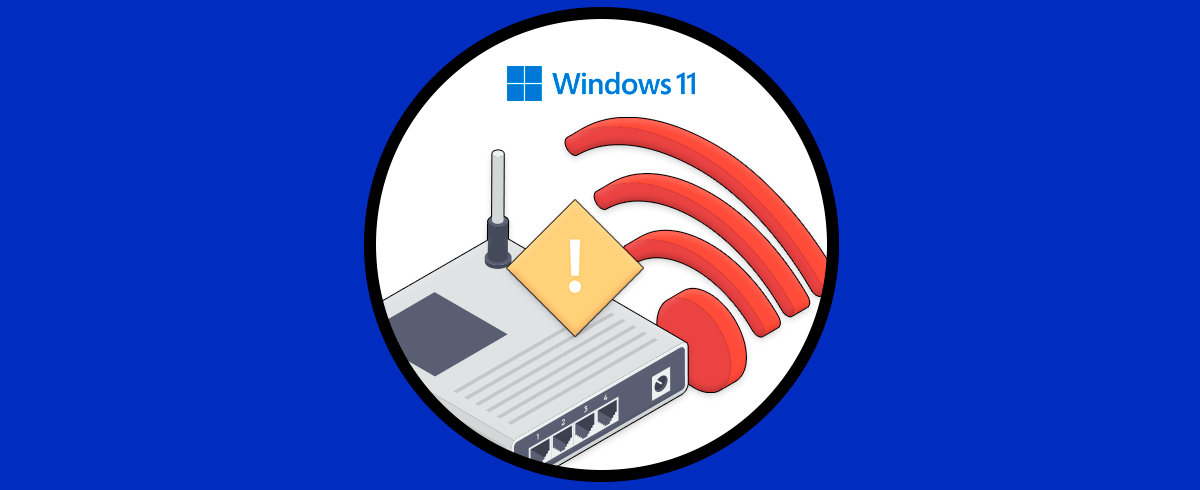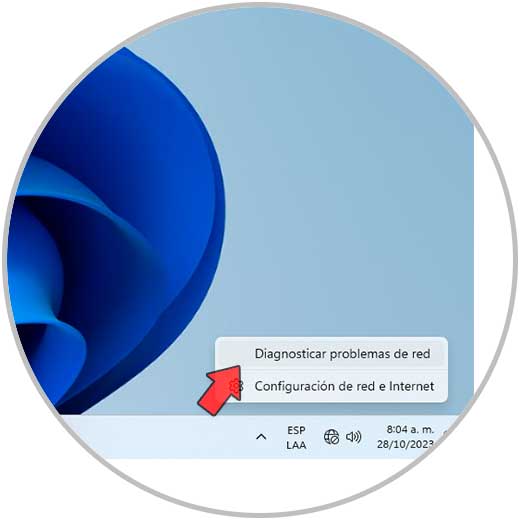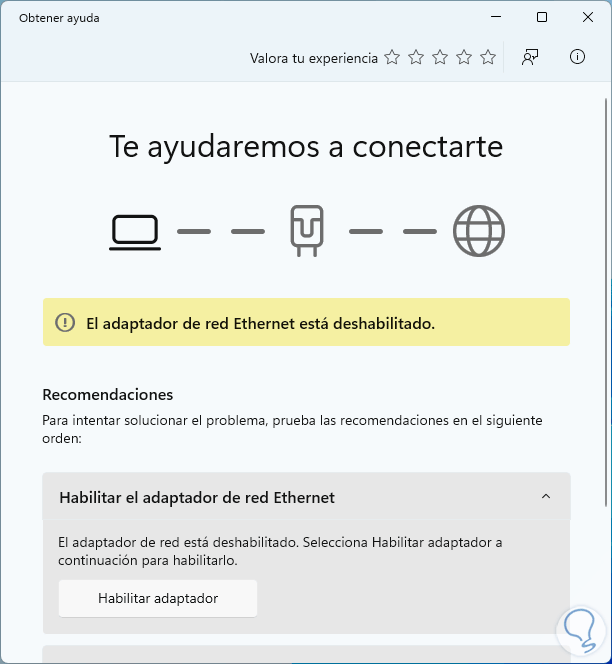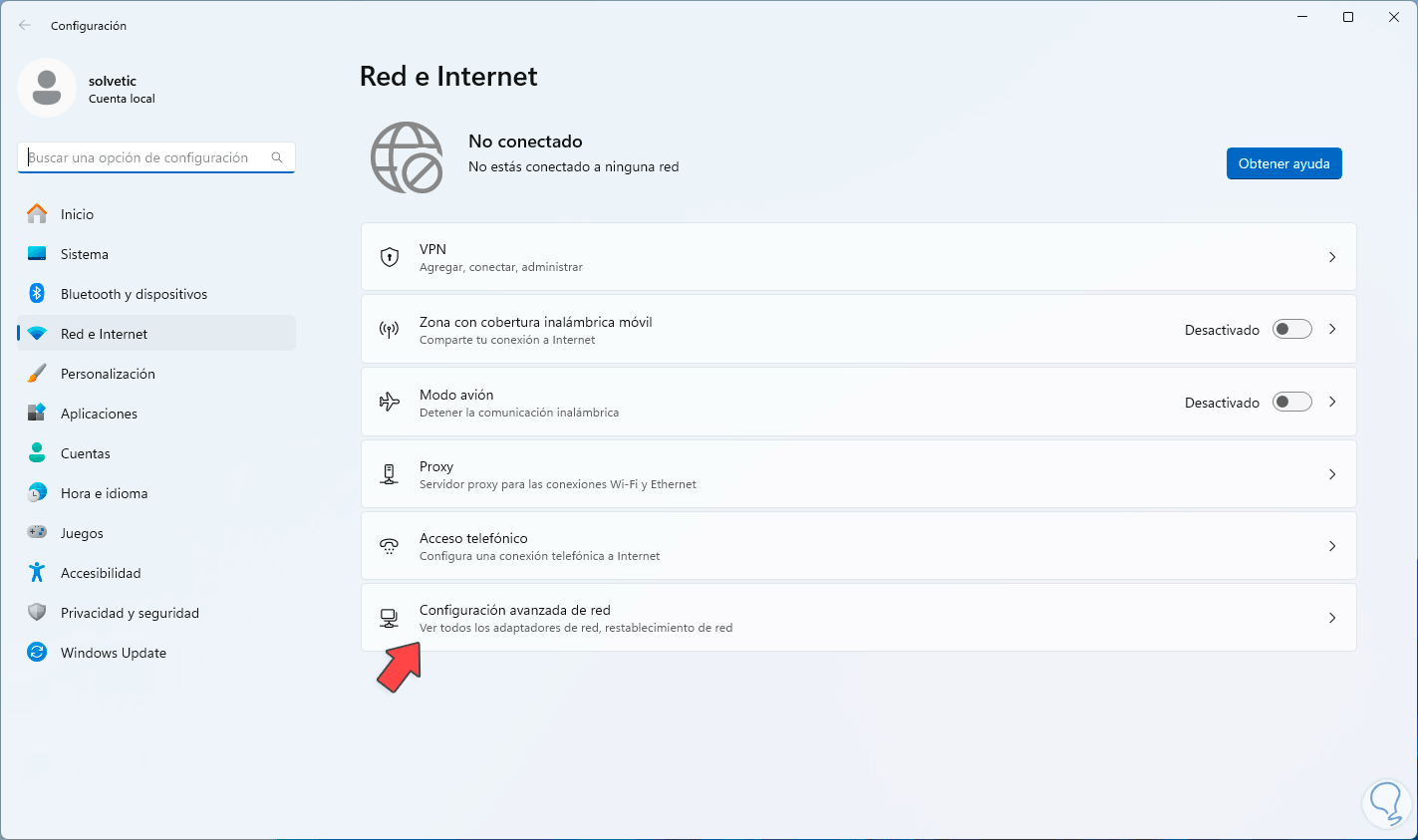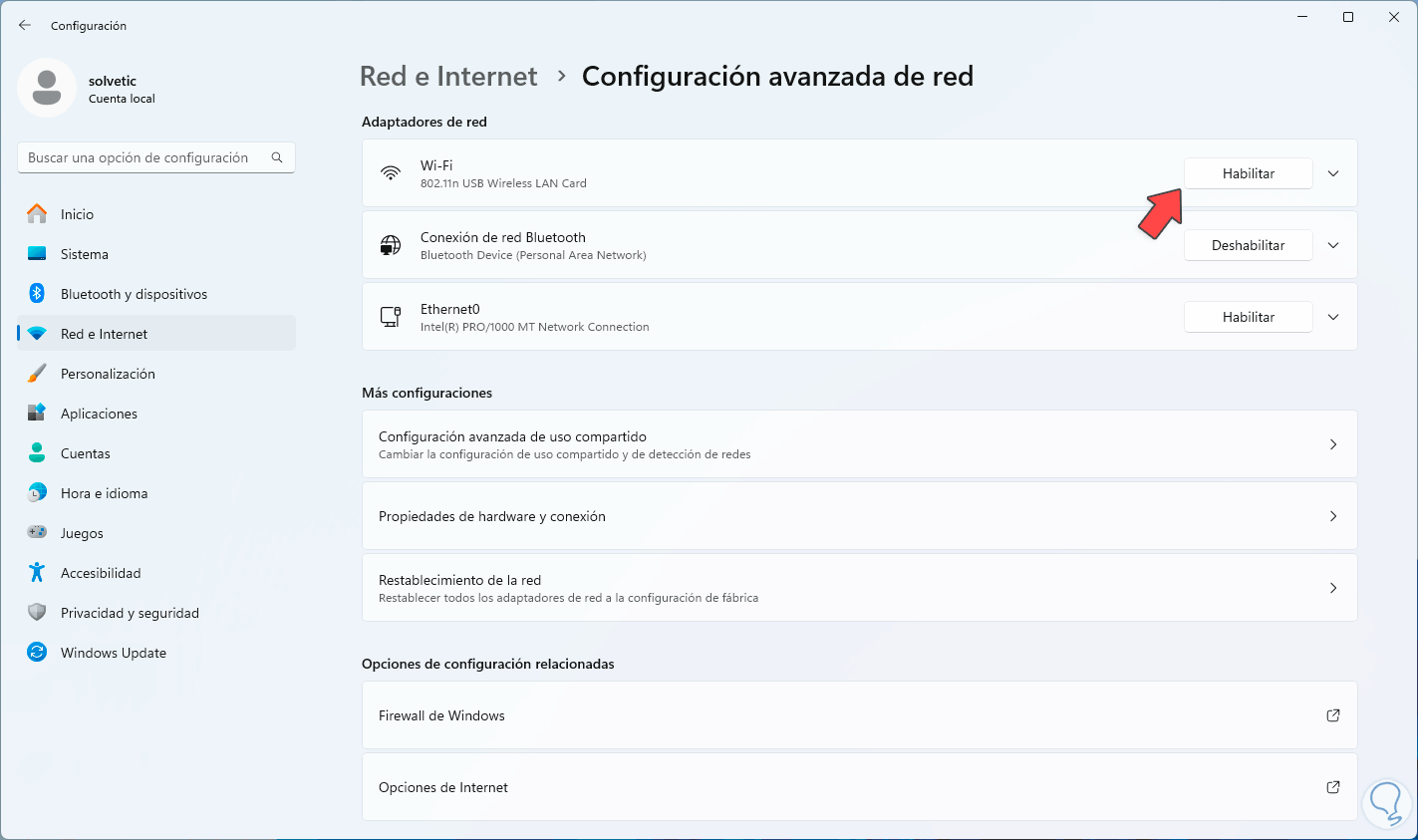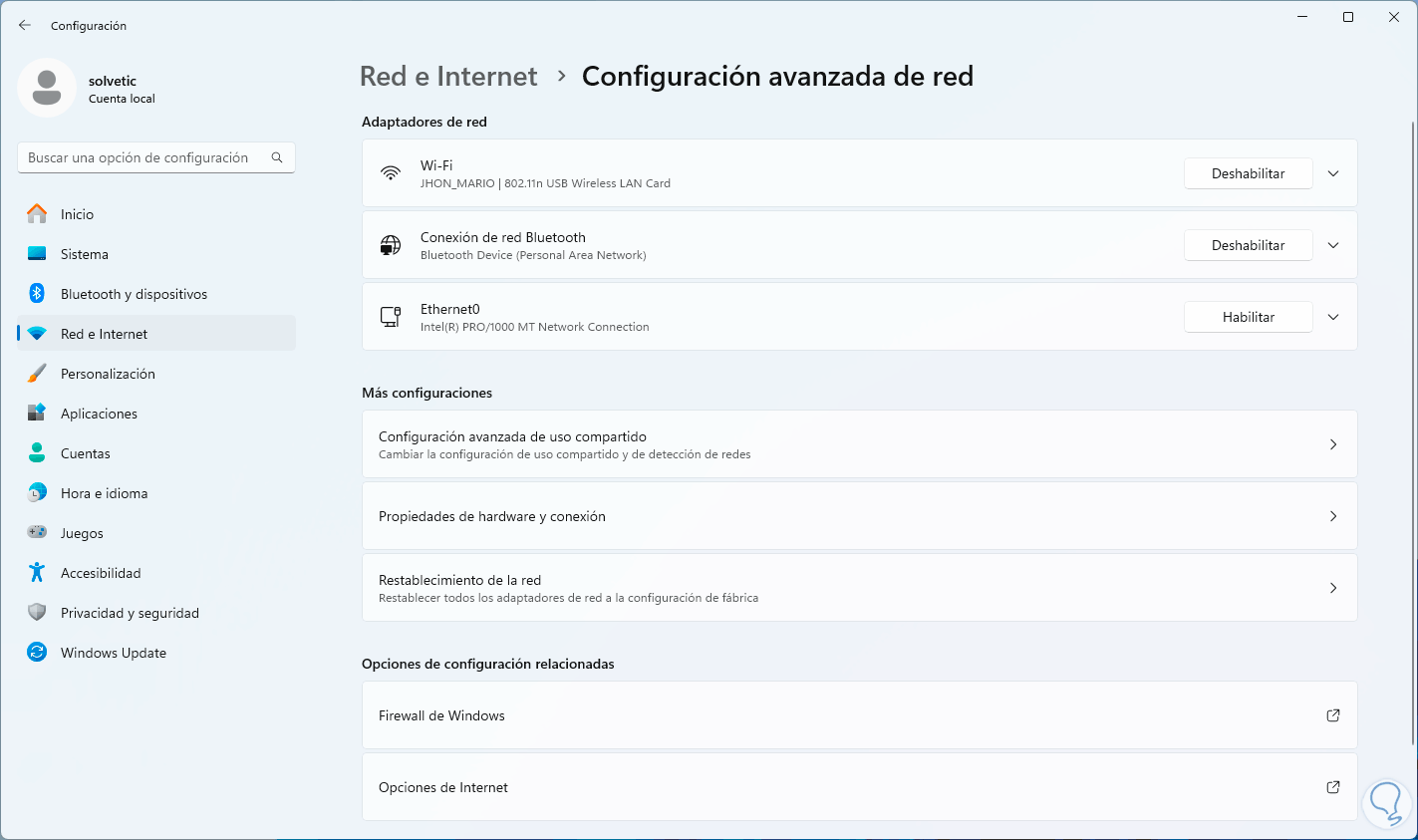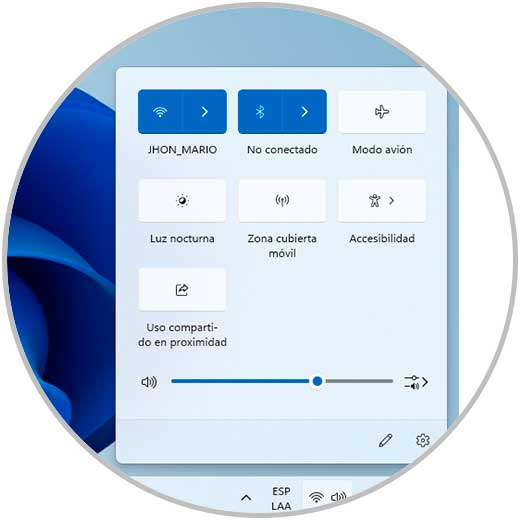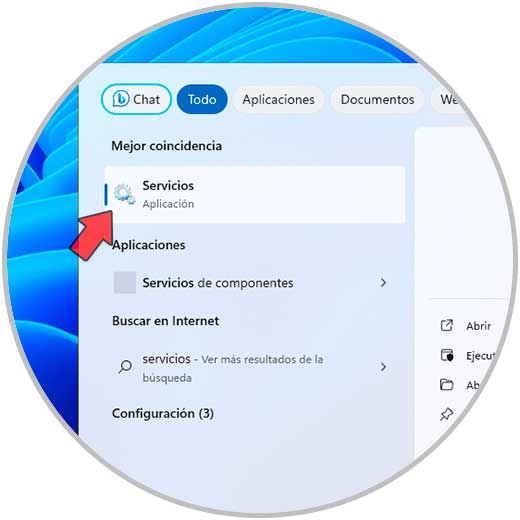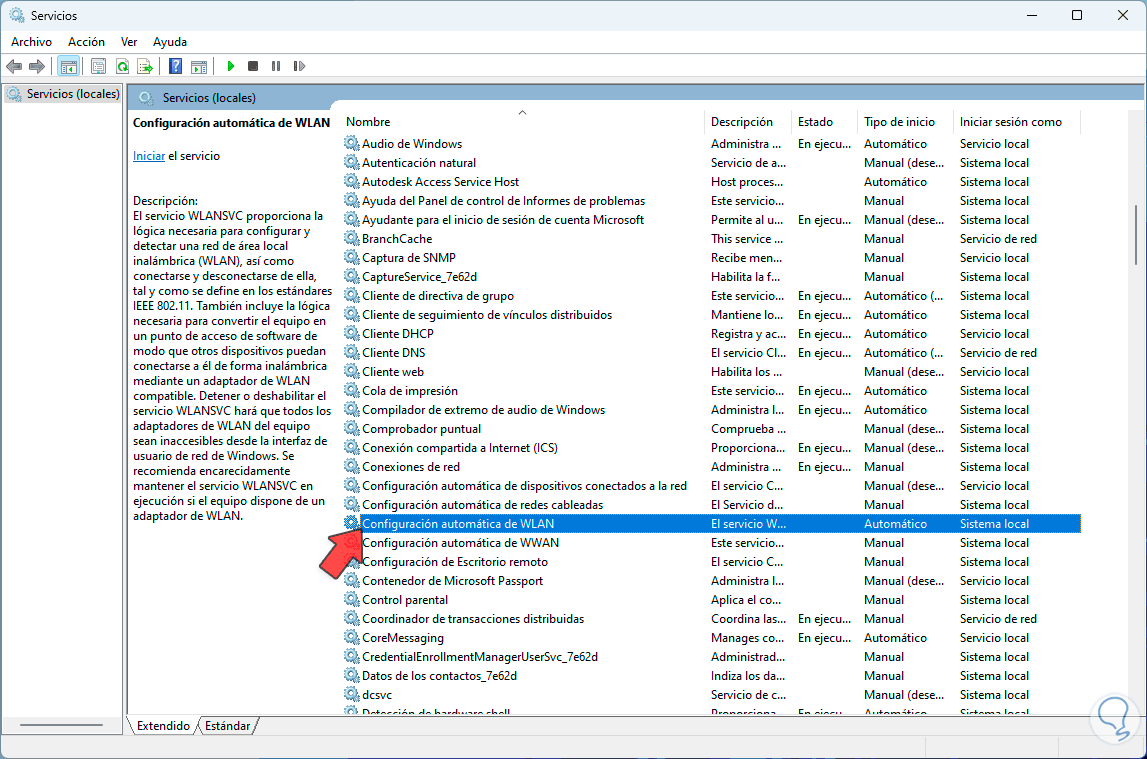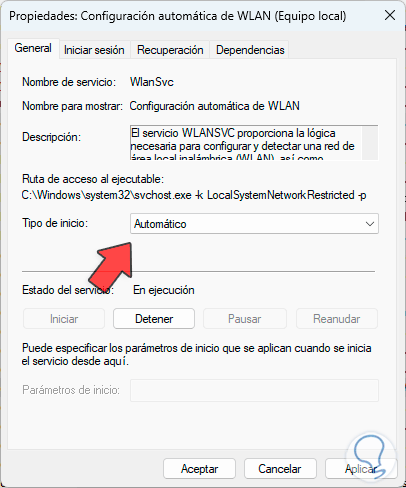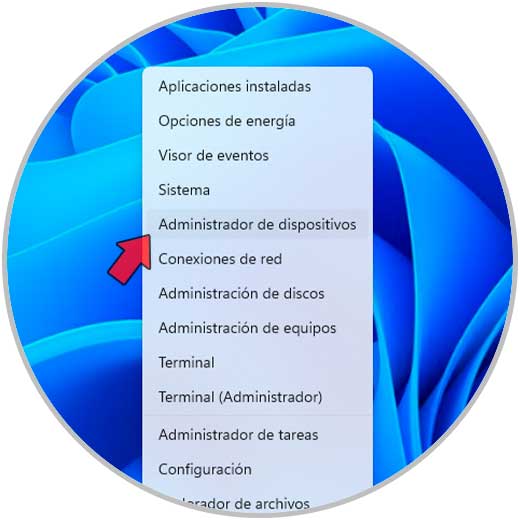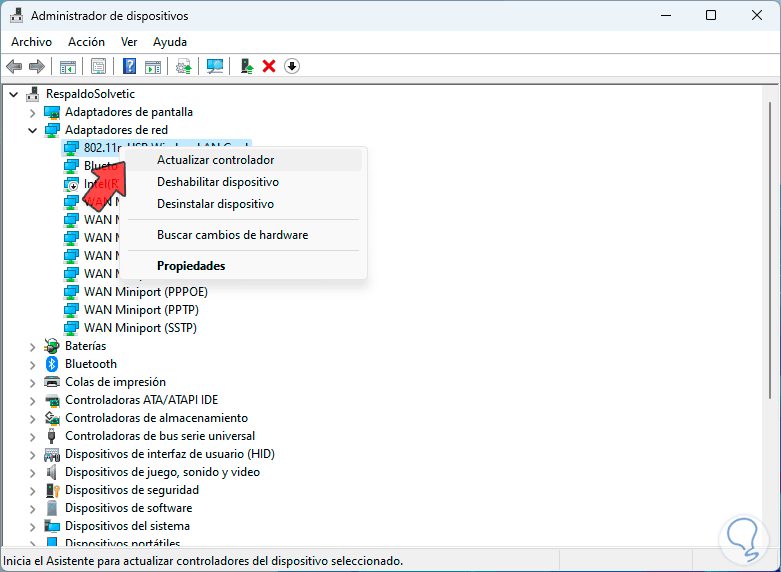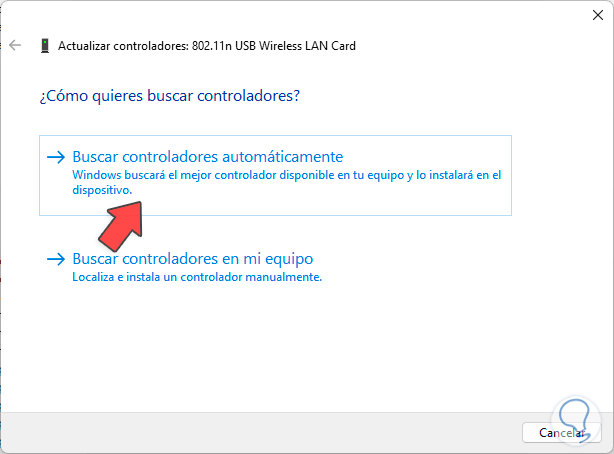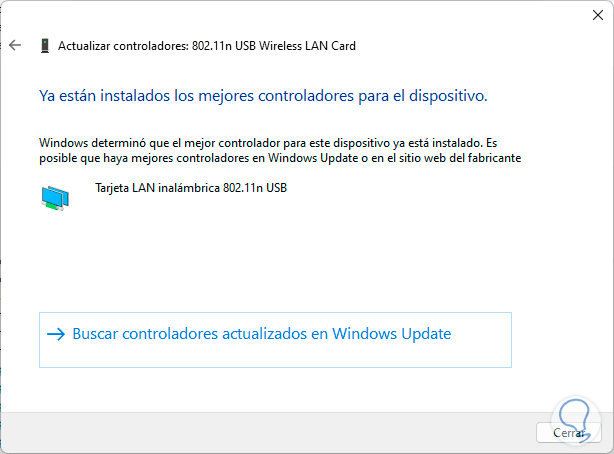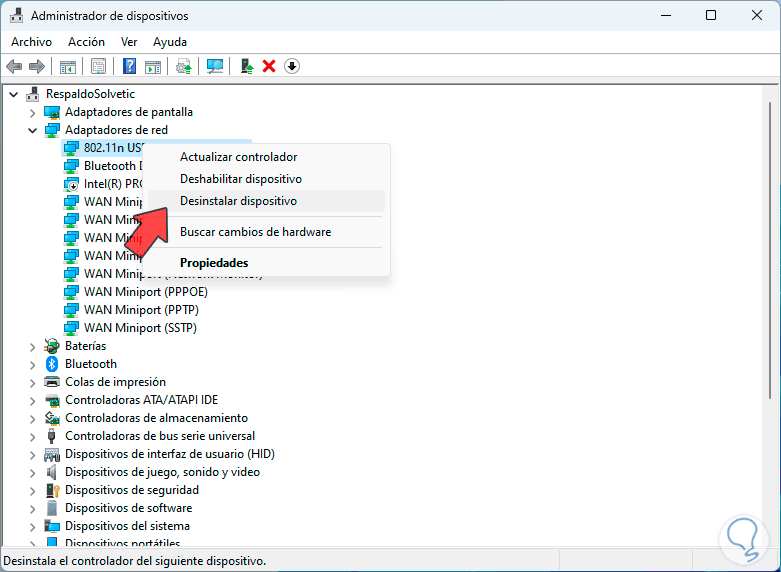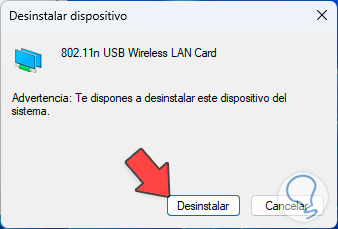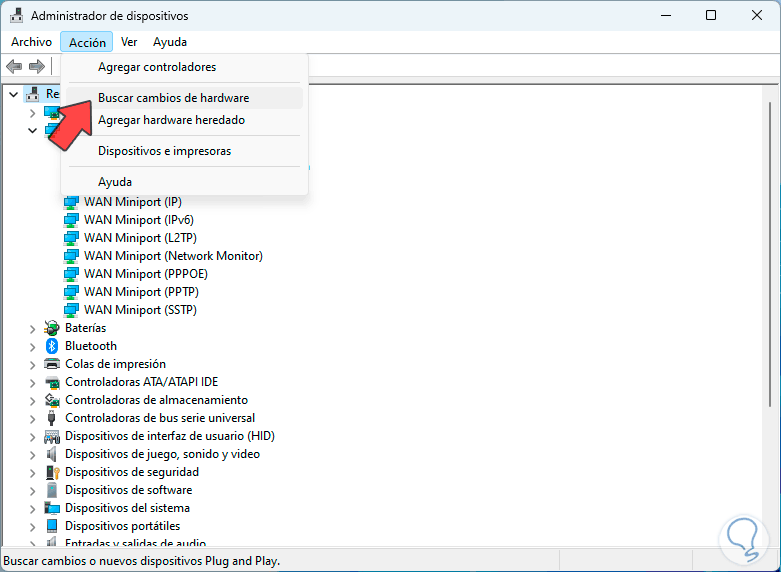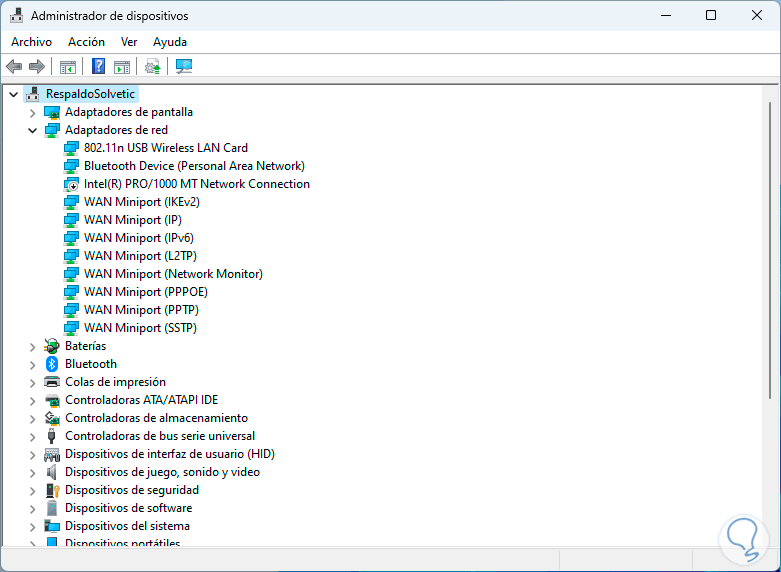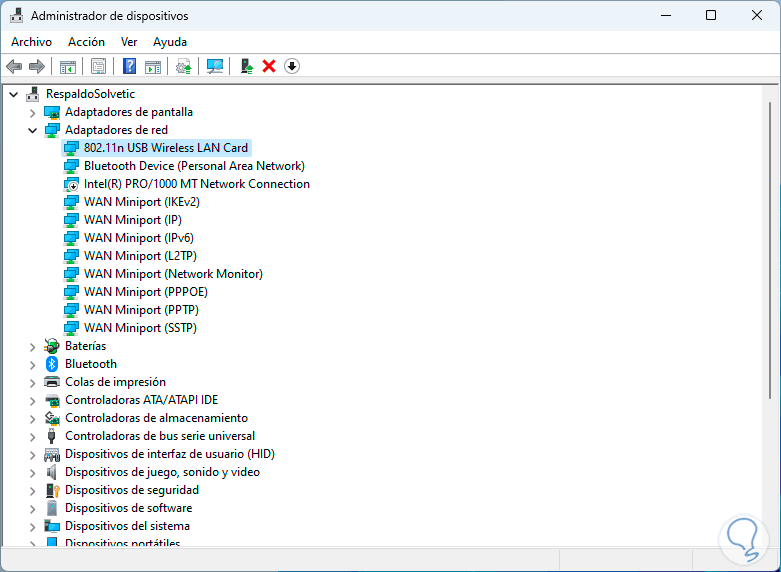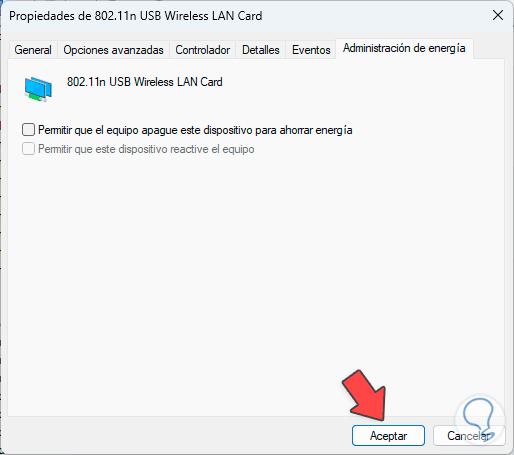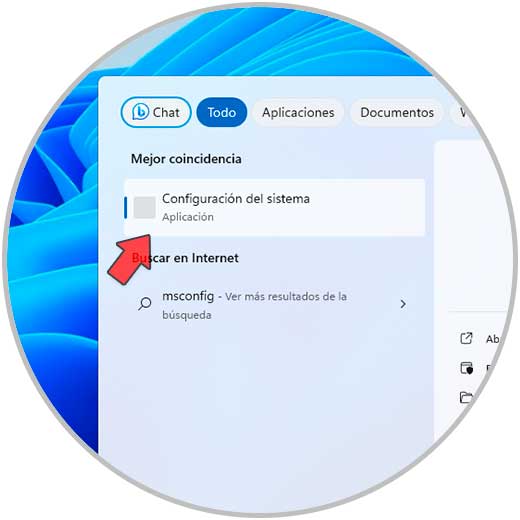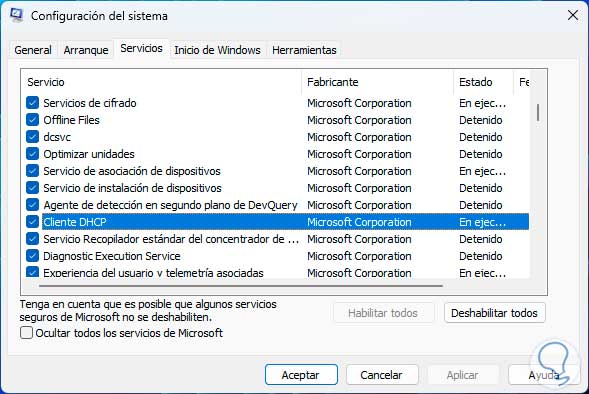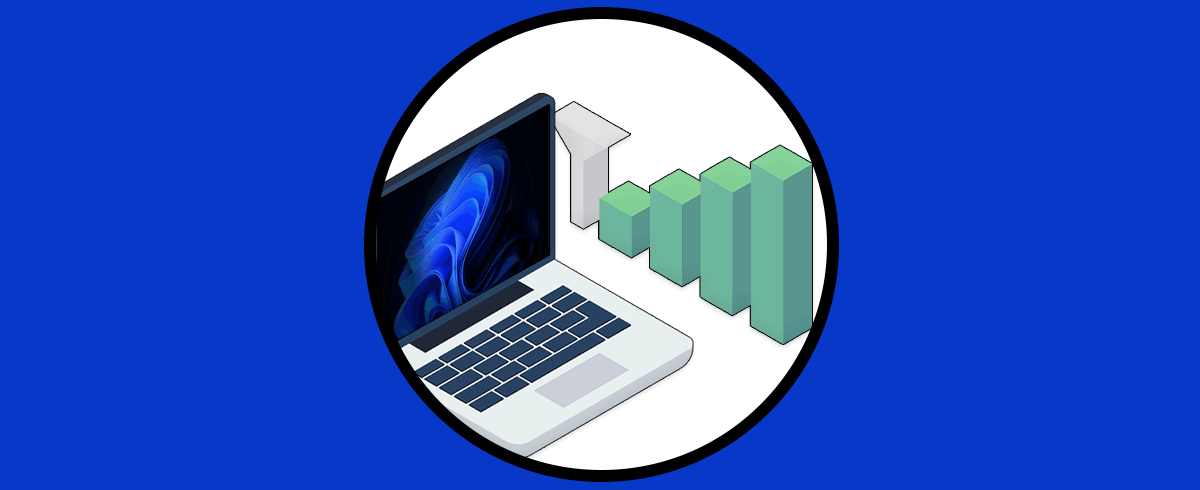En los equipos portátiles, y en los PCs donde se cuenta con un adaptador Wi-Fi, la conexión a redes inalámbricas, Wi-Fi, son pieza clave a la hora de establecer el acceso a Internet, con un amplio crecimiento de equipos portátiles las redes Wi-Fi son una solución fundamental para disponer de acceso a redes sin tener que estar en un solo ligar fijo.
Un error que actualmente esta presente, es que el icono de acceso a la red Wi-Fi no es visible en nuestros equipos lo cual impide que podamos buscar redes en el rango de distancia y por lo tanto conectarnos a alguna de ellas.
Solvetic trae una serie de soluciones para corregir este error en Windows y así poder acceder a las redes Wi-Fi sin problema alguno.
1 Reparar error WiFi laptop habilitando adaptador
Una de las causas mas comunes para no ver el Wi-Fi en nuestros equipos es porque el adaptador esta deshabilitado, esto puede suceder de forma accidental con alguna configuración o actualización, de modo que al habilitarlo tendremos de nuevo el acceso a Wi-Fi, damos clic derecho sobre el icono de red en la barrea de tareas y allí damos clic en “Diagnosticar problemas de red”:
En el asistente desplegado, podremos validar si nos lanza la opción de habilitar el adaptador Wi-Fi:
En caso de que solo veamos el adaptador de Ethernet (cableado), vamos a dar clic derecho de nuevo en el icono de red en la barra de tareas y esta vez damos clic en “Configuración de red e Internet:
Se abrirá lo siguiente. Damos clic en “Configuración avanzada de red”:
y luego veremos lo siguiente. Aquí, damos clic en “Habilitar” sobre el adaptador de red Wi-Fi
Esperamos que este sea habilitado. Cuando finalice el proceso veremos lo siguiente:
Con el adaptador habilitado, podremos ver que esta presente el icono y acceso a la red:
2 Reparar error WiFi laptop desde Servicios
Windows 11 esta manejado a través de servicios los cuales permiten que los diversos componentes del sistema puedan trabajar de la manera correcta, la red Wi-Fi depende del servicio WLAN o WLANSVC. Este es un servicio que se encarga de realizar las tareas de configuración y detección de redes, adicional permite conectarse y desconectarse de esa red cuando el rango está o no disponible, algo adicional de esta servicios, es que permite al equipo, siempre que disponga de los requisitos de hardware, actuar como un punto de acceso para que otros dispositivos puedan conectarse a él de forma inalámbrica.
Es momento de revisar como está el estado de este servicio, para ello en el cuadro de búsqueda ingresamos “servicios”, damos clic en Servicios:
En la consola de los servicios ubicamos el servicio llamado “Configuración automática de WLAN”:
Damos doble clic sobre este servicio para ver sus propiedades. En primer lugar validamos que en “Tipo de inicio” esté la opción “Automático”. Luego damos clic en “Iniciar” para activar el servicio:
Damos clic en “Aplicar” y “Aceptar” para luego comprobar que funciona nuestra red Wi-Fi:
3 Reparar error WiFi laptop actualizando controlador
El contar con un controlador desactualizado da como resultado que la conexión a la red Wi-Fi, así como ver el icono, falle, para actualizar el controlador de la red Wi-Fi daremos clic derecho sobre el menú Inicio y seleccionamos “Administrador de dispositivos”:
En “Adaptadores de red” damos clic derecho sobre el controlador Wi-Fi y seleccionamos “Actualizar controlador”:
Veremos lo siguiente. Damos clic en “Buscar controladores automáticamente”
y esperamos que finalice este proceso:
Después de esto revisamos que la red Wi-Fi sea visible:
4 Reparar error WiFi laptop desinstalando controlador
Otra de las opciones que podemos realzar cuando no podemos ver el icono de red Wi-Fi, es desinstalar el controlador, esto no afectara en nada ya que te enseñaremos el método sencillo para reinstalarlo, abrimos el Administrador de dispositivos desde Inicio:
Ahora, en Adaptadores de red damos clic derecho sobre el controlador Wi-Fi y seleccionamos la opción “Desinstalar dispositivo”:
Veremos el siguiente mensaje. Damos clic en “Desinstalar”:
y esperamos a que se complete este paso. Después de esto, vamos al menú “Acción” y allí damos clic en “Buscar cambios de hardware”:
Esperamos un momento y veremos que se ha reinstalado automáticamente el controlador Wi-Fi:
Ahora podemos revisar si vemos y podemos acceder a Wi-Fi:
5 Reparar error WiFi laptop ajustando la energía
Esta es una función integrada en los dispositivos la cual le permite al equipo apagar ese dispositivo para ahorrar energía pero si esto sucede todas las funciones de red Wi-Fi serán desactivadas, de modo que lo mejor será no activar esta opción, abrimos el Administrador de dispositivos:
En “Adaptadores de red” seleccionamos el controlador de red Wi-Fi:
Damos doble clic sobre este y luego vamos a la pestaña “Administración de energía”. Desactivamos la casilla “Permitir que el equipo apague este dispositivo para ahorrar energía”:
Damos clic en “Aceptar” y validamos que la red Wi-Fi trabaje:
6 Reparar error WiFi laptop desde configuración
Finalmente, podemos realizar una pequeña revisión en los servicios de Microsoft, en el cuadro de búsqueda ingresa “msconfig” y da clic sobre la utilidad:
En la ventana abierta iremos a la pestaña “Servicios”:
Aquí comprobamos que todos los servicios asociados a Wi-Fi estén habilitados, damos clic en “Aceptar” y revisamos la red Wi-Fi. Vemos que funciona de manera correcta.
Además, puedes realizar algunas verificaciones como:
- Ver que este conectado a la corriente el modem
- Revisar las conexiones del equipo al modem
- Validar que el fallo no sea general por mantenimientos
Con esto lograrás ver el icono de Wi-Fi y acceder a las redes.