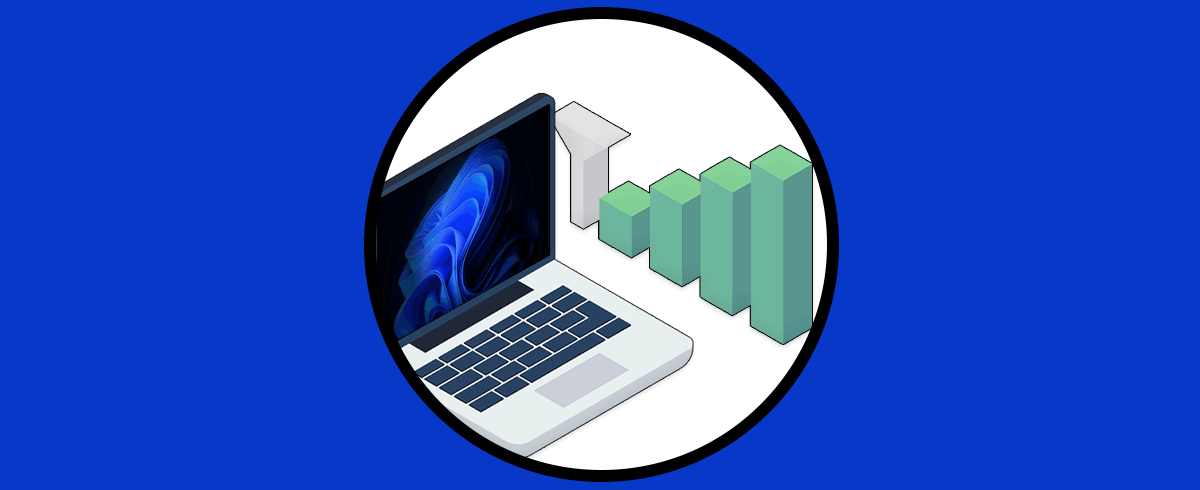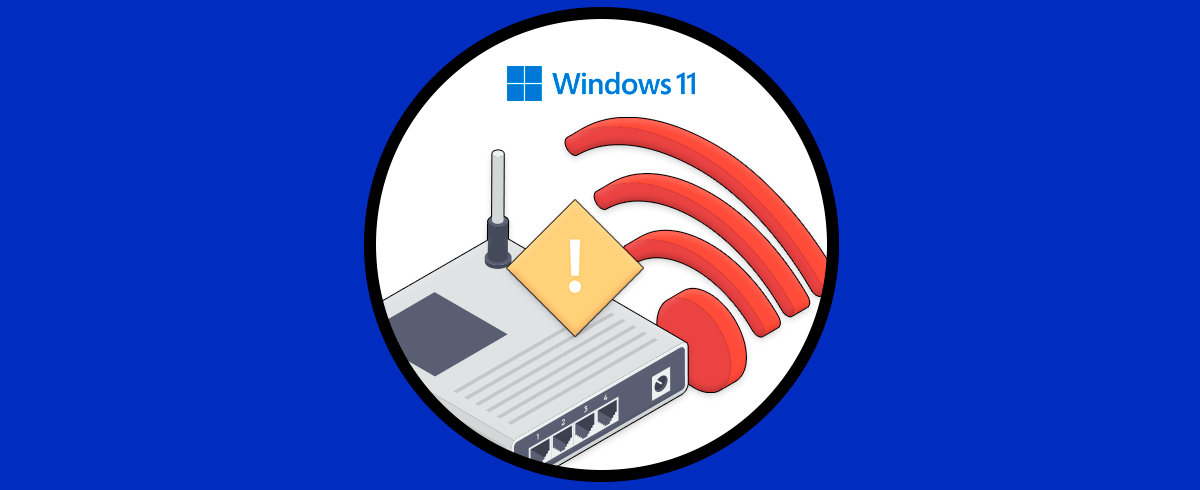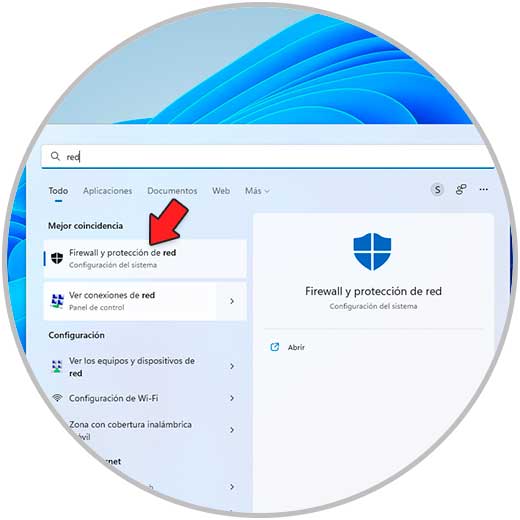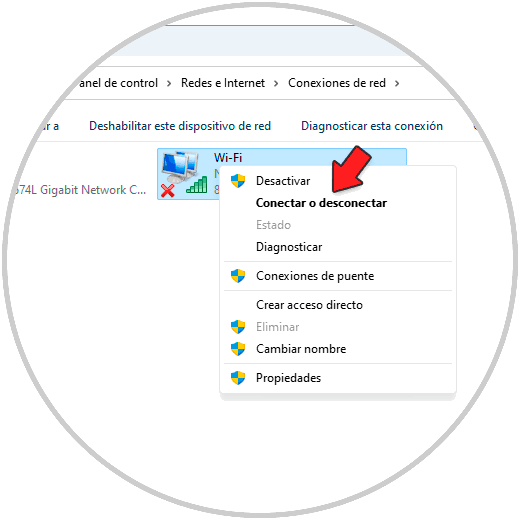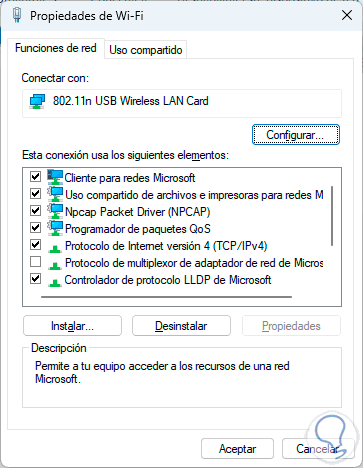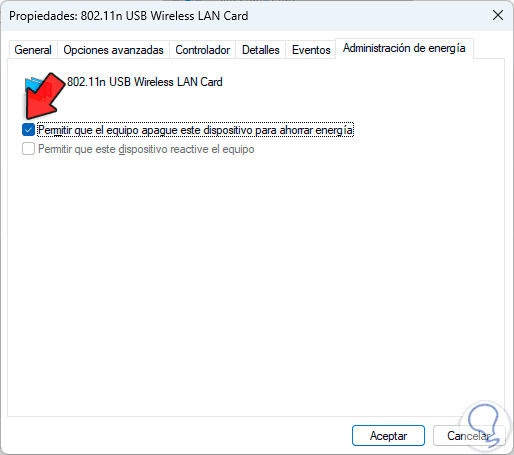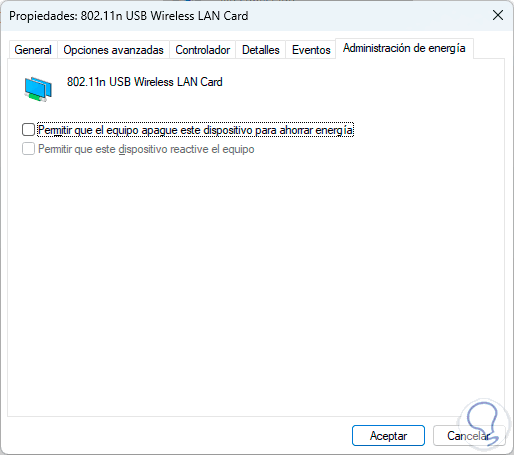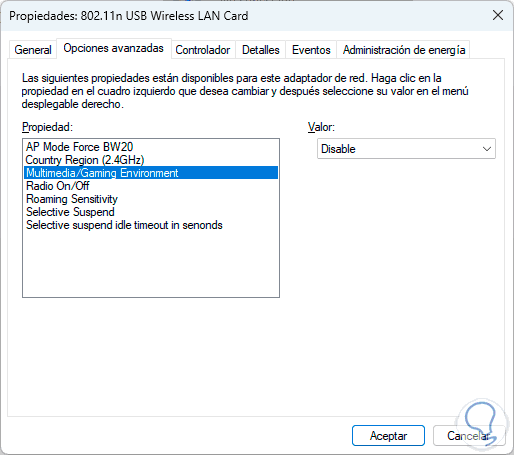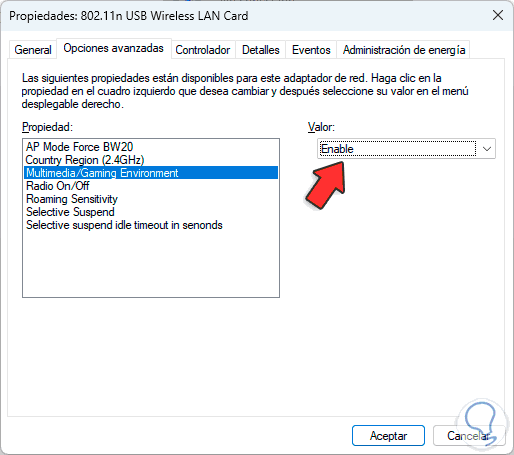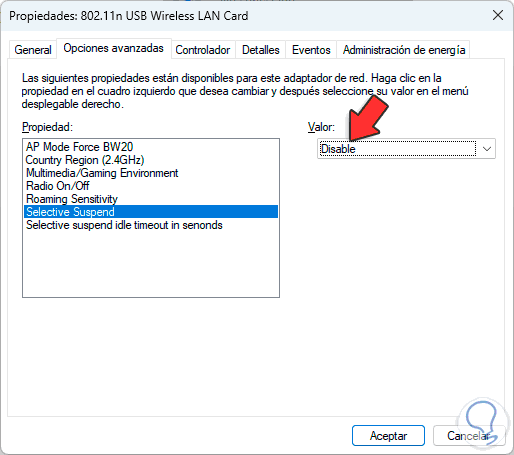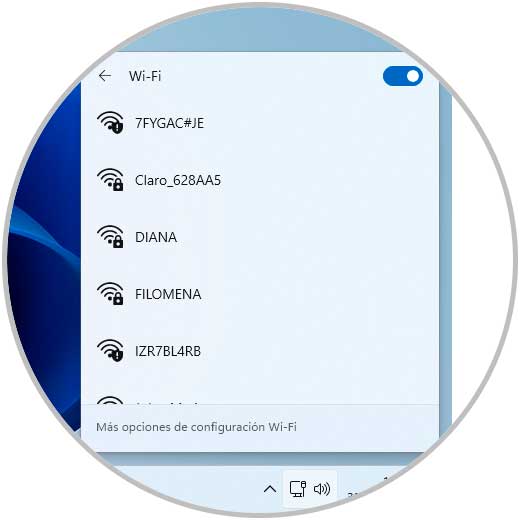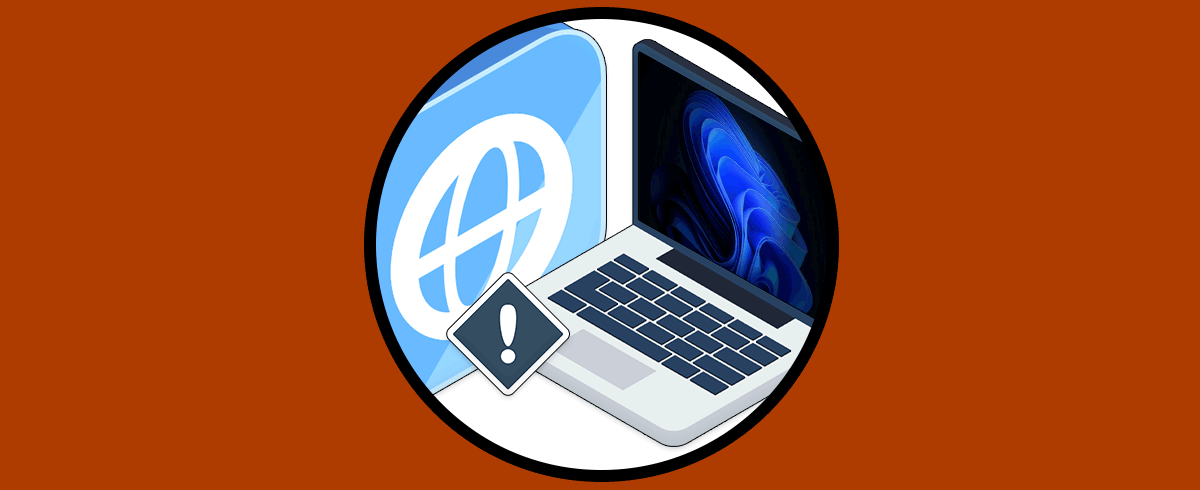El ordenador se ha convertido en nuestro medio de comunicación diario, ya que gracias a estos dispositivos tenemos la posibilidad de realizar diferentes cosas y acceder a sitios web en busca de información o para descargar diferentes programas. Es por ello que la conexión a internet es bastante importante para la mayoría de nosotros.
La conexión a redes Wi-Fi es algo que se hace en todo momento en equipos portátiles con Wi-Fi, o en equipos de mesa que cuentan con algún adaptador, y permiten que tenga acceso a la red y a los recursos locales donde aplica. Pero una de las limitantes de las redes Wi-Fi es su señal la cual puede perderse o verse afectada por numerosos aspectos, desde fallos en el modem o router hasta elementos físicos que se interponen en la señal, afectando así la conexión del usuario o la estabilidad de esta.
Solvetic te explicará cómo aumentar la señal Wi-Fi en Windows 11 y así disfrutar de una conexión más estable y segura.
Cómo aumentar la señal Wi-Fi en Windows 11
Para realizar esto en el buscador ingresamos "red":
Seleccionamos "Ver conexiones de red", luego en la ventana emergente damos clic derecho sobre el adaptador Wi-Fi y seleccionamos "Propiedades":
Veremos lo siguiente:
En la pestaña "Uso compartido" validamos que la casilla "Permitir que los usuarios de otras redes se conecten a través de la conexión a Internet de este equipo" esté desactivada:
Como vemos, esta opción permite que otros usuarios puedan usar nuestra red Wi-Fi para establecer conexión y naturalmente esto afectara la señal y potencia de la red, vamos a "Funciones de red":
Damos clic en "Configurar" y en primer lugar vamos a la pestaña "Administración de energía" donde veremos lo siguiente:
Desactivamos la casilla "Permitir que el equipo apague este dispositivo para ahorrar energía" ya que esto permite que el sistema apague el adaptador Wi-Fi afectando no solo la señal sino toda la conexión.
Ahora vamos a la pestaña "Opciones avanzadas" donde se dispondrán de una serie de parámetros:
En "Multimedia/Gaming Environment" establecemos "Enable":
En "Roaming Sensitivity" establecemos "Disable":
En "Selective Suspend" establecemos "Disable":
Aplicamos los cambios.
Ahora es posible conectarse a una red Wi-Fi con más señal para su uso:
Con este paso podremos disfrutar de mas señal en nuestra red Wi-Fi en Windows 11 y así establecer una conexión total.