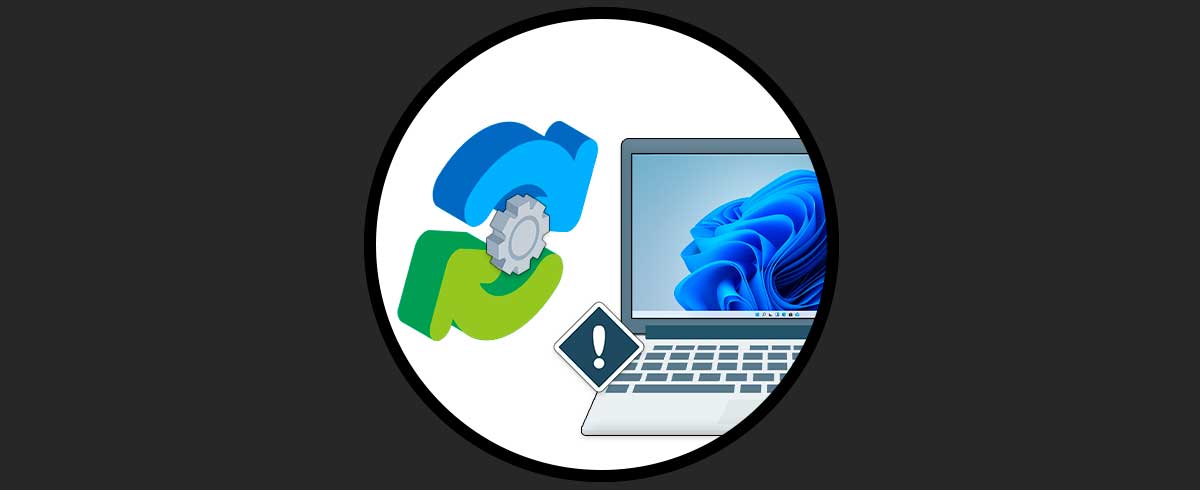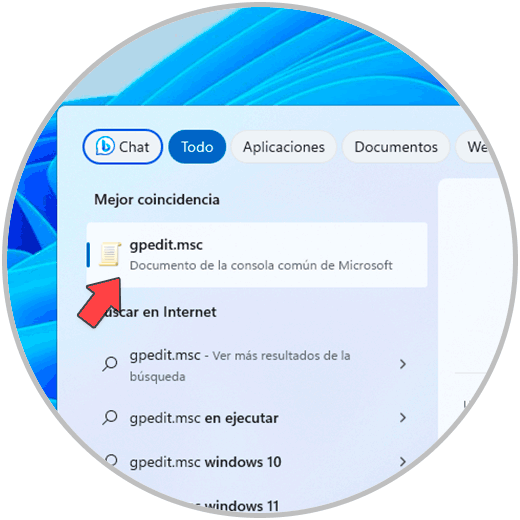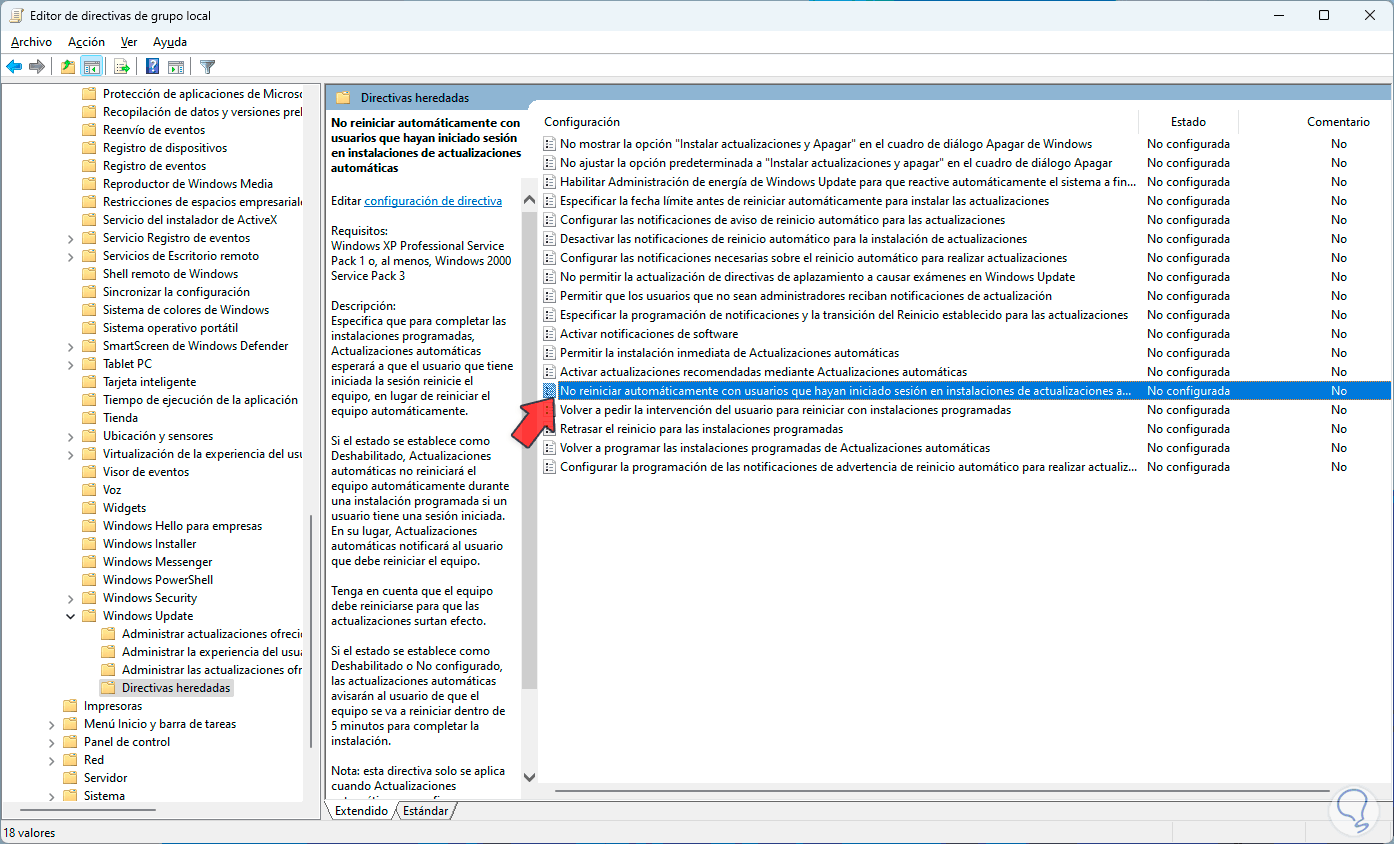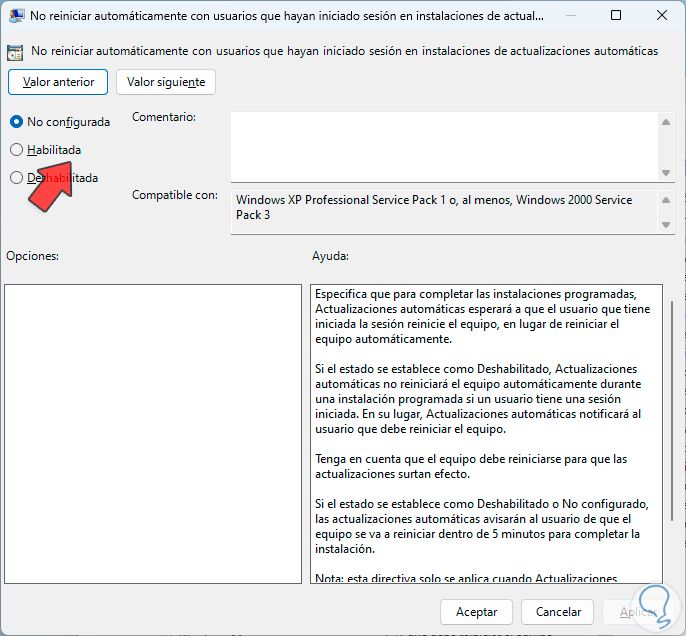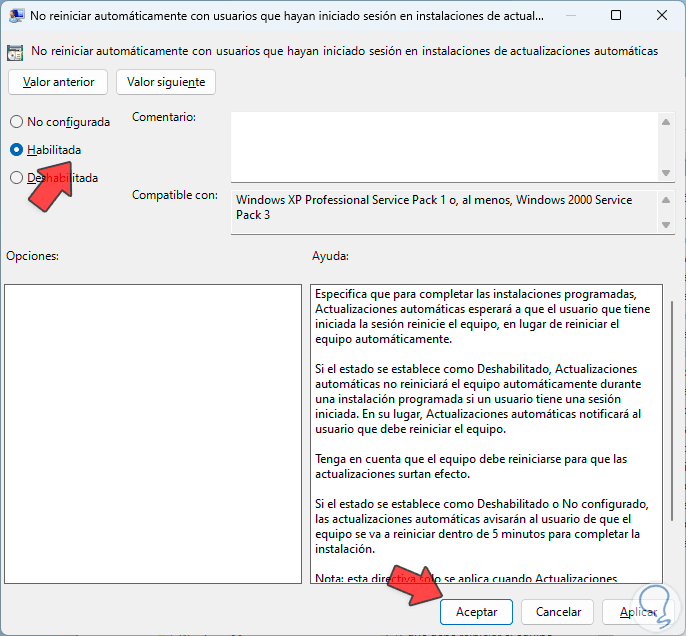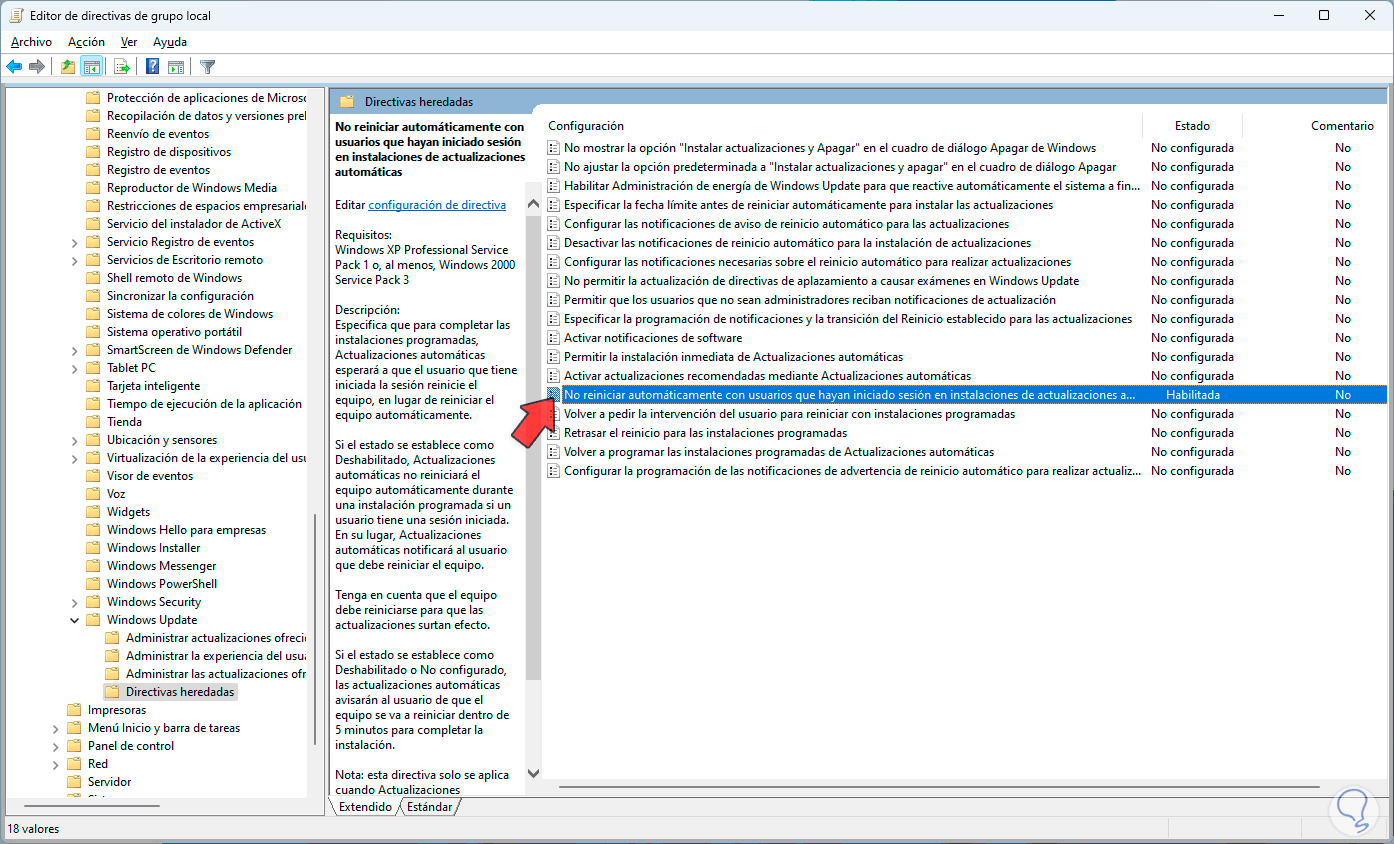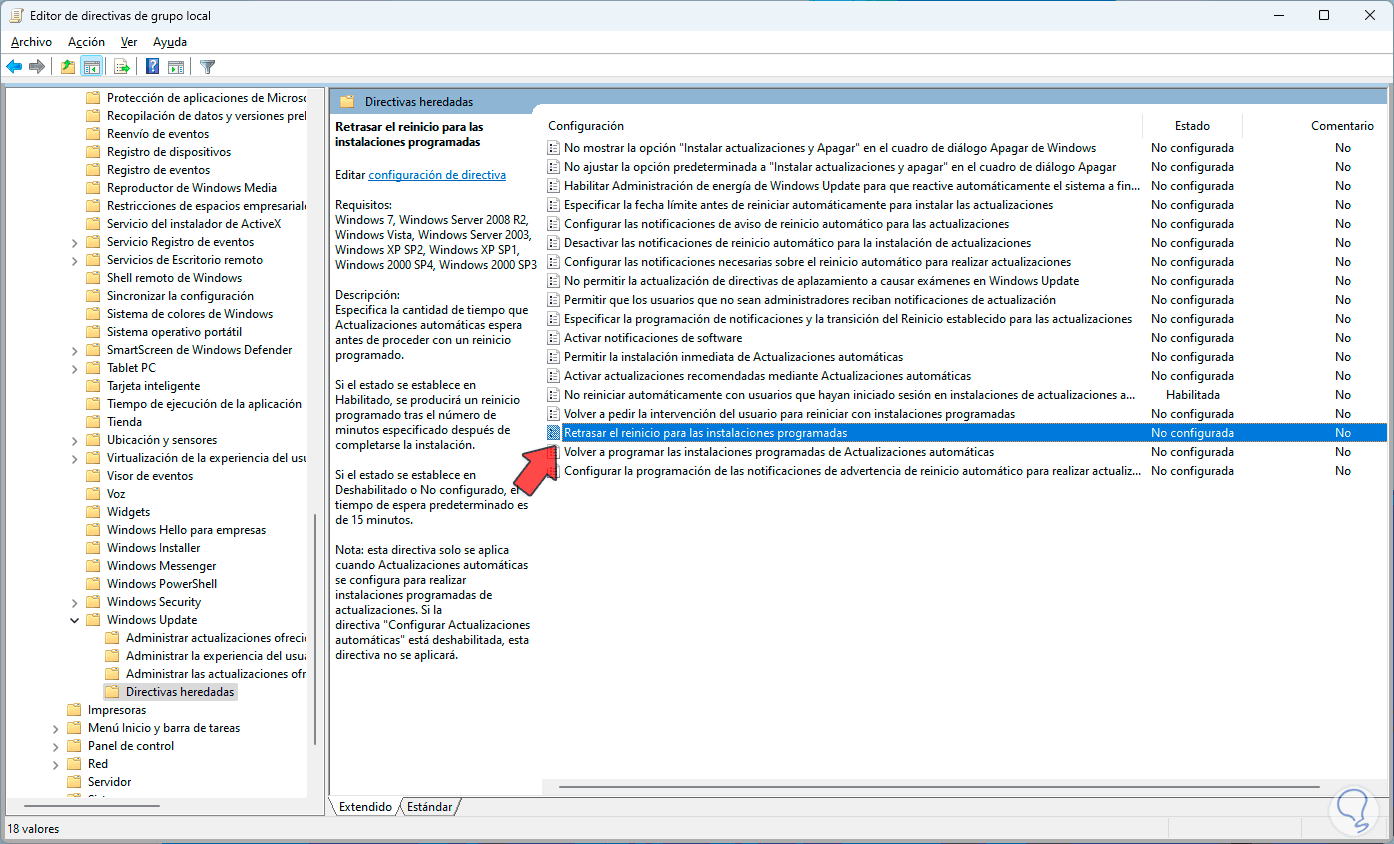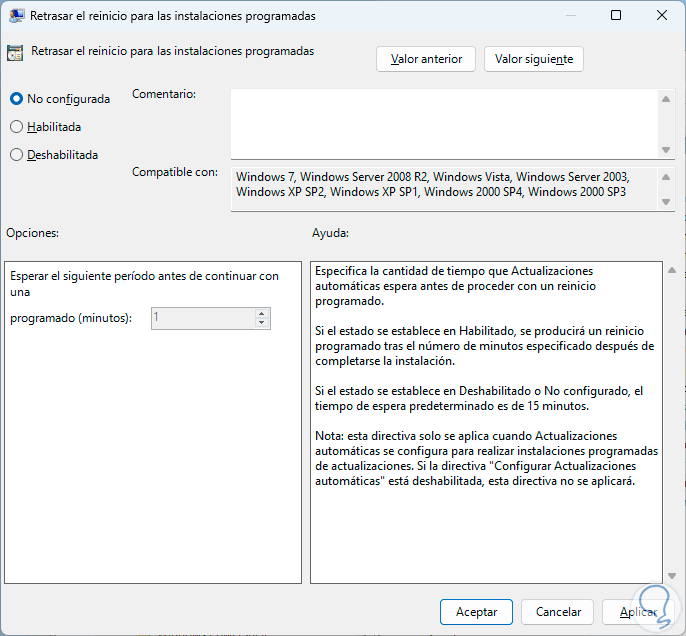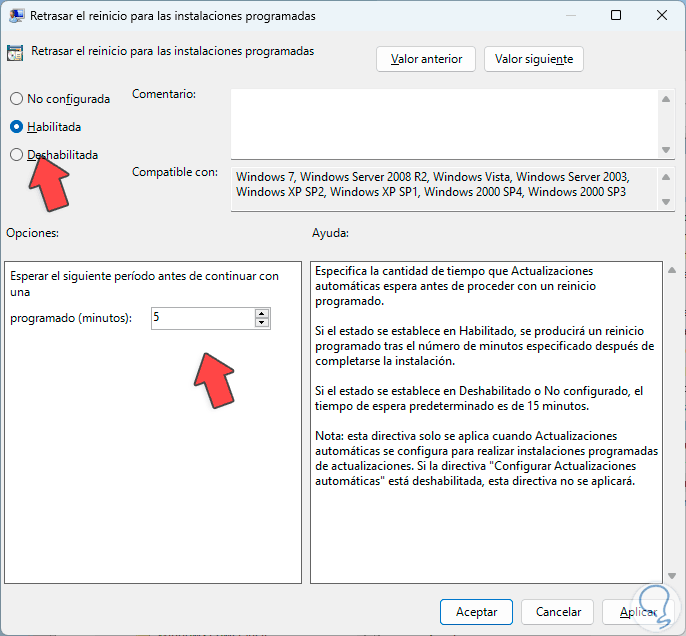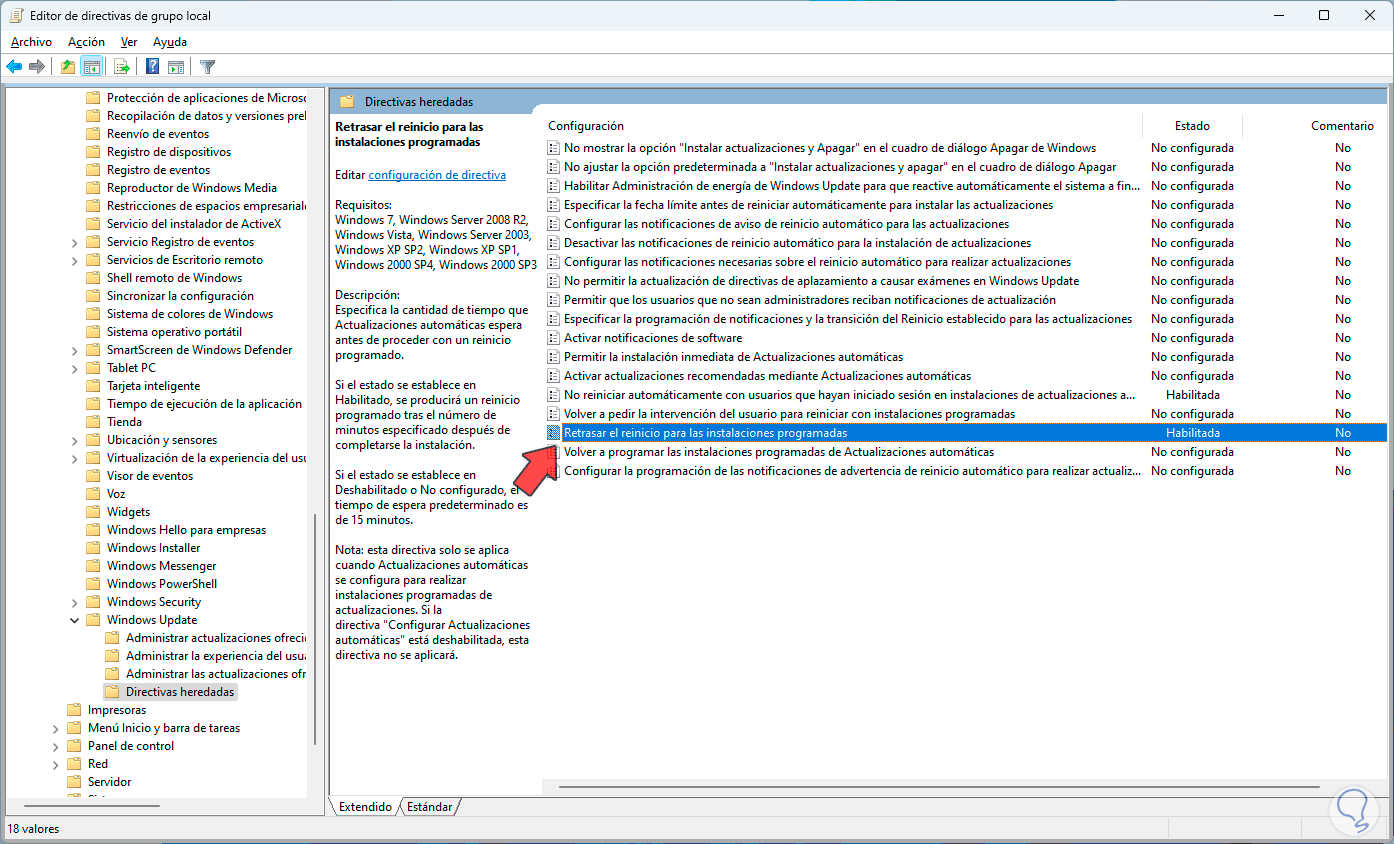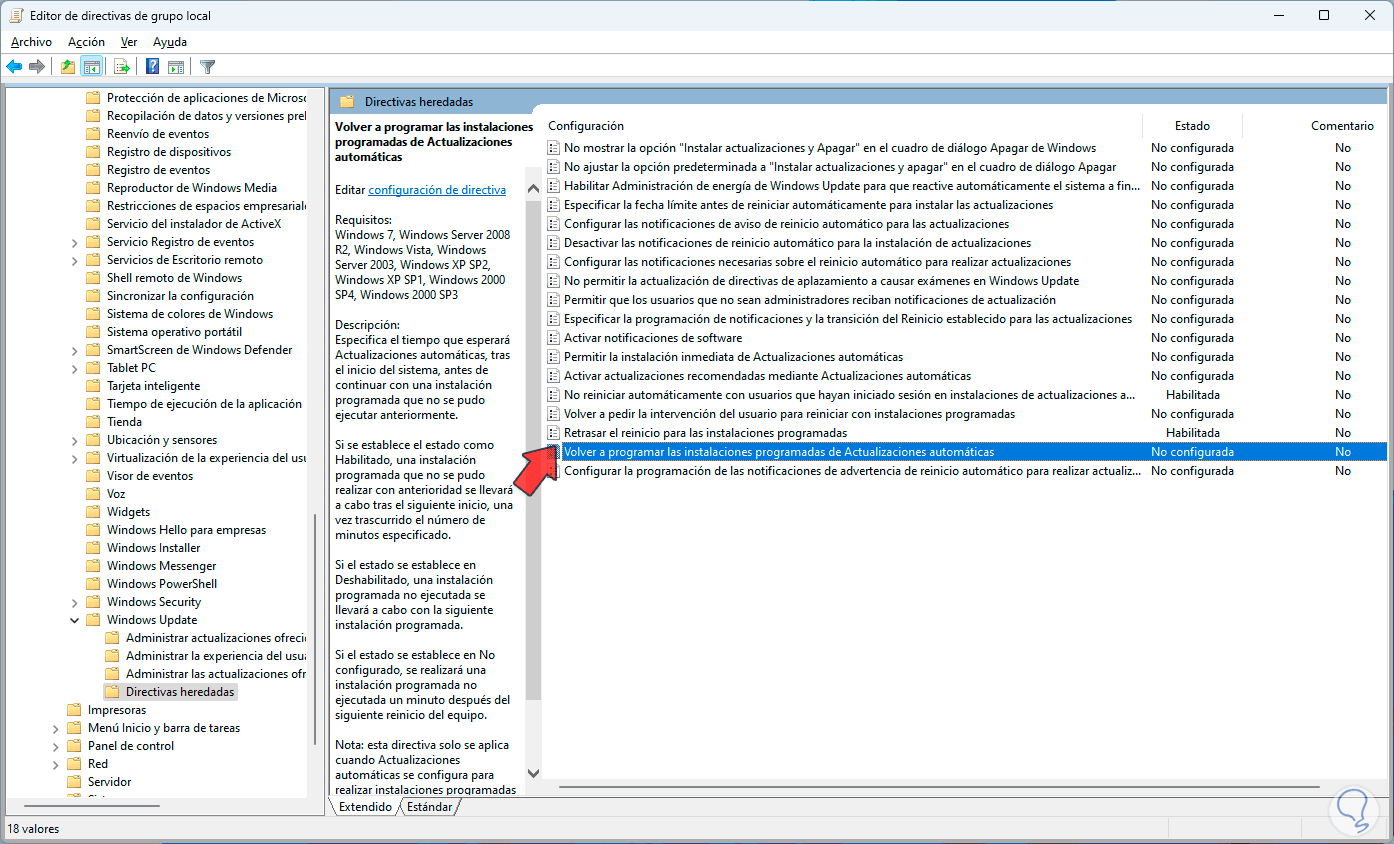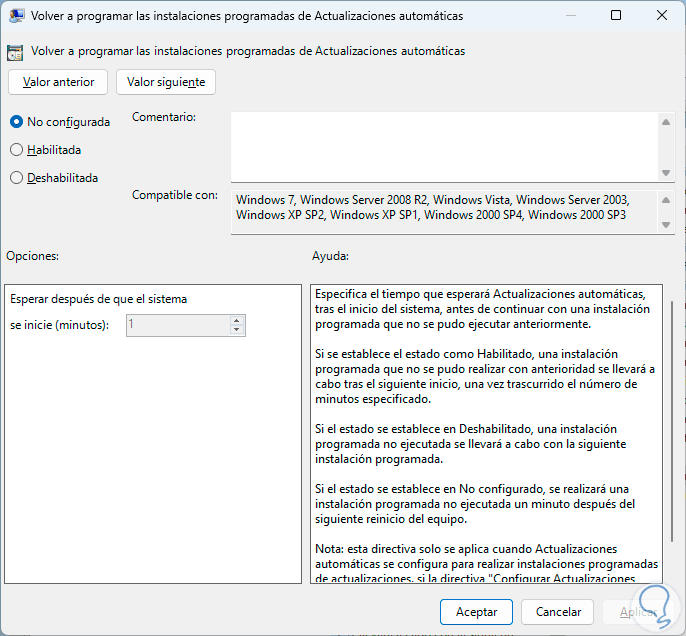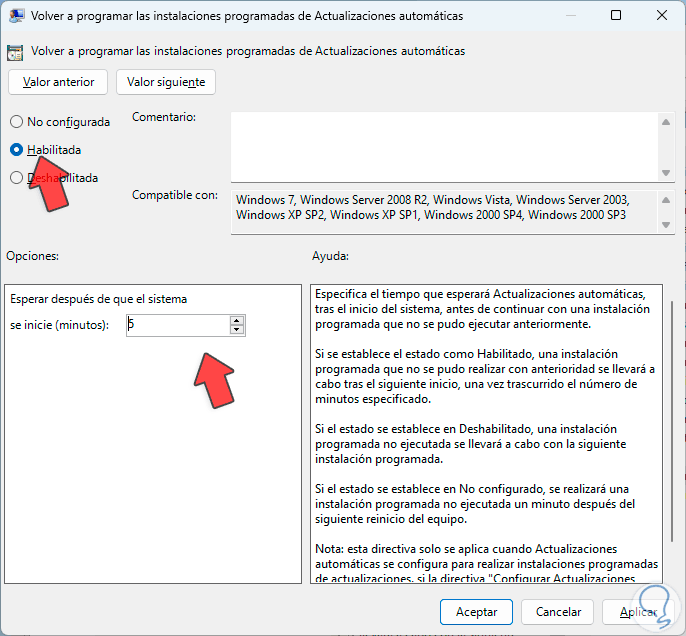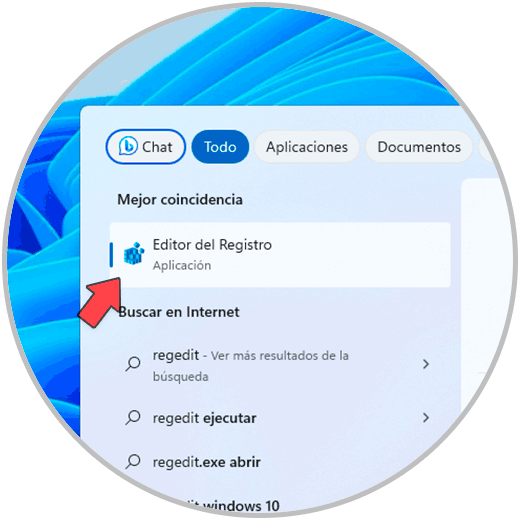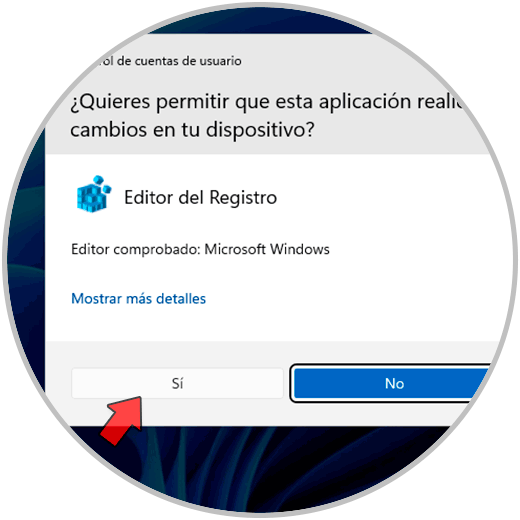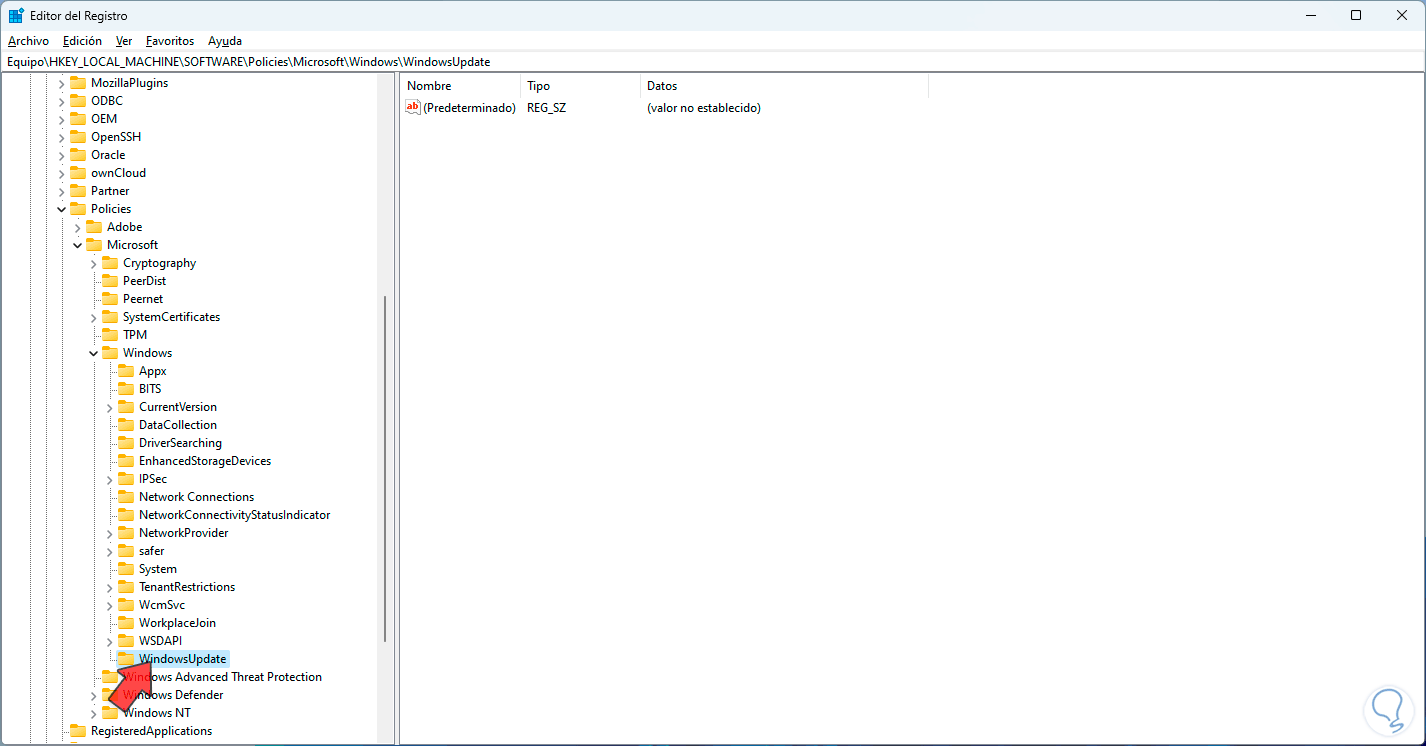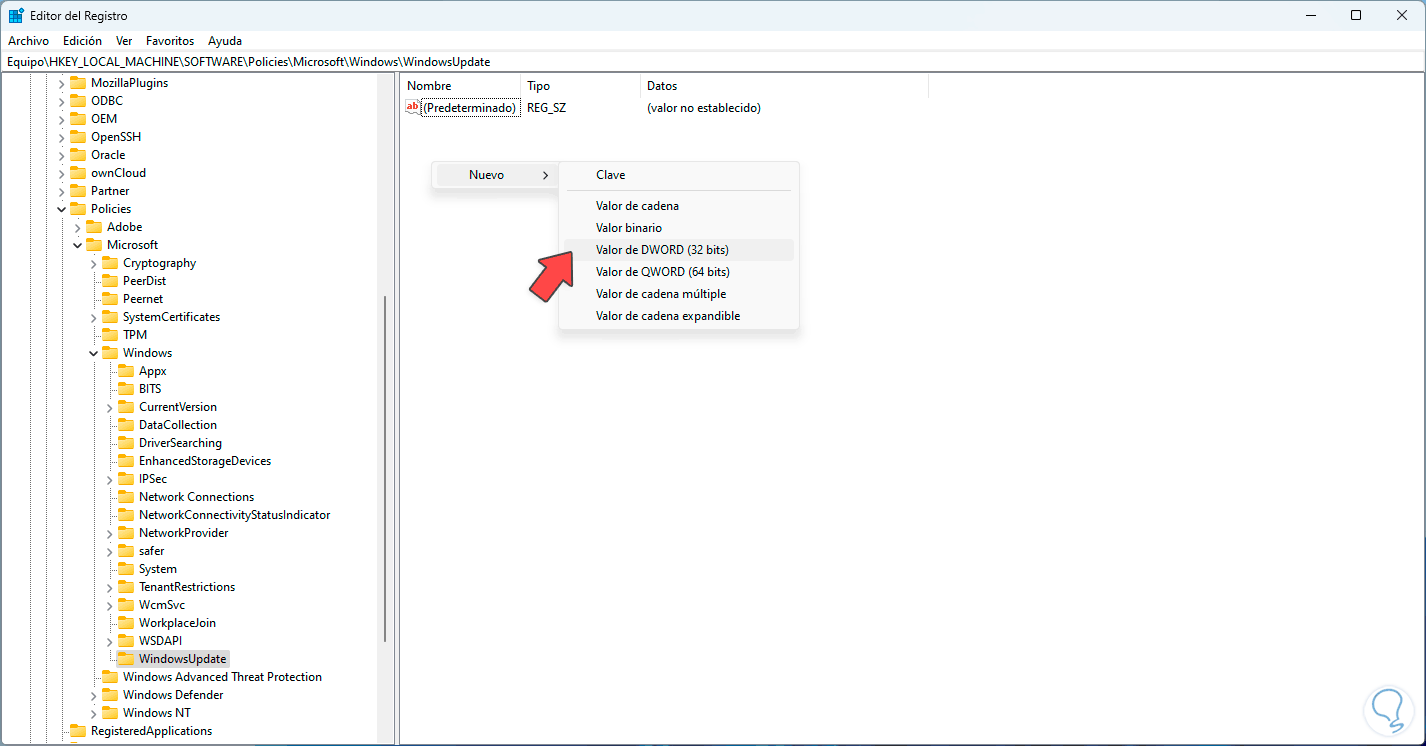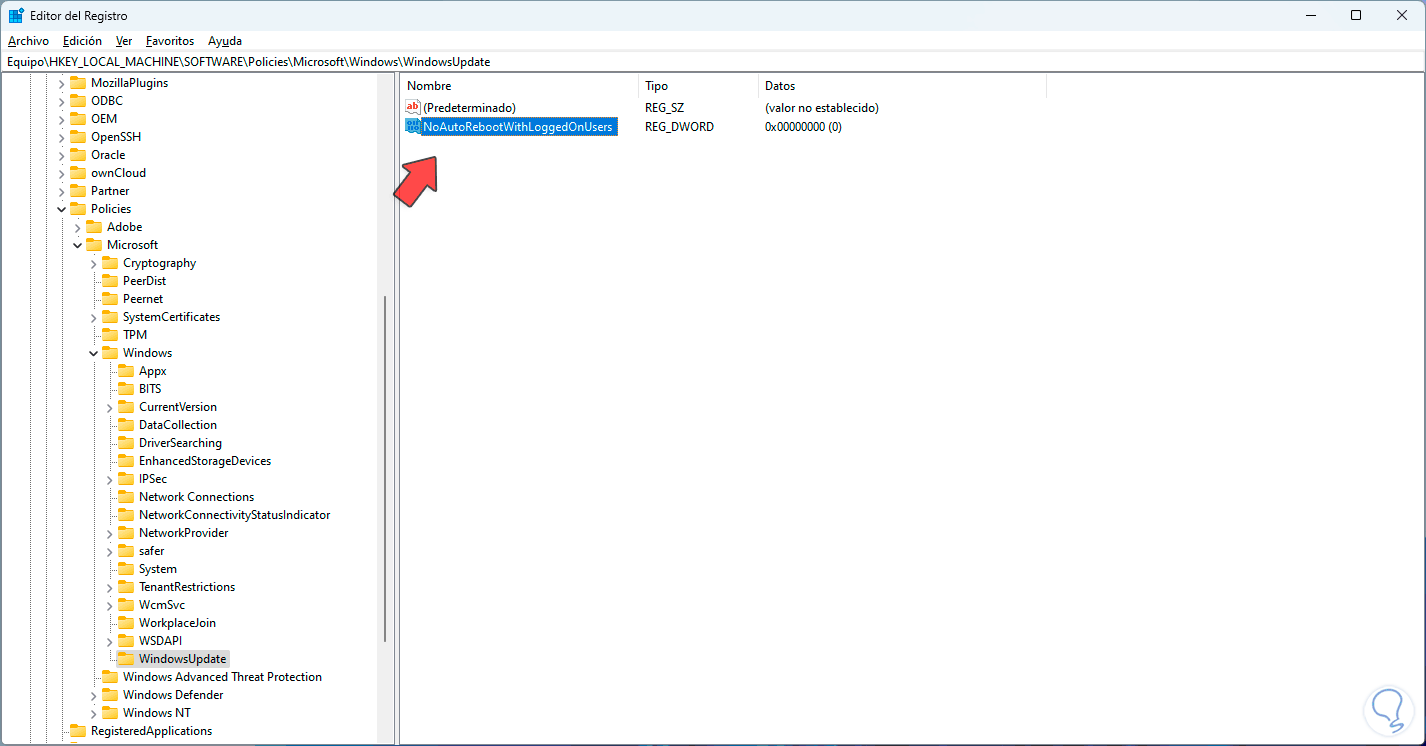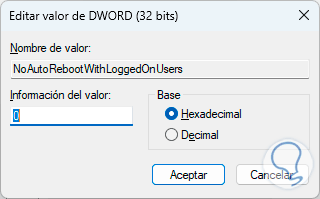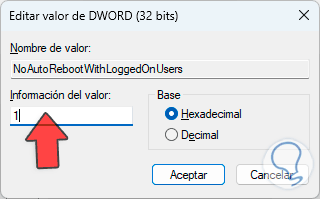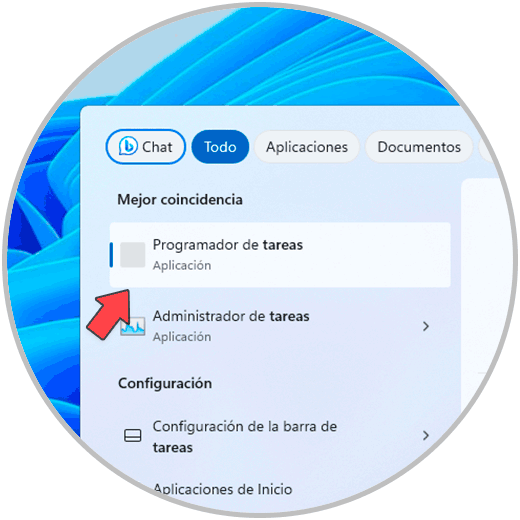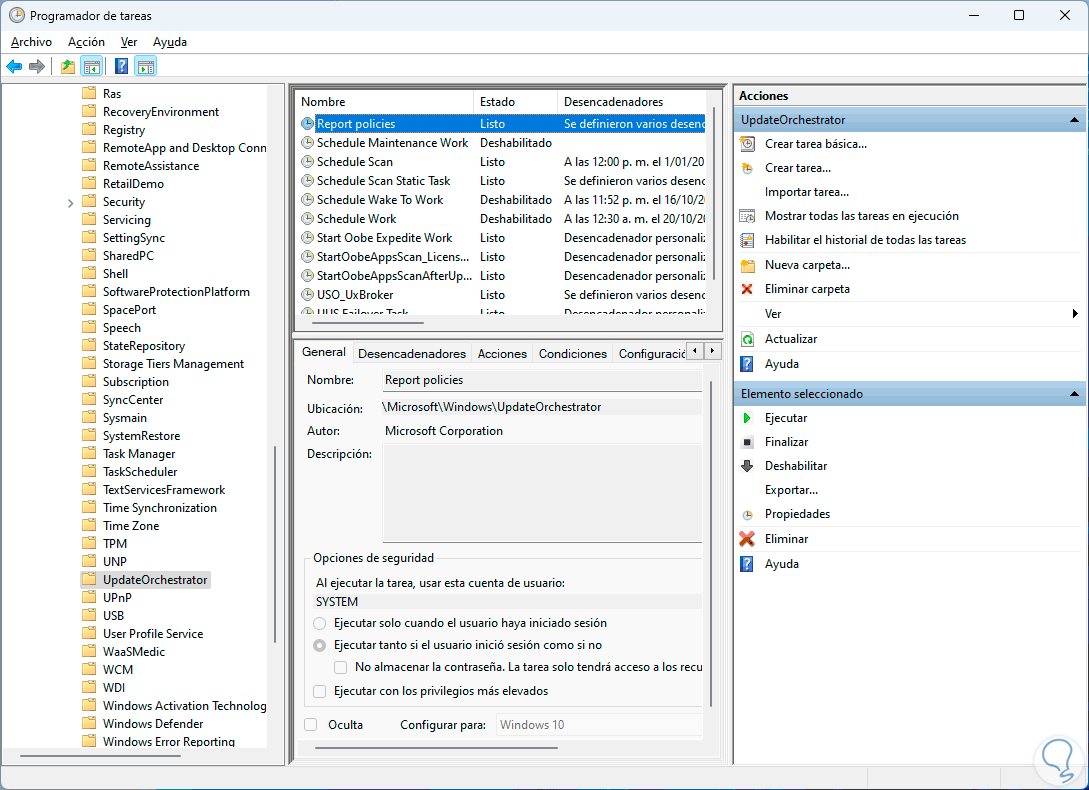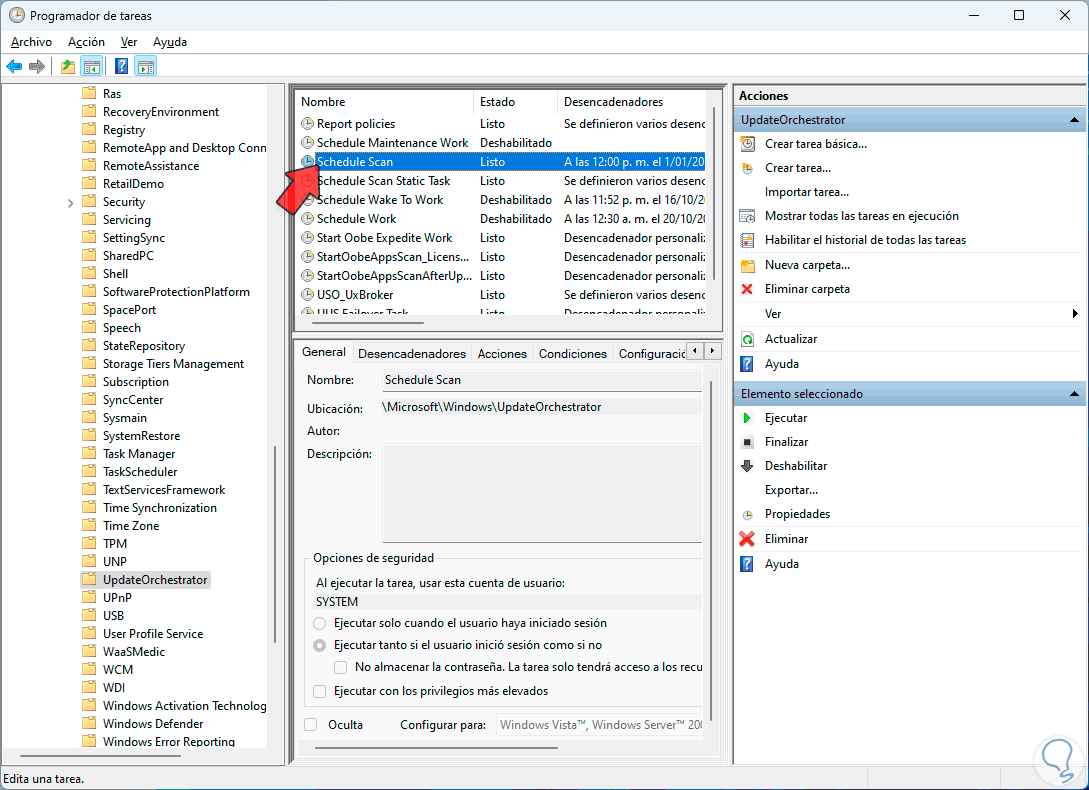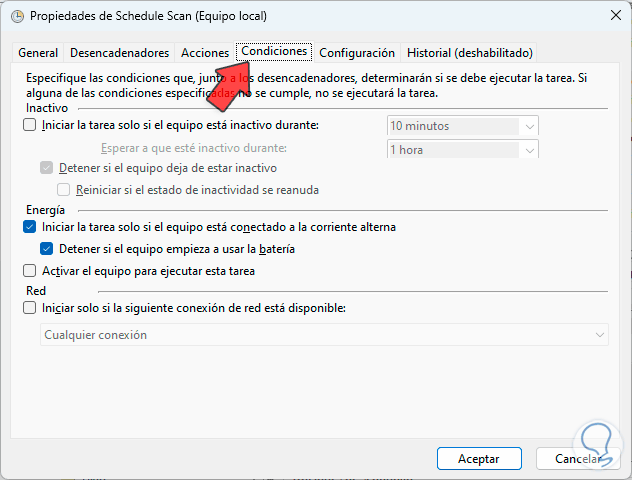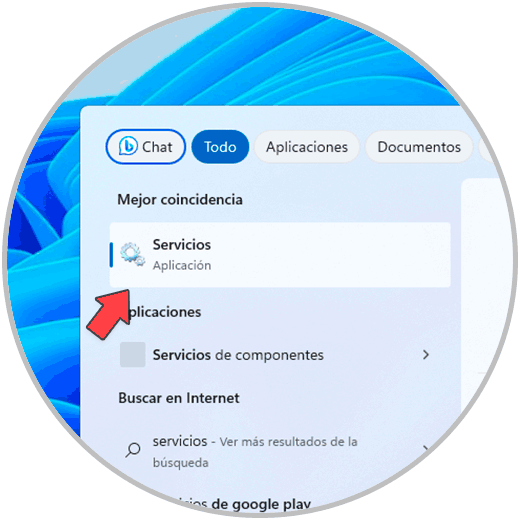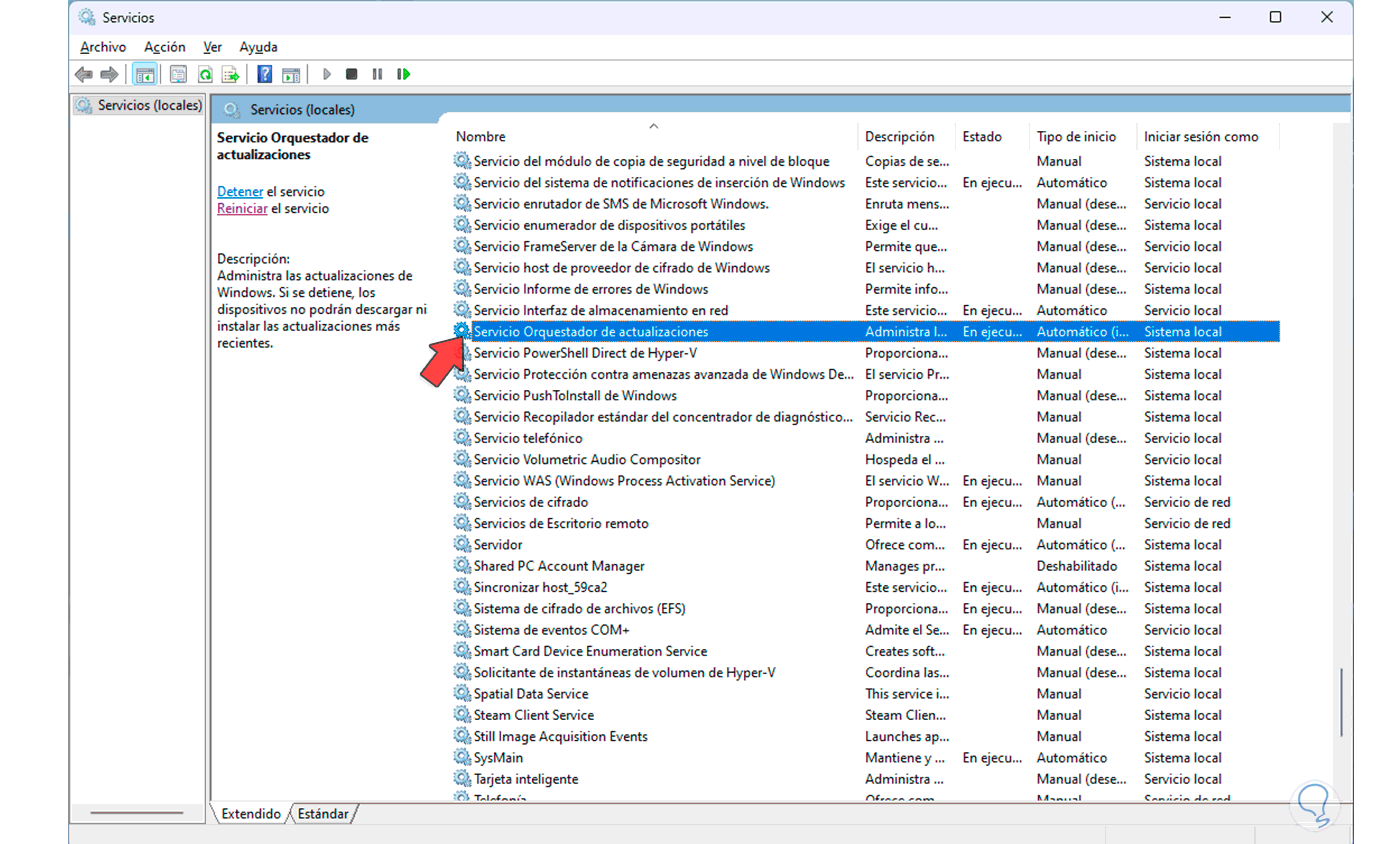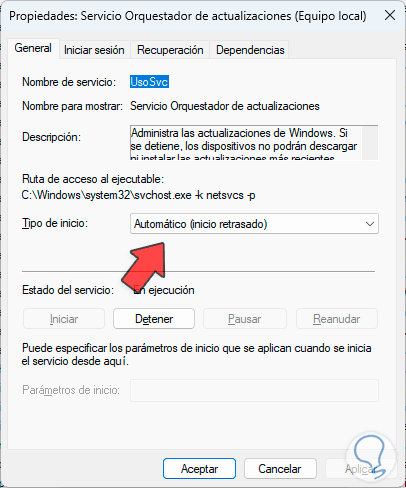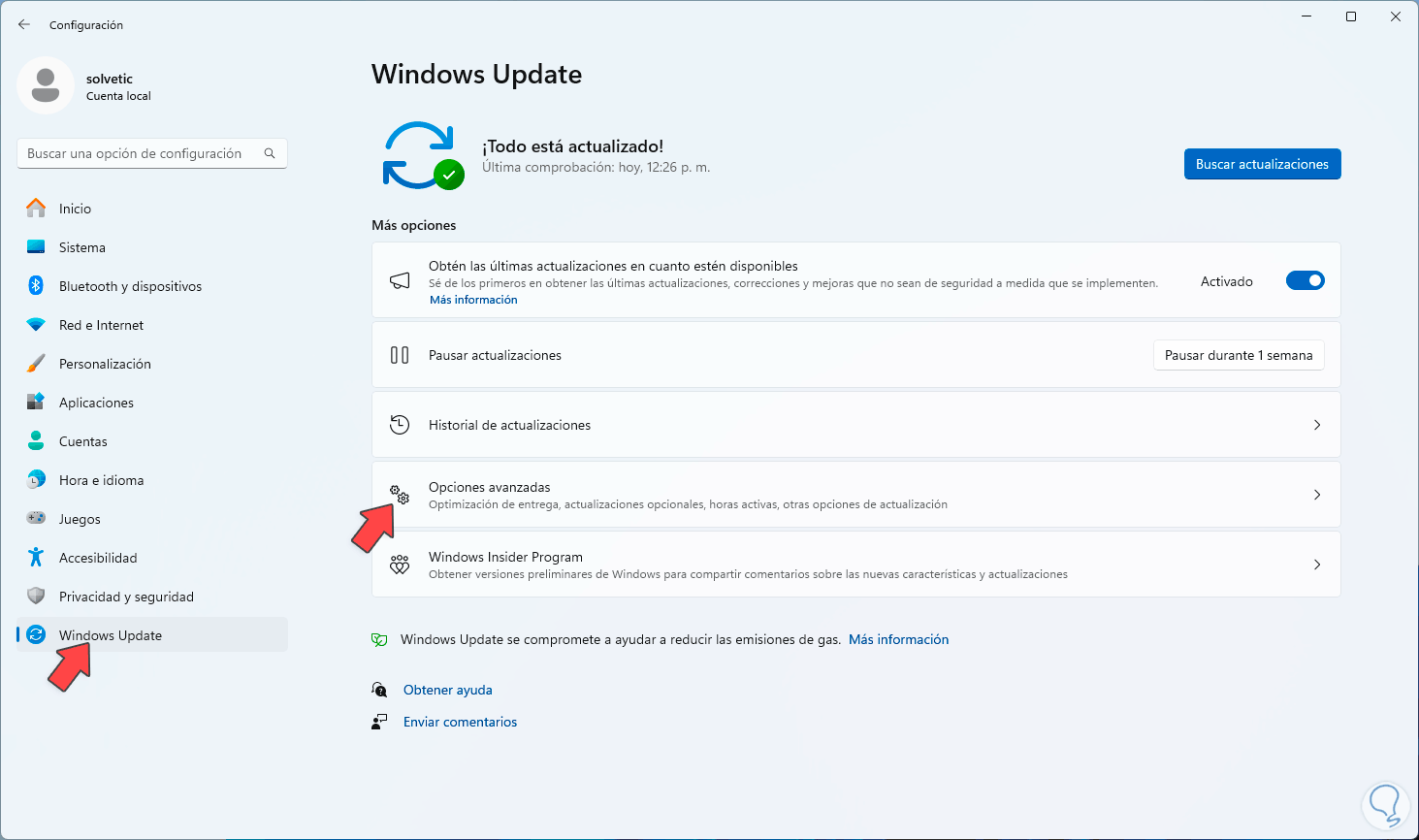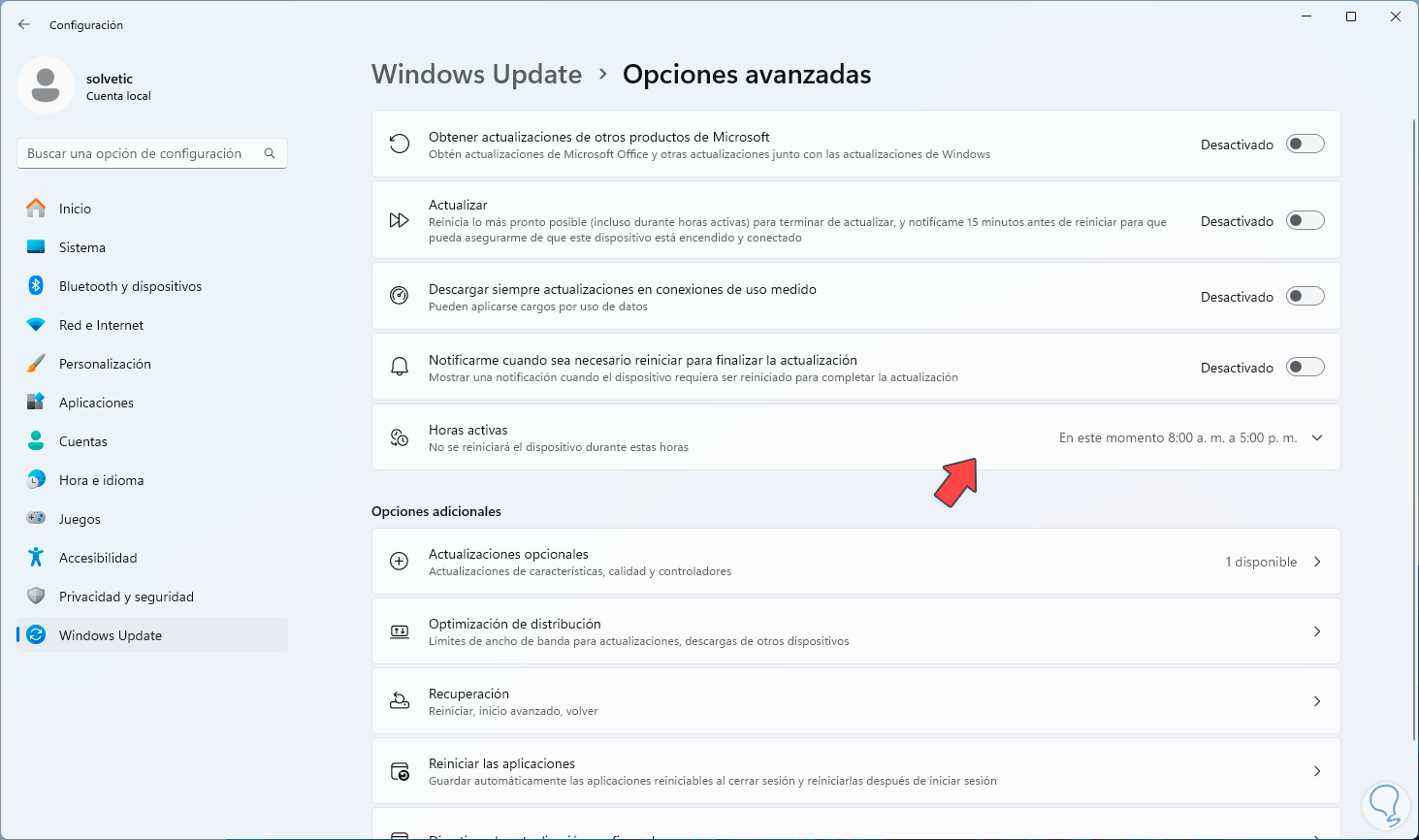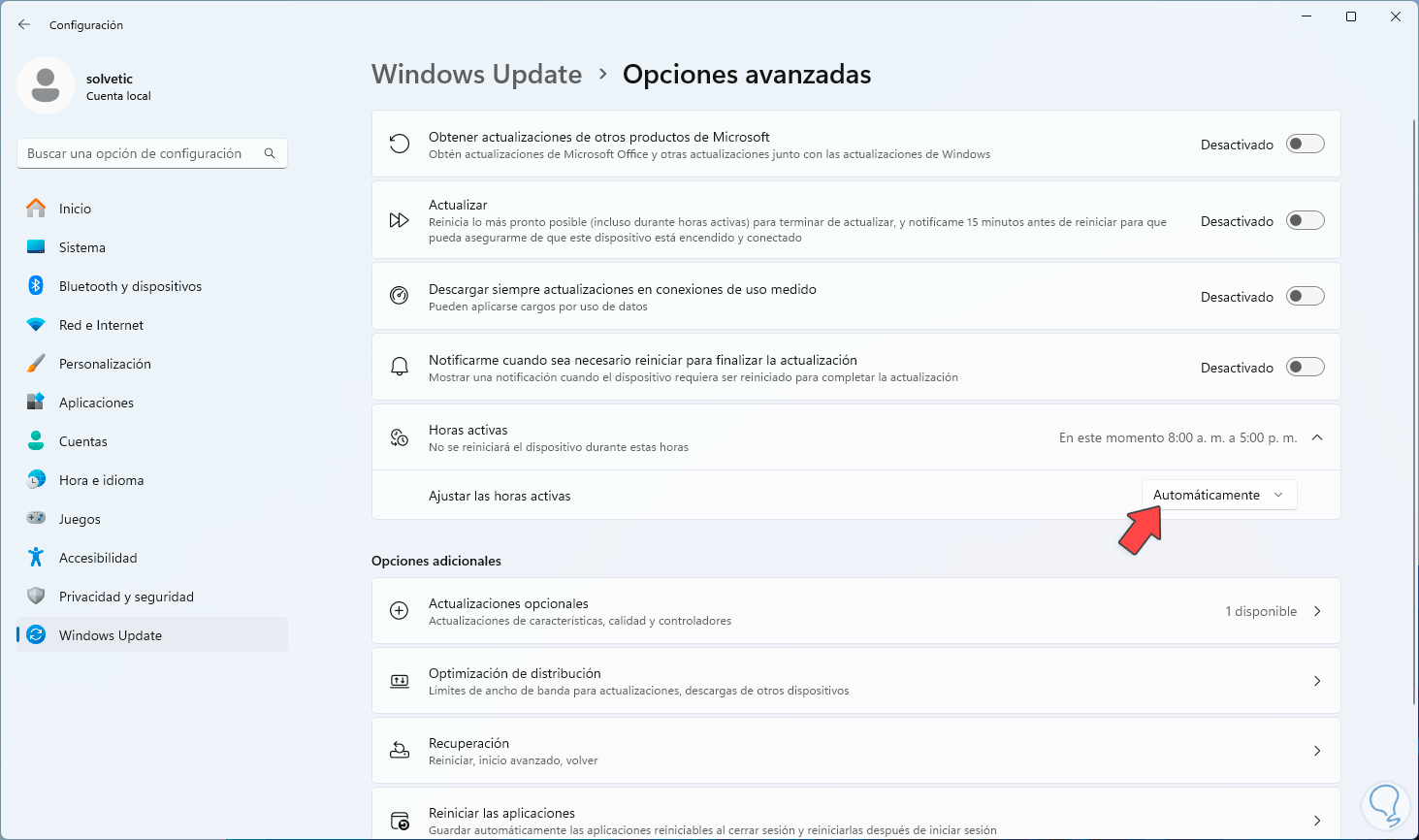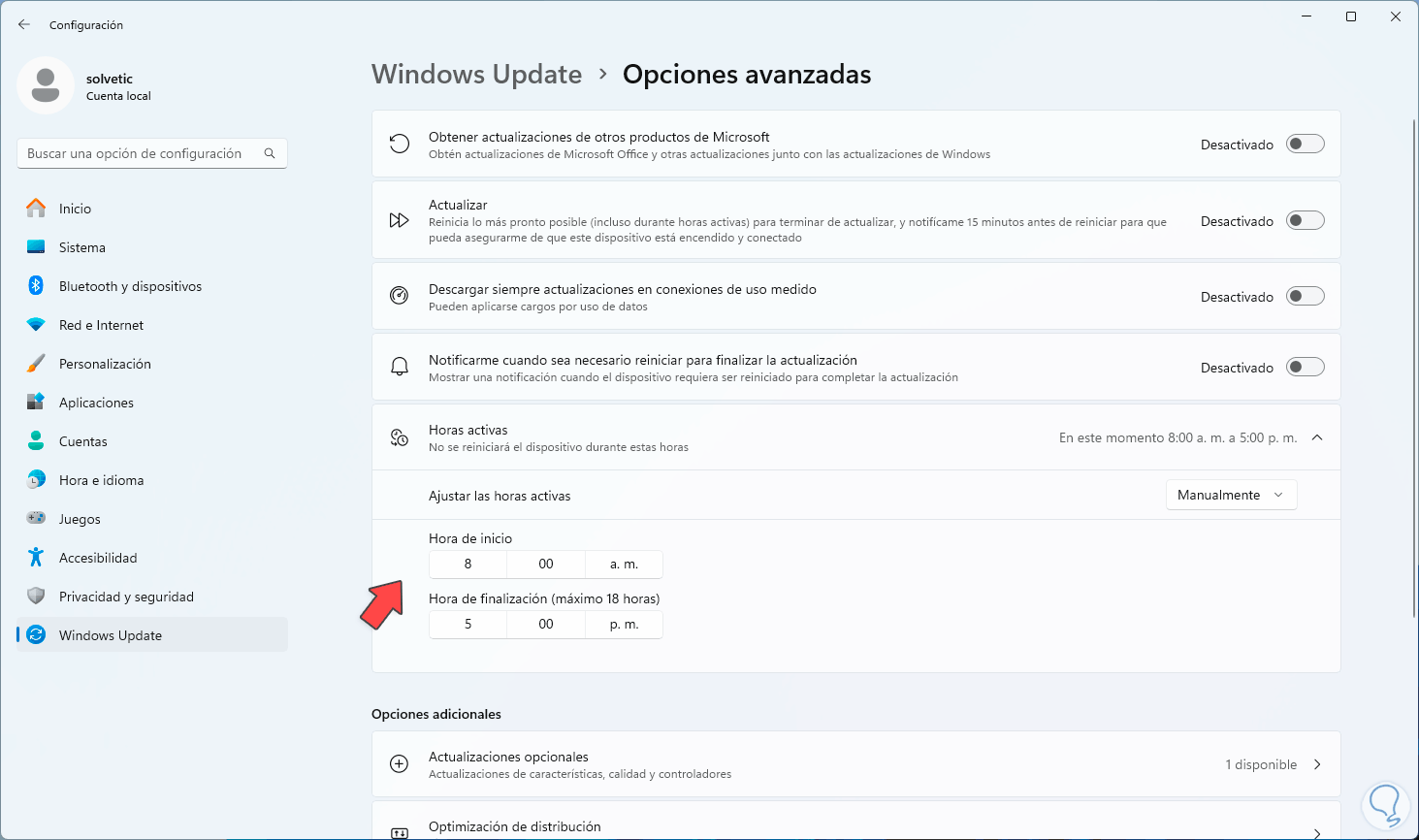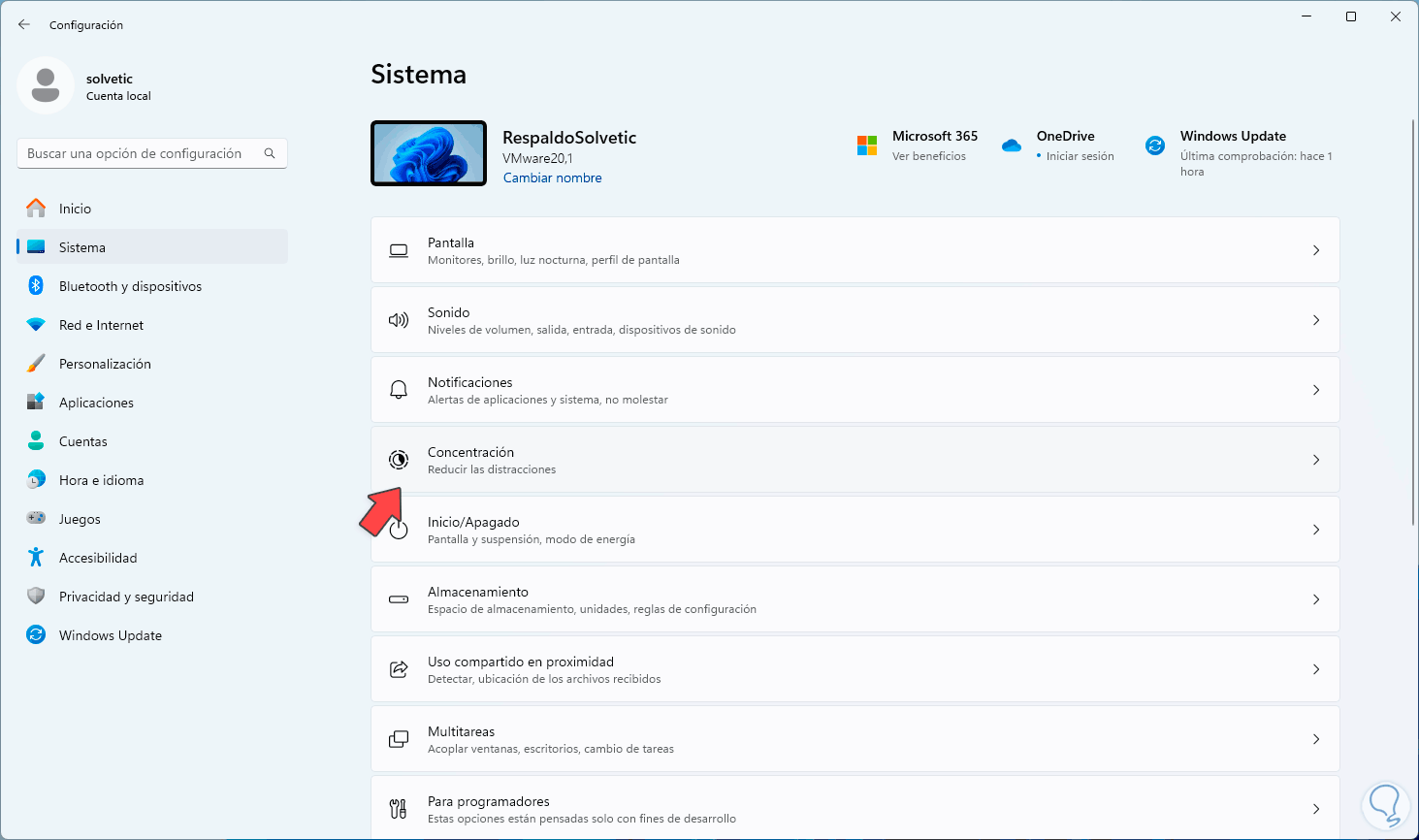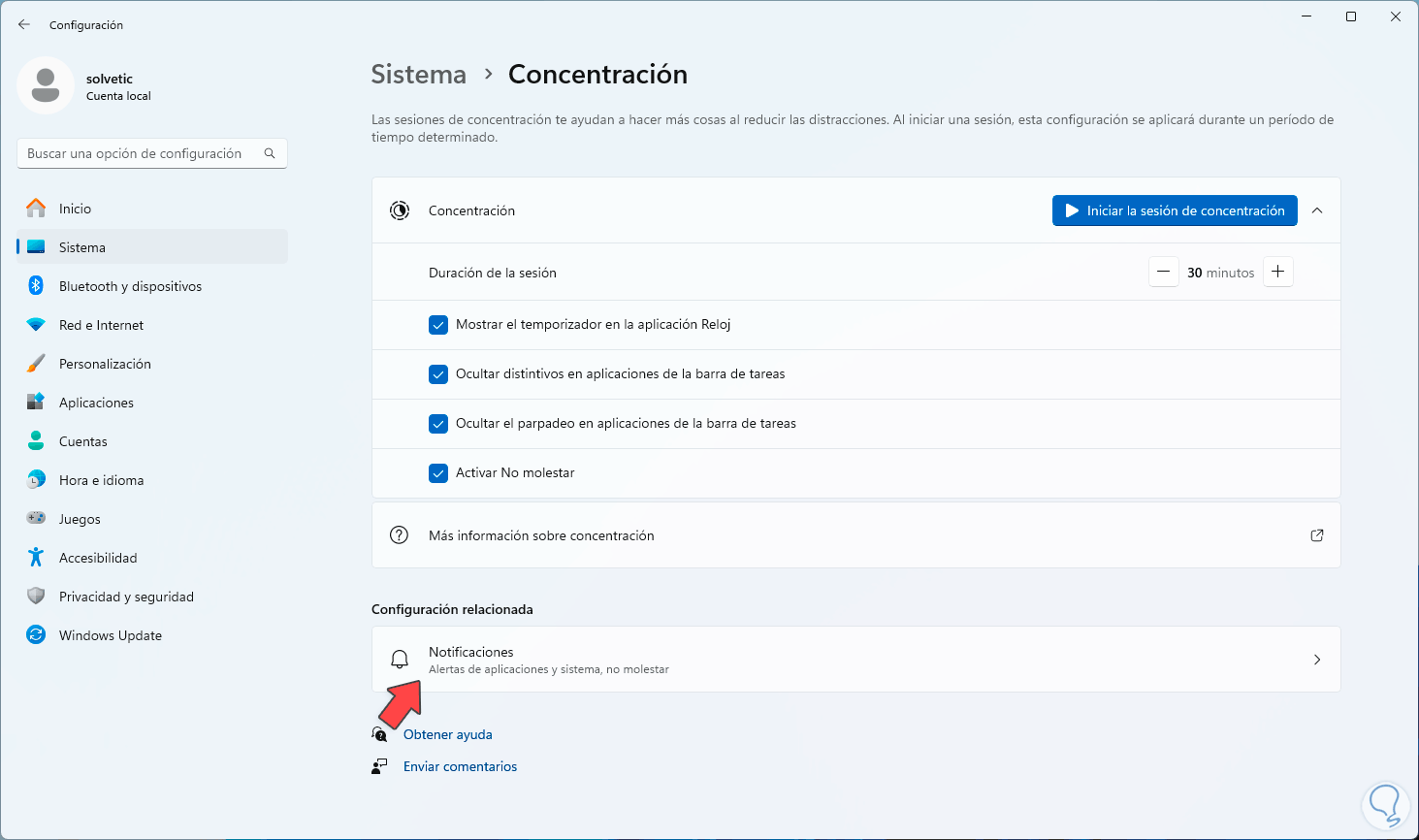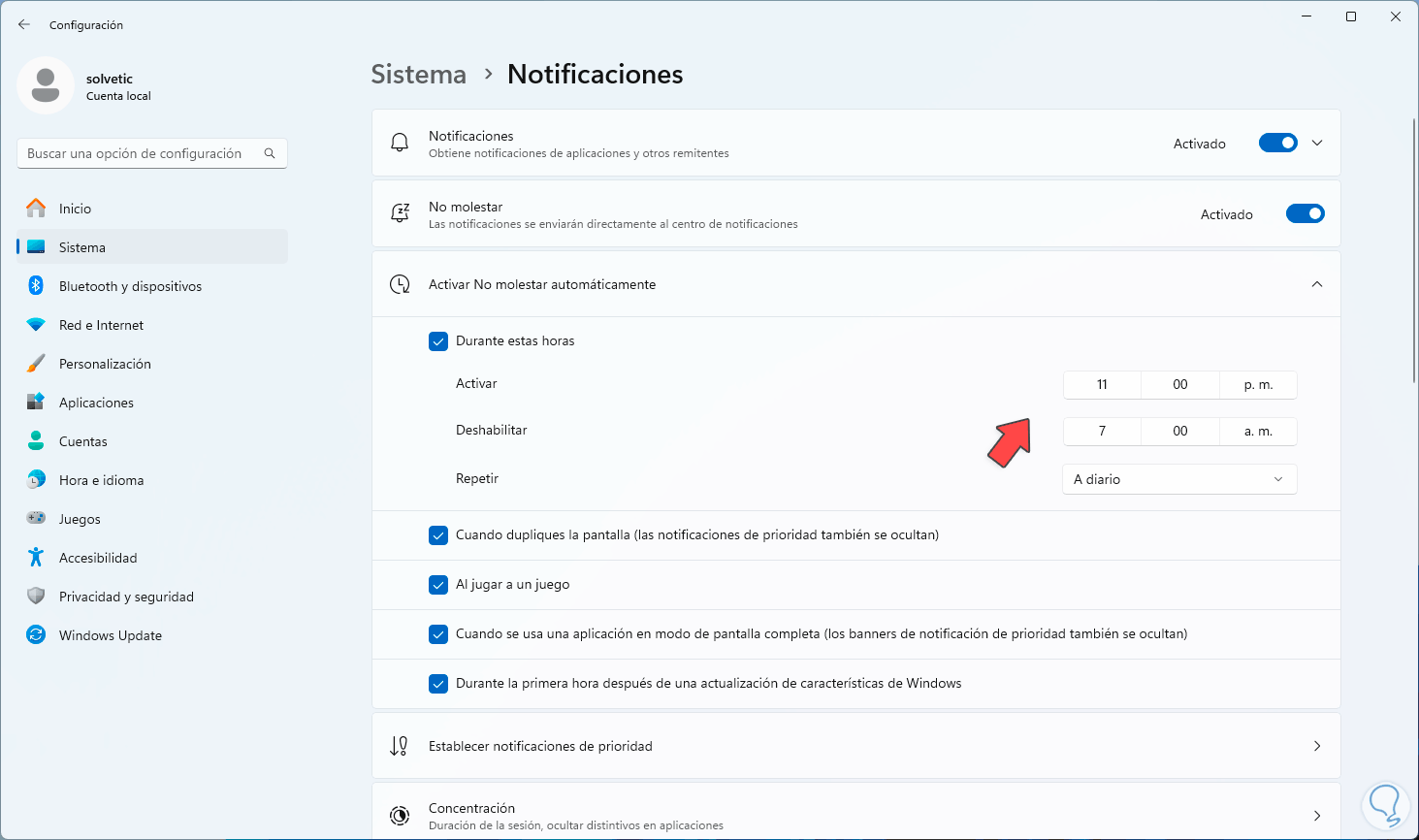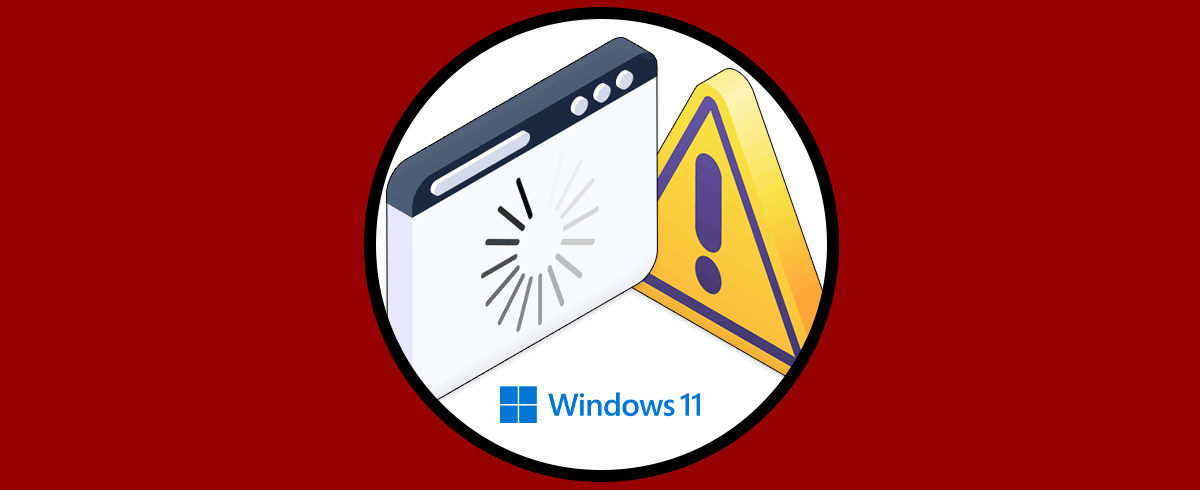Es ideal y Solvetic siempre te lo recuerda de la importancia de actualizar el sistema, existen diversos tipos de actualizaciones tanto para el propio Windows 11 como para las aplicaciones y complementos allí instalados, pero un problema extremo que presenta Microsoft es que muchas de estas actualizaciones obligan a reiniciar el equipo y peor aún este reinicio a veces se hará de forma automática.
Es un punto malo ya que podemos estar trabajando en algún proyecto o pasando un tiempo personal y lo que menos deseamos es reiniciar el sistema, Solvetic te enseñara algunos métodos para evitar este reinicio automático de Windows 11 por las actualizaciones.
1 Cómo desactivar reinicio automático en Windows 11 desde Políticas de grupo
Este es un método que aplica a las versiones Pro y Enterprise de Windows, en el cuadro de búsqueda ingresamos “gpedit.msc”:
Abrimos la utilidad y luego iremos a la siguiente ruta:
- Configuración del equipo
- Plantillas administrativas
- Componentes de Windows
- Windows Update
- Directivas heredadas
En primer lugar vamos a seleccionar la política “No reiniciar automáticamente con usuarios que hayan iniciado sesión en instalaciones de actualizaciones automáticas”:
Damos doble clic para ver sus valores:
Activamos la casilla “Habilitada”. Aplicamos los cambios.
Esta política permite indicar que para que se completen las instalaciones programadas, las actualizaciones automáticas esperarán que el usuario en donde se ha iniciado sesión reinicie el equipo, esto evitara el reinicio automático.
Después de esto, ubicamos la política llamada “Retrasar el reinicio para las instalaciones programadas”:
Damos doble clic sobre ella para ver su estado:
Activamos la casilla “Habilitada” y en el campo “programado” indicamos el valor en minutos, por defecto es 5:
Aplicamos los cambios.
Esta política permite determinar la cantidad de tiempo para que las actualizaciones automáticas puedan usar un reinicio programado. Ahora, seleccionamos la política “Volver a programar las instalaciones programadas de Actualizaciones automáticas”:
Damos doble clic para abrir la política:
Activamos la casilla “Habilitada” y establecemos el tiempo en minutos:
Aplicamos estos cambios:
Esta política define el tiempo que esperarán las actualizaciones automáticas, después de iniciar Windows, para continuar con una instalación programada que en un momento anterior no se pudo completar.
2 Cómo desactivar reinicio automático en Windows 11 desde Editor de registros
Otra opción a usar es a través de los registros del sistema, para esto en el cuadro de búsqueda ingresamos “regedit”:
Damos clic en “Editor de registros” y debemos dar clic en “Si” para acceder:
Ahora iremos a la siguiente ruta:
HKEY_LOCAL_MACHINE\SOFTWARE\Policies\Microsoft\Windows\WindowsUpdate
Allí damos clic en algún lugar libre y seleccionamos la opción “Nuevo – Valor de DWORD (32 bits)”:
A este valor le asignamos el nombre “NoAutoRebootWithLoggedOnUsers”:
Damos doble clic sobre el valor para ver su información:
En “Información del valor” establecemos 1. Aplicamos los cambios.
3 Cómo desactivar reinicio automático en Windows 11 desde Programador de tareas
Ahora vamos a acceder a esta función de Windows para revisar el estado de los reinicios automáticos, en el cuadro de búsqueda ingresamos “tareas” y damos clic en “Programador de tareas”:
Luego, vamos a la ruta:
- Biblioteca del Programador de tareas
- Microsoft
- Windows
- UpdateOrchestrator
Allí, vamos a revisar que no exista ninguna tarea llamada “Reboot”:
Después de esto, seleccionamos “Schedule Scan”:
Damos clic en “¨Propiedades”, ahora, en la ventana desplegada vamos a la pestaña “Condiciones”:
Aquí vamos a activar la casilla “Iniciar la tarea solo si el equipo esta inactivo durante” y luego definimos los valores más altos:
Aplicamos los cambios.
Después, en el cuadro de búsqueda ingresamos “servicios”:
Damos clic en “Servicios”, allí vamos a seleccionar “Servicio orquestador de actualizaciones”:
Damos doble clic sobre él:
En el campo “Tipo de inicio” seleccionamos “Deshabilitado”. Este servicio se encarga de administrar las actualizaciones de Windows 11, por ello al deshabilitarlo, evitaremos el reinicio automático.
4 Cómo desactivar reinicio automático en Windows 11 desde Configuración
Finalmente podemos hacer algunos ajustes desde Configuración, para ello vamos a “Inicio – Configuración – Windows Update”:
Damos clic en “Opciones avanzadas” para ver lo siguiente:
Damos clic en la opción “Horas activas” y veremos lo siguiente:
En la sección “Ajustar las horas activas” establecemos “Manualmente”:
Allí será posible definir en que rango de tiempo se pueden instalar las actualizaciones.
Ahora vamos a “Sistema” y allí damos clic en “Concentración”:
Veremos las siguientes opciones: Damos clic en “Notificaciones” para tener acceso a lo siguiente:
Activamos el interruptor “No molestar”
será posible ajustar el horario en el cual el sistema no puede aplicar los reinicios:
Estas son la formas disponibles para desactivar el reinicio automático de las actualizaciones de Windows 11 y poder trabajar de una manera mucho mas completa sin interrupciones.