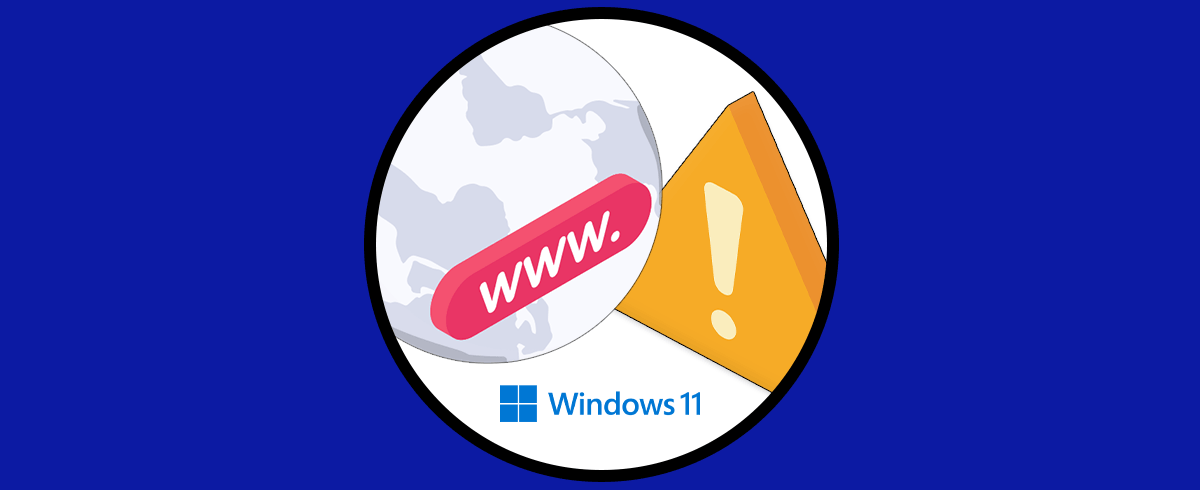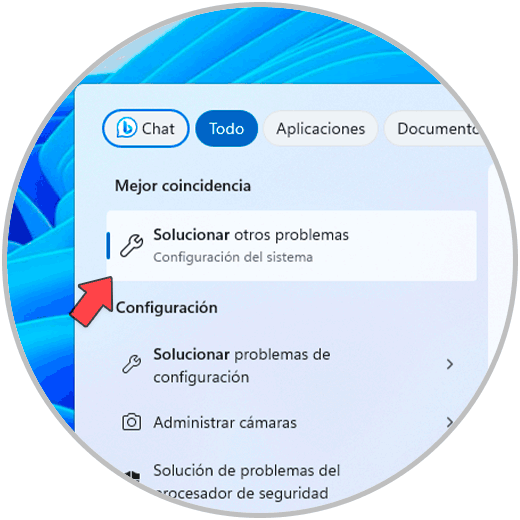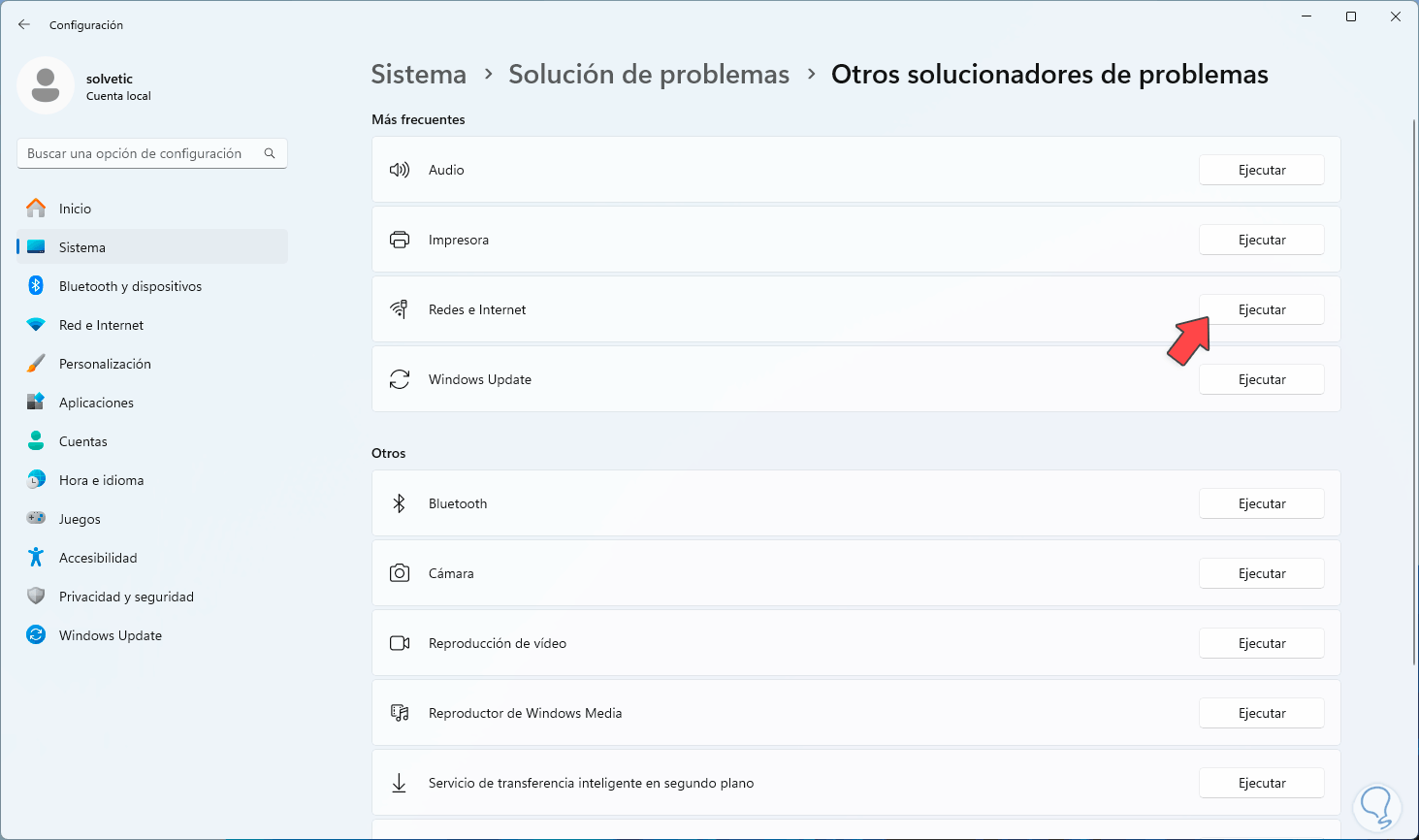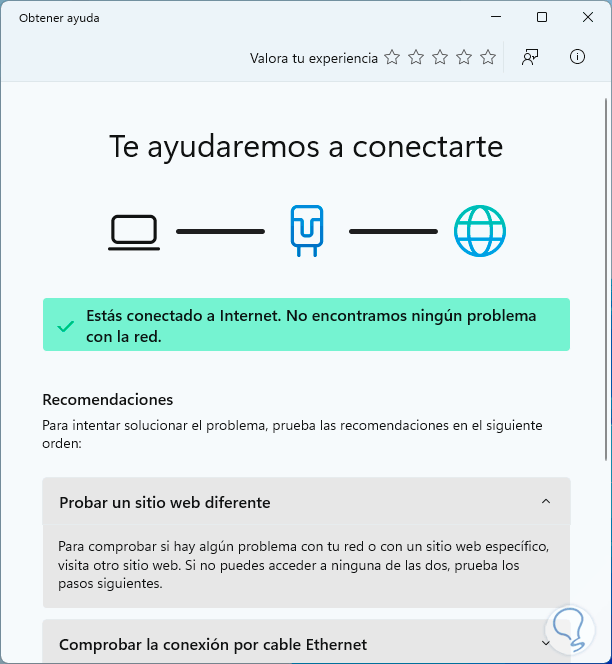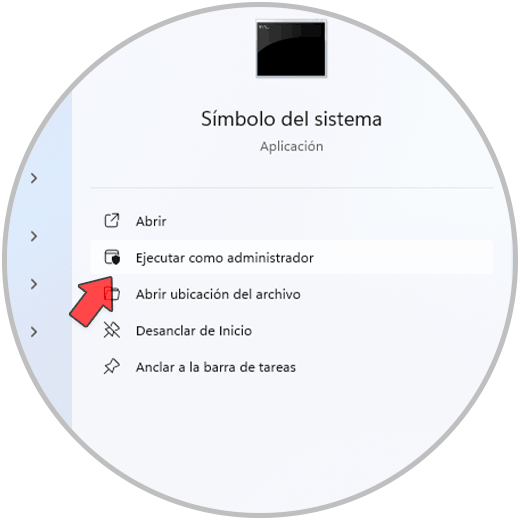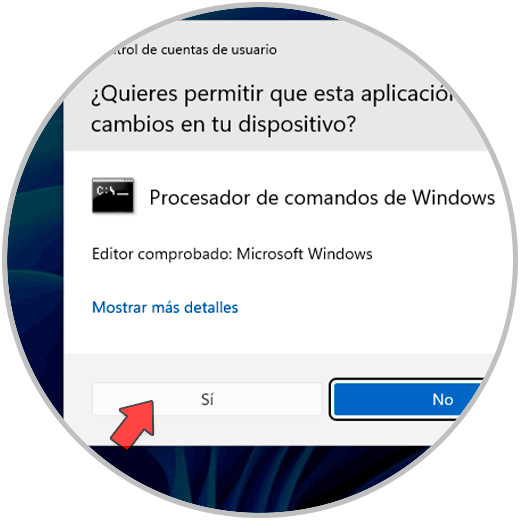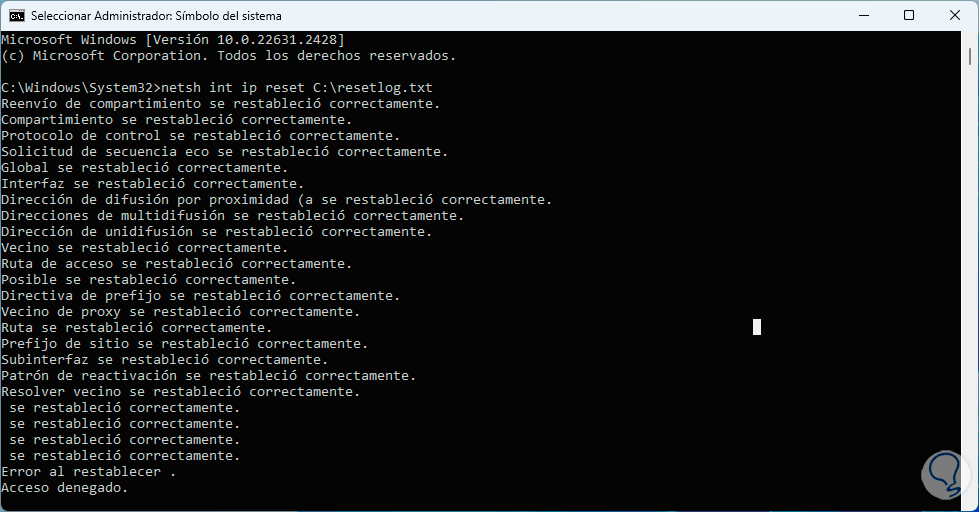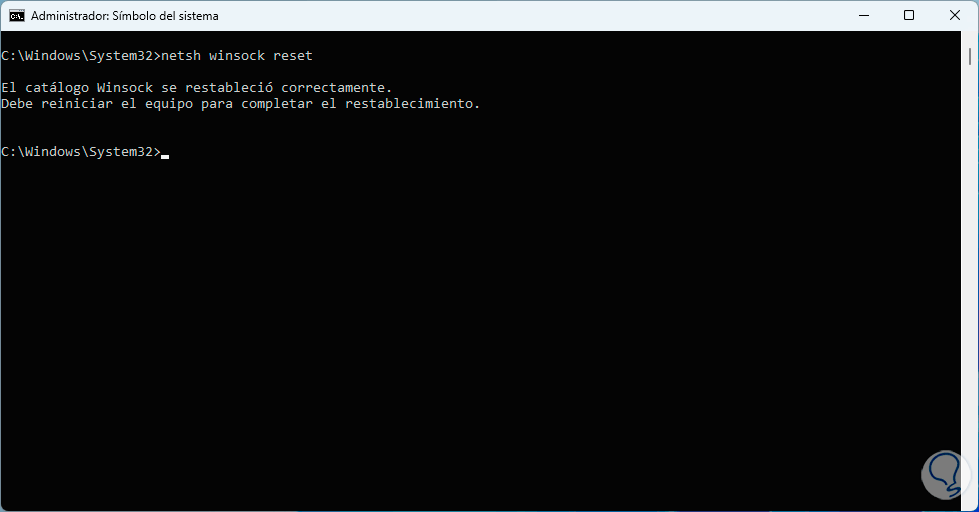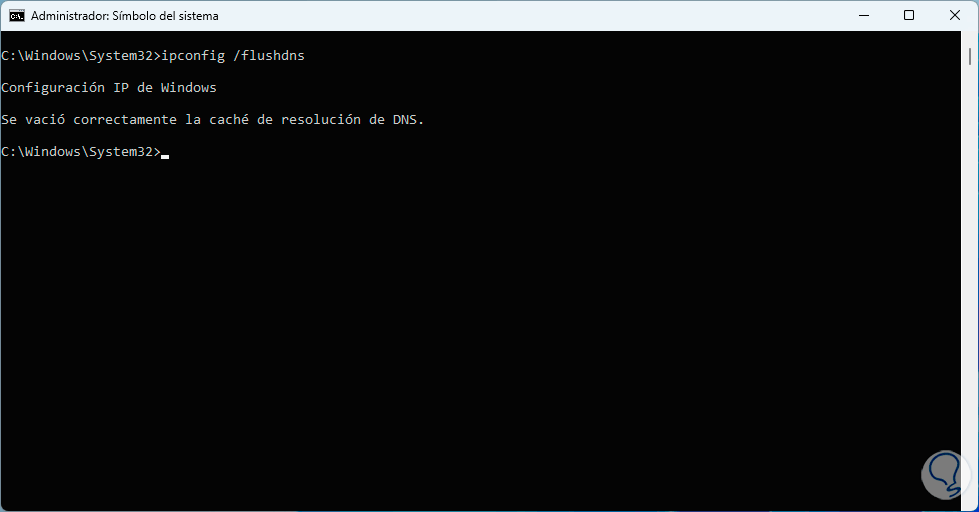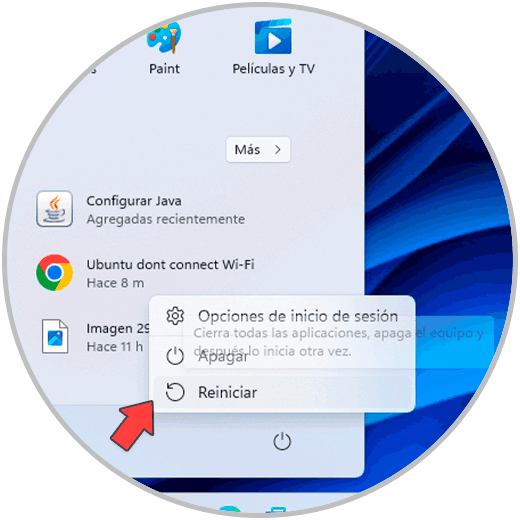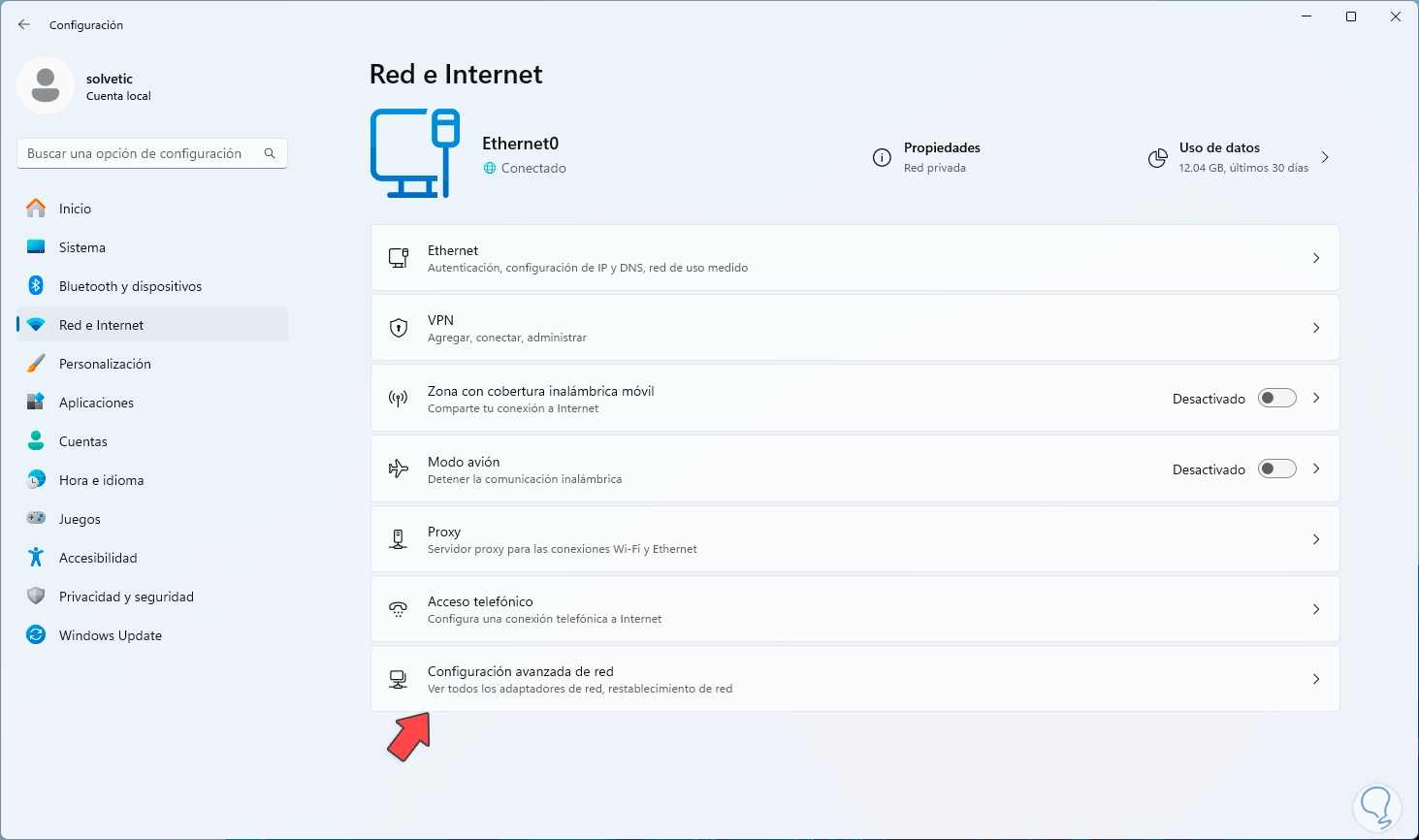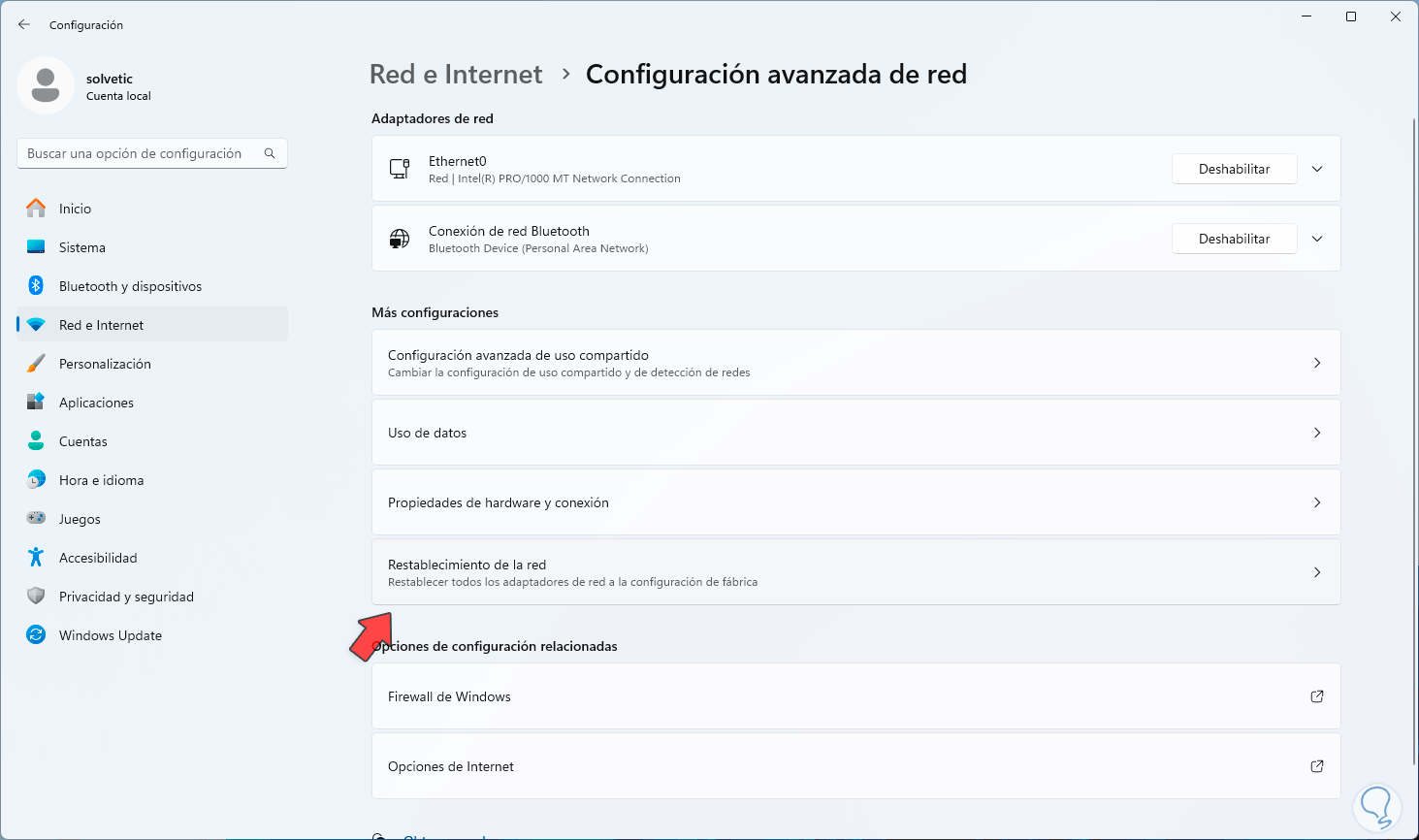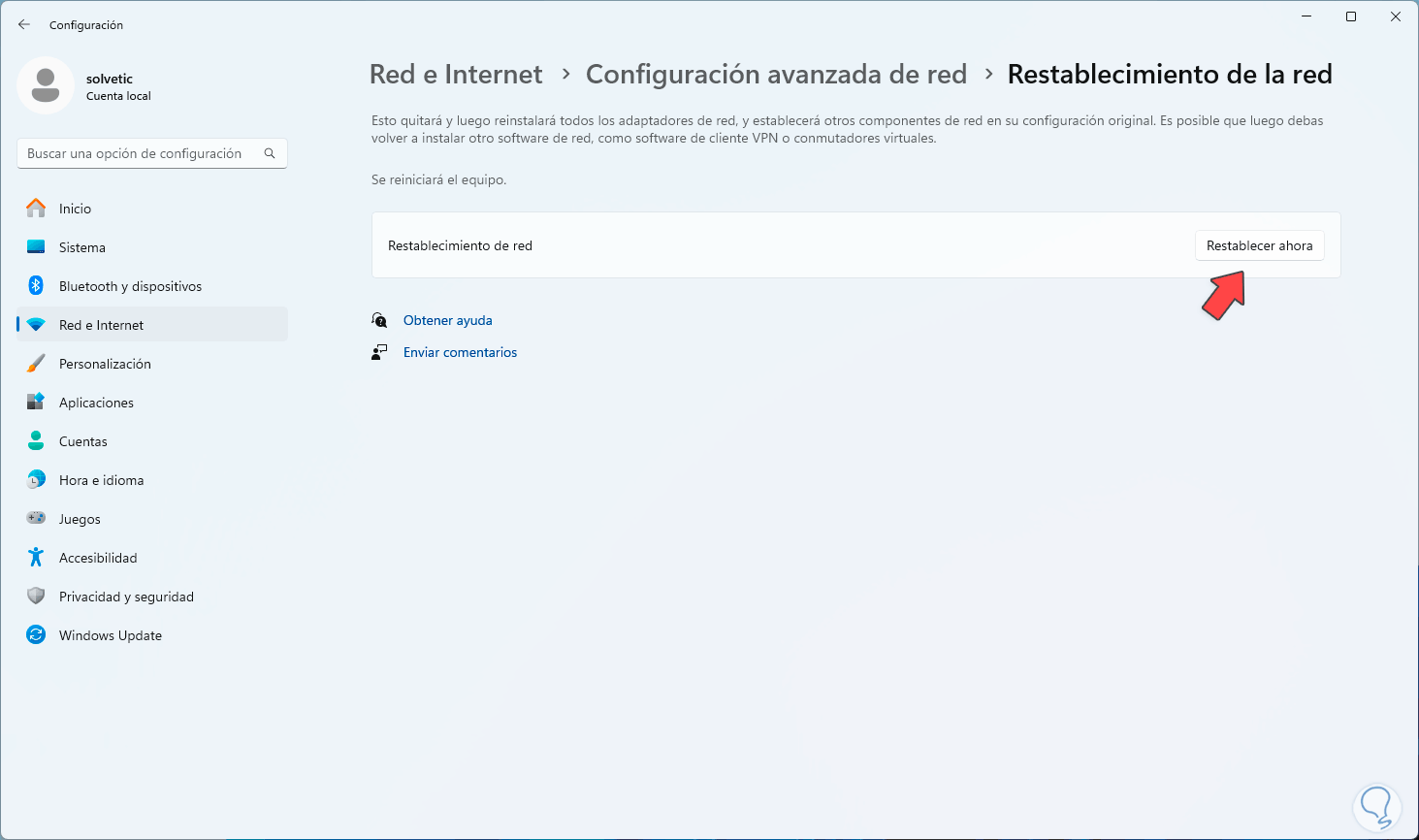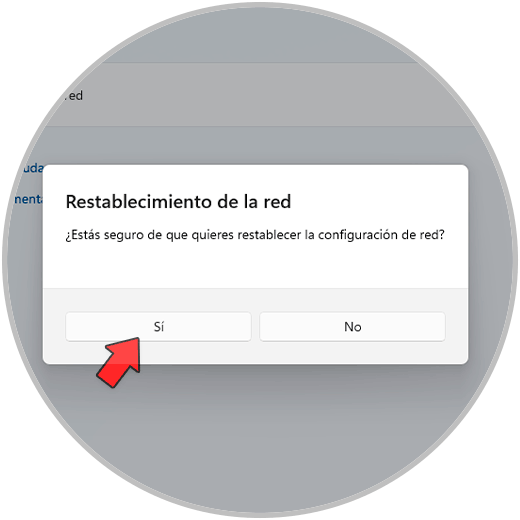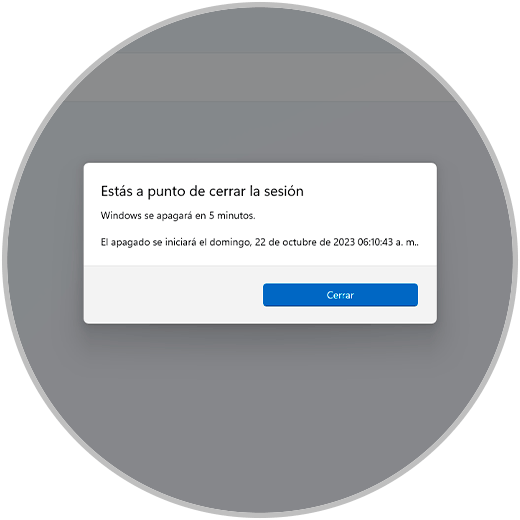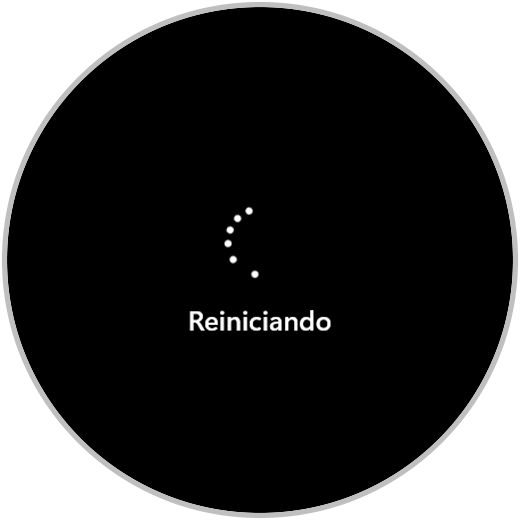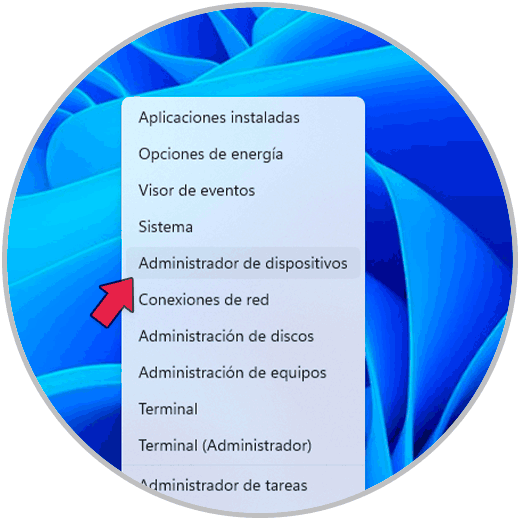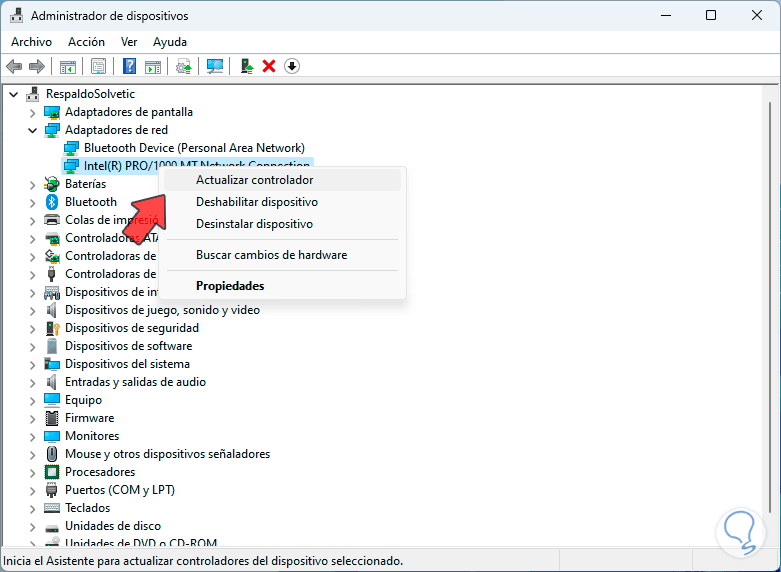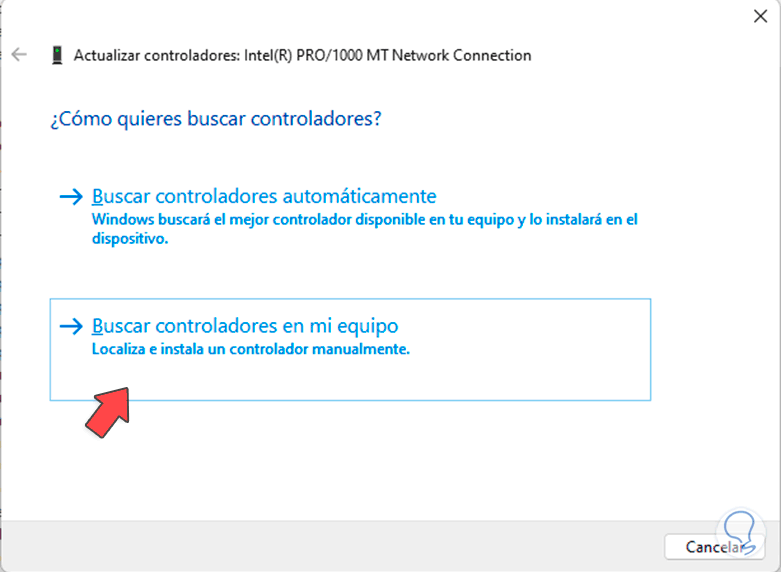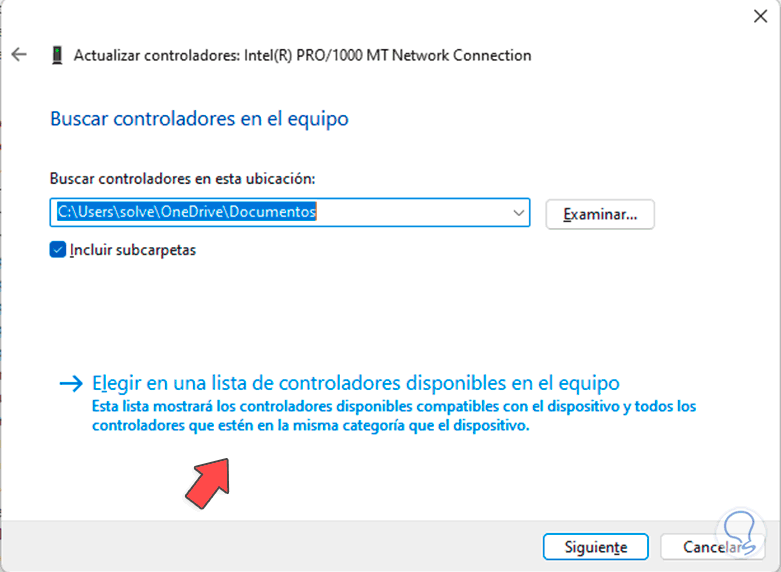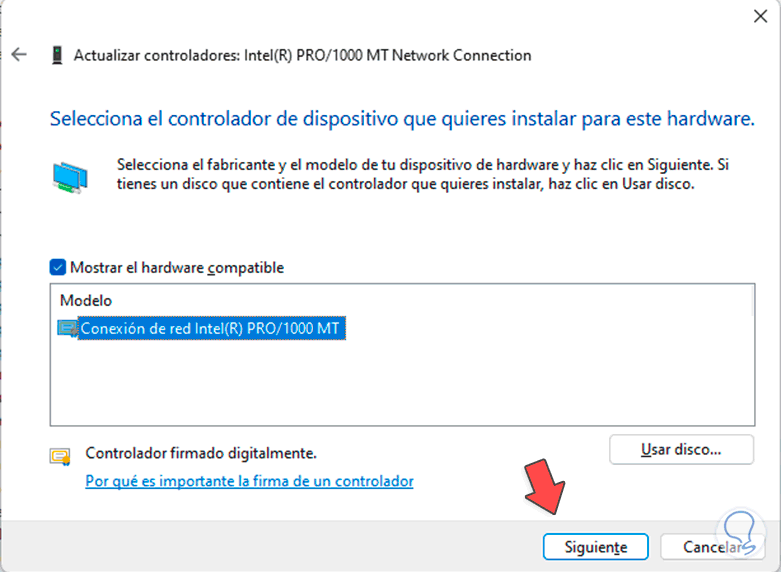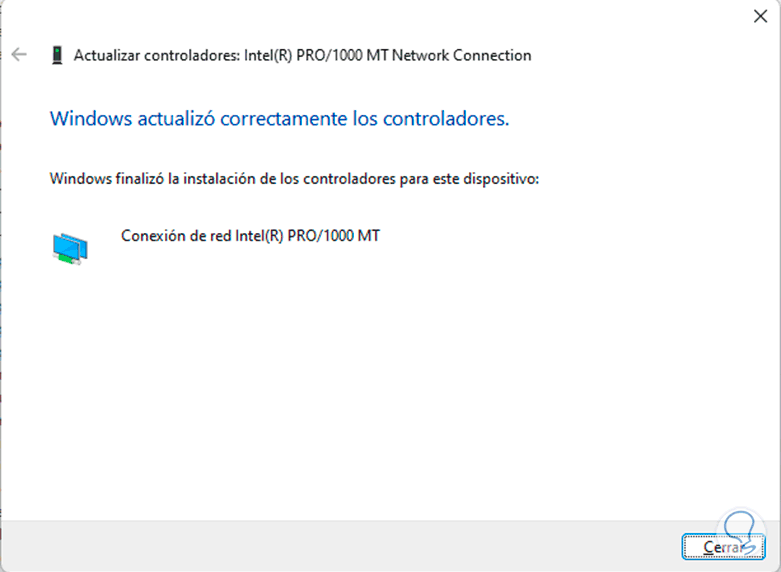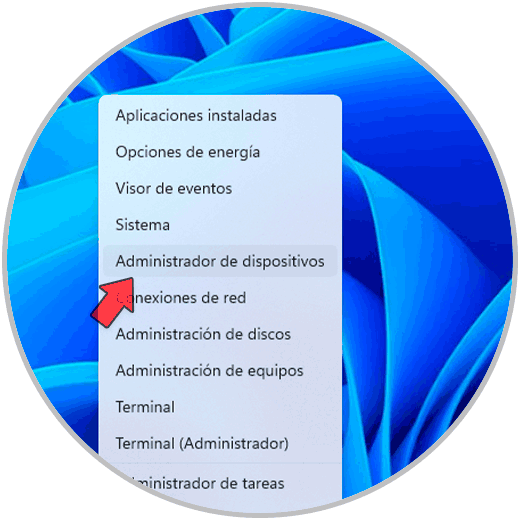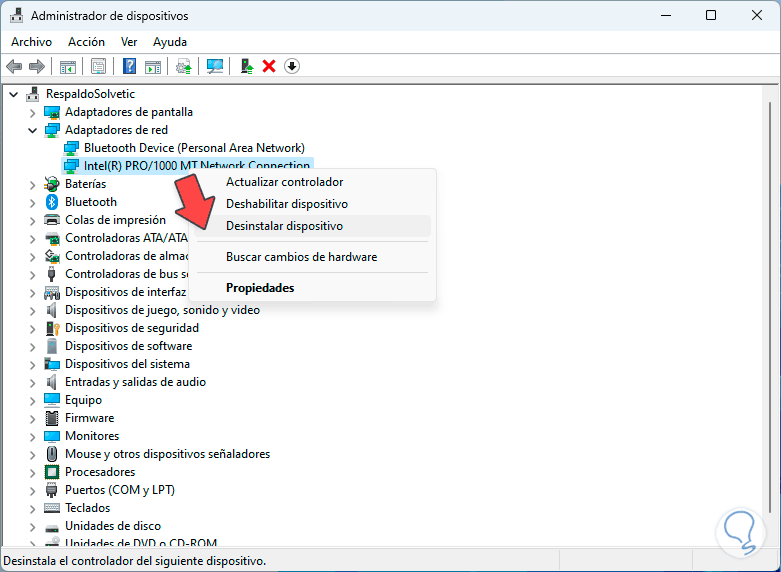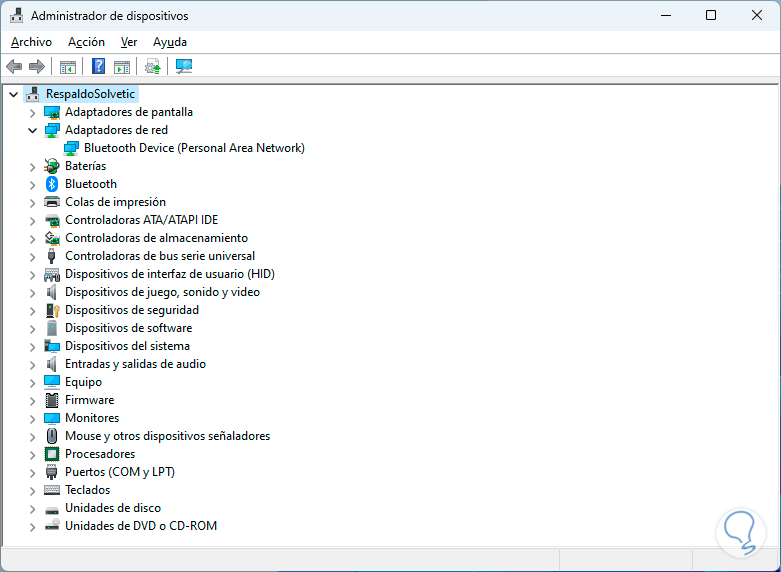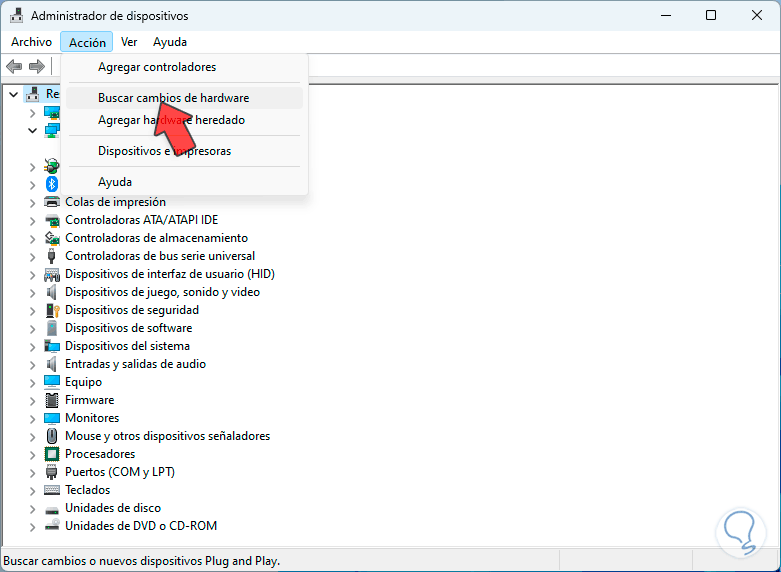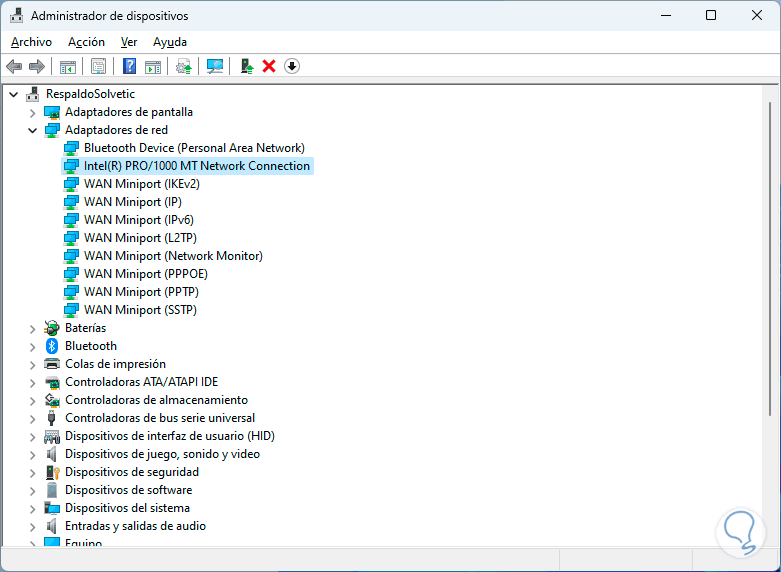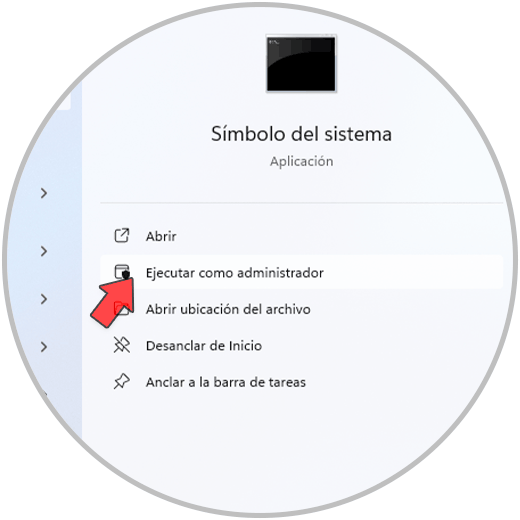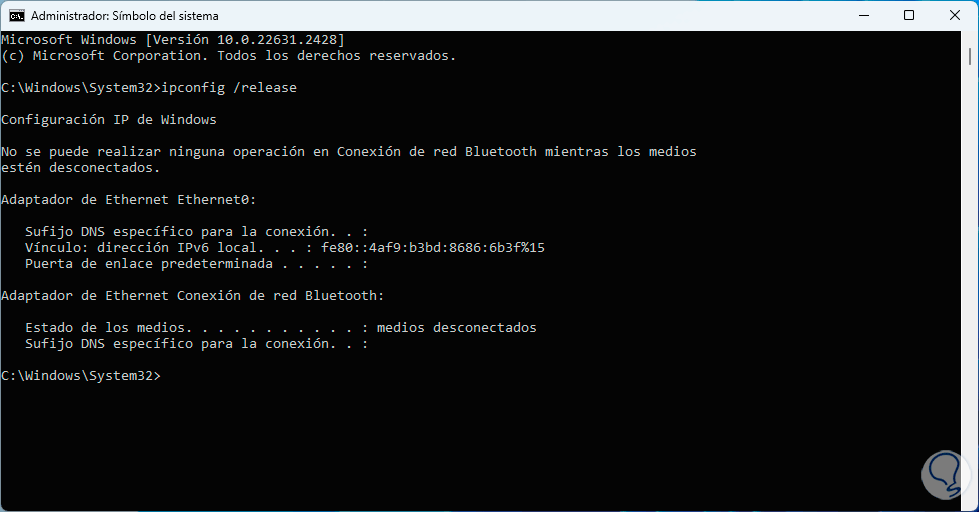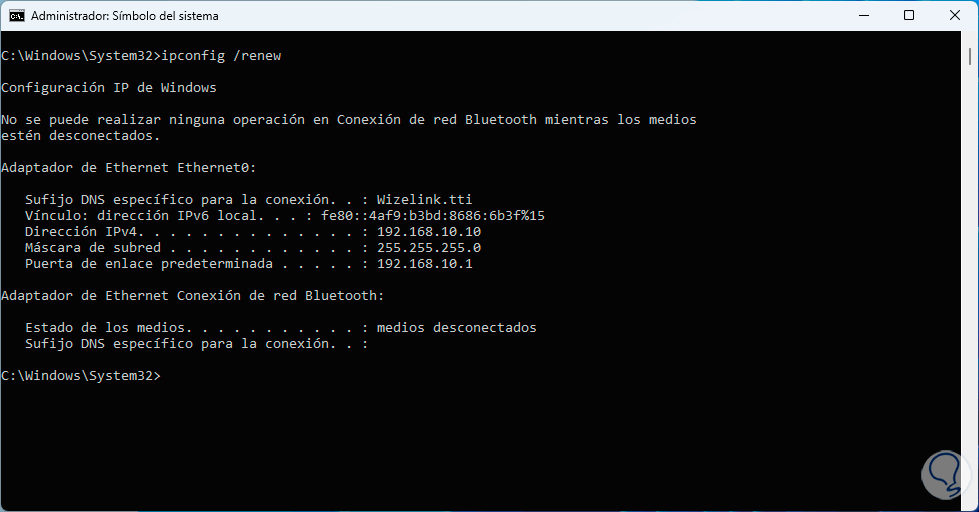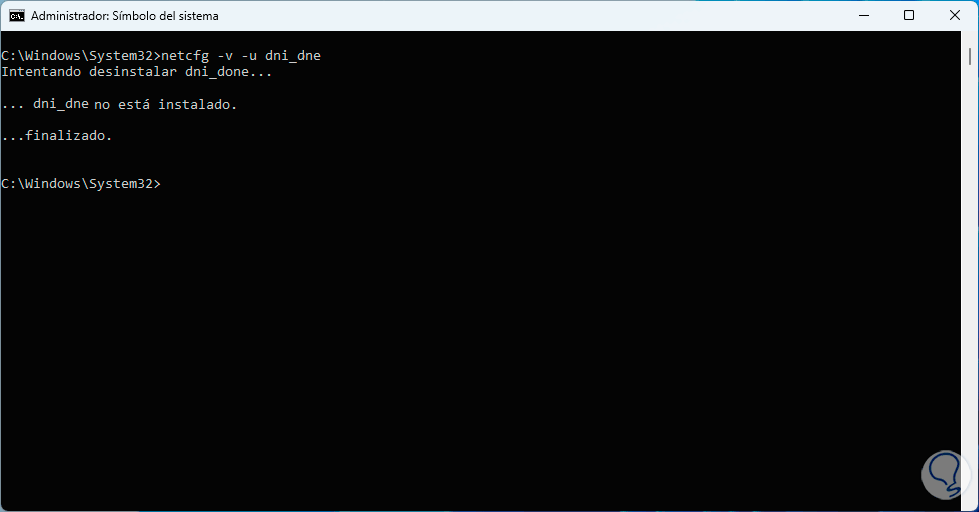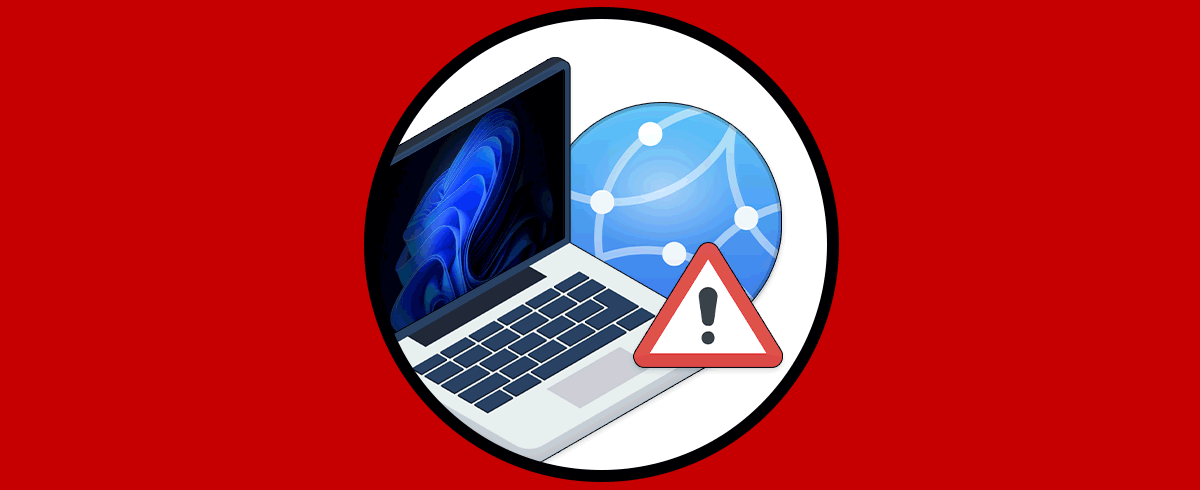Uno de los puntos clave en Windows 11 es la conectividad a la red ya que como sabemos un alto porcentaje de las cosas que hacemos hoy en día están basadas en parámetros de red, no importa si usamos redes Wi-Fo o Ethernet, la red es pieza esencial para que el sistema trabaje, por ejemplo, sin red el sistema no se puede actualizar y podremos quedar expuestos a ataques y amenazas.
Ahora, Windows hace un método de conexión a la red donde se determina si la red a usar será publica, privada o de dominio. Esto dependerá de ciertas configuraciones y entornos de uso, pero un error que ha surgido hoy en día es el error “No es posible conectarse a esta red” y con ello se ve afectado todo el proceso de comunicación entre el equipo, el sistema y el mundo exterior.
Son diversas las razones de este error y Solvetic te enseñara diversos pasos para solucionarlo.
1 Reparar red Windows 11 desde Solucionador de problemas
Nuestro primer método será usar la herramienta integrada en Windows con la cual se puede hacer un análisis detallado de la red, y de todos sus componentes, para encontrar la causas del error y de manera automática brindar la solución, para hacer uso de este método, en el cuadro de búsqueda ingresamos “solucionar” y luego damos clic en “Solucionar otros problemas”:
Se abrirá lo siguiente: En la sección “Redes e Internet” damos clic en “Ejecutar”
Se abrirá el siguiente asistente: Podemos ver que nos indica que la red trabaja, en la parte inferior se brindan una serie de consejos que podemos realizar para detectar el error. Si damos clic sobre cada uno de ellos será posible ver la metodología a usar para dicho error:
2 Reparar red Windows 11 reiniciando conexiones
Otra causa por la cual se da el error de la no detección de la red en Windows 11 es por mala configuración de las conexiones de la red, en este caso haremos uso de algunos comandos para restablecer sus valores, para este caso abrimos CMD como administrador:
Será necesario confirmar los permisos de UAC:
En primer lugar, vamos a restablecer los valores del protocolo TCP/IP con el siguiente comando:
netsh inti p reset C:\resetlog.txt
Ahora vamos a restablecer el catálogo Winsock ejecutando el comando:
netsh winsock reset
Por último, liberamos la caché DNS la cual se acumula poco a poco con el uso de la red, en este caso ejecutamos lo siguiente:
ipconfig /flushdns
Para aplicar estos cambios, debemos reiniciar el sistema. Esperamos que se complete el reinicio:
3 Reparar red Windows 11 restableciendo la red
Cuando con el tiempo se realizan configuraciones en la red, es posible que alguna de ellas cause un error de conexión y lo mas viable en este caso será restablecer la red a su valor original y no buscar múltiples causas, para restablecer la red debemos ir al menú “Inicio – Configuración”. Luego vamos a “Redes e Internet”. Damos clic en “Configuración avanzada de red” para tener acceso a lo siguiente:
Aquí damos clic en la opción “Restablecimiento de la red” y se abrirá lo siguiente:
Ahora damos clic en “Restablecer ahora”
y debemos confirmar esta operación. Cuando demos clic en “Si”,
luego veremos el siguiente mensaje indicando cuando se reiniciara el sistema:
Podemos cerrar esta ventana y reiniciar manualmente el equipo:
4 Reparar red Windows 11 instalando manualmente controlador
Otra de las soluciones que te ofrece Solvetic es instalar el controlador de la red, el cual administra y maneja gran parte de las funciones de la tarjeta, de forma manual usando el controlador integrado en Windows, para este método, da clic derecho en el menú Inicio y selecciona “Administrador de dispositivos”:
En la sección “Adaptadores de red” da clic derecho sobre el controlador y selecciona la opción “Actualizar controlador”:
Veremos lo siguiente. Damos clic en “Buscar controladores en mi equipo”
Luego veremos esto. Aquí daremos clic en la opción “Elegir en una lista de controladores disponibles en el equipo”
Luego seleccionamos el controlador deseado:
Damos clic en “Siguiente” y esperamos que este proceso llegue a su fin:
5 Reparar red Windows 11 instalando reinstalando controlador
Si el fallo persiste, podemos reinstalar el controlador, esto no afectara en absoluto el trabajo ya que vamos a habilitarlo de nuevo, abrimos el Administrador de dispositivos desde Inicio:
Ahora, en Adaptadores de red damos clic derecho sobre el controlador y seleccionamos la opción “Desinstalar dispositivo”:
Se abrirá el siguiente mensaje. Damos clic en “Desinstalar” y veremos que el adaptador ha sido desinstalado:
Ahora iremos al menú “Acción”, allí damos clic en “Buscar cambios de hardware”:
Al dar clic allí después de un momento se reinstalará el controlador del teclado:
6 Reparar red Windows 11 instalando configurando IP
Finalmente tenemos la oportunidad de configurar nuestra IP la cual es la dirección del equipo para tener salida hacia la red de Internet, para usar este método vamos a abrir CMD como administradores: Aceptamos los permisos de UAC:
Ahora vamos a liberar la dirección IP ejecutando el comando:
ipconfig /release
Luego renovamos la IP ejecutando el siguiente comando:
ipconfig /renew
Esto hará que la dirección IP pueda ser renovada usando el servidor DNS, luego vamos a ejecutar lo siguiente:
netcfg -v -u dni_dneEste comando se encarga de realizar unos ajustes internos en la configuración de la red permitiendo que todas las tareas de conexión sean exitosas.
Cada uno de estos pasos son integrales para ayudarnos a corregir el error de no conectarse a una red en Windows.