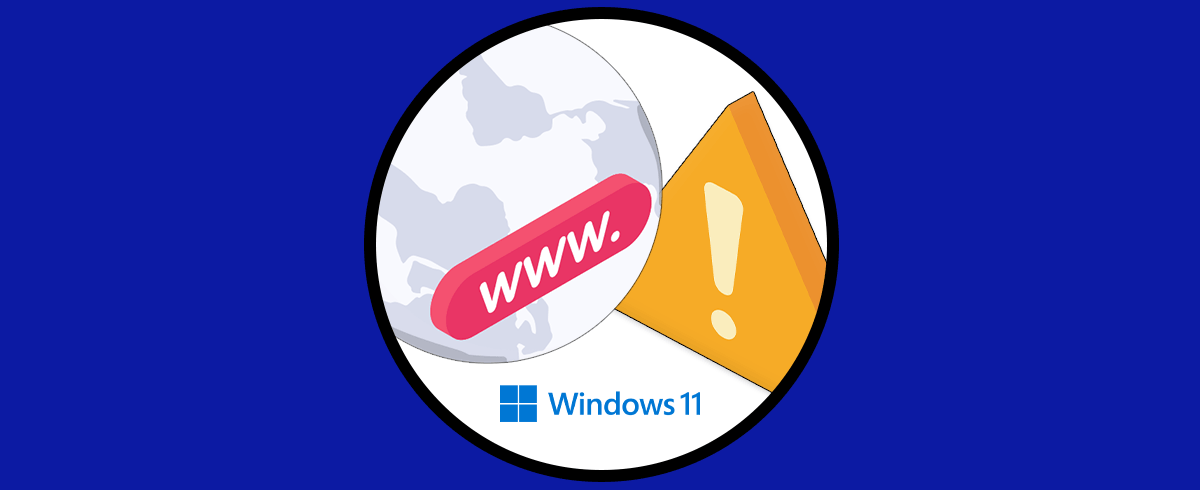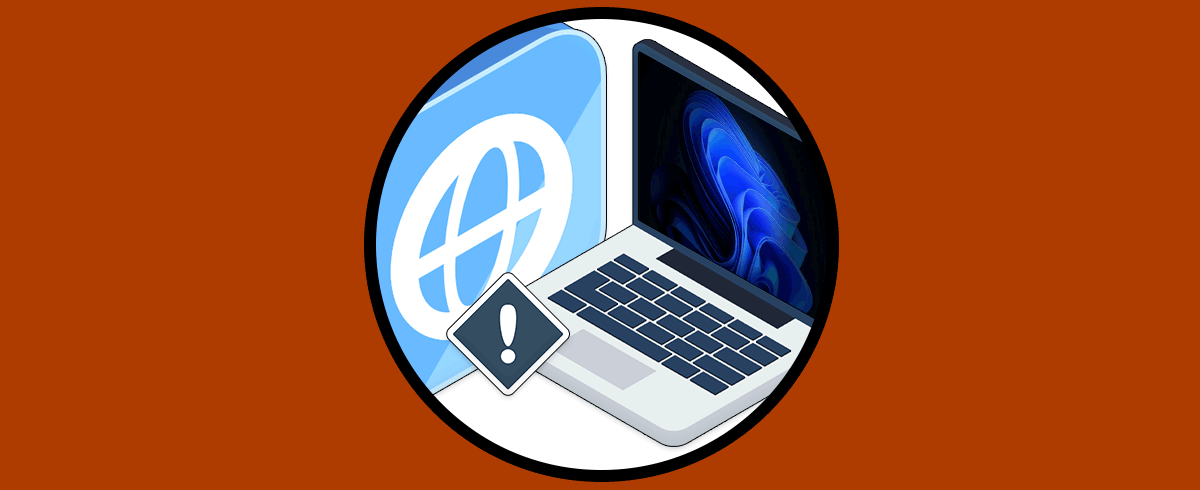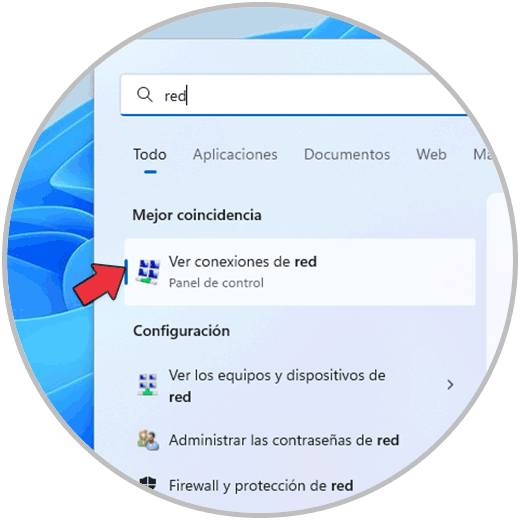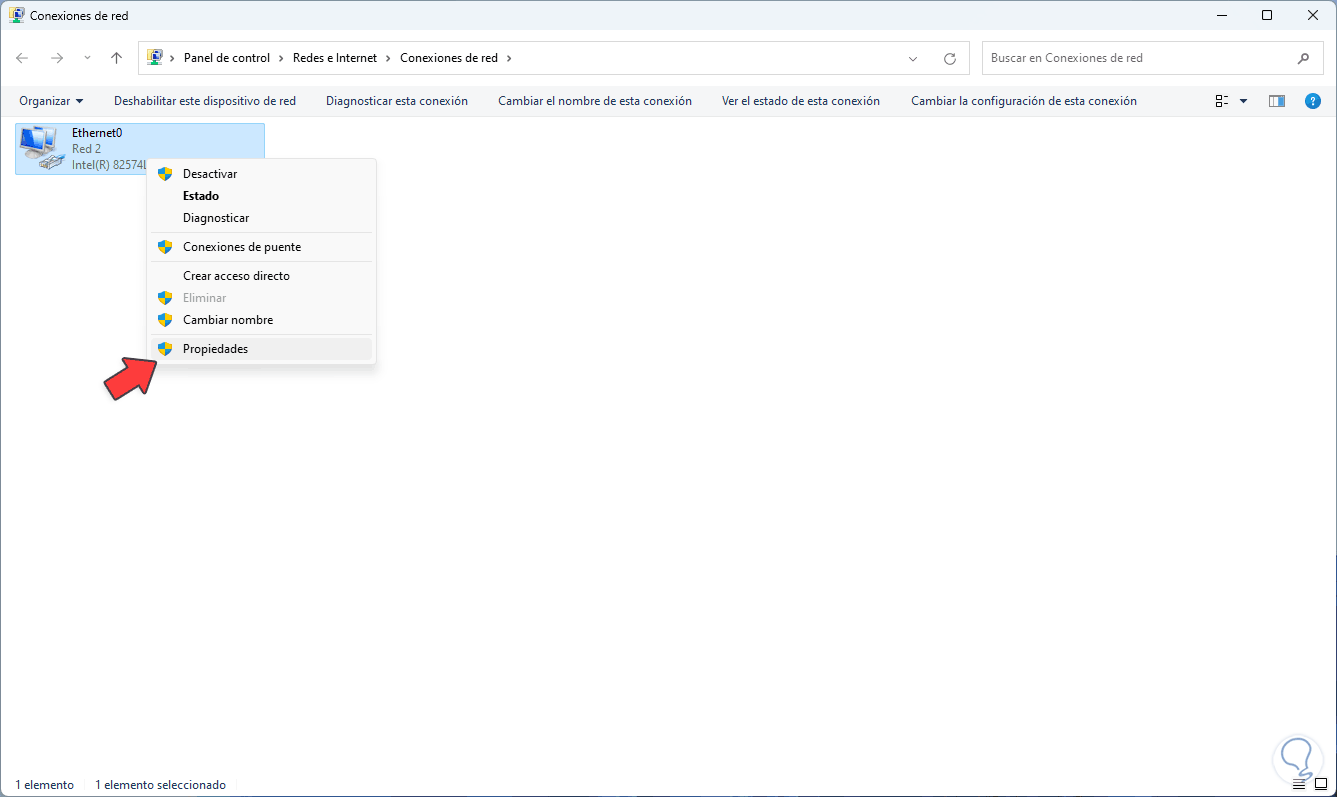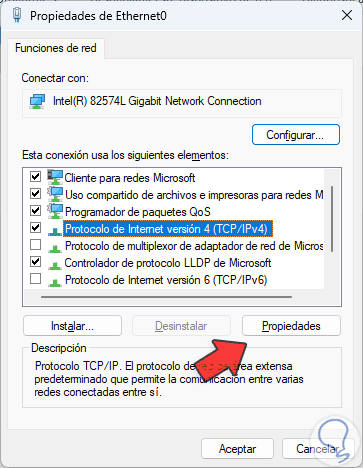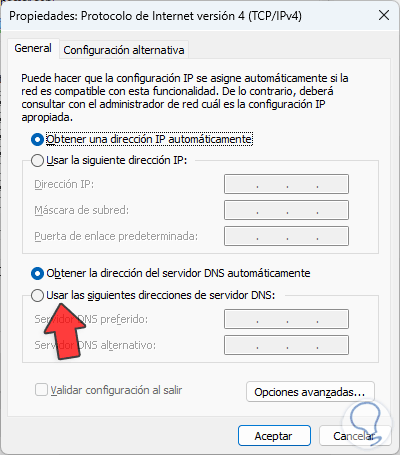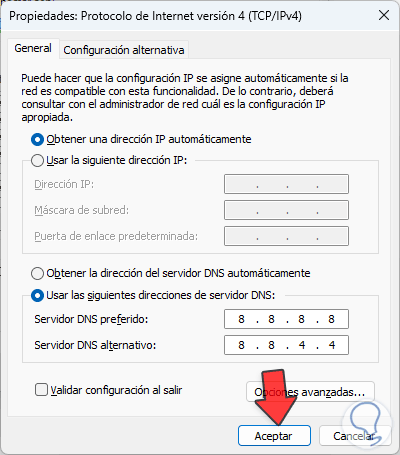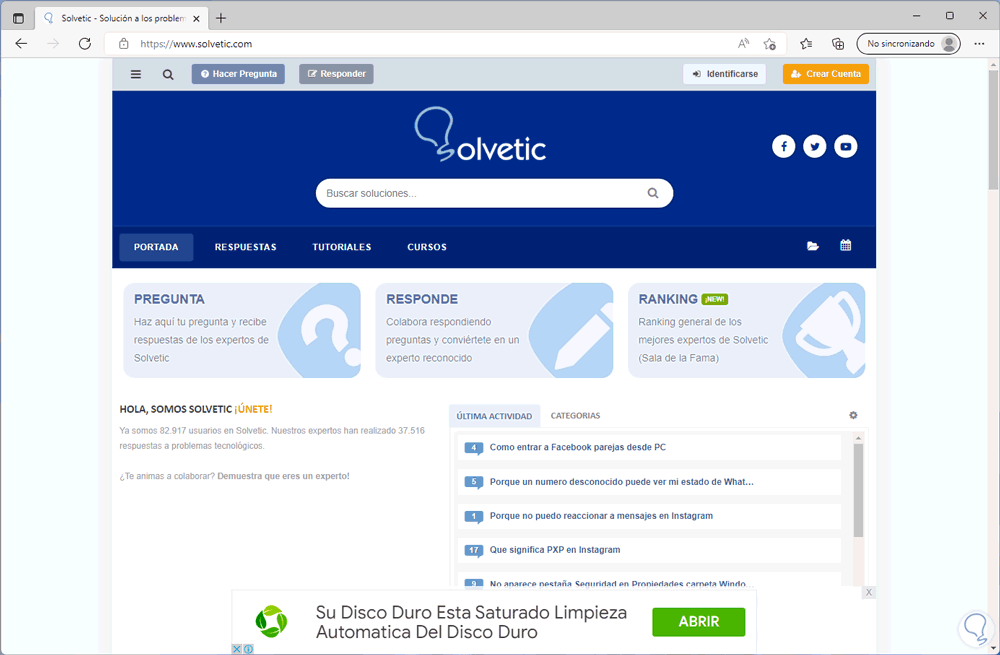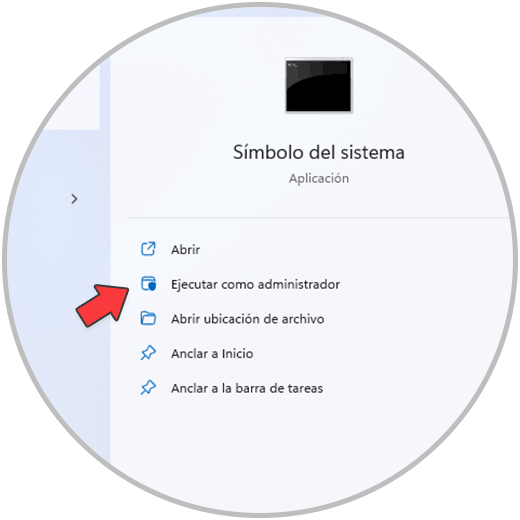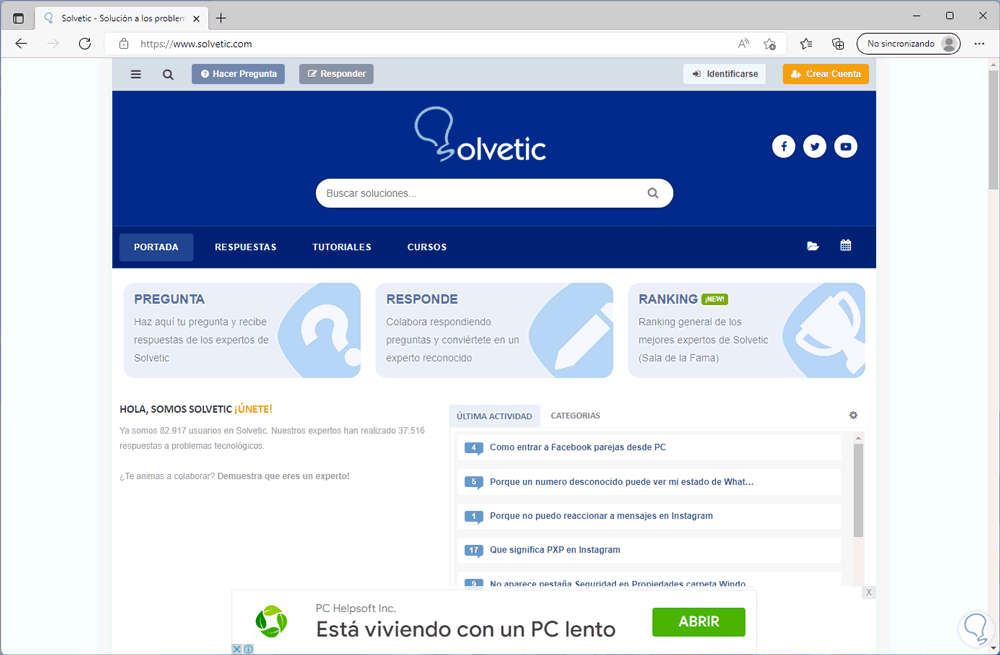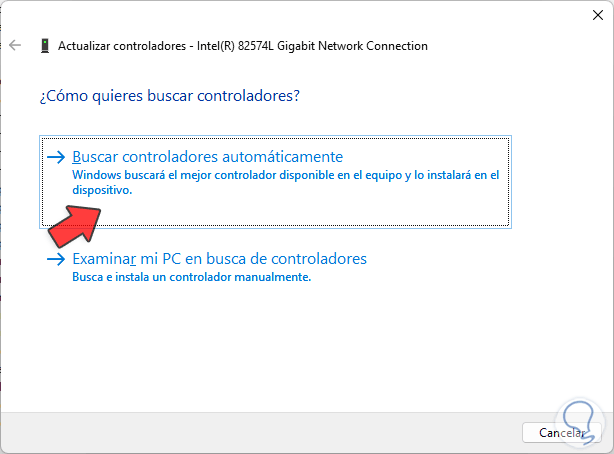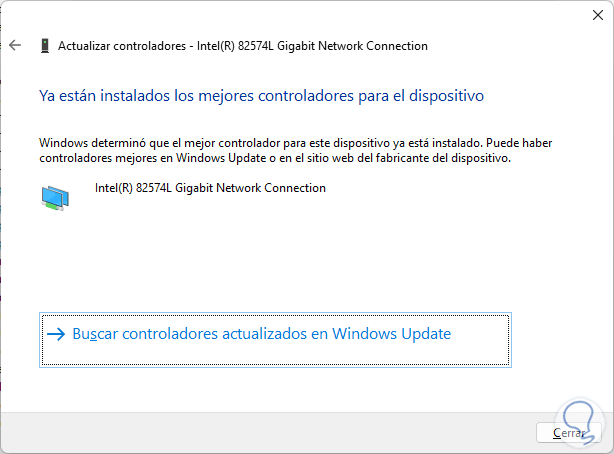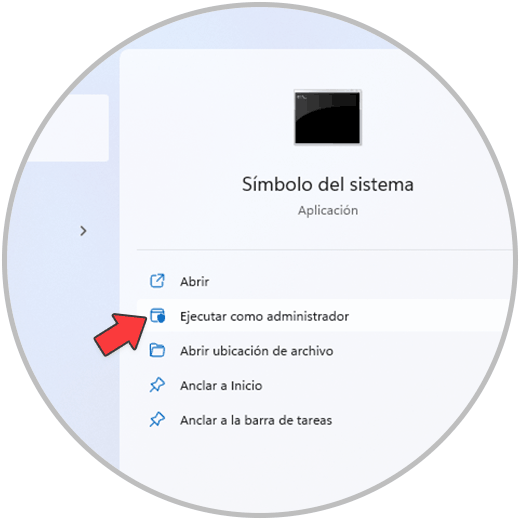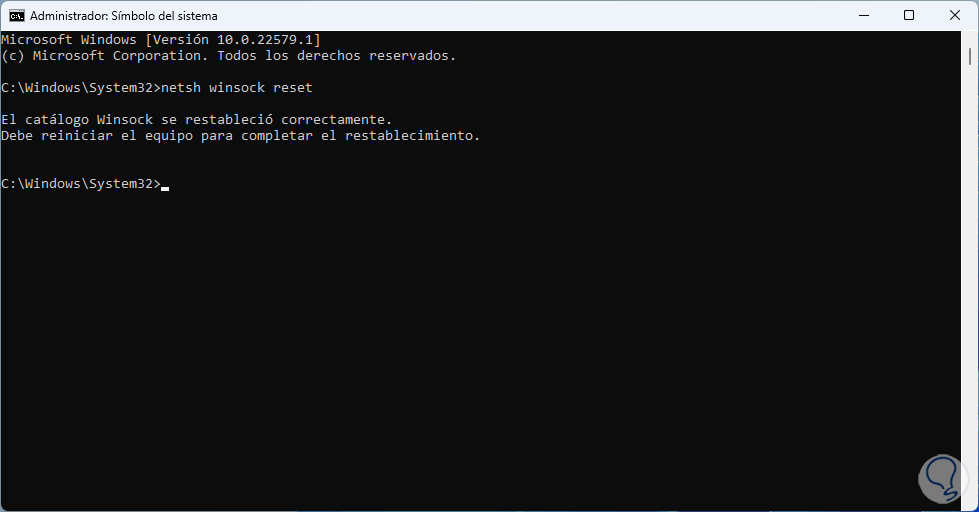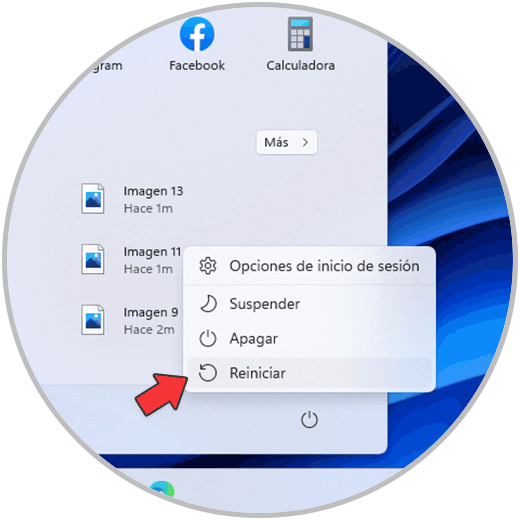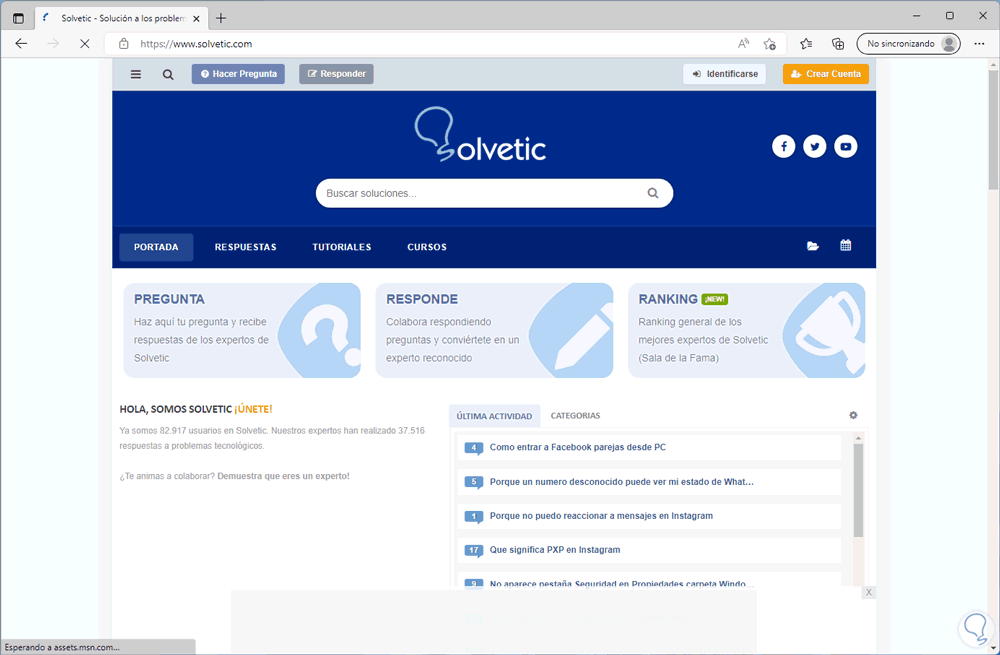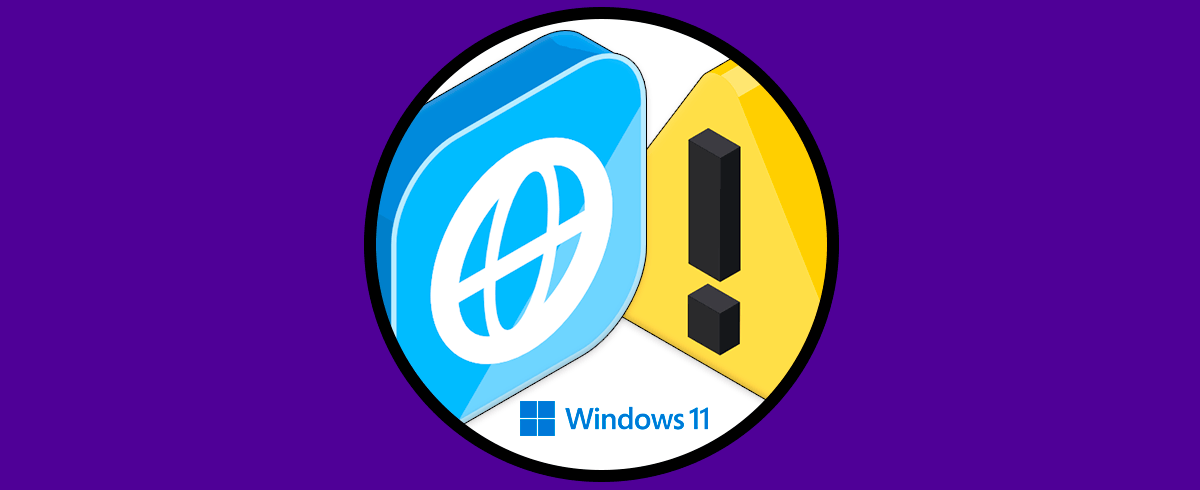El acceso a la red es esencial en un mundo donde la mayoría de procesos y operaciones se basan en el acceso global de la red, nuestros correos, plataformas, redes y contactos están basados en la red, para tener este acceso entran en juego una serie de componentes como lo son la tarjeta de red, los protocolos de red, los servicios, etc, Esto provoca que muchas veces tengamos error de red Windows 11 sin saber muy bien cuál es el motivo de ello.
En Windows 11 muchas veces podemos ver que estamos conectados a la red de forma correcta pero no se cuenta con acceso a Internet algo que nos puede ralentizar en nuestras tareas diarias además de hacernos perder la paciencia si no damos con el motivo del error Sin Acceso A Internet En Windows 11. Solvetic enseñará diversas soluciones para dar una corrección a este error.
1. Cambiar DNS Windows 11
El servidor DNS (Domain Name Server) tiene la tarea de traducir los nombres de dominio en direcciones IP y viceversa para facilitar el acceso a los usuarios a los sitios web, el DNS por defecto esté asignado por el proveedor de Internet (ISP) pero muchas veces su red se satura causando fallas en la conexión, en este caso es posible hacer uso de los servidores DNS públicos los cuales cuentan con gran soporte y uno de los más populares es el de Google, para realizar este cambio.
En el buscador ingresamos "red" y seleccionamos la opción "Ver conexiones de red":
En la ventana abierta damos clic derecho sobre el adaptador de red y seleccionamos "Propiedades":
En la nueva ventana emergente seleccionamos el protocolo de Internet versión 4:
Damos clic en "Propiedades" y veremos lo siguiente:
Activamos la casilla "Usar las siguientes direcciones de servidor DNS" y configuramos lo siguiente. Aplicamos los cambios.
- En DNS preferido ingresamos la IP 8.8.8.8
- En DNS alternativo ingresamos la IP 8.8.4.4
Validamos la conectividad a Internet:
2. Vaciar caché DNS Windows 11
A medida que visitamos sitio web se crea una cache de estos localmente, esto permite que en futuros accesos a estos sitios la velocidad de ingreso sea mayor, pero si el sitio cambia de IP o de enrutadores o bien si tenemos demasiada cache alojada puede desencadenar el error en mención, para limpiar la cache DNS abrimos CMD como administradores:
Ejecutamos:
ipconfig /flushdns
Validamos la conectividad a Internet:
3. Actualizar controlador de Red Windows 11
El contar con un controlador de red desactualizado puede dar lugar a muchos errores entre ellos el no acceso a Internet, para actualizarlo, abrimos el Administrador de dispositivos:
En "Adaptadores de red" damos clic derecho sobre el controlador y seleccionamos la opción "Actualizar controlador":
Veremos lo siguiente. Damos clic en "Buscar controladores automáticamente"
y esperamos que se complete el proceso:
4. Administrar WinSock Windows 11
WinSock se ha creado como una biblioteca dinámica de funciones DLL con la cual es posible implementar TCP/IP, el protocolo que permite transferir los datos y paquetes de red, de modo que el uso constante de la red puede dar lugar al error de estar conectados, pero no contar con acceso a Internet.
Para restablecerlo, abrimos CMD como administradores:
Ejecutamos el comando:
netsh winsock reset
Como vemos, es necesario reiniciar Windows 11:
Una vez iniciemos sesión comprobamos la conectividad a Internet.
Con estas soluciones contaremos con una conectividad efectiva a la red en Windows 11.