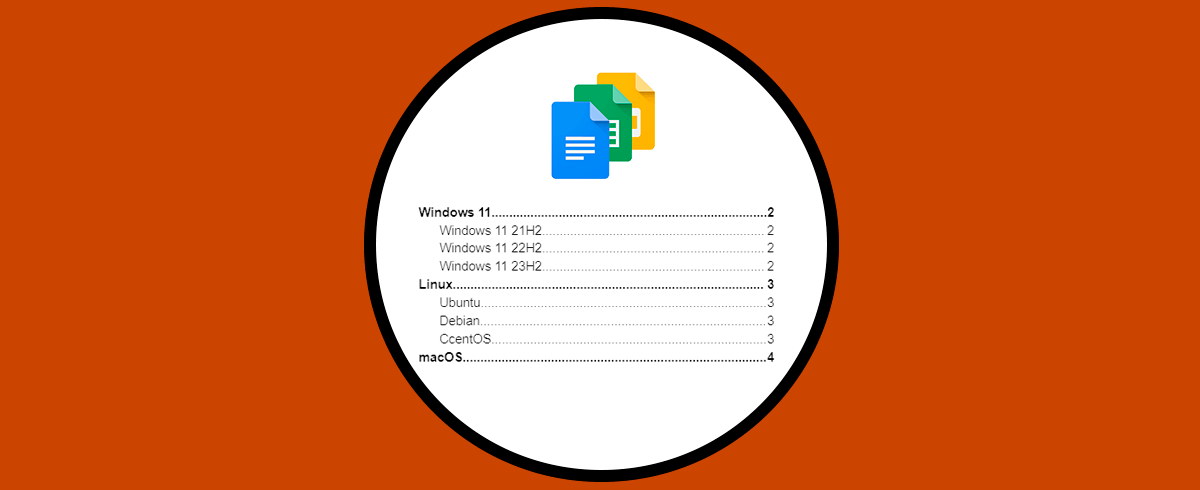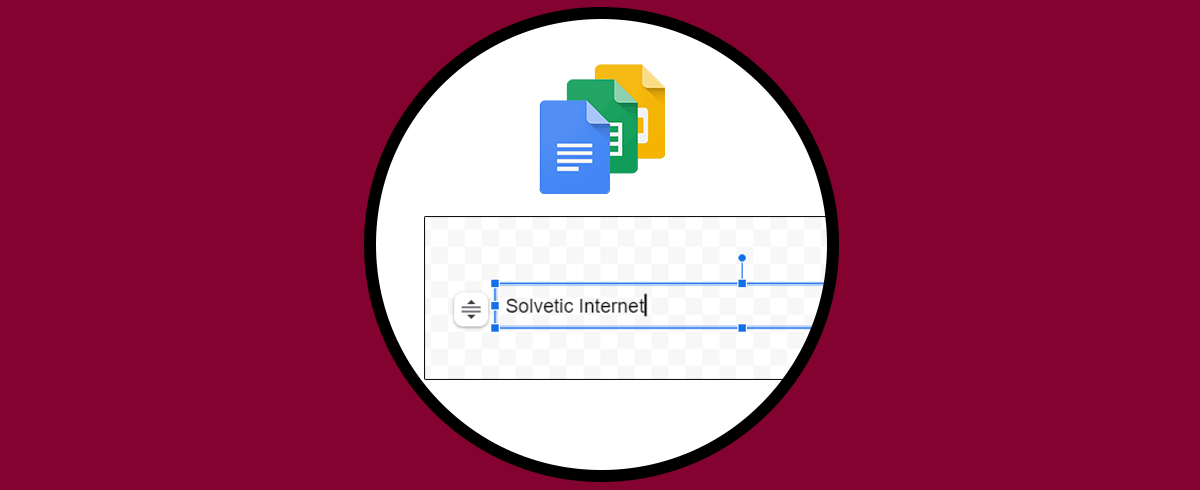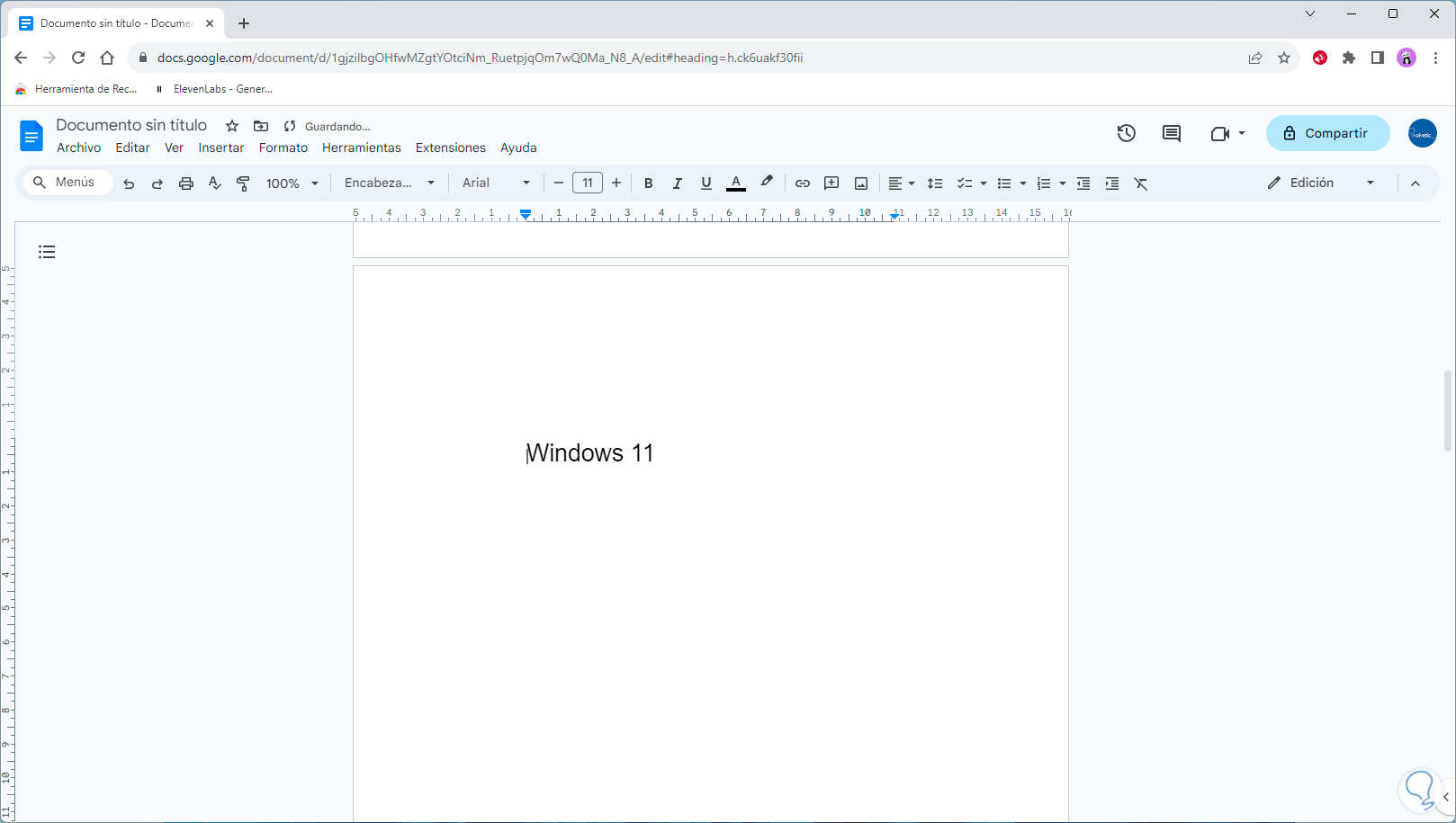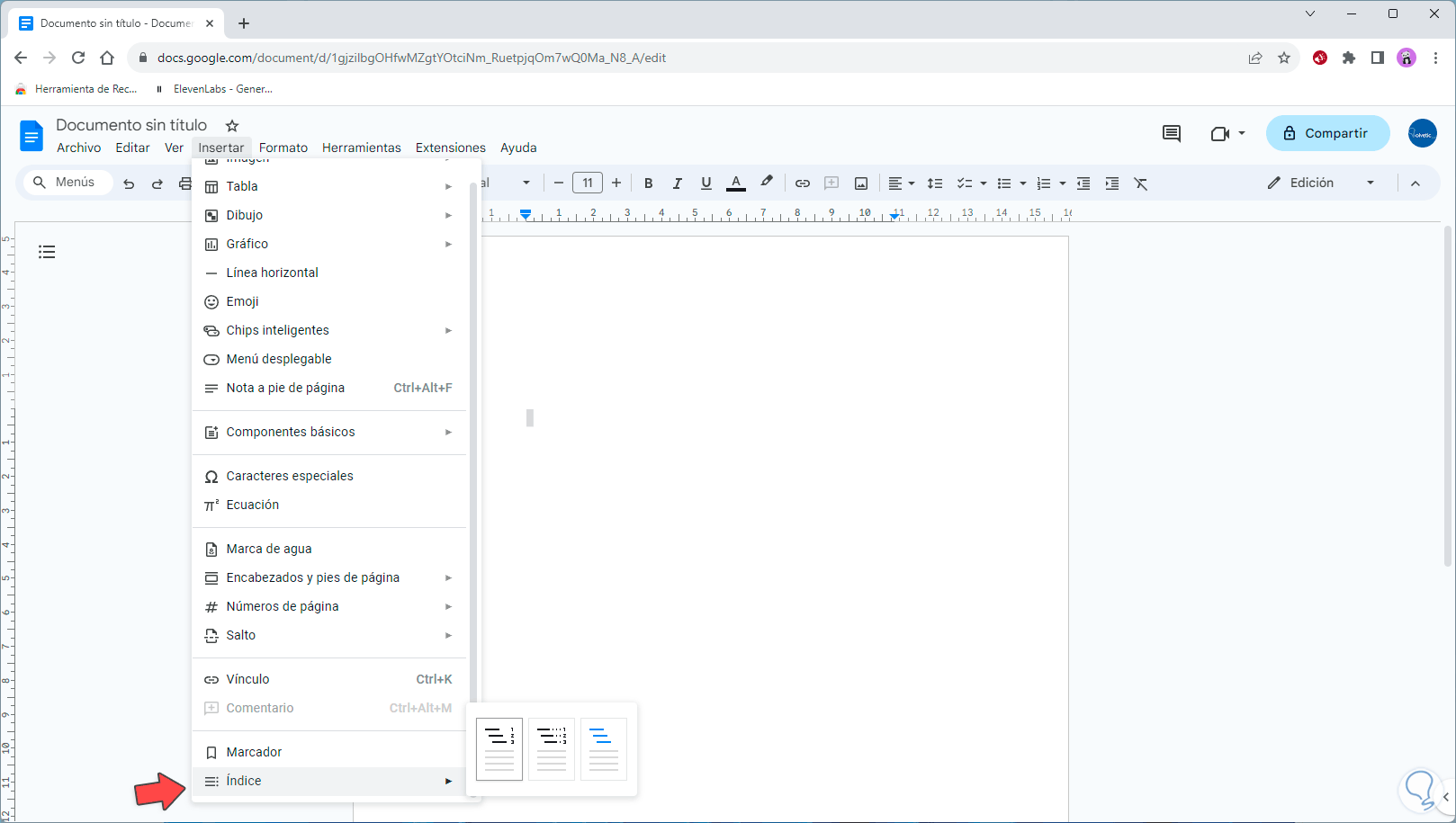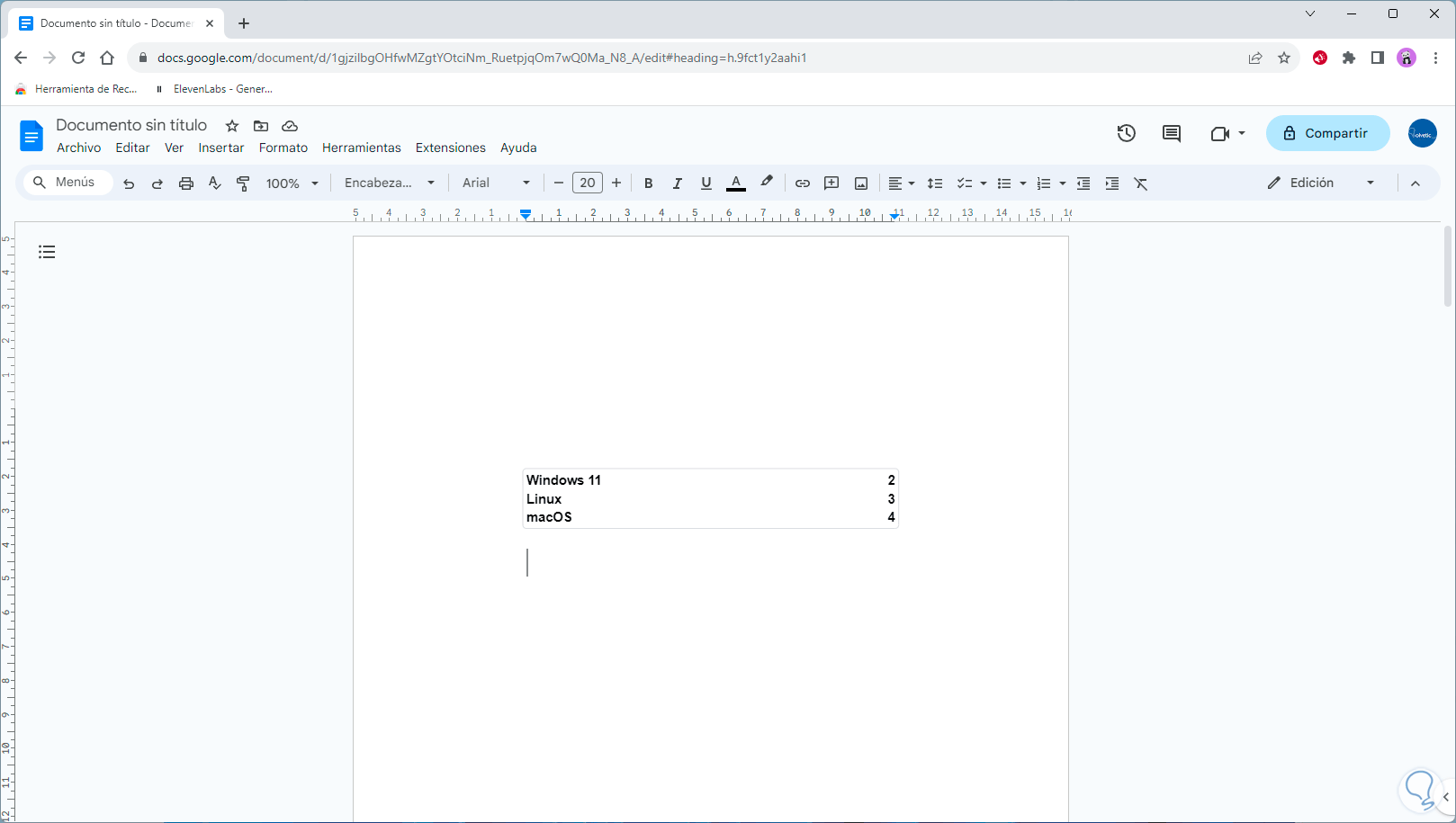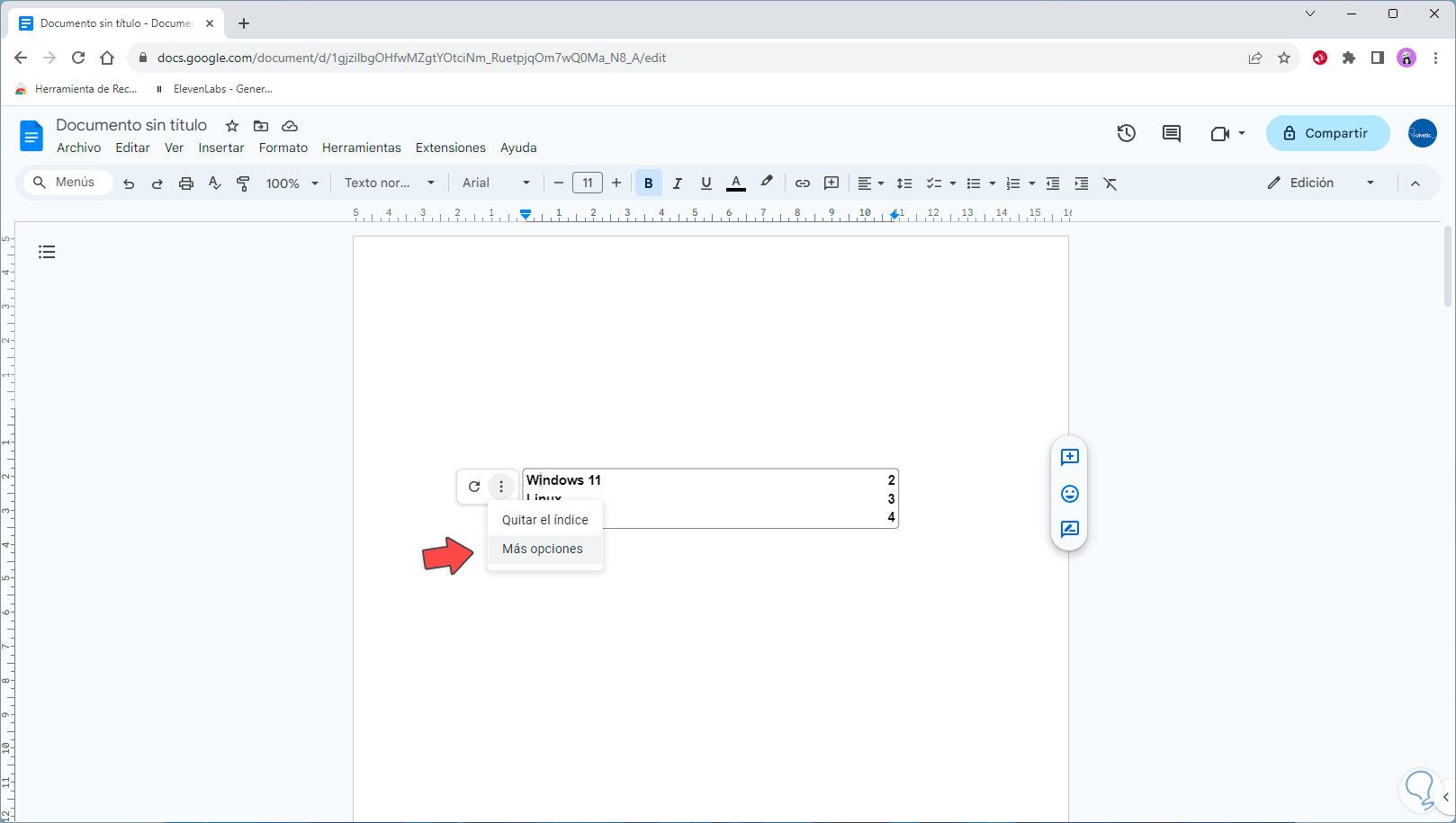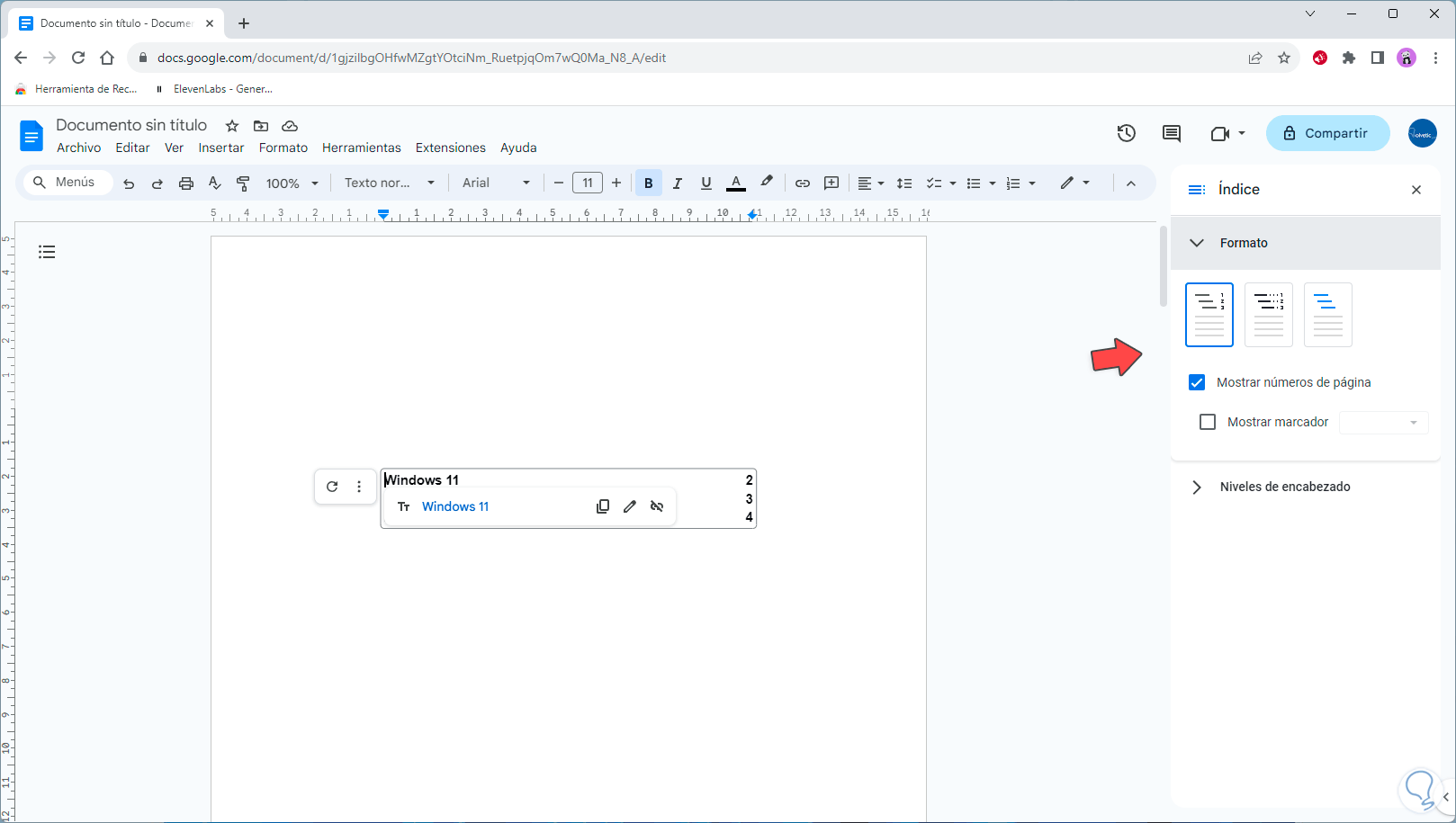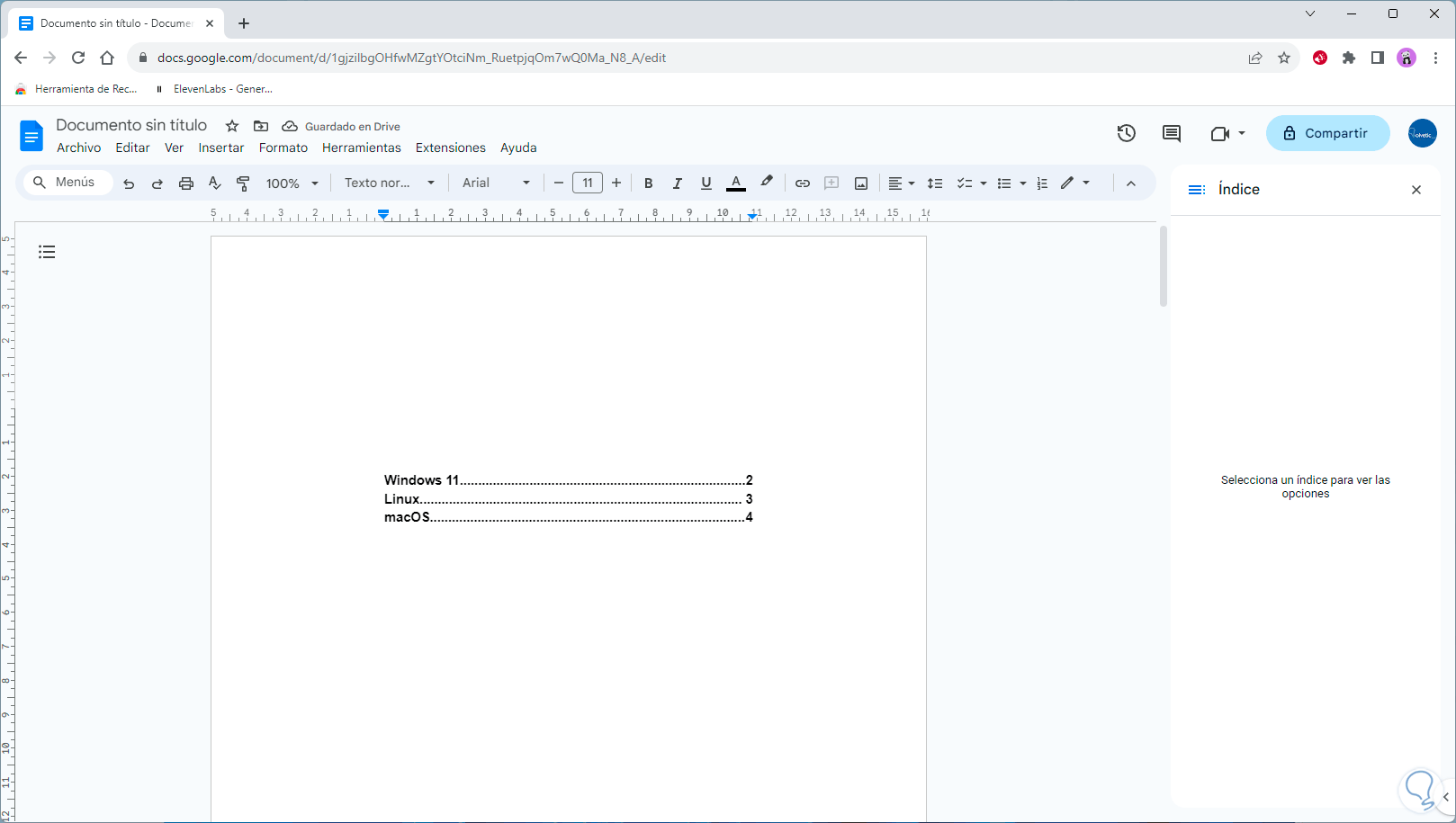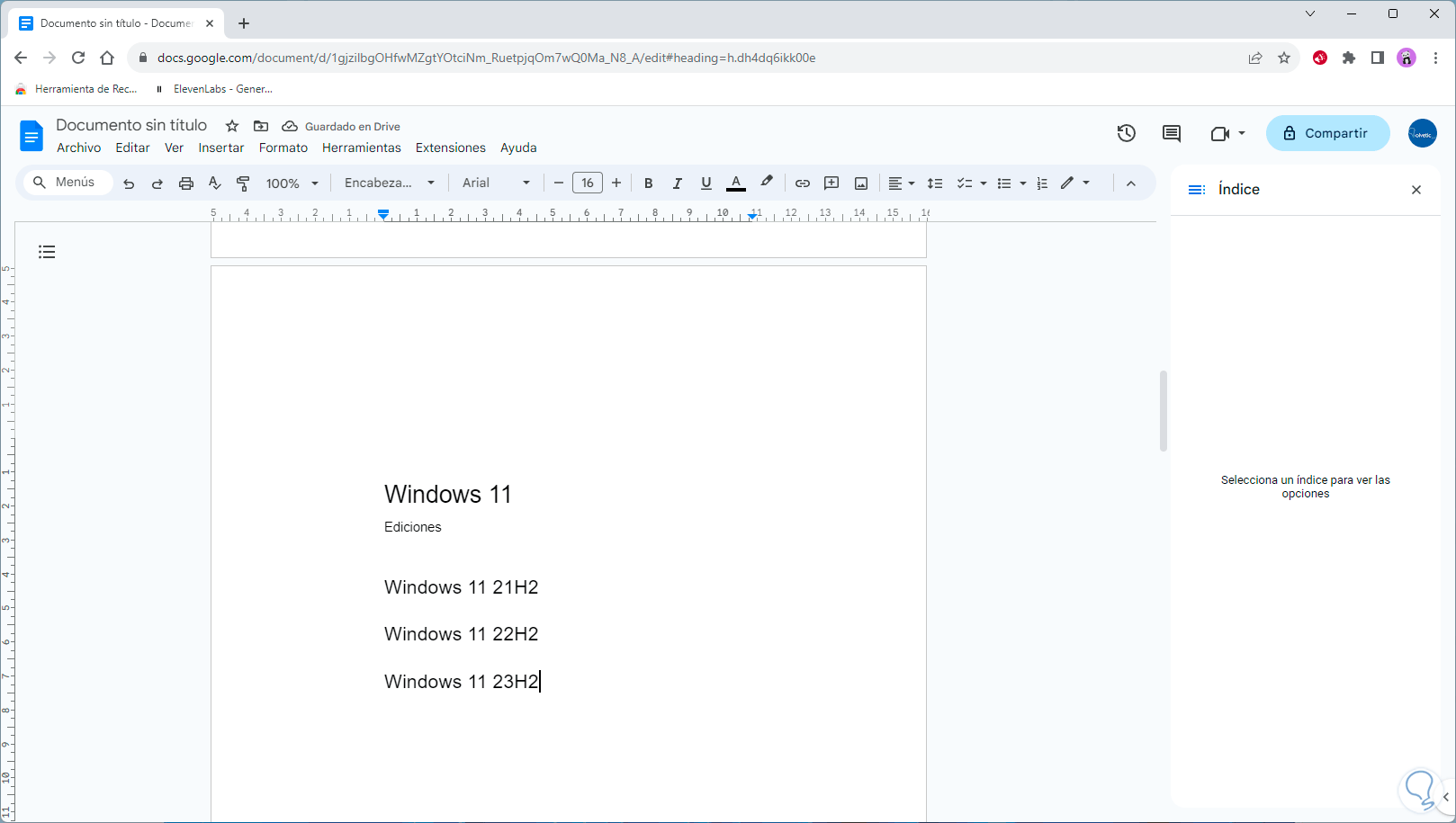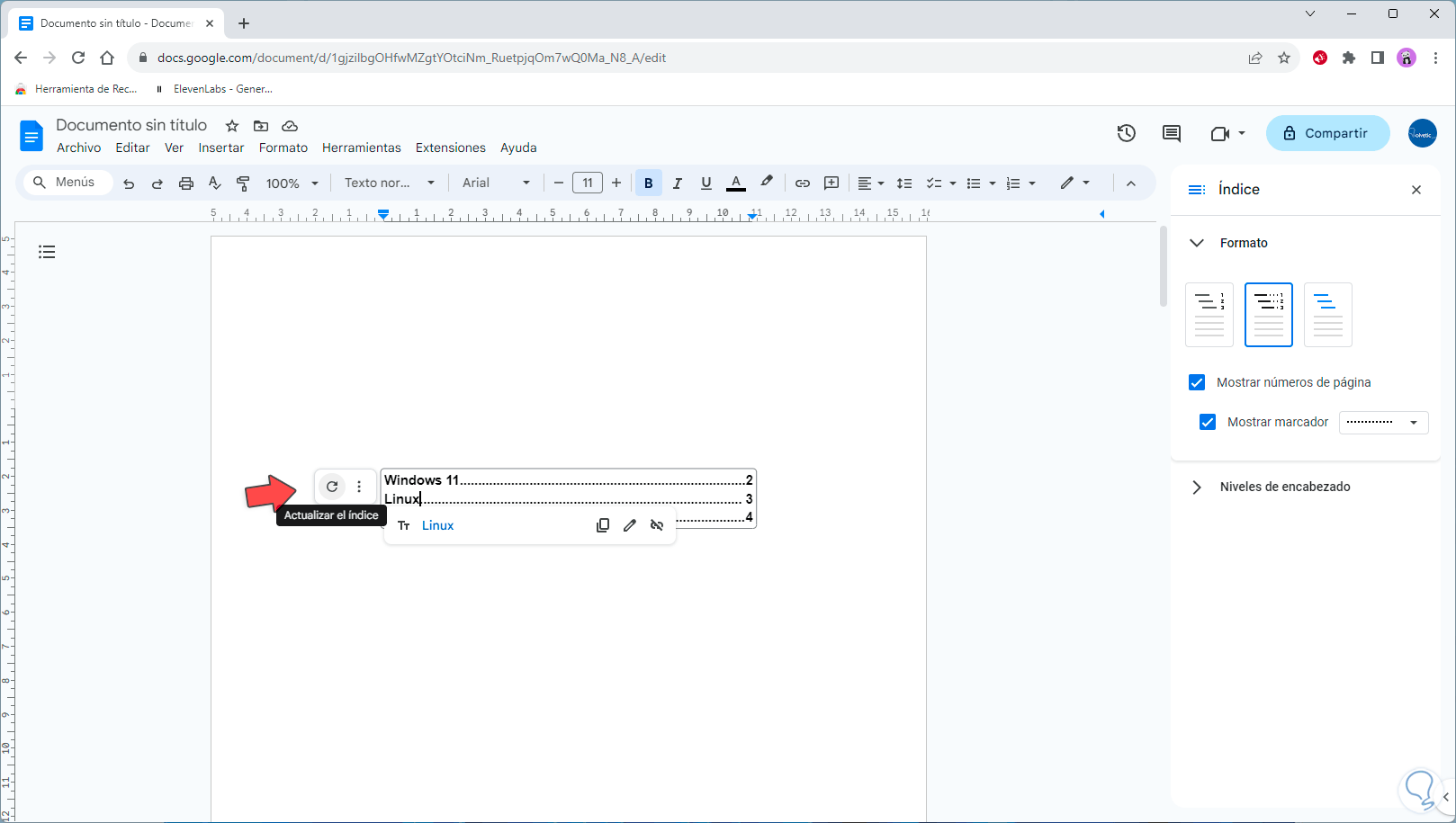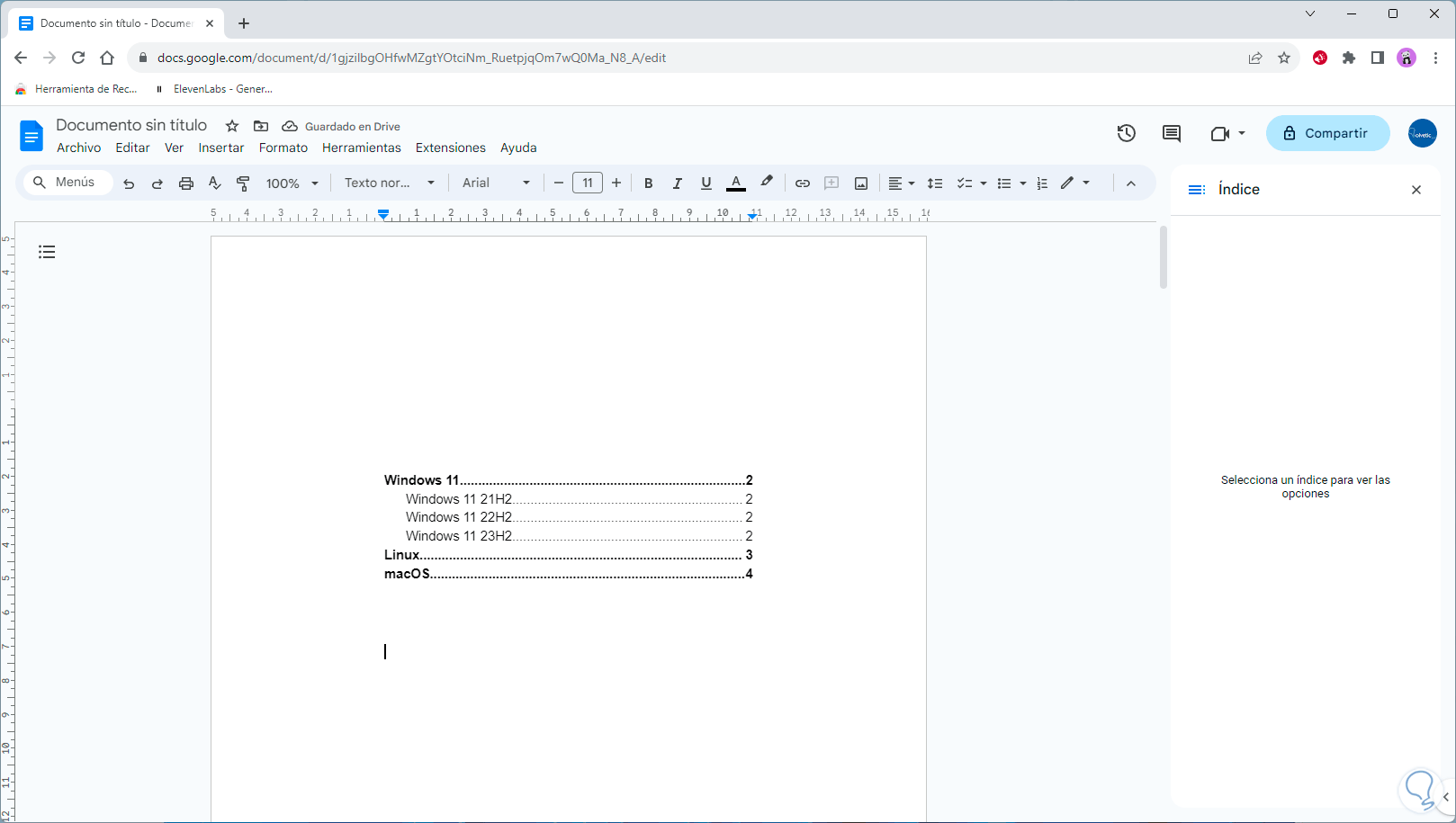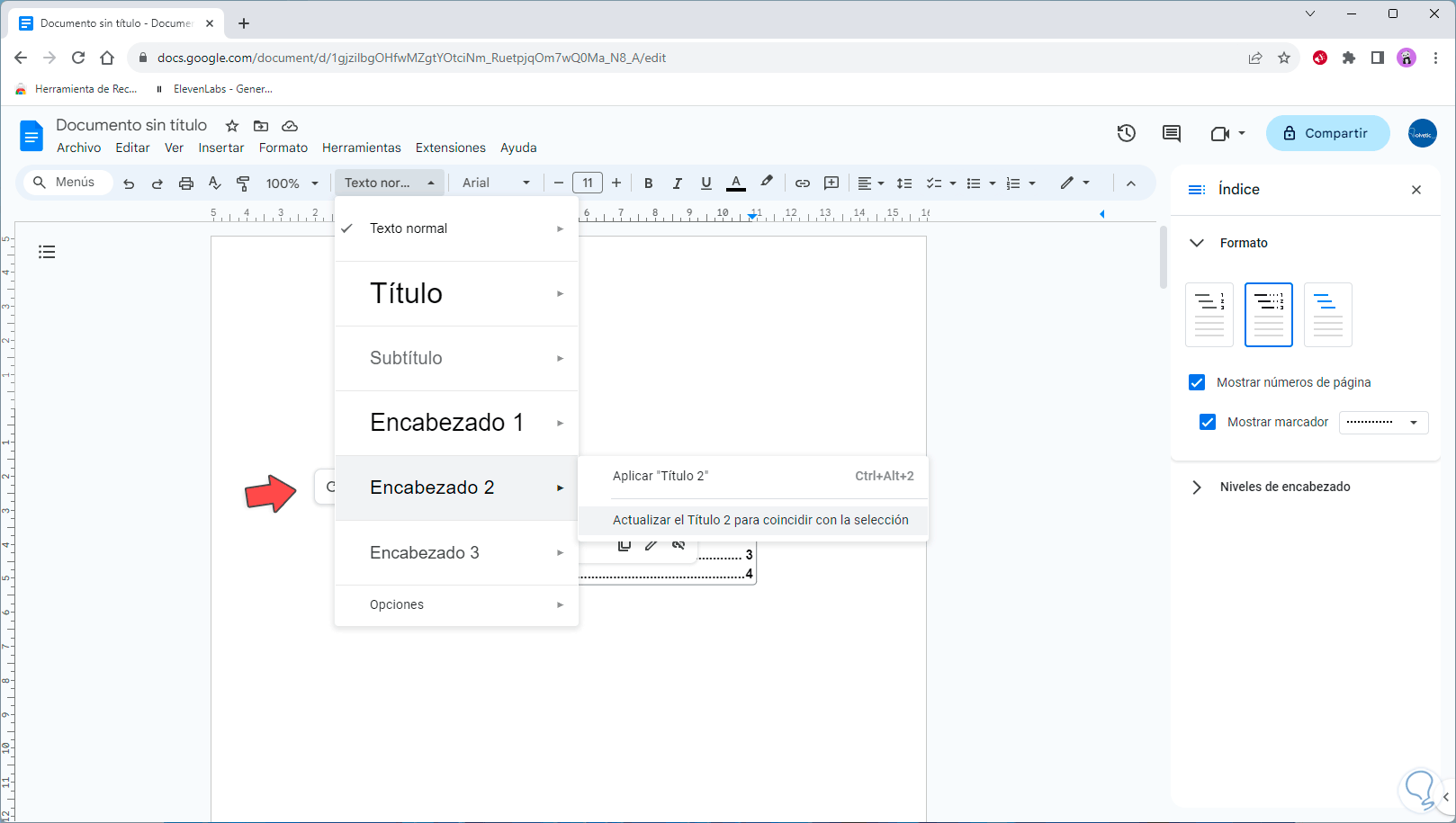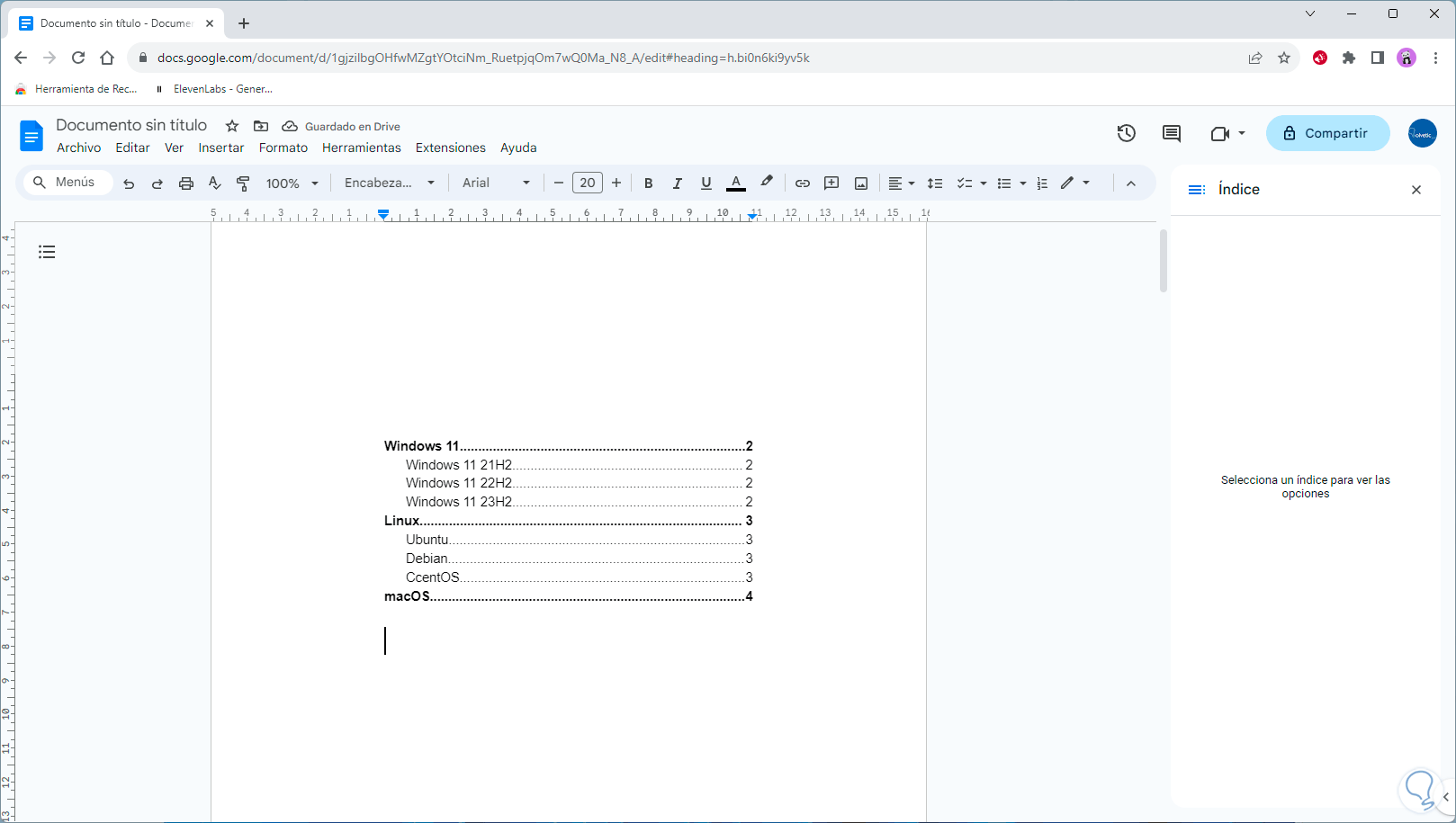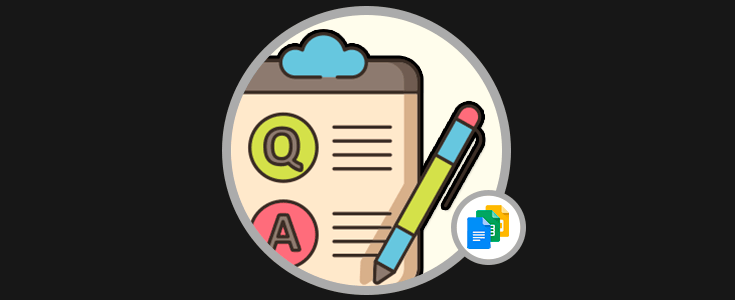Documentos de Googleo Google Docs forma parte de la suite de Google y e de ayuda para crear diversos tipos de archivos y que gracias a sus funciones y características integradas se convierte en una de las soluciones mas integrales para este tipo de tareas. Por eso en este tutorial queremos enseñarte paso a paso cómo puedes crear un indice automatico Google Docs usando sus opciones de títulos que nos crea y permite Insertar Tabla de Contenidos en Google Docs.
Una de las tantas cosas que es posible realizar en Google Docs es la de agregar una tabla de contenido con la cual se puede estructura de mejor manera la temática del documento, veamos como insertar esta tabla de contenido. Con ello, al crear un índice en Google Docs podremos ordenar automáticamente el contenido al inicio creando un indice paginado Google docs.
Cómo insertar tabla de contenido en Google Docs
El primer paso será seleccionar cada palabra que actuara como título en las páginas y desde Estilo dar clic en “Encabezado 1”, la palabra tendrá esta apariencia:
Una vez hagamos esto con cada palabra, vamos al menú “Insertar” en “Índice” elegimos algunas de las opciones disponibles:
Al momento de dar clic sobre el estilo se añadirán automáticamente los títulos:
Vemos que se añade la pagina en la cual está el título, al dar clic sobre esta tabla de contenido veremos algunas opciones:
Podemos dar clic en “Mas opciones” para acceder a unas opciones donde será posible cambiar el estilo o ajustar los niveles:
Al dar clic en un nuevo estilo este se aplicara inmediatamente:
Ahora, seleccionamos los diferentes subtítulos en el documento, desde Estilos damos clic en “Encabezado 2” y esta será su apariencia:
Damos clic sobre la tabla de contenido, y luego pulsamos en “Actualizar el índice”
Veremos que ahora se añaden los subtítulos:
Para replicar el estilo del encabezado 2, seleccionamos los demás subtítulos y desde Estilos, damos clic en “Encabezado 2” y luego pulsamos en “Actualizar el título 2 para coincidir con la selección”:
Esto aplicará el formato, luego, actualizamos la tabla de contenido y se añadirá este contenido:
Así es como podemos insertar la tabla de contenido en Google Docs.