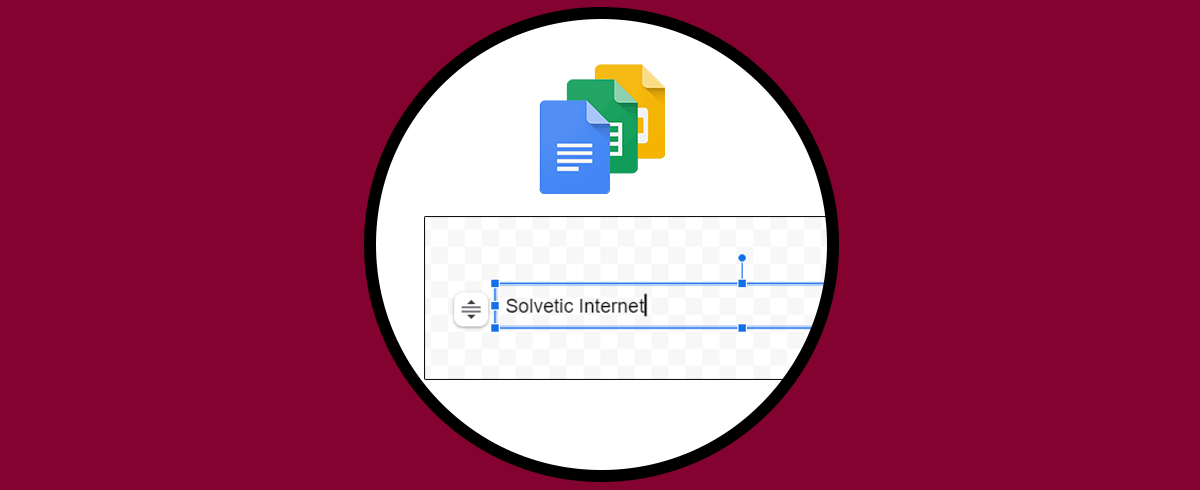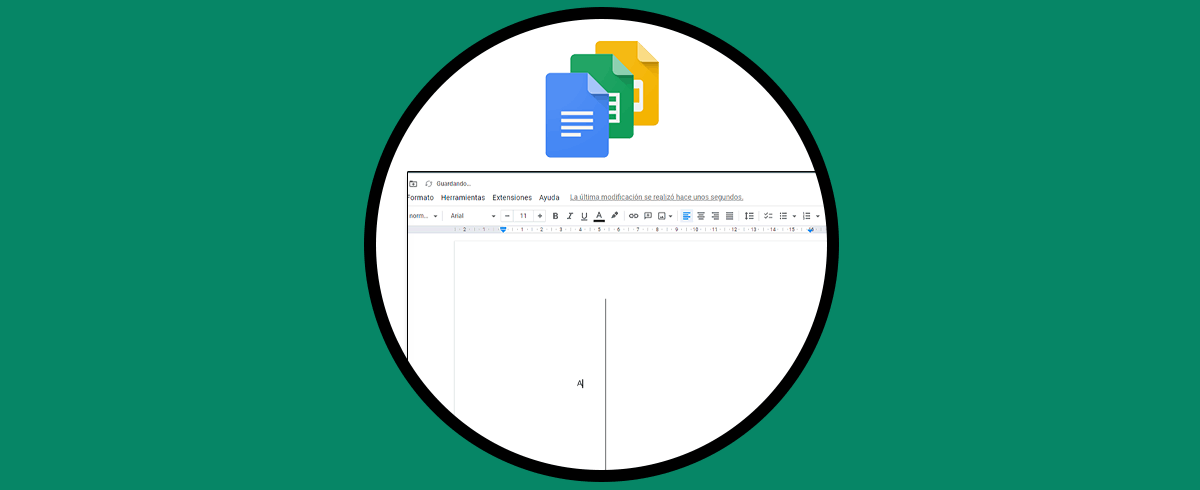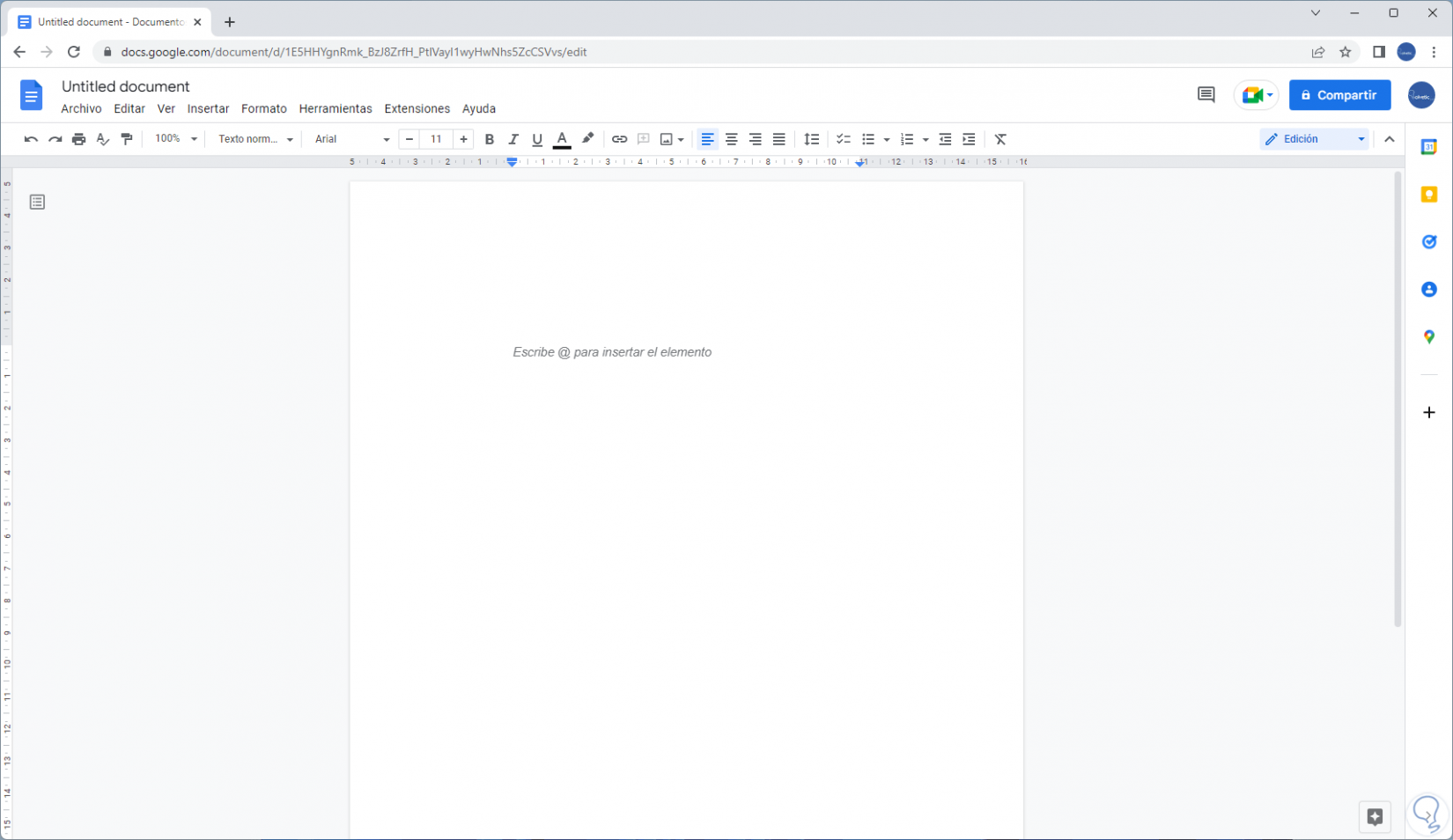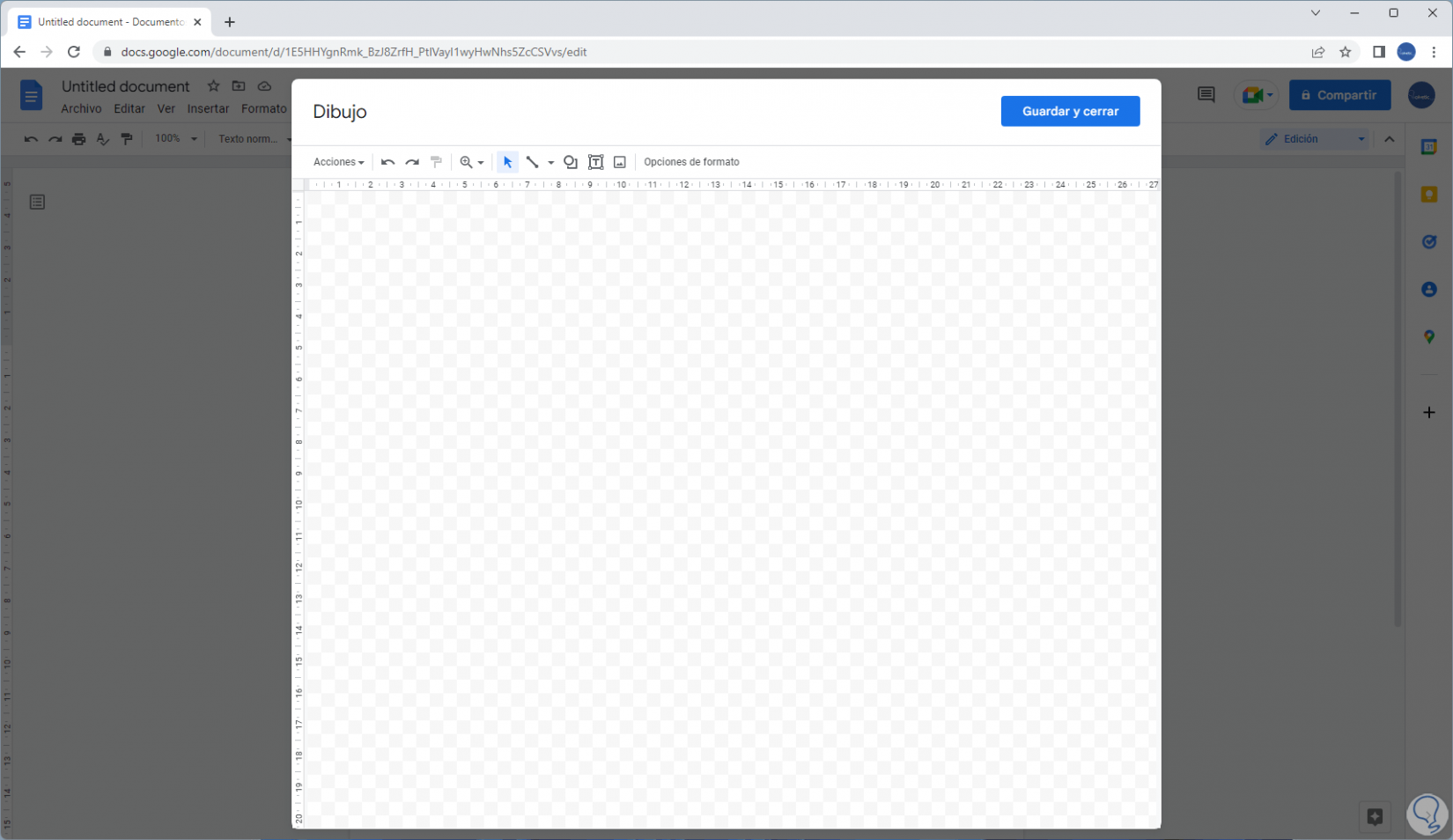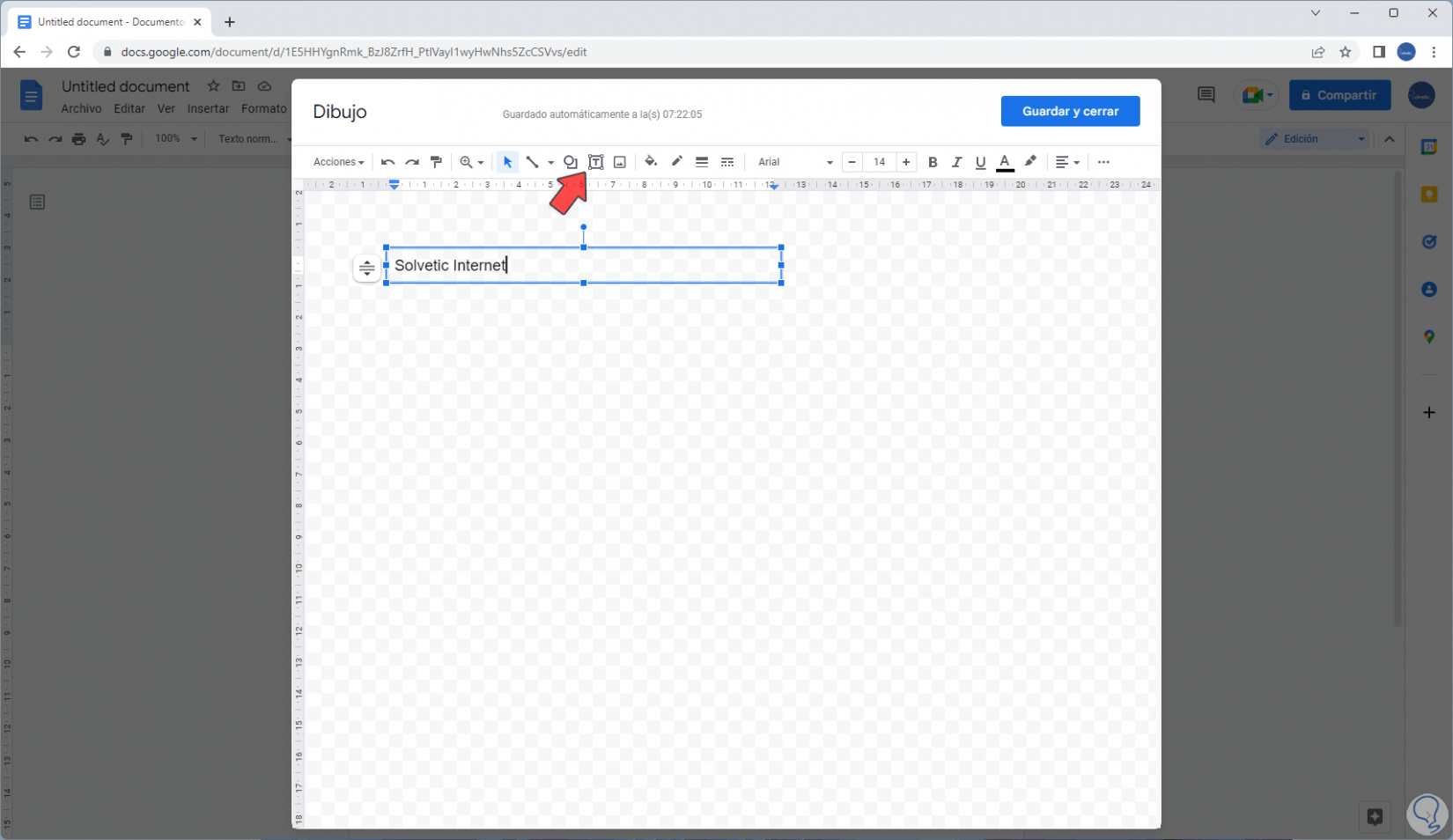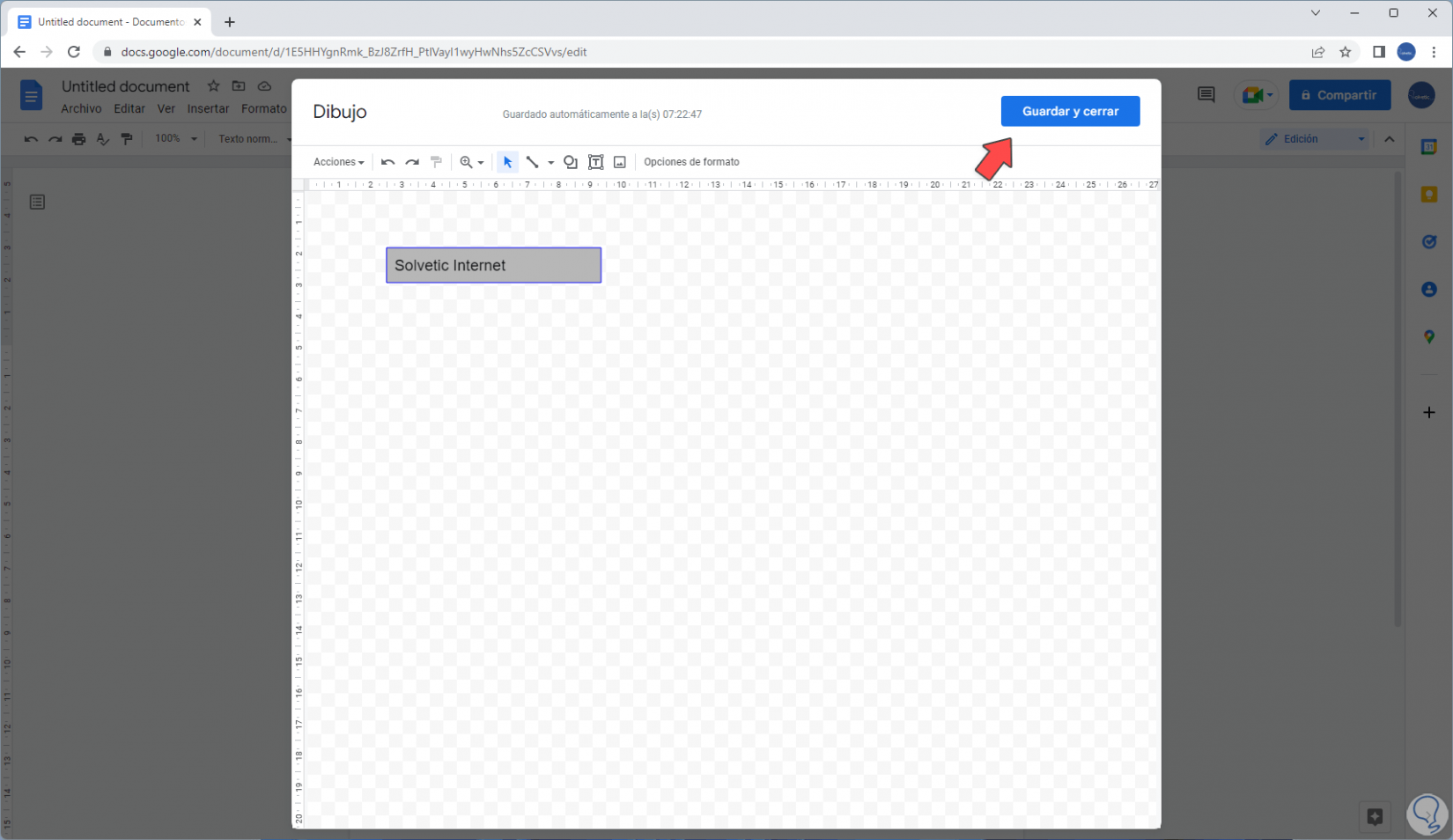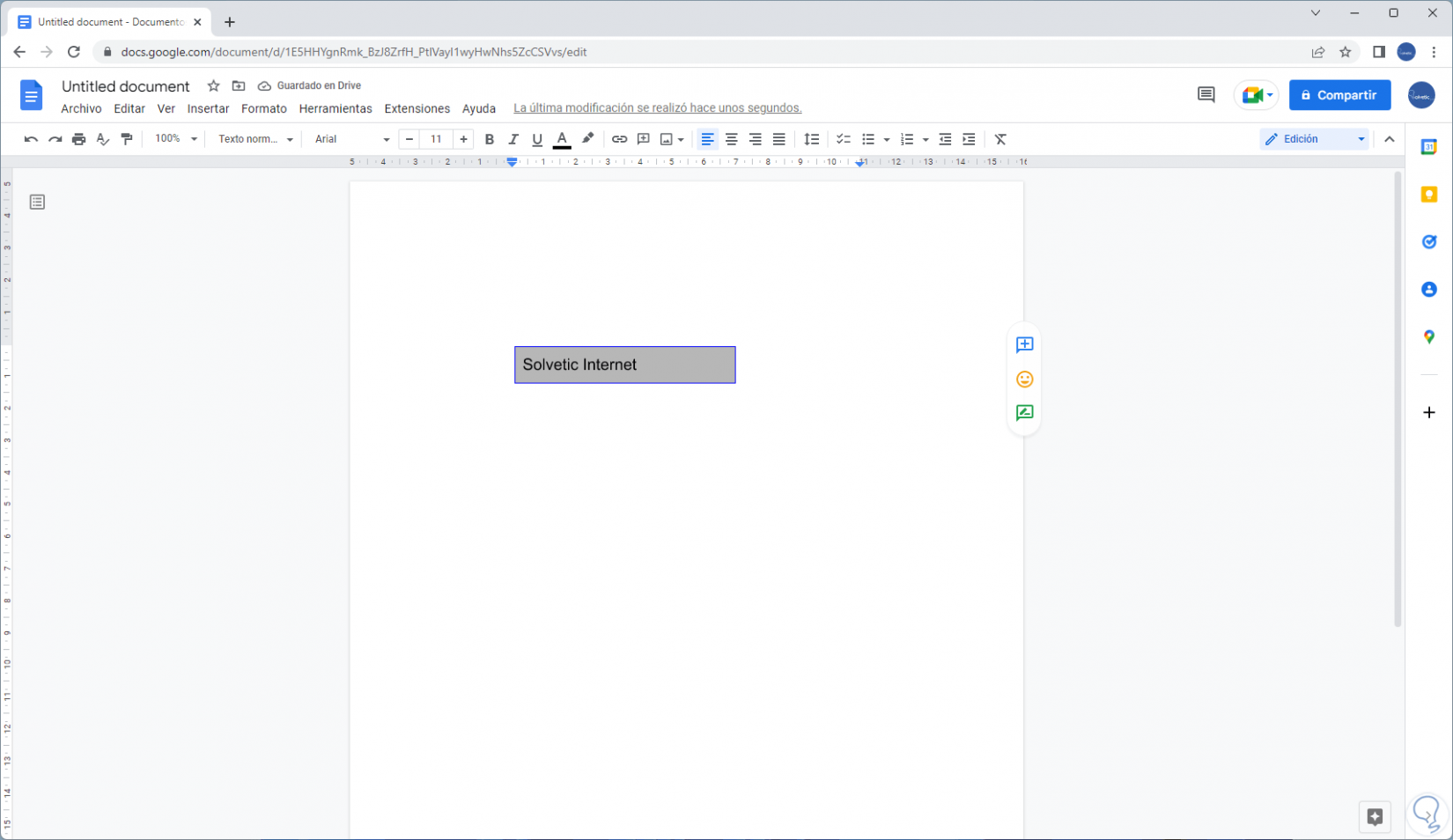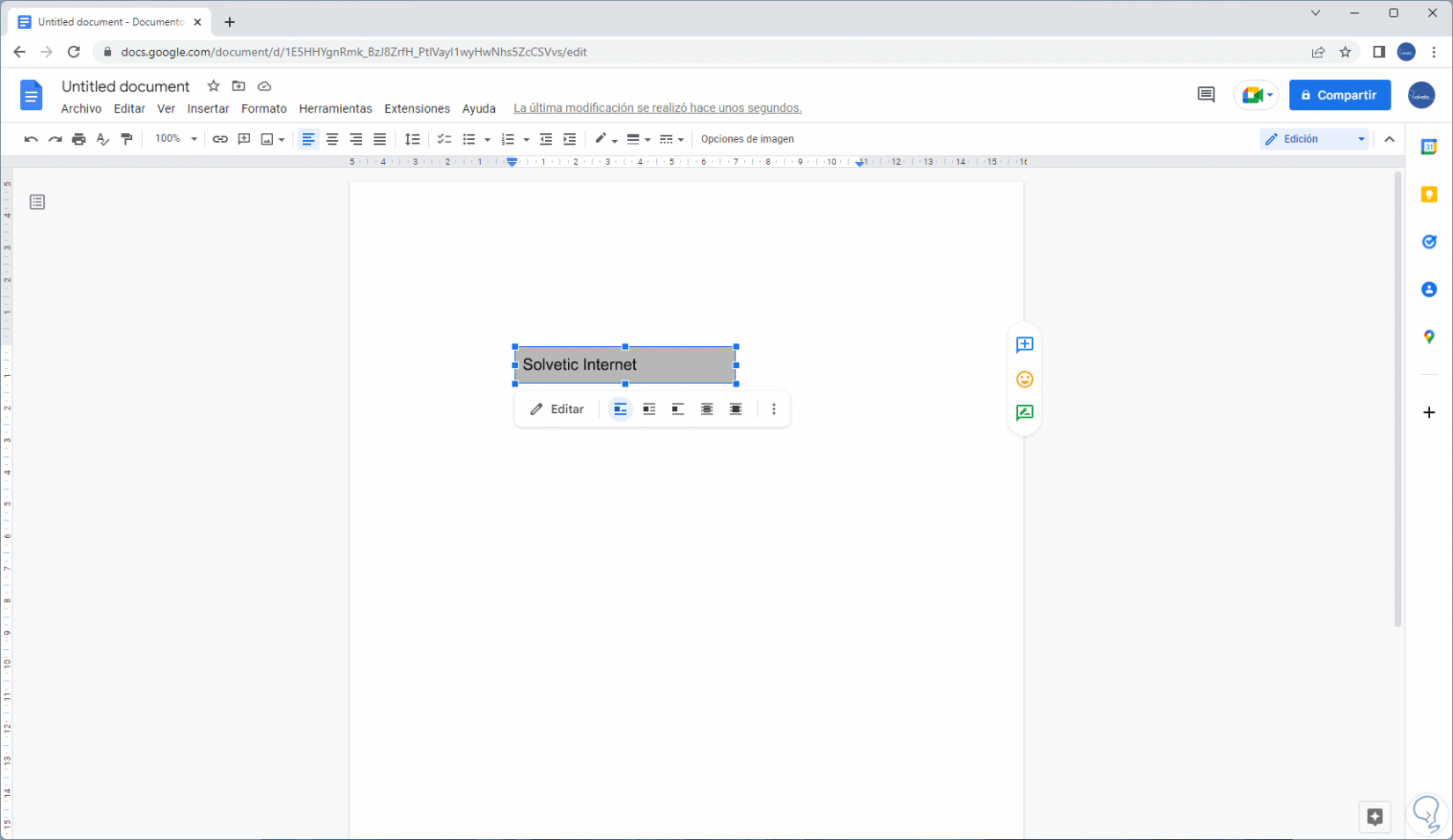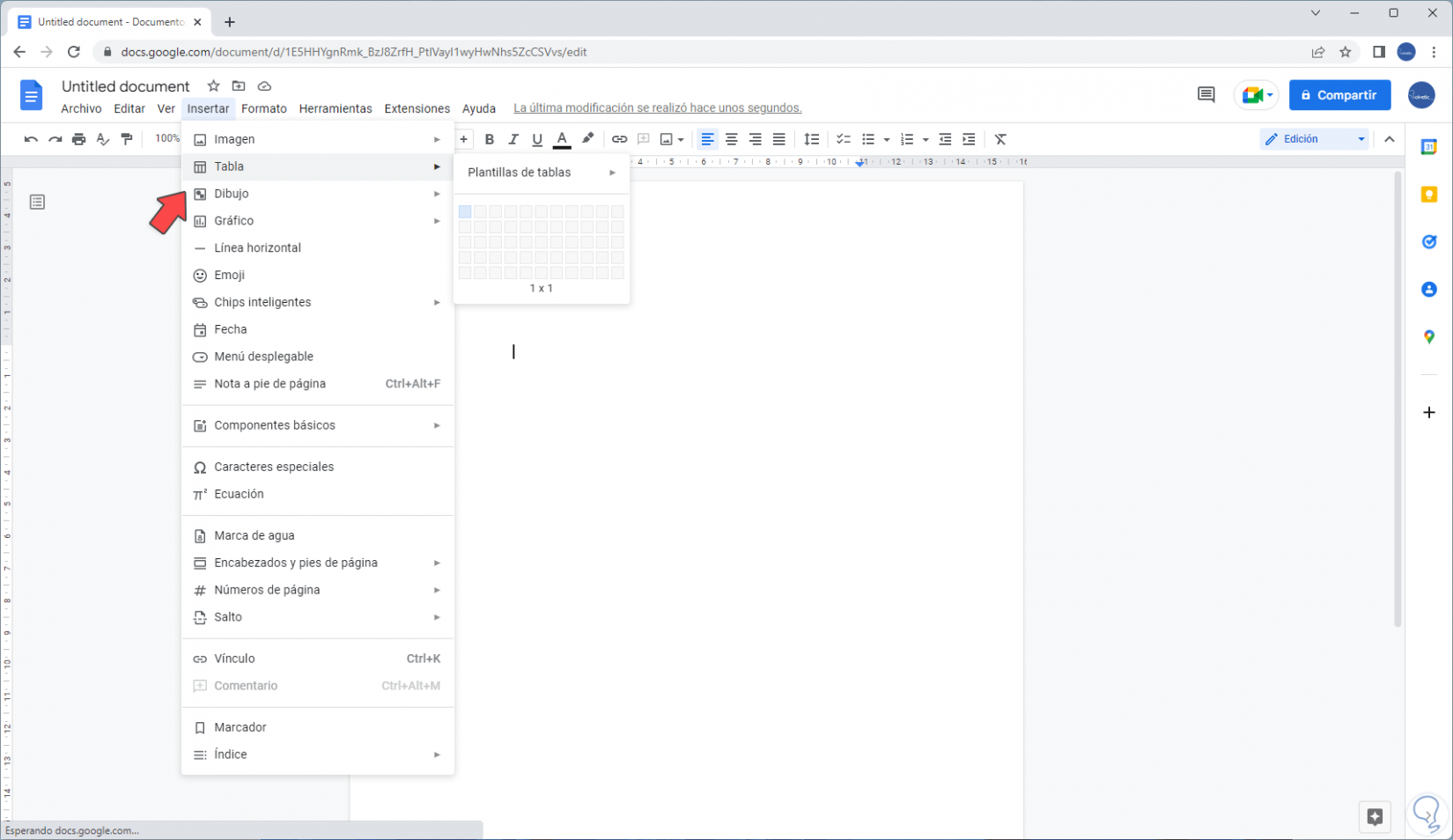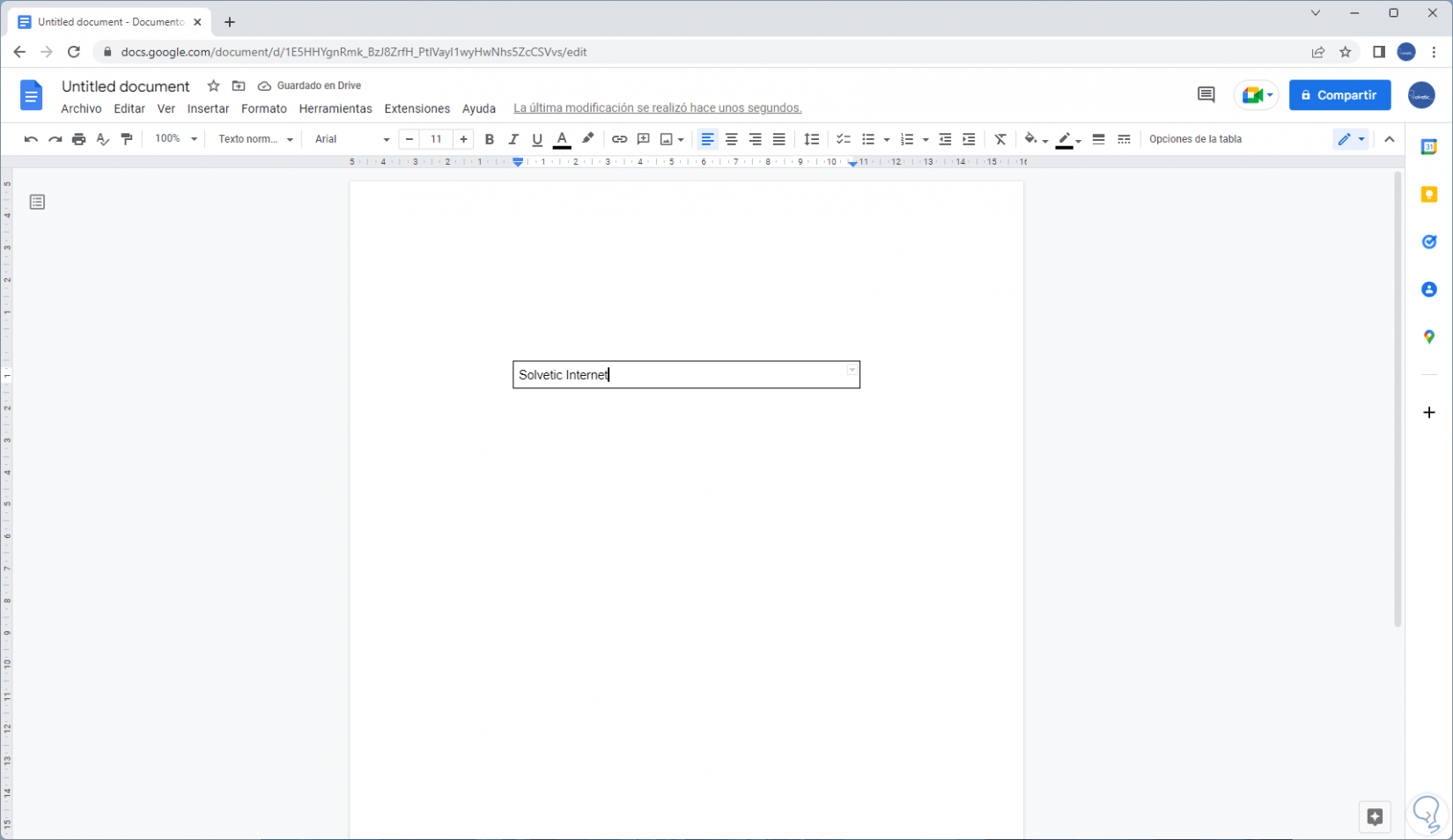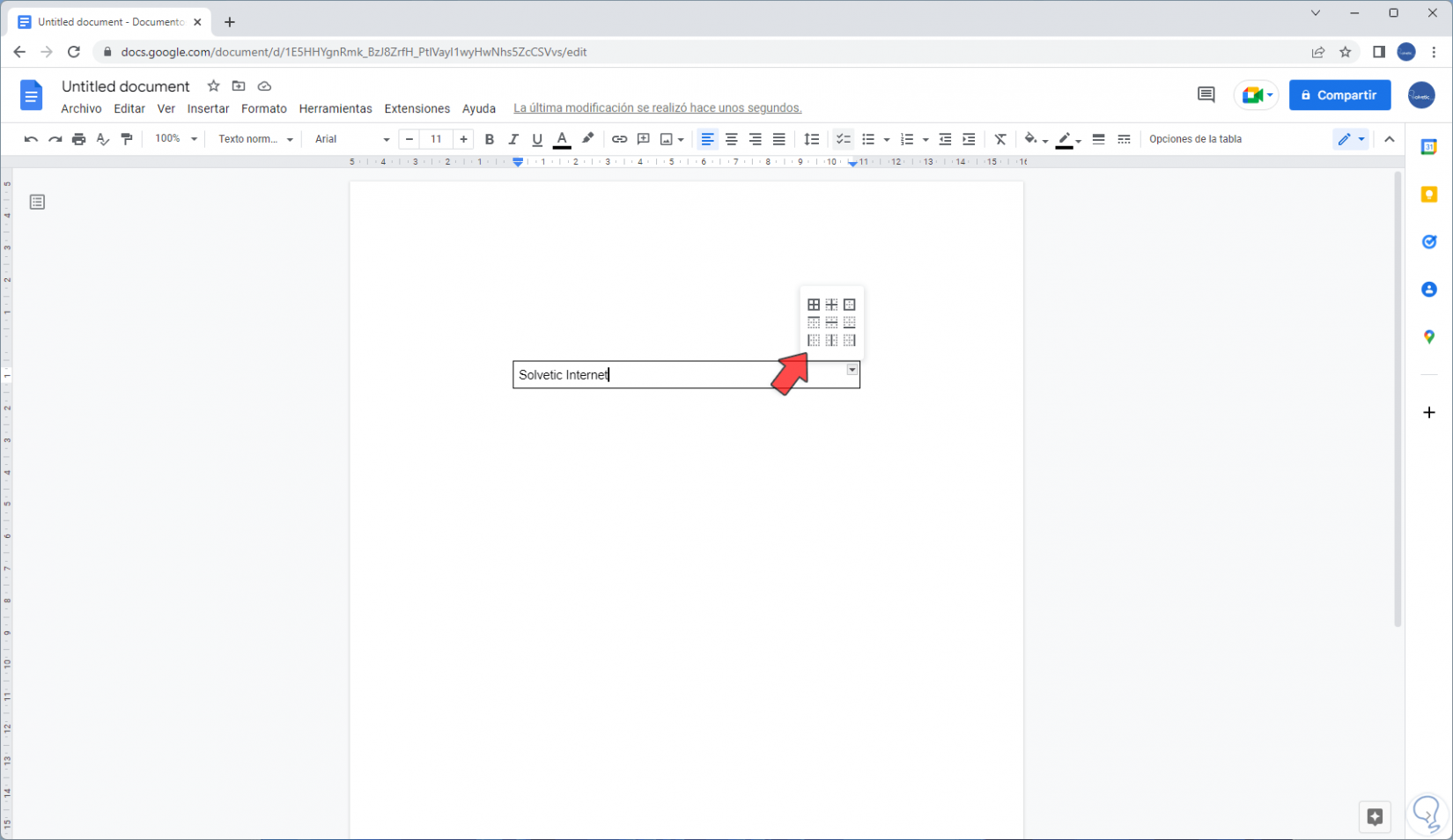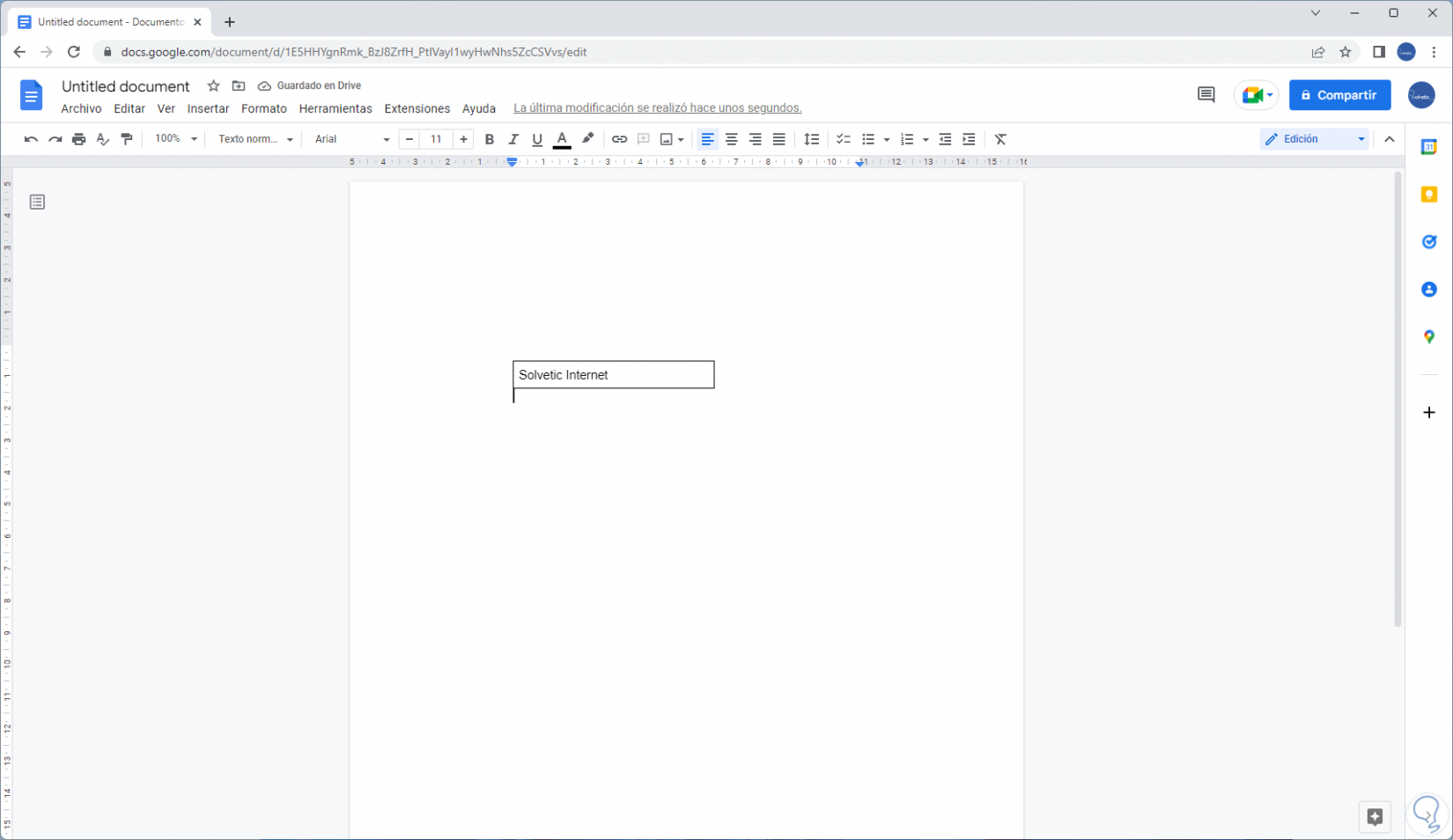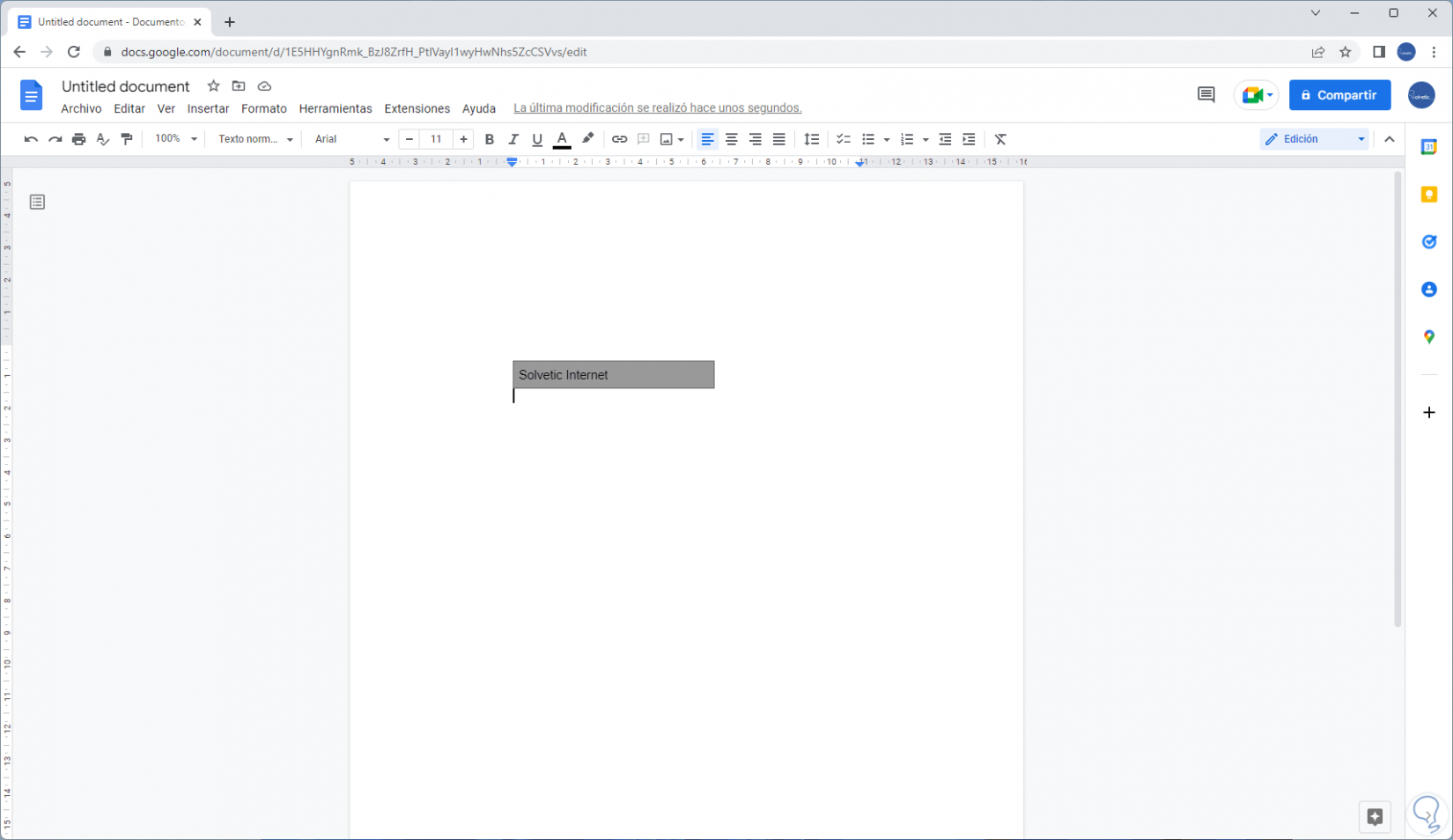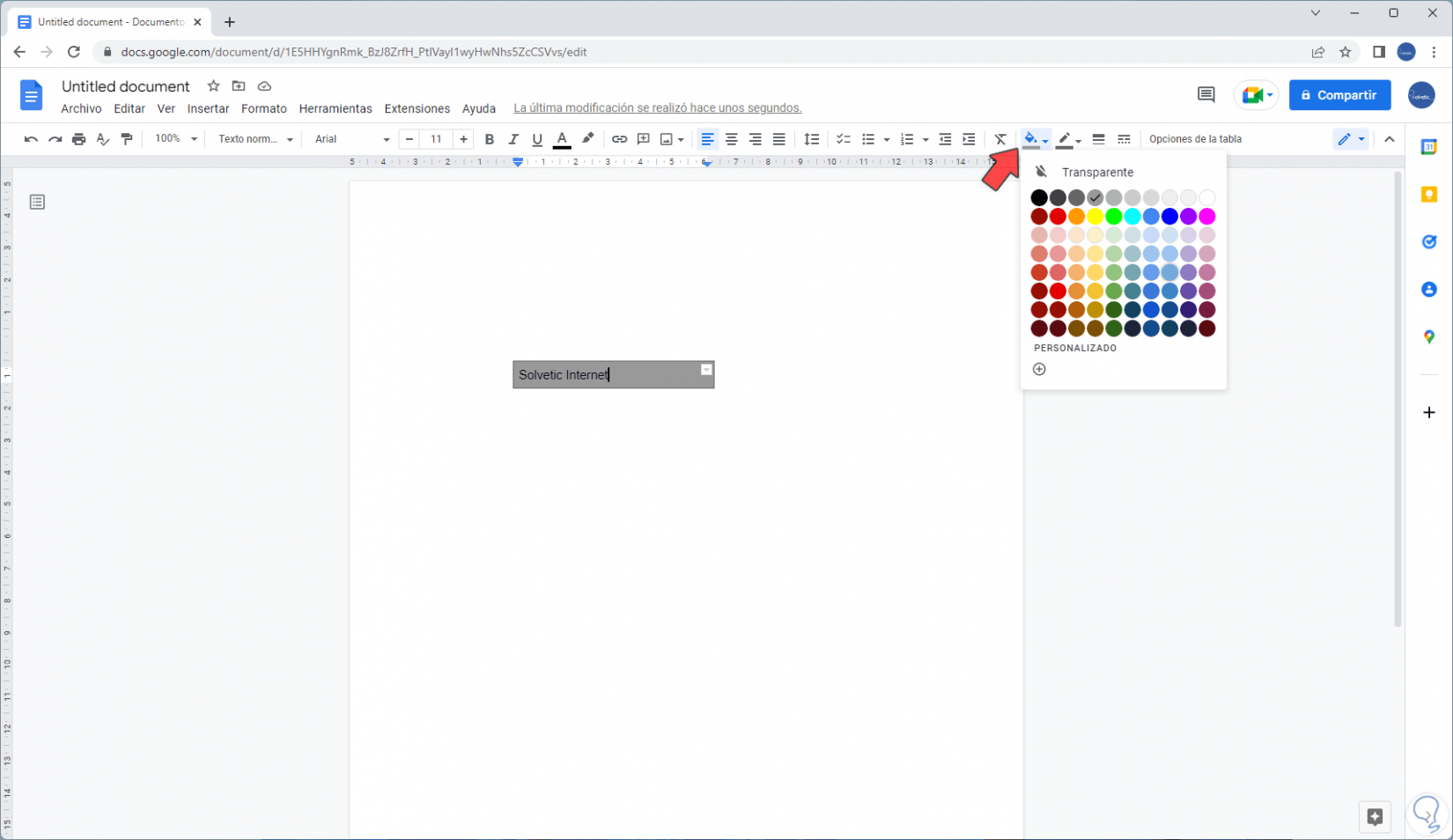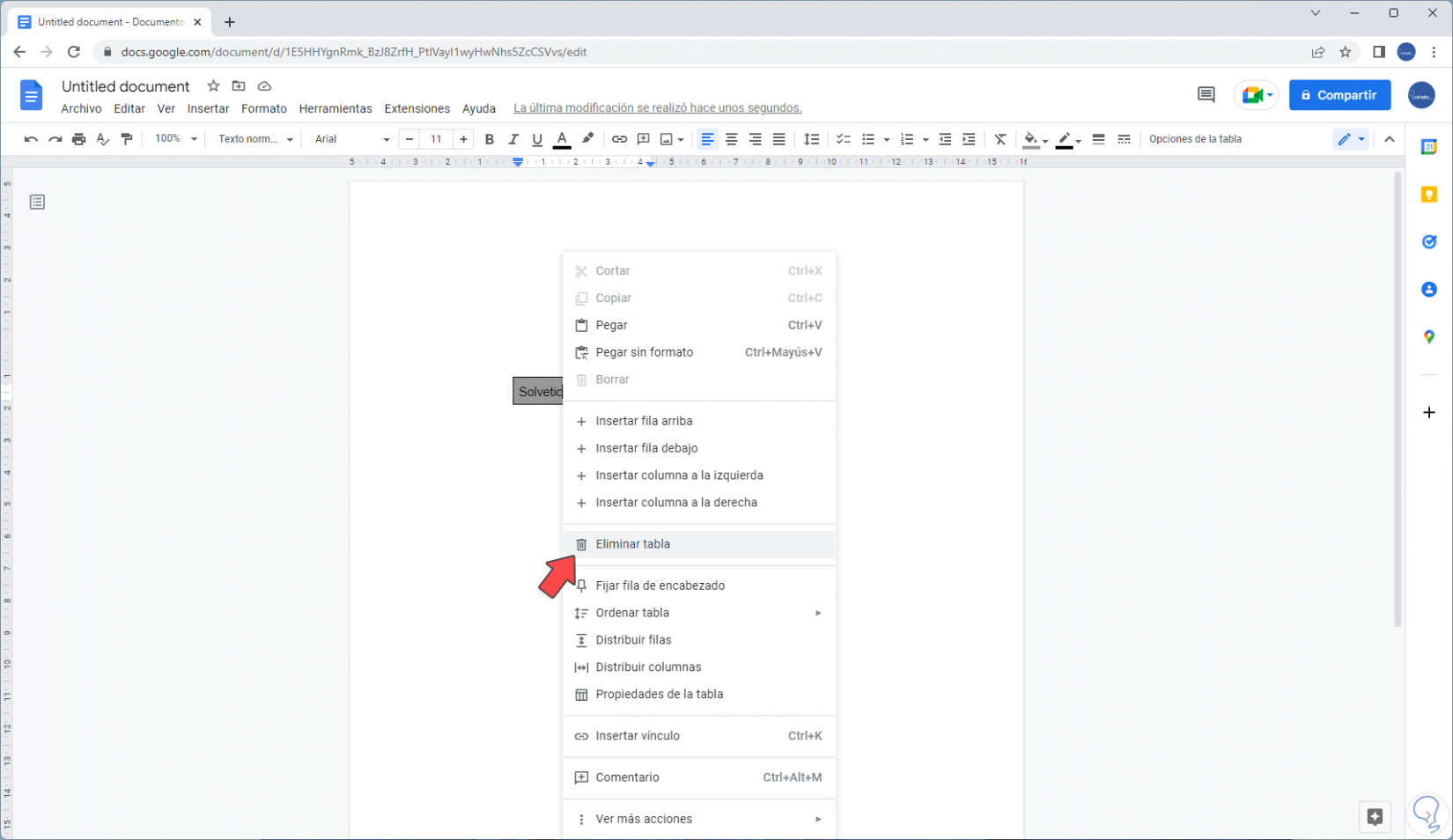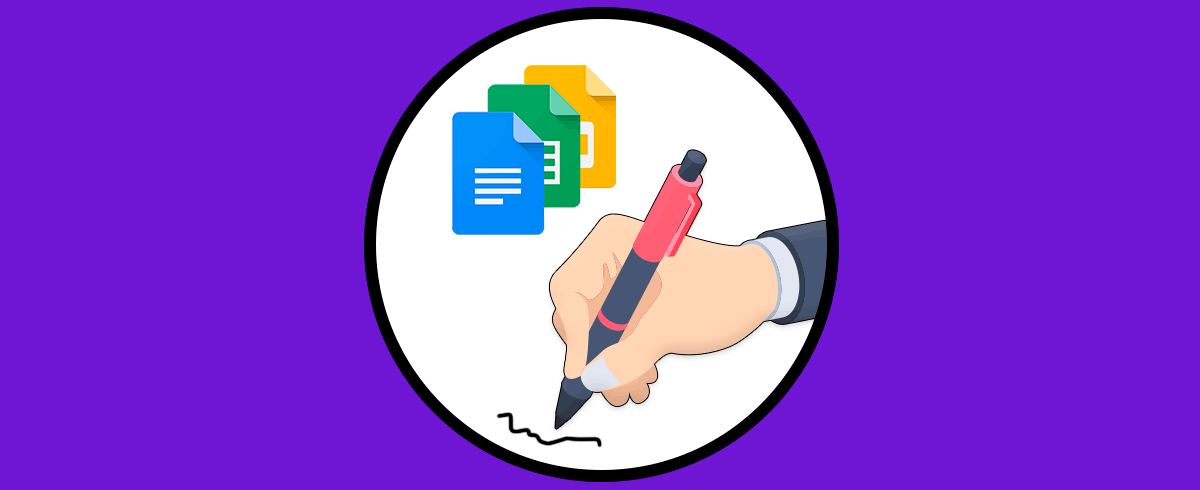Google Docs o Documentos de Google está integrado a nuestra cuenta de Gmail como una alternativa gratuita para la redacción de documentos con funciones y herramientas similares a la de otros procesadores de textos, todo lo que sea creado o editado se conservara en la nube ofreciendo un acceso desde cualquier lugar del mundo con tan solo iniciar nuestra sesión, además Google Docs ha tomado fuerza para ser el procesador de textos en línea ideal dándole al usuario las opciones para crear y formatear documentos así como tener la posibilidad de trabajar con otras personas en equipo.
- Plantillas integradas
- Permite unirnos a una reunión de video de Google Meet
- Permite añadir resúmenes al contenido
- Es posible hacer uso de un formato sin páginas y sin saltos de página
- Permite agregar marcas de agua de texto al fondo del documento
Con estas y muchas más funciones es posible que existan ciertas acciones que deseamos realizar en el documento y una de ellas es insertar un cuadro de texto el cual ayudara a expresar mejor las ideas así como vincular puntos entre el contenido del documento, es posible añadir cuadros de texto de dos formas las cuales te las explicará Solvetic en este tutorial.
1 Insertar Cuadro de Texto Google Docs desde Dibujo
Esta es una de las formas sencillas para realizar este proceso ya que la función de dibujo añade múltiples opciones para editar nuestros documentos, para usar este método abrimos Google Docs en el siguiente enlace:
Allí vamos al menú "Insertar - Dibujo - Nuevo":
Se abrirá lo siguiente:
Damos clic en el icono "Cuadro de texto" ubicado en la parte superior, luego ajustamos la dimensión del cuadro de texto e ingresamos el texto deseado:
Configuramos el texto con las herramientas disponibles como:
- Tamaño y estilo de fuente
- Relleno del cuadro de texto
- Color del texto
- Color del resaltado, etc
Una vez configurado esto damos clic en "Guardar y cerrar" y el cuadro de texto estará en el archivo en Google Docs:
Al seleccionar el cuadro de texto es posible usar alguna de las opciones según sea necesario:
2 Insertar Cuadro de Texto Google Docs desde Tabla
La función de Tabla es otra de las opciones sencillas para lograr tener un cuadro de texto en Google Docs, abrimos Google Docs, vamos a "Insertar - Tabla" y allí seleccionamos la medida de 1x1:
Ingresa el texto deseado en la tabla:
Damos clic en el menú lateral para definir el tipo de borde:
Esto cambiará su apariencia:
Es posible ajustar el texto, diseño o el borde de la tabla desde las herramientas disponibles:
En la parte superior podemos cambiar el color de la fuente o el relleno:
Vemos cada cambio para que el cuadro de texto resalte, al dar clic derecho sobre la tabla es posible ajustar ciertas opciones:
De esta manera hemos aprendido a insertar cuadros de texto en Google Docs.