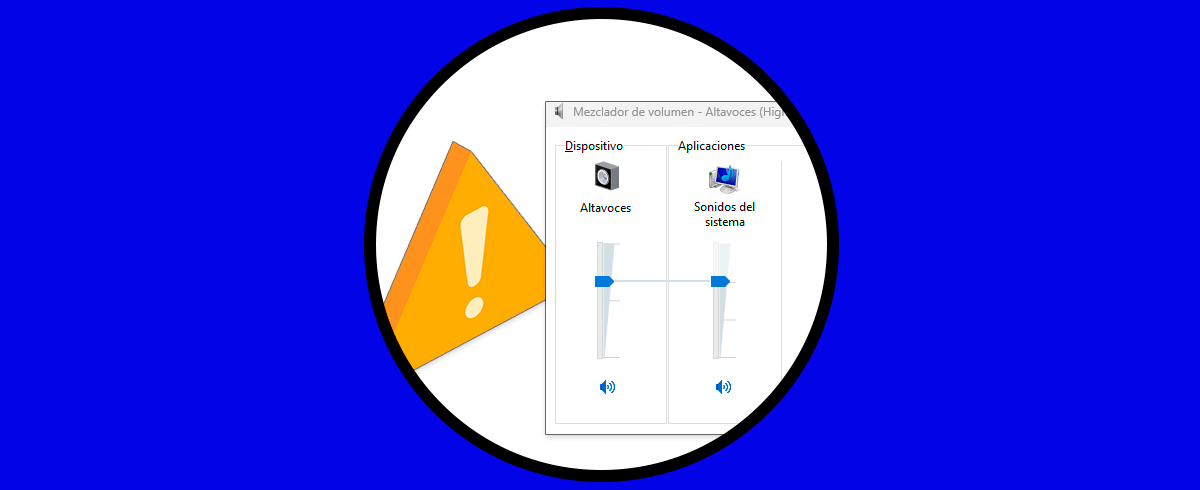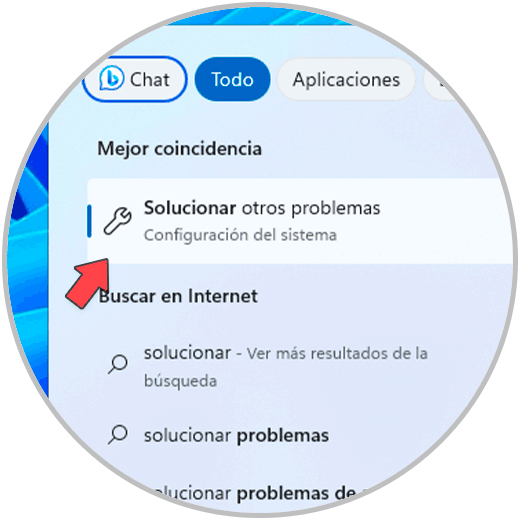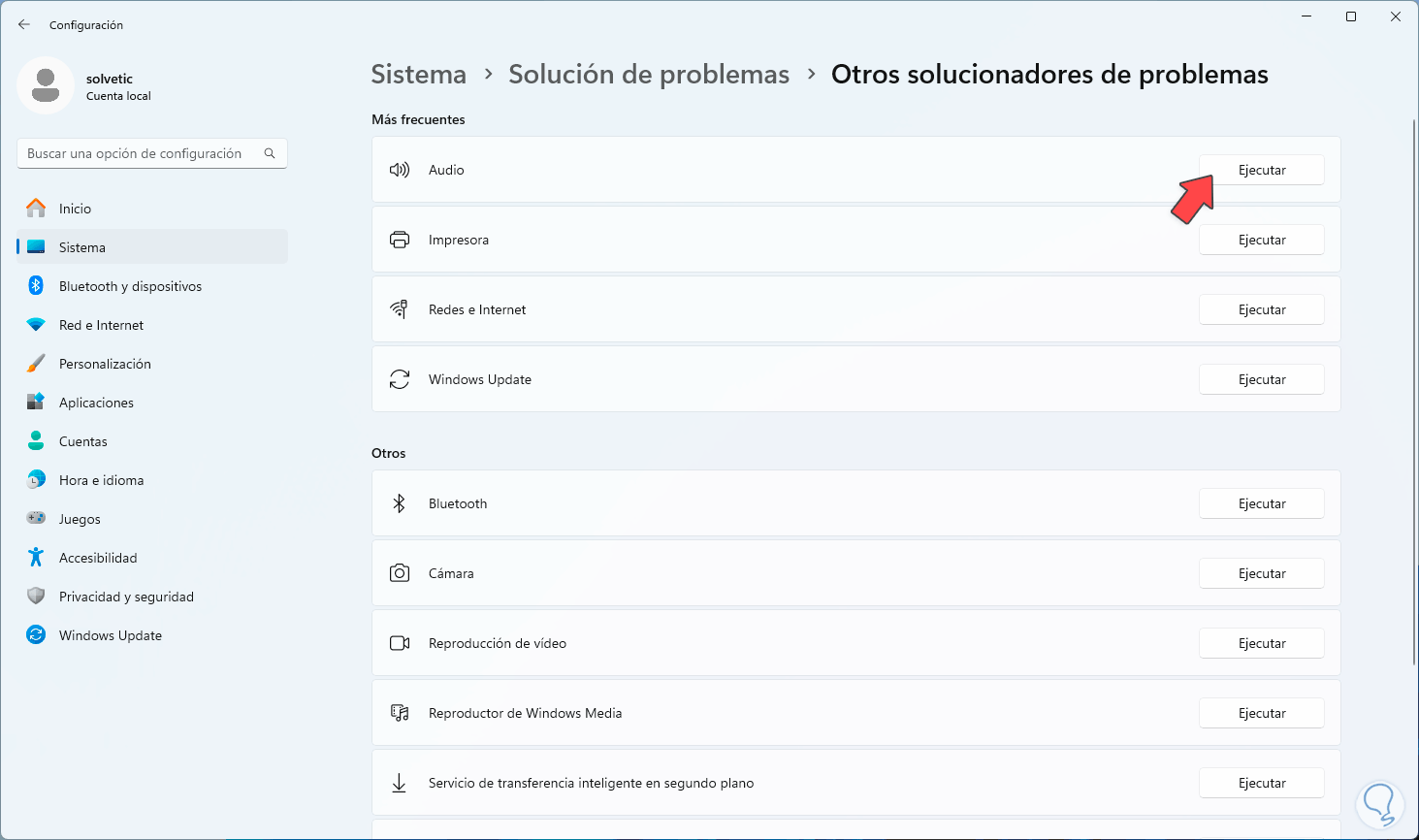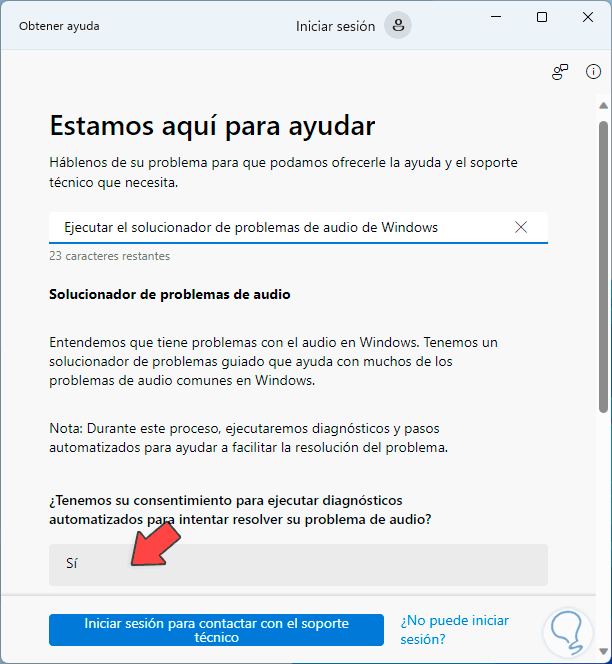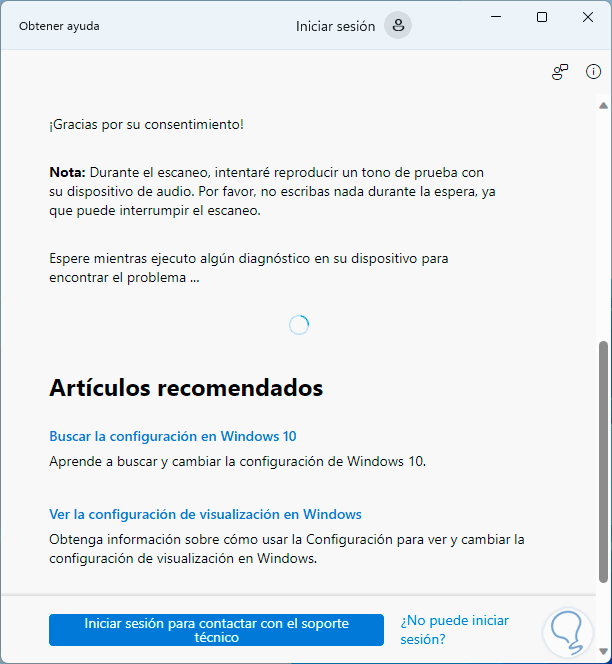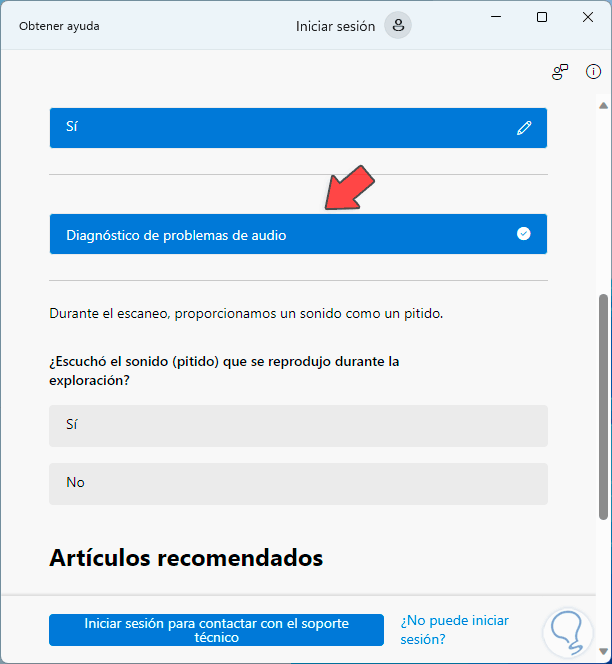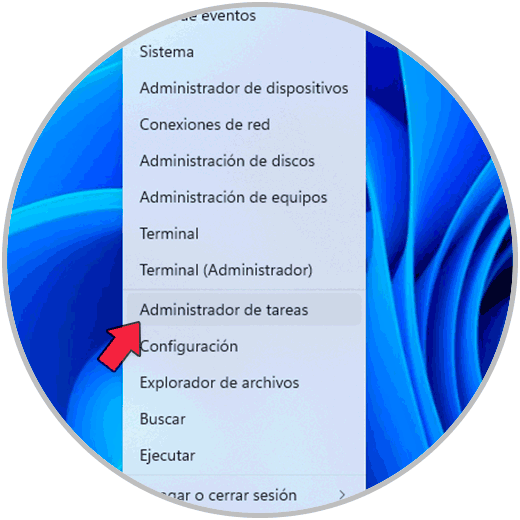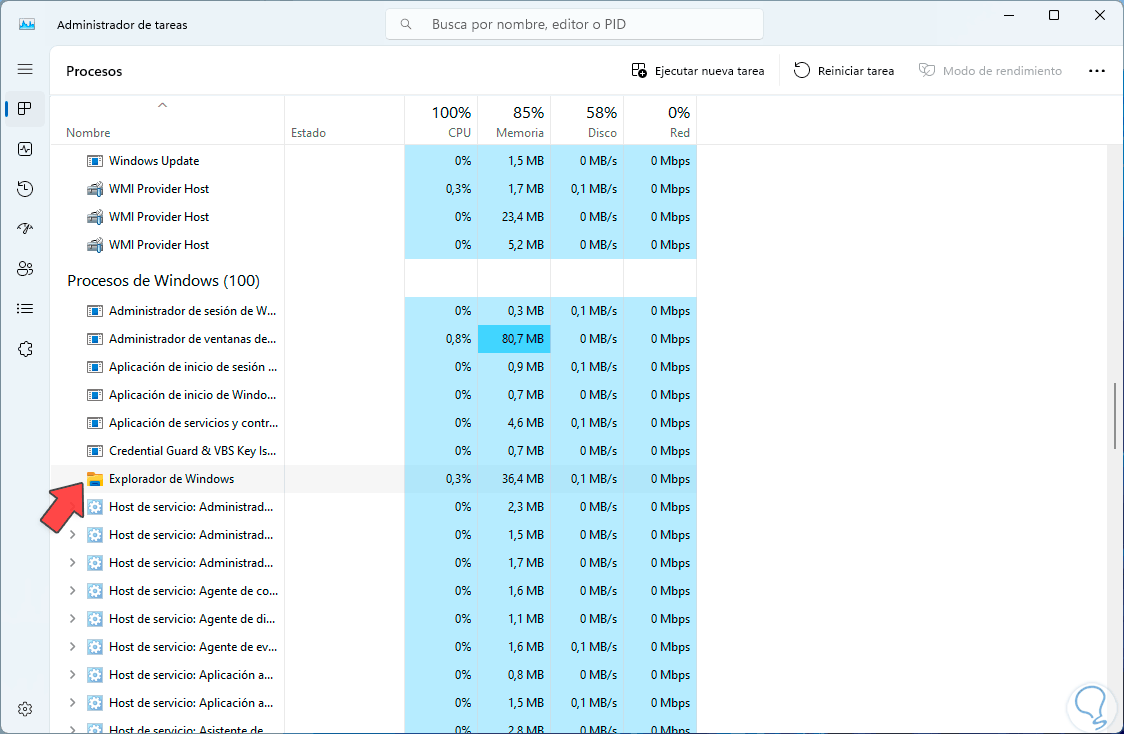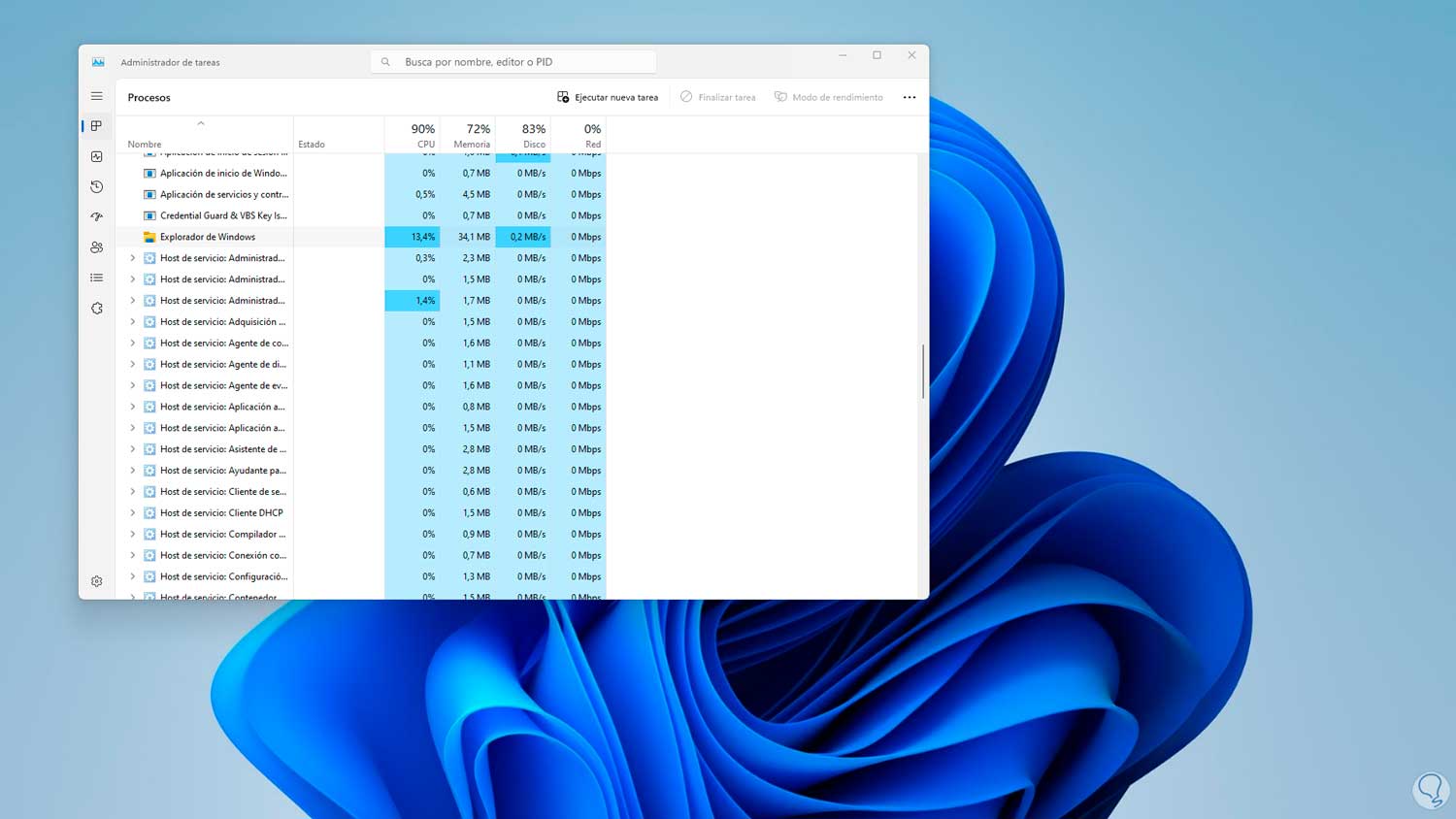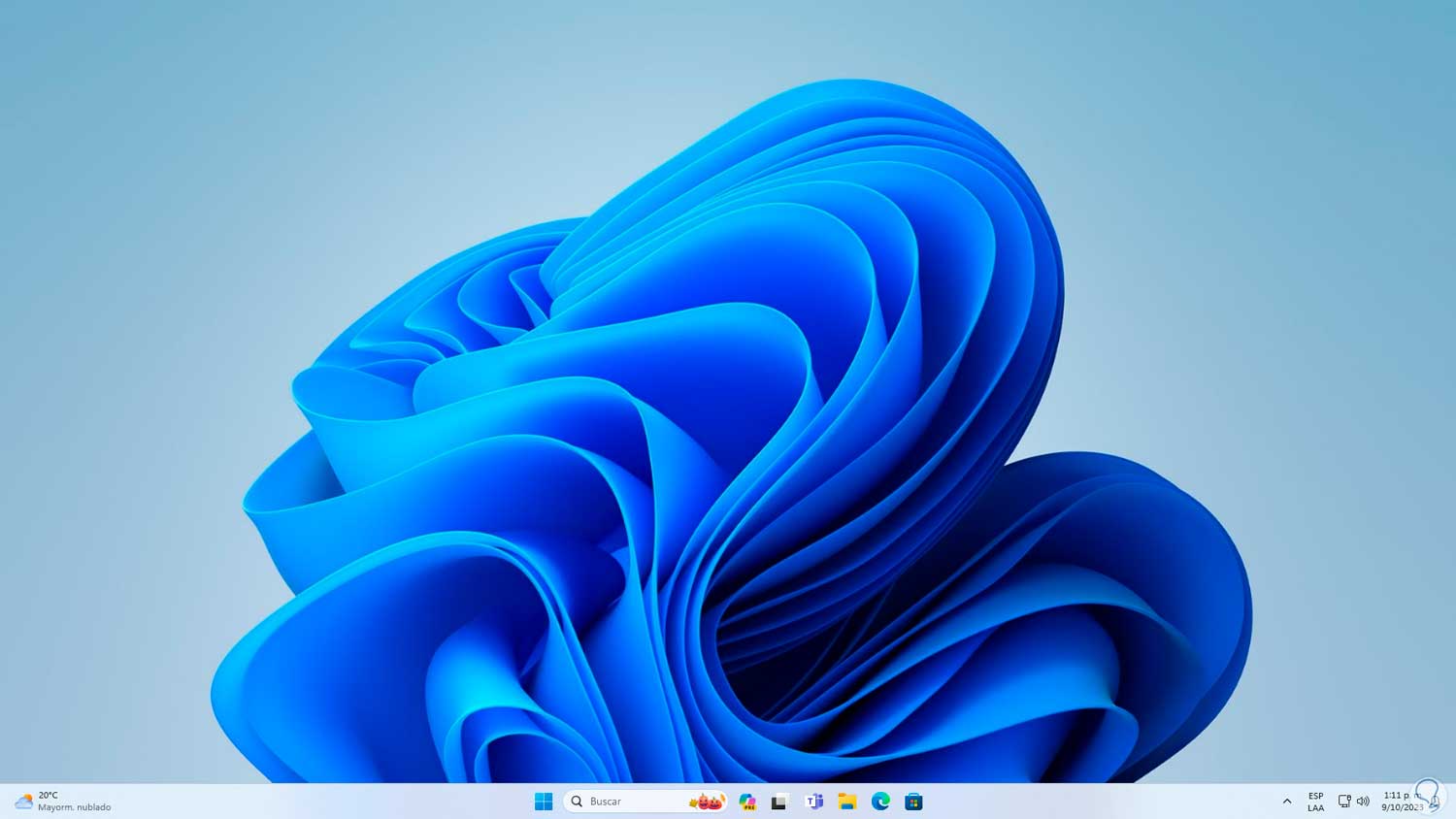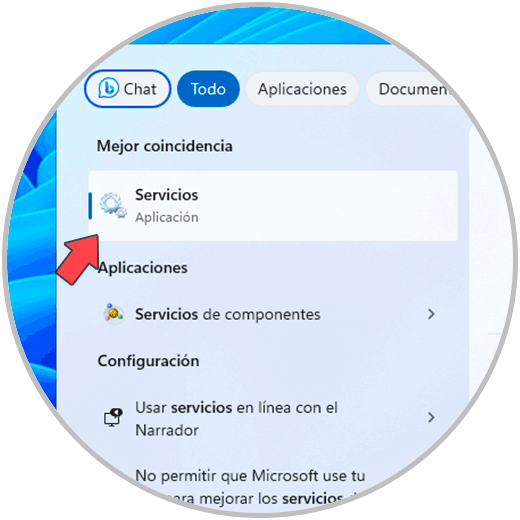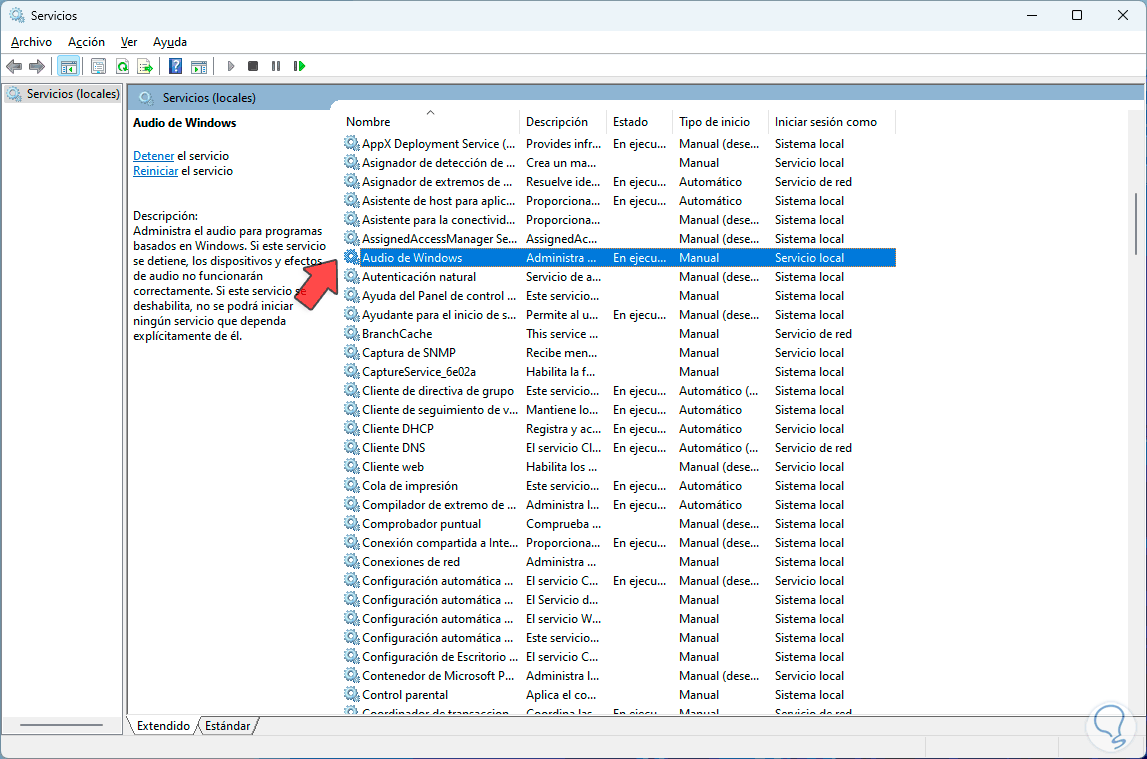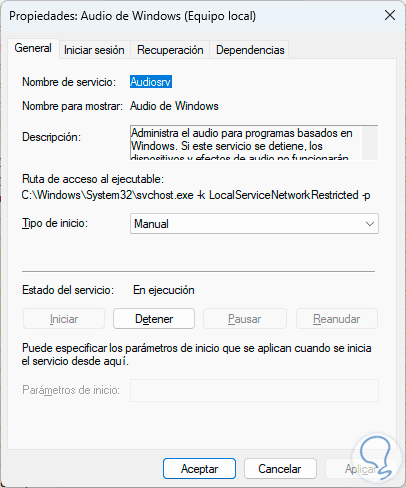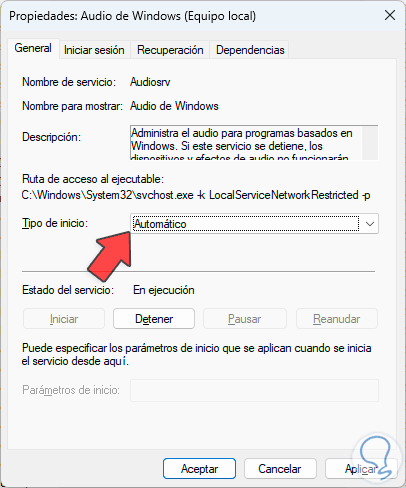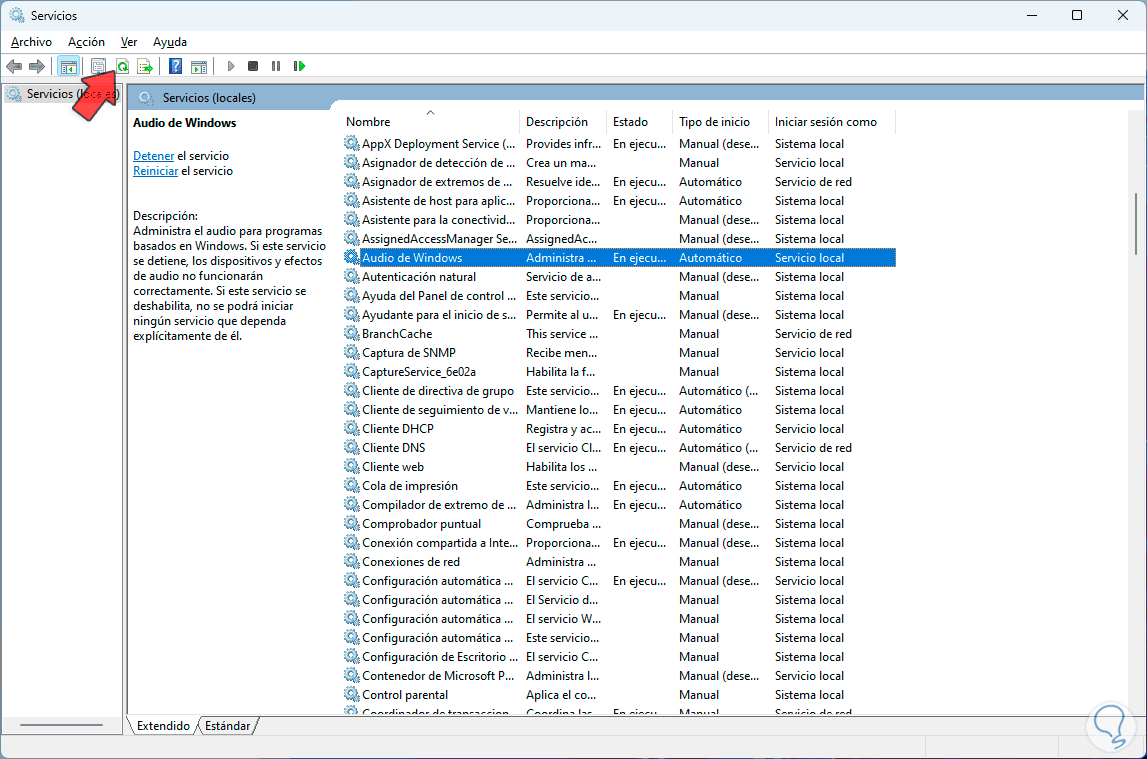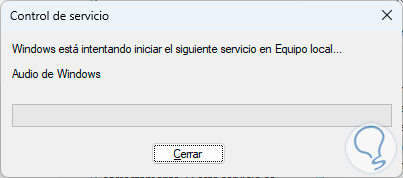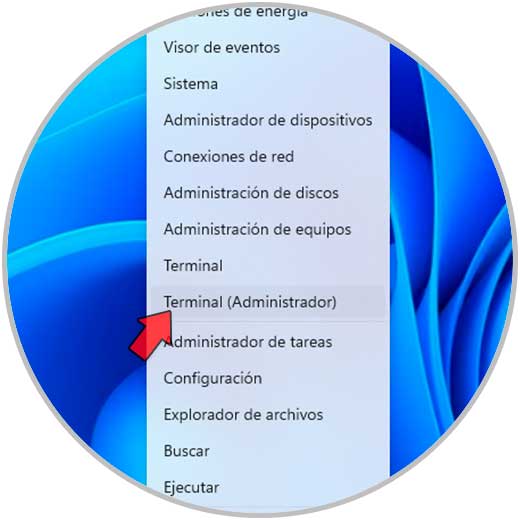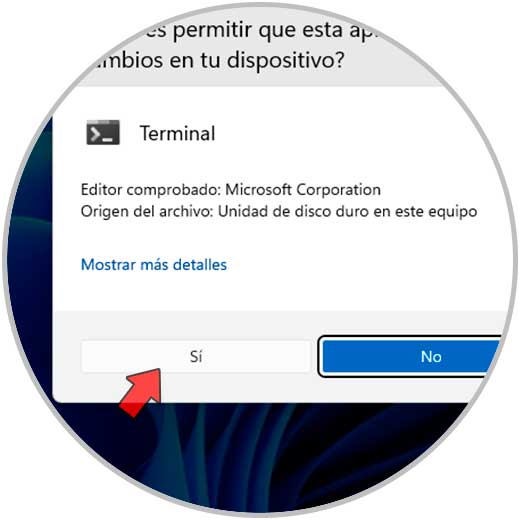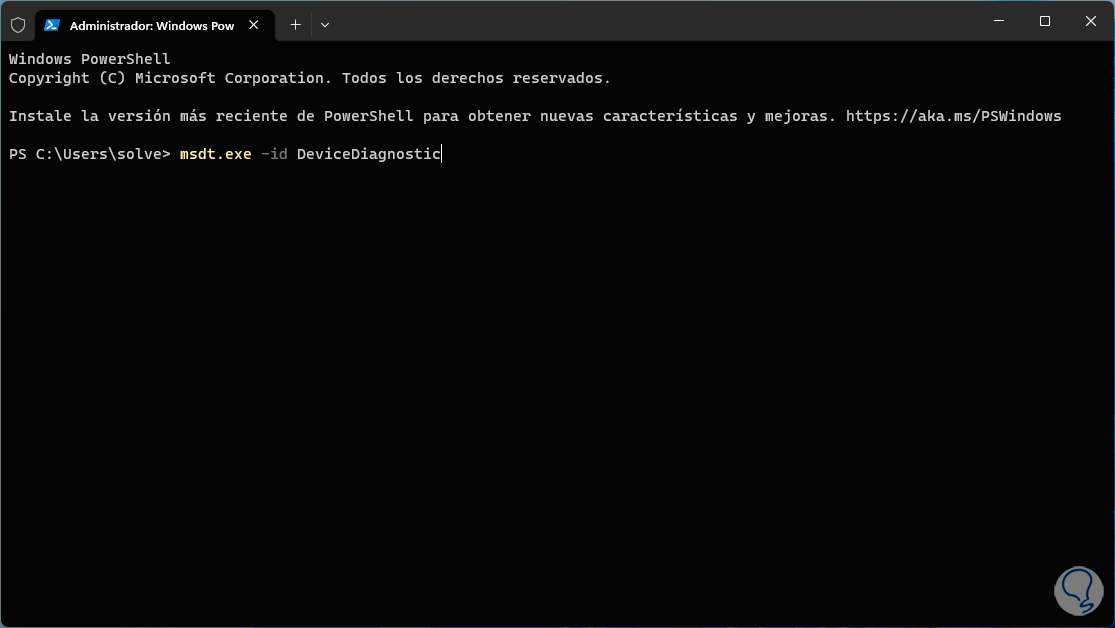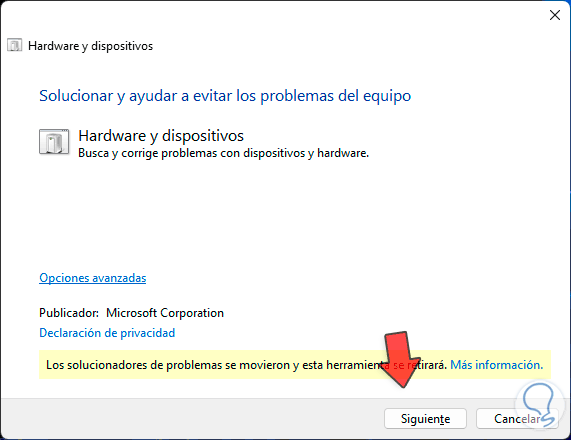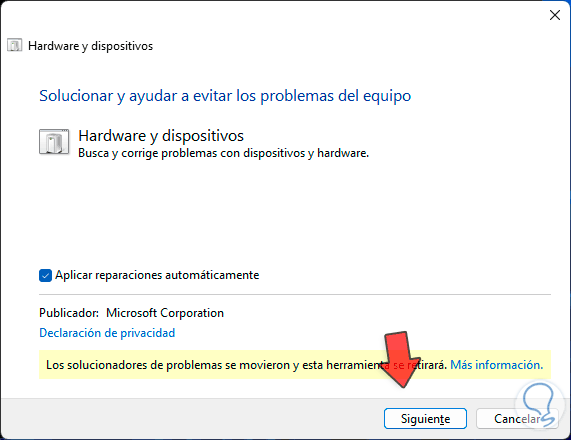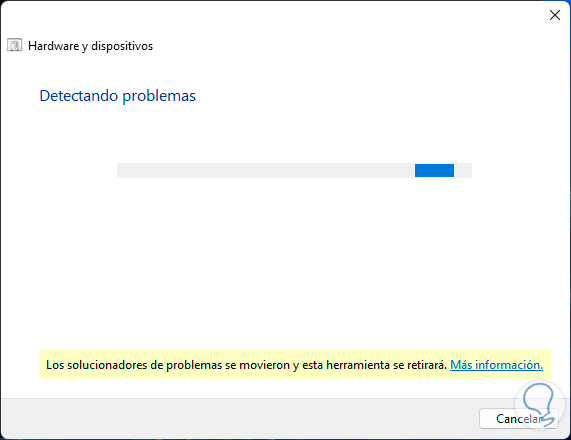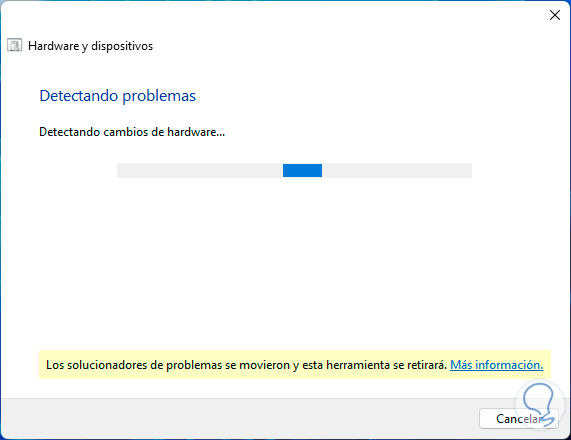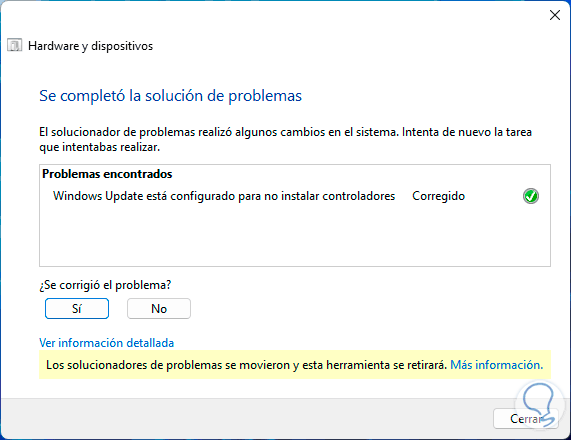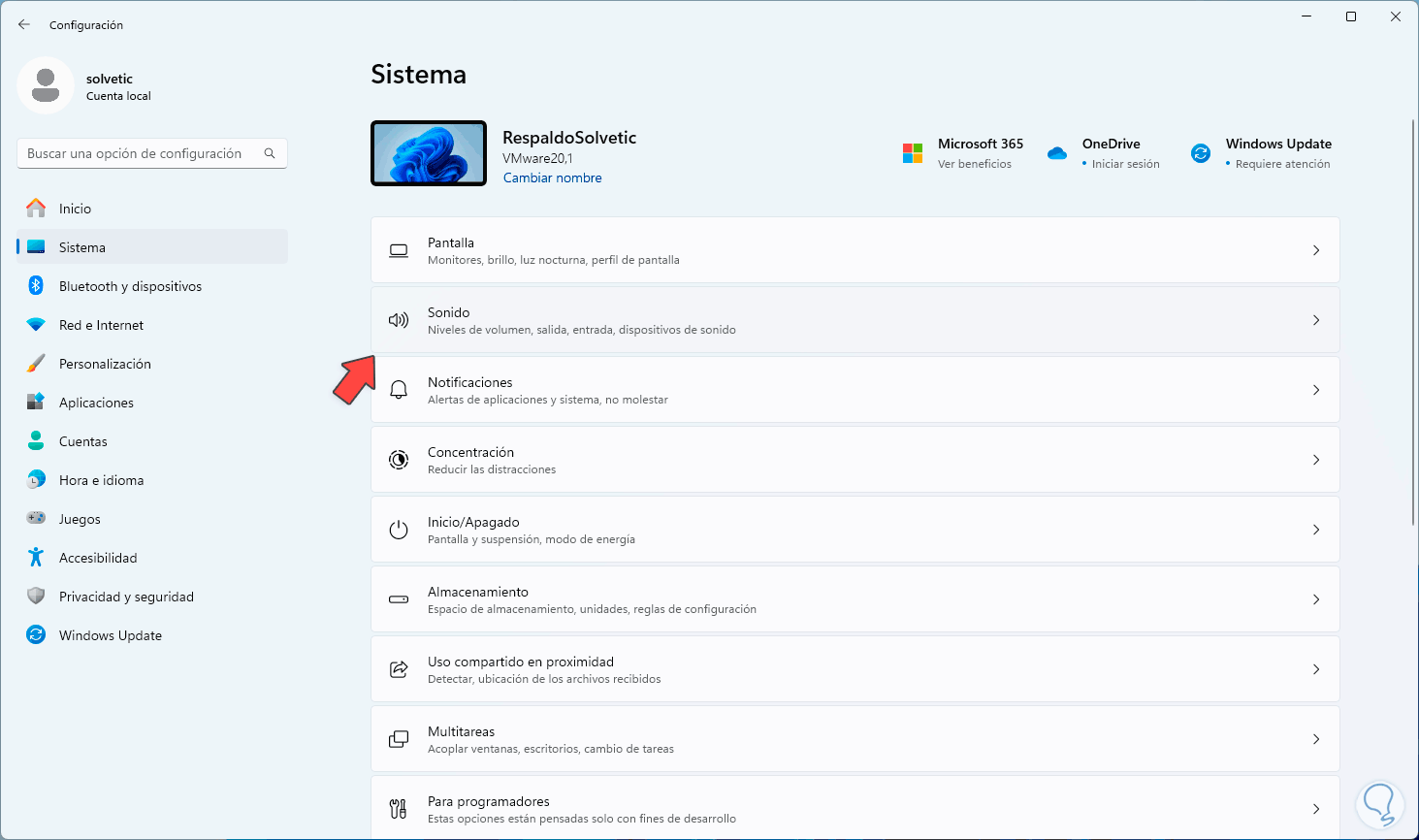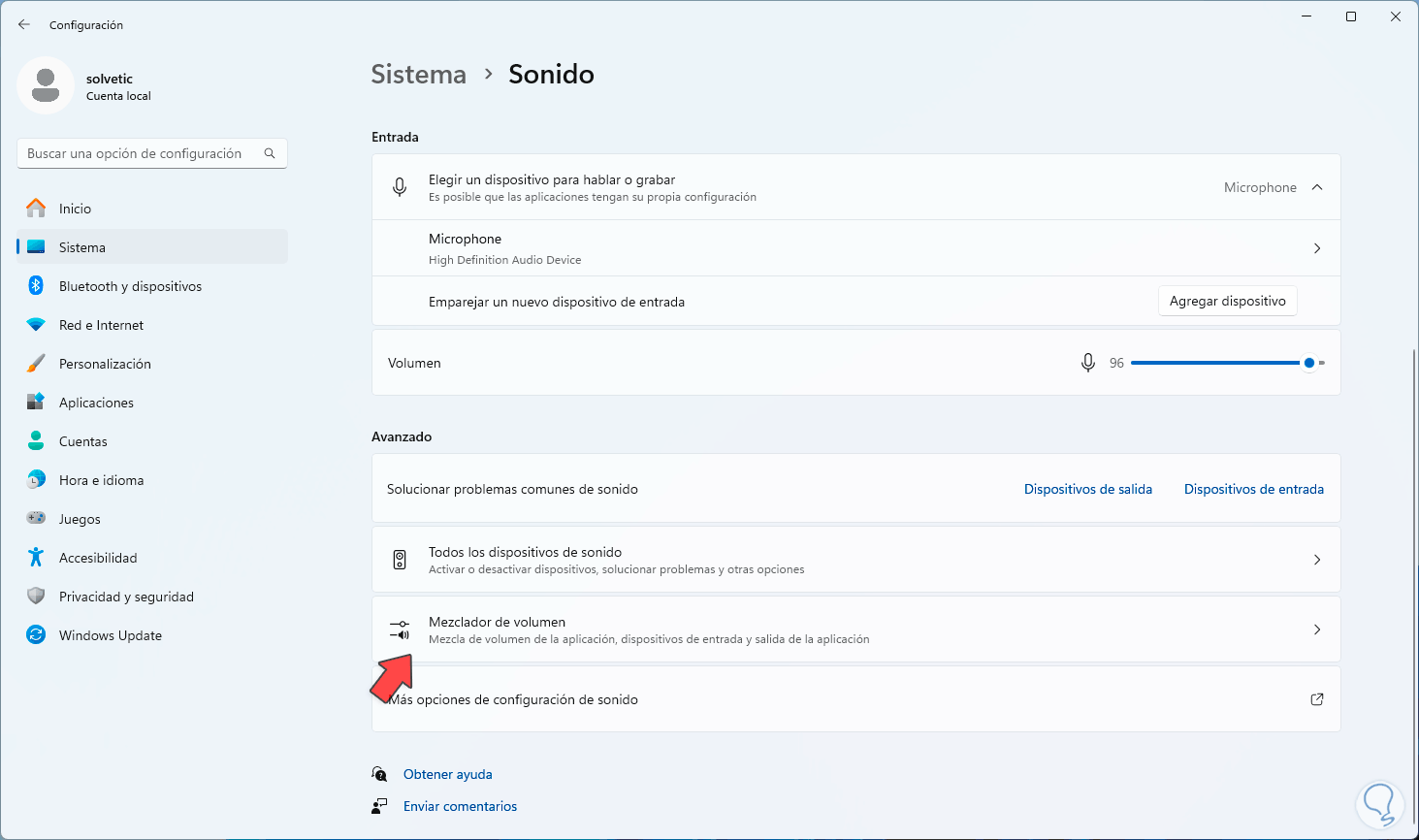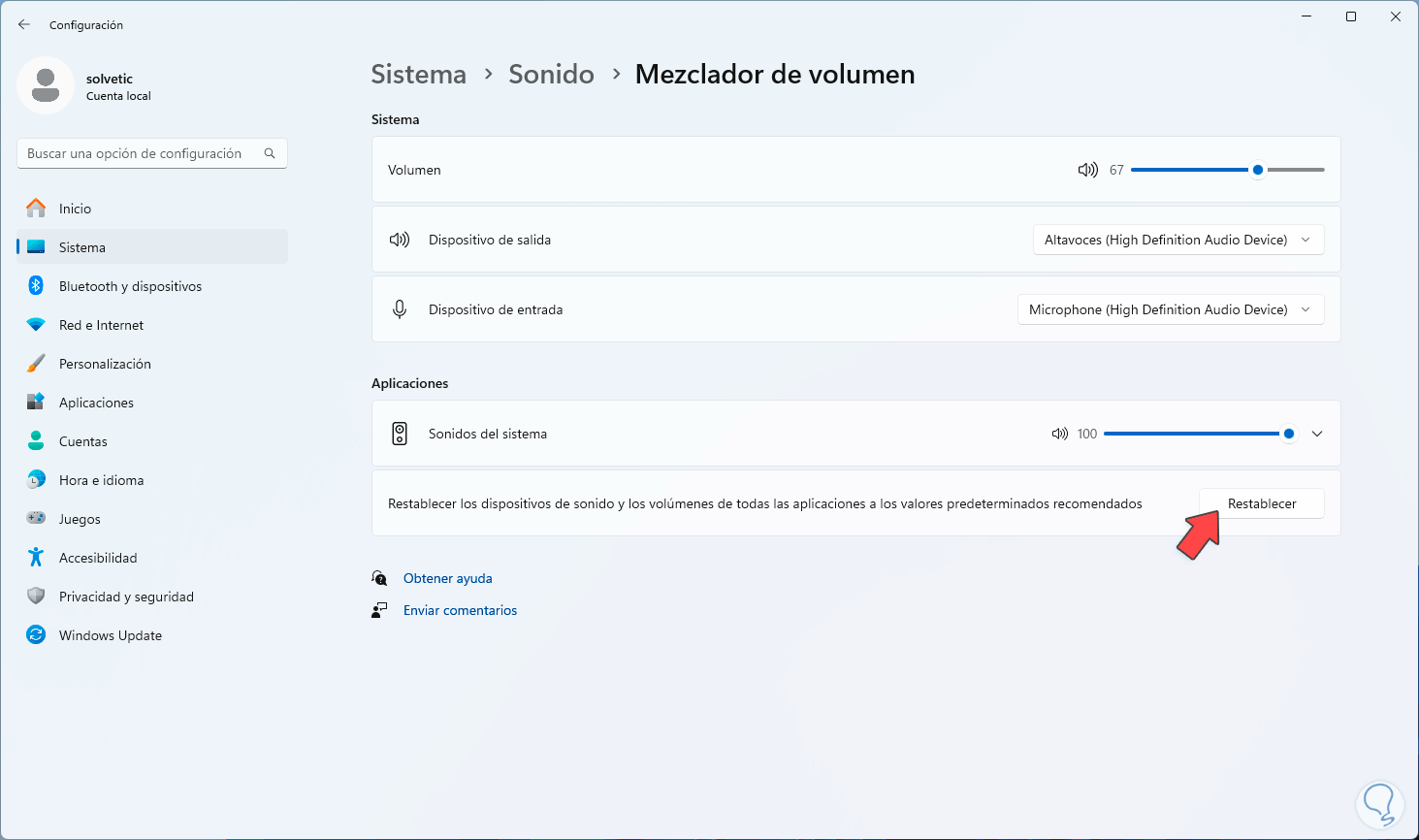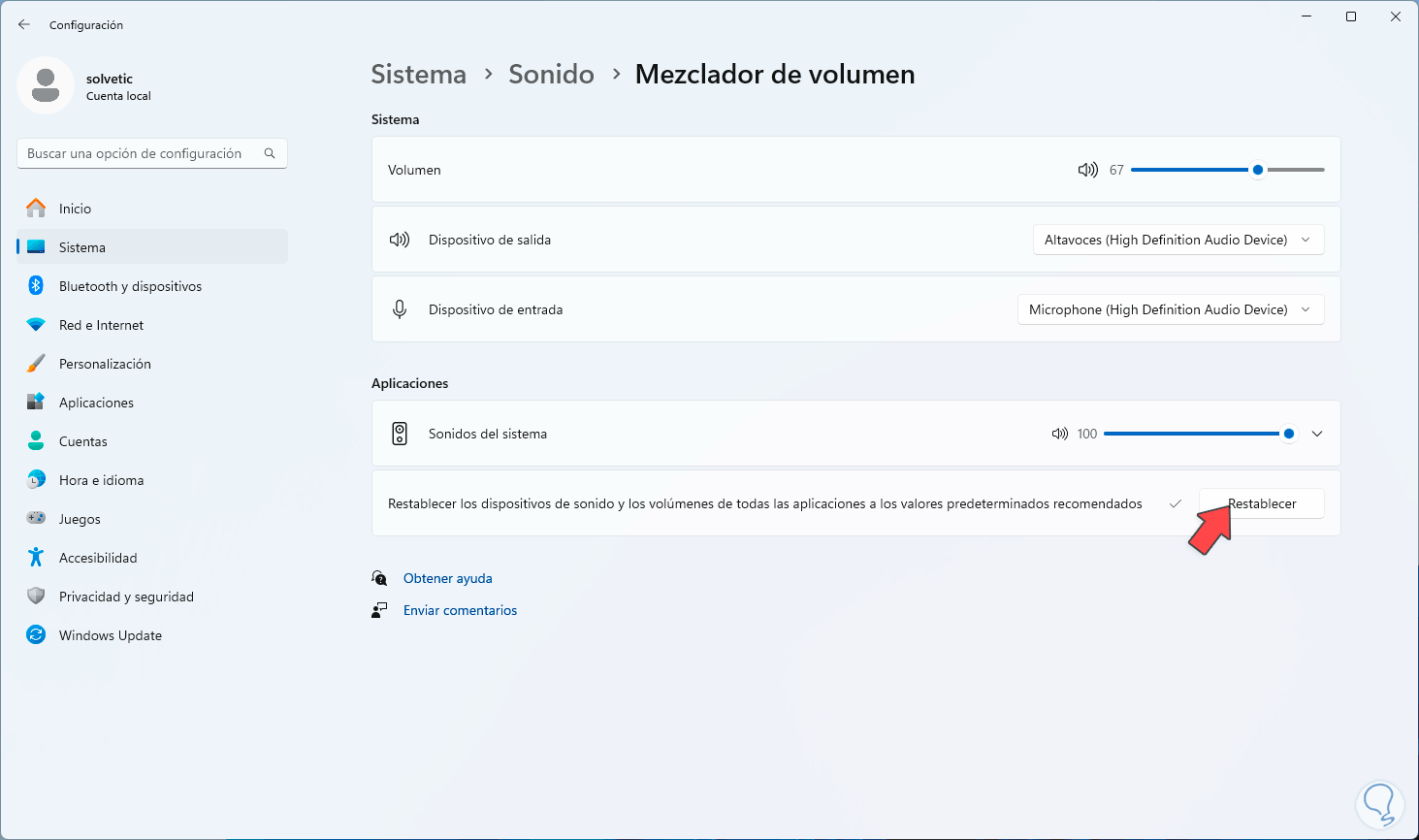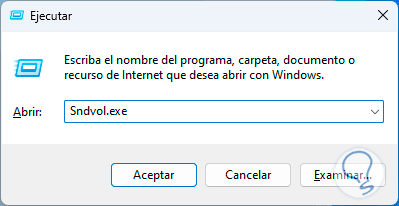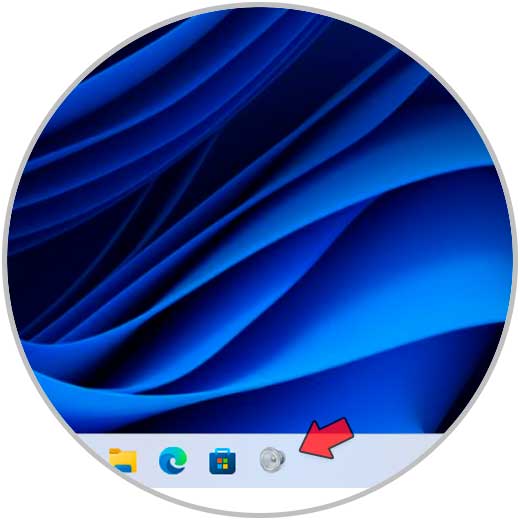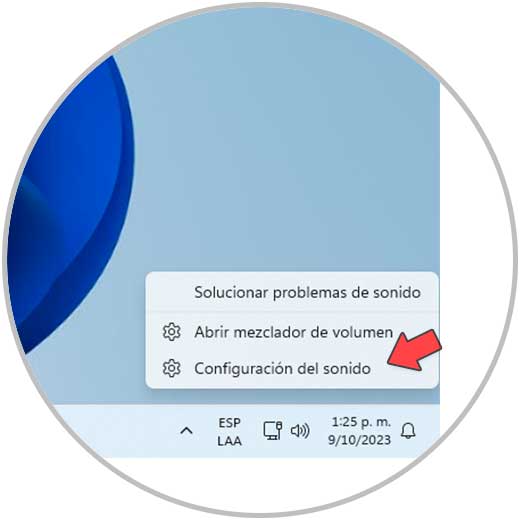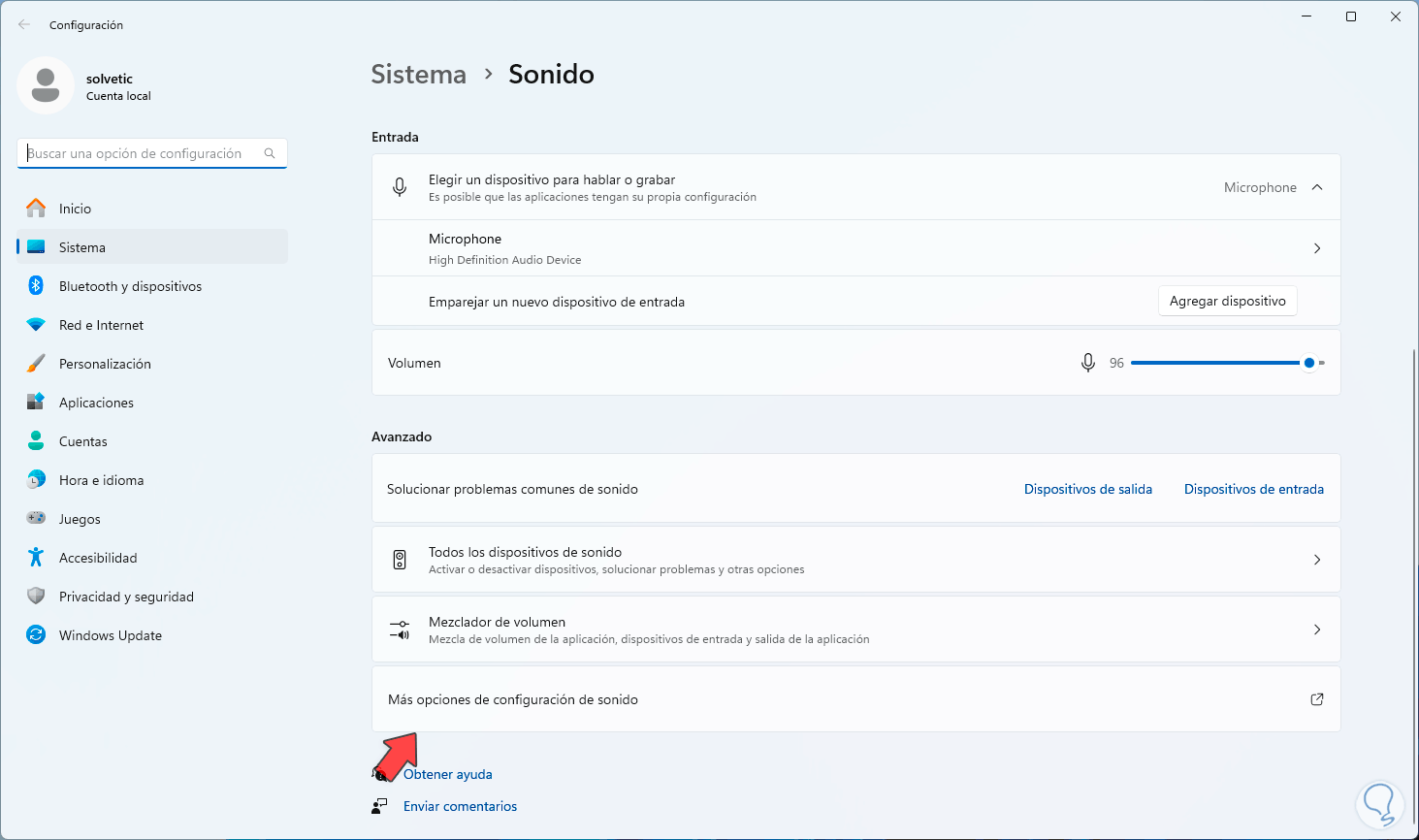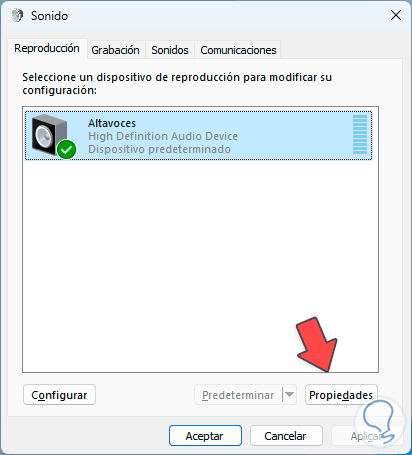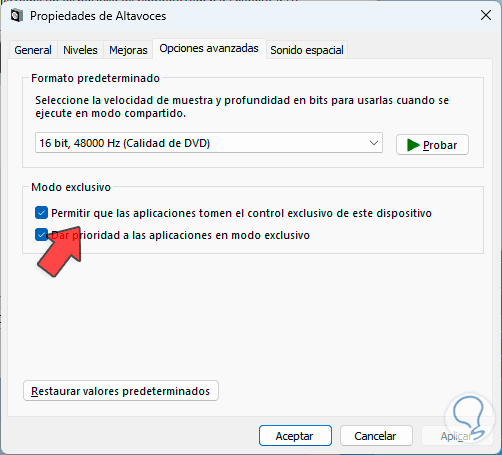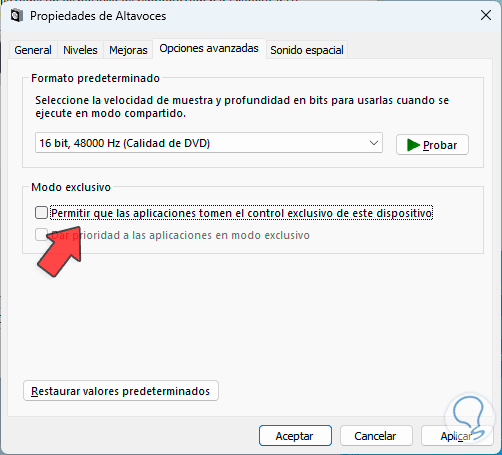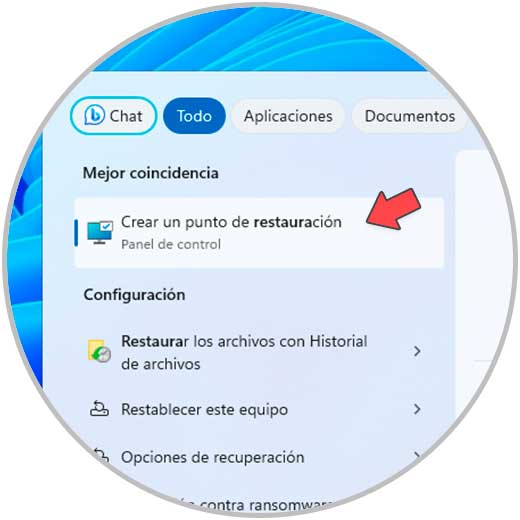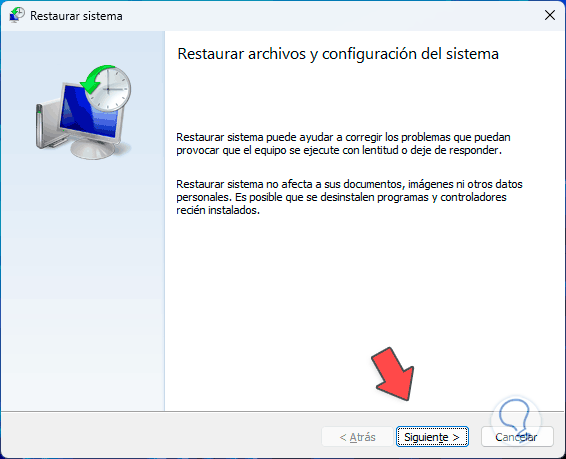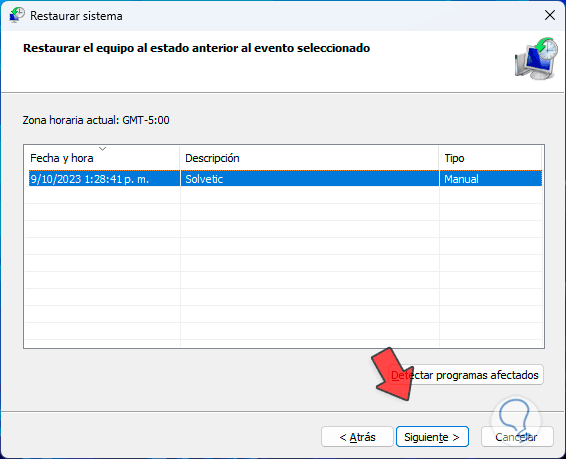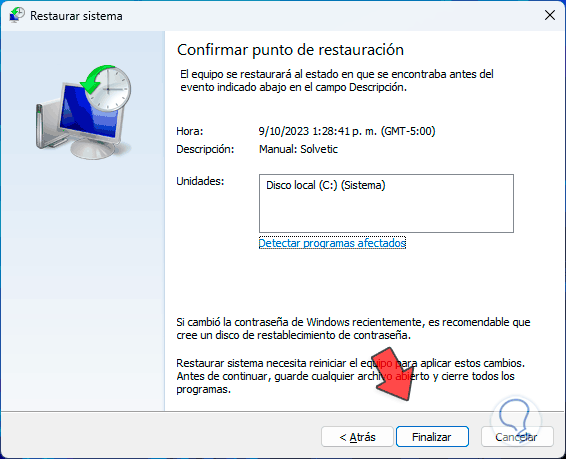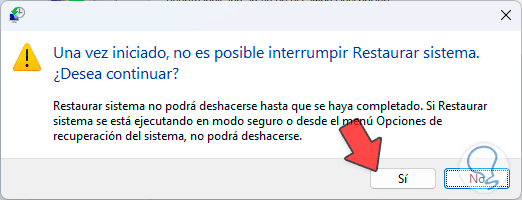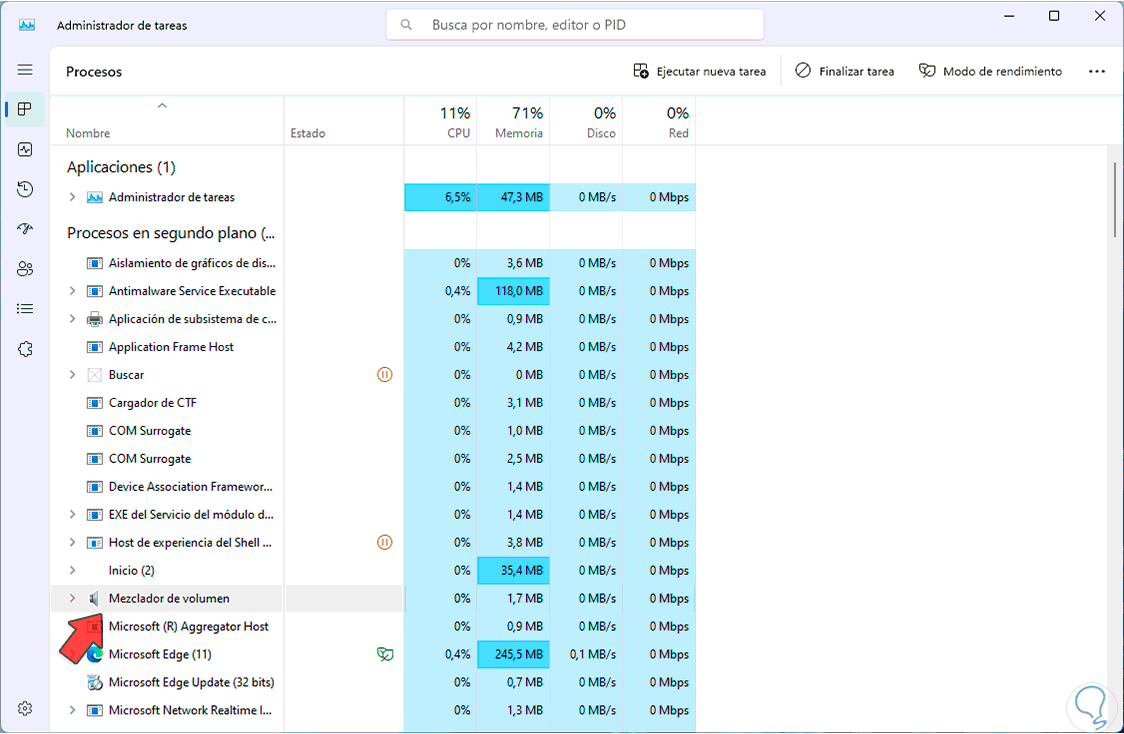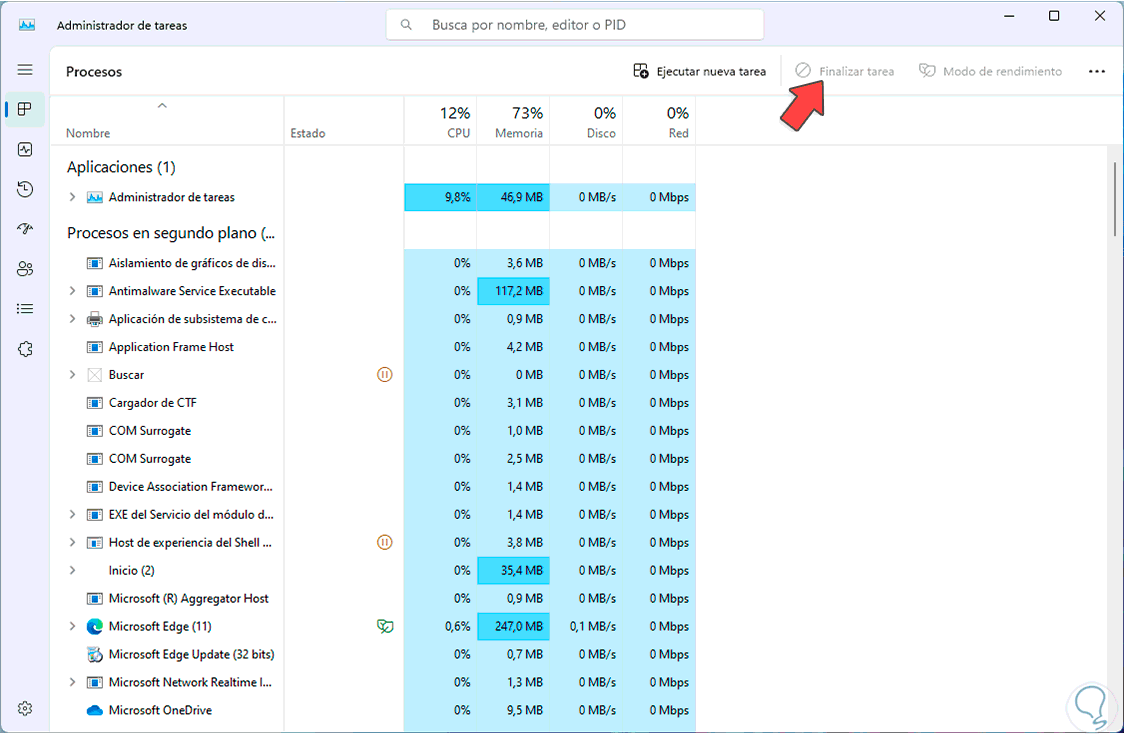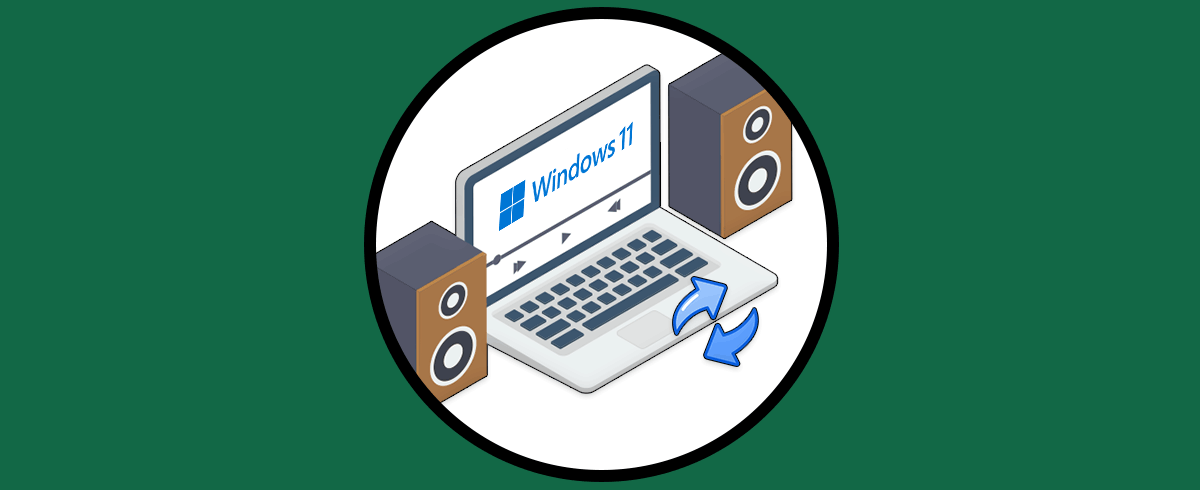Windows 10 y Windows 11 integran numerosas herramientas que están diseñadas para que la experiencia del usuario sea los más completa posible, una de estas es la relacionada con el audio y específicamente con el mezclador de volumen, con el mezclador de volumen en Windows es posible:
- Ajustar el volumen general del sistema.
- Configurar los dispositivos de entrada y salida.
- Ajustar el sonido para cada aplicación por independiente.
El mezclador de volumen por defecto se abre desde el icono de audio o bien desde Configuración, pero pueden existir momentos en los cuales este no abre, las razones son variadas y en Solvetic te explicaremos diversas soluciones para corregir este error.
1 Reparar Mezclador de Volumen ejecutando Solucionador de problemas
Esta es una utilidad integrada en el propio sistema la cual se encarga de realizar un análisis detallado del problema y corrige de forma automática los errores detectados o bien lanza al usuario las soluciones que puede tomar, para usar este método, en el buscador ingresamos “solucionar” y en los resultados damos clic en “Solucionar otros problemas”:
Después de esto, en la sección “Audio”, damos clic en “Ejecutar”:
Se abrirá el nuevo asistente de solución de problemas:
Allí damos clic en “Si” para que se inicie el análisis:
Al finalizar, encontramos las ayudas brindadas así como la reparación o consejos relacionados:
2 Reparar Mezclador de Volumen reiniciando Explorador de Windows
Debido a que el Mezclador de volumen esta integrado dentro de la configuración de Windows, muchas de sus funciones van de la mano con el Explorador de Windows, con ello, si el Explorador presenta fallas, el mezclador también las tendrá, en este caso basta con aplicar un reinicio al Explorador de Windows.
Para lograrlo abrimos el Administrador de tareas desde el menú Inicio:
En el Administrador de tareas, ubicamos el Explorador de Windows:
Damos clic en “Reiniciar tarea” y podemos ver como el entorno se carga de nuevo:
Esperamos que se cargue por completo para probar el Mezclador de volumen:
3 Reparar Mezclador de Volumen comprobando el servicio de audio
Un error común que impide se abra el Mezclador de volumen esta relacionado con el servicio de audio, este servicio se encarga de que no solo el sonido sino muchas de las características puedan ser llevadas a cabo de forma normal en Windows, para revisar el estado del servicio de audio, abrimos servicios desde el buscador:
En la consola de servicios ubicamos el servicio “Audio de Windows”:
Damos doble clic sobre este servicio para ver sus propiedades:
En el campo “Tipo de servicio” establecemos el valor “Automático”:
Aplicamos los cambios.
Ahora, en la parte superior damos clic en “Reiniciar”, esperamos que este servicio sea reiniciado:
4 Reparar Mezclador de Volumen desde Consola
Esta es otra de las opciones que nos ofrece Windows para dar solución al error de no acceso al Mezclador, para ello abrimos la terminal como administrador dando clic derecho en el menú Inicio y dando clic en la respectiva opción:
En la ventana de UAC damos clic en “Si”:
En la consola ejecutamos el comando:
msdt.exe -id DeviceDiagnostic
Al pulsar Enter se abrirá lo siguiente:
Damos clic en “Opciones avanzadas” y validamos que la casilla “Aplicar reparaciones automáticamente” este activa:
Damos clic en “Siguiente” para iniciar el análisis:
Vemos que realiza diversos tipos de pruebas:
Al finalizar encontramos los resultados obtenidos:
5 Reparar Mezclador de Volumen restableciendo el Mezclador
Con este proceso buscamos restablecer los valores por defecto del Mezclador y la razón es que muchas veces realizamos configuraciones que pueden afectar el uso adecuado de este, para restablecerlo.
Ve a la ruta:
- Inicio
- Configuración
- Sistema
- Sonido
En Sonido, vamos a la parte inferior y damos clic en “Mezclador de volumen”:
Al dar clic allí veremos sus opciones:
Damos clic en “Restablecer” para volver a sus valores por defecto el Mezclador:
6 Reparar Mezclador de Volumen anclando el Mezclador
En caso de que el Mezclador de volumen no abra desde Configuración o desde el icono de volumen, podemos anclarlo a la barra de tareas y así acceder a este con un solo clic, en este caso, damos clic derecho sobre el menú Inicio y seleccionamos “Ejecutar”:
En la ventana de Ejecutar ingresamos el comando:
Sndvol.exe
Al pulsar en Aceptar, se abrirá el Mezclador de volumen del sistema:
Ahora, damos clic derecho sobre el acceso o aplicación en la barra de tareas y después pulsamos en “Anclar a la barra de tareas”:
Ahora podemos ver anclado el acceso al Mezclador de volumen en la barra:
7 Reparar Mezclador de Volumen reiniciando deshabilitando el uso exclusivo
El modo exclusivo es una función de Windows en la cual algunas aplicaciones tienen la potestad de tomar el control del audio, esto naturalmente impide que el sonido sea estándar para todo el sistema y de paso hará que algunas características, como el Mezclador de volumen, se vean afectadas, para deshabilitar esta función, damos clic derecho sobre el icono de volumen en la barra de tareas y seleccionamos la opción “Configuración del sonido”:
Se abrirá lo siguiente: Allí, en la parte inferior, damos clic en “Mas opciones de configuración de sonido”
Se abrirá la siguiente ventana emergente. Seleccionamos el dispositivo y damos clic en “Propiedades”
Vamos a la pestaña “Opciones avanzadas”:
Aquí, desactivamos la casilla “Permitir que las aplicaciones tomen el control exclusivo de este dispositivo”:
Aplicamos los cambios.
8 Reparar Mezclador de Volumen restaurando el sistema
Al restaurar el sistema, se busca que el equipo vuelva a una fecha anterior donde todo trabajaba de forma adecuada, para poder realizar esto se debe tener activa la configuración de creación de los puntos de restauración automáticos, estos crearan cada cierto tiempo los puntos a donde el equipo puede ser restaurado.
Para usar este método, en el buscador ingresa “restaurar”, da clic en “Crear un punto de restauración”:
Veremos lo siguiente:
Damos clic en “Restaurar sistema”, se abrirá el asistente:
Al dar clic en “Siguiente” seleccionamos el punto de restauración:
Luego veremos un resumen de la operación. Al dar clic en “Finalizar” veremos lo siguiente:
Allí damos clic en “Si” y esperamos que se complete el proceso.
9 Reparar Mezclador de Volumen terminando el proceso
Finalmente podemos finalizar el proceso para abrir uno nuevo, en este caso abrimos el Administrador de tareas:
Ubicamos el proceso “Mezclador de volumen”:
Damos clic en “Finalizar tarea” para que se cierre por completo. Ahora podremos abrirlo de nuevo.
Estas son opciones integrales que te da Solvetic para corregir el error de no apertura del Mezclador de volumen.