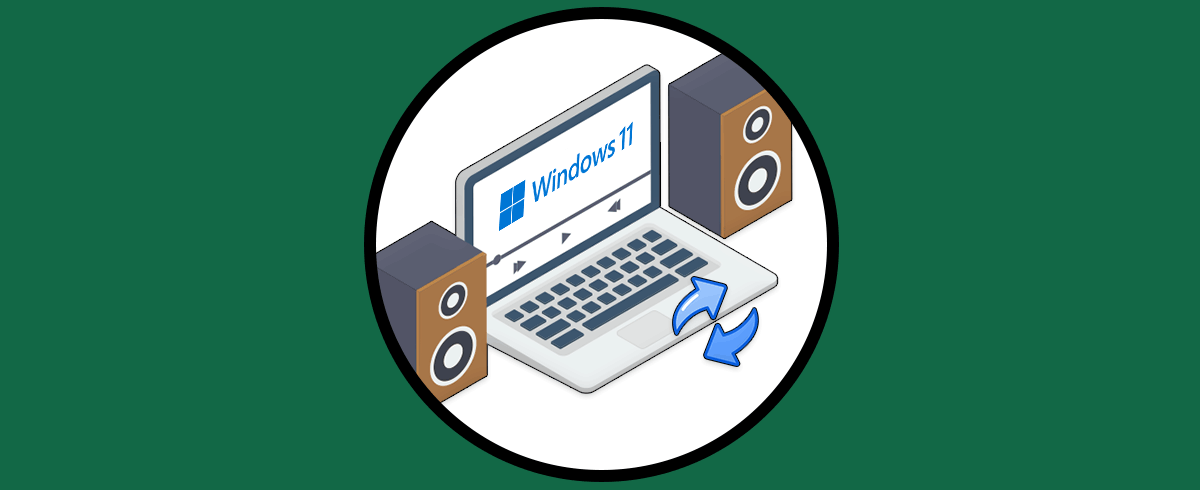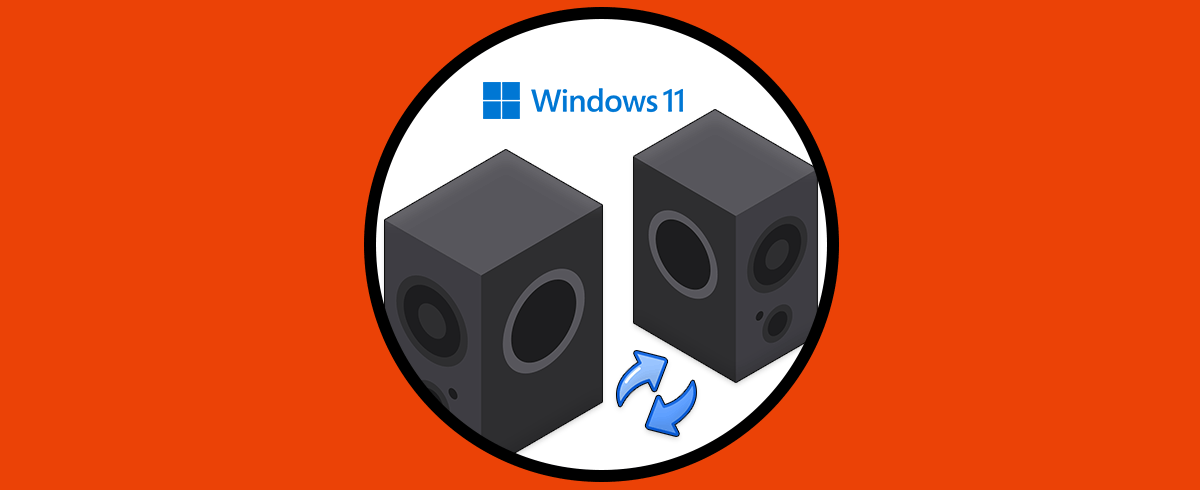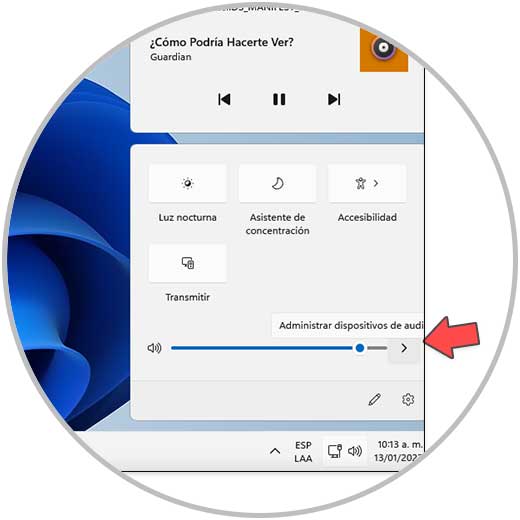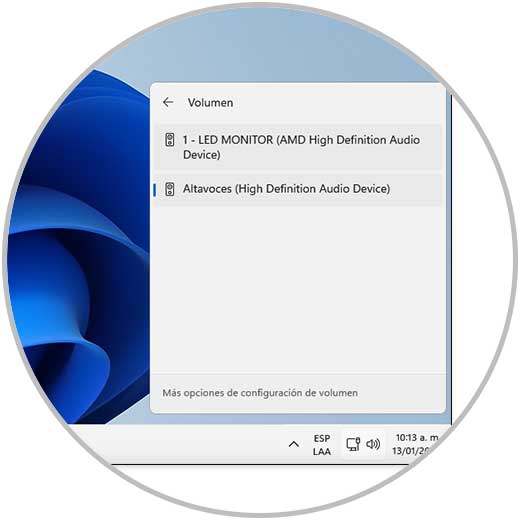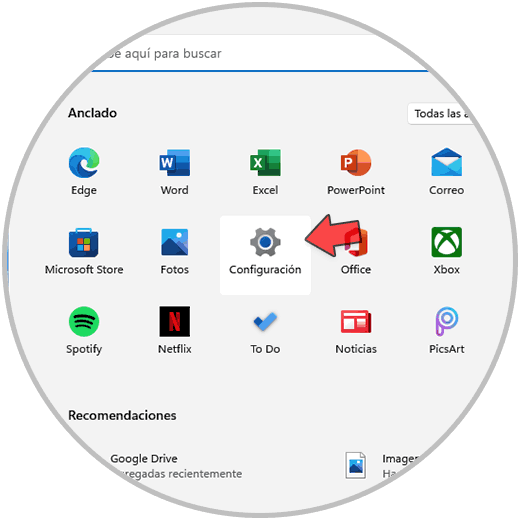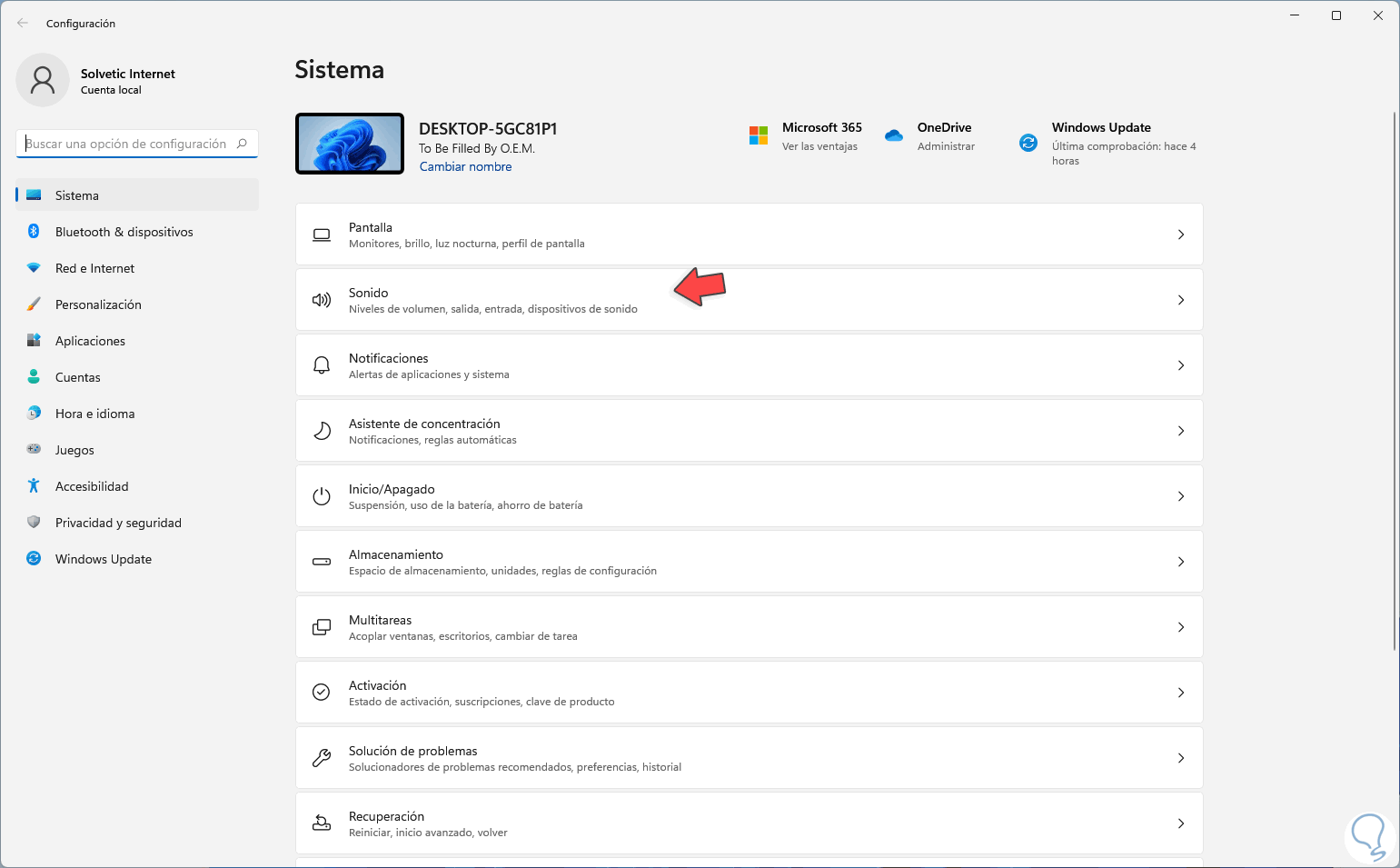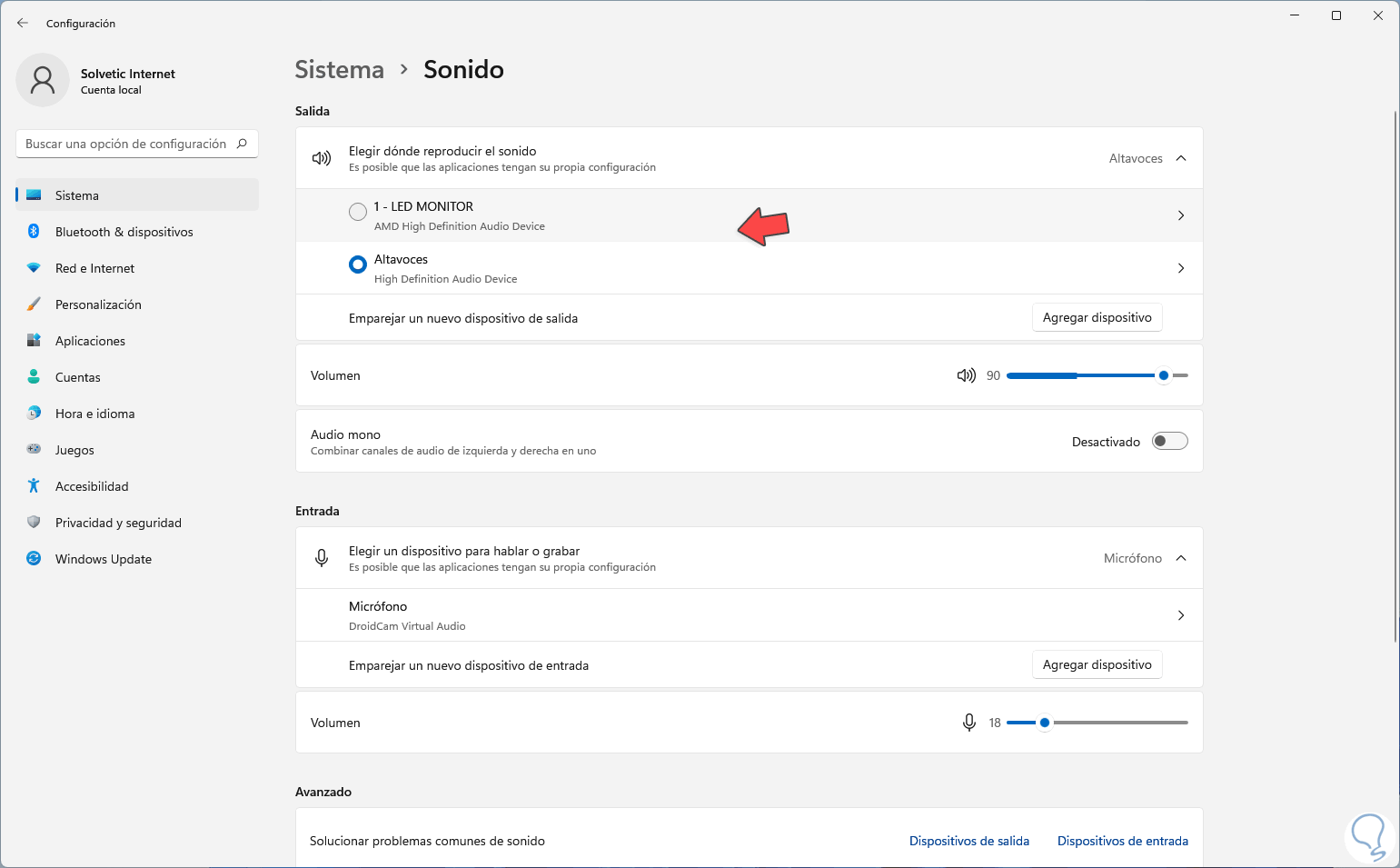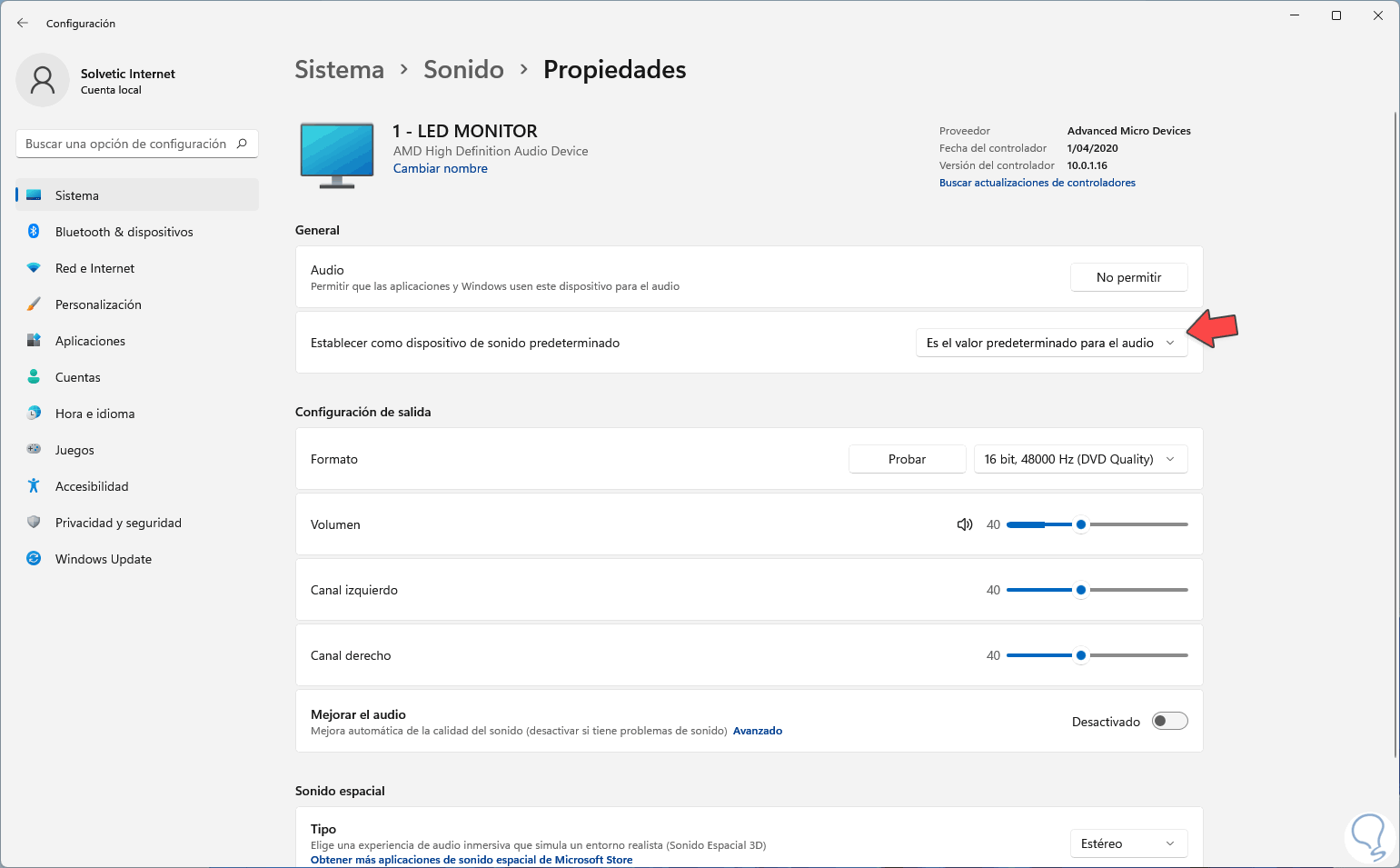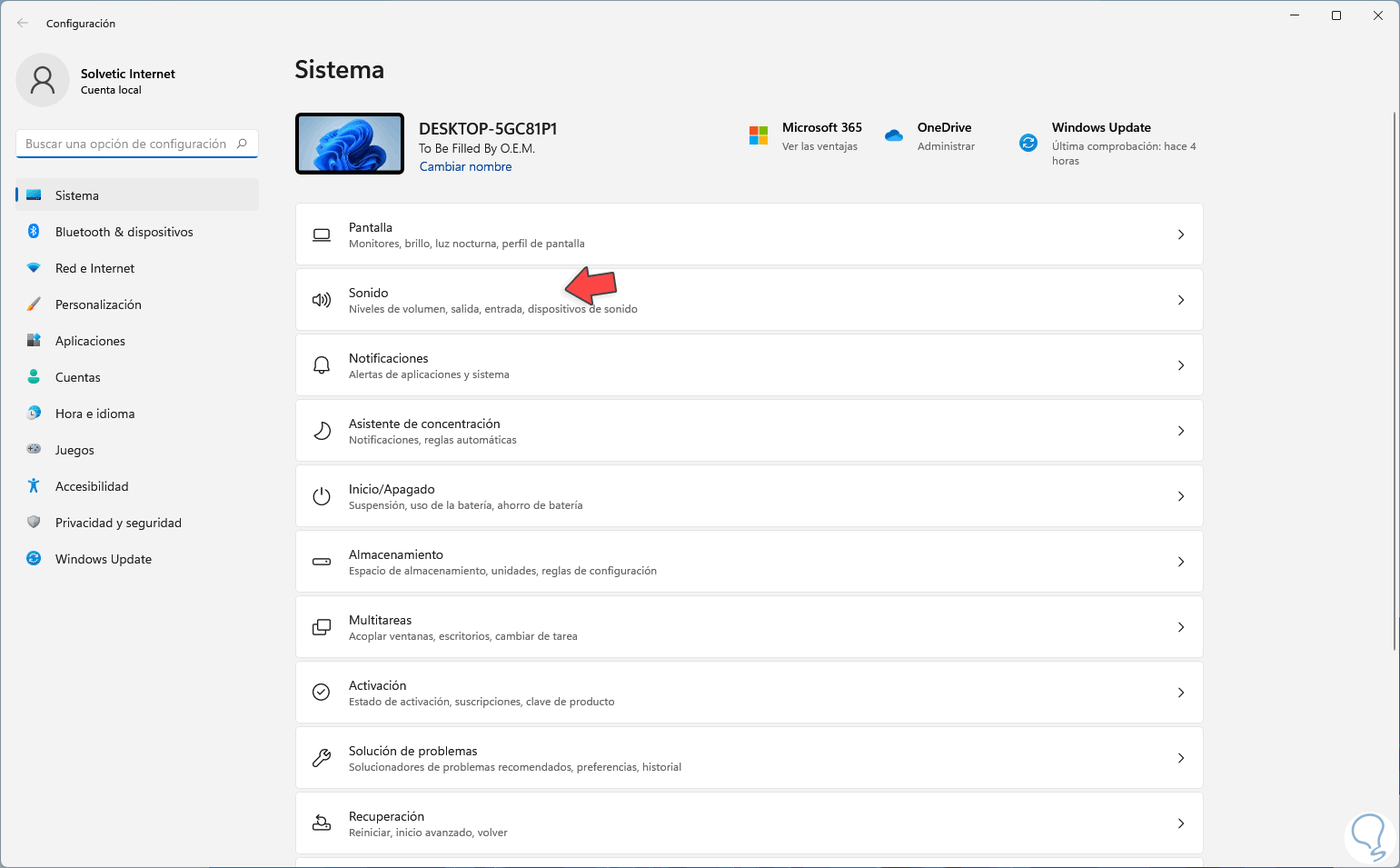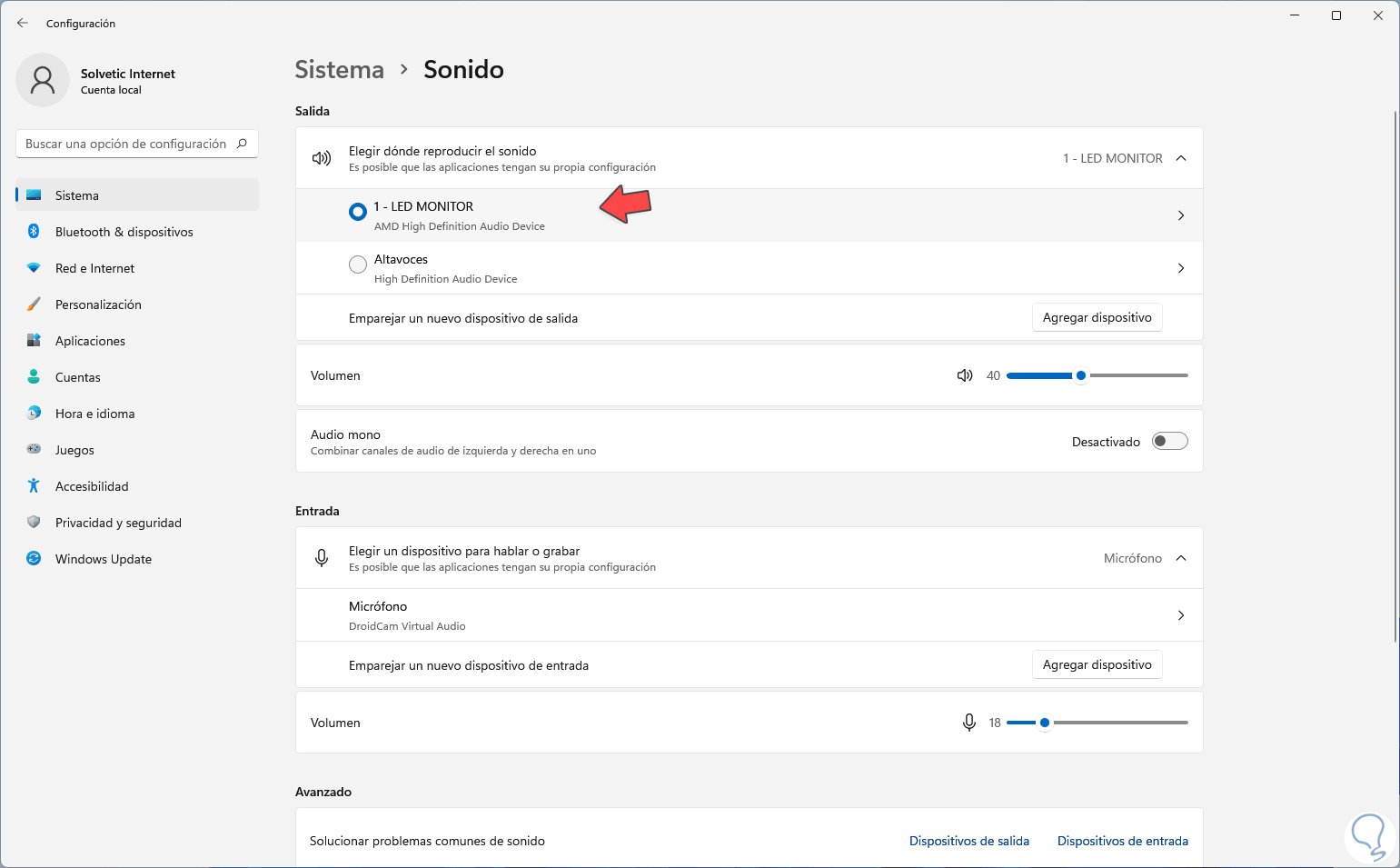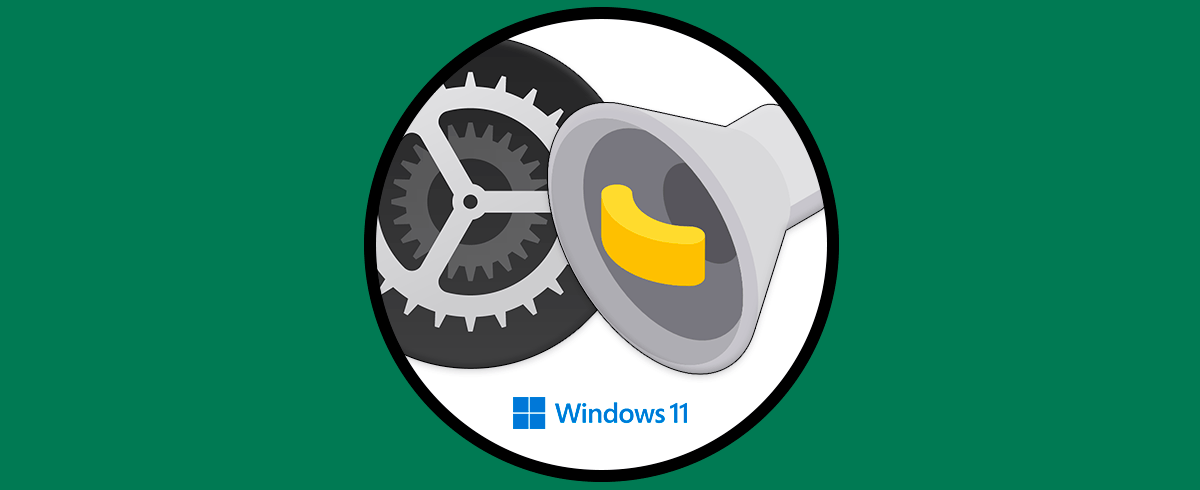El audio es una de las partes que más complementan la parte audiovisual de nuestros equipos ya que al usar el equipo para reproducir contenido o para realizar conexiones a distancia, necesitaremos escuchar lo que ocurre. Por ello es importante saber cómo cambiar entre dispositivos de salida Windows 11 cuando tenemos diferentes conectados.
En Windows 11 es posible disponer de diversos dispositivos de audio para oír nuestras canciones preferidas, ver películas, escuchar las alertas del sistema y más, los dispositivos de salida tienen sus propias configuraciones y es por ello que es posible elegir cual de estos usaremos en Windows 11, existen diversas opciones para ello y las veremos en este tutorial.
1. Cambiar Dispositivo Salida de Audio Windows 11 desde icono volumen
Es una forma sencilla de lograr seleccionar cual dispositivo de audio usar, en este caso damos clic sobre el icono de volumen para ver lo siguiente:
Da clic sobre la barra de volumen y seleccionamos el dispositivo de salida:
2. Cambiar Dispositivo Salida de Audio Windows 11 predeterminado
Esta es otra de las opciones a usar, en este caso iremos a “Inicio – Configuración”:
Luego vamos a “Sistema – Sonido”:
Veremos las siguientes opciones: Damos clic sobre el dispositivo de salida deseado para ver opciones extras de uso:
En el campo "Establecer como dispositivo de sonido predeterminado" seleccionamos la opción "Usar como valor predeterminado para el audio":
3. Cambiar Dispositivo Salida de Audio Windows 11 desde Salida
Para hacer uso de esta opción vamos a “Inicio – Configuración”:
Luego vamos a “Sistema – Sonido”. Pulsamos allí para ver lo siguiente:
En "Salida" seleccionamos el dispositivo a usar activando su casilla:
4. Cambiar Dispositivo Salida de Audio Windows 11 desde Mezclador de volumen
El mezclador de volumen en Windows 11 nos permite realizar ciertas acciones sobre el audio, para usarlo, damos clic derecho sobre el icono de volumen y seleccionamos "Abrir mezclador de volumen":
Será desplegado lo siguiente:
En "Dispositivo de salida" seleccionamos el dispositivo deseado:
5. Cambiar Dispositivo Salida de Audio Windows 11 desde Barra de juegos
Finalmente es posible realizar este cambio desde la Barra de juegos integrada en Windows 11, usamos las teclas Windows + G y en el campo "Salida predeterminada de Windows" seleccionamos el dispositivo a usar:
+ G
Estas son las formas funcionales para cambiar el dispositivo de audio en Windows 11.