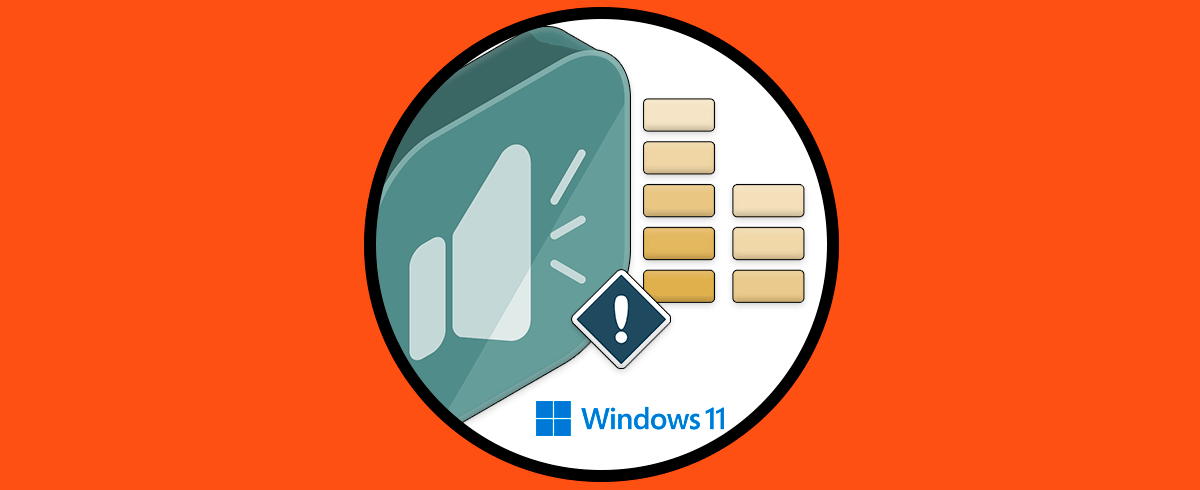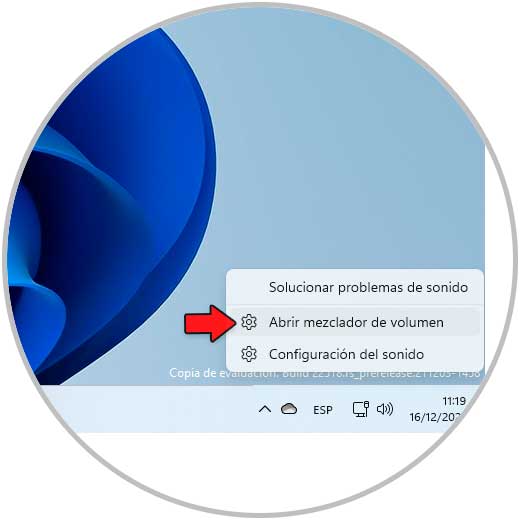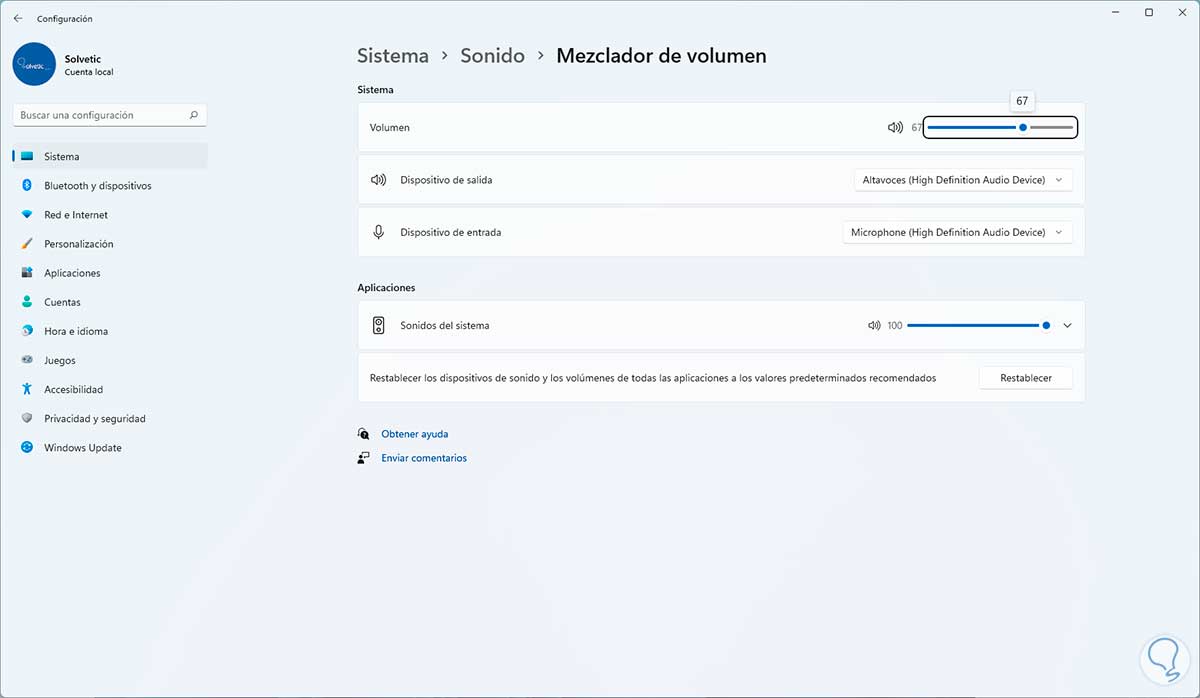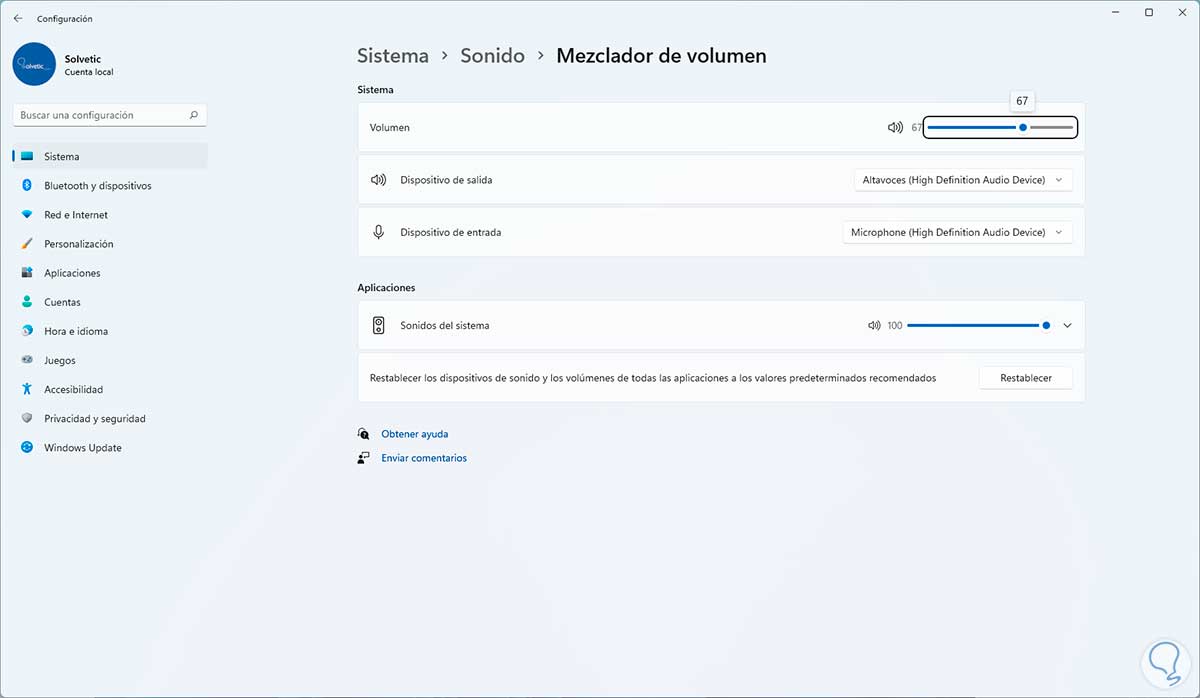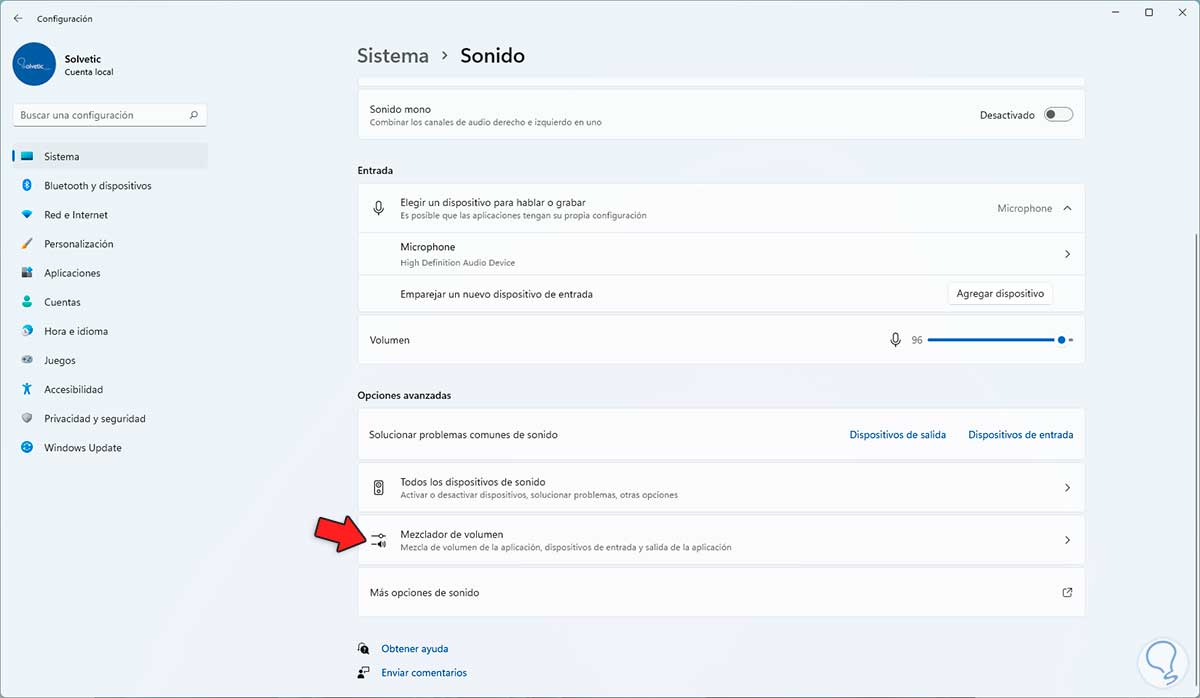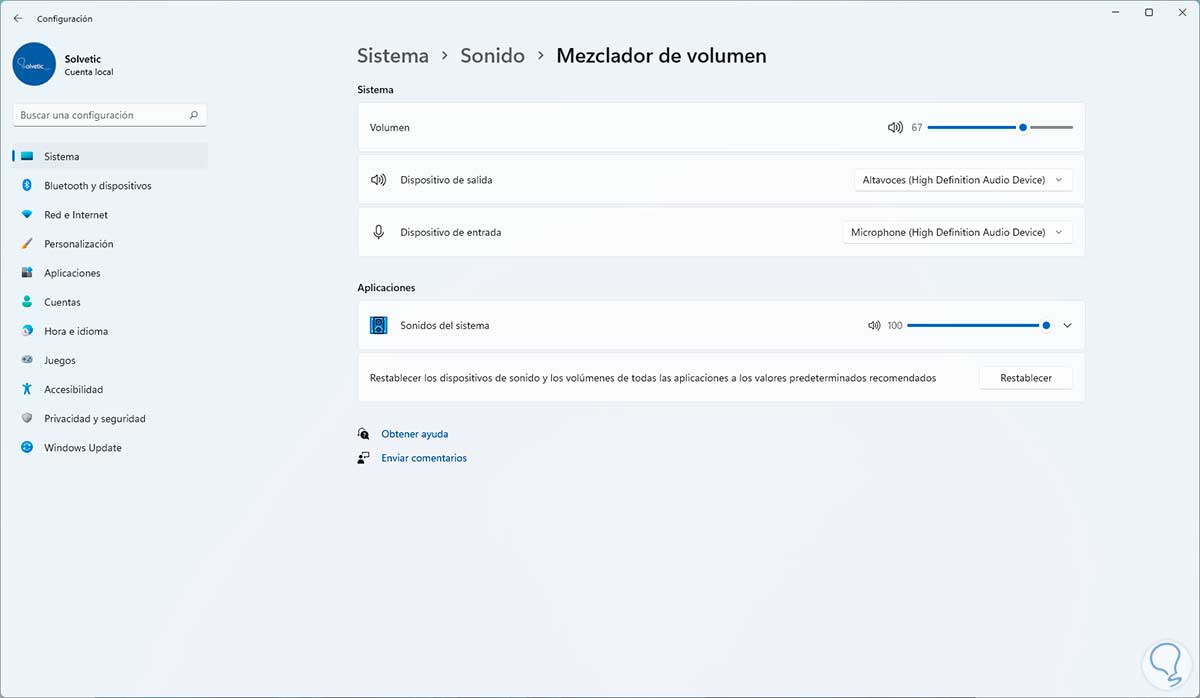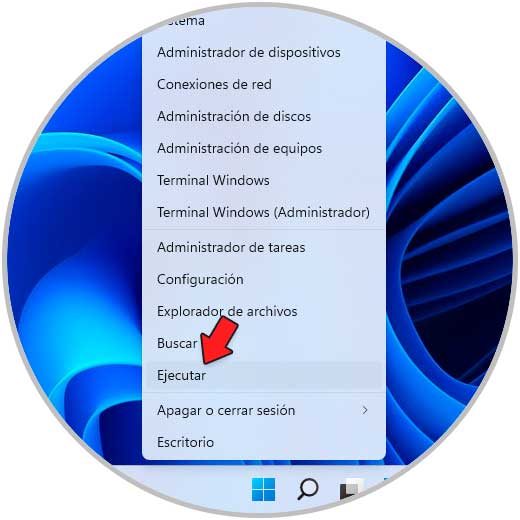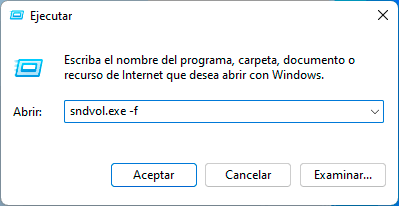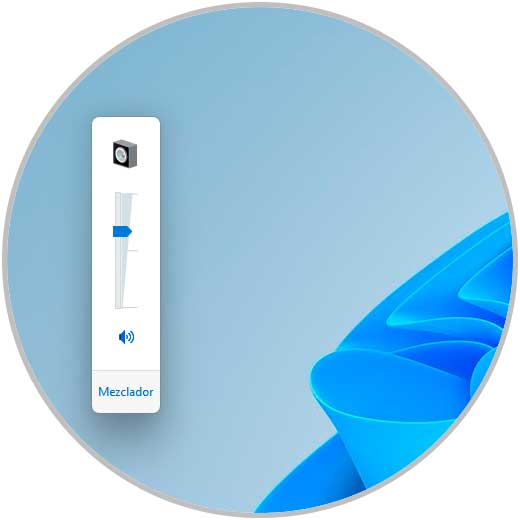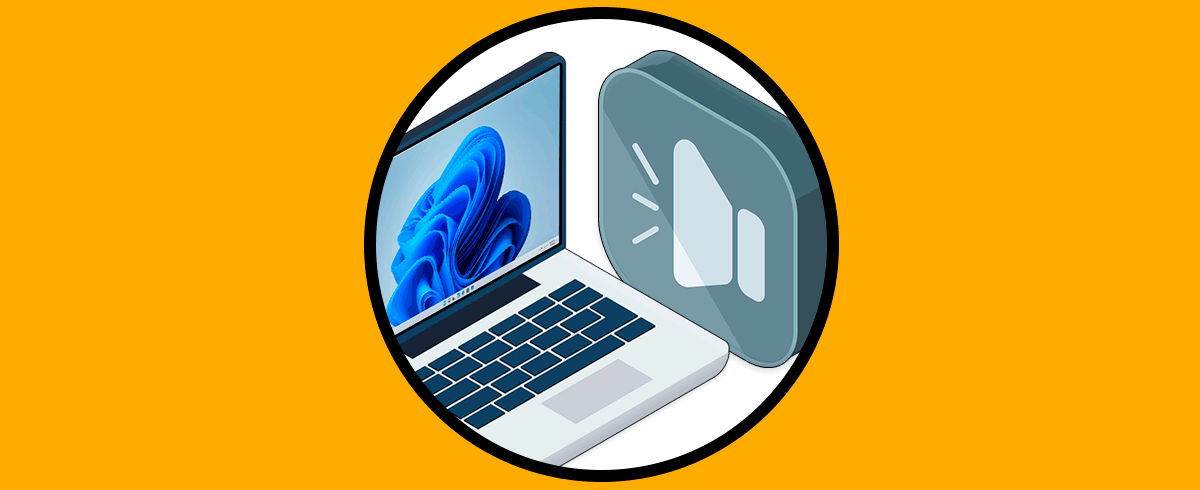Windows 11 nos provee herramientas para administrar de mejor forma cada uno de los componentes integrados y uno de ellos es el audio, este lo usamos a diario para oír nuestras canciones preferidas mientras trabajamos, para ver películas en nuestros ratos libres, etc, pero una de las ventajas de Windows 11 es que se integra un mezclador con el cual es posible realizar tareas como:
- Ajustar el volumen actual del dispositivo de audio
- Configurar cada sonido por aparte
- Seleccionar el dispositivo de entrada y salida
- Restablecer los valores por defecto
Existen algunas formas para abrir este mezclador de sonido y Solvetic te enseñara cada una de ellas. A continuación podrás ver todas las opciones posibles en Windows 11 para que puedas seleccionar la que mejor se adate a tus necesidades.
1. Abrir Mezclador de volumen Windows 11 desde Barra de tareas
Para este método, damos clic en el icono de sonido en la barra de tareas y seleccionamos la opción "Abrir mezclador de volumen":
Esto abrirá el mezclador de volumen de Windows 11:
2. Abrir Mezclador de volumen Windows 11 desde Buscador
Es uno de los métodos más sencillos, en el buscador de Inicio ingresamos "mezclador de sonido":
Selecciona el mezclador de volumen dando clic en “Opciones de mezclador de sonido”:
3. Abrir Mezclador de volumen Windows 11 desde Inicio
Otro de los métodos simples para acceder a este mezclador es desde el menú Inicio, vamos a “Inicio – Configuración”:
Ahora vamos a “Sistema – Sonido”:
Al dar clic allí en la parte inferior damos clic en "Mezclador de volumen":
Se abrirá el mezclador:
4. Abrir Mezclador de volumen Windows 11 desde Ejecutar
Finalmente es posible hacer uso de Ejecutar para abrir el mezclador, para ello abrimos Ejecutar:
Ingresamos "sndvol.exe -f" en la ventana de Ejecutar:
Pulsamos Aceptar y veremos lo siguiente:
Allí es posible administrar el volumen de Windows 11 o bien dar clic en “Mezclador” para abrir directamente el mezclador de volumen.
Estas son las opciones que te ofrece Solvetic para abrir el mezclador de volumen en Windows 11.