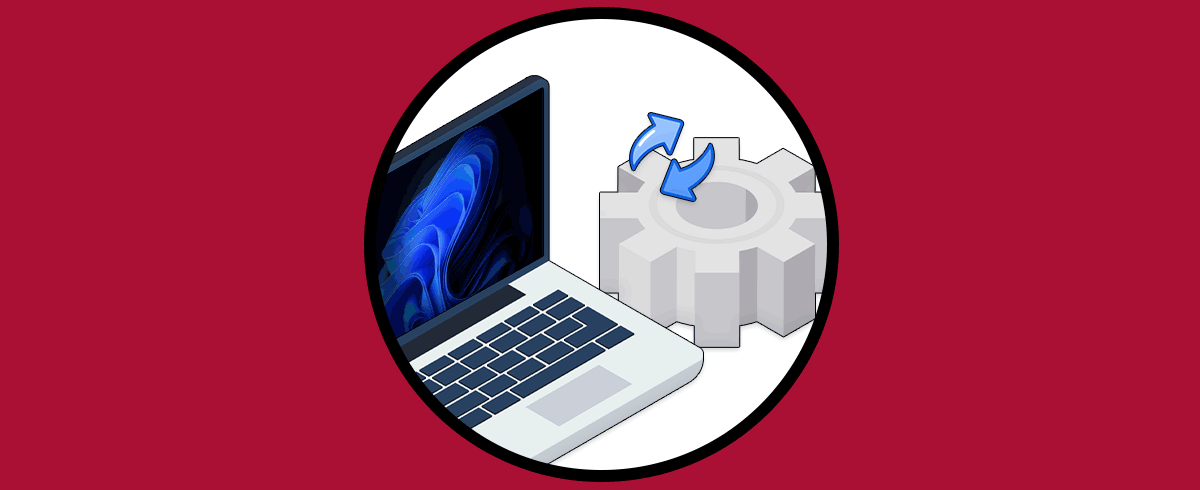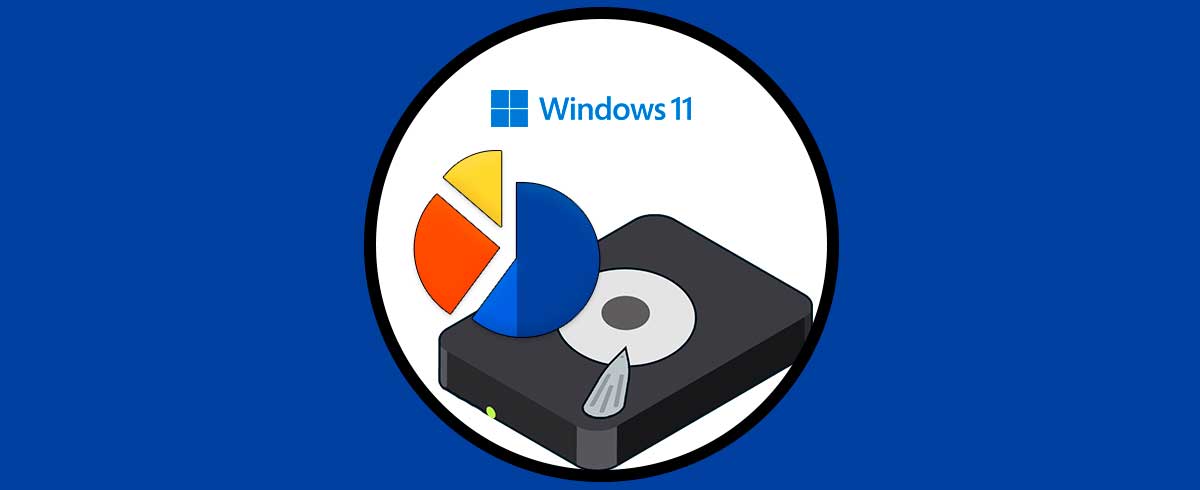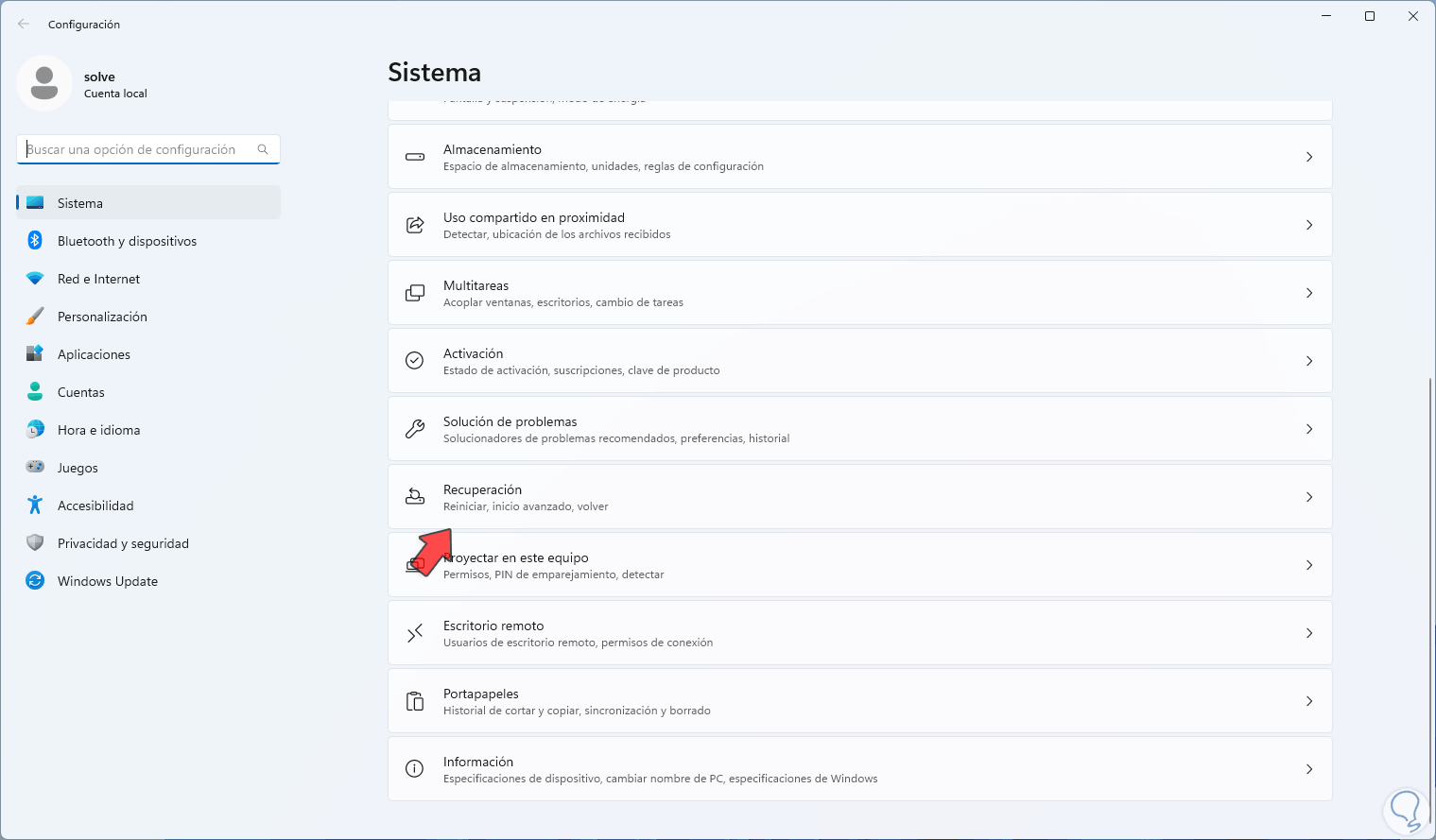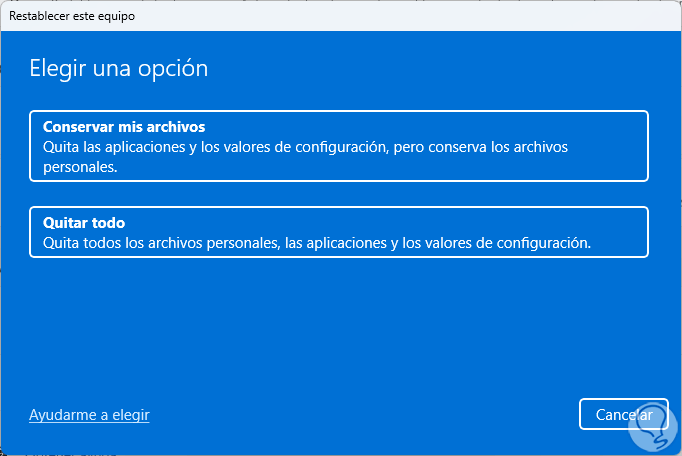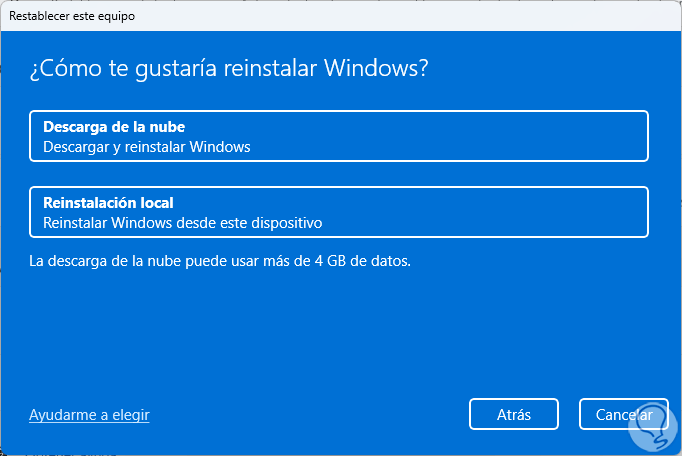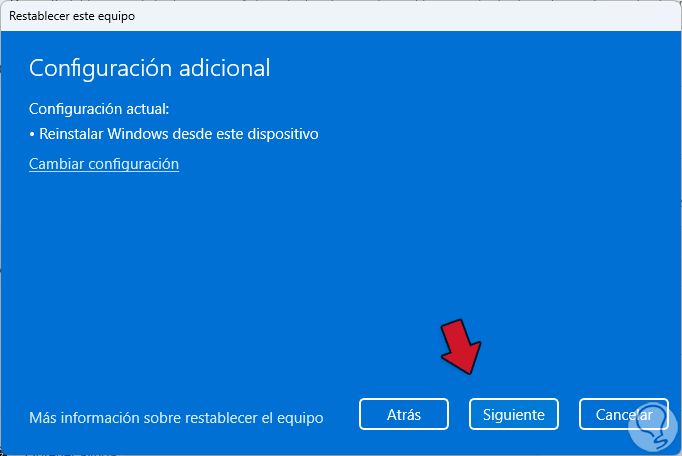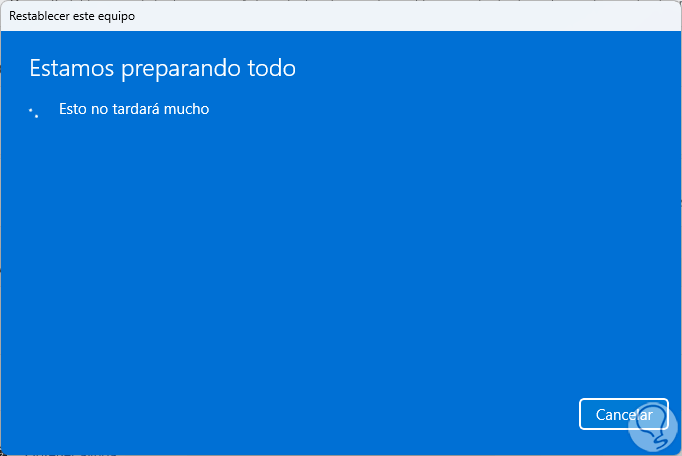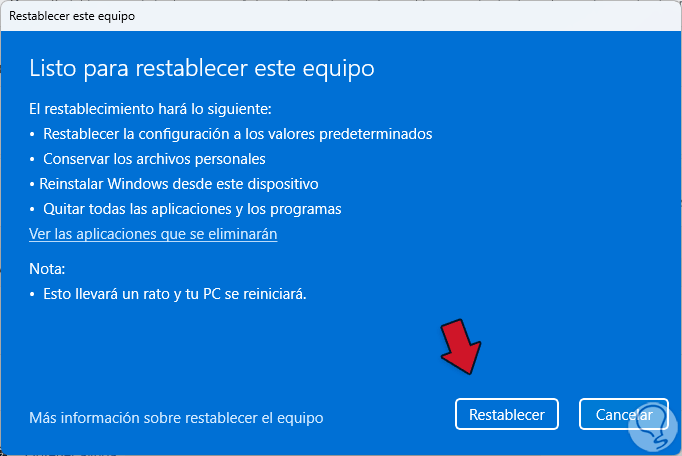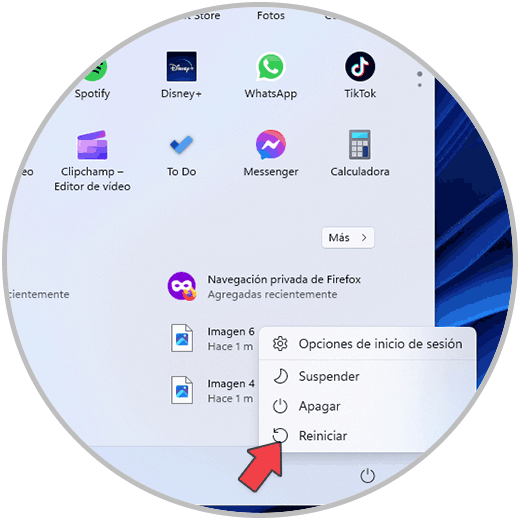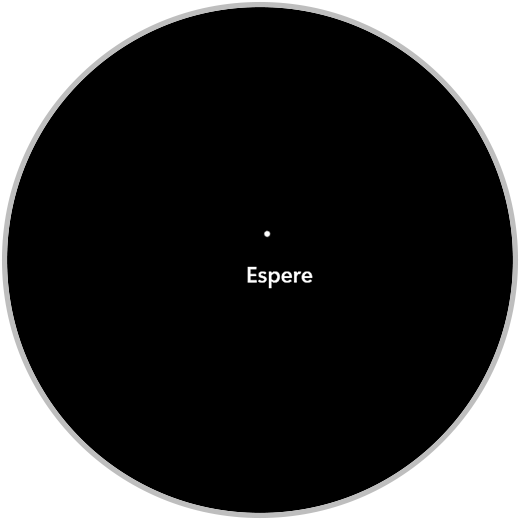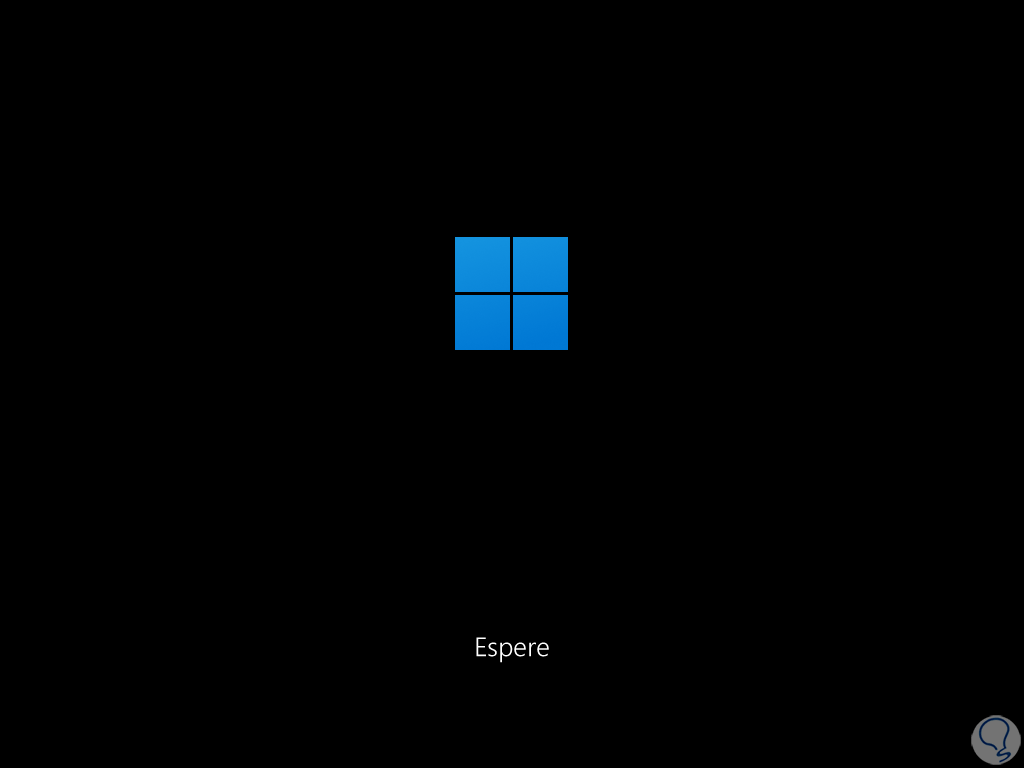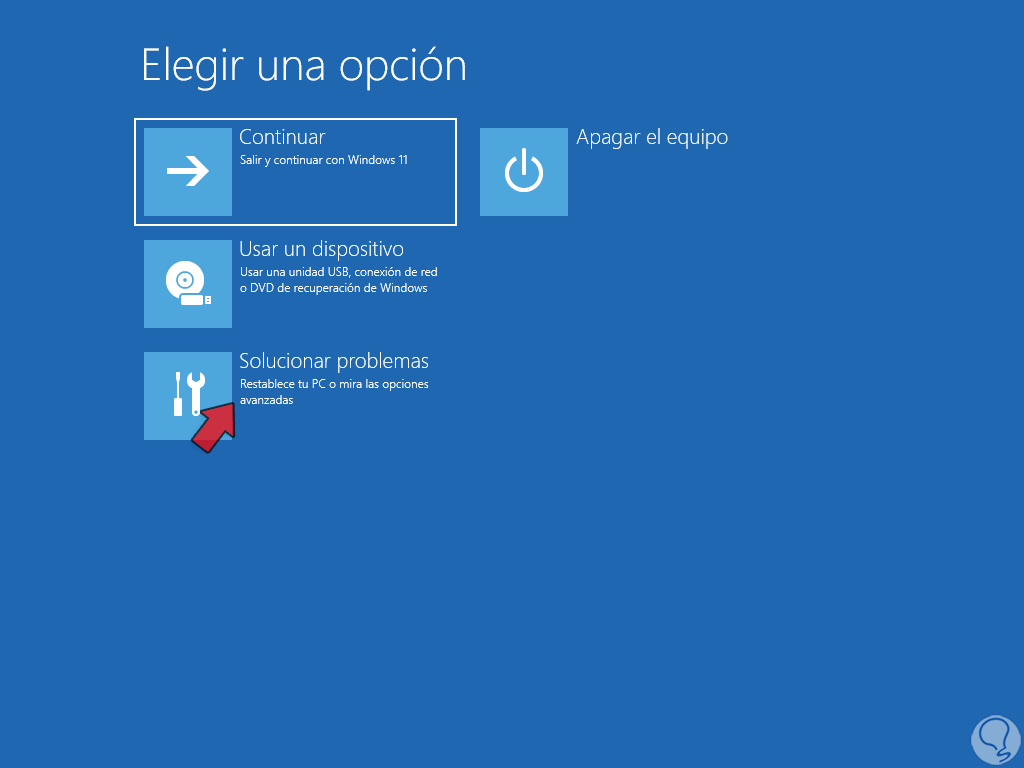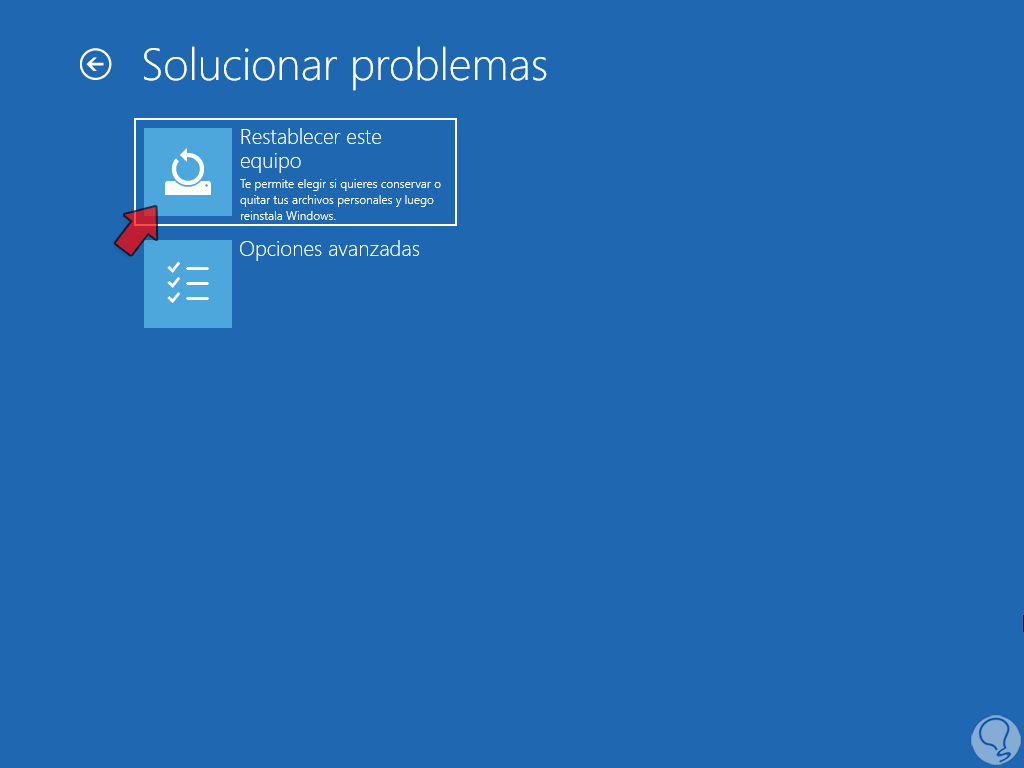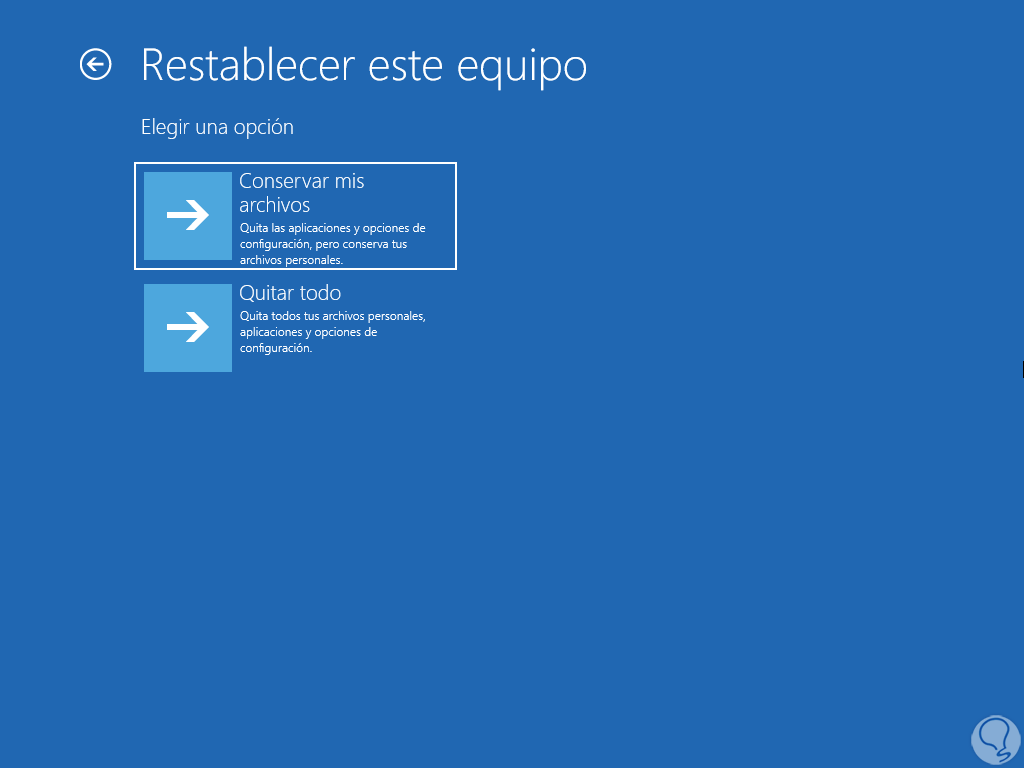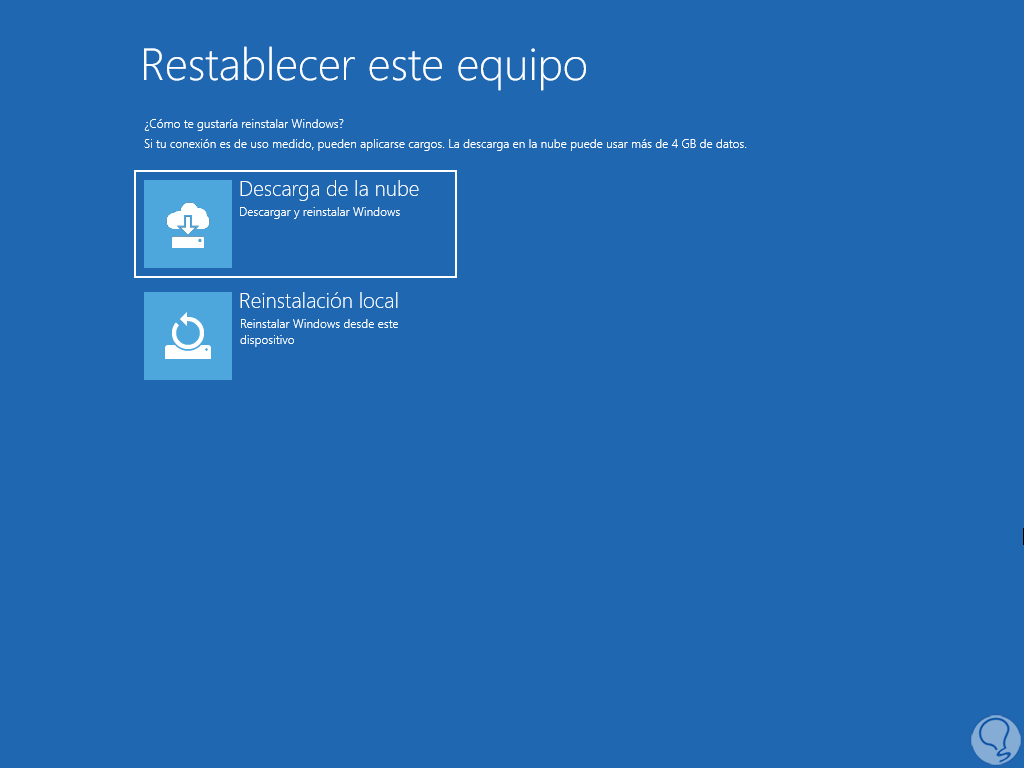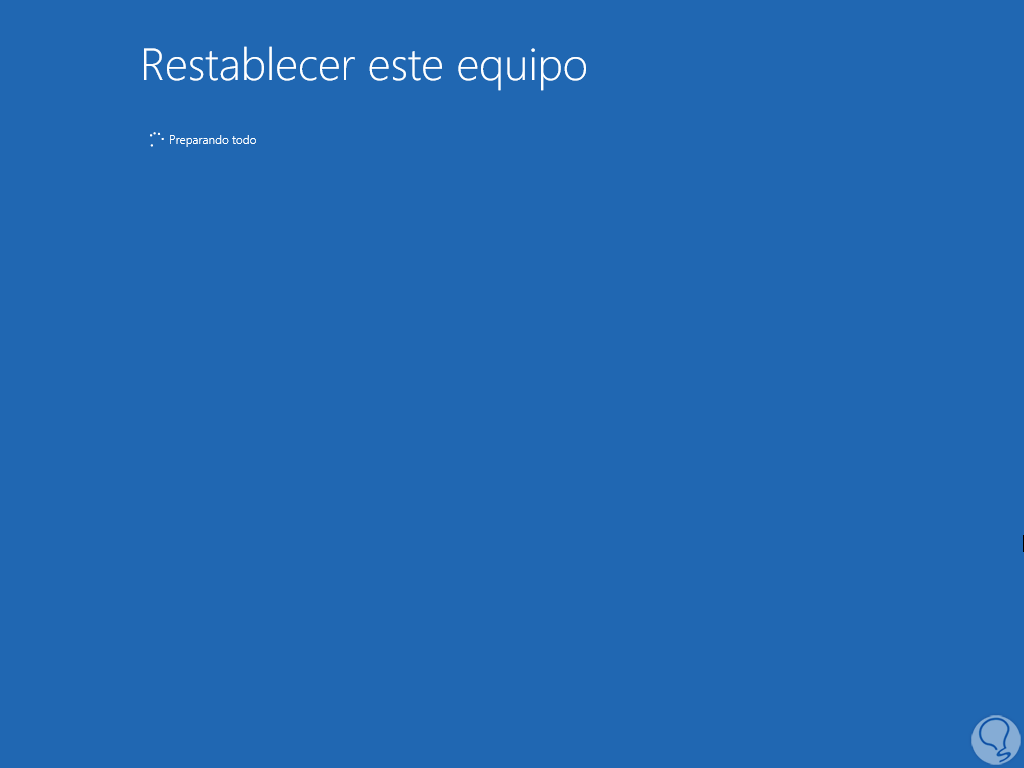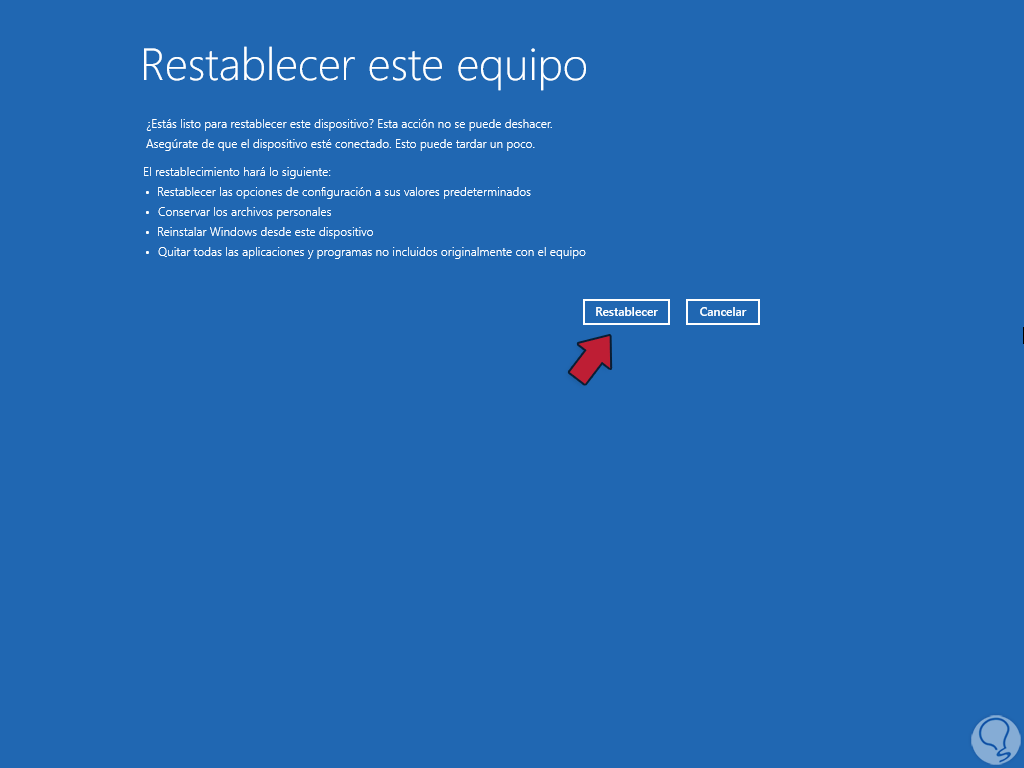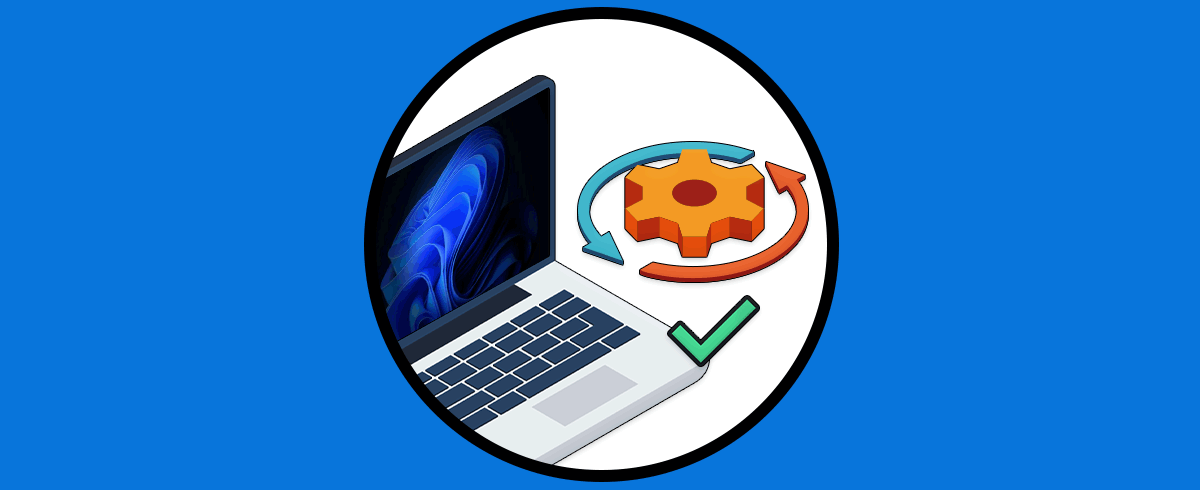Cuando nuestro PC falla por la presencia de virus, malware o bien por uso constante que afecta el rendimiento natural, teniendo en cuenta los recursos de hardware disponibles, no queda otra solución mas que formatear el equipo para recuperar el rendimiento ya que con el paso del tiempo muchos procesos y servicios se ven afectados por el trabajo rutinario y por más que apliquemos métodos para mejorar la velocidad no lo lograremos.
Una de las ventajas de hoy en día es que realizar este proceso es muy sencillo y no como hace unos años cuando debíamos llevar uno o mas DVDs con la imagen ISO de Windows y realizar procesos complejos para reinstalar, si tu PC falla y debes formatearlo Solvetic te enseñará cómo lograrlo usando dos métodos muy simples pero efectivos. De esta forma vamos a conseguir por ejemplo, reinstalar Windows 11 sin perder datos y así dejarlo como nuevo si además tenemos algún problema.
1 Cómo formatear una PC desde Configuración
Es quizás el método mas usado para este formateo, iremos a:
- Inicio
- Configuración
- Sistema
- Recuperación
Ahora damos clic en "Restablecer el equipo":
En la ventana emergente es posible definir si se conservan o no los archivos:
Ahora selecciona el tipo de instalación:
Veremos un resumen de la operación a realizar:
Damos clic en “Siguiente” y esperamos que finalice el proceso:
Luego veremos esto. Da clic en "Restablecer" para iniciar el formato de tu PC.
2 Cómo formatear una PC desde Inicio avanzado
Esta es otra de las opciones disponibles para realizar este proceso de formateo, para esta pulsamos en el botón de Windows, luego damos clic en "Reiniciar" pulsando la tecla Shift para acceder al Inicio avanzado:
El sistema se reiniciará:
Se dará paso al Inicio avanzado:
Se abrirá lo siguiente. Damos clic en “Solucionar problemas”:
y luego damos clic en “Restablecer este equipo”:
Ahora define si conservas o no los archivos:
Elige el tipo de instalación a usar:
Esperamos que se complete el proceso:
Da clic en "Restablecer" para iniciar el formateo del PC:
Con estos pocos pero útiles pasos será posible formatear nuestro PC y recuperar su optimo funcionamiento.