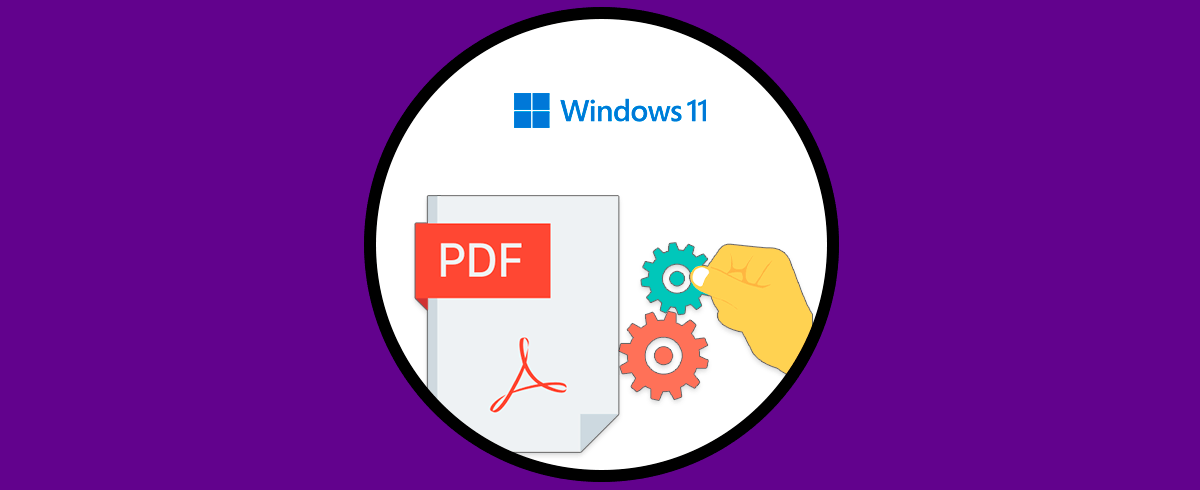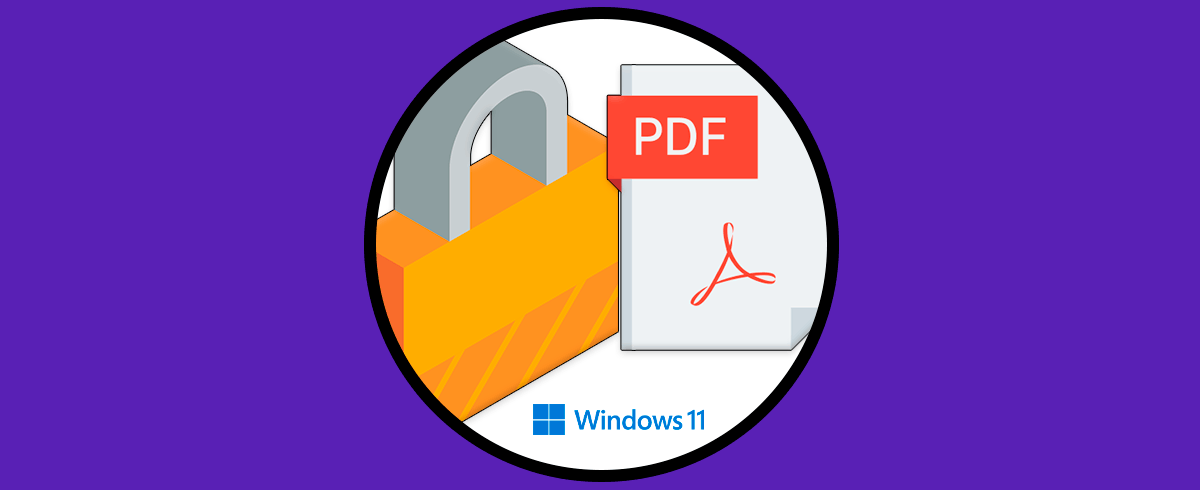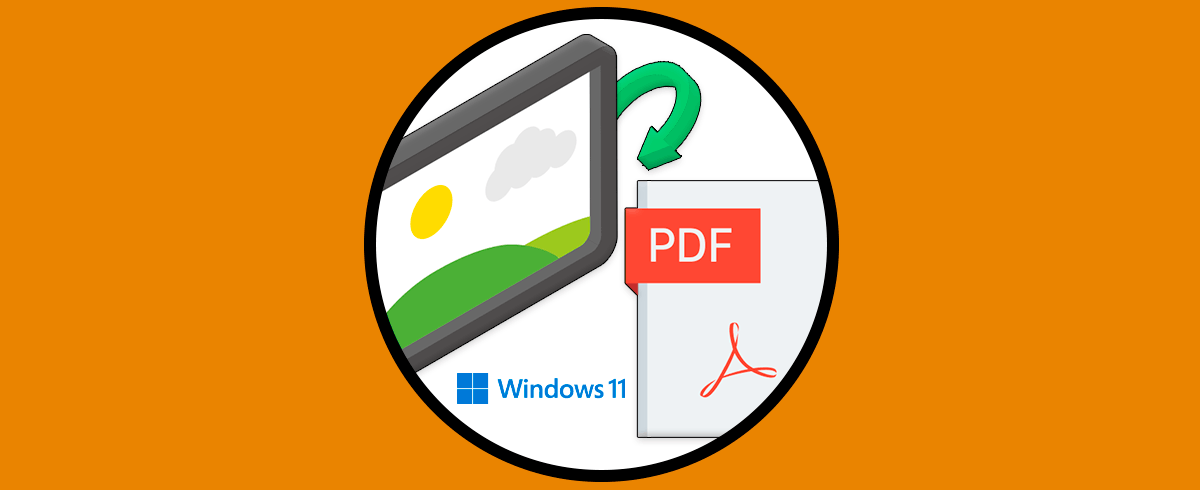Como usuarios de sistemas casi que a diario vemos o trabajamos con archivos PDF, recordemos que un archivo PDF (Portable Document Format - Formato de Documento Portátil) fue desarrollado por Adobe como una forma dinámica y moderna de tener documentos disponibles sin estar limitados al sistema operativo usado o a la arquitectura del mismo.
Además de la seguridad ya conocida de PDF, una gran ventaja es que podemos añadir mas elementos como texto o imágenes, recuerda que los archivos PDF por defecto son de solo lectura para aumentar la seguridad del archivo y su contenido, algunas de las ventajas de un archivo PDF son:
- Es compatible con prácticamente todos los sistemas operativos y navegadores actuales.
- Cuentan con un formato independiente lo cual permite su uso en diversos tipos de sistemas.
- Integra medidas de seguridad como lo son las contraseñas y el cifrado.
- Un archivo PDF esta en la capacidad de conservar el formato del archivo original sin perder calidad.
- Es posible hacer uso de elementos de interacción como hipervínculos, formularios rellenables, botones y marcadores.
- Los PDF permite hacer uso de técnicas de compresión con el fin de reducir el tamaño de los archivos.
Ahora, en Windows 10/11 por defecto al abrir un archivo PDF será Microsoft Edge quien lo abra, esto es básico ya que existen otras opciones para leer nuestros PDF y Solvetic te enseñará cómo cambiar el lector de PDF.
1 Cambiar lector PDF en Windows desde Configuración
Para hacer uso de este método iremos a la ruta:
- Inicio
- Configuración
- Aplicaciones
- Aplicaciones predeterminadas
Al dar clic allí, en la parte inferior damos clic en la opción “Elegir valores predeterminados por tipo de archivo”:
Luego en la parte superior ingresamos “.pdf” en el cuadro de búsqueda, veremos el lector actual:
Damos clic en el y en la ventana emergente seleccionamos la nueva aplicación:
Damos clic en “Establecer predeterminado” y vemos el cambio:
2 Cambiar lector PDF en Windows desde Explorador de archivos
Esta es otra de las alternativas con las que contamos para cambiar el lector de PDF en Windows 10/11.
Para este caso abrimos el Explorador de archivos y ubicamos el archivo PDF:
En la columna “Tipo” podemos ver con cual aplicación se abre actualmente, ahora damos clic derecho sobre el archivo y seleccionamos “Abrir con – Elegir otra aplicación”:
Luego podemos seleccionar la aplicación con la cual se abrirá de ahora en adelante cada archivo PDF en Windows:
Una vez seleccionada damos clic en “Siempre” para ver que cambia dicha opción:
El archivo se abrirá con esta nueva aplicación:
3 Cambiar lector PDF en Windows desde Panel de control
Para este caso vamos a abrir el Panel de control desde el buscador de Windows, una vez accedamos a el damos clic en “Programas”:
Después de esto damos clic en “Programas predeterminados”:
En las nuevas versiones de Windows 11 ya no se abre esta opción del Panel de control sino que se redireccionara a Configuración, allí vamos al cuadro de búsqueda en la parte superior e ingresamos la palabra “.pdf”, damos clic sobre la extensión para ver la aplicación actual de lectura:
Damos clic sobre ella para poder seleccionar la nueva aplicación:
Damos clic en “Establecer predeterminado” y vemos que se aplican estos cambios:
Estas son las formas para cambiar el PDF predeterminado en Windows 10/11 y disponer de mas opciones a la hora de trabajar con PDF.