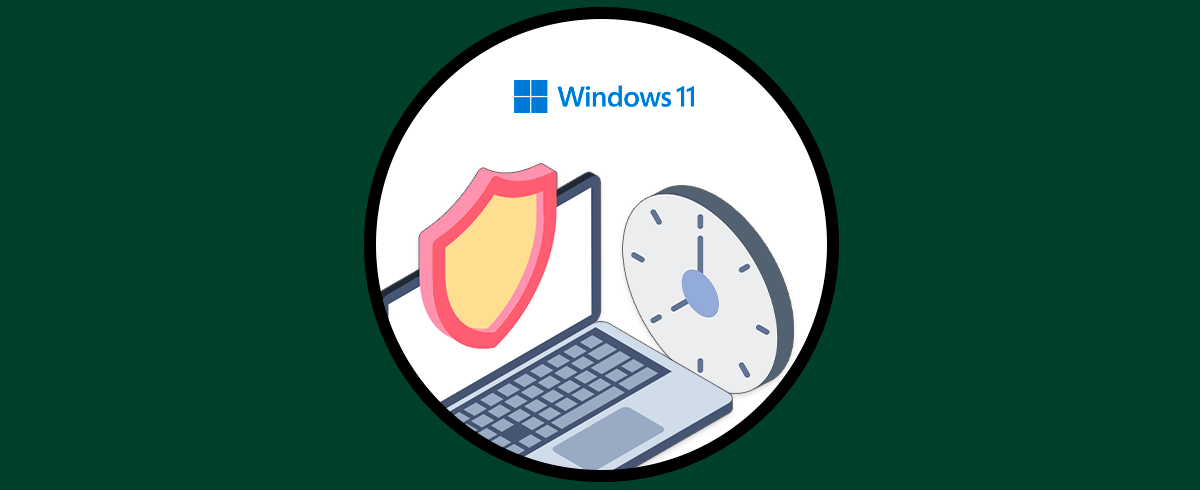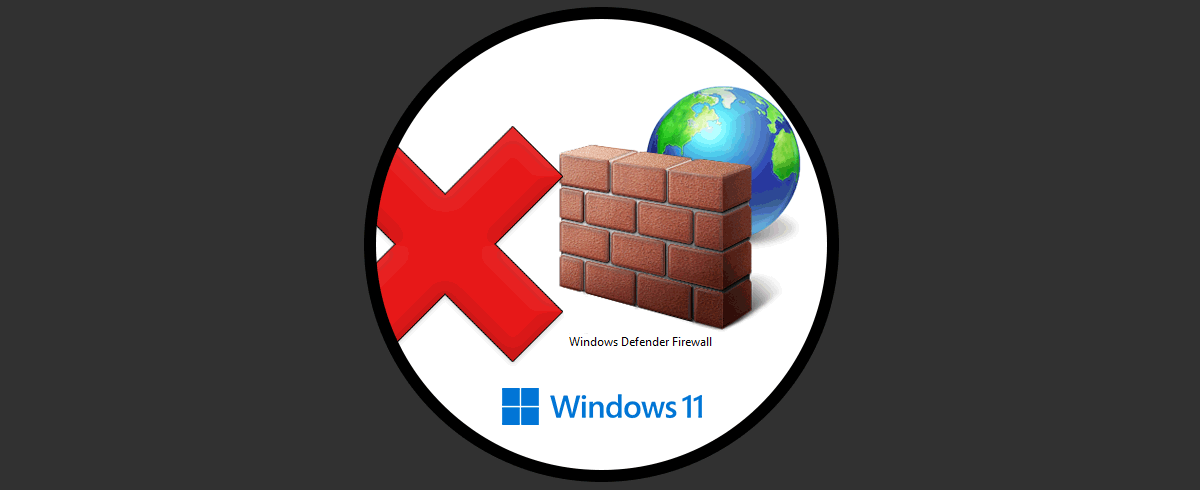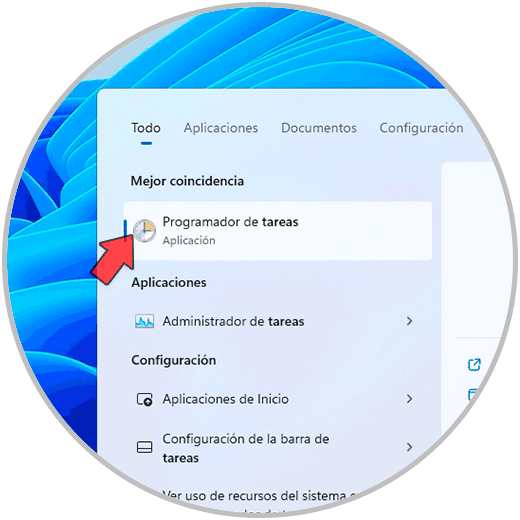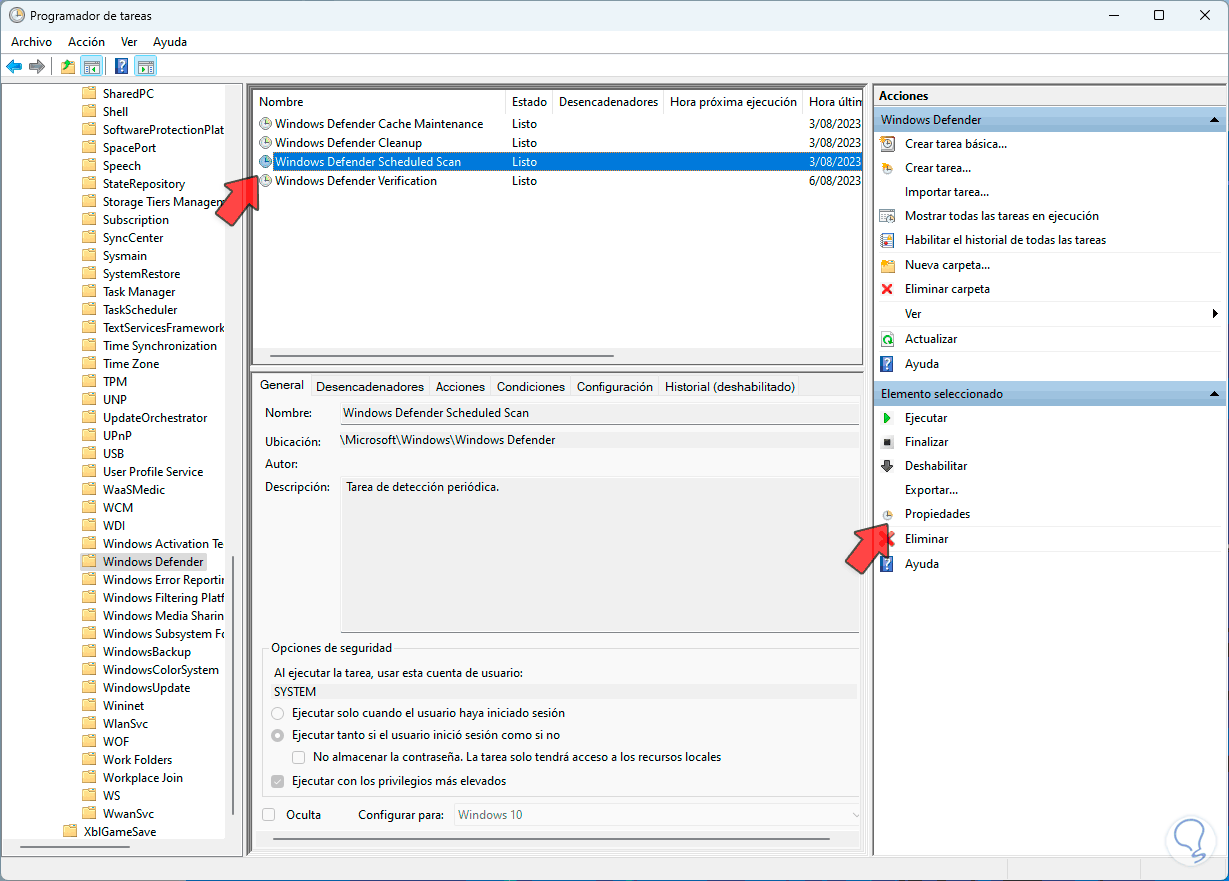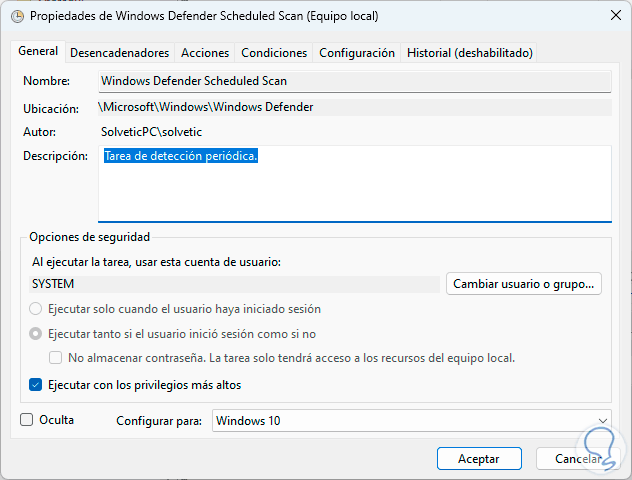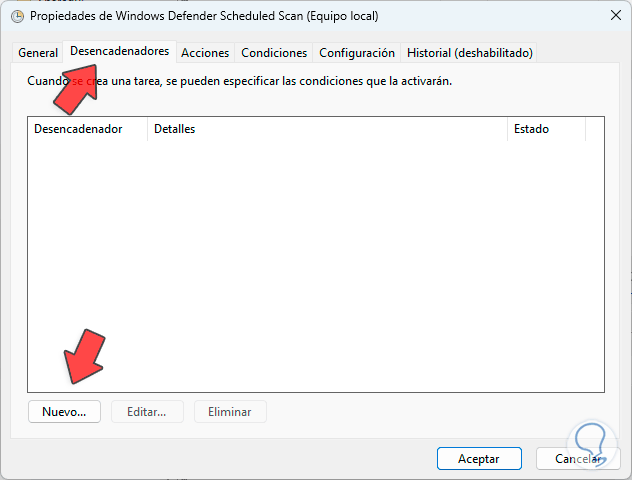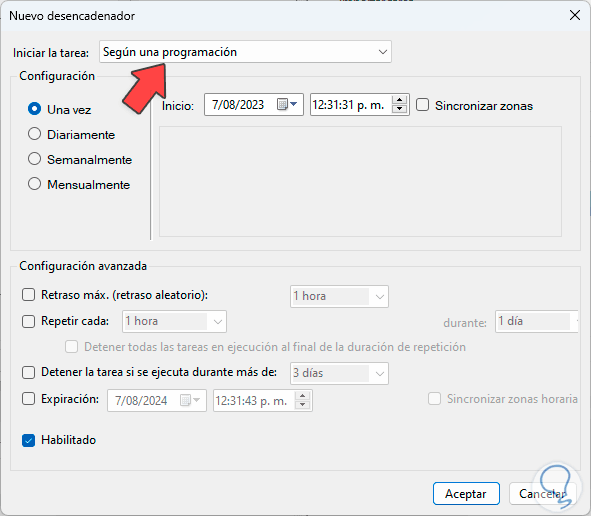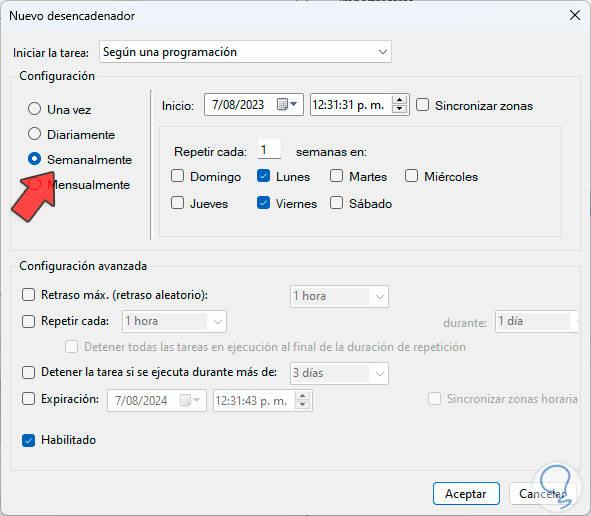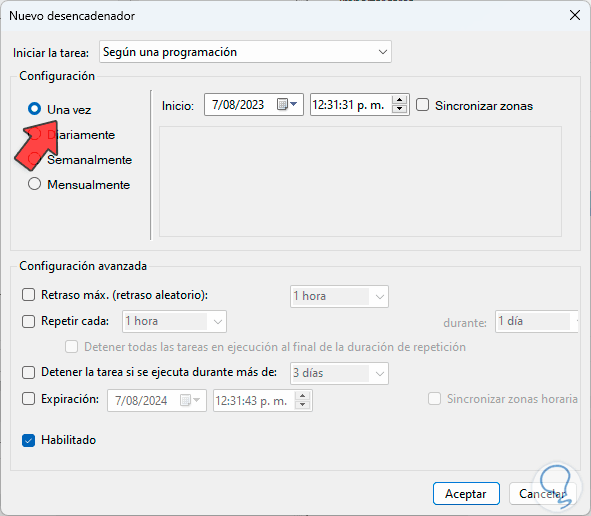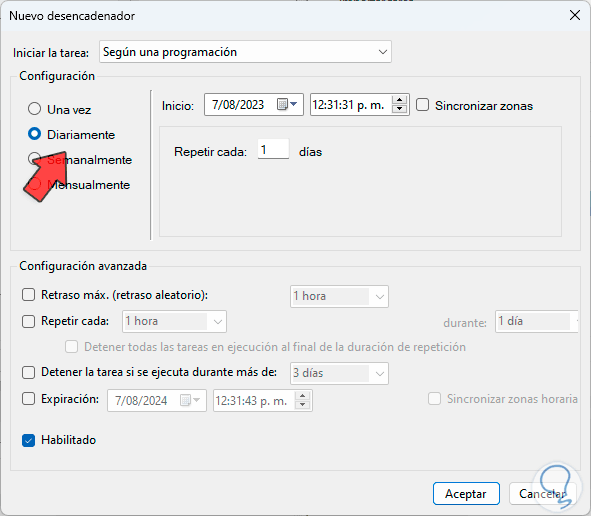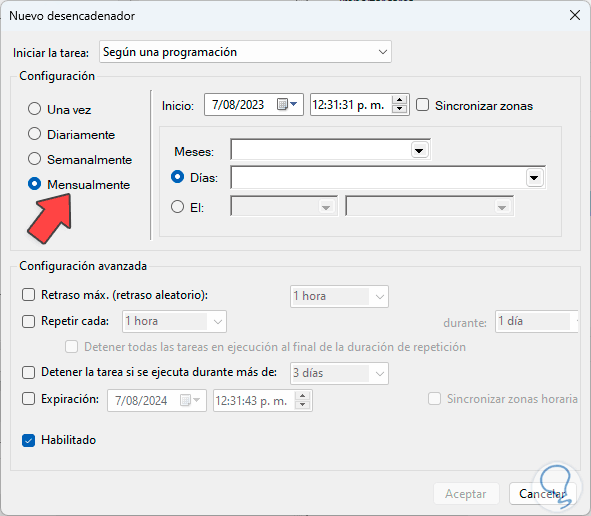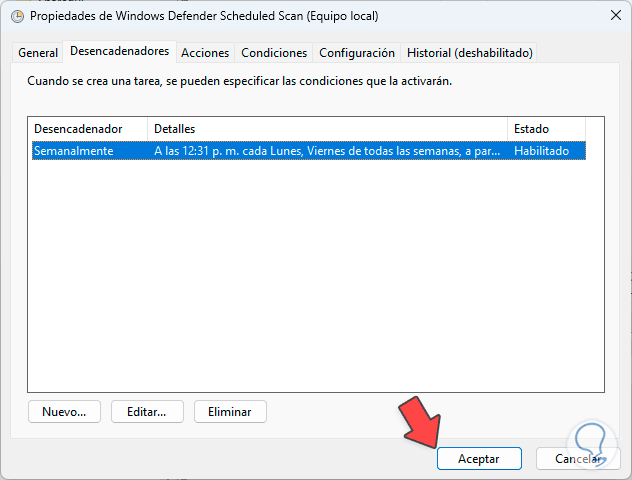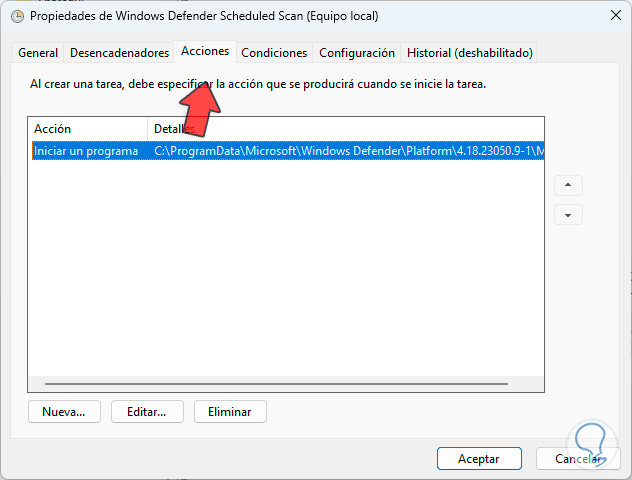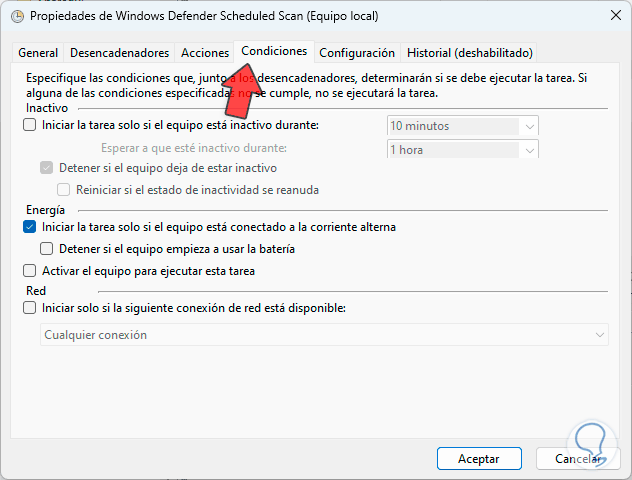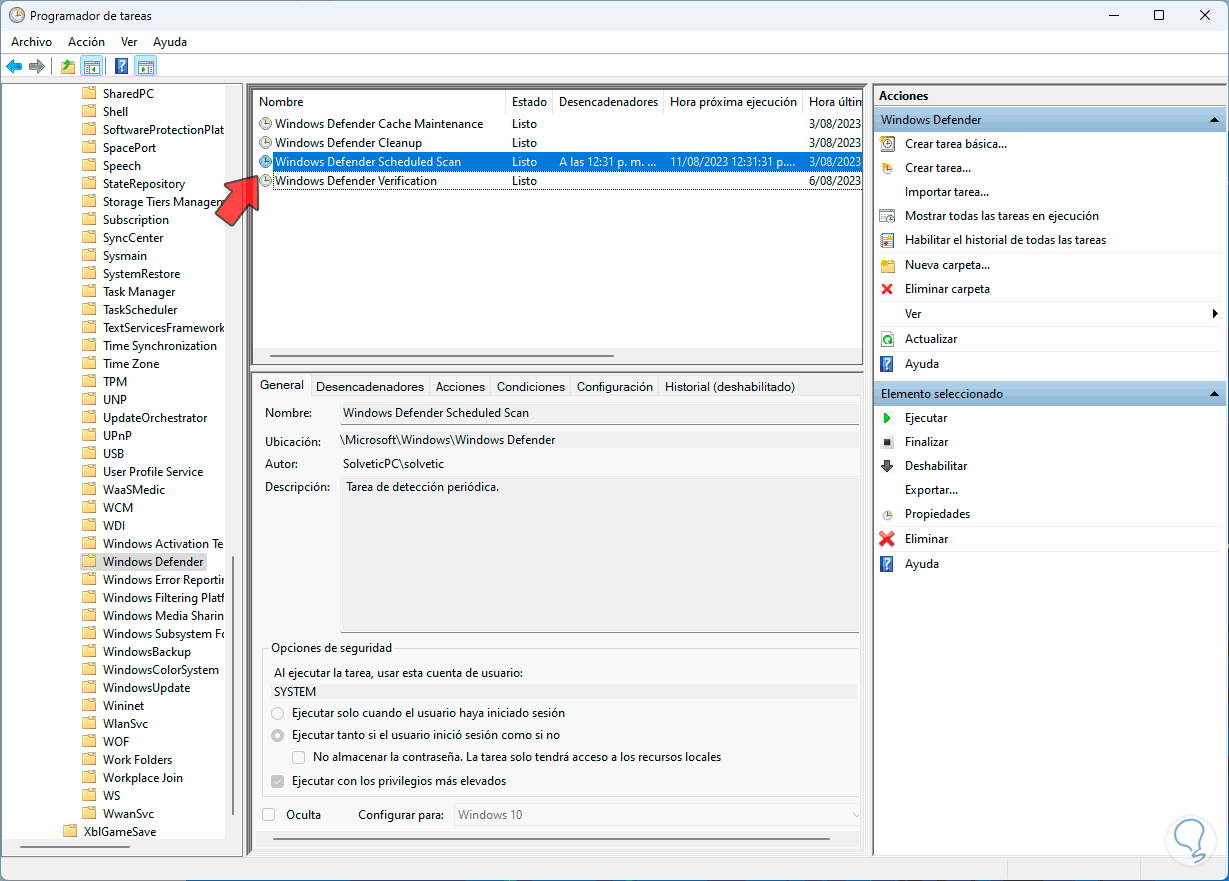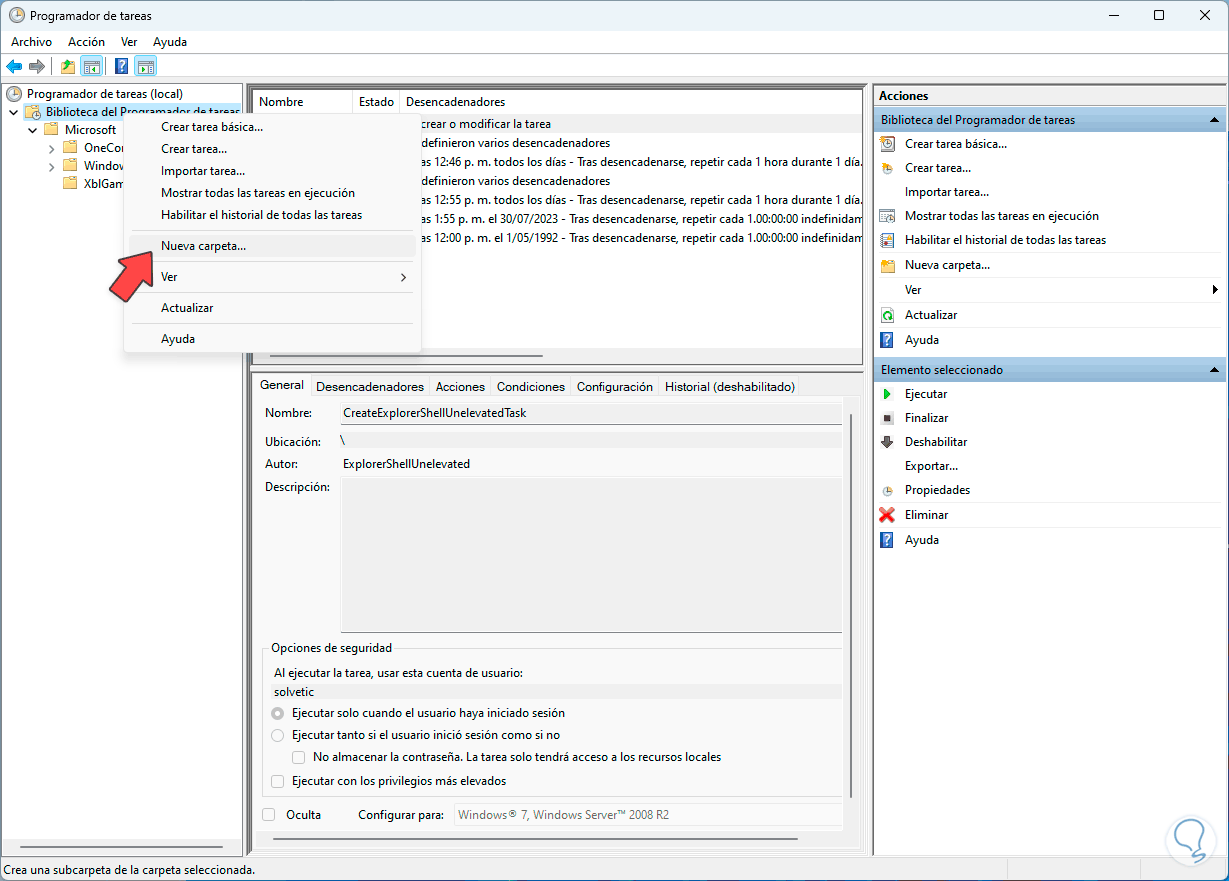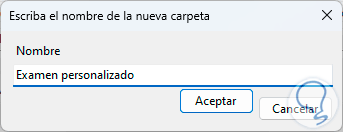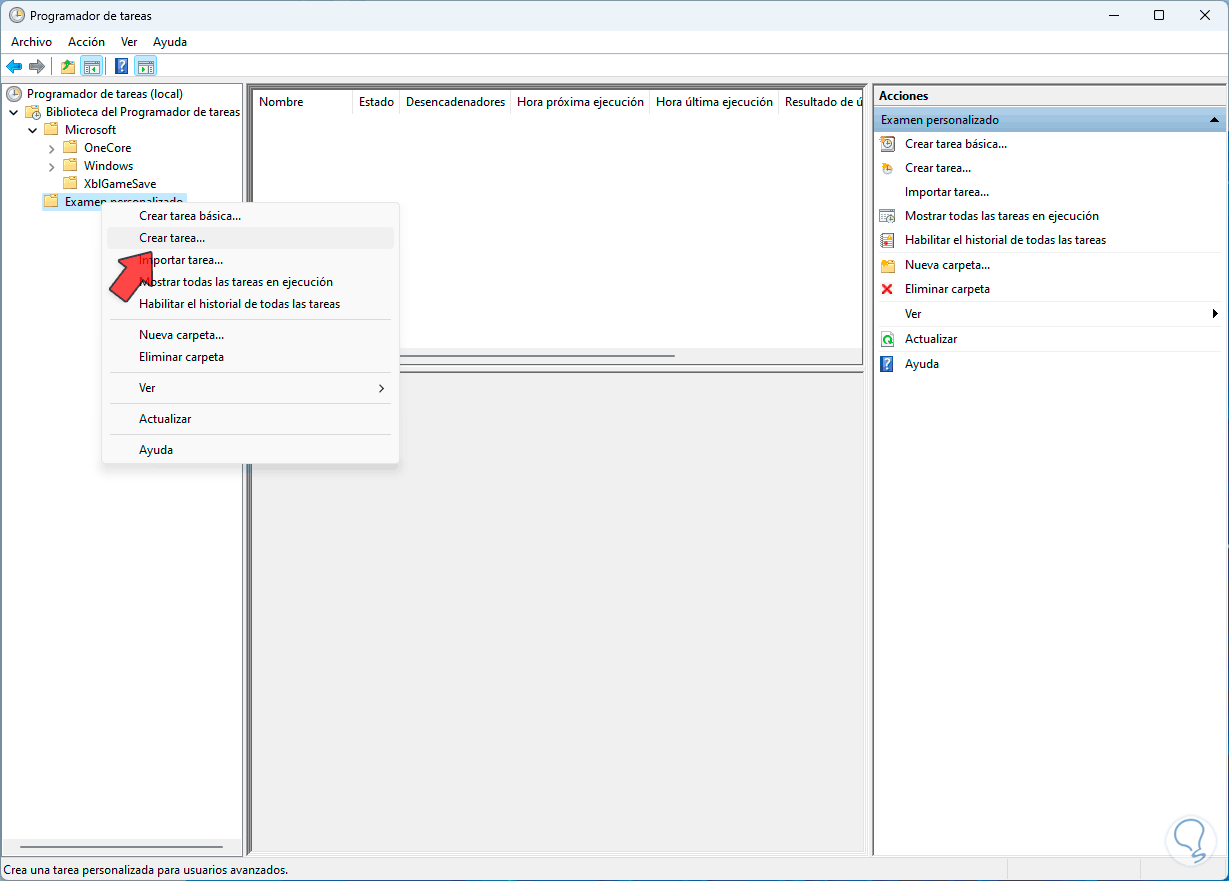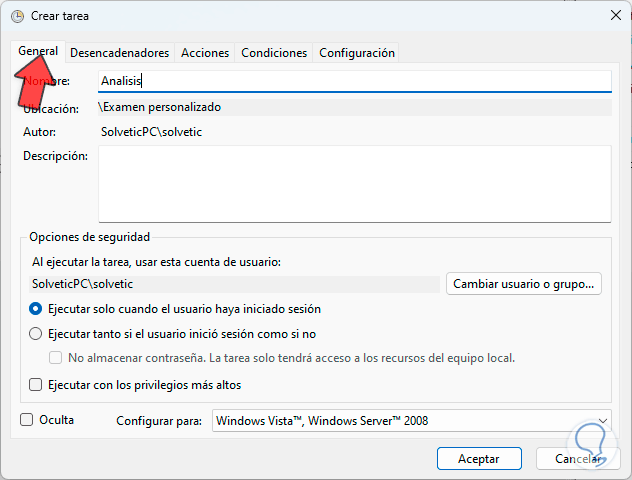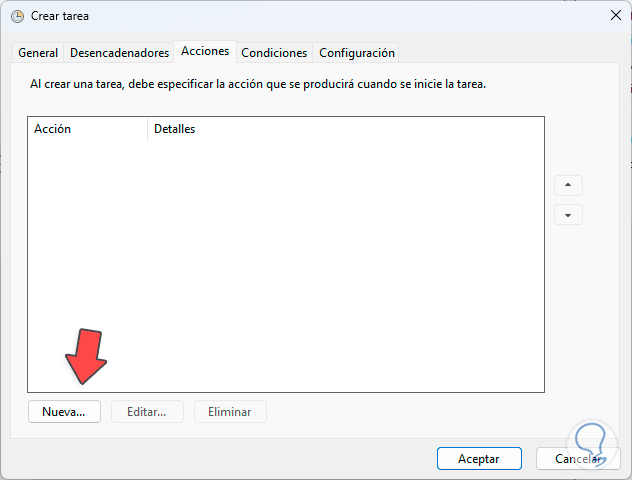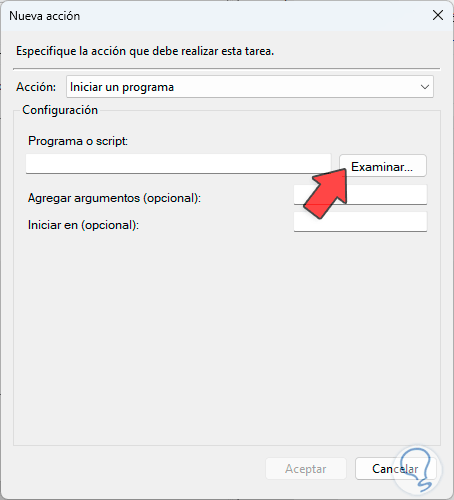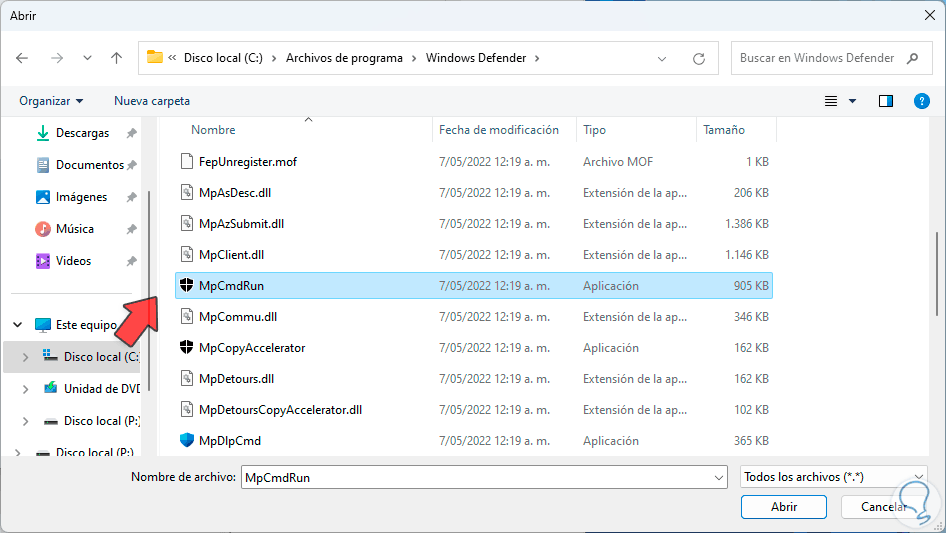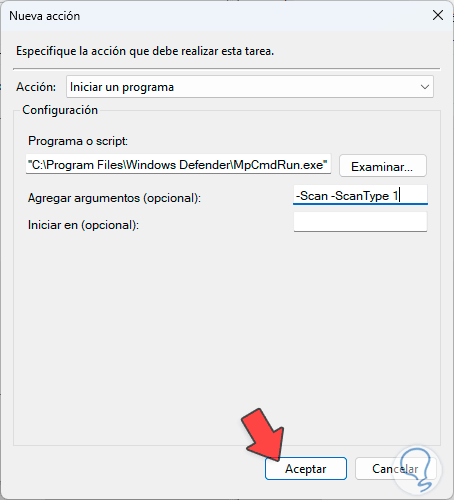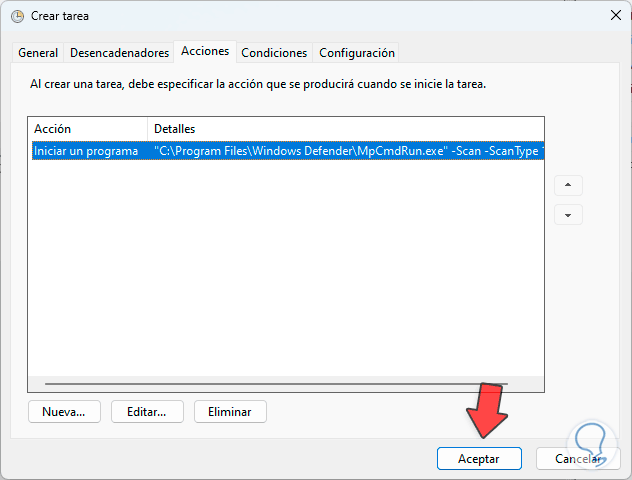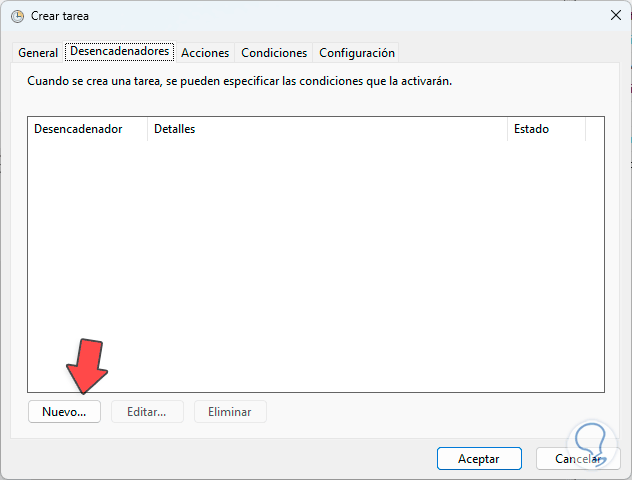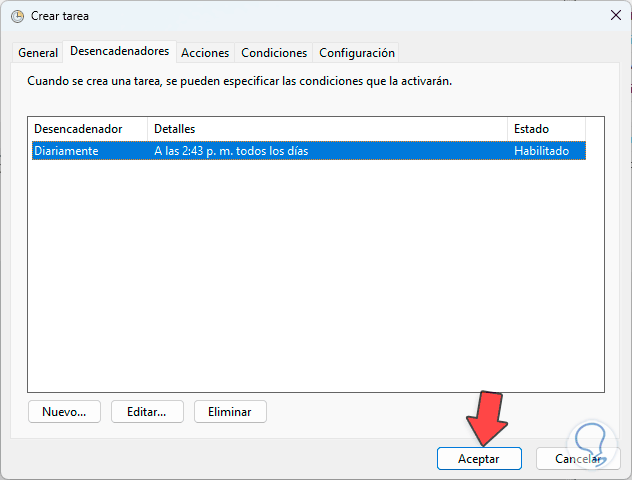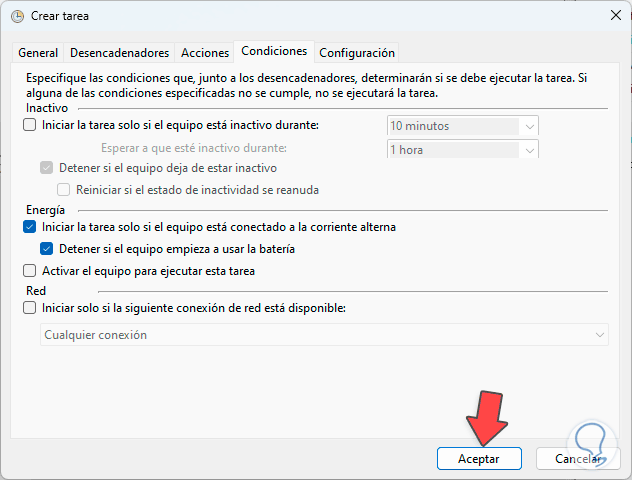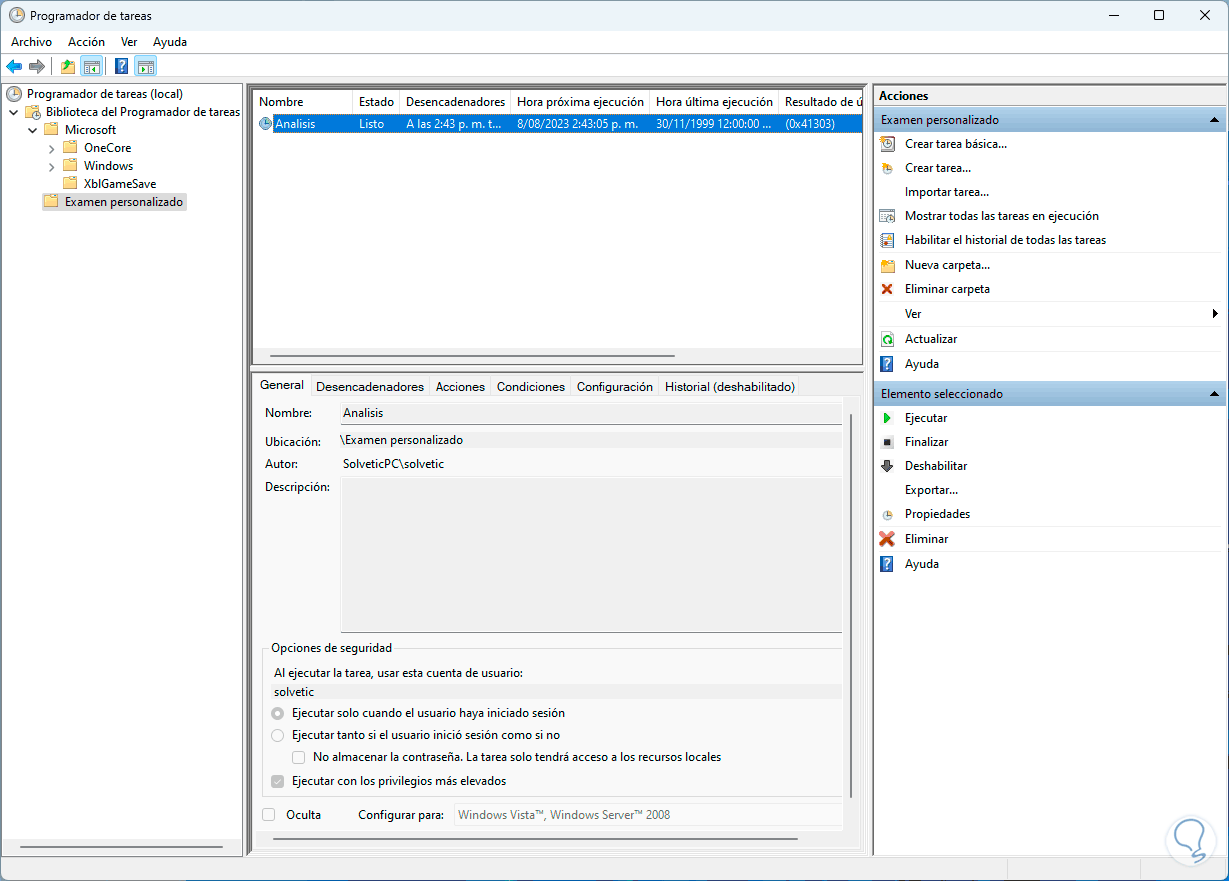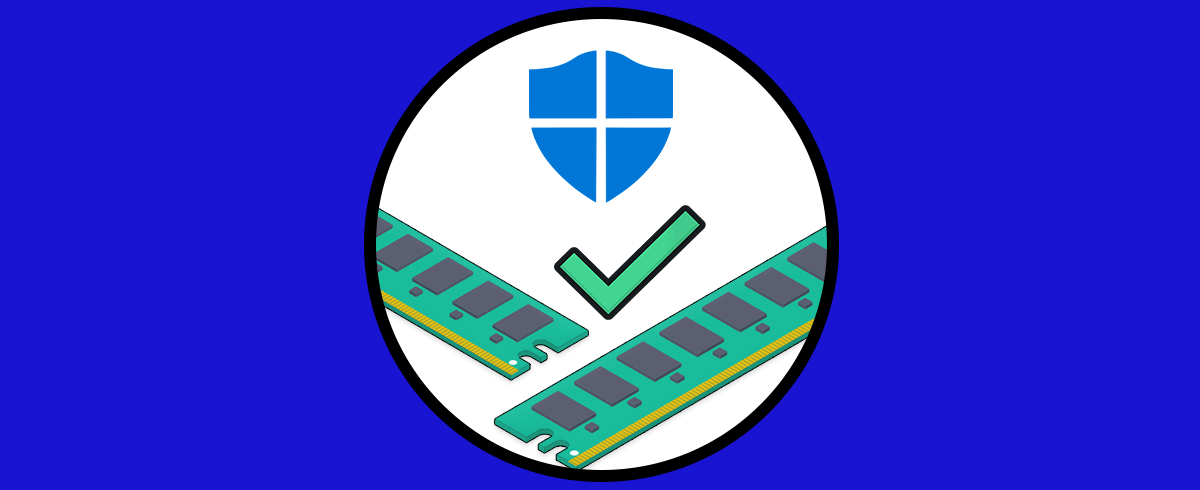Windows Defender forma parte de Windows como un método de protección integral que comprende el uso de bases de datos actualizadas que buscan estar un paso delante de las amenazas actuales, las cuales son miles, para proteger tanto el sistema operativo como los datos del usuario, esto se logra a través de exámenes que permiten realizar un análisis superficial, detallado o especifico dentro del sistema y sus archivos, Windows Defender ofrece exámenes como:
- Examen Rápido: es un análisis enfocado en áreas críticas del sistema para buscar amenazas populares y malware conocido, es un examen que no analiza todos los archivos del sistema.
- Examen Completo: se encarga de ejecutar un escaneo de todo el sistema y esto abarca todos los archivos y programas para detectar amenazas potenciales y por lo tanto conlleva más tiempo.
- Examen Personalizado: nos da la posibilidad de seleccionar carpetas o archivos específicos para la tarea de escaneo.
- Antivirus de Microsoft Defender: es un examen que se ejecuta en el modo sin conexión para buscar virus o malware mas complejo, su uso requiere reiniciar el equipo.
Normalmente estas tareas las podemos realizar de forma manual desde Seguridad de Windows pero hoy vamos a aprender como programar el examen de Windows Defender en Windows 11 y el proceso aplica por igual para Windows 10.
Cómo programar el análisis de Windows Defender
Para iniciar abrimos el Programador de tareas desde el buscador de Inicio:
En el Programador de tareas vamos a la ruta “Biblioteca del Programador de tareas - Microsoft – Windows – Windows Defender”:
Allí seleccionamos la opción “Windows Defender Scheduled Scan”, allí damos clic en la línea “Propiedades” y se abrirá lo siguiente:
En la pestaña inicial puedes realizar los ajustes básicos como:
- Poder ejecutar la tarea con privilegios de administrador
- Podemos cambiar de usuario o grupo
- Ver la ruta desde donde se ejecuta el examen
Vamos a la pestaña “Desencadenadores” donde veremos lo siguiente:
Allí damos clic en el botón “Nuevo” para ver lo siguiente:
Confirma que esté la opción “Según una programación” en “Iniciar la tarea” y allí disponemos de diversos métodos a usar, en este caso seleccionamos la opción “Semanalmente” y definimos el día y hora a ejecutarse:
Si elegimos la opción “Una vez” debemos definir en qué momento se iniciara el examen:
Si elegimos “Diariamente” debemos definir hora de inicio y frecuencia de repeticiones:
Para el caso de la opción “Mensualmente” podemos seleccionar el mes y días en los cuales se ejecutar la programación:
Aplicamos los cambios:
Ahora en la pestaña “Acciones” será posible ver el comando a ejecutar por defecto:
En la pestaña “Condiciones” será posible realizar los ajustes que sean necesarios tales como:
- Activar el PC para correr la tarea
- Iniciar la tarea con el equipo inactivo
- Configurar el uso de la batería y mas
En “Configuración” también disponemos de algunas opciones a usar para que el análisis sea exitoso:
Aplicamos los cambios y la tarea estará programada según se haya configurado:
Ahora, es posible realizar un examen personal, para esto damos clic derecho sobre la parte principal del Programador y allí seleccionamos la opción “Nueva carpeta”:
Asignamos el nombre deseado:
Ahora damos clic derecho sobre esta carpeta y seleccionamos la opción “Crear tarea”:
Se abrirá la siguiente ventana, en “General” establecemos el nombre y ajustes básicos de la tarea:
Vamos a la pestaña “Acciones” y veremos lo siguiente:
Damos clic en “Nueva” para que se abra lo siguiente:
Allí damos clic en “Examinar” y luego vamos a la ruta donde está el ejecutable de Windows Defender y seleccionamos esta opción, la ruta es:
C:\Program Files (x86)\Windows Defender
Damos clic en “Abrir” para añadirlo, ahora en el campo “Agregar argumentos” ingresamos el parámetro del examen a usar, las opciones son:
- Si deseamos un escaneo completo usamos “-Scan -ScanType 2”
- Para un análisis rápido usaremos “-Scan -ScanType 1”
- Para un análisis de carpeta o ubicación personal usamos “-Scan -ScanType 3 -File (ruta)”
Puedes aplicar los cambios.
Ahora vamos a “Desencadenadores” y allí damos clic en “Nuevo”:
Allí definiremos la frecuencia de análisis del sistema según sea necesario (diario, semanal, mensual, etc):
Aplicamos los cambios:
En la pestaña “Condiciones” revisamos si es necesario o no llevar a cabo algún ajuste:
Aplicamos los cambios y ahora se ha programado este análisis del sistema en los tiempos establecidos anteriormente:
Desde esta sección podemos editar los valores, ejecutar la tarea para validar que funciona correctamente o bien eliminar la tarea que se ha programado.
Así es posible configurar la programación del análisis de Windows Defender en Windows 10/11 y garantizar un sistema seguro y disponible.