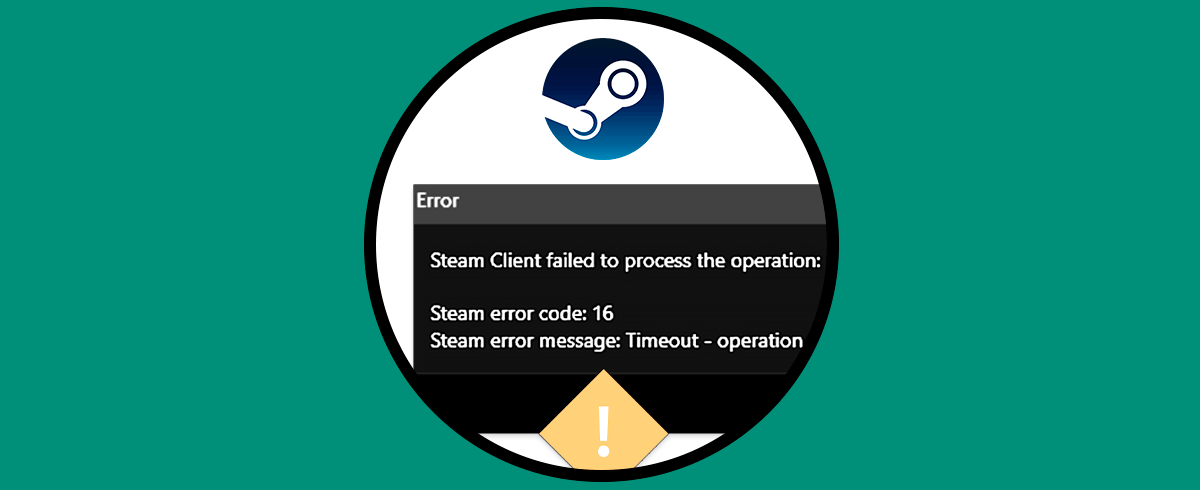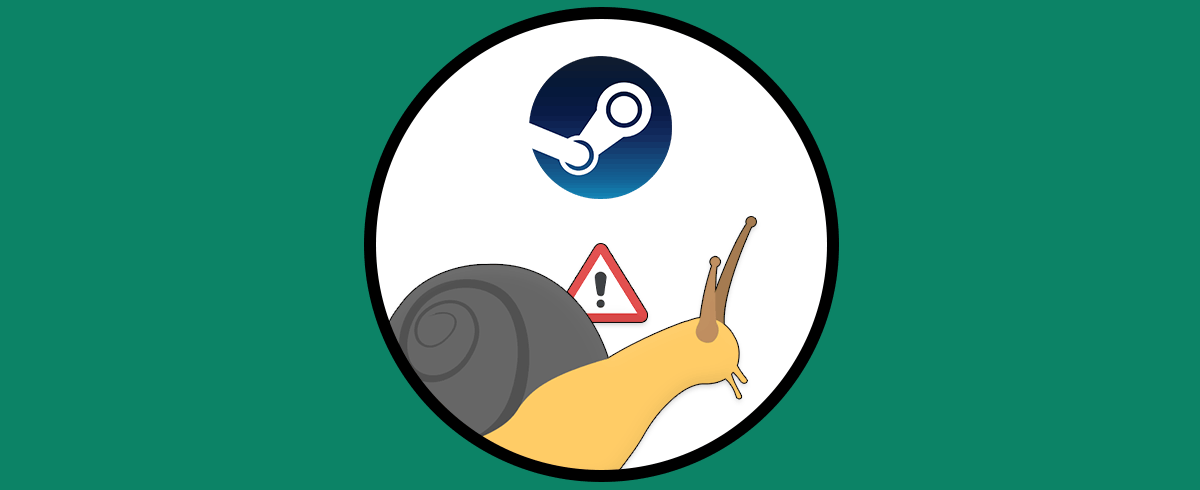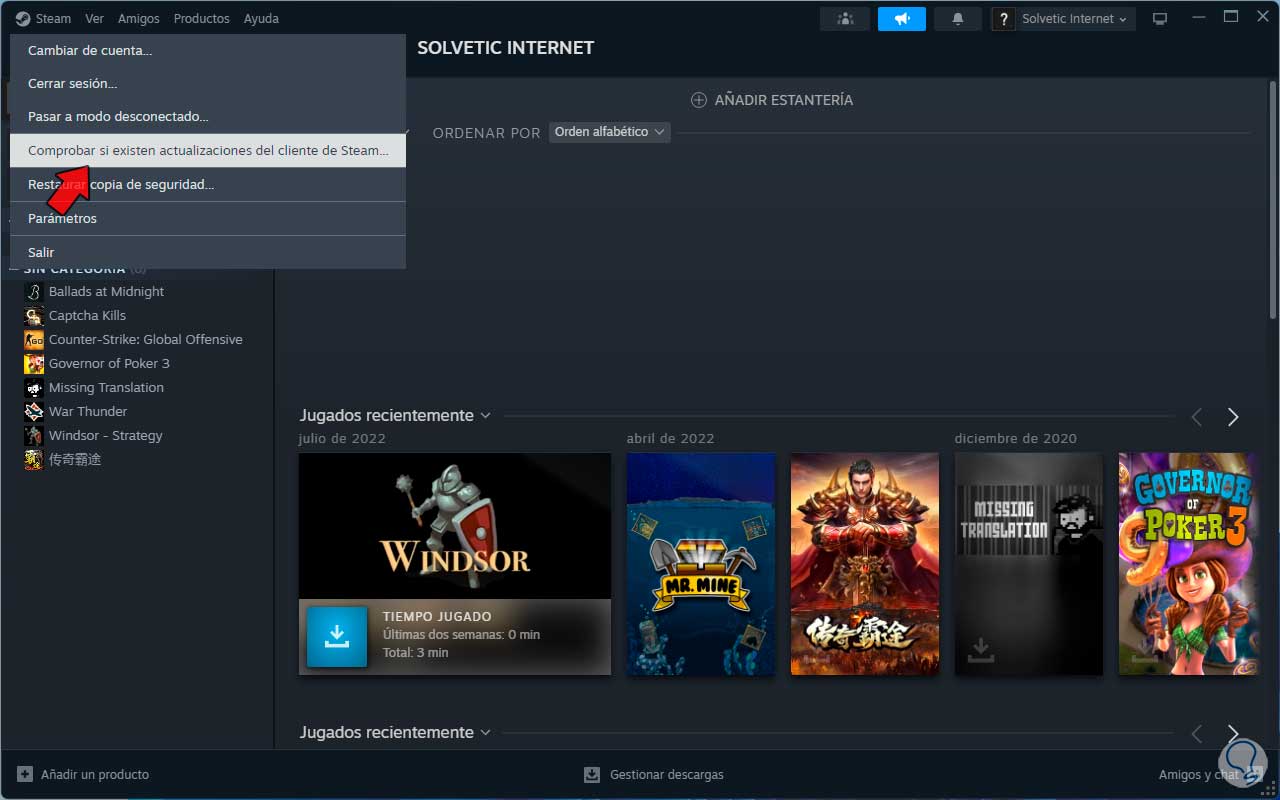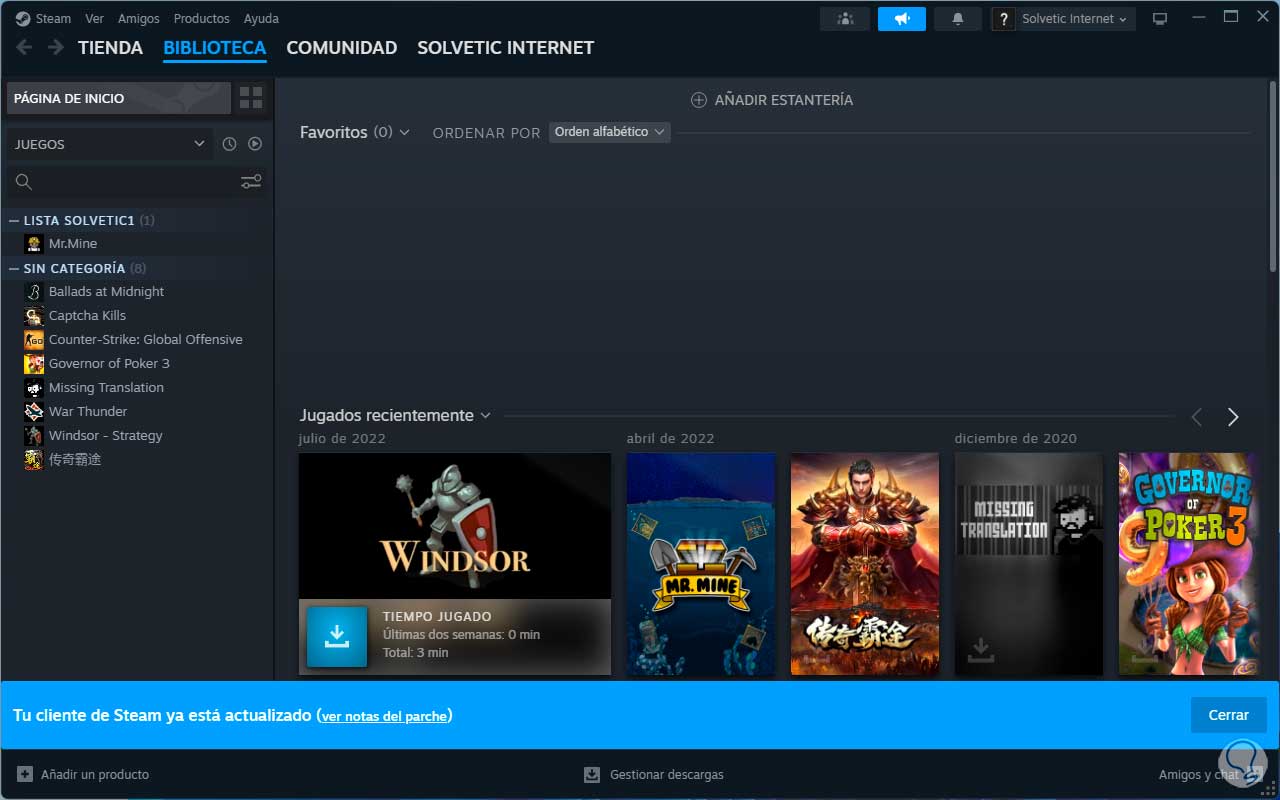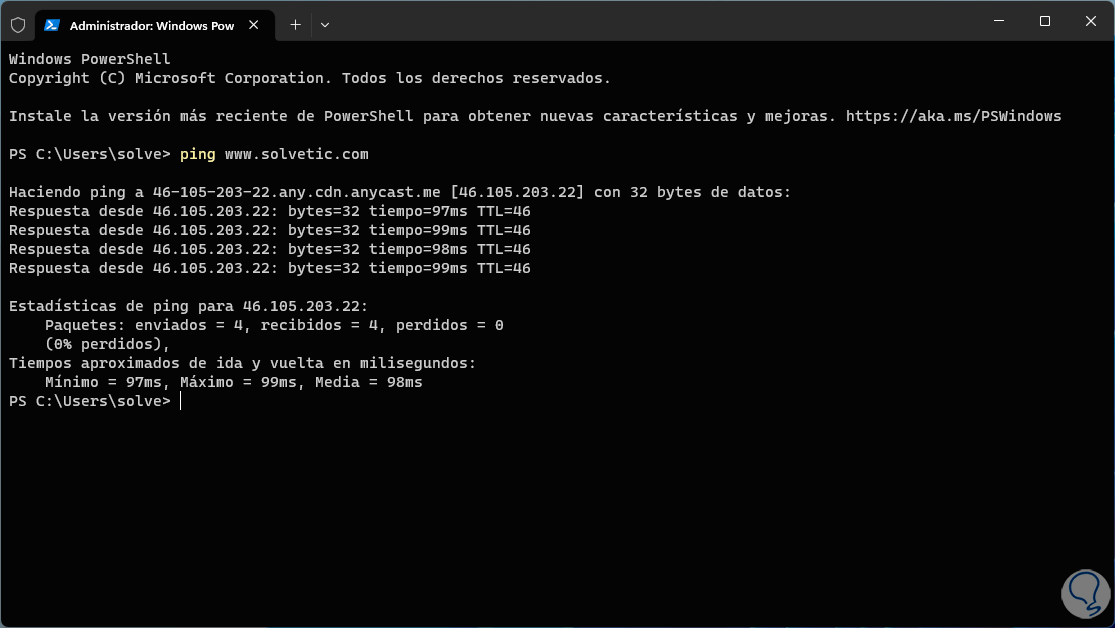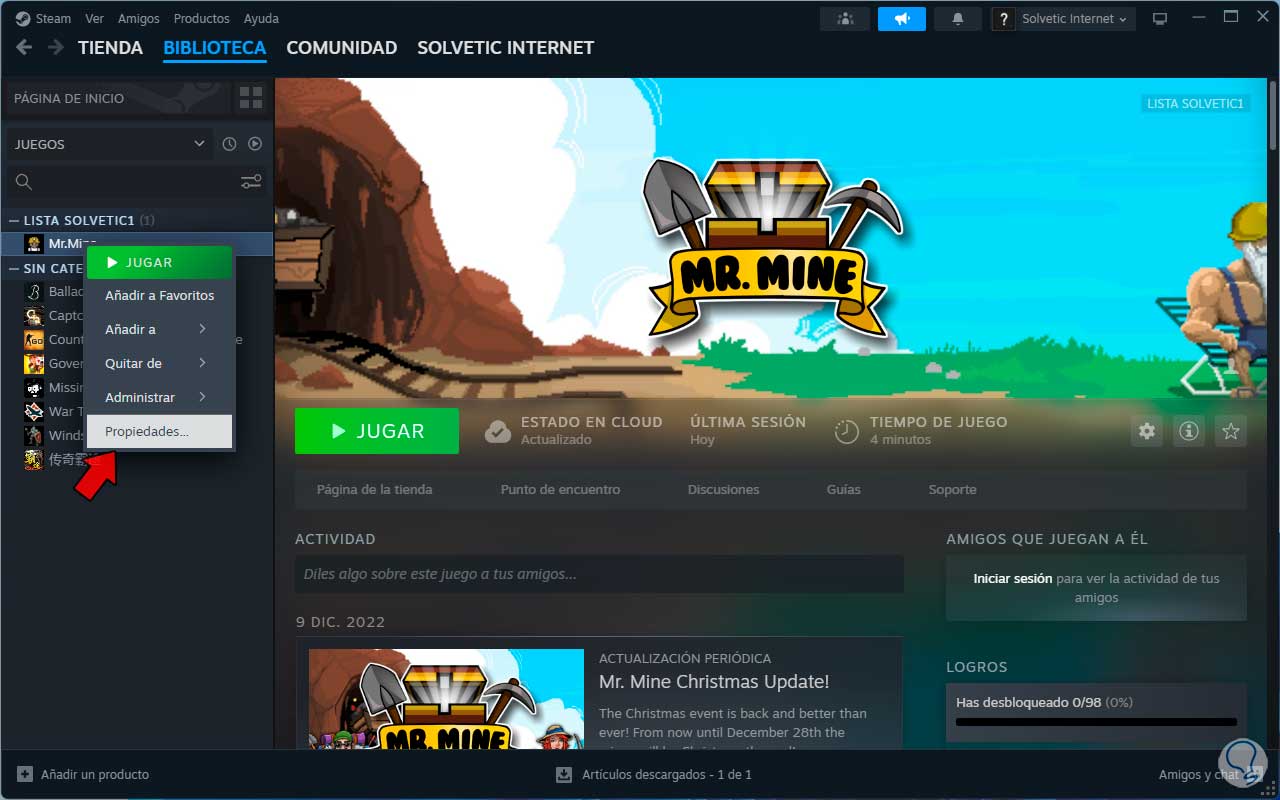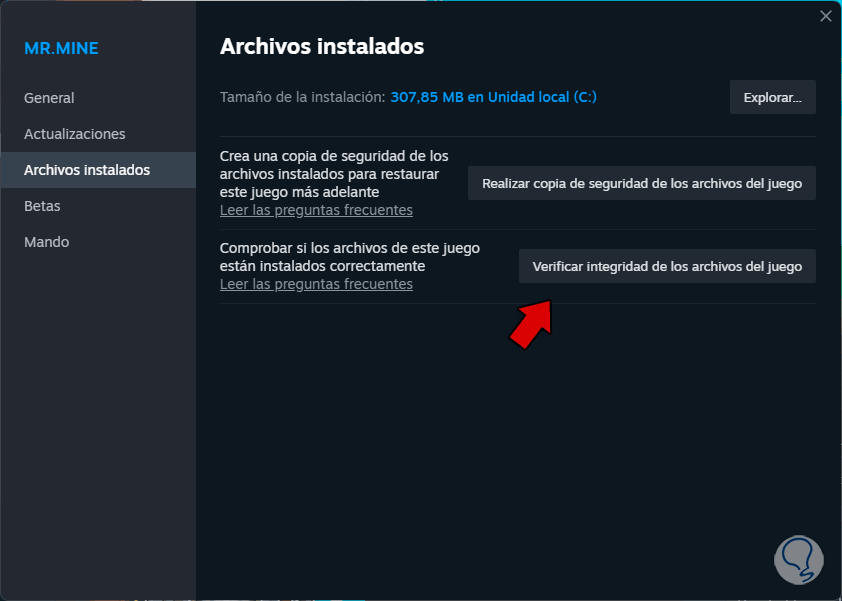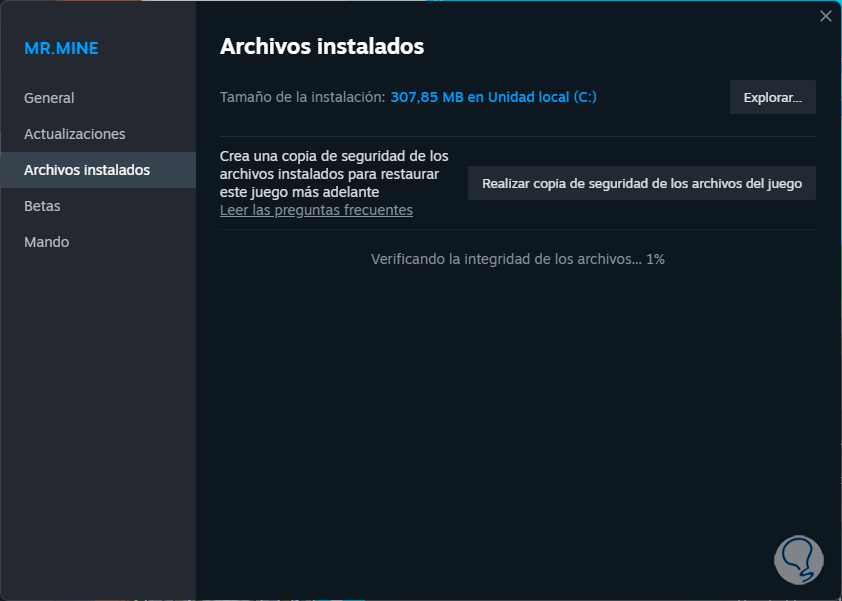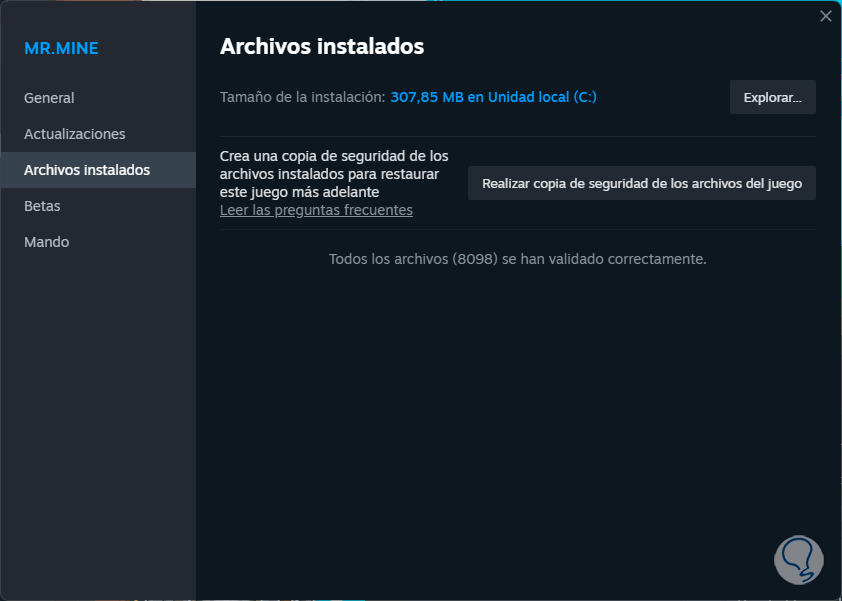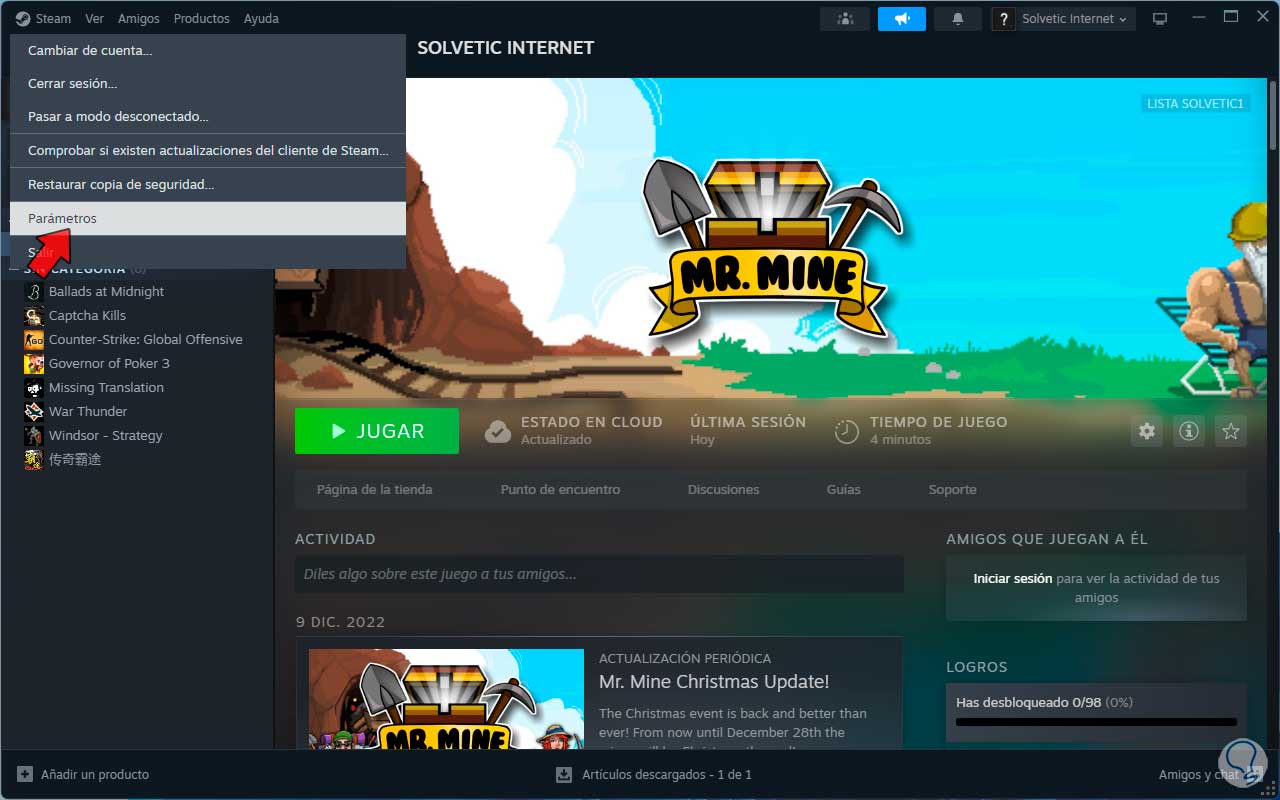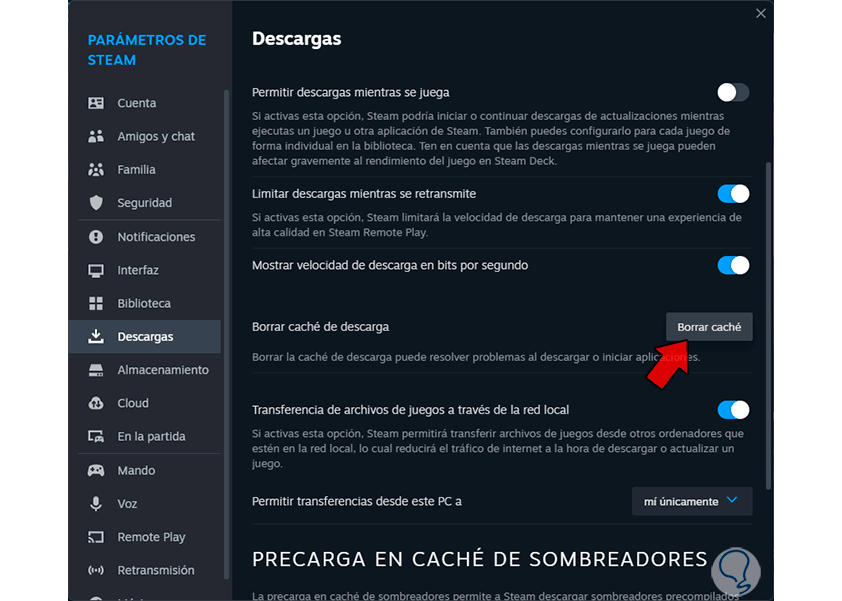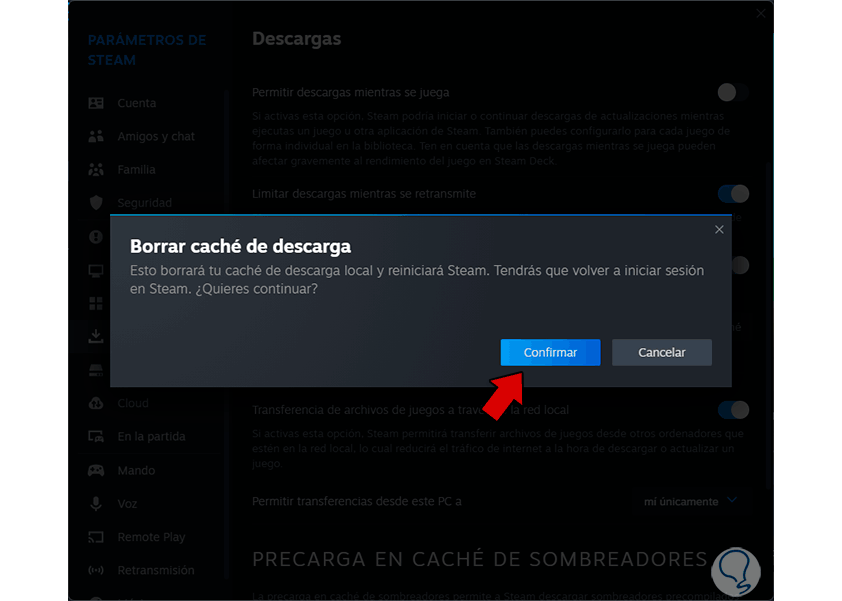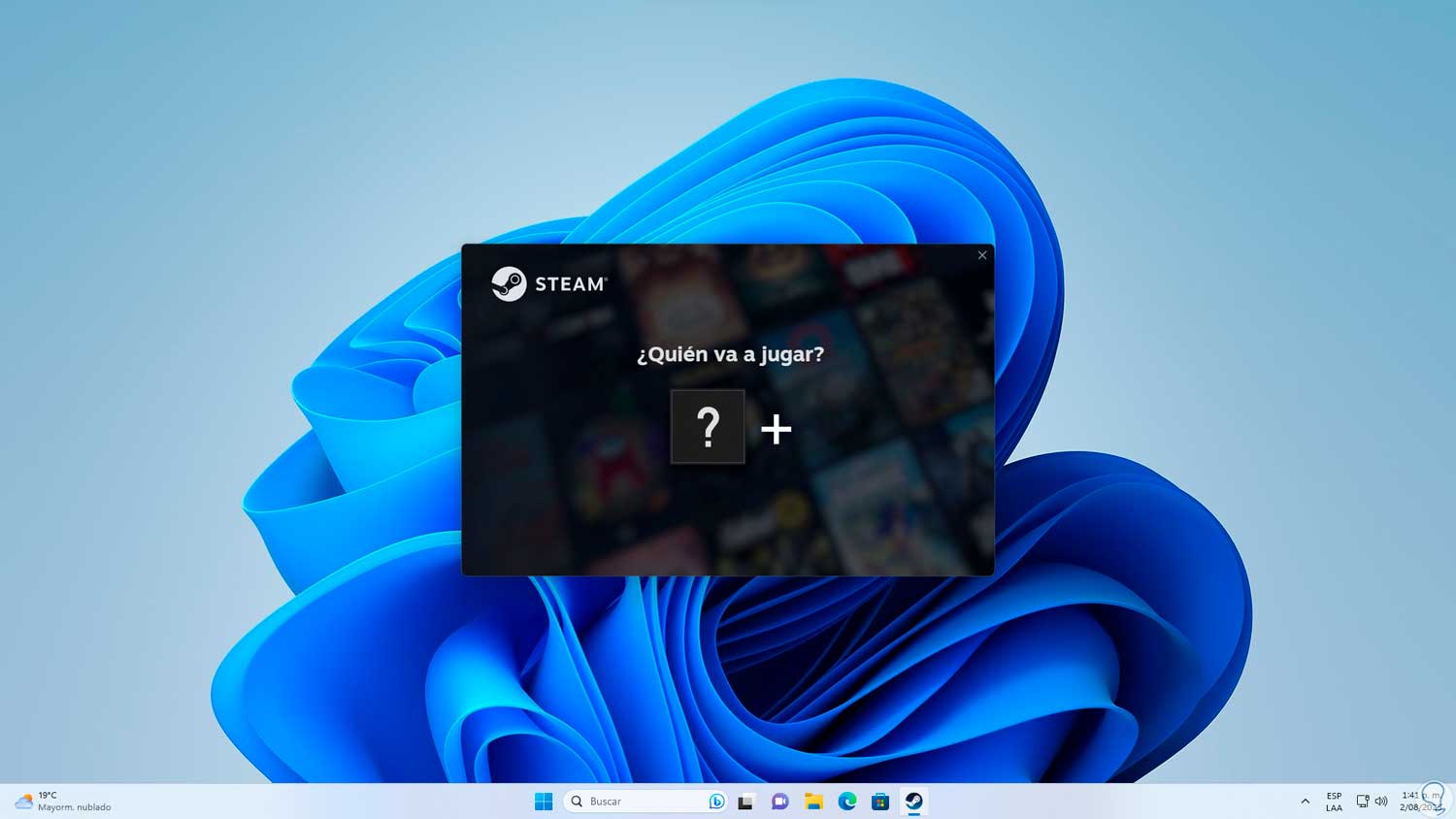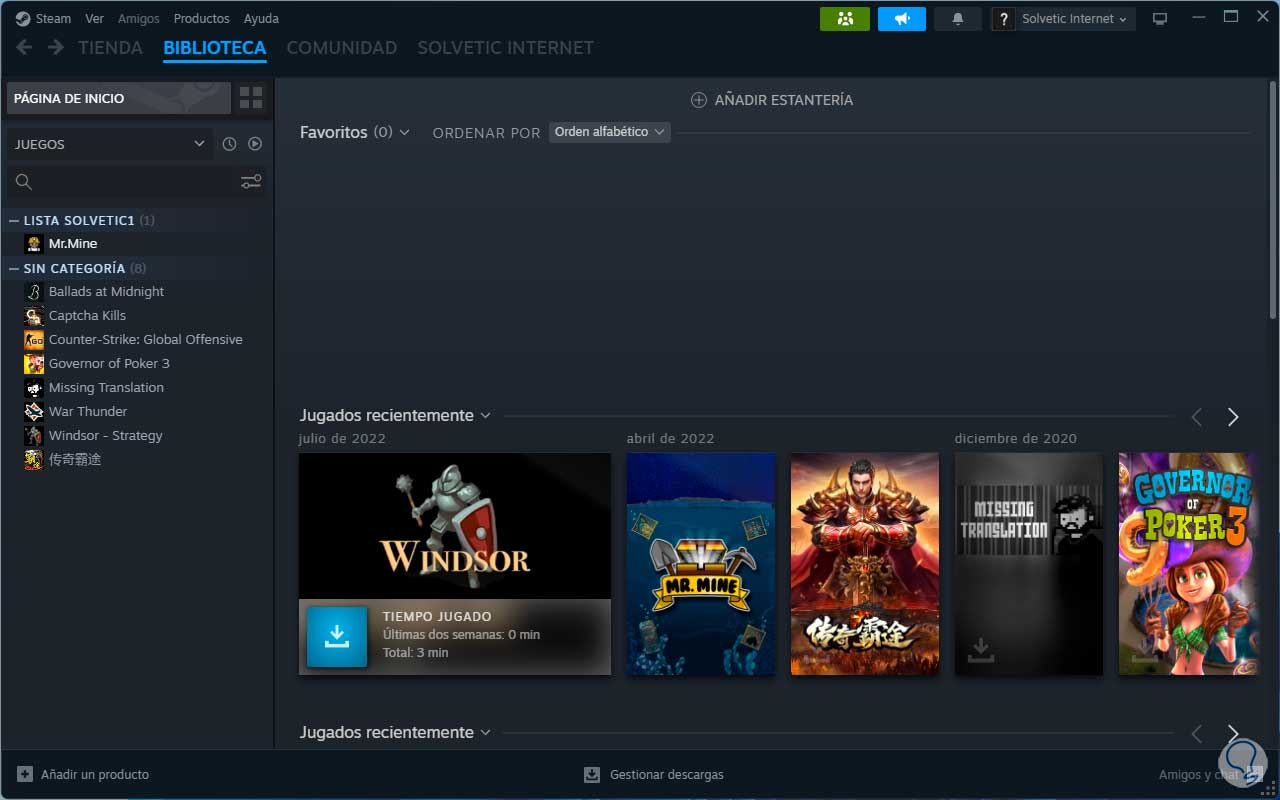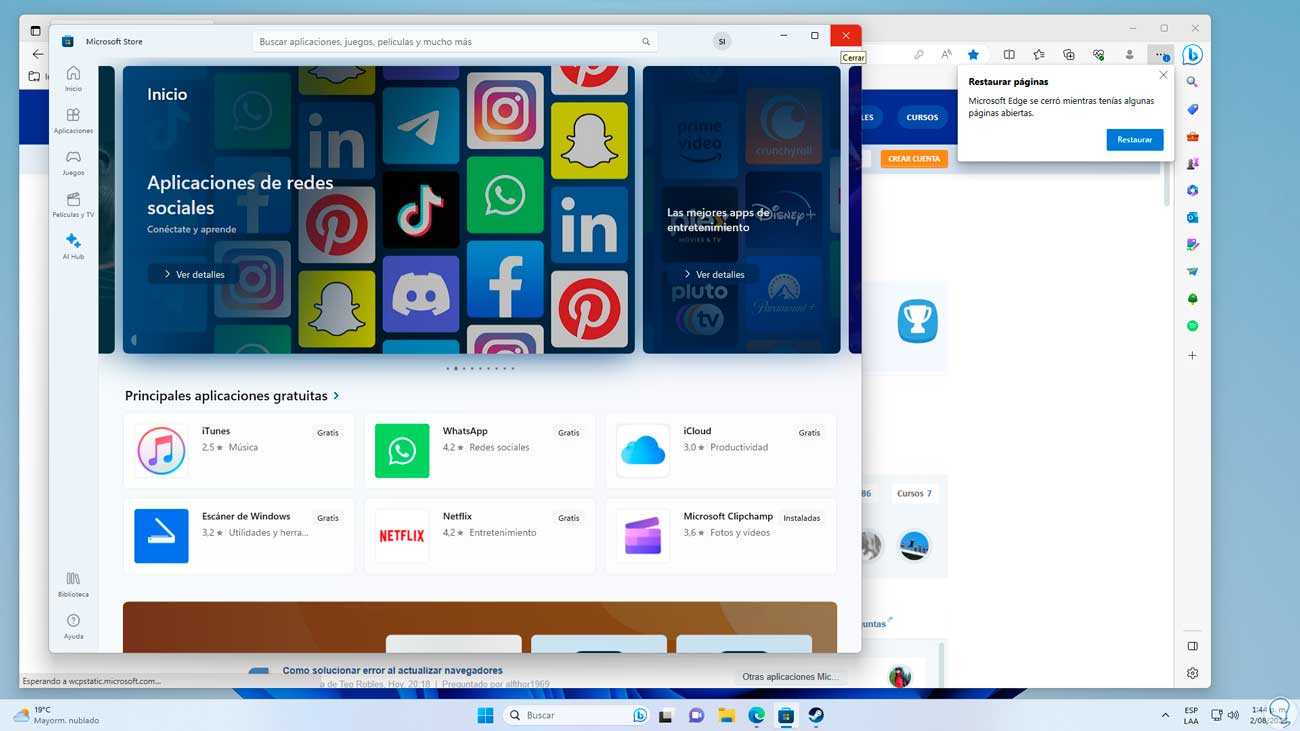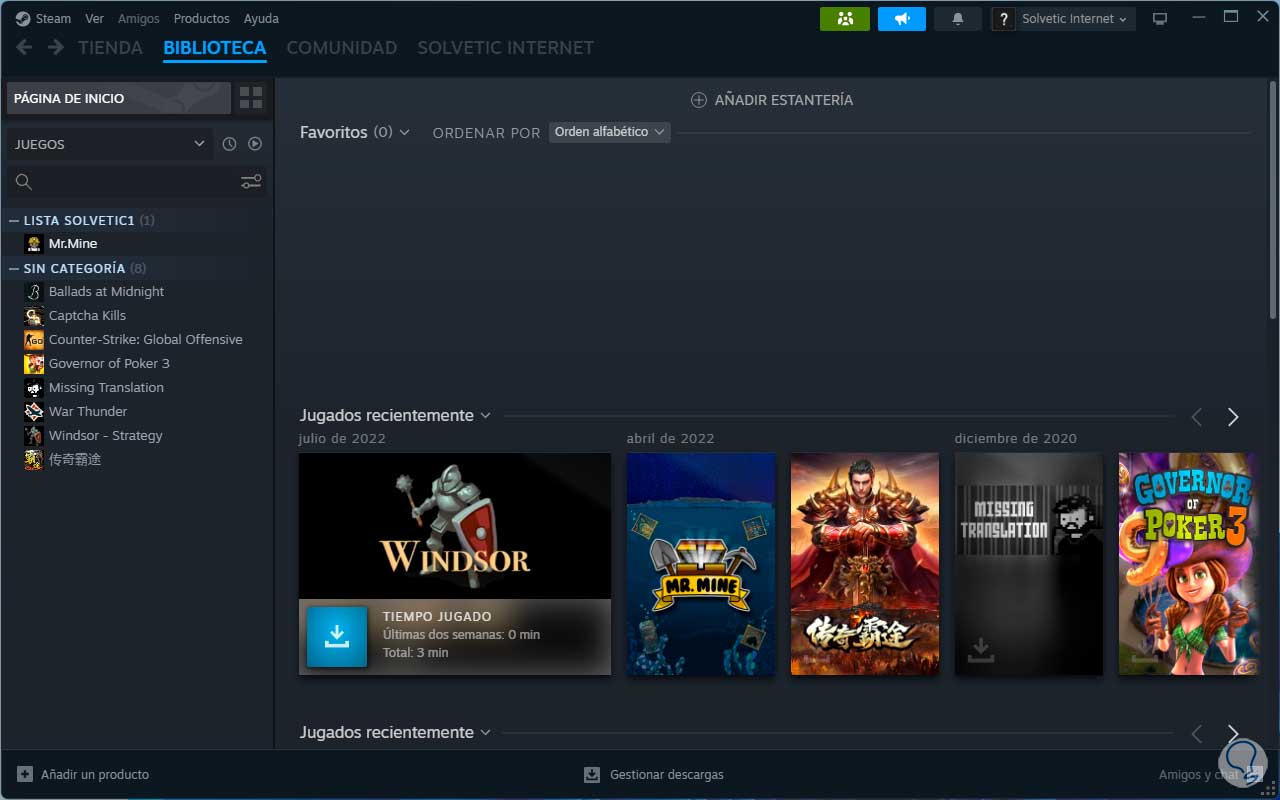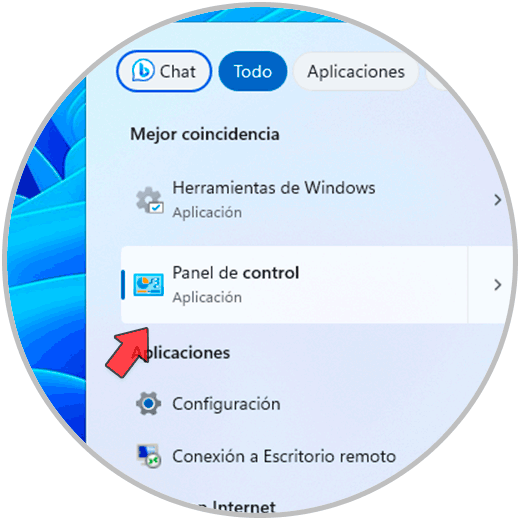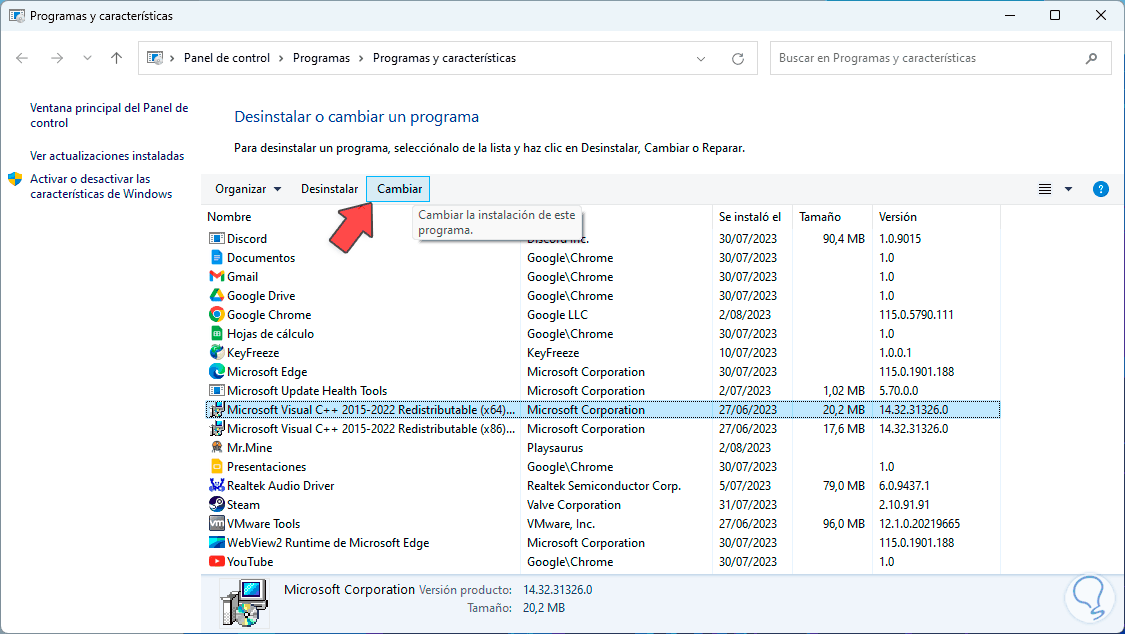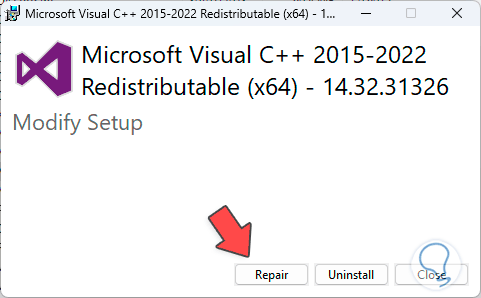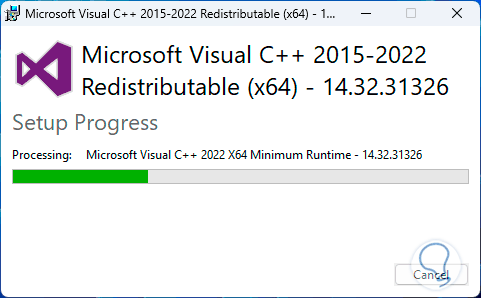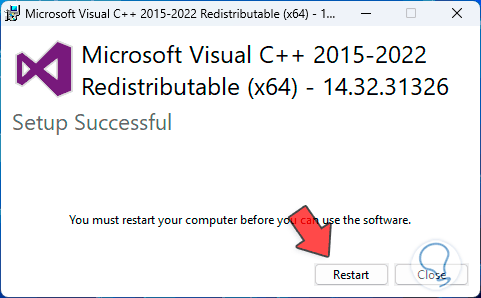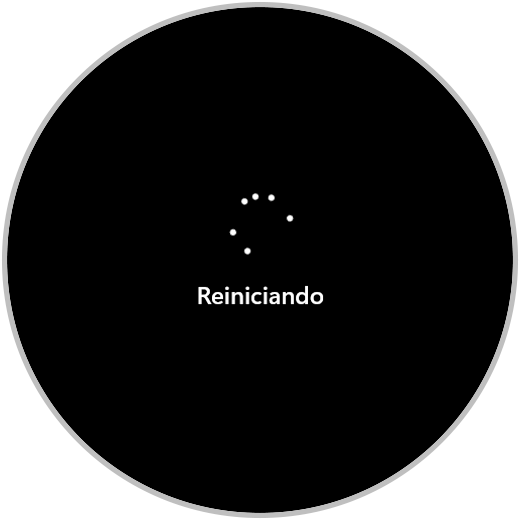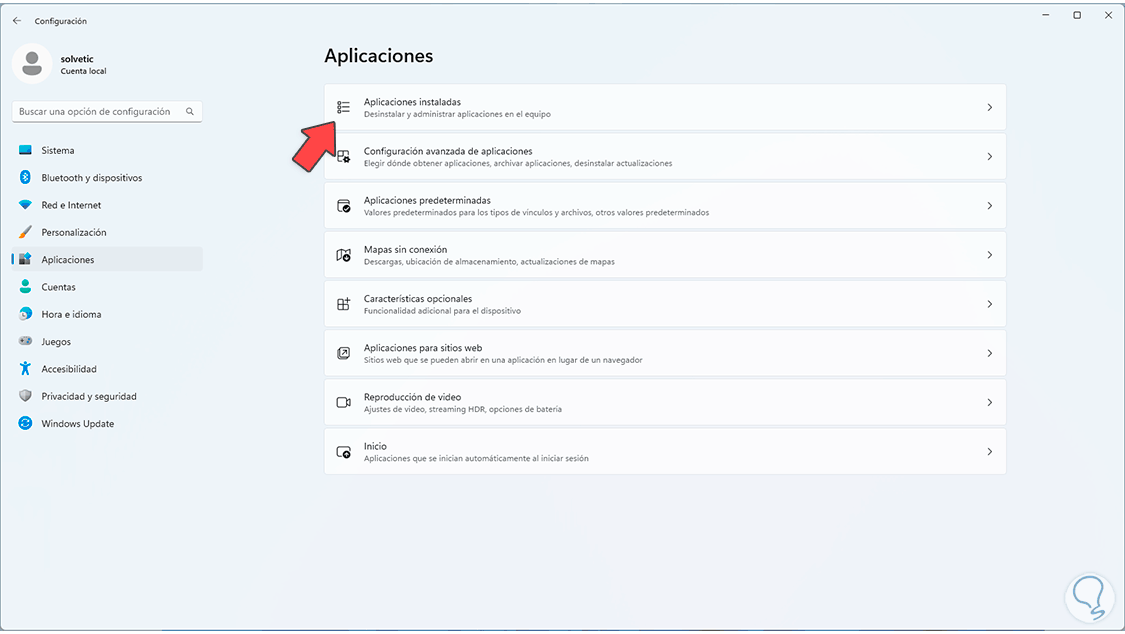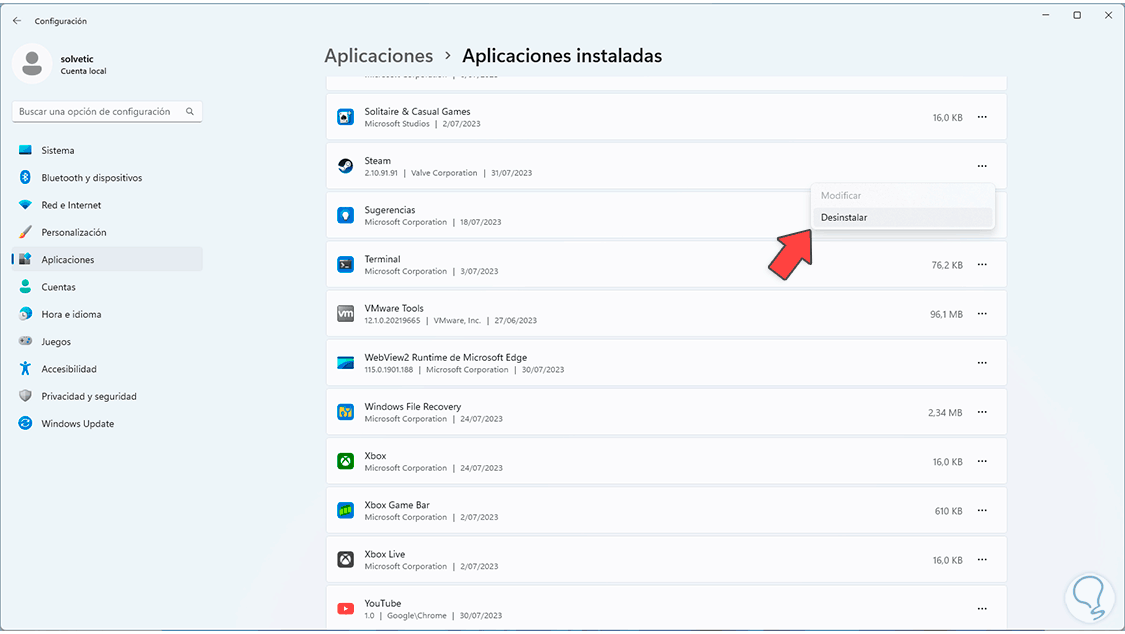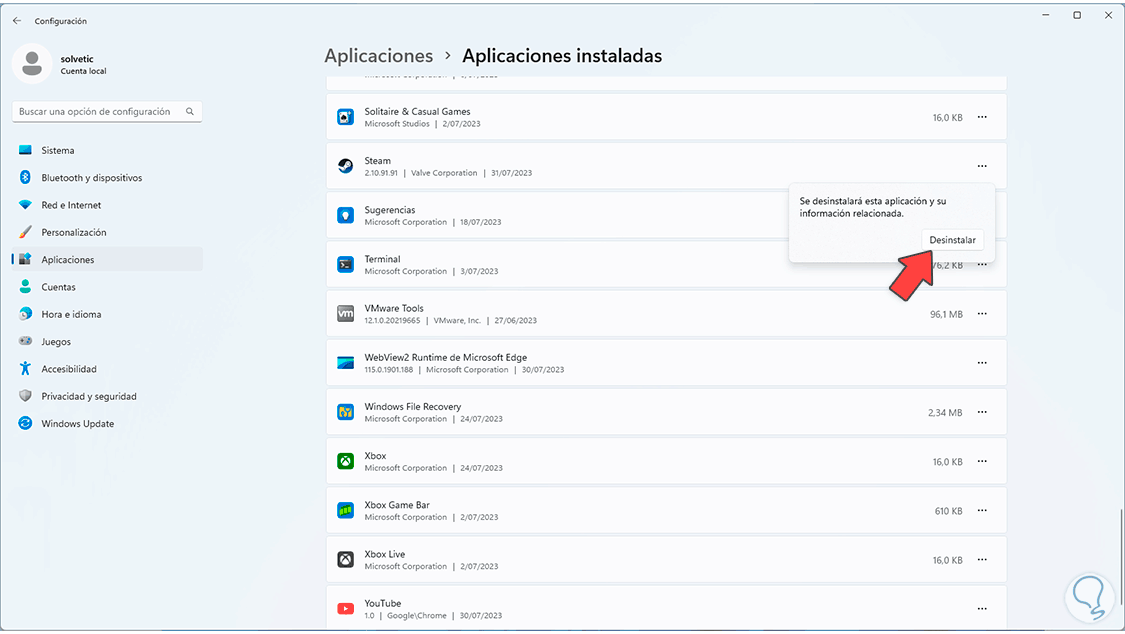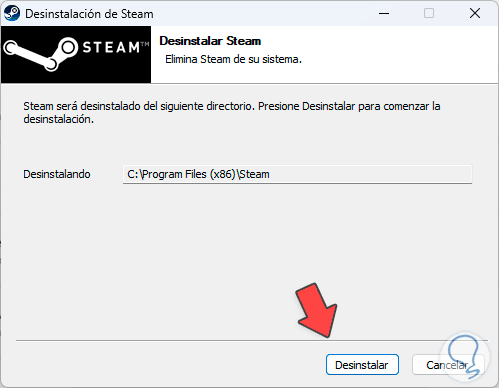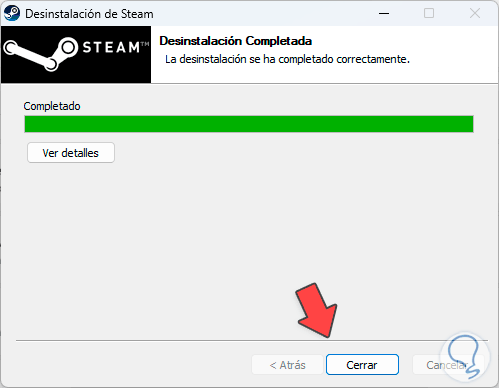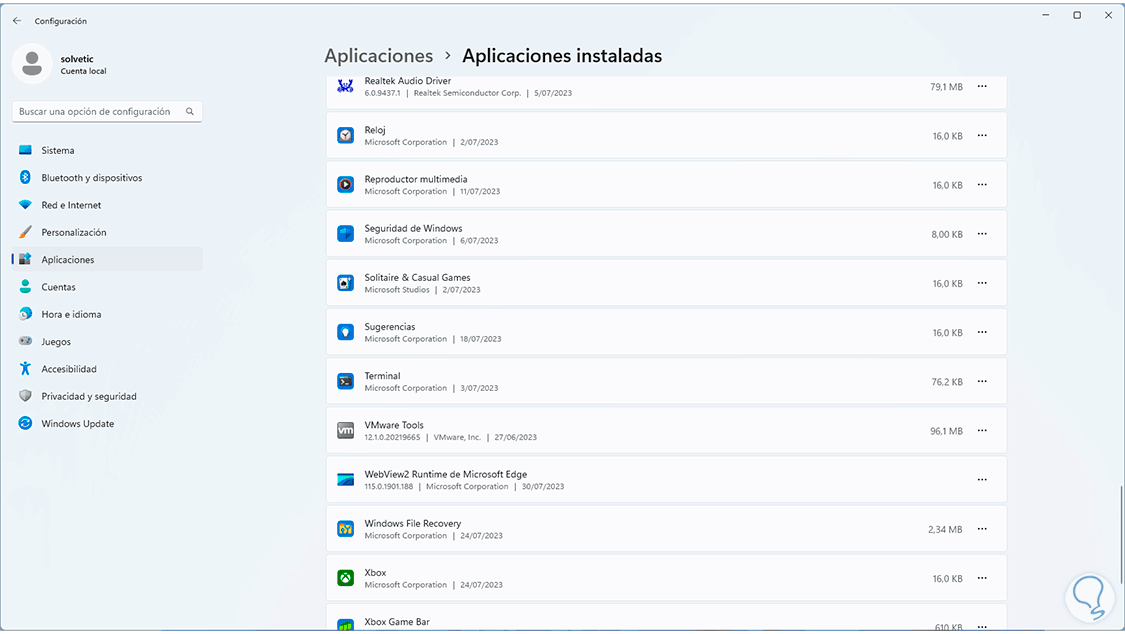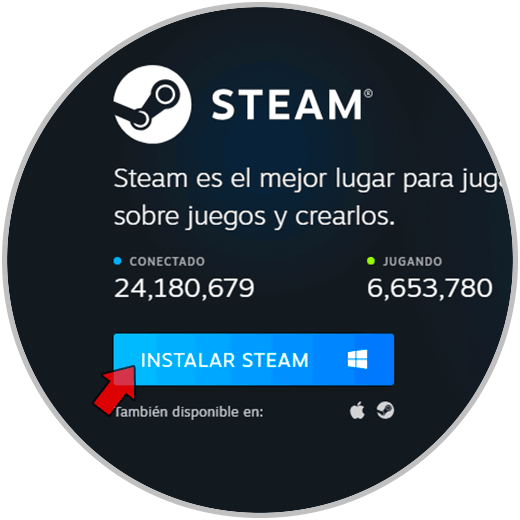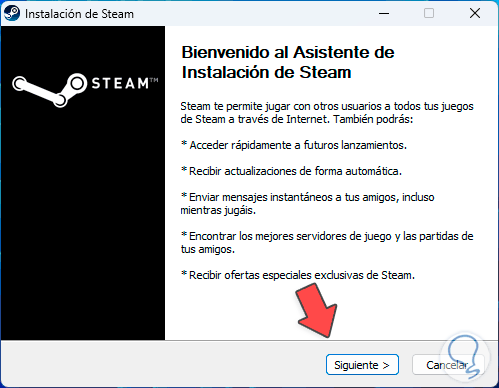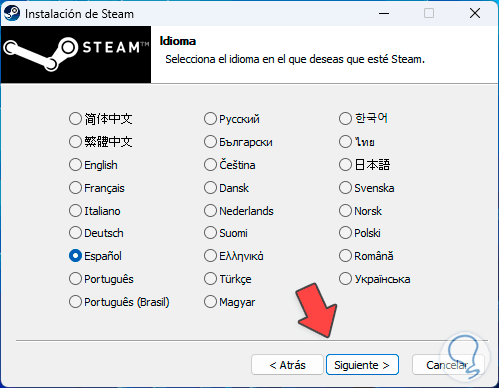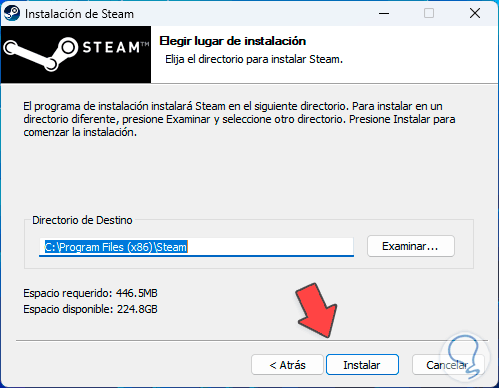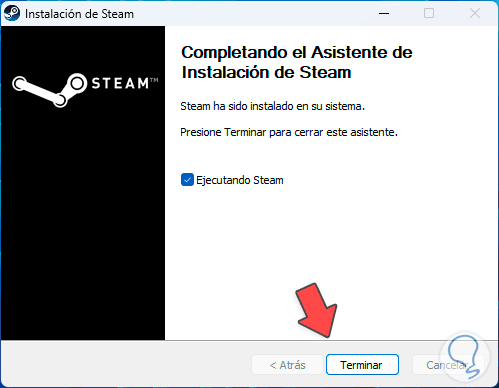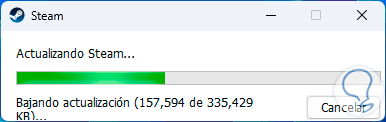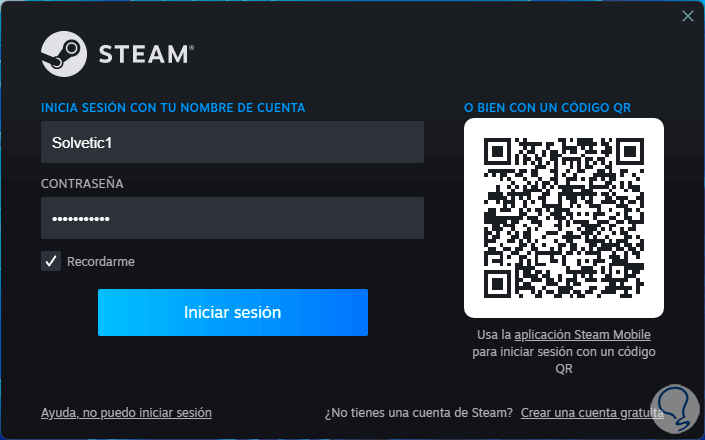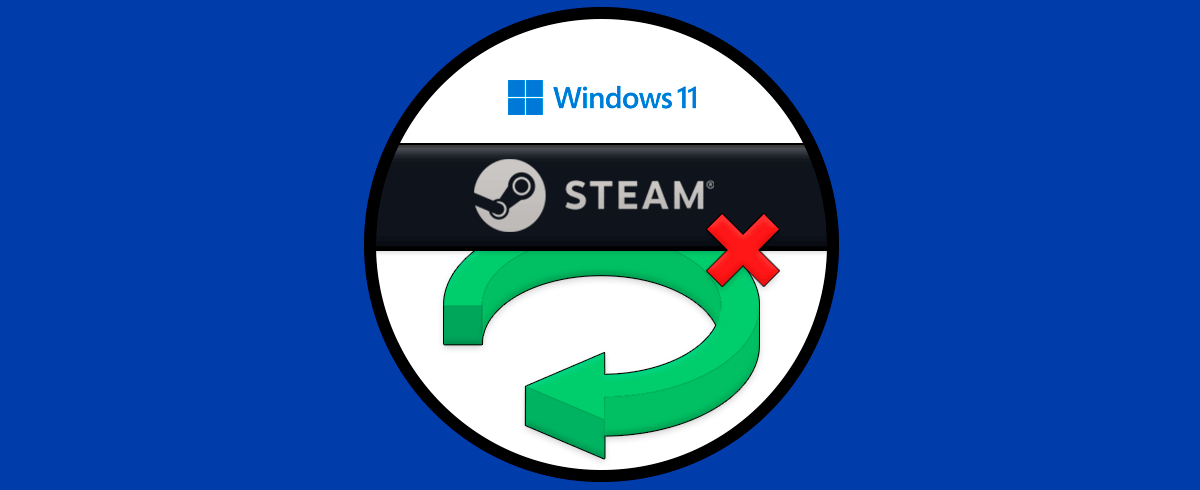Steam es una plataforma gratuita donde como usuarios disponemos de diversas opciones para jugar , crear juegos o bien compartir con la comunidad la cual cada día crece más y más, como cualquier aplicación Steam esta propensa a presentar errores y uno de ellos es el error 16. Si te aparece el error Steam 16 es posible que no consigas hacer funcionar la aplicación o los juegos con normalidad y por eso es interesante que tengas una recopilación como esta para poder enfrentarte a ello.
Este error 16 en un alto porcentaje se asocia a problemas con la conexión a Internet o la red y es un error que aparece al momento de iniciar sesión o bien al intentar acceder a algunas funciones de la plataforma y esto lógicamente afecta la experiencia de uso con Steam.
Solvetic ha creado este tutorial para darte algunas soluciones integrales que ayudarán a corregir este error y así usar Steam con sus funciones completas.
1 Cómo solucionar Steam error 16 actualizando Steam
Como sucede con cualquier programa o sistema, muchos errores surgen porque la app como tal no ha sido actualizada, las actualizaciones que son liberadas contienen mejoras, compatibilidad, nuevas funciones y demás cosas que ayudan a que su funcionamiento sea de 100/100, para actualizar Steam, vamos a abrir la app de Steam.
Luego iremos al menú “Steam” y allí vamos a dar clic en la opción “Comprobar si existen actualizaciones del cliente Steam”:
Esperamos que se compruebe si existen o no actualizaciones de Steam:
2 Cómo solucionar Steam error 16 validando conexión a Internet
Como mencionamos al inicio, el error 16 está estrechamente relacionado con fallas en la red, así que si nuestro equipo no tiene acceso a la red esta será la causa de que salte este error, en esta caso usaremos dos formas, en primer lugar vamos a revisar que la conexión eléctrica y el cableado del modem al equipo este correcta.
Luego vamos a abrir la terminal como administrador desde el menú Inicio:
En la consola vamos a ejecutar el siguiente comando:
ping (sitio)
Este comando nos da la oportunidad de definir si el equipo cuenta con acceso a la red y lo validamos con el envío y recepción de los paquetes, después de esto podemos usar Steam sin error.
3 Cómo solucionar Steam error 16 comprobando el juego
El error 16 puede ser generado por un problema directo con el juego que deseamos abrir, en muchas ocasiones los juegos se corrompen y esto ocasiona que se de este error al momento de ejecutarse, para validar este aspecto abrimos Steam.
Luego vamos a dar clic derecho sobre el juego y seleccionamos la opción “Propiedades”:
En la ventana emergente iremos a la sección Archivos instalados. Allí damos clic en la opción “Verificar integridad de los archivos del juego”:
Esperamos que se complete este análisis:
Al finalizar veremos el siguiente mensaje. Ahora podemos usar Steam con todas sus funciones con normalidad.
4 Cómo solucionar Steam error 16 borrando caché
La cache es un error frecuente en Steam que genera diversas situaciones adversas, esta caches es una memoria temporal donde se alojan algunos datos que permiten tener un acceso más ágil a estos lo cual se traduce en un mejor rendimiento al usarse Steam, Steam hace uso de esta caché para evitar la tarea de descargar o acceder a la misma información una y otra vez, existen diversos tipos de cache como lo son:
- Caché de contenido de Steam: es la caché de los archivos de juegos, actualizaciones, contenido descargable y mas opciones de la app.
- Caché de navegación: es una caché que almacena los datos asociados a las páginas de la tienda de Steam y la navegación en la plataforma.
- Caché de interfaz: esta caché es la interfaz de usuario donde se integran imágenes, iconos y más elementos gráficos.
Para borrar esta cache, abrimos la aplicación Steam, luego vamos al menú “Steam” y allí damos clic en “Parámetros”:
En la ventana emergente vamos a la sección “Descargas”. Allí damos clic en “Borrar caché”
y se abrirá el siguiente mensaje:
Damos clic en “Confirmar” y ahora esperamos que Steam sea reiniciado para tener acceso sin error:
Podemos ver que se cargan los datos de forma correcta:
5 Cómo solucionar Steam error 16 cerrando aplicaciones
Cuando se abren numerosas aplicaciones en el equipo, es normal que los recursos se distribuyan para todas lo cual afecta de manera notoria el uso de Steam el cual, al ser una plataforma de streaming, requiere mas recursos especialmente RAM y CPU.
Podemos ver las aplicaciones abiertas en simultáneo con Steam:
Para este método simplemente cerramos todas las aplicaciones abiertas para liberar recursos para Steam y validamos que abra sin error:
6 Cómo solucionar Steam error 16 reparando Visual C++
Desarrollado por Microsoft, Visual C++ es un grupo de herramientas de desarrollo de software las cuales son parte del entorno de desarrollo integrado (IDE) de "Microsoft Visual Studio", recordemos que C++ es un lenguaje de programación para desarrollar aplicaciones de software complejas y de alto rendimiento, Visual C++ es vital para Steam ya que son un grupo de compiladores, bibliotecas, herramientas de depuración y mas elementos que entra en juego con todos los procesos internos de Steam, así que si Visual C++ falla Steam es posible que también, podemos reparar Visual C++.
Para esta tarea en el buscador ingresamos la palabra “control” y desde allí podemos dar clic en “Desinstalar un programa” o bien acceder al panel y dar clic en esa opción:
En la ventana vamos a ubicar “Microsoft Visual C ++ en la arquitectura deseada (x64 u x86) y luego damos clic en la opción “Cambiar”:
Se abrirá el siguiente asistente:
Damos clic en el botón “Repair” y se iniciara el proceso:
Al finalizar veremos lo siguiente:
Ahora vamos a dar clic en “Restart” para que Windows sea reiniciado y se apliquen los cambios:
Abre Steam para validar que no hay errores al iniciar sesión:
7 Cómo solucionar Steam error 16 reinstalando Steam
Si ninguna de estas soluciones ayuda a corregir este error podemos reinstalar Steam, primero lo vamos a desinstalar yendo a la ruta:
- Inicio
- Configuración
- Aplicaciones
- Aplicaciones instaladas
Luego ubicamos Steam, damos clic sobre su menú contextual y damos clic en “Desinstalar”:
Luego debemos confirmar este proceso:
Se abrirá el asistente:
Allí damos clic en “Desinstalar” y esperamos que se complete este proceso:
Cerramos el asistente y comprobamos que Steam ya no está más disponible:
Después de esto descargamos Steam desde su página oficial:
Ahora ejecutamos el archivo descargado y se abrirá el siguiente asistente:
Seleccionamos el idioma de instalación de Steam:
Seleccionamos la ruta donde se instalara:
Damos clic en “Instalar” y esperamos que finalice este proceso:
Damos clic en “Terminar” y abrimos Steam:
Después del proceso inicial podremos iniciar sesión:
Valida que Steam abra sin errores:
Hemos visto cómo solucionar el error 16 en Steam y así tener acceso pleno a todas sus funciones.