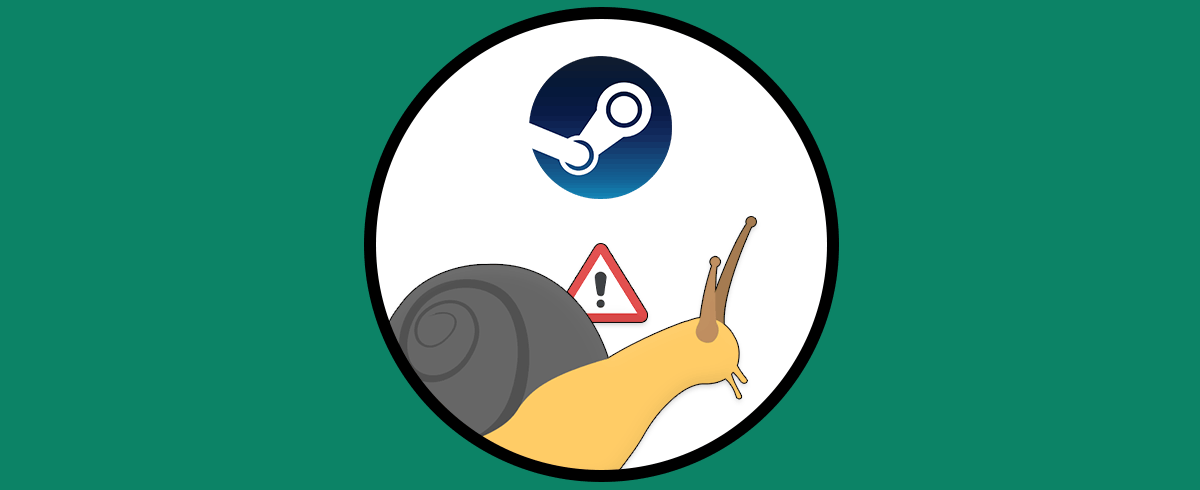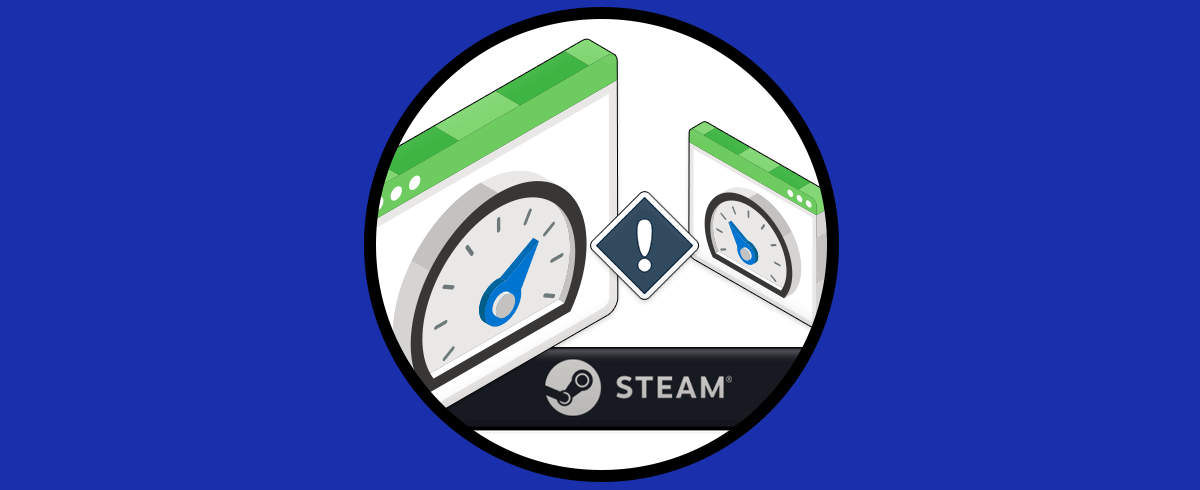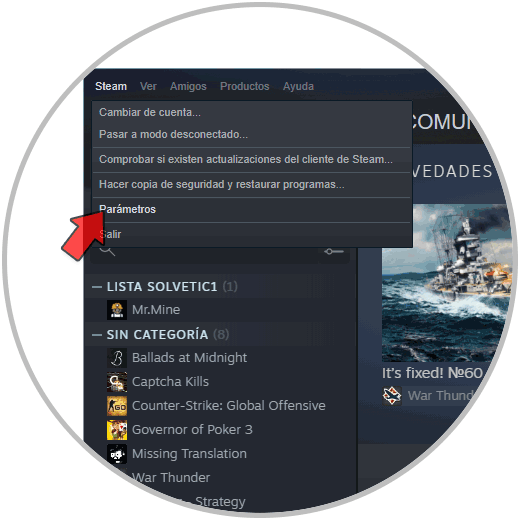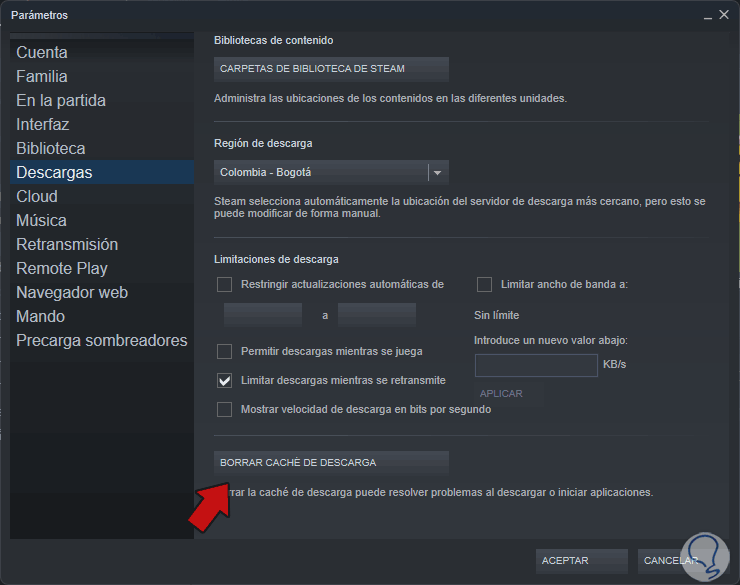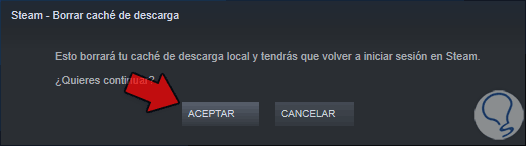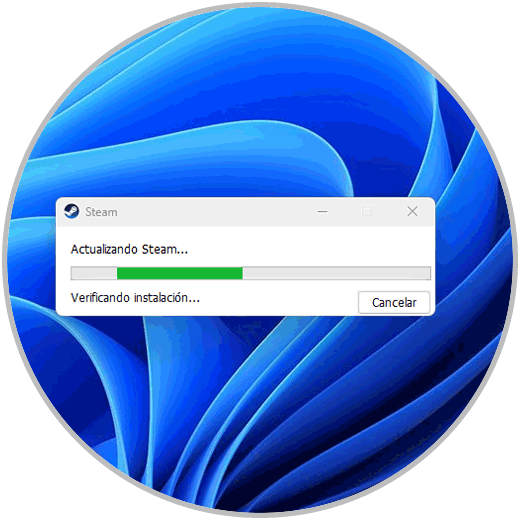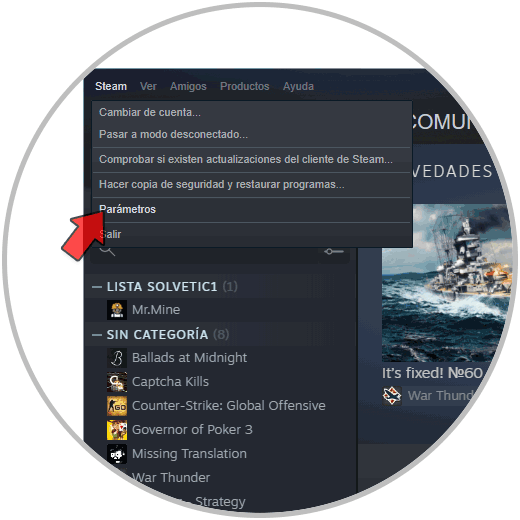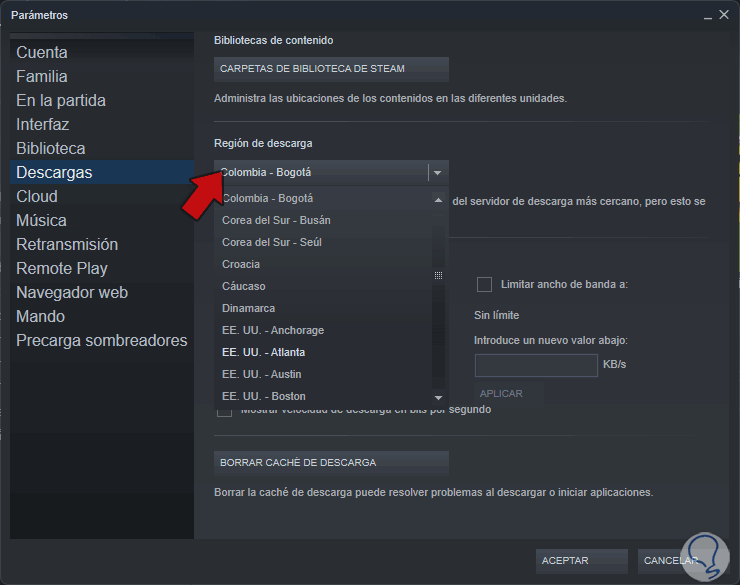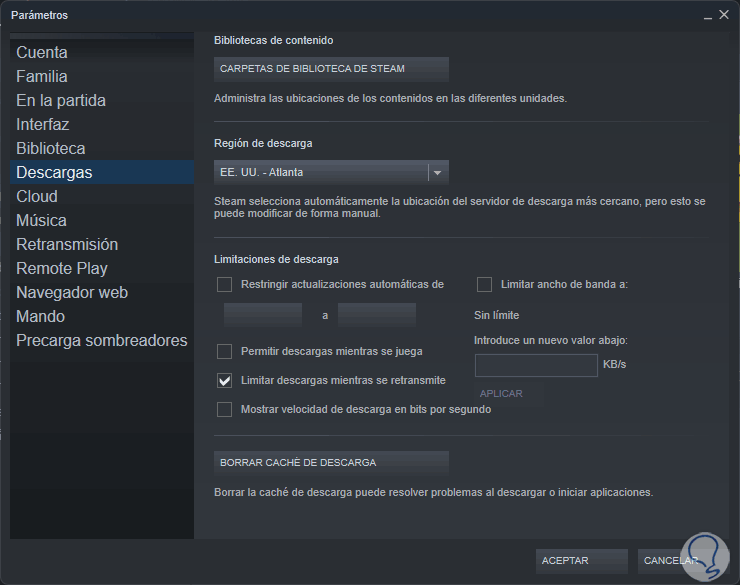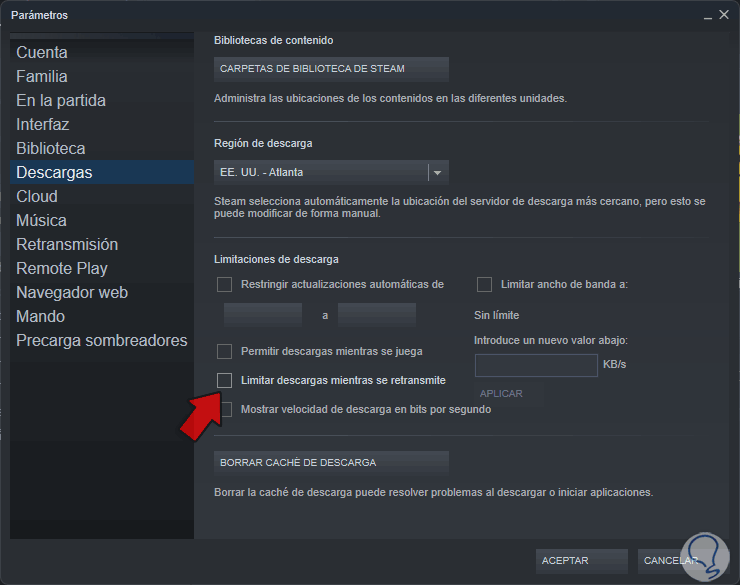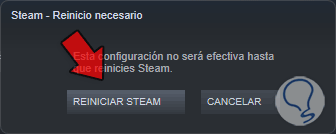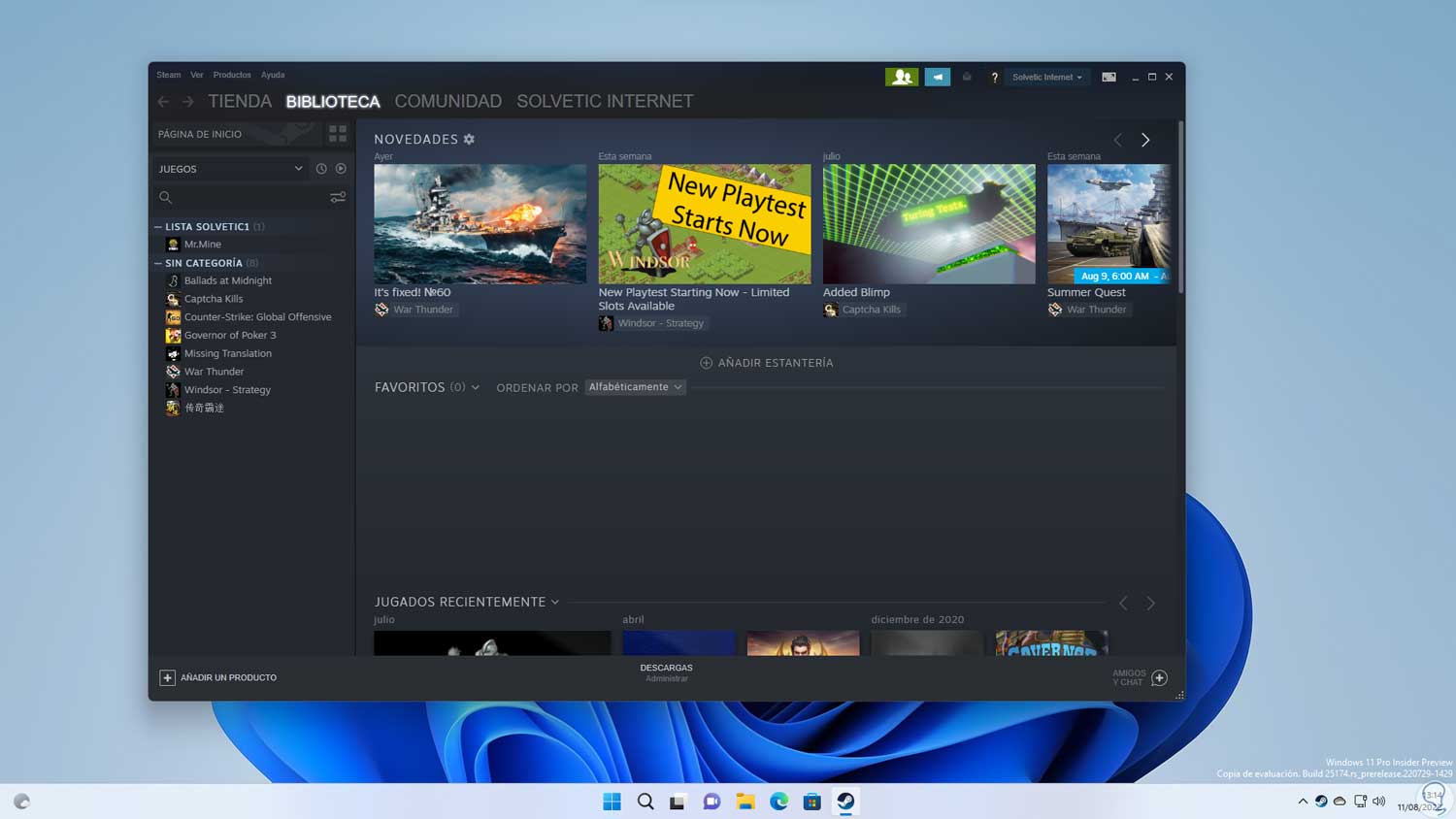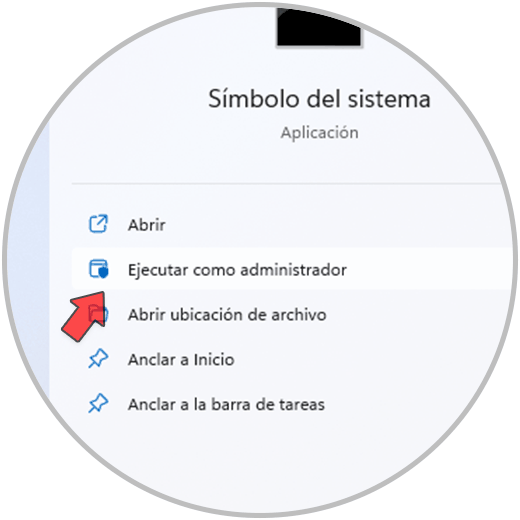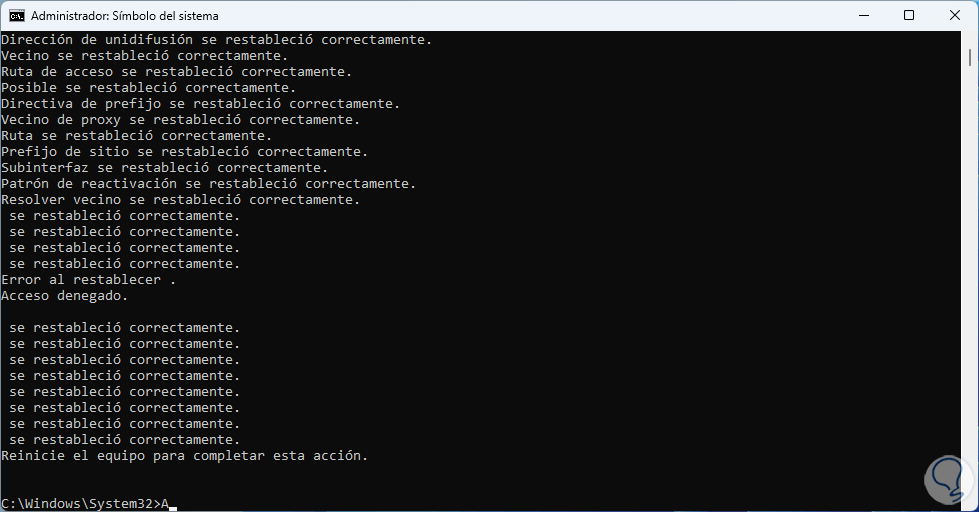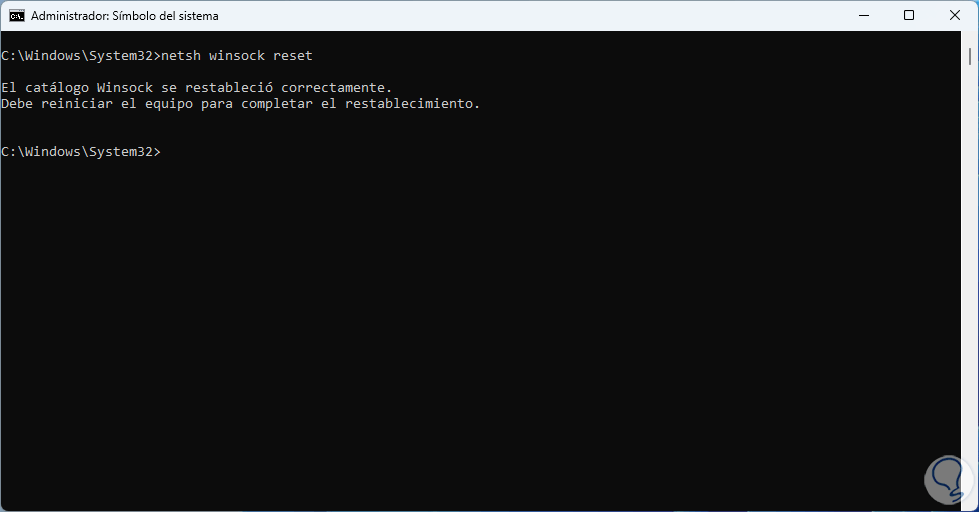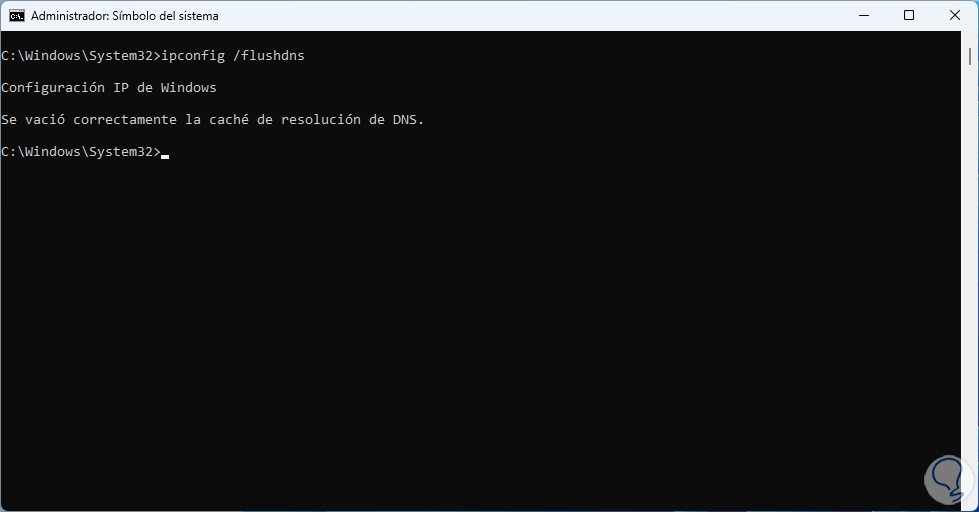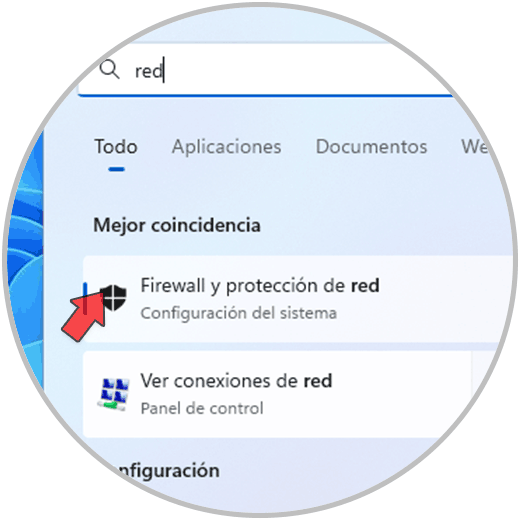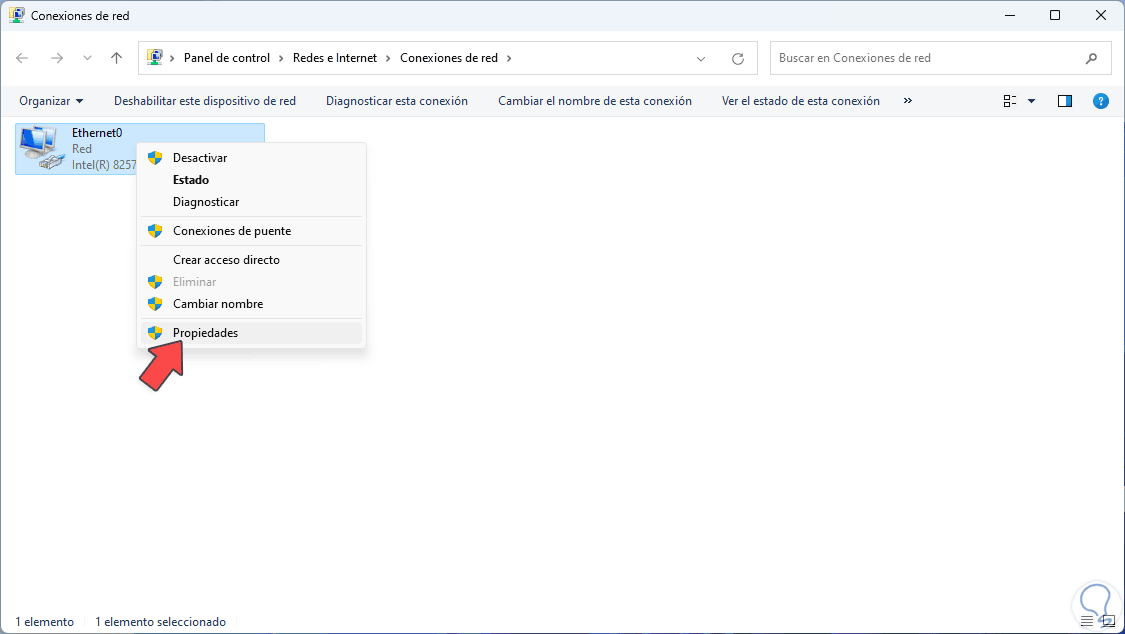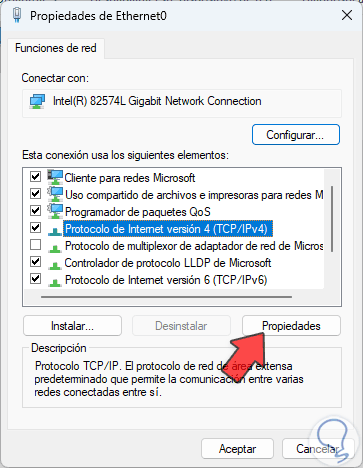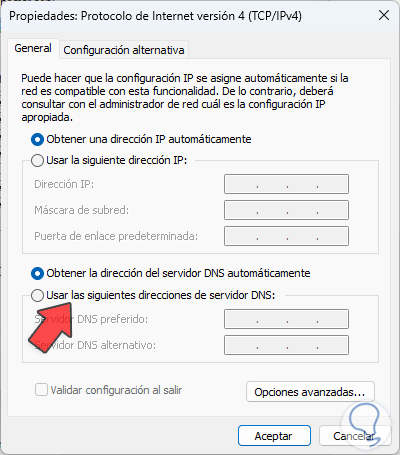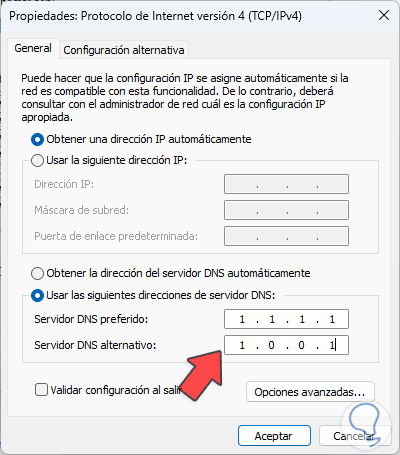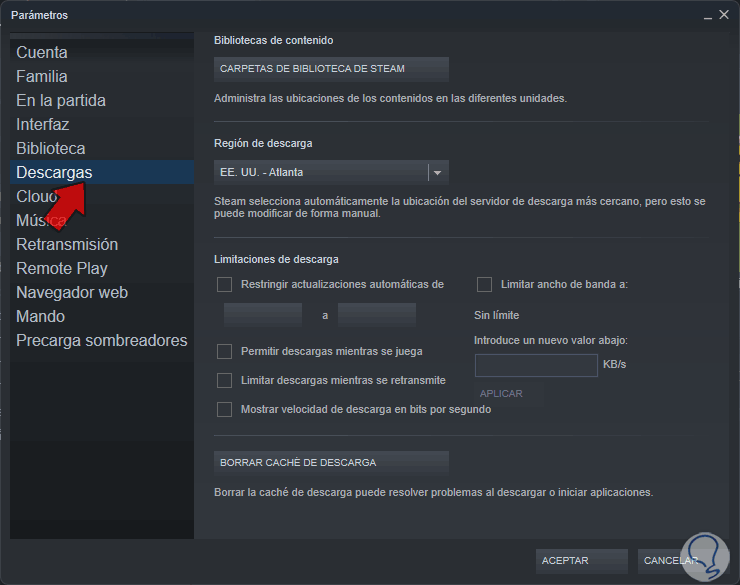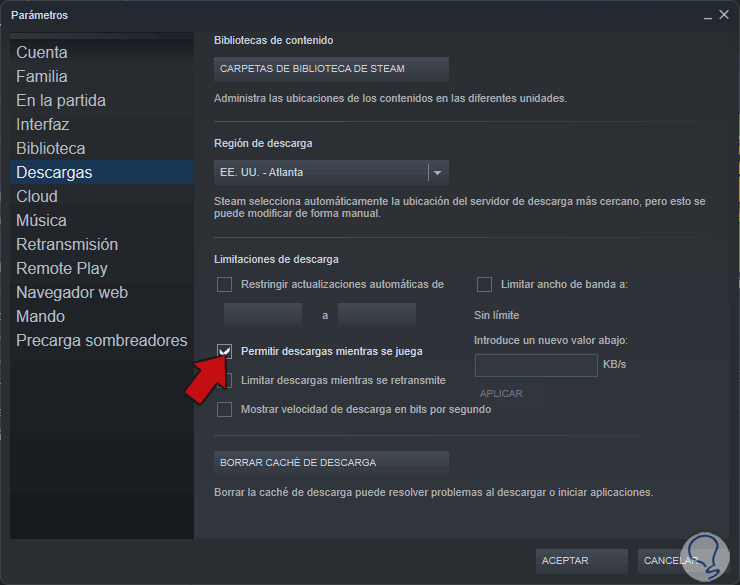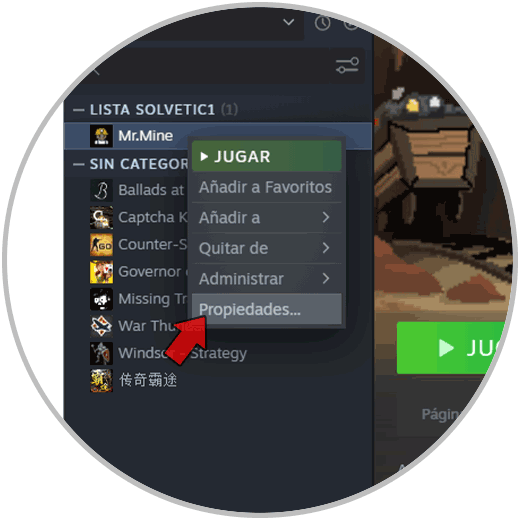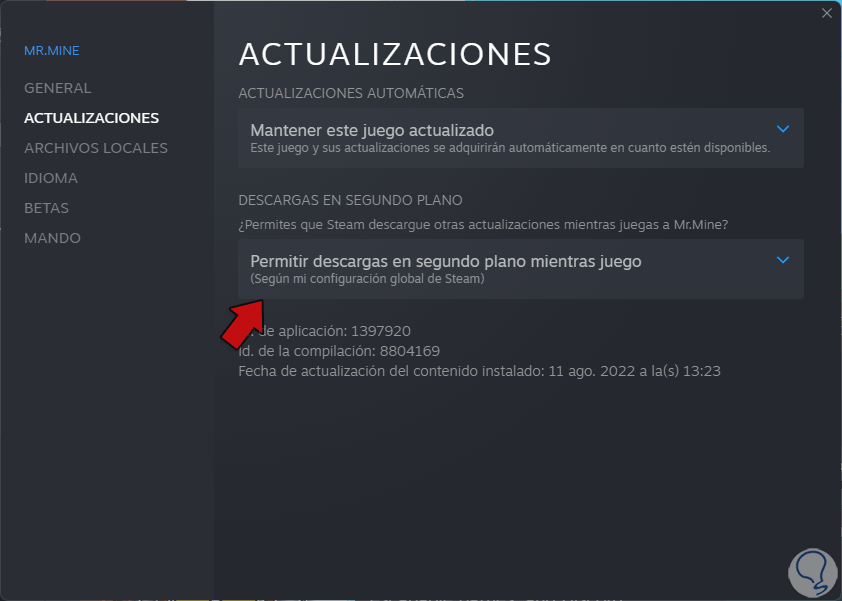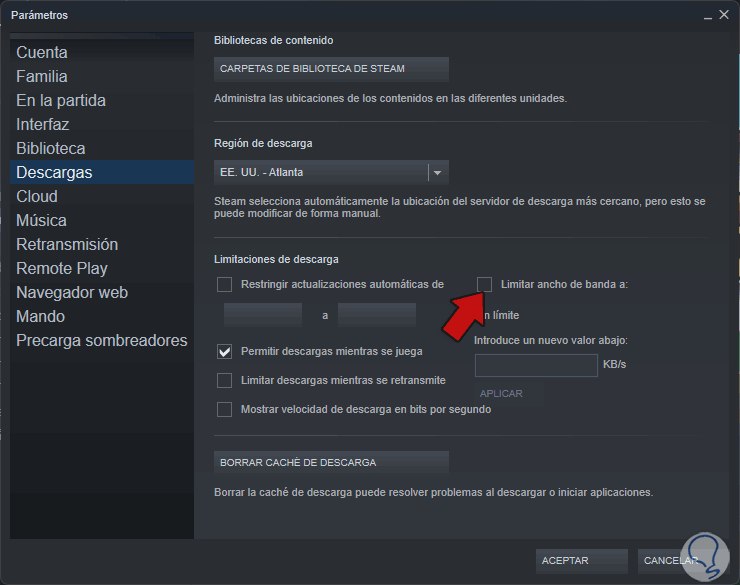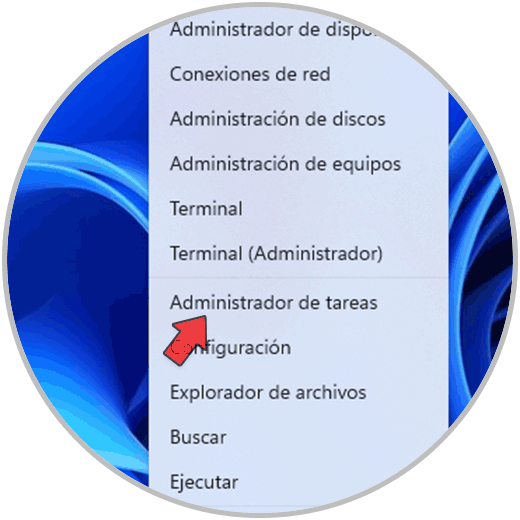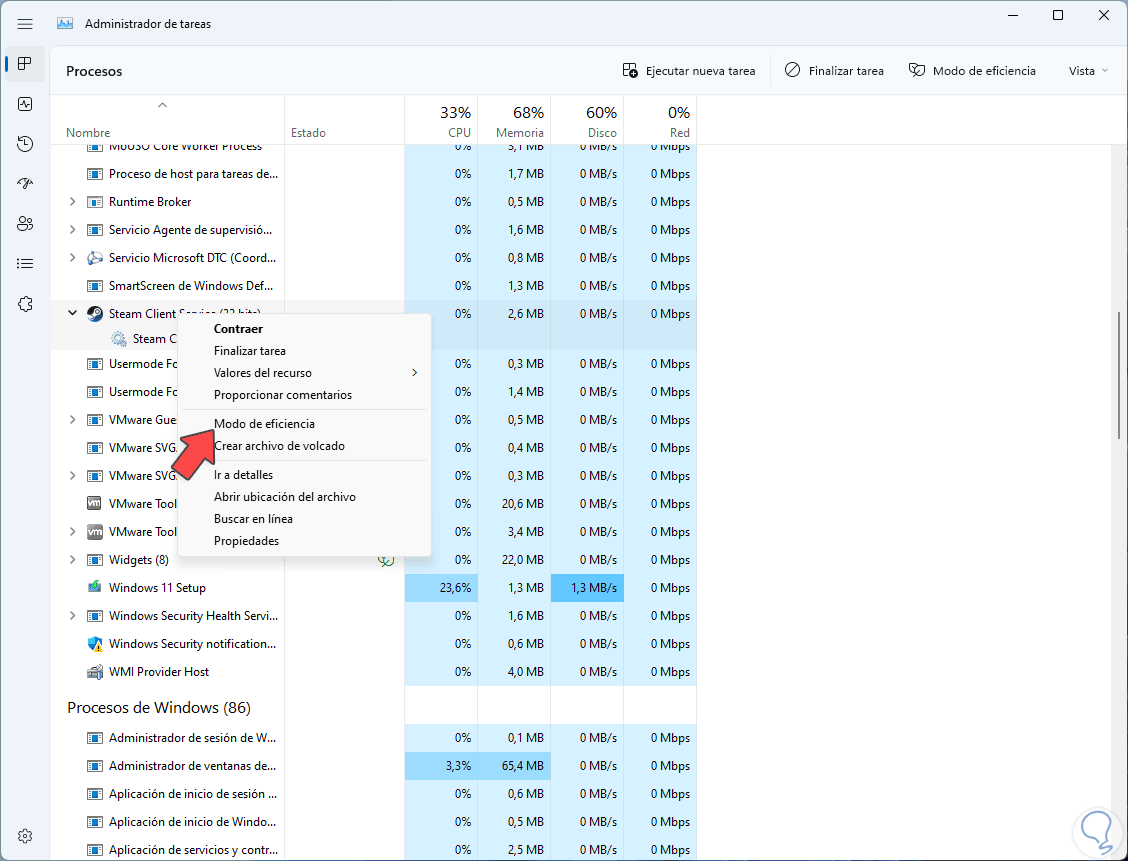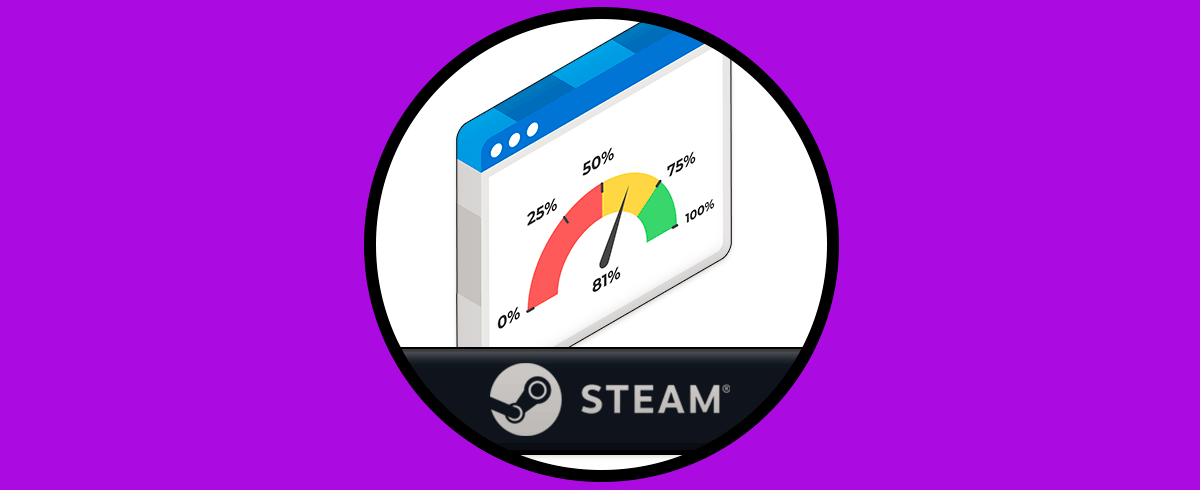Steam es una plataforma disponible tanto en PC como en móvil gracias a la cual tenemos acceso a miles de juegos gratuitos y de pago contando con muchos de los más populares, estos juegos requieren de iniciar sesión con nuestra cuenta para poder ser descargados y esto va en línea con la velocidad de red de nuestro entorno (casa u oficina), pedro si las descargas en Steam van lentos se puede dar por diversas causas que Solvetic trabajar en este tutorial pero debemos tener en cuenta algunos aspectos clave:
- Debemos validar que dispongamos de red en nuestro equipo
- El tiempo de descarga del juego depende del tamaño de este, así como algunos juegos pesan 200 MB otros pesan 18 GB
- Validemos que no haya trabajos de red por parte del proveedor en la zona
- Instalar los juegos en discos duros SSD (Estado sólido) los cuales ofrecen mayor velocidad y rendimiento
- Comprobar que equipos y dispositivos estén conectados a la red y puedan influir en la velocidad de esta
- Cerrar por completo aplicaciones que descarguen elementos como navegadores, apps de torrents, etc
- Comprobar que no se este haciendo uso de redes VPN
- Desactivar de forma temporal el Firewall y antivirus ya que muchas veces pueden detectar falsos positivos en los paquetes de red
Sin mas veamos algunas soluciones para que Steam descargue de forma rápida los juegos en este caso en Windows 11.
1. Configurar descargas Steam
El primer paso será gestionar la zona de descarga de Steam, para ello abrimos Steam y vamos a “Steam – Parámetros”:
Luego vamos a "Descargas":
Damos clic en "BORRAR CACHE DE DESCARGA" y se abrirá el siguiente mensaje:
Damos clic en Aceptar y Steam se reiniciará:
Después de acceder a Steam vamos a "Steam - Parámetros":
Luego en Descargas cambiamos la región actual en "Región de descarga":
Esto permite que sea usado otro servidor el cual puede ofrecer una velocidad de descarga mucho mayor, después se asignara dicha región:
Ahora desactivamos la casilla "Limitar descargas mientras se retransmite":
Esto ayudará a que aun cuando juguemos las descargas no se vean limitadas en el proceso, aplicamos los cambios y Steam debe ser reiniciado:
Esperamos que Steam sea reiniciado en Windows:
2. Resetear conexión Steam CMD
Desde la consola de CMD es posible realizar algunos procesos de red para que esta se renueve y podamos comprobar si el error esta allí, en este método abrimos CMD como administrador:
Restablecemos los parámetros de red:
netsh int ip reset C:\resetlog.txt
Restablecemos Winsock:
netsh winsock reset
Liberamos la caché DNS la cual en exceso puede causar errores de red:
ipconfig /flushdns
3. Configurar adaptador de red para Steam
Podemos ajustar el DNS de nuestro adaptador de red, el DNS se encarga de convertir las direcciones IP en nombres de dominio y viceversa, si el DNS de nuestro proveedor esta congestionado se dará lugar a errores o descarga lenta en Steam, en el buscador ingresamos "red":
Damos clic en "Ver conexiones de red", luego damos clic derecho sobre el adaptador de red y seleccionamos "Propiedades":
Se abrirá la siguiente ventana donde seleccionamos "Protocolo de Internet versión 4":
Damos clic en "Propiedades" para ver lo siguiente:
Activamos la casilla "Usar las siguientes direcciones de servidor DNS" y configuramos lo siguiente. Aplica los cambios.
- En "Servidor DNS preferido" ingresa 1.1.1.1
- En "Servidor DNS alternativo" ingresa 1.0.0.1
4. Configurar descargas en segundo plano Steam
Podemos permitir que las descargas en Steam se sigan ejecutando en segundo plano para ahorrar tiempo y optimizar la velocidad de estas.
Para activar o validar este aspecto, abrimos Steam y vamos a "Steam - Parámetros":
En "Descargas" veremos lo siguiente:
Activamos la casilla "Permitir descargas mientras se juega":
Esto es para Steam a nivel general pero podemos realizar lo mismo para un juego en particular, en este caso damos clic derecho sobre el juego y seleccionamos "Propiedades":
En "Actualizaciones" validamos que esté la opción "Permitir descargas en segundo plano mientras juego":
5. Configurar ancho de banda para Steam
Sin duda que este es uno de los aspectos más delicados a nivel de velocidad en Steam, este aspecto permite asignar un límite de ancho de banda, abrimos Steam y vamos a "Steam - Parámetros":
En "Descargas" es posible activar la casilla "Limitar ancho de banda a" y establecer la velocidad en KBs:
Si se desea usar el máximo ancho de banda dejamos la casilla inactiva.
6. Optimizar proceso Steam
Finalmente es posible optimizar el proceso de Steam, abrimos el Administrador de tareas:
Damos clic derecho sobre el proceso de Steam y validamos que "Modo de eficiencia" esté desactivado:
Si Modo de eficiencia esta activo se destinarán menores recursos, incluida red, a Steam lo cual puede tener un impacto negativo en las descargas, en algunas ediciones de Windows es posible hacer uso del valor Establecer prioridad y allí seleccionar Alta.
Con estas soluciones hemos optimizado la velocidad de descarga en Steam y así tener juegos listos mucho más pronto.