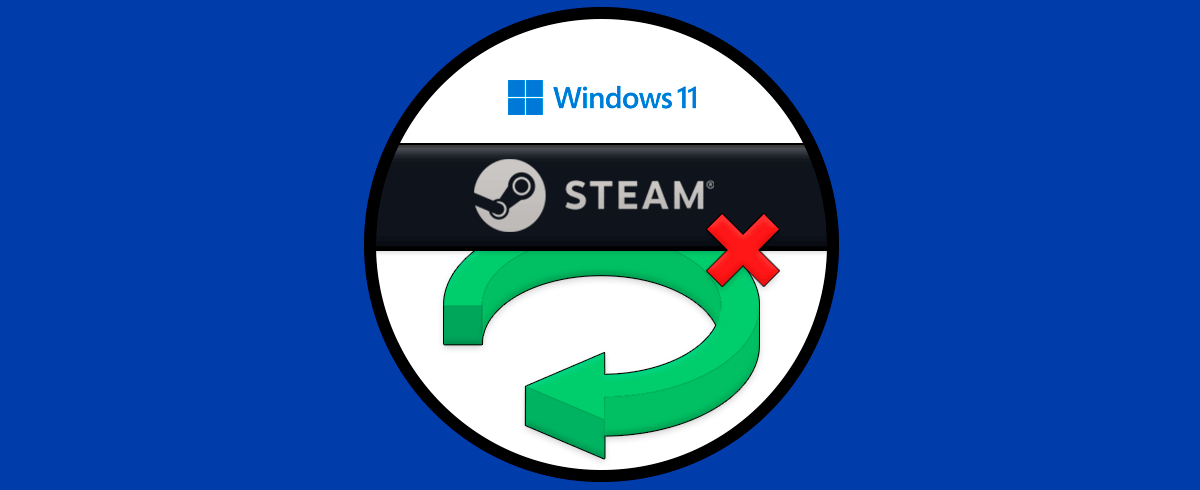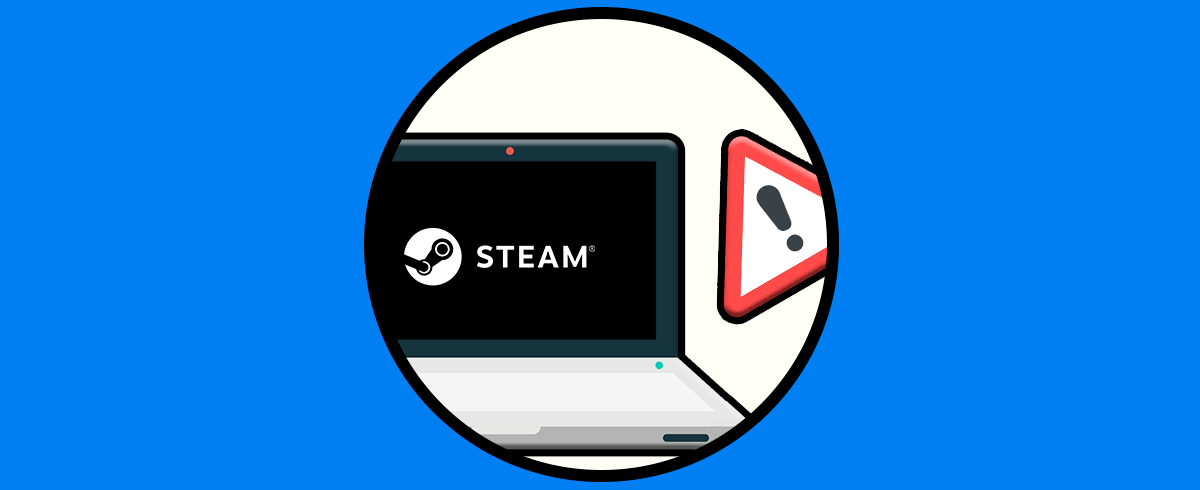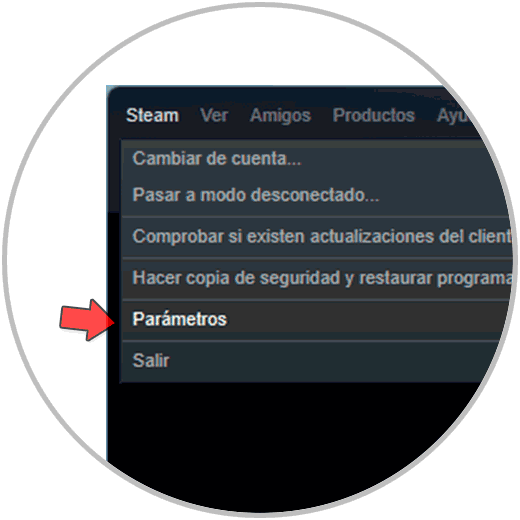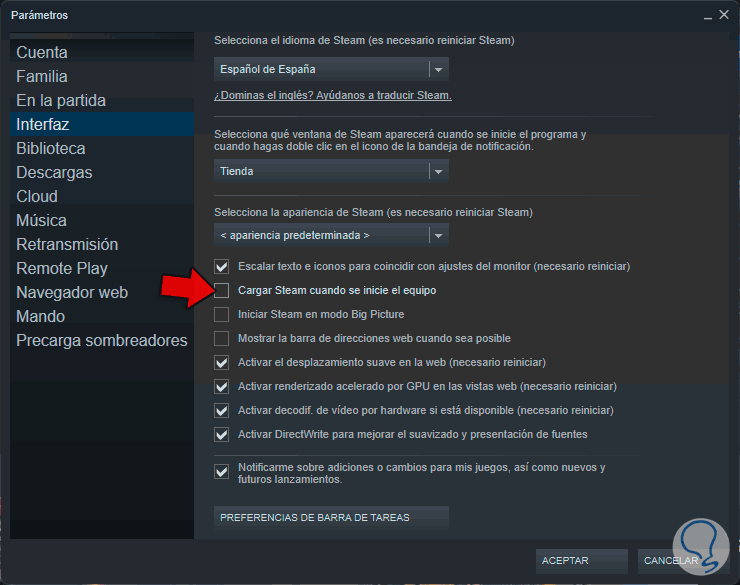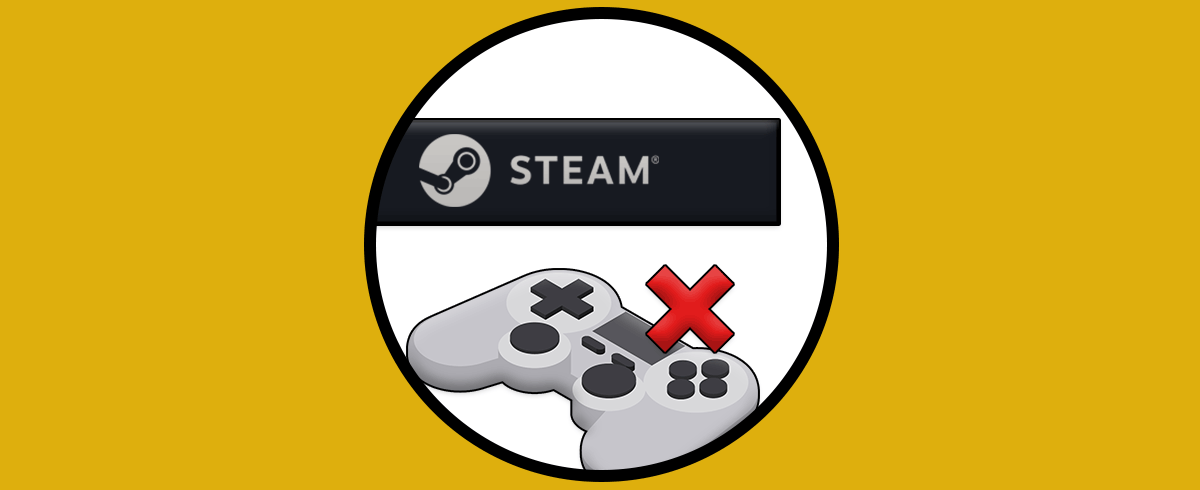Steam es una de las aplicaciones de streaming y de compartir objetos en línea que ha tomado una fuerza cada día más fuerte por todas sus características enfocadas a trabajo de usuario, servidores y demás funciones. Los juegos en streaming han ido cogiendo con el tiempo cada vez más protagonismo debido al contenido que se haya agregado por la demanda que los usuarios han solicitado. Como sabemos Steam permite a los usuarios crear un abanico de posibilidades en cuanto a juegos bastante amplia. cómo sabemos Steam es una plataforma que permite la distribución de videojuegos de PC de forma online.
Para poder disfrutar de Steam solamente tendremos que crearnos una cuenta y con esta cuenta siempre tendremos asociados los juegos comprados, aunque no hicimos iniciemos sesión en otro equipo. Steam cuenta con diferentes opciones de configuración a la hora de usarlo y si bien, podemos hacer que abra cuando iniciamos el sistema operativo, también podemos desactivar esta opción quitar que se abra cada vez que arrancamos.
Por defecto, Steam se abrirá junto a Windows 11 y esto es algo que a muchos usuarios no les llama la atención debido a que puede ser un causante de lentitud en el arranque o simplemente porque no es una aplicación esencial, podemos evitar que Steam se inicie con Windows 11 de una manera muy simple.
Cómo hacer que Steam no se inicie automáticamente Windows 11
Para esto abrimos Steam y vamos al menú "Steam - Parámetros" que puedes encontrar en la parte superior del panel.
En la ventana emergente vamos a la sección lateral de la izquierda y pulsamos en "Interfaz". Aquí tenemos opciones relacionadas con el aspecto de Steam.
Dentro de esta ventana de interfaz, vamos a desactivar la casilla "Cargar Steam cuando se inicie el equipo" y así evitaremos que Steam se abra automáticamente en Windows 11:
Aplicamos los cambios y de esta forma Steam no se iniciará junto a Windows 11. no siempre creemos que al iniciar nuestro PC se abran aplicaciones programar ya quedaremos pueden ralentizar inicio en Windows 11. Por eso saber desactivar programas como no iniciar automáticamente Steam en Windows 11, aligera la carga del sistema cuando acabamos abrir Windows 11.