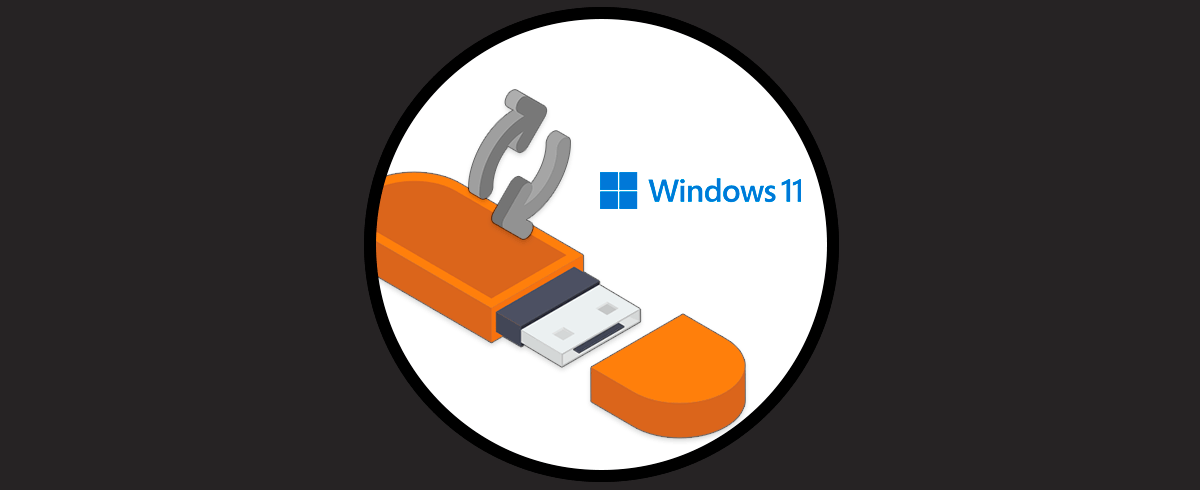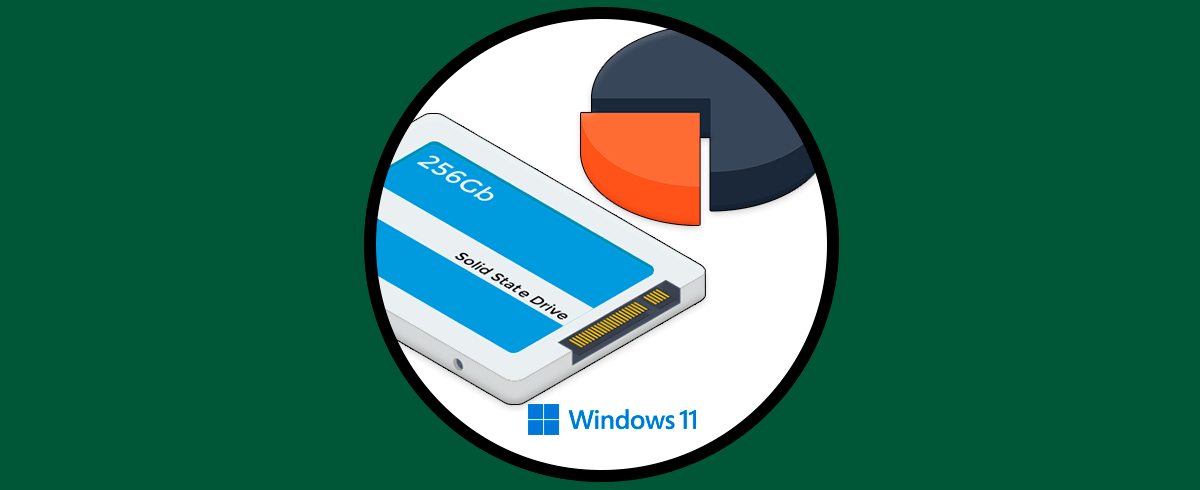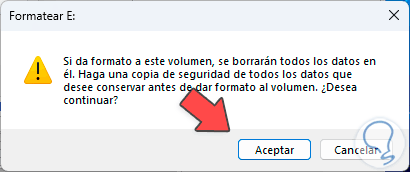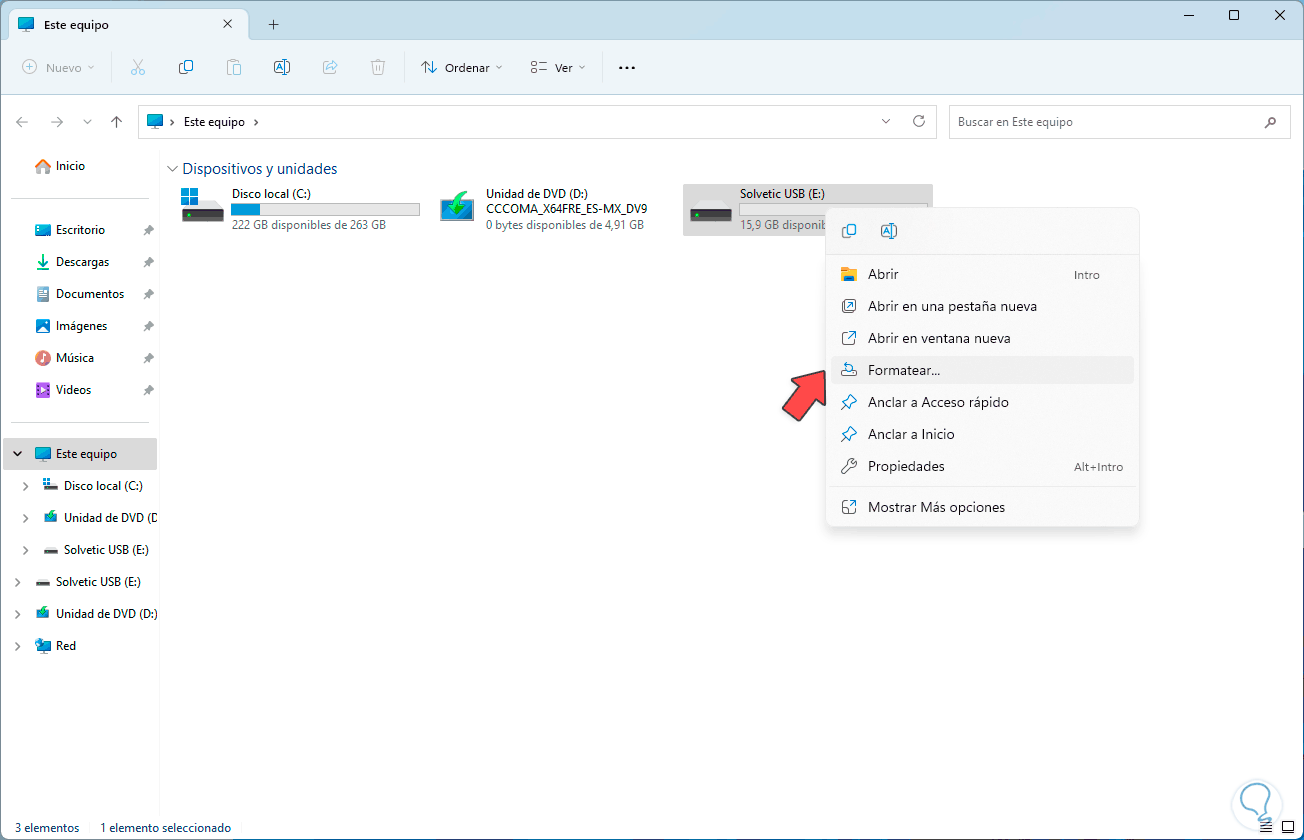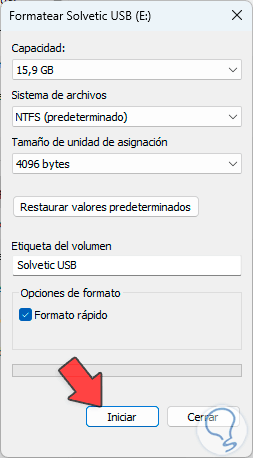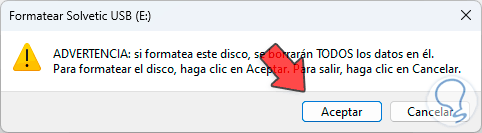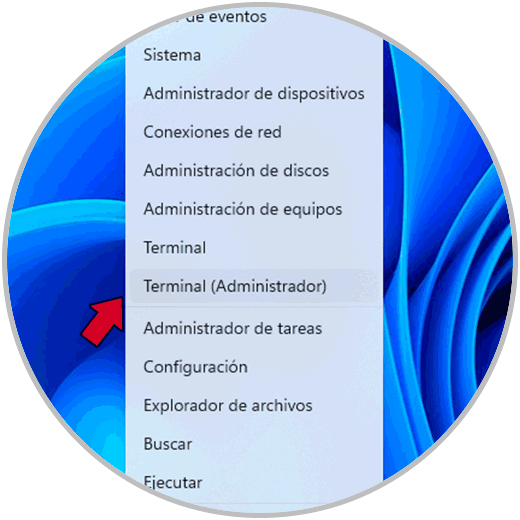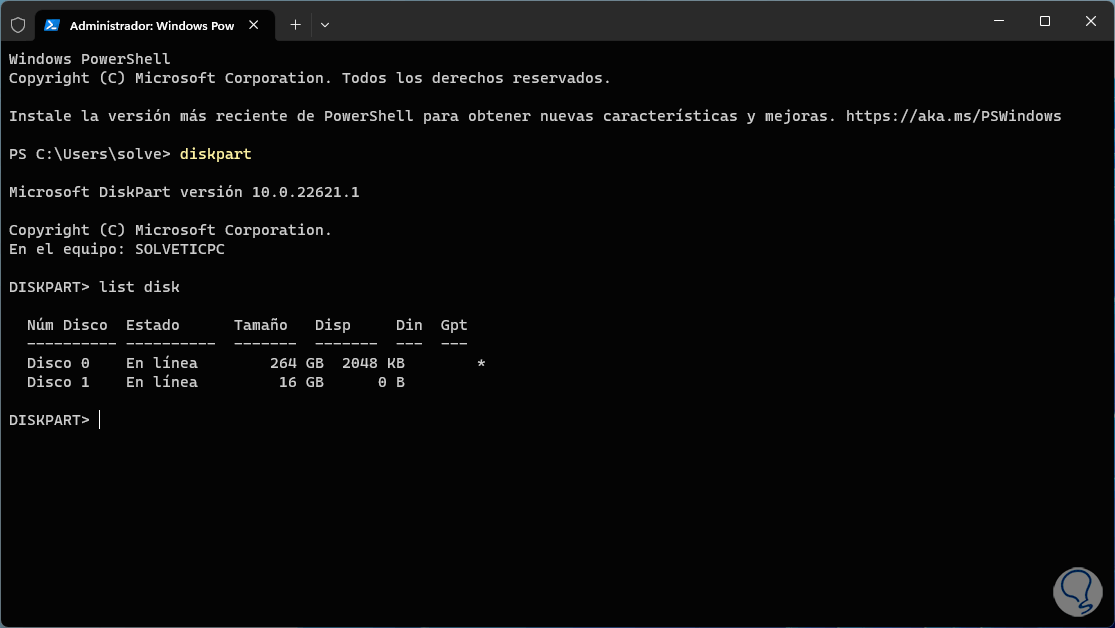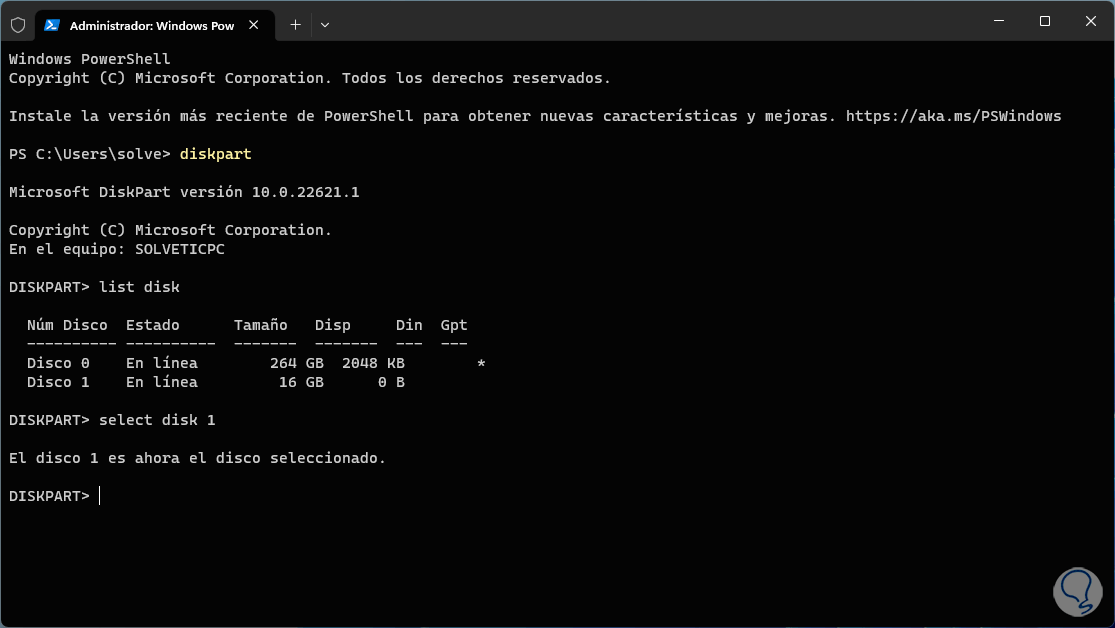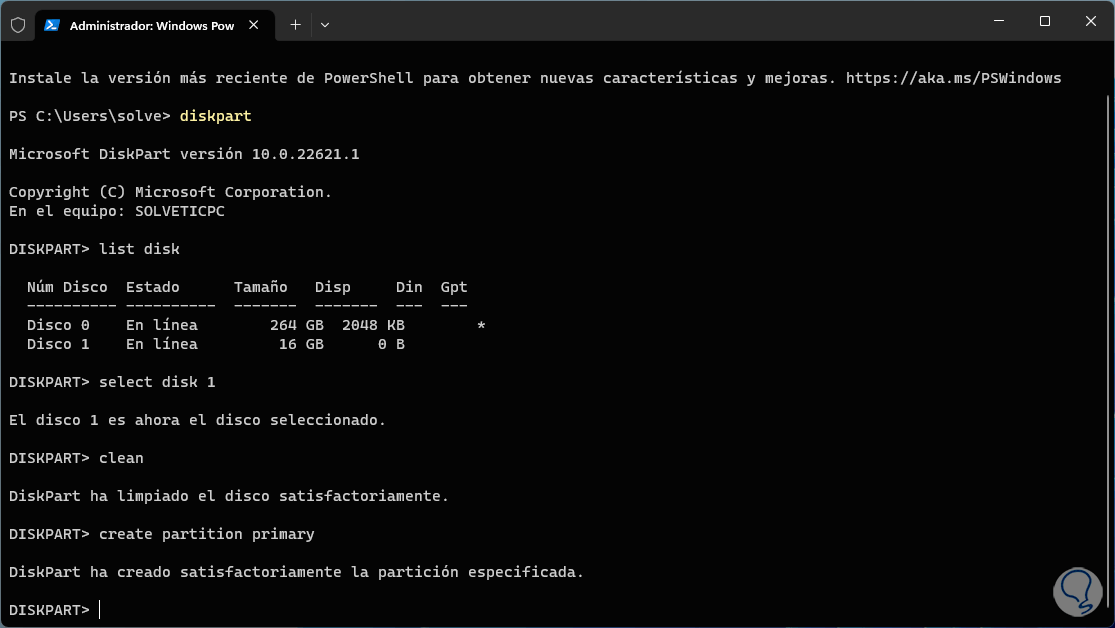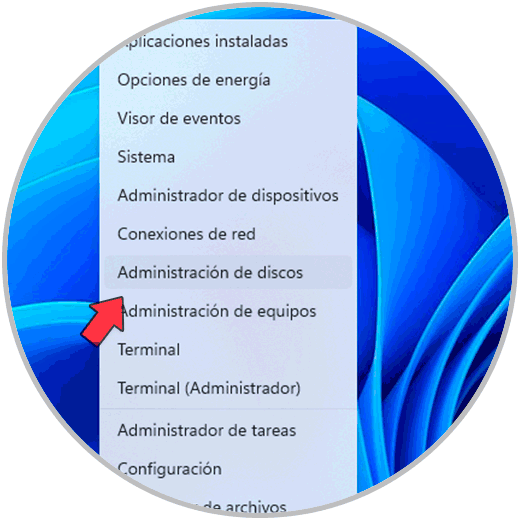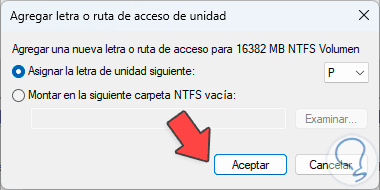Una tarea frecuente que realizamos desde hace muchos años es el formato de nuestros dispositivos de almacenamiento tales como USB, discos duros externos, discos locales, etc, esto lo hacemos en situaciones como:
- Necesidad de borrar los datos
- Al usarse en un nuevo equipo
- Por presencia de virus
- Por tareas de seguridad y soporte
Solvetic te enseñara en este tutorial algunas formas para aplicar un formato a discos duros externos en Windows 11 y podrás elegir la que mejor se adapte a tu necesidad.
1 Formatear disco duro externo Windows 11 desde Administración de discos
Es uno de los métodos mas usados para administra todo lo relacionado con nuestros discos duros.
Para usar este método damos clic derecho sobre el menú Inicio y allí damos clic en la opción “Administración de discos”:
Tendremos acceso a la consola con todos los detalles de los dispositivos de almacenamiento:
Ahora damos clic derecho sobre el disco duro externo y en las opciones disponibles damos clic en “Formatear”:
Al dar clic allí veremos lo siguiente:
Es posible ajustar los valores necesarios y luego damos clic en “Aceptar”, ahora debemos confirmar este proceso para aplicar el formato al disco duro:
Una vez se aplique el formato el disco duro estará listo para ser usado:
2 Formatear disco duro externo Windows 11 desde Explorador de archivos
Este es otro de los métodos que nos entrega Windows 11 y que muchos usuarios usan para formatear el disco duro.
En este caso abrimos el Explorador de archivos y allí damos clic derecho sobre el disco duro y luego seleccionamos la opción “Formatear”:
Se abrirá lo siguiente:
Podremos hacer los ajustes necesarios en cuanto a nombre y sistema de archivos y luego damos clic en “Iniciar”, será necesario confirmar el proceso:
Damos clic en Aceptar y esperamos que se aplique el formato:
3 Formatear disco duro externo Windows 11 desde Terminal
Finalmente disponemos de la terminal para poder aplicar el formato al disco duro y lo haremos usando la utilidad Diskpart.
En primer lugar vamos a abrir la terminal como administrador desde el menú Inicio:
En la consola ejecuta el comando “diskpart” para acceder a la utilidad y luego listamos los discos con el comando “list disk”:
diskpart list disk
Seleccionamos el disco a formatear usando el comando “select disk #”:
select disk #”
Luego limpiamos el disco usando el comando “clean”:
clean
Después de esto vamos a crear la partición en el disco con el comando “create partition primary”:
create partition primary
Ahora aplicaremos el formato con el comando “ format fs=(Sistema de archivos) quick” e indicando el tipo de sistema de archivos a usar, las opciones de sistema de archivos son:
- FAT32 (File Allocation Table 32)
- exFAT (Extended File Allocation Table)
- NTFS (New Technology File System)
quick
Salimos de la utilidad Diskpart con “exit” y podemos cerrar la terminal:
Aunque se ha aplicado formato al disco aun no es visible en el sistema, para esto vamos a dar clic derecho sobre el menú Inicio y luego damos clic en la opción “Administración de discos”:
Veremos el disco allí disponible:
Ahora damos clic derecho sobre el disco duro externo y en las opciones disponibles damos clic en “Cambiar la letra y rutas de acceso de unidad”:
Veremos lo siguiente:
Allí damos clic en “Agregar” y seleccionamos la letra deseada:
Aplicamos los cambios para activar el disco:
Ahora podemos comprobar que el disco esté disponible en el Explorador de archivos:
Estos métodos son funcionales para formatear nuestros discos duro en Windows 11.