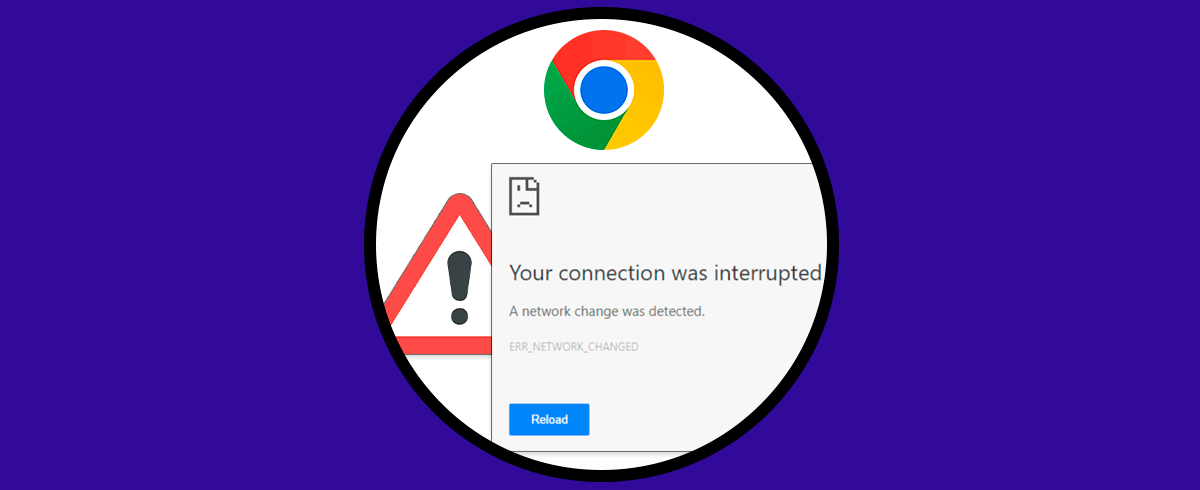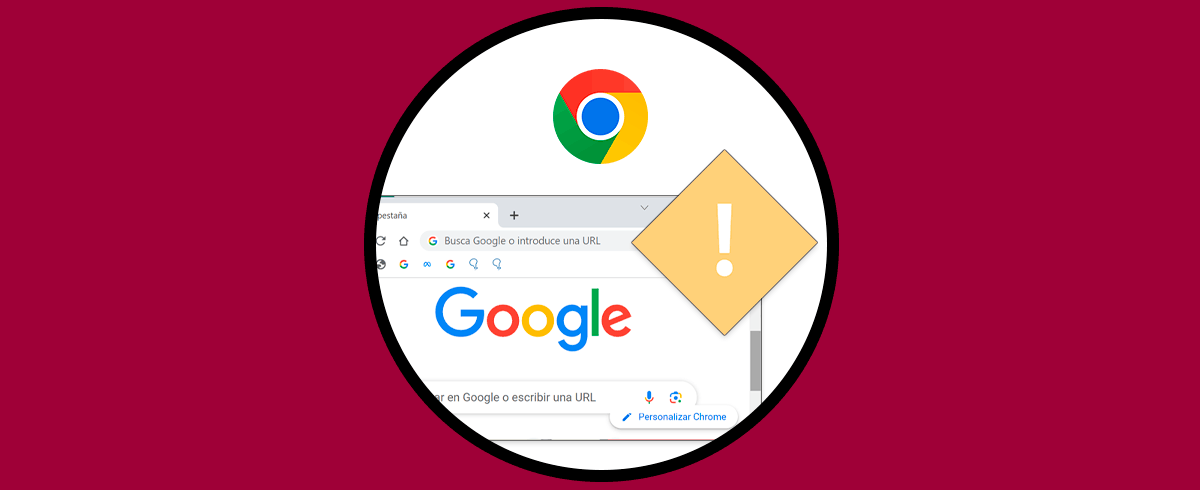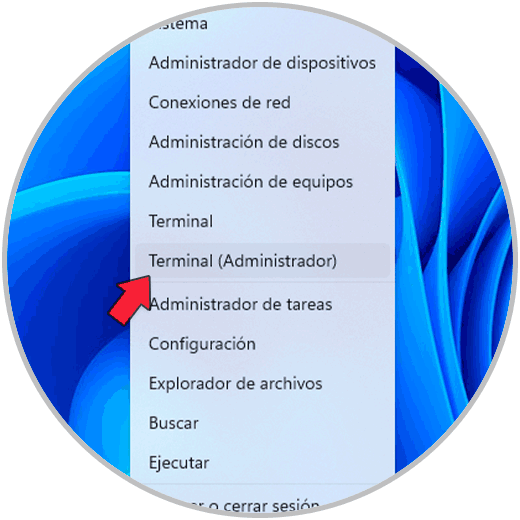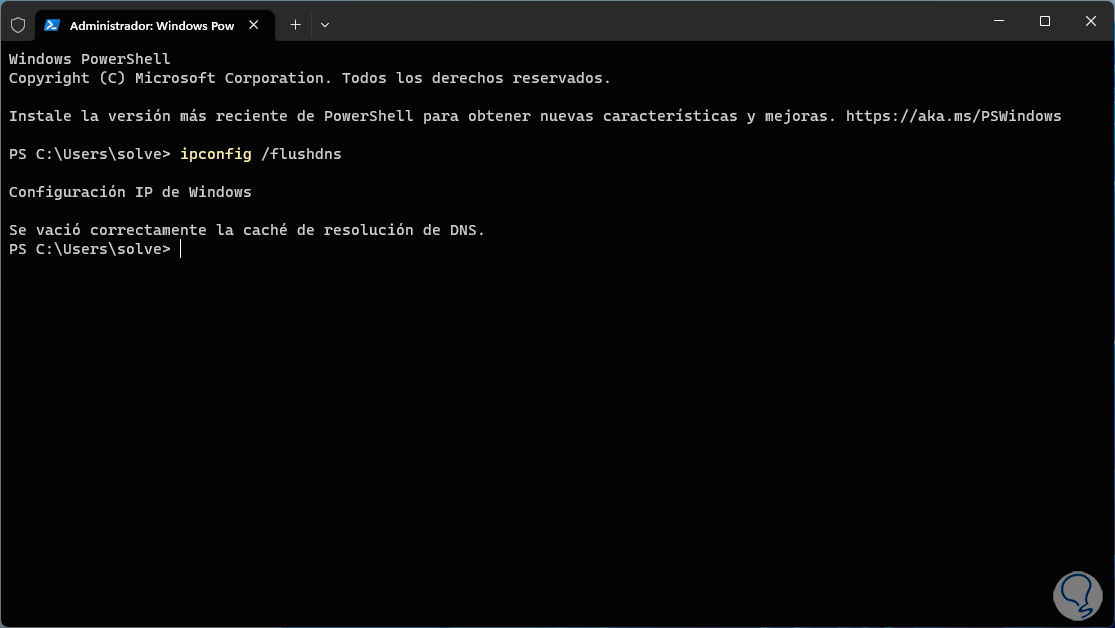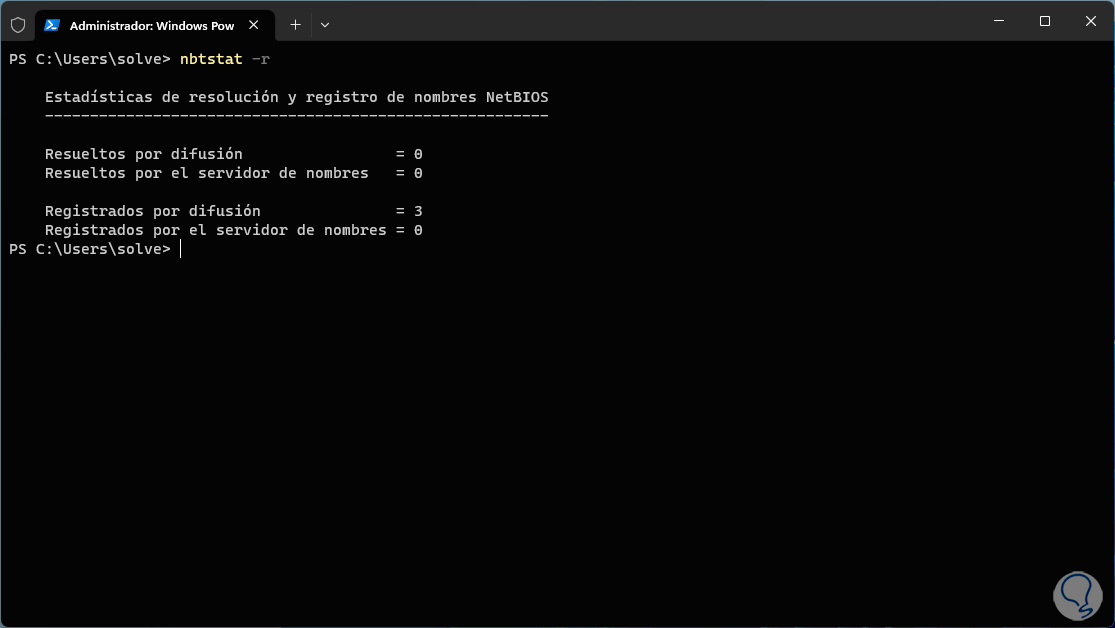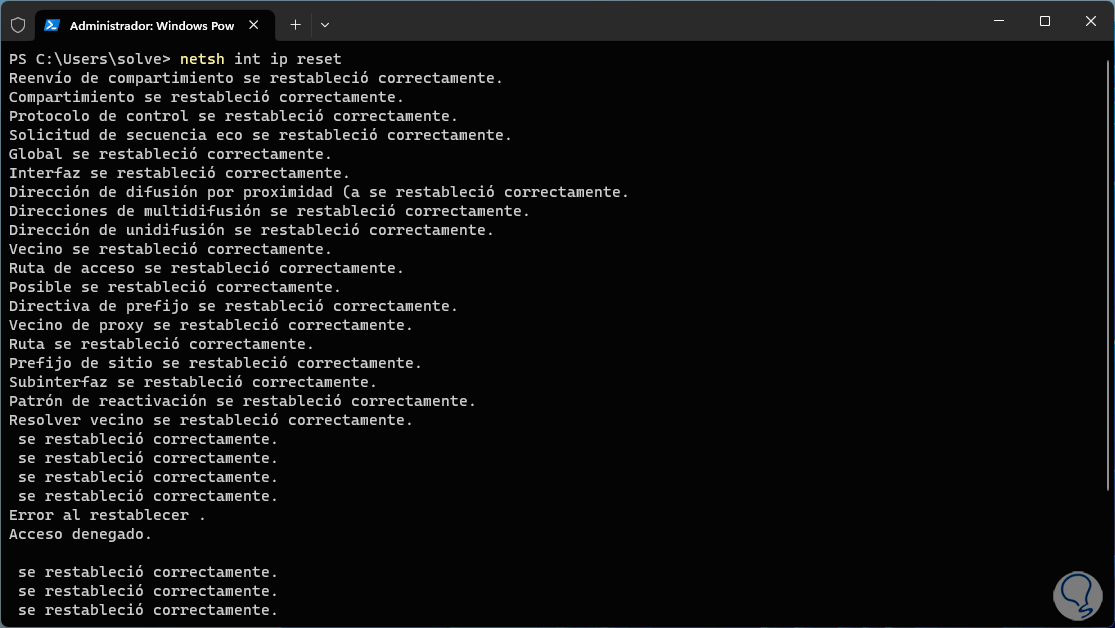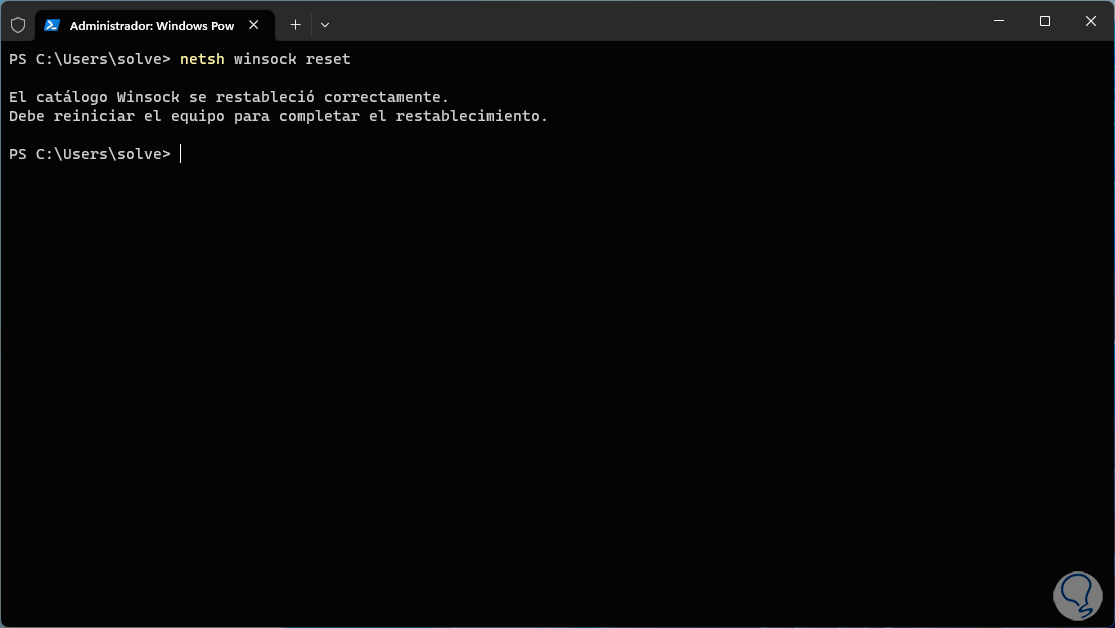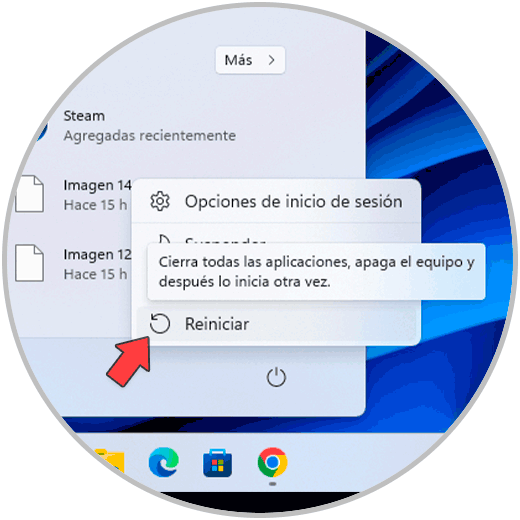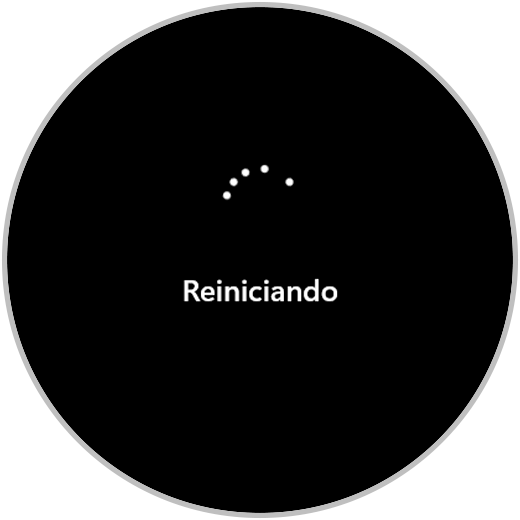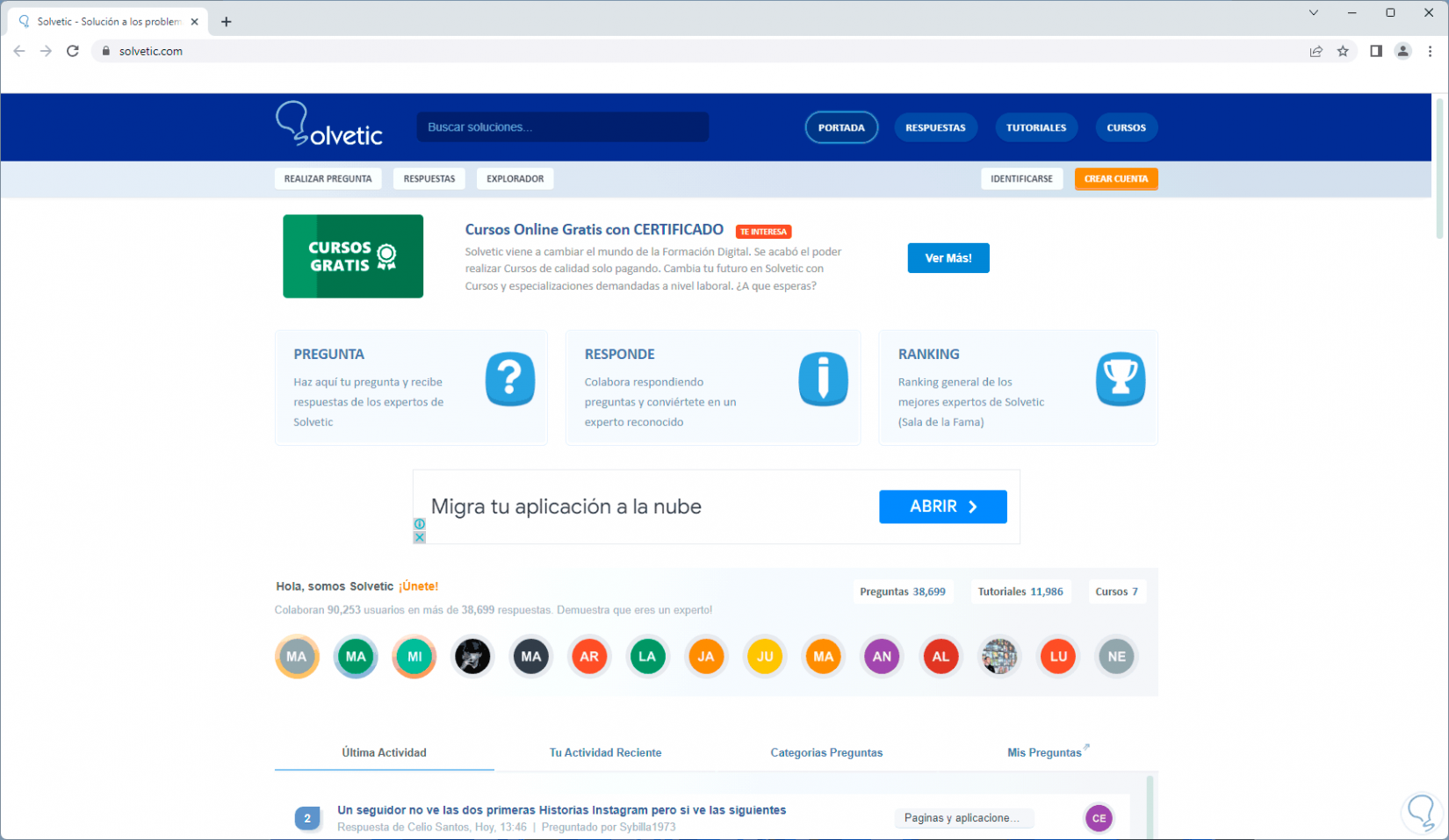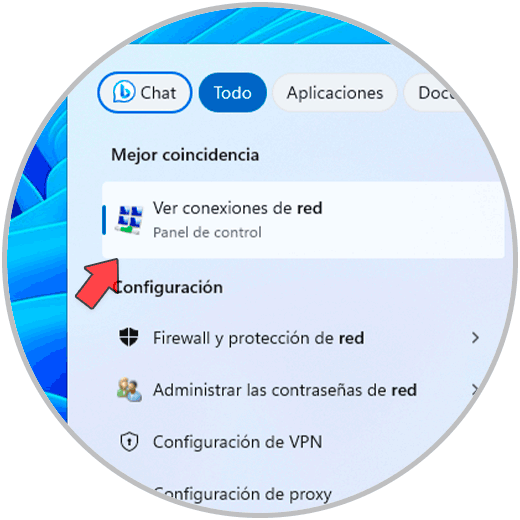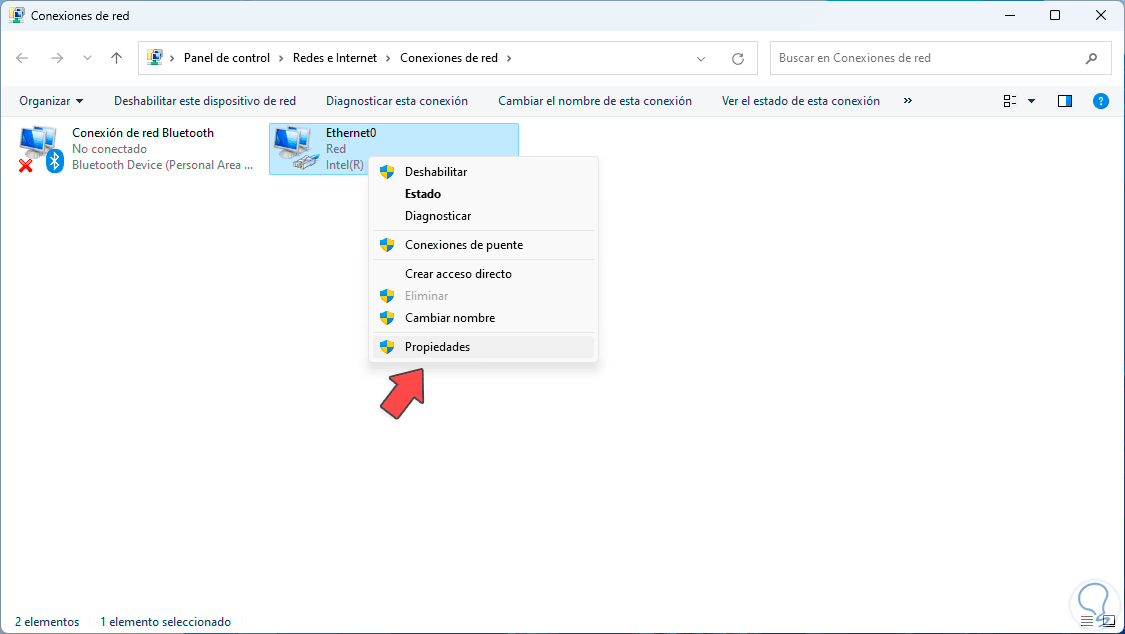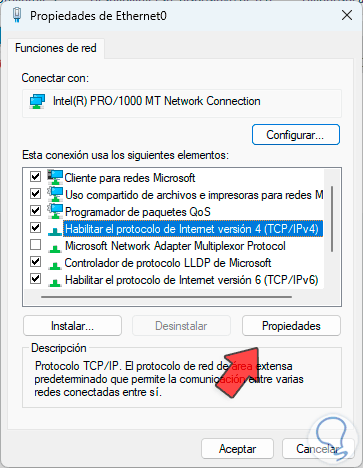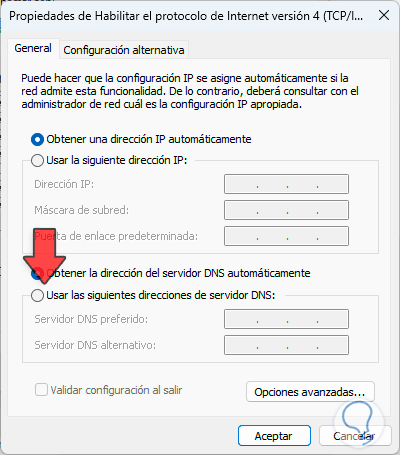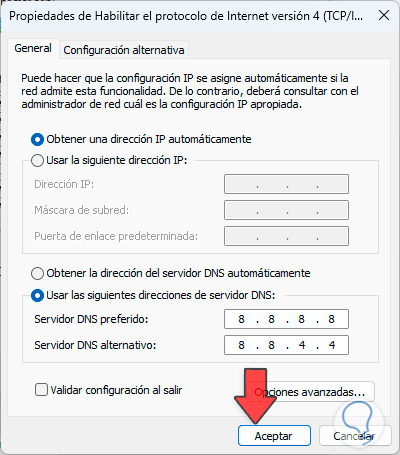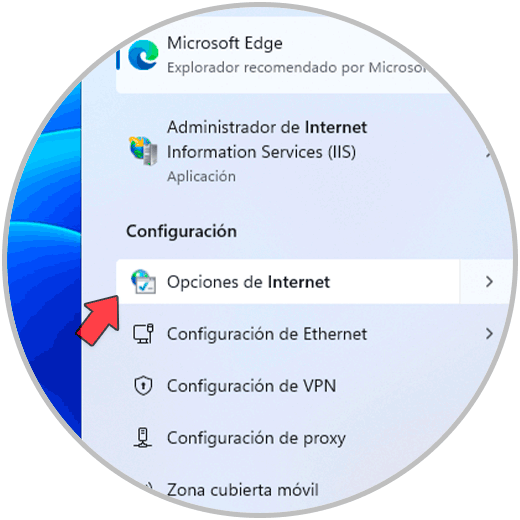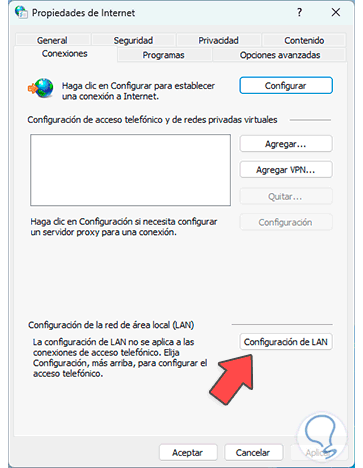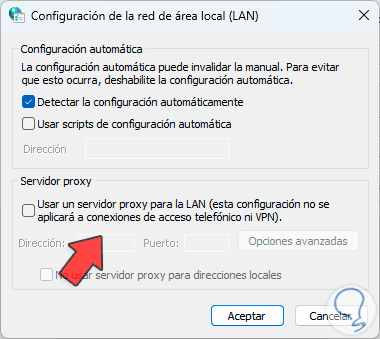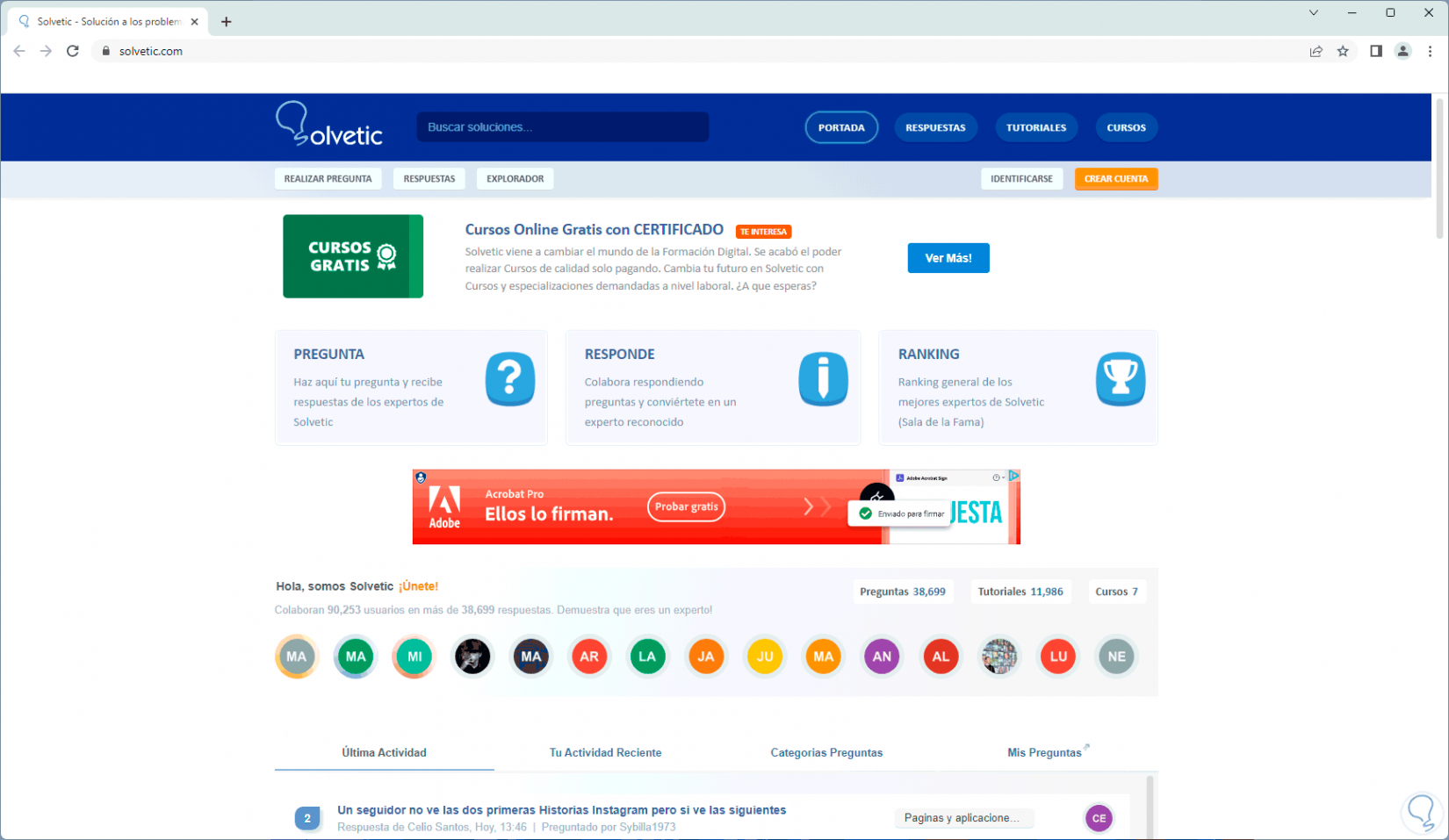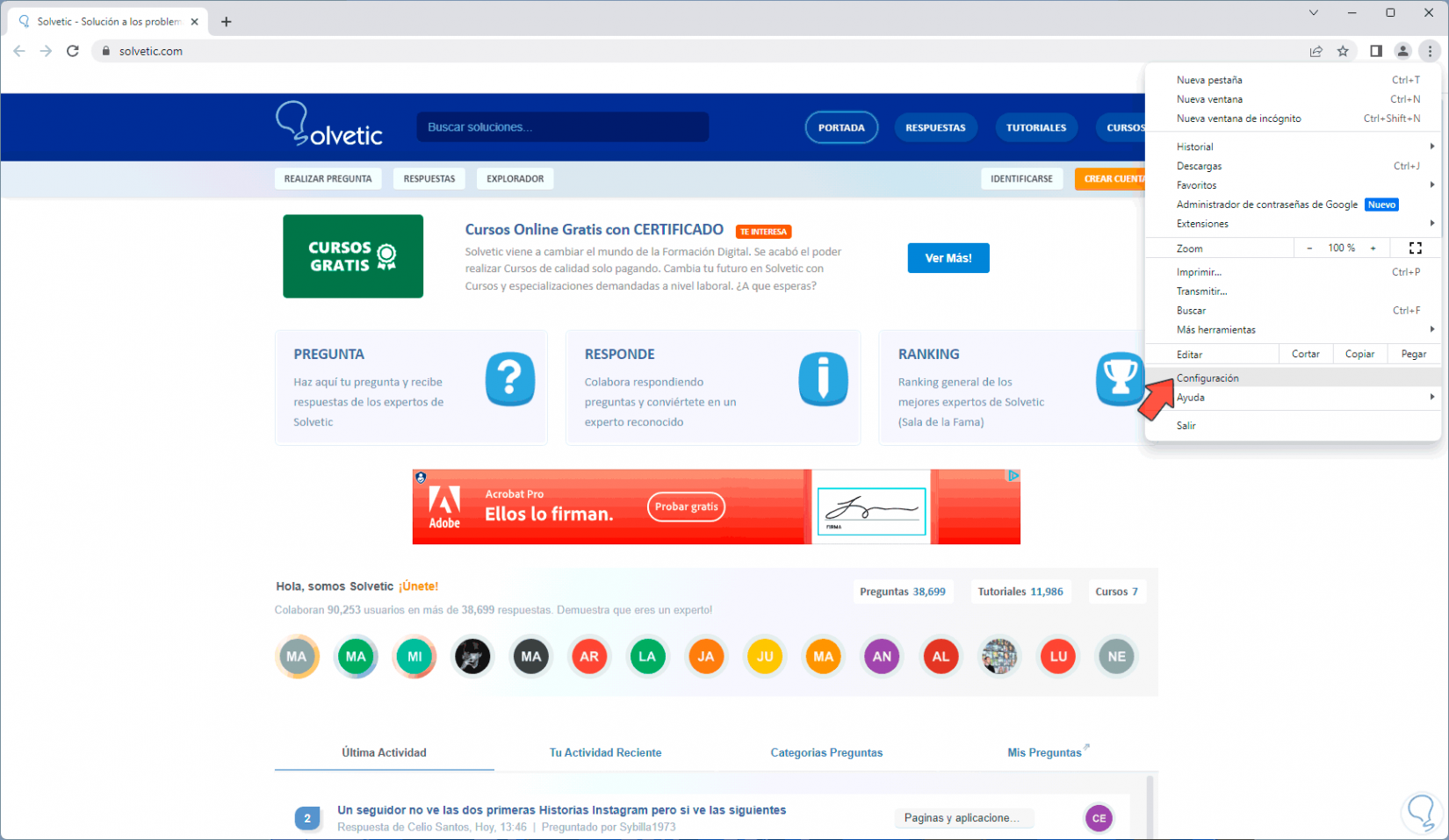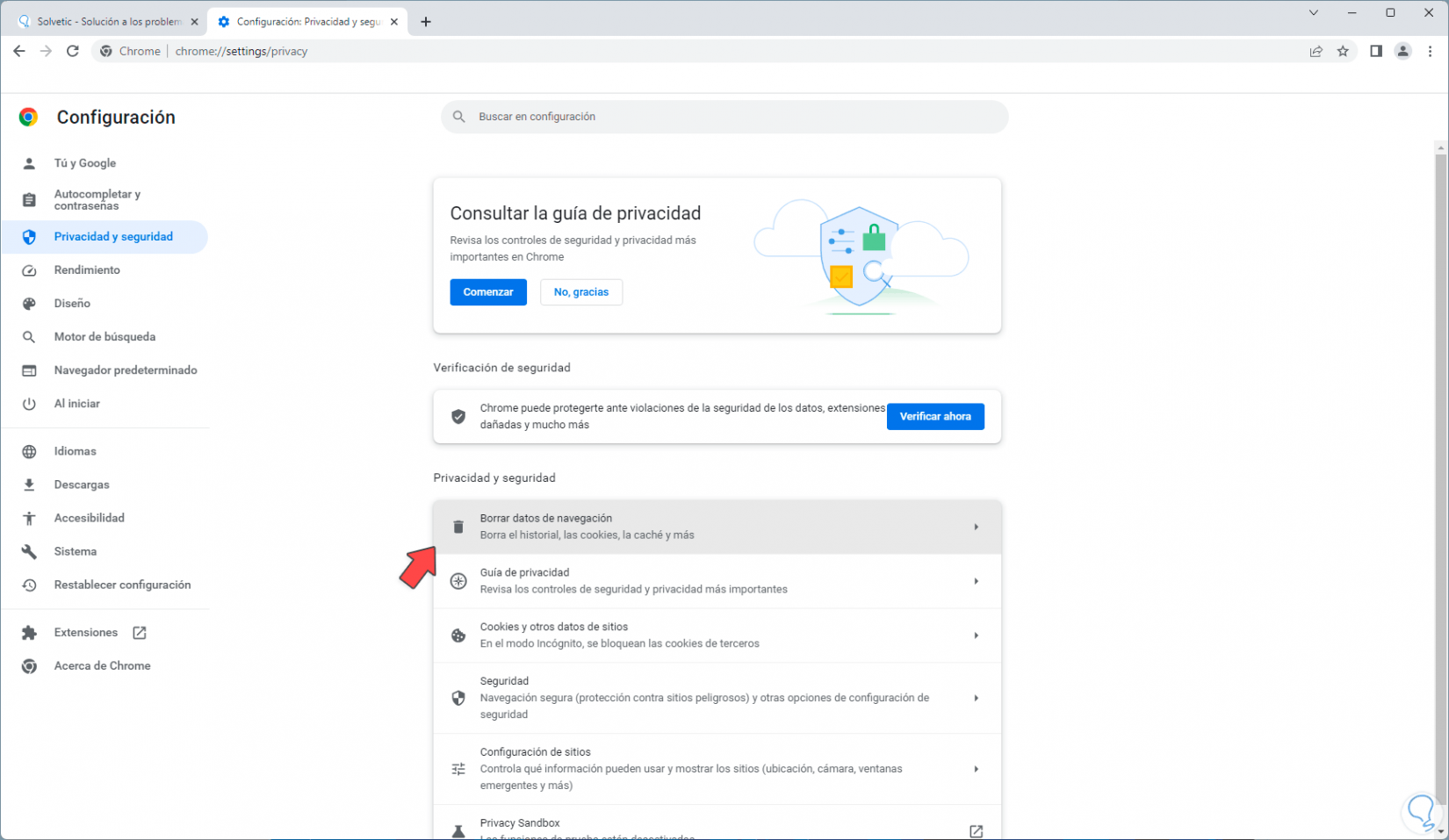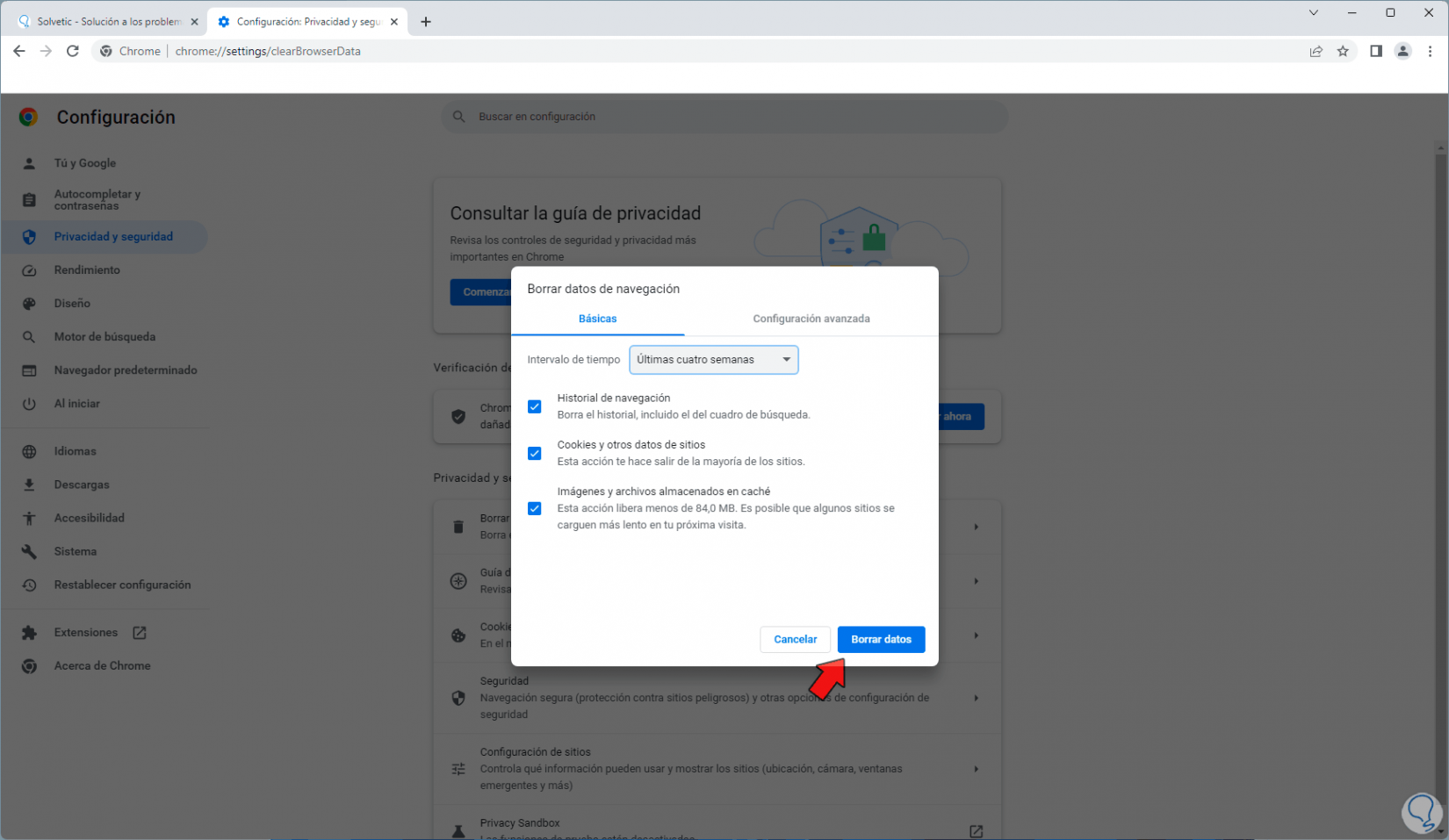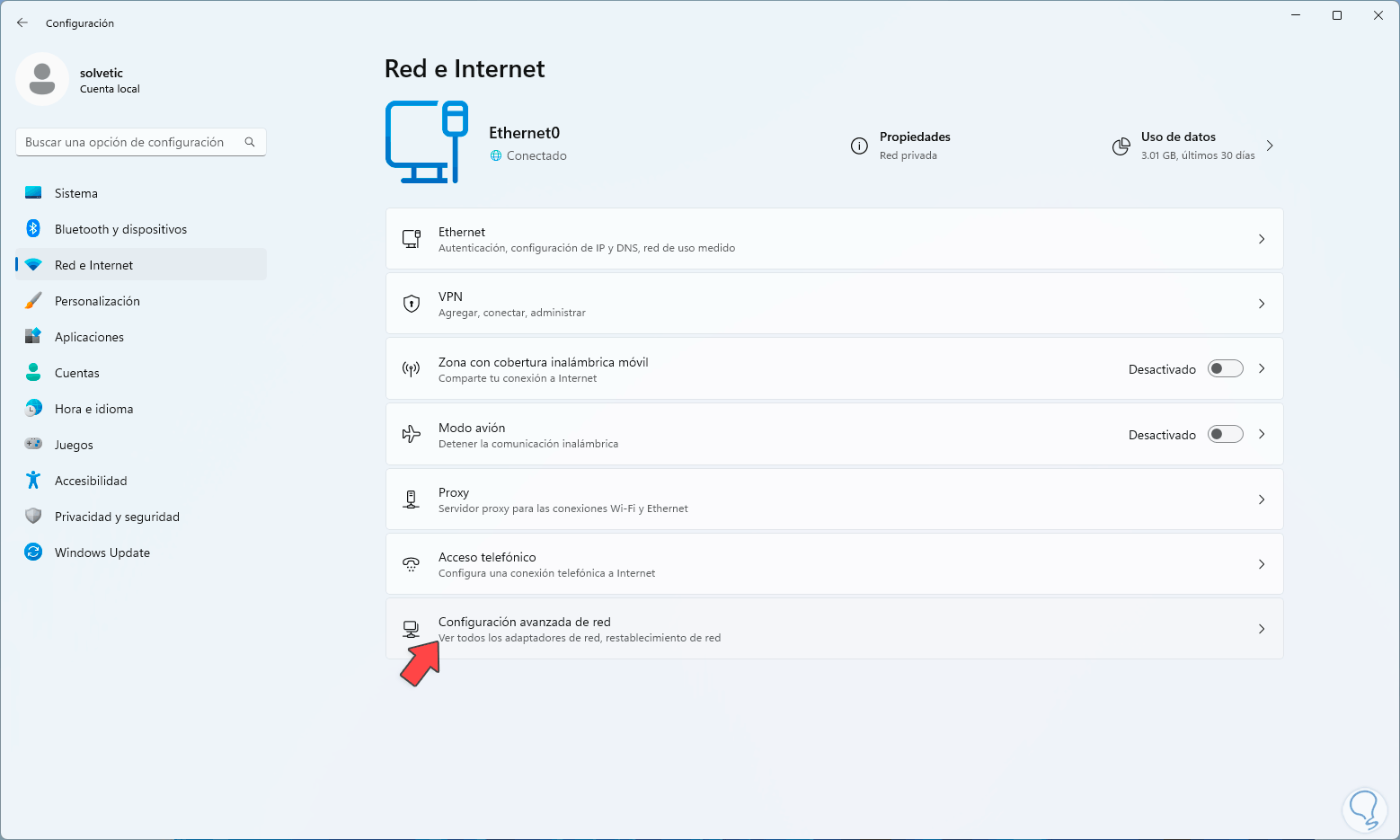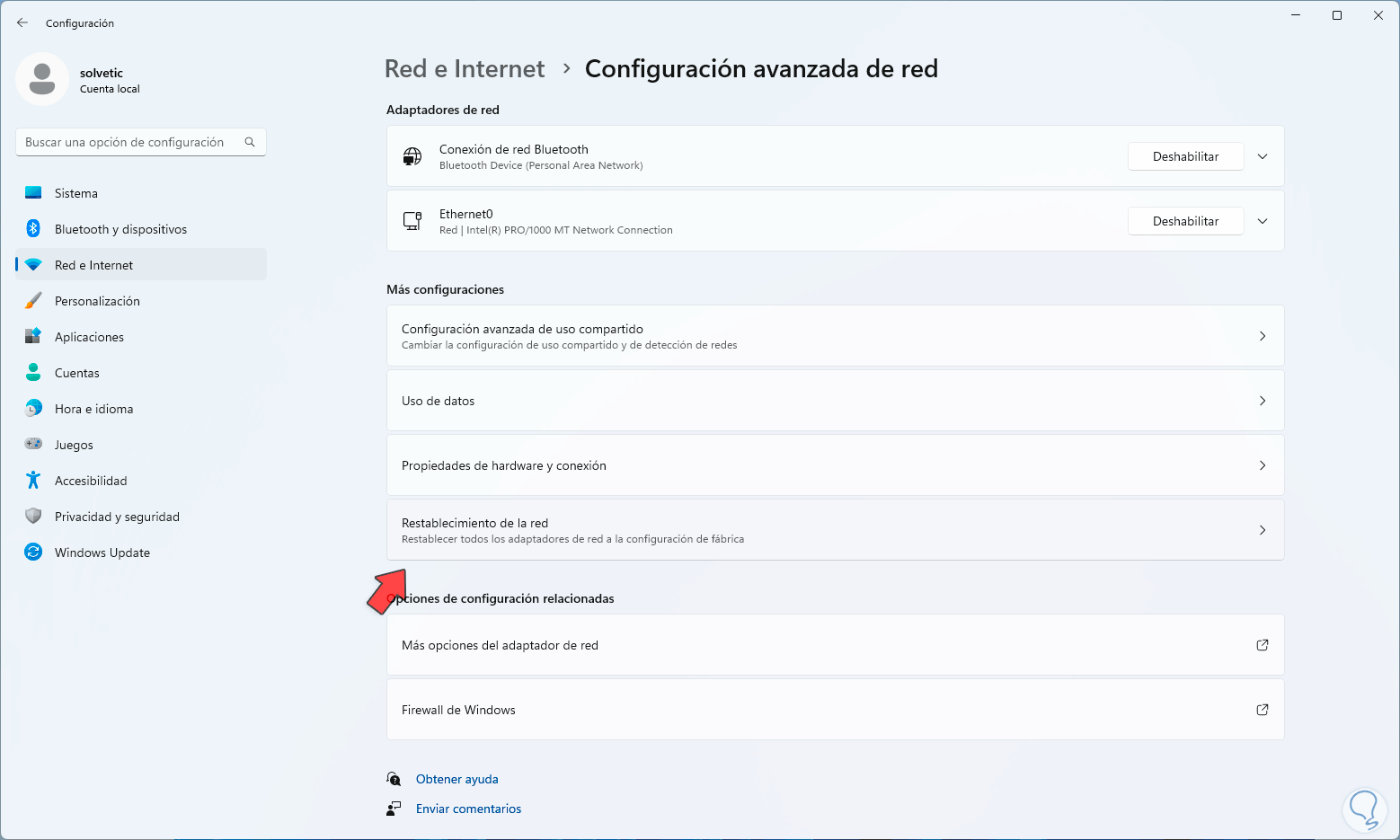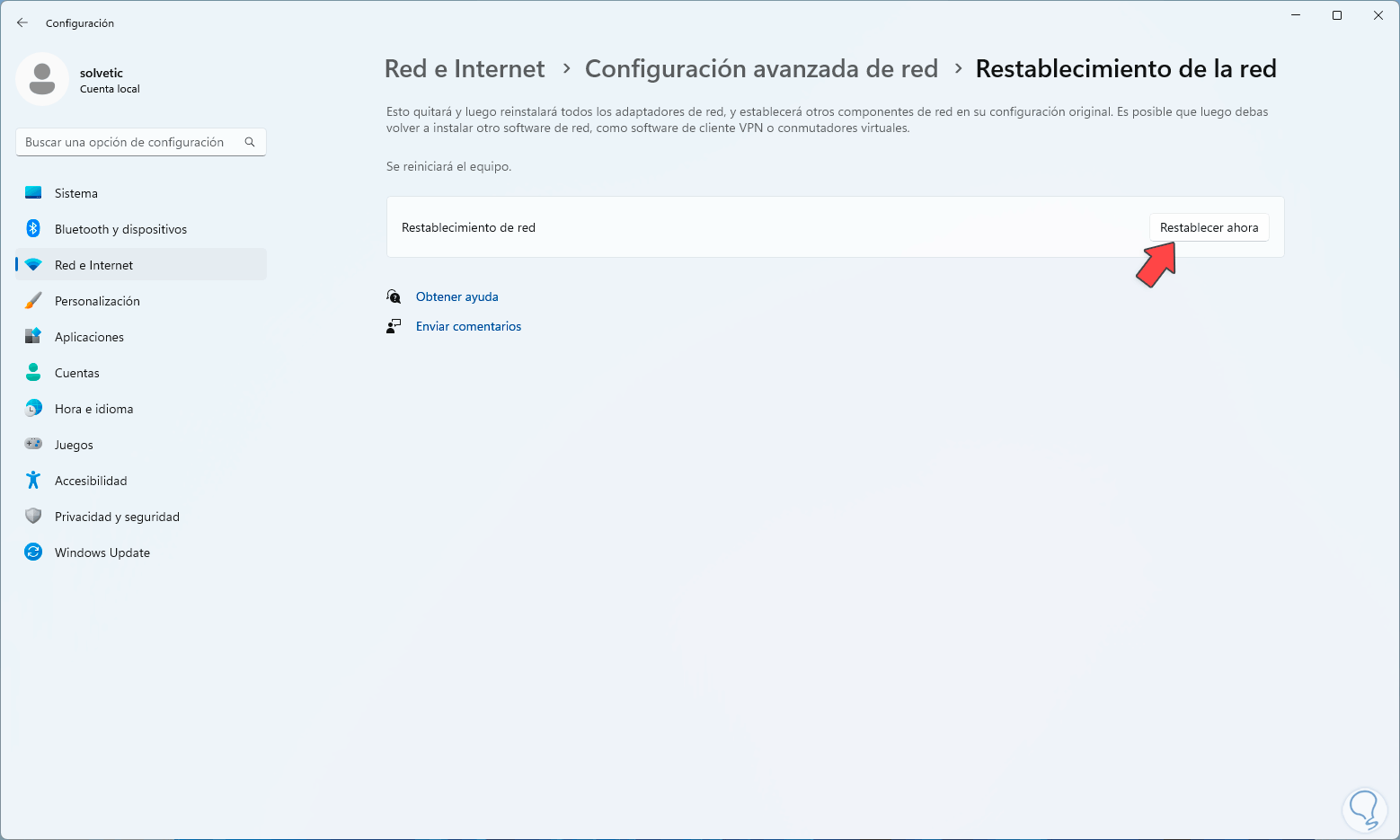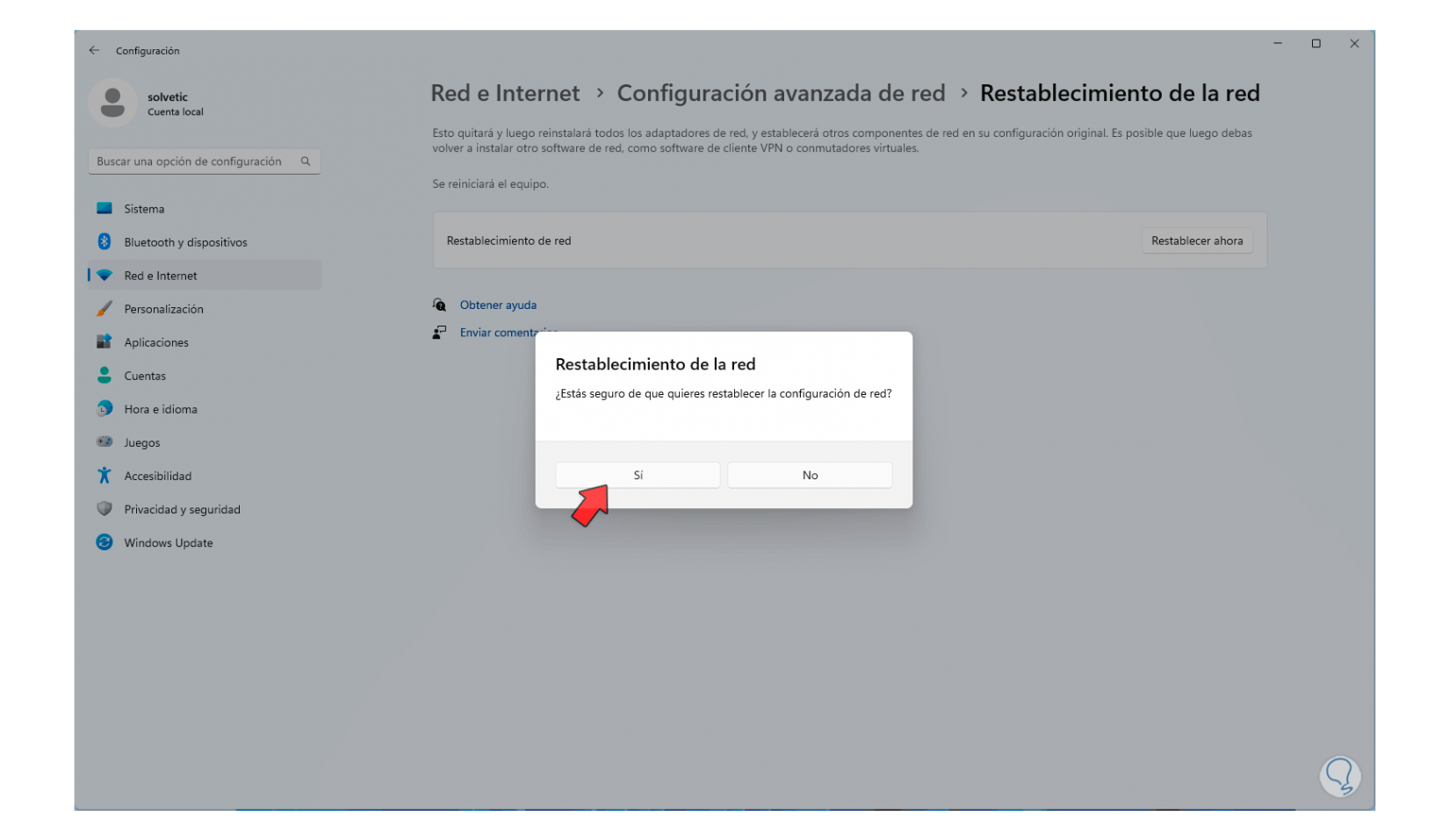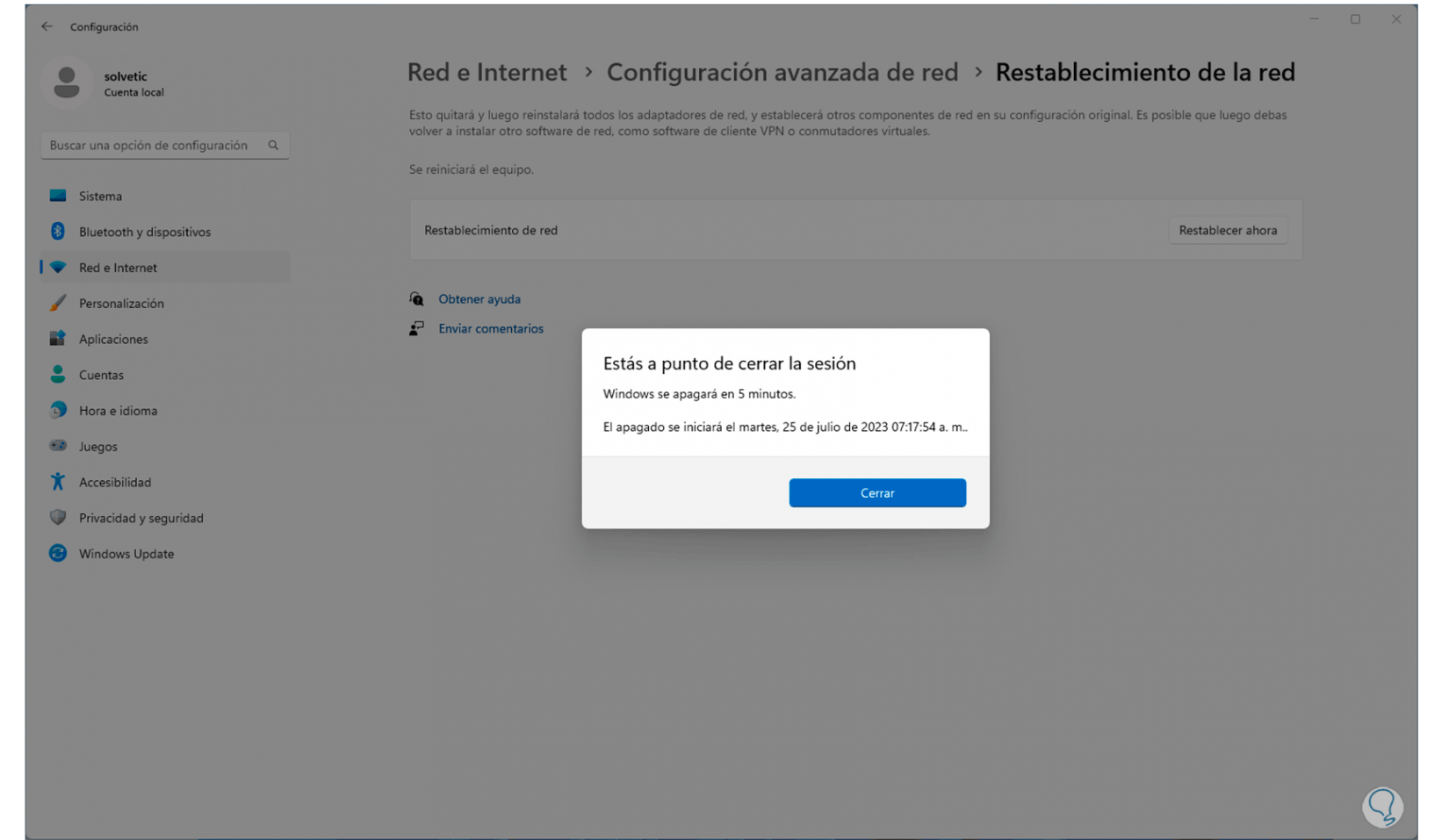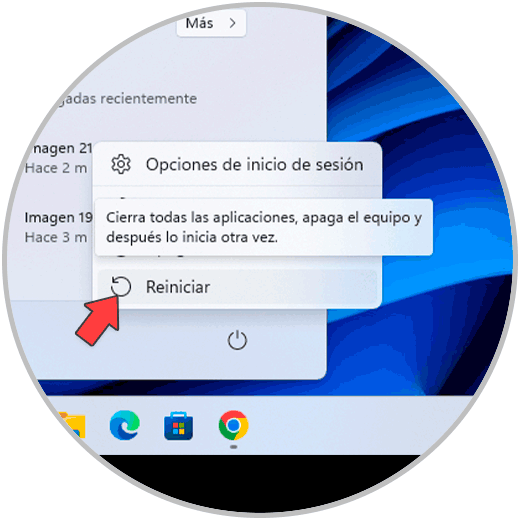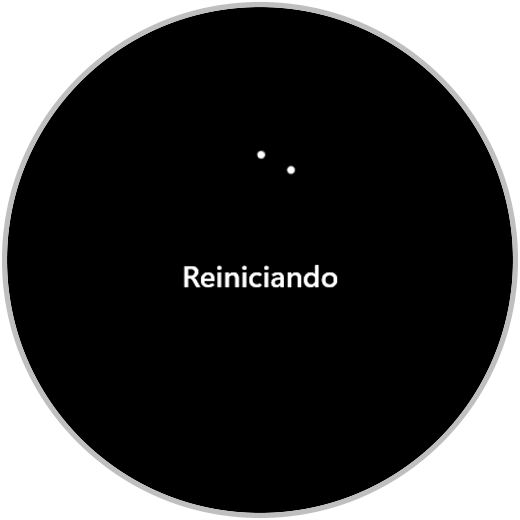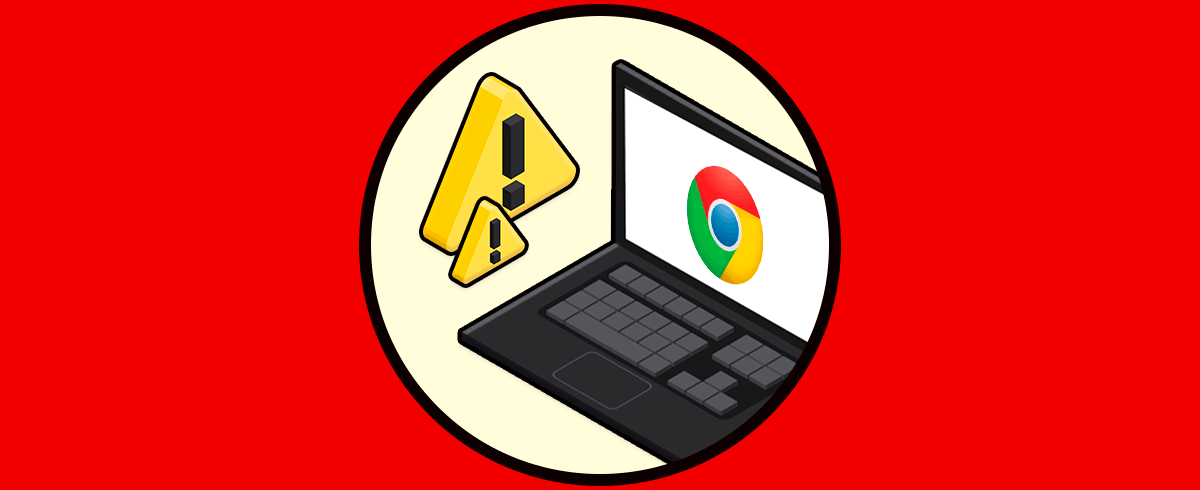En el momento que abrimos Google Chrome para navegar en los sitios deseados en segundo plano se llevan a cabo una serie de procesos para que todo funcione correctamente y uno de los procesos mas vitales es que la red este disponible, sencillo, sin red no habrá navegación, la red también necesita de ciertos parámetros para un funcionamiento correcto. En caso de tener algún tipo de configuración errónea, nos encontraremos con errores de conexión en navegadores como Chrome.
un error que está presente hoy en día en Google Chrome es de manera repentina podemos ver el error “ERR_NETWORK_CHANGED” lo cual indica un cambio en la red que afecta la navegación y acceso a los sitios, Solvetic trae una serie de soluciones para corregir este error y con ello navegar de forma completa en Chrome.
1 Reparar Chrome desde Terminal
Desde la terminal buscamos restablecer algunos parámetros de la red que pueden verse afectados y dan como resultado el cambio de red.
Para lograr usar este método vamos a abrir la terminal como administrador desde Inicio:
En primer lugar vamos a vaciar la cache DNS del sistema la cual se acumula a medida que navegamos en la red, para ello ejecutamos el comando:
ipconfig /flushdns
Ahora usaremos el comando nbtstat, este comando se ha creado para mostrar y gestionar toda la información asociada con NetBIOS (Network Basic Input/Output System), recuerda que NetBIOS es un protocolo de red que ofrece servicios de comunicación para los dispositivos de una red local, en este caso ejecutamos lo siguiente. El parámetro -r permite limpiar y reiniciar la caché de nombres NetBIOS.
nbtstat -r
Ahora vamos a restablecer la configuración de la red con el siguiente comando:
netsh int ip reset
Por ultimo vamos a restablecer el catálogo Winsock, este catálogo winsock (Windows Sockets) permite que las aplicaciones de red puedan comunicarse en las redes TCP/IP (Transmission Control Protocol/Internet Protocol) y otros protocolos asociados, para restablecerlo vamos a ejecutar lo siguiente:
netsh winsock reset
Ahora vamos a reiniciar Windows para aplicar los cambios:
Esperamos que Windows sea reiniciado:
Abrimos Chrome para ver si el sitio carga con normalidad:
2 Reparar Chrome cambiado DNS
El DNS (Domain Name System – Sistema de Nombre de Dominio) se encarga de traducir y convertir direcciones IP en nombre de dominio y viceversa, por defecto este servicio está integrado a nuestro proveedor pero puede llegar a verse colapsado, en este caso podemos cambiarlo y hacer uso de servidores DNS públicos.
Para realizar esto en el buscador vamos a ingresar la palabra “red” y damos clic en “Ver conexiones de red” en los resultados desplegados:
Daremos clic derecho sobre el adaptador de red y luego damos clic en “Propiedades”:
En la ventana emergente vamos a seleccionar la línea “Habilitar el protocolo de Internet versión 4”:
Damos clic en “Propiedades” para ver lo siguiente:
Ahora activamos la casilla “Usar las siguientes direcciones de servidor DNS” e ingresamos las direcciones del servidor deseado:
Aplicamos los cambios y luego comprobamos que el sitio carga normal en Chrome:
3 Reparar Chrome configurando proxy
En muchos casos se hace uso de un servidor proxy el cual sirve como un medio de acceso entre equipos ofreciendo una mayor seguridad, pero esto puede afectar el uso de la red dando lugar al error ERR_NETWORK_CHANGED, para deshabilitarlo o ver su estado.
En el buscador ingresamos la palabra “internet” y allí daremos clic en “Opciones de internet”:
Vamos a ir a la pestaña “Conexiones” en la ventana desplegada. Damos clic en “Configuración de LAN”:
y luego validamos que la casilla del servidor proxy no esté activa. Aplicamos los cambios de ser necesario.
Actualiza la página para ver que carga correctamente:
4 Reparar Chrome borrando caché
Cuando se navega en Chrome se aloja cache local del propio navegador, esta con el tiempo puede afectar el acceso y operación, por ello es ideal borrarla.
Para lograrlo vamos a abrir el navegador Chrome y luego damos clic sobre “Personaliza y controla Google Chrome” y luego damos clic en “Configuración”:
En la ventana desplegada iremos a la sección “Privacidad y seguridad” y allí damos clic en “Borrar datos de navegación”:
En la ventana emergente vamos a seleccionar el rango de tiempo deseado. Damos clic en “Borrar datos” para proceder con la acción
y luego actualizamos el sitio web para ver que abre de forma correcta:
5 Reparar Chrome restableciendo adaptador
Finalmente es posible restablecer el adaptador de red a sus valores iniciales.
Para esto vamos a “Inicio – Configuración - Red e internet - Configuración avanzada de red”:
Damos clic allí y luego damos clic en “Restablecimiento de la red”:
Veremos esto. Damos clic en “Restablecer ahora”
y debemos confirmar el proceso:
Cuando se haya confirmado veremos un mensaje indicando en cuanto tiempo se cerrar la sesión:
Ahora reiniciamos Windows para completar el proceso o bien podemos esperar el tiempo indicado:
El sistema se reiniciará:
Al iniciar sesión puedes acceder a Google Chrome para comprobar que abre sin problema:
Vemos como cada una de estas opciones nos ayuda a corregir error de cambio en la red y poder disfrutar de una navegación web sin errores y con total fluidez en uno de los navegadores mas usados en el mundo como lo es Google Chrome.