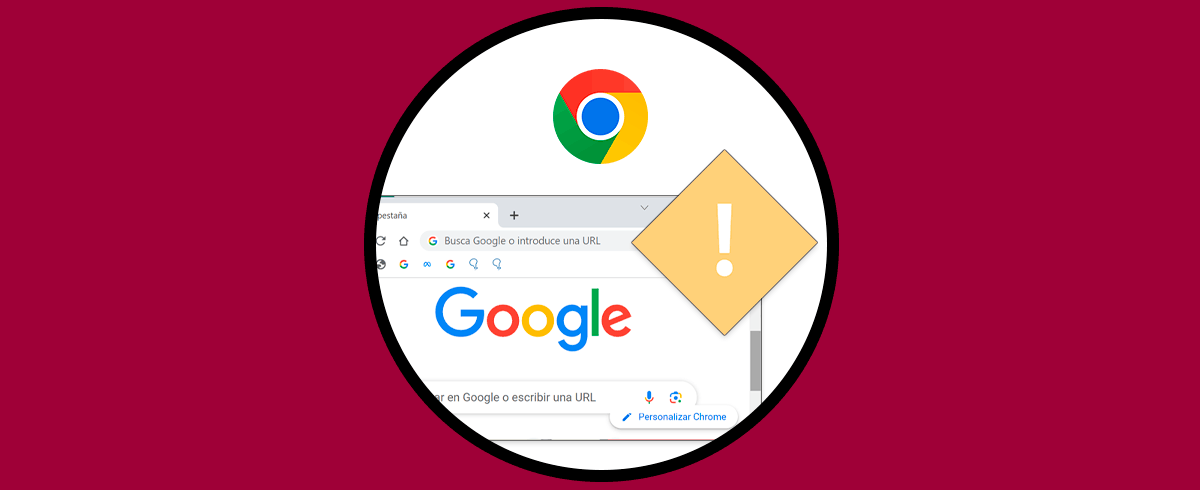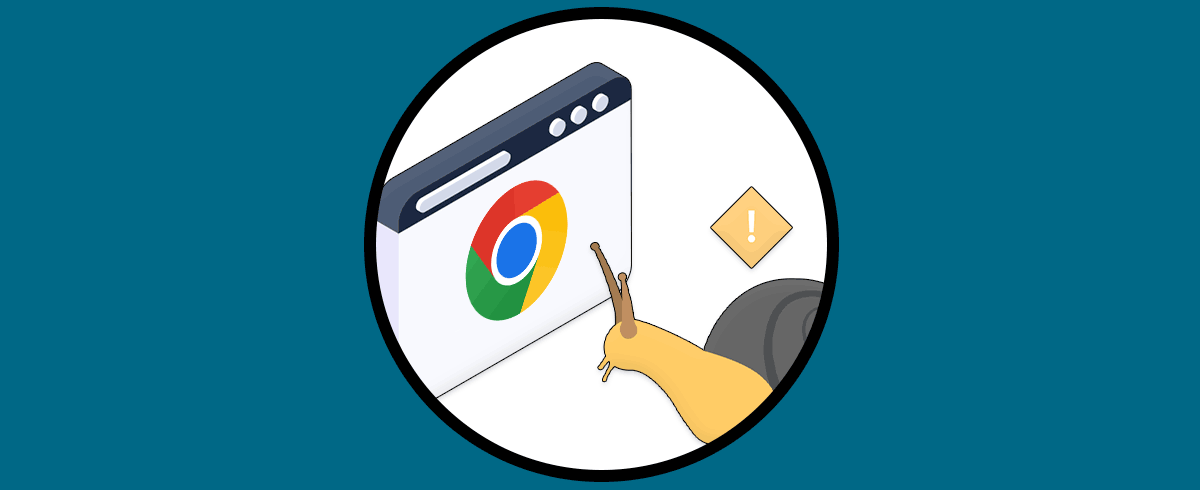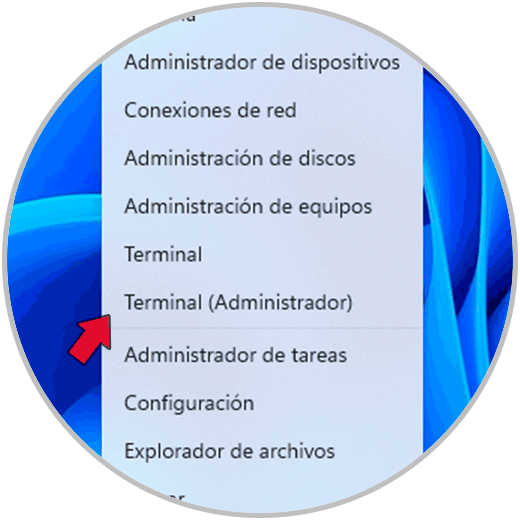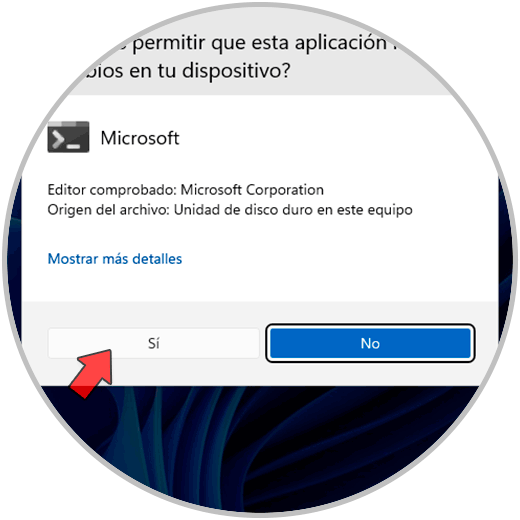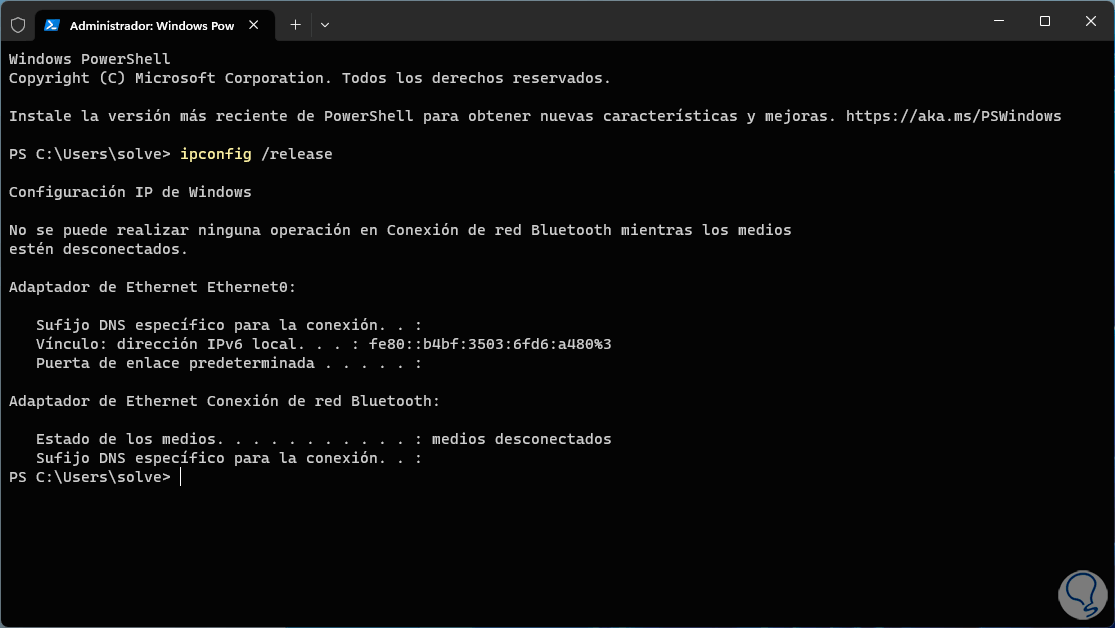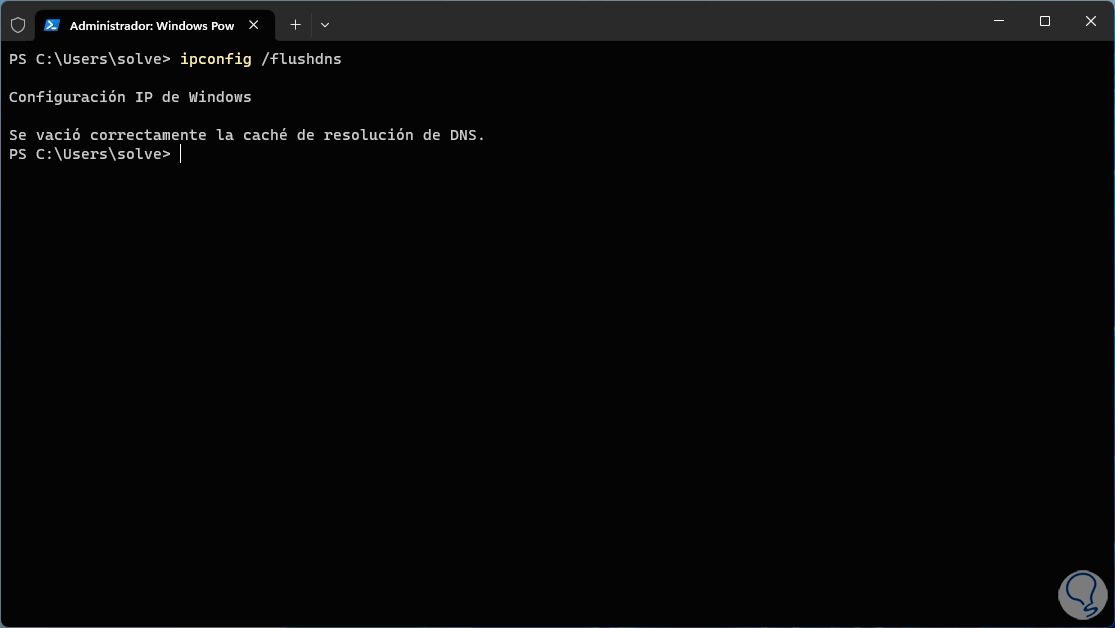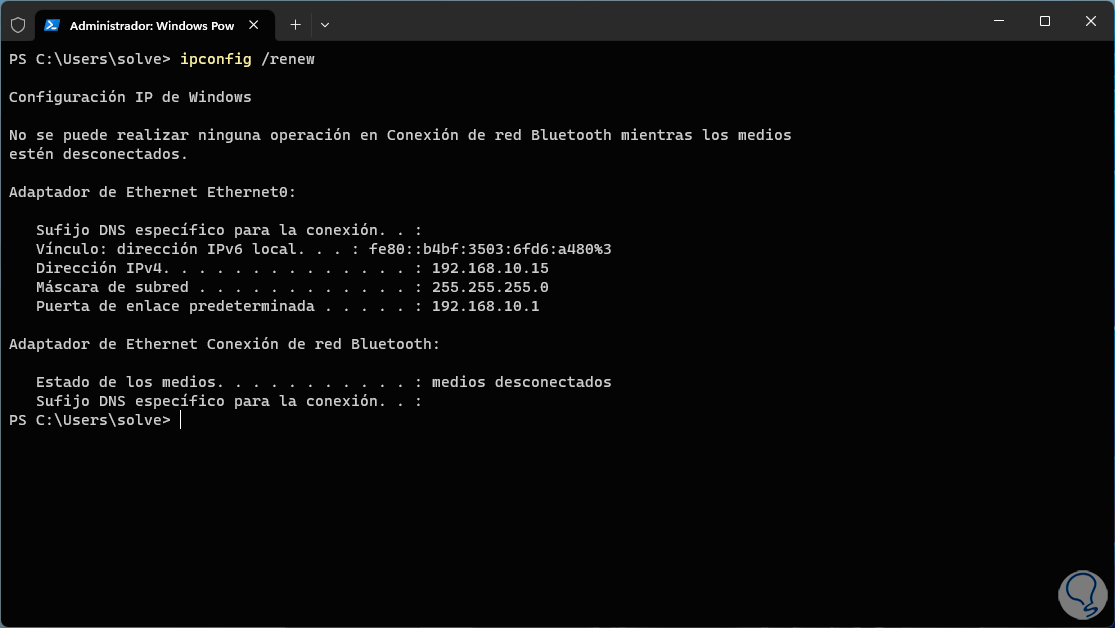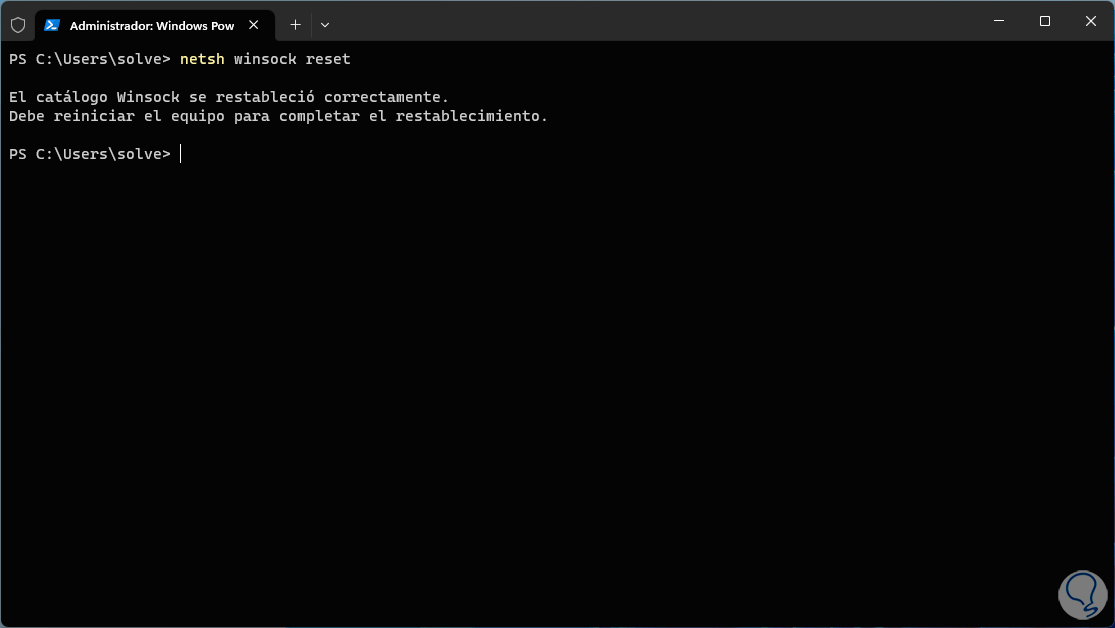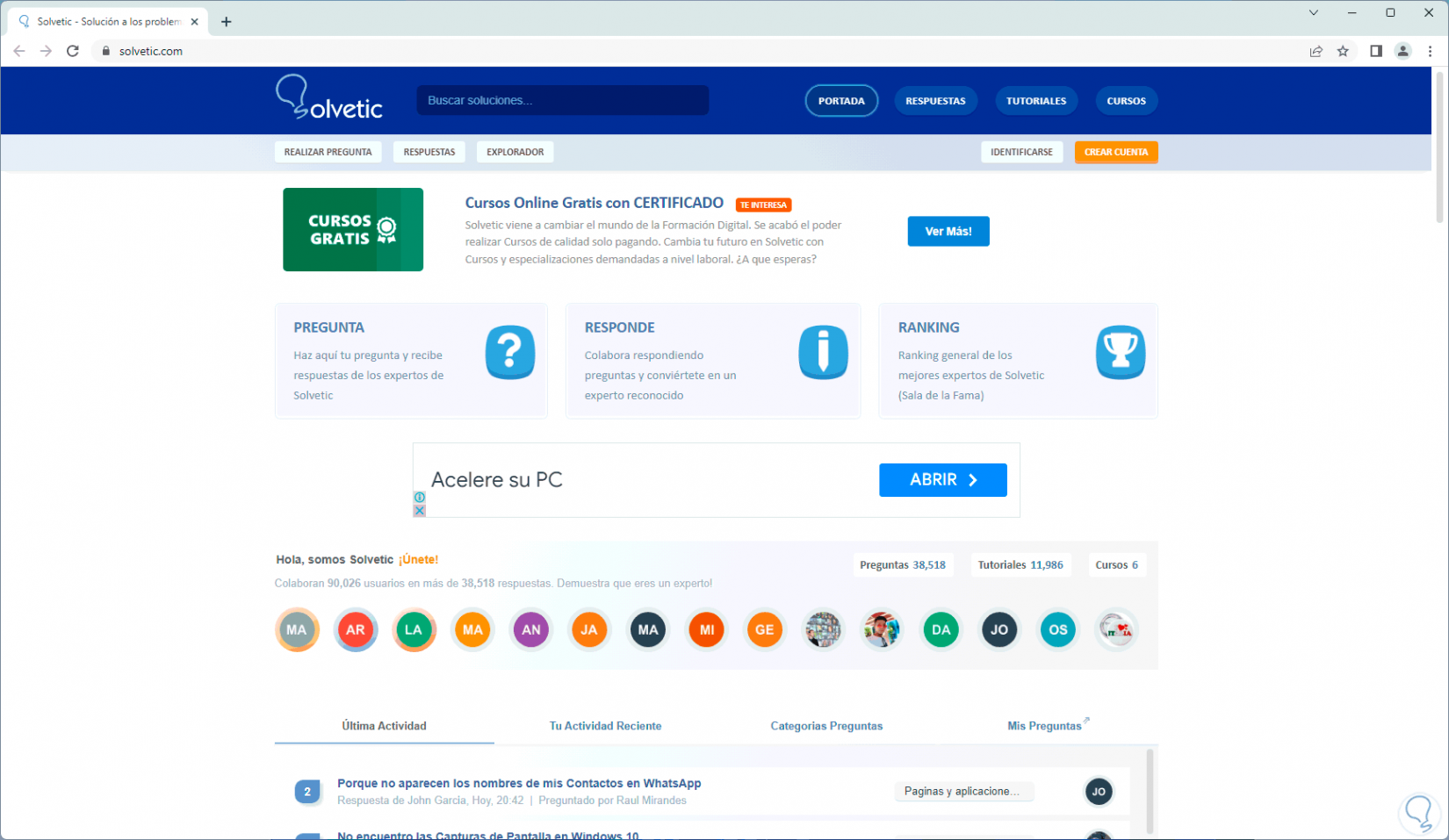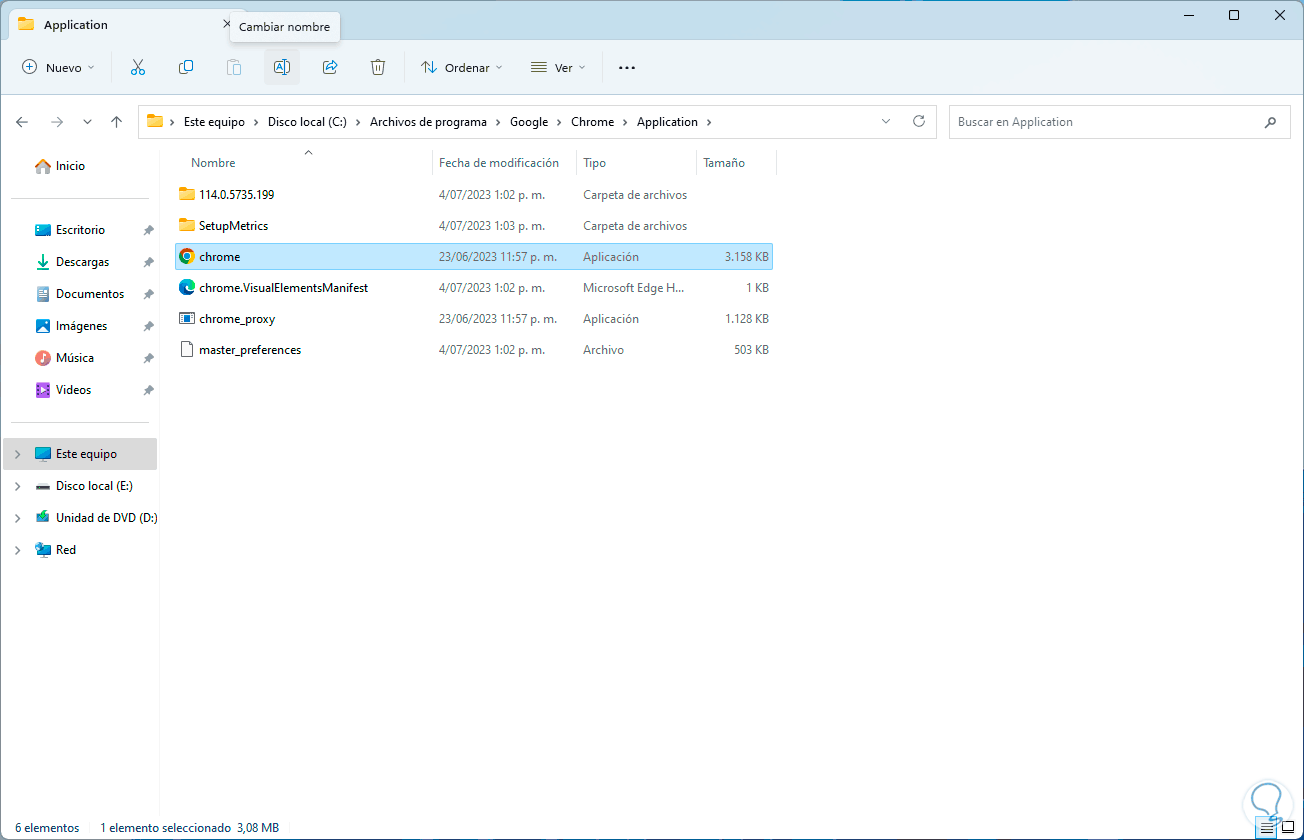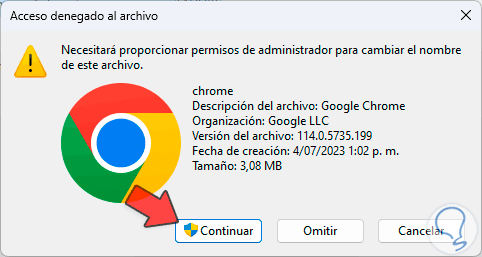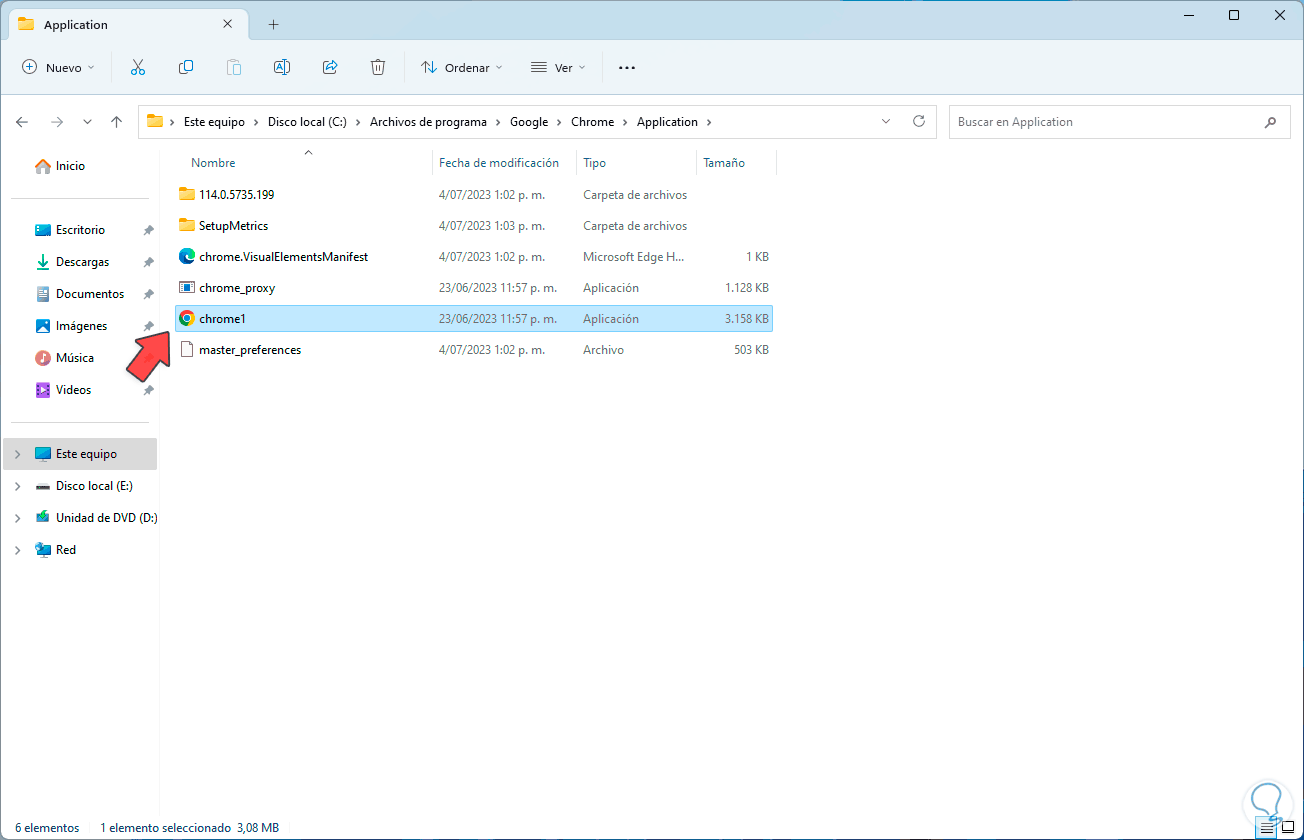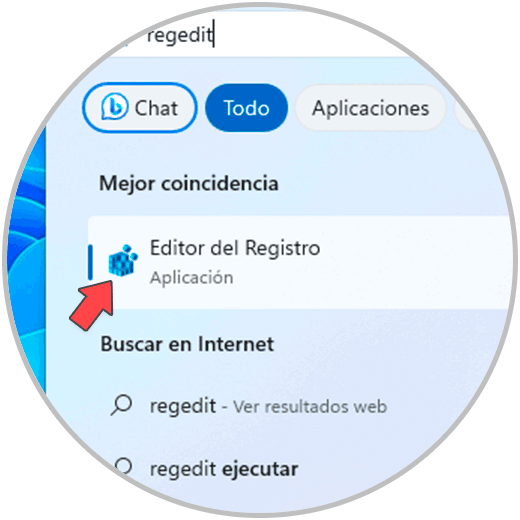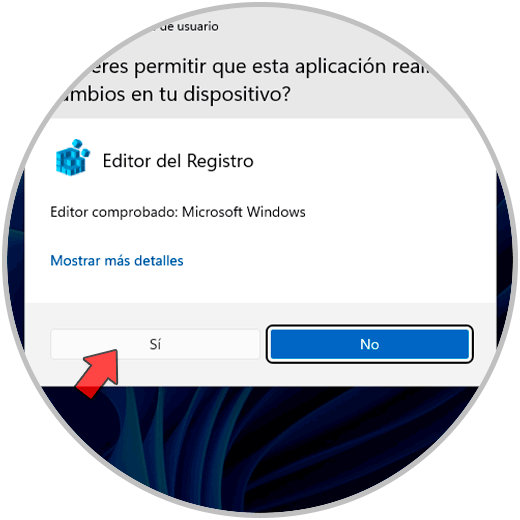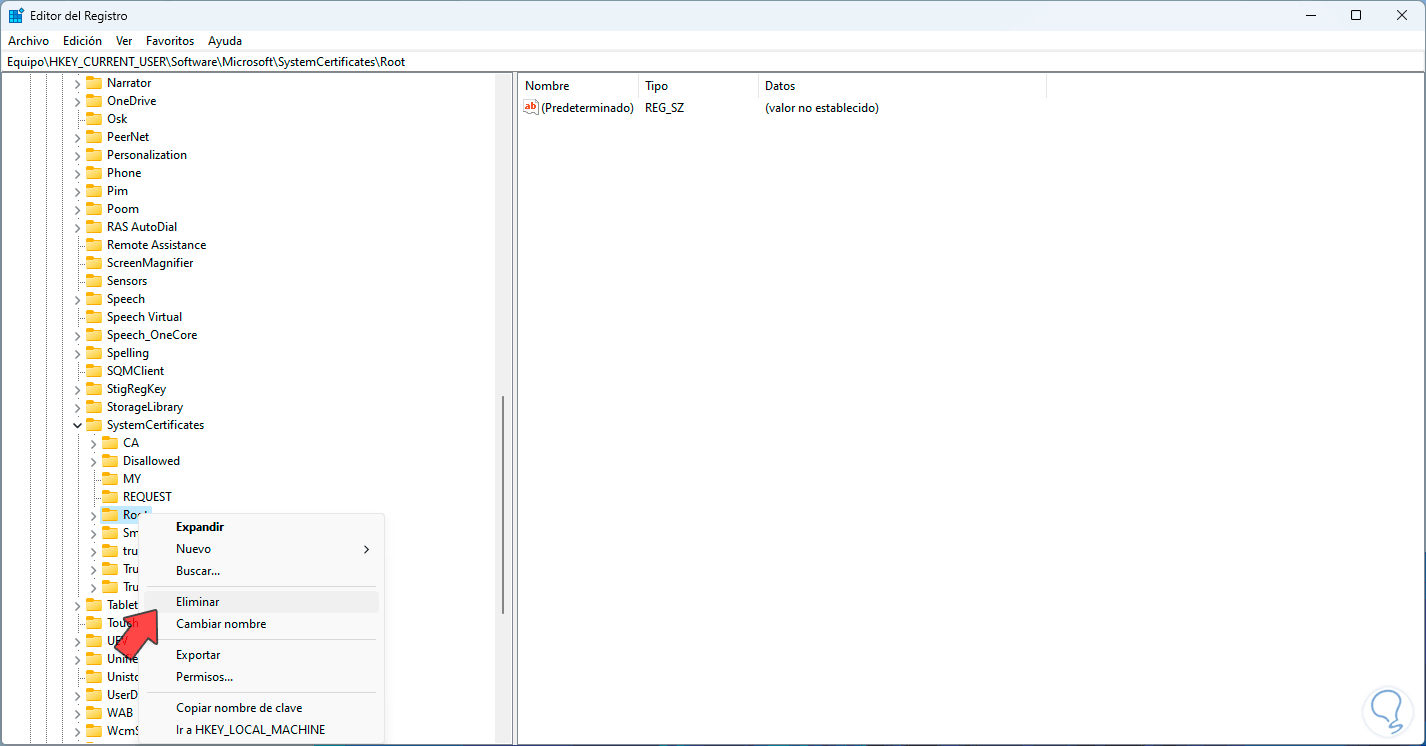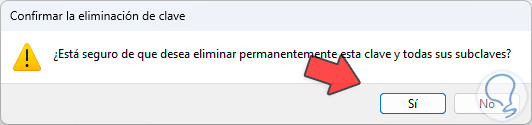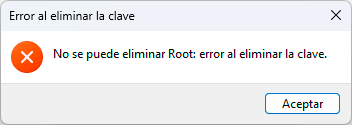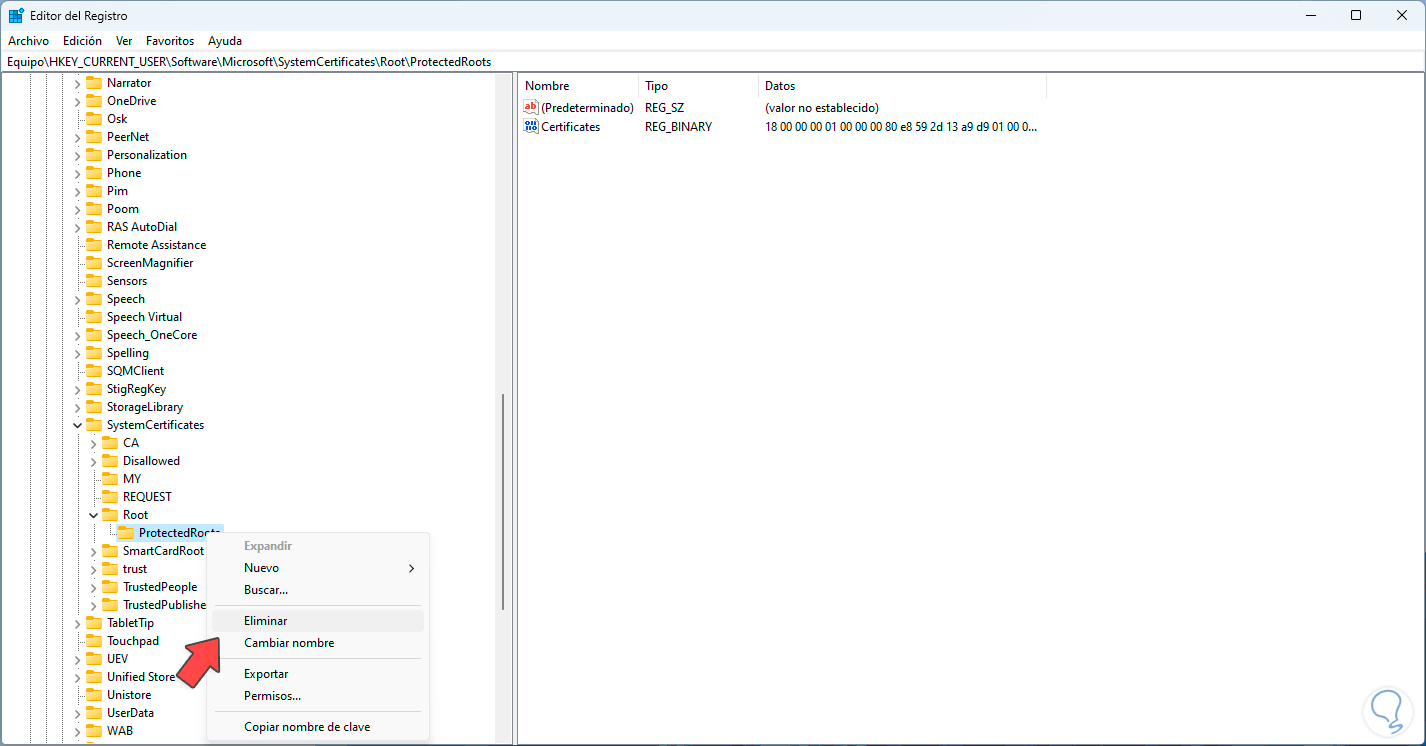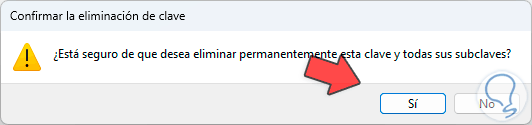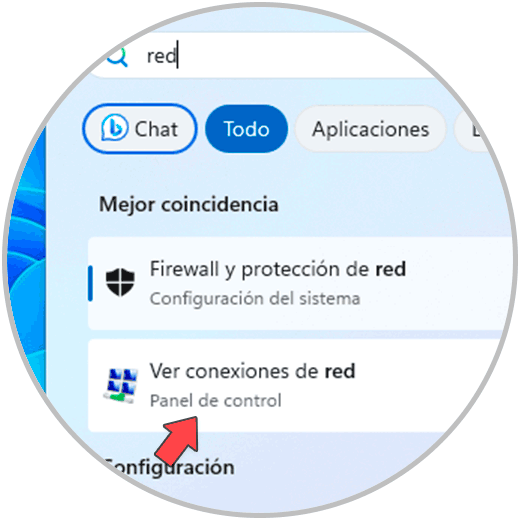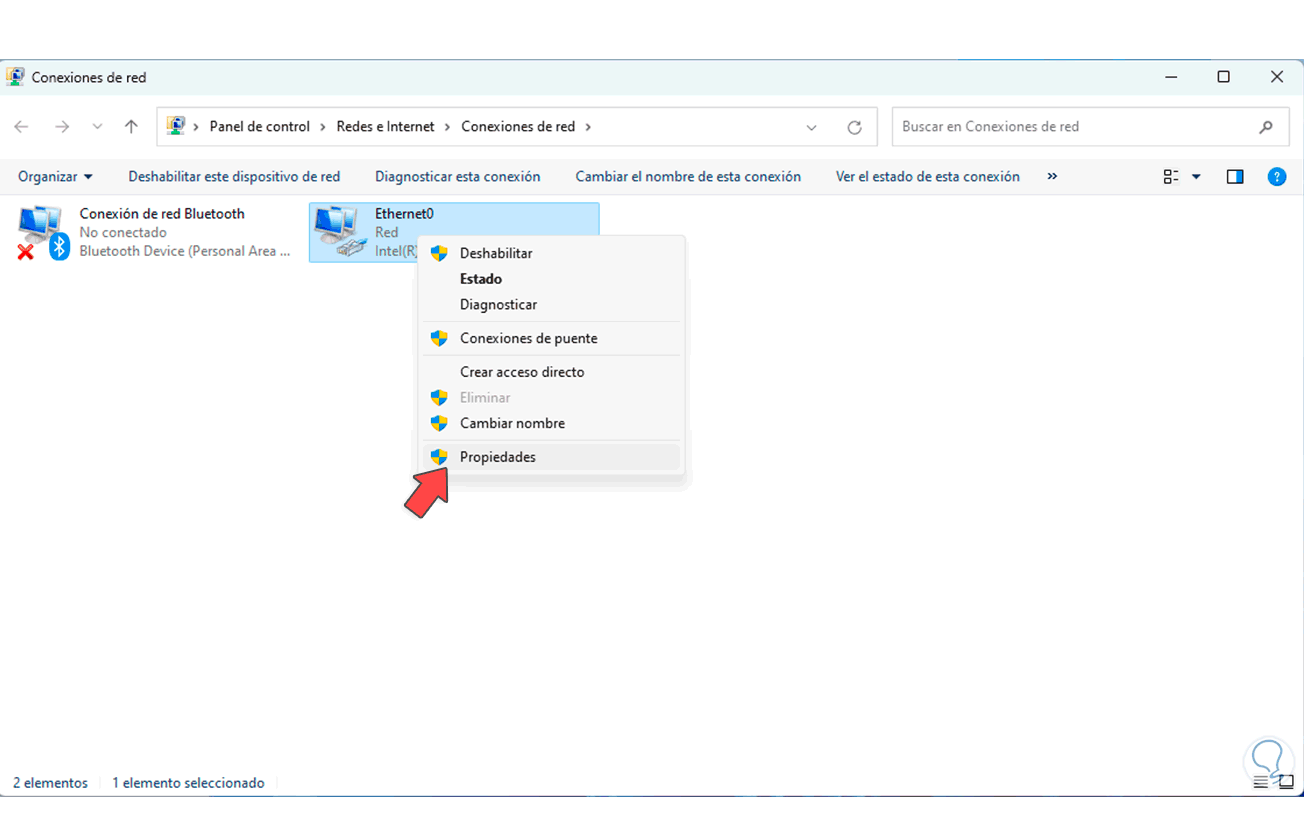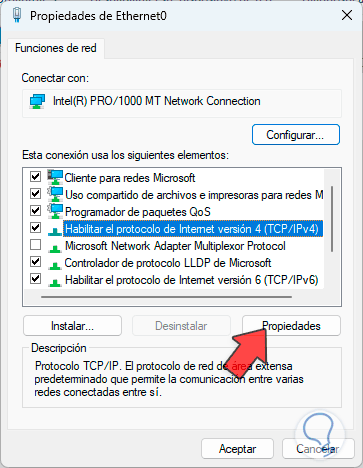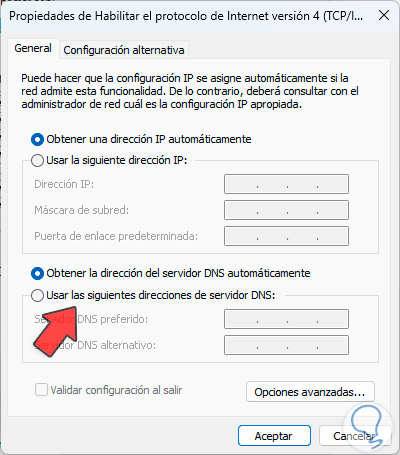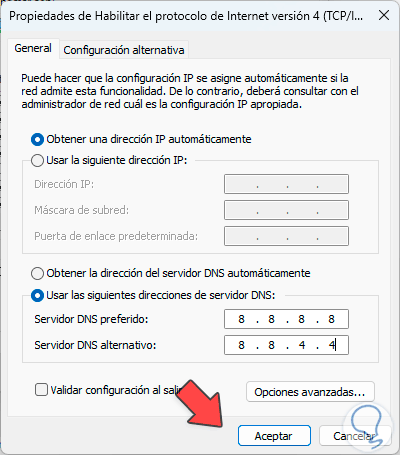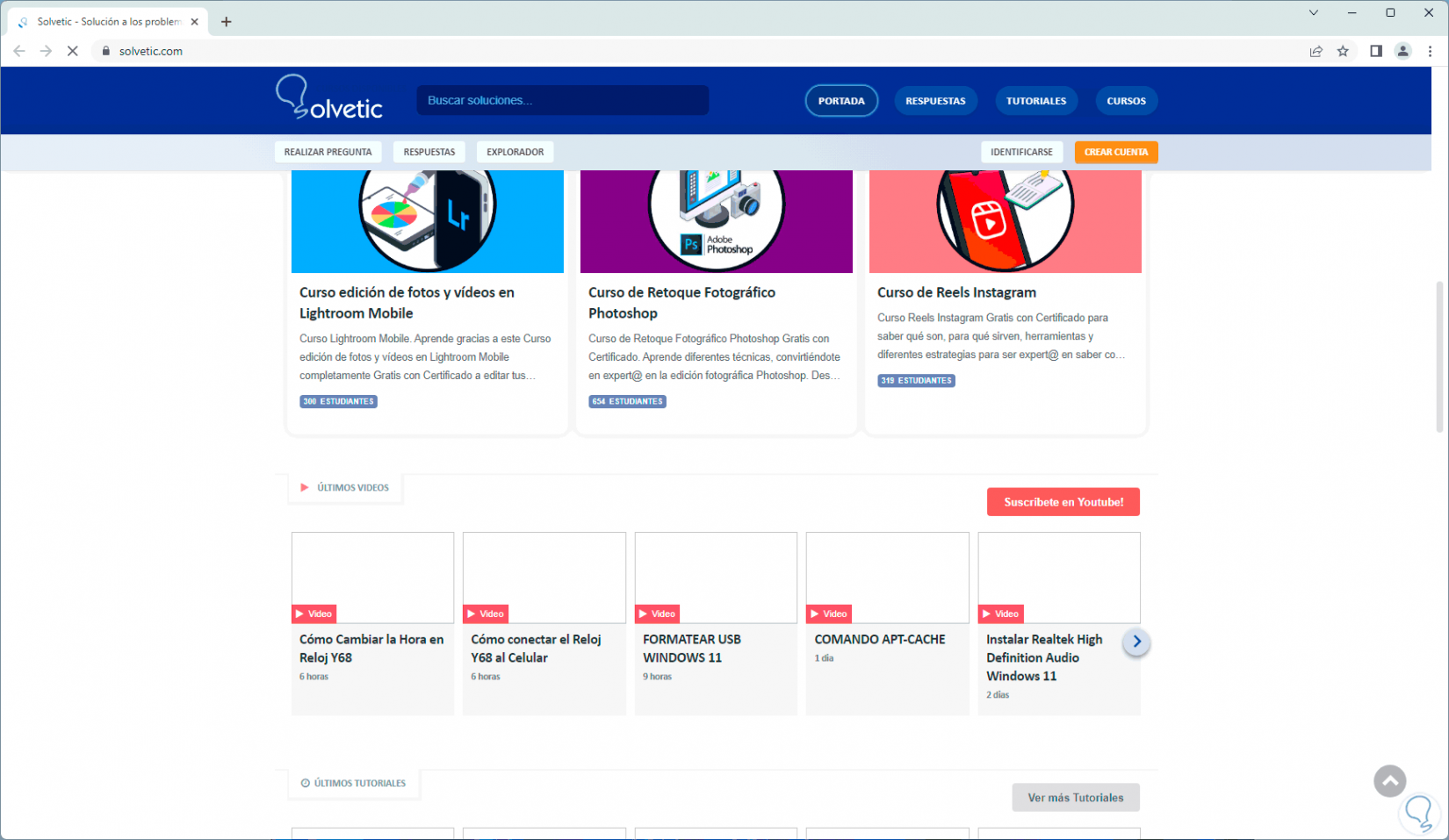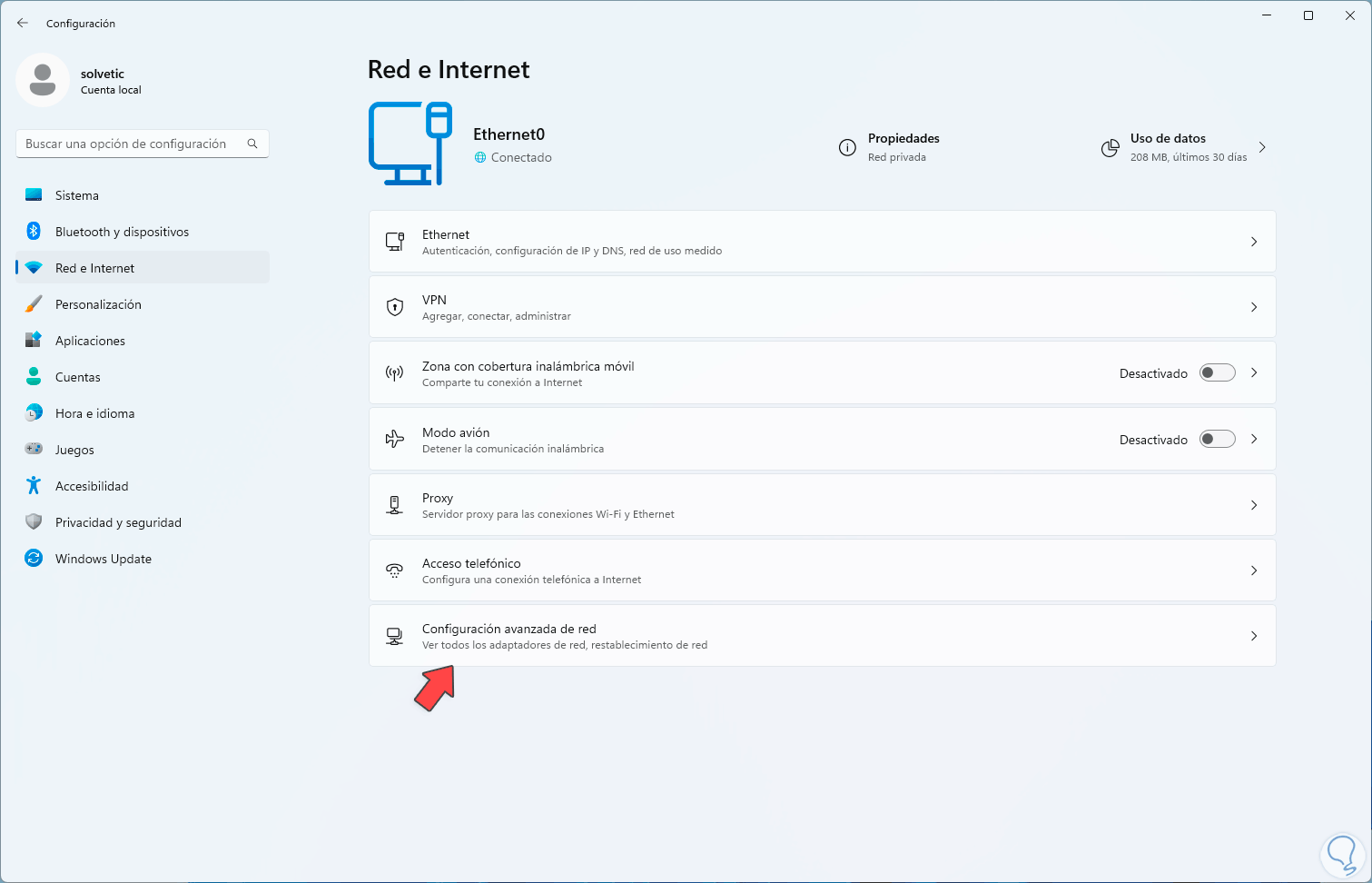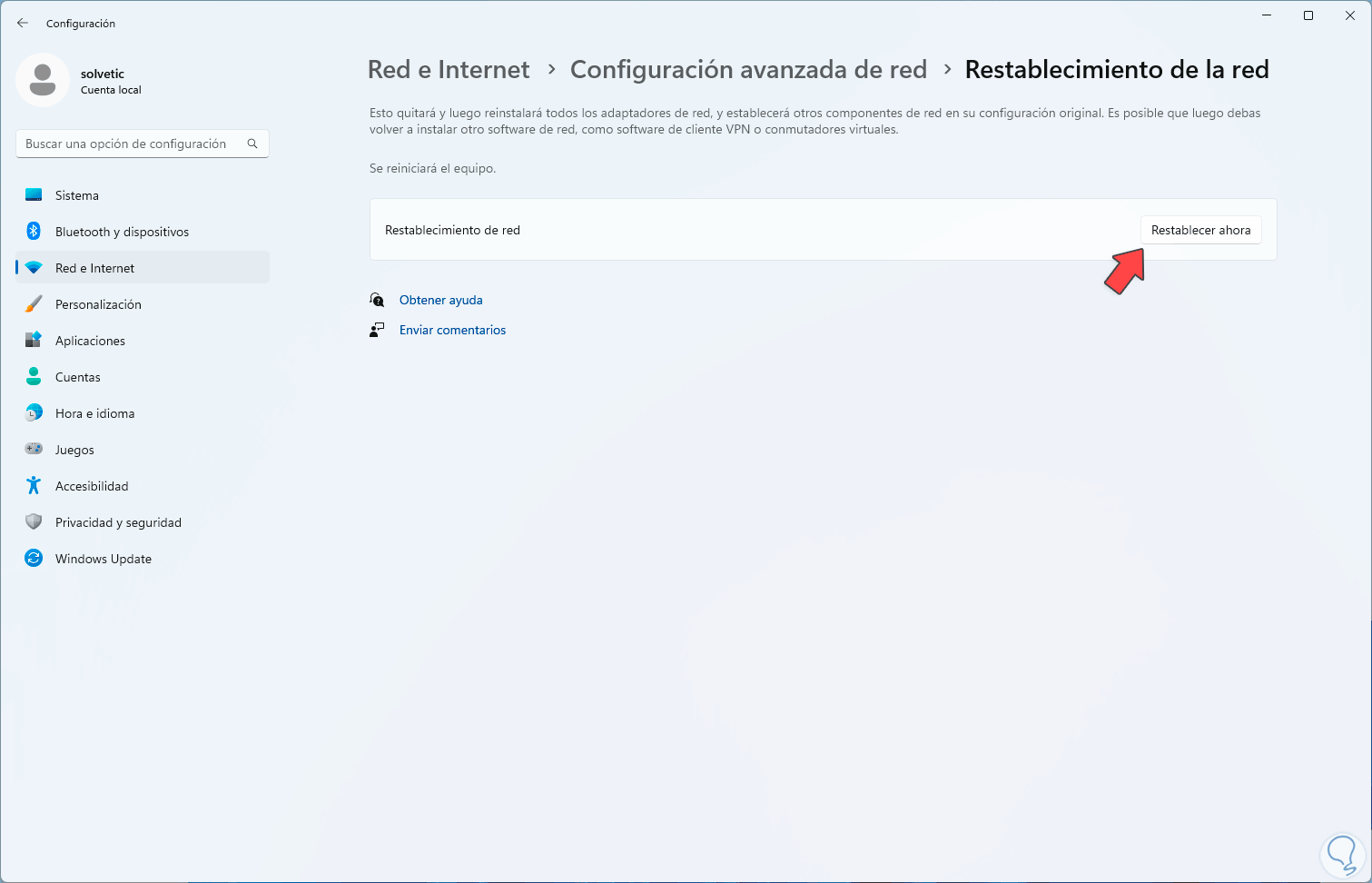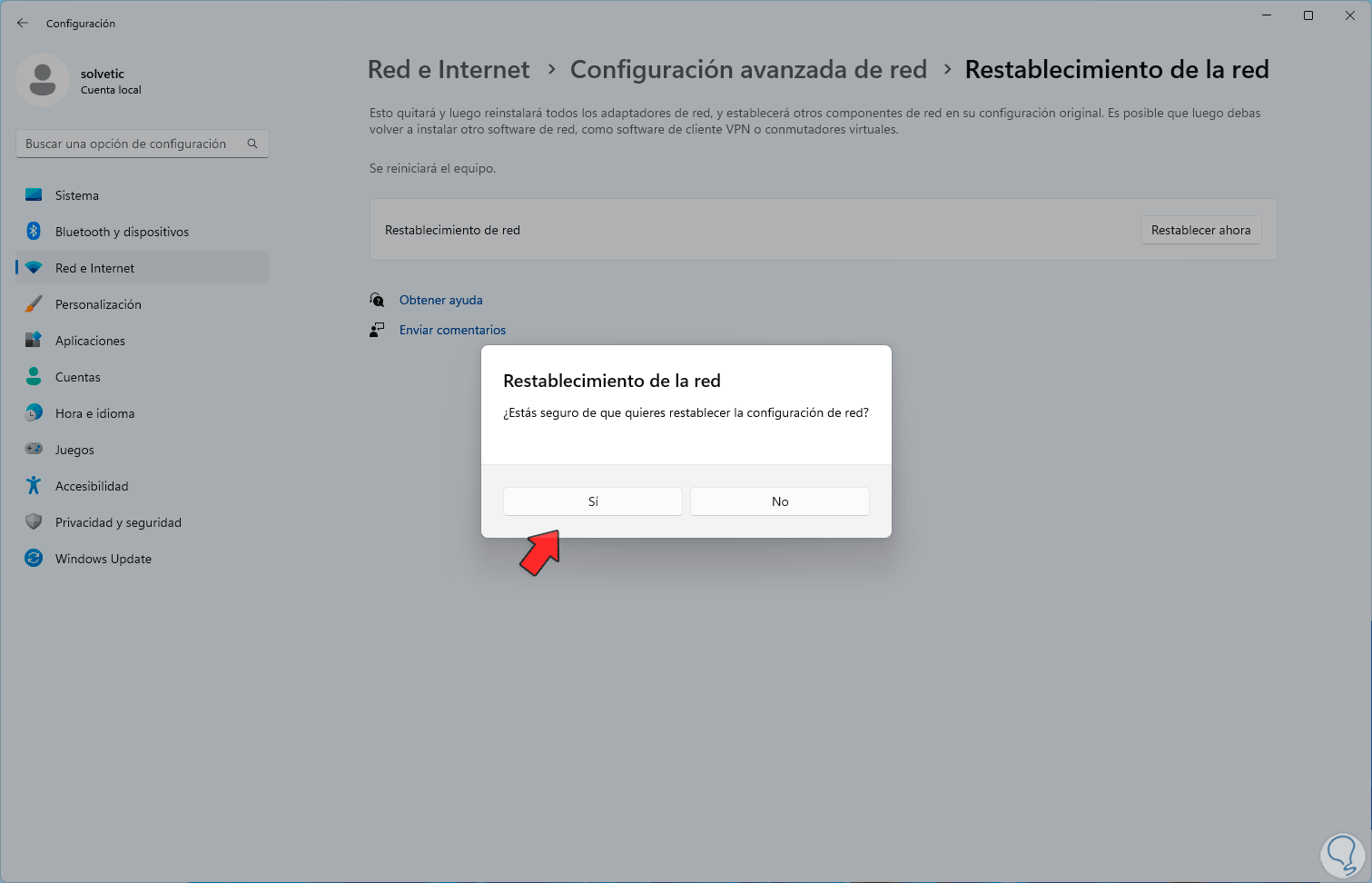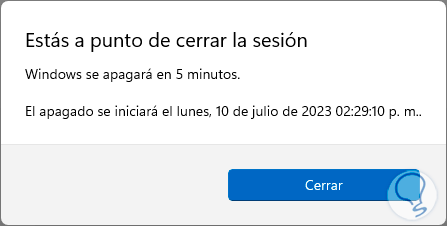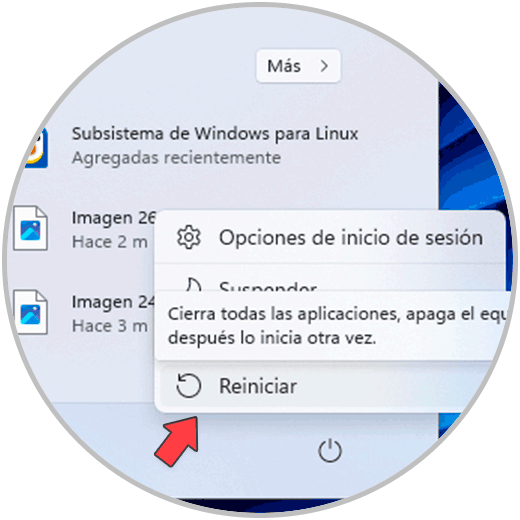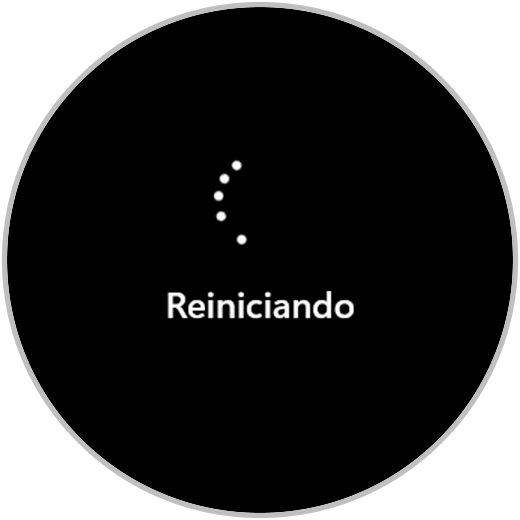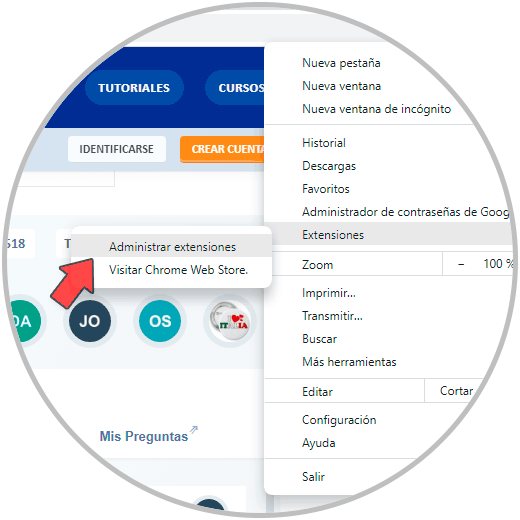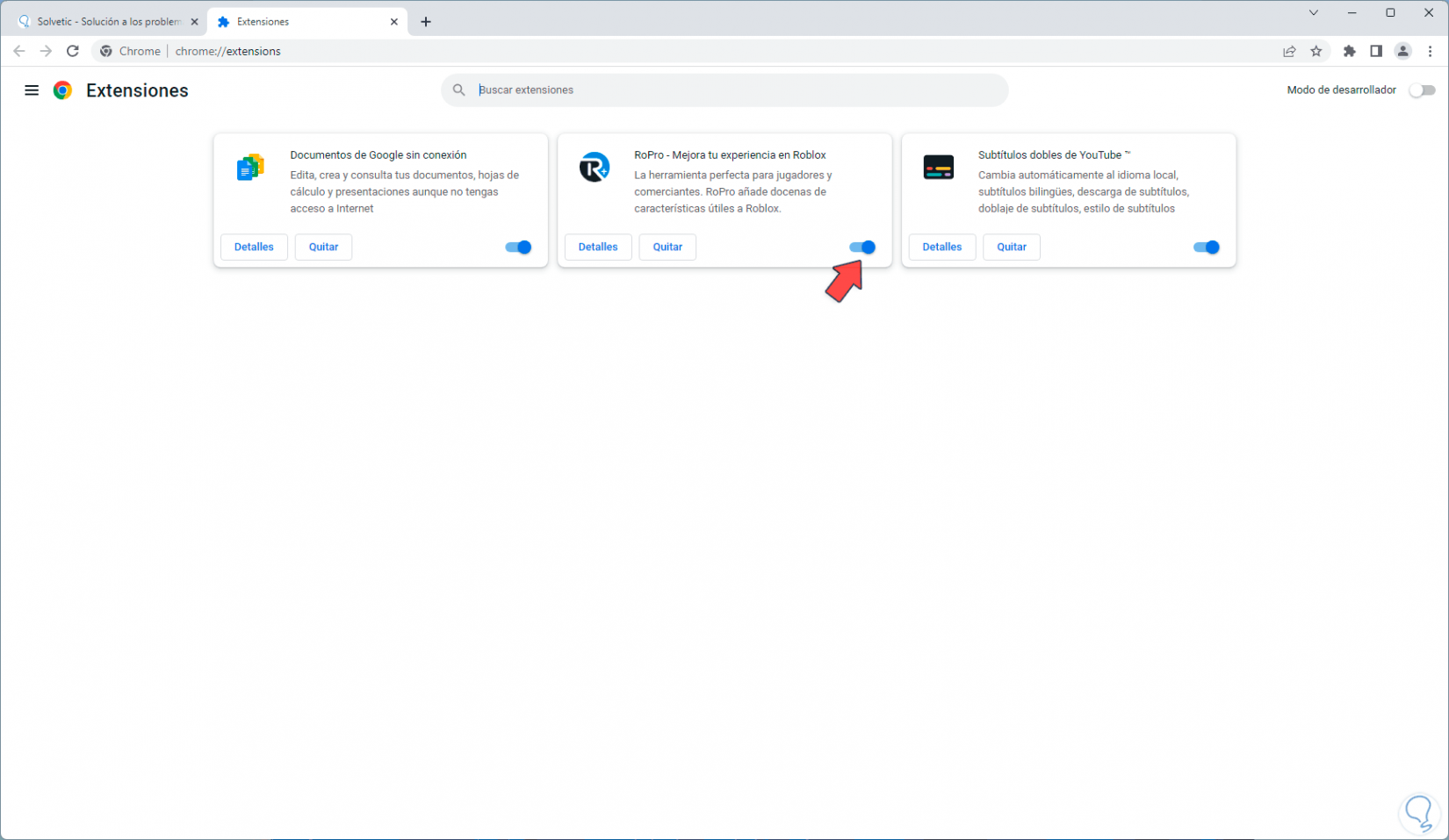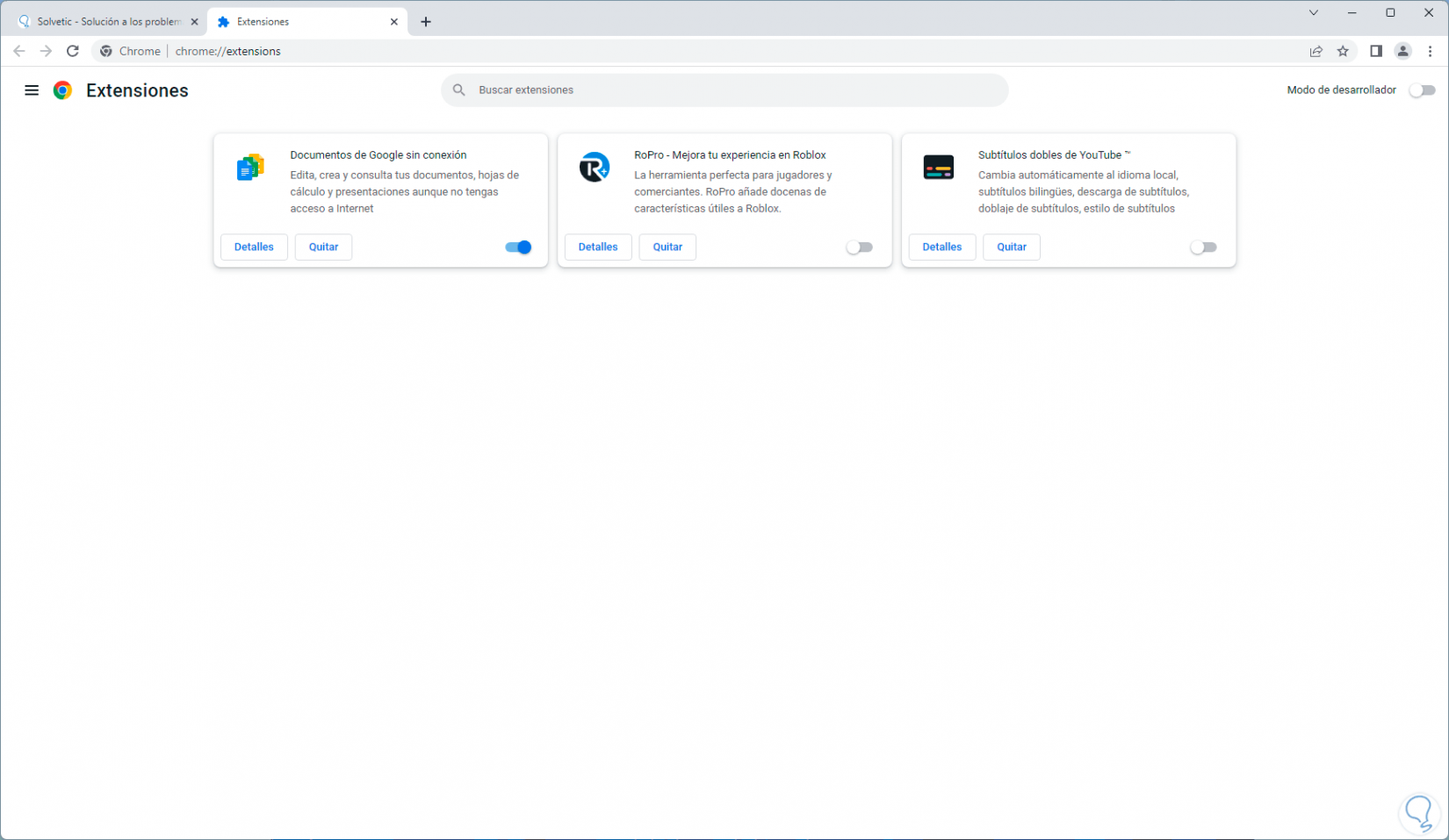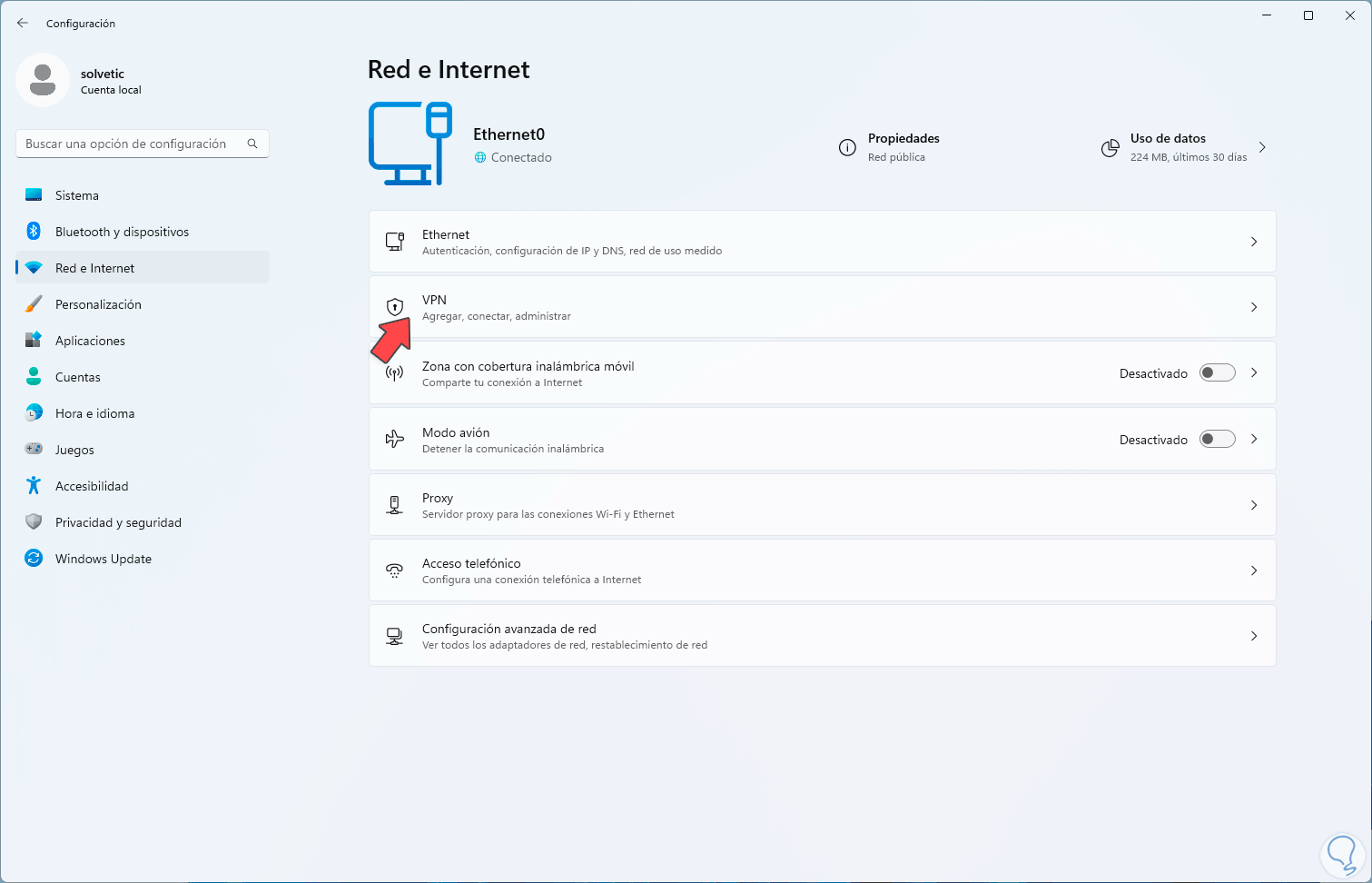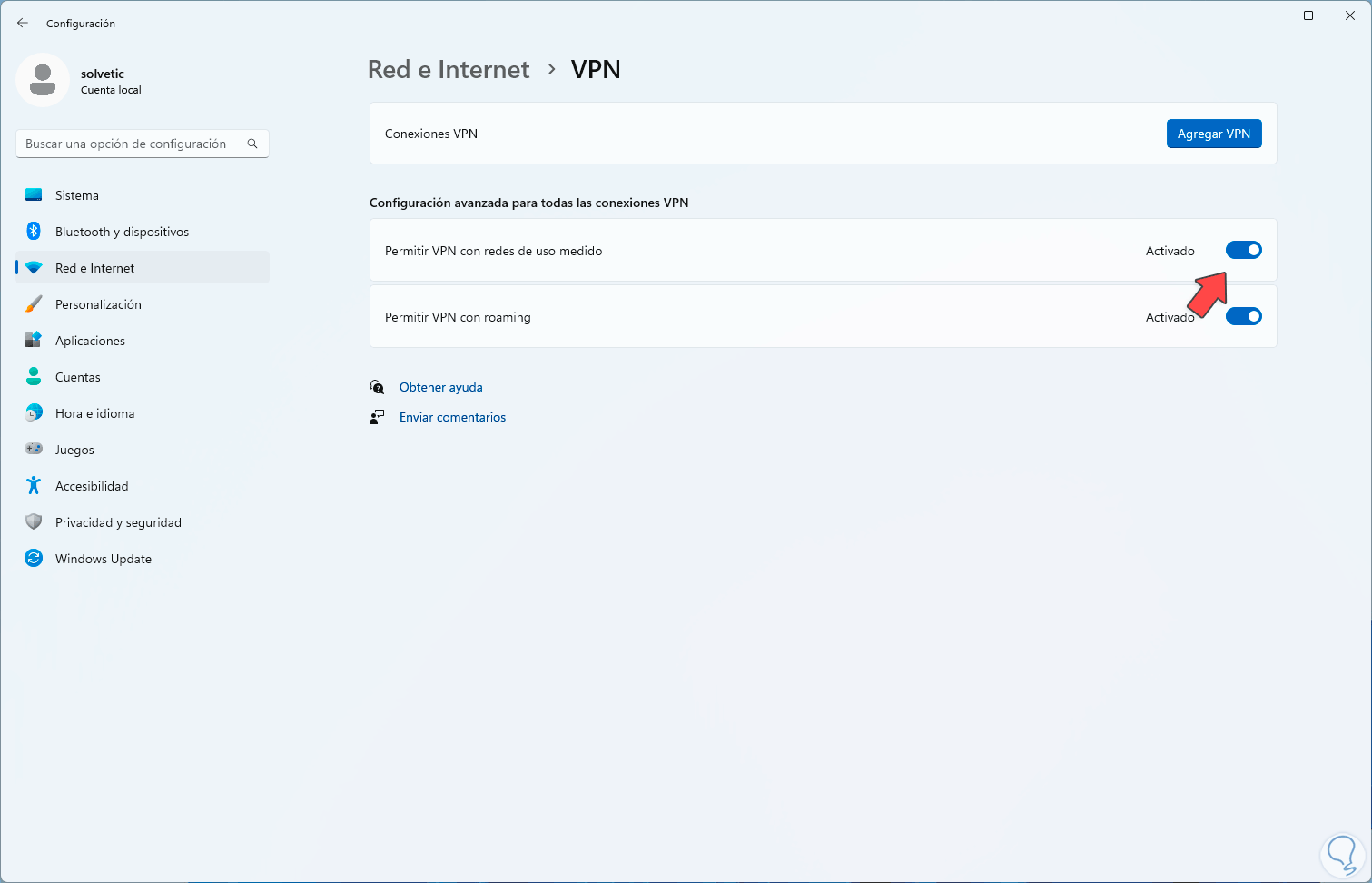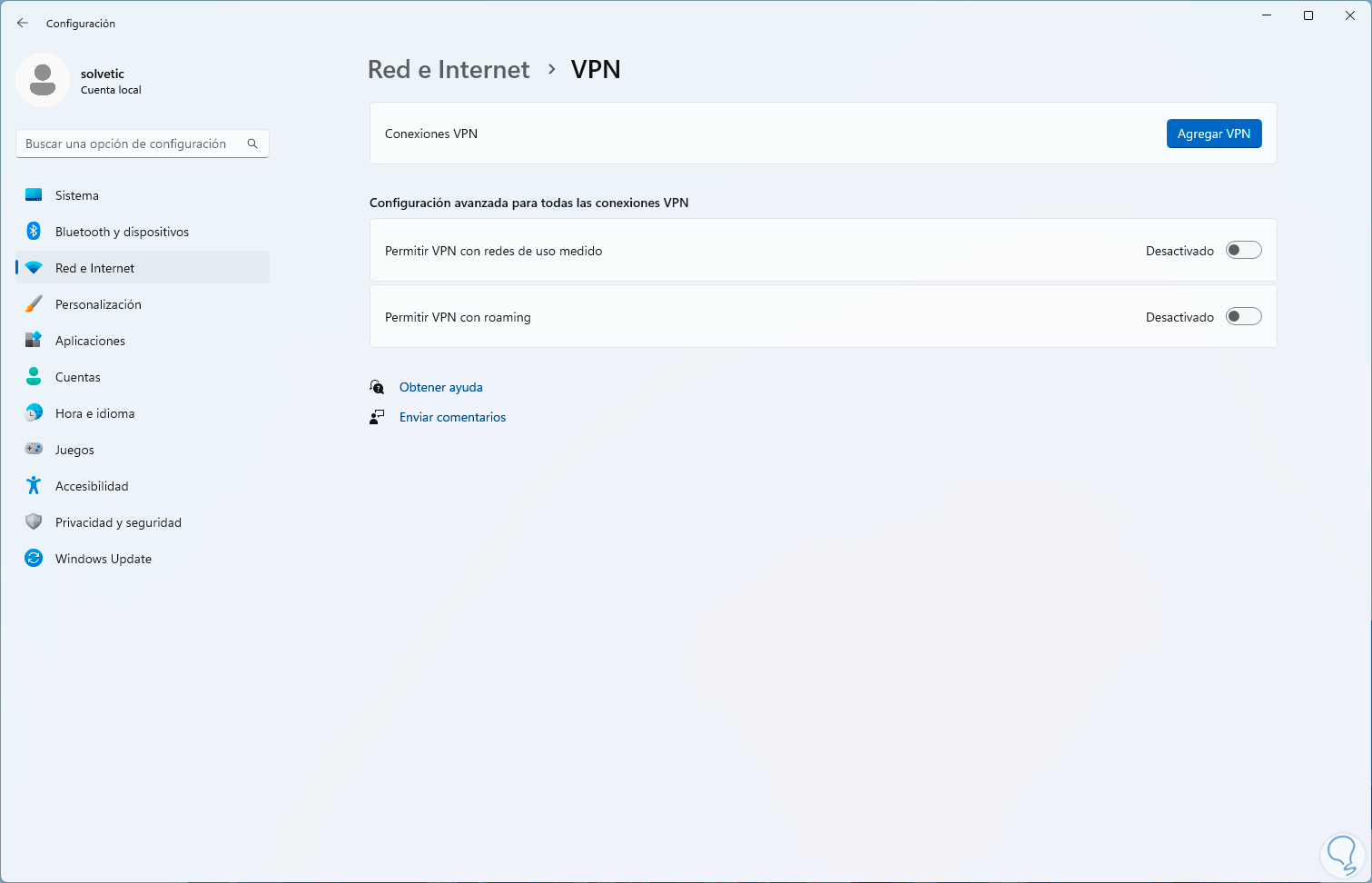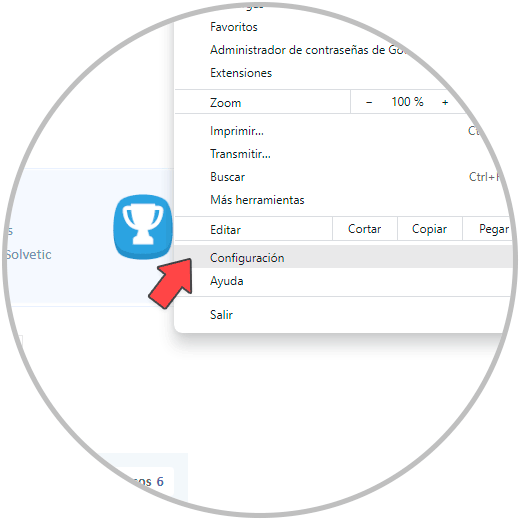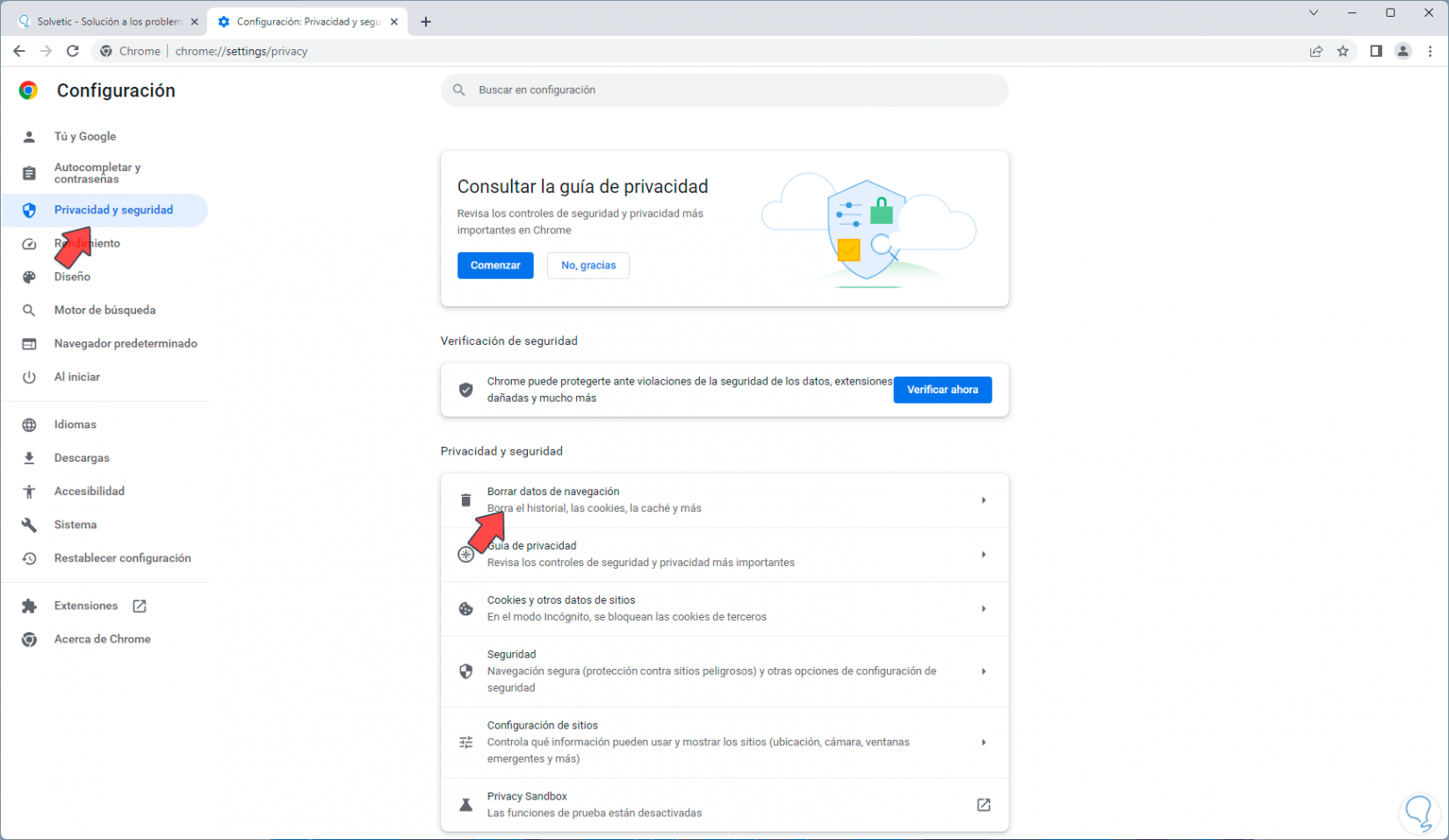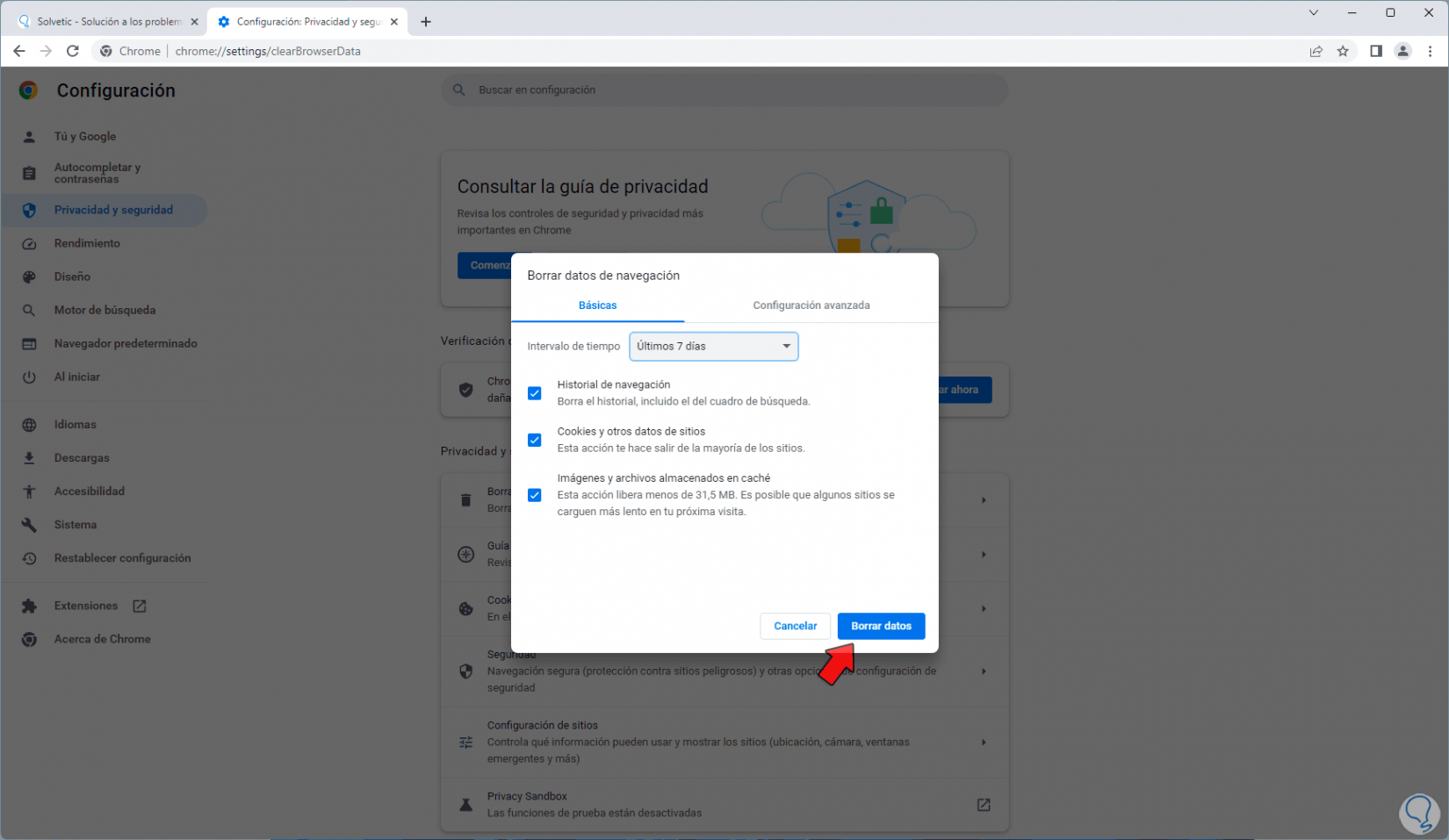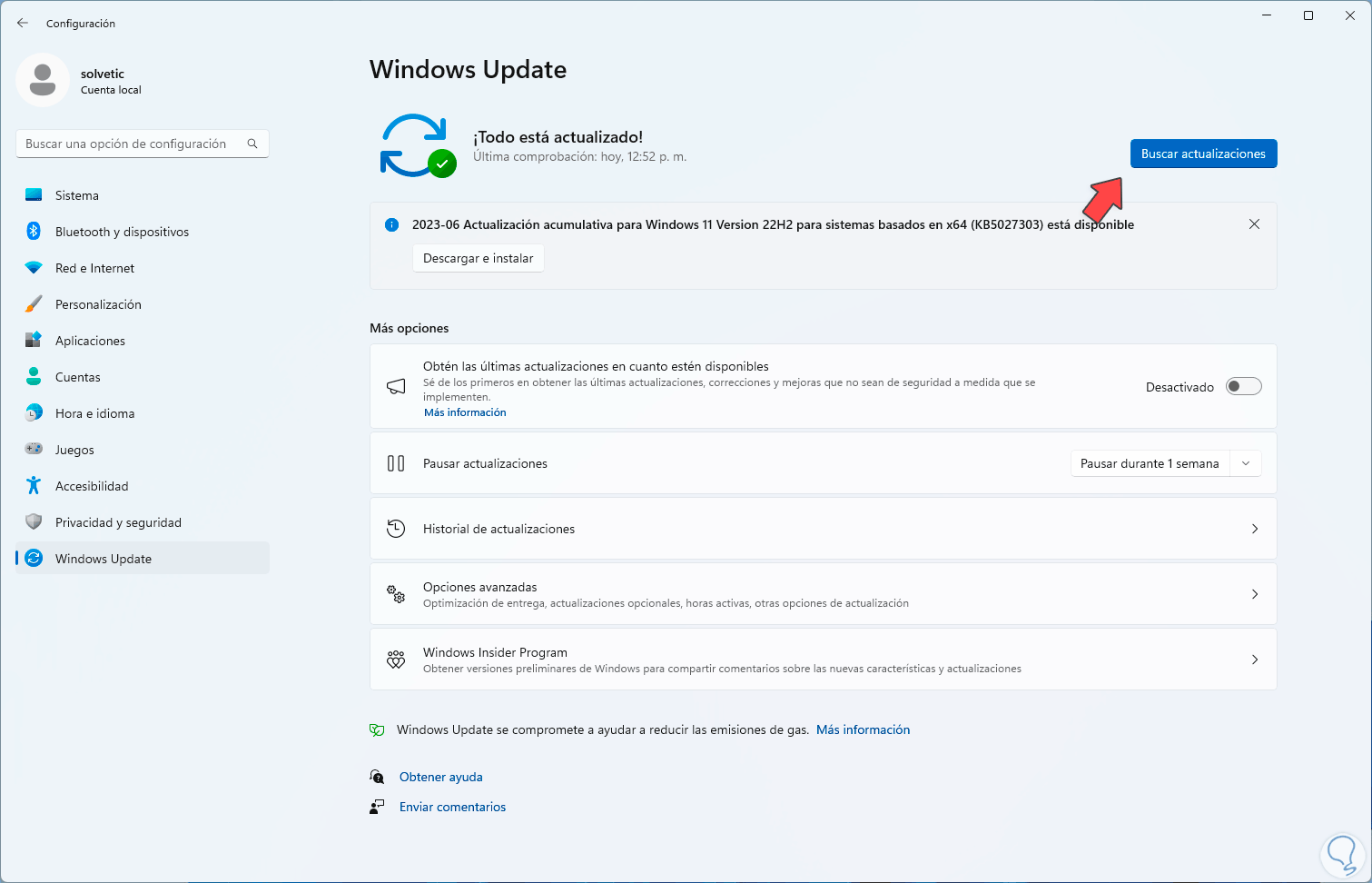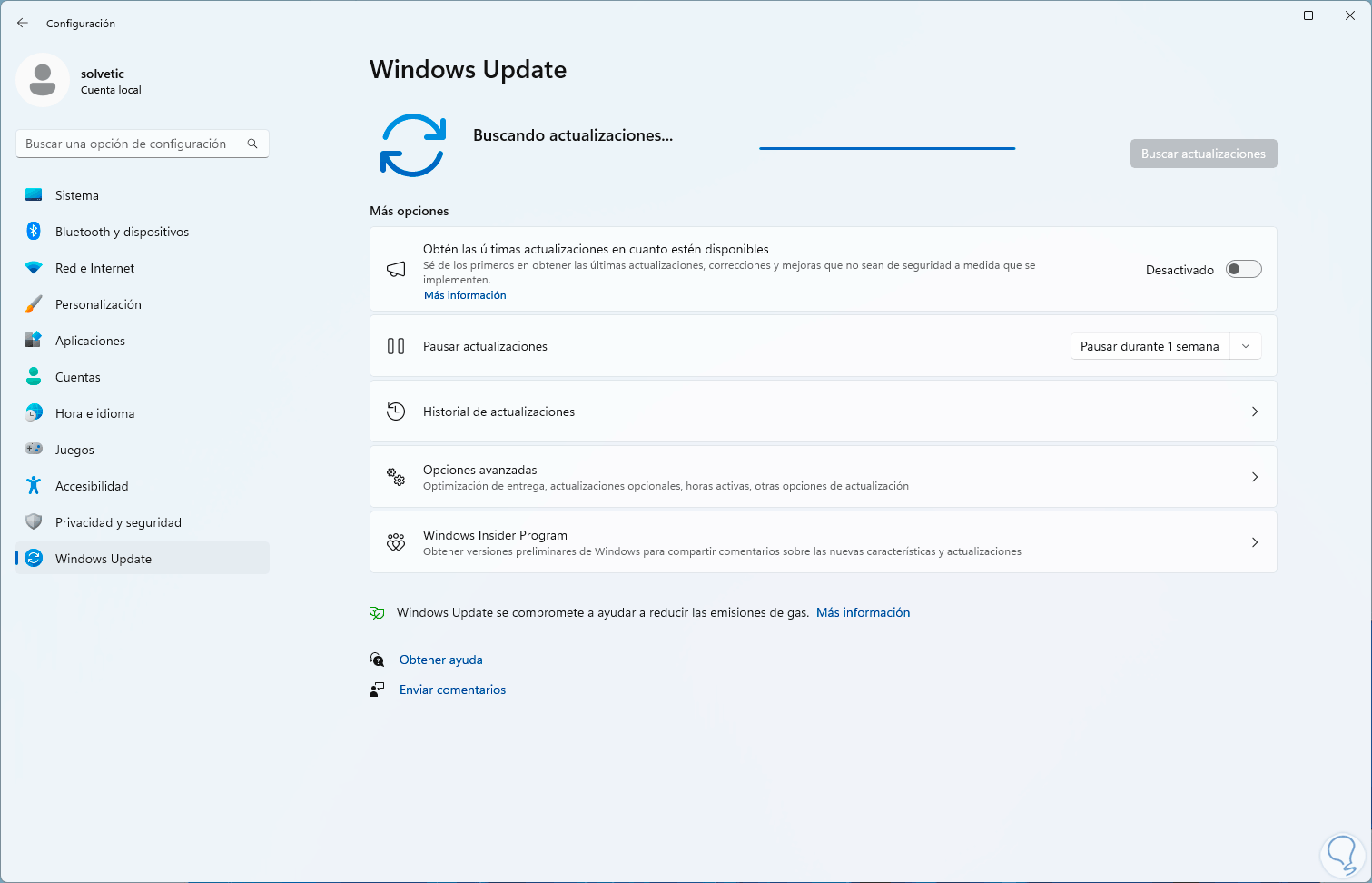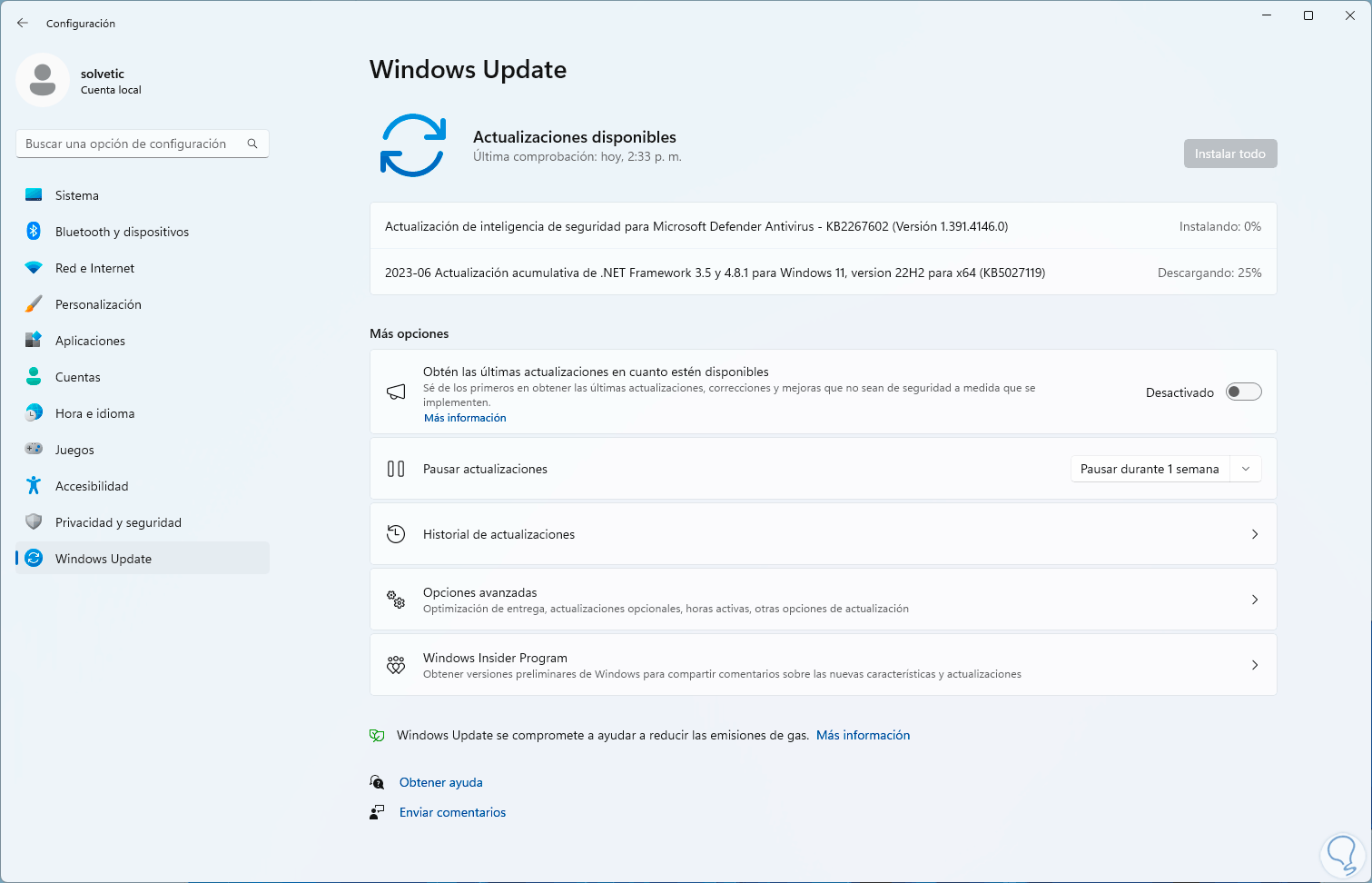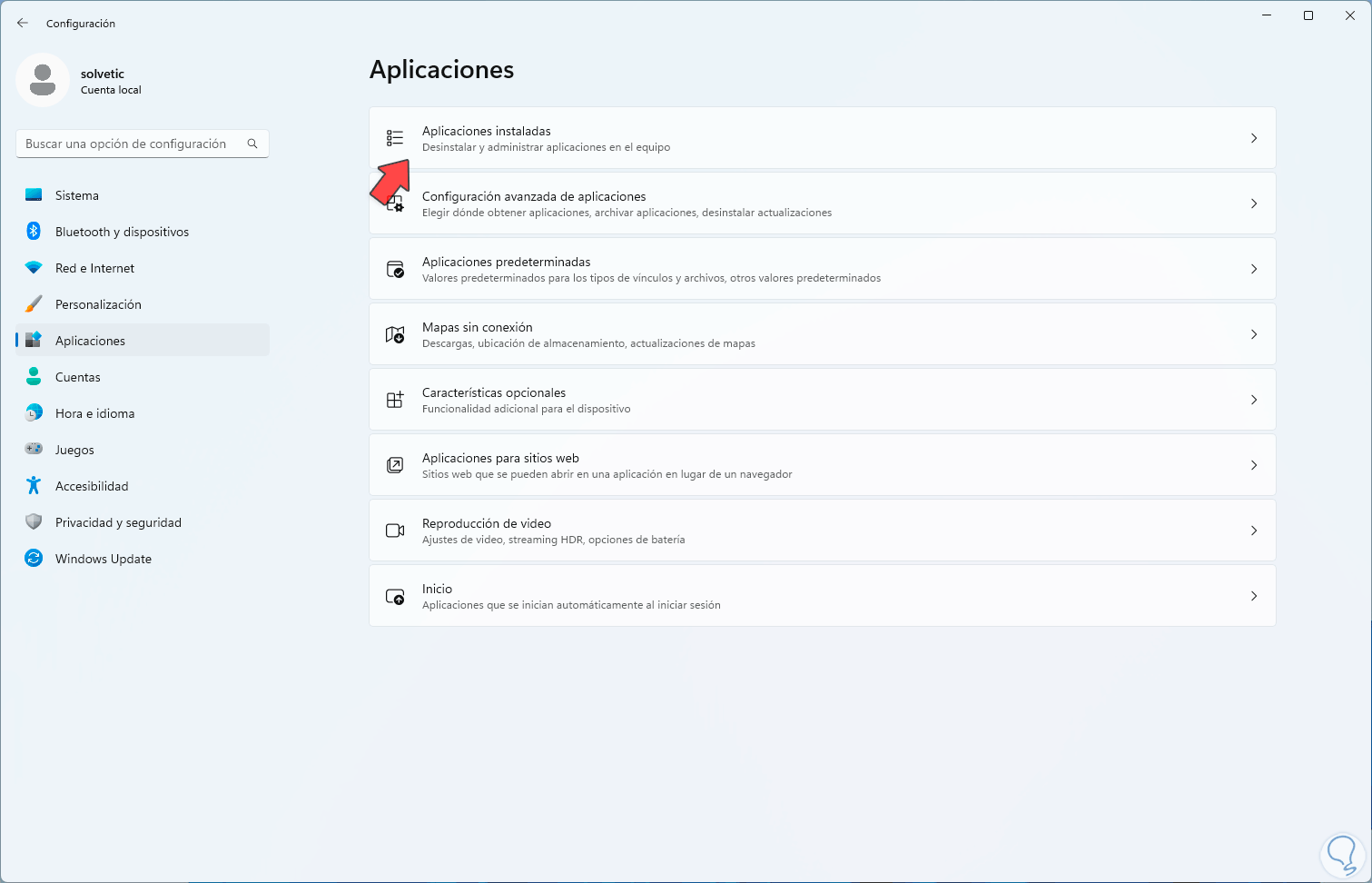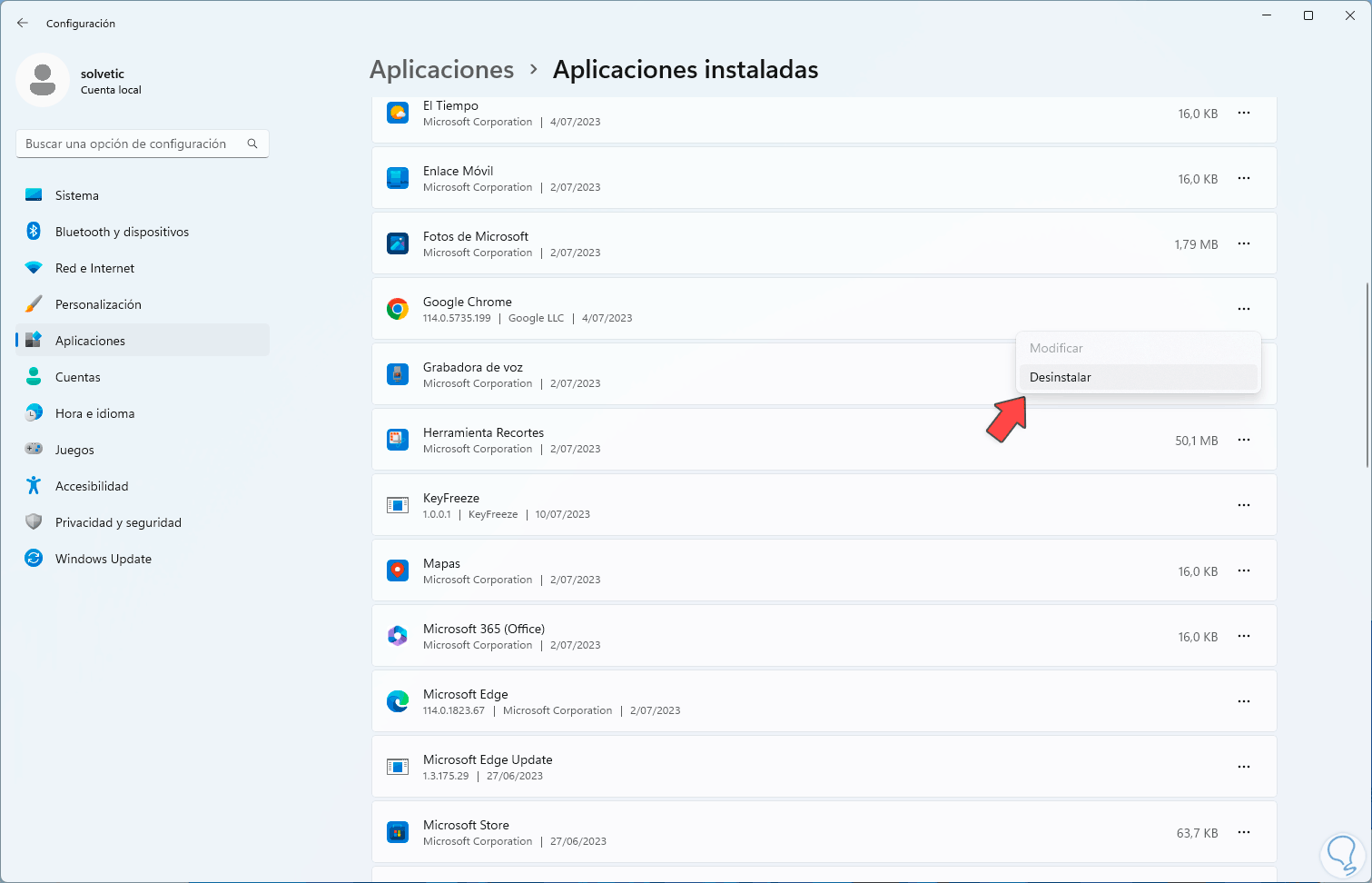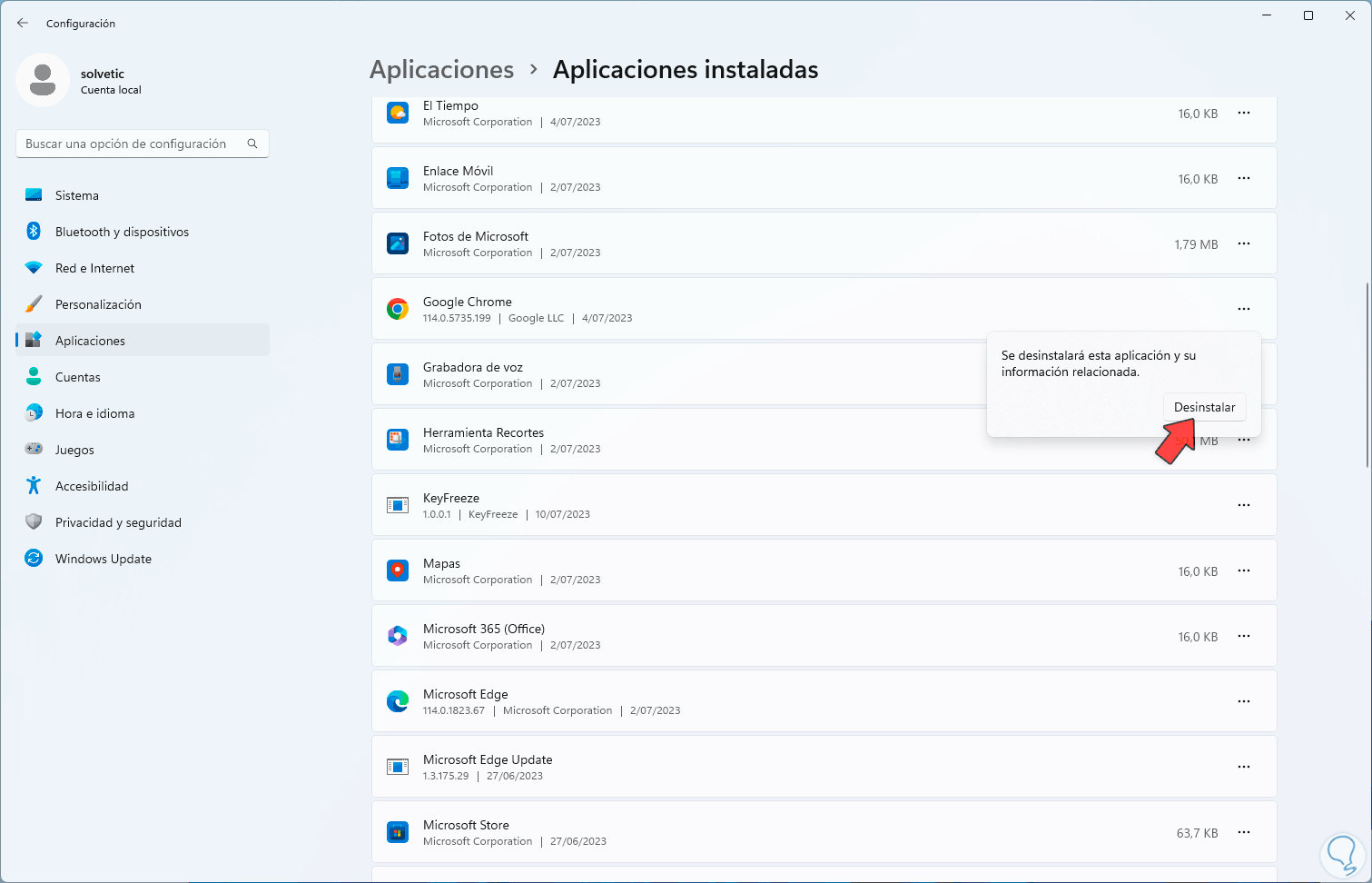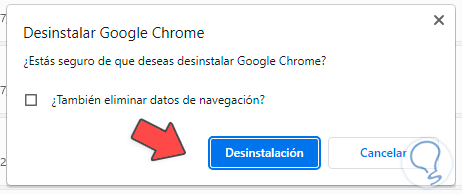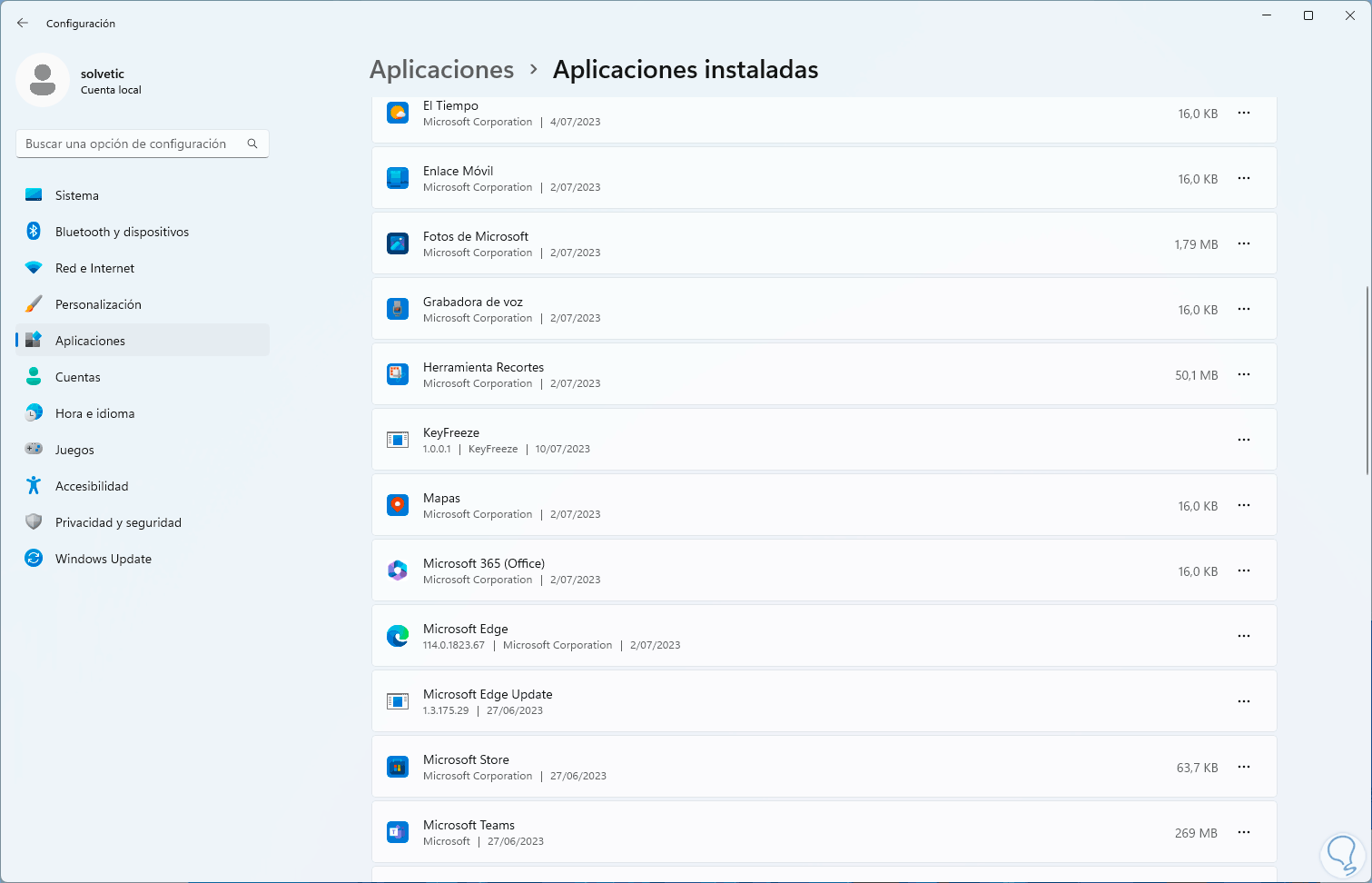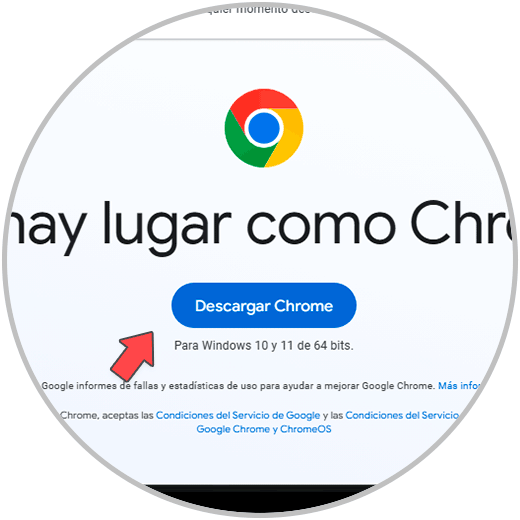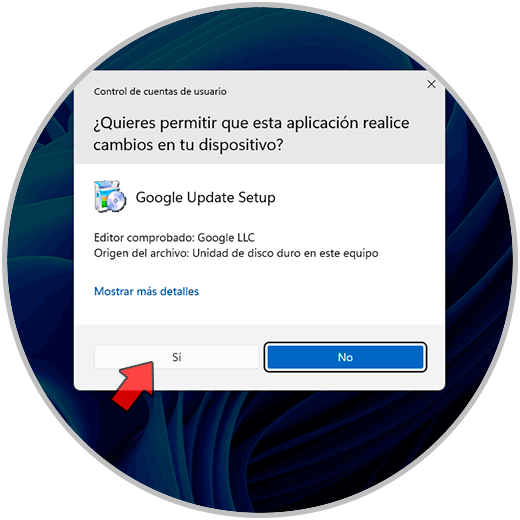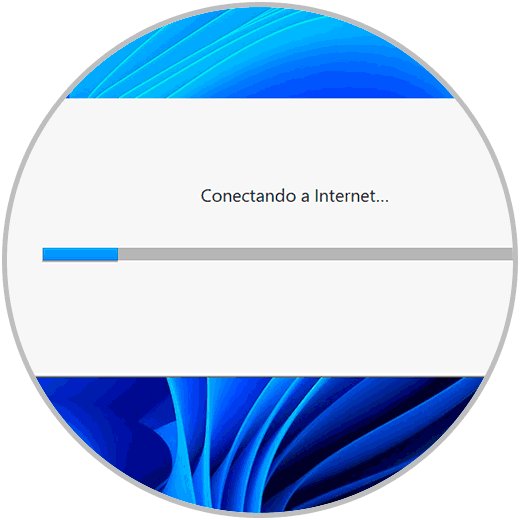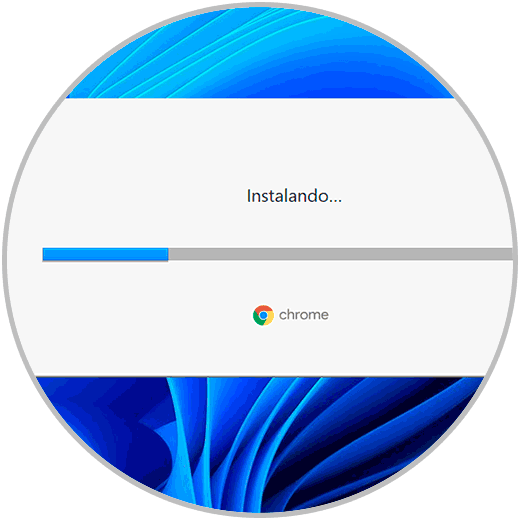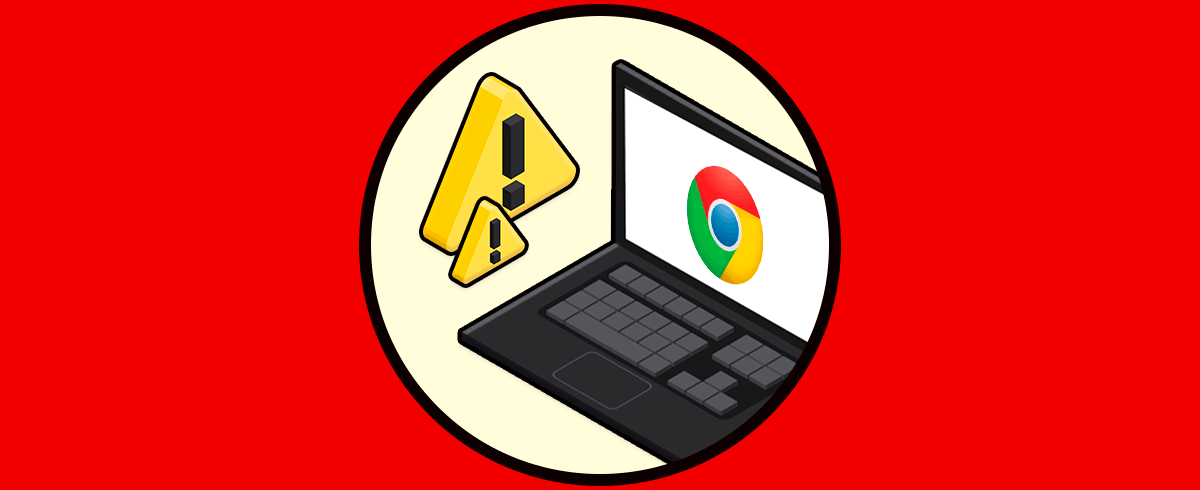Google Chrome es uno de los navegadores mas populares el cual es versátil, dinámico y compatible con la mayoría de sistemas operativos actuales pero como cualquier aplicación esta propenso a fallas y una de las mas delicadas es que las paginas no cargan, esto es algo grave ya que si accedemos a Chrome es justamente para visualizar el contenido de un sito web, este error puede darse por factores como:
- Error en el servicio de red local (lo cual debemos revisar y si es el caso llamar al proveedor).
- Fallos propios del sitio web.
- Error en el DNS para resolver el nombre del dominio.
- Mantenimientos del navegador o del destino.
Sea cual sea la causa Solvetic tiene una serie de opciones para dar una solución integral a este error y con esto poder abrir y navegar en Chrome sin problemas.
1 Reiniciar conexión desde Terminal
Nuestro primer método será ejecutar algunos comandos en la consola, podemos usar la Terminal o el Símbolo del sistema CMD, en este ejemplo vamos a abrir la terminal como administradores:
Aceptamos los permisos del sistema:
Ejecutamos el siguiente comando para liberar la dirección IP la cual puede estar saturada:
ipconfig /release
Ahora vamos a liberar la memoria en caché la cual se crea a medida que visitamos los sitios web y una acumulación de esta ocasionara que tengamos problemas en Chrome, para ello ejecutamos lo siguiente:
ipconfig / flushdns
Ahora vamos a renovar la dirección IP con el comando:
ipconfig /renew
Por ultimo vamos a restablecer winsock la cual es la interfaz de programación que permite la comunicación entre Windows y el protocolo TCP/IP, ejecutamos el siguiente comando:
netsh winsock reset
Como vemos se requiere reiniciar el sistema, procedemos a reiniciar Windows para aplicar estos cambios:
Esperamos que el sistema sea reiniciado:
Cuando se inicie la sesión abrimos Chrome para ver que los sitios funcionan:
2 Cambiar nombre de acceso directo Chrome
Este método permite renombrar el ejecutable de Chrome ya que, en pocas ocasiones pero sucede, el nombre por defecto puede afectar, vamos a abrir el Explorador de archivos e iremos a la ruta donde está instalado Chrome la cual por defecto es la siguiente:
C:\Program Files\Google\Chrome\Application
Allí vamos a seleccionar el acceso directo o ejecutable y damos clic en “Cambiar nombre”, ingresamos el nombre deseado y veremos lo siguiente:
Confirmamos el proceso dando clic en “Continuar”:
Damos doble clic sobre este acceso para abrir Chrome y ver que la página carga de manera correcta:
3 Eliminar Clave de registro
A través del editor de registros vamos a gestionar algunos registros que pueden afectar el comportamiento de Google Chrome, en el buscador ingresamos “regedit” y damos clic sobre el Editor de registros:
Aceptamos los permisos del sistema:
Vamos a la siguiente ruta:
HKEY_CURRENT_USER - Software - Microsoft – SystemCertificates
Allí damos clic derecho sobre la clave “Root” y seleccionamos la opción “Eliminar”:
Veremos el siguiente mensaje:
Confirmamos el proceso y comprobamos si es posible su eliminación (muchas veces no lo es):
Ahora damos clic sobre “Root”, luego damos clic derecho sobre la clave “ProtectedRoots” y seleccionamos “Eliminar”:
Vemos este mensaje: Confirma el proceso y comprueba si es posible su eliminación.
Vamos a confirmar si las páginas cargan en Chrome después de esto:
4 Cambiar configuración DNS
El DNS (Domain Name System – Sistema de Nombres de Dominio) se encarga de convertir las direcciones IP en nombres de dominio y viceversa, esto facilita que como usuarios accedamos de manera sencilla a un sitio web pero el DNS que trabajamos, el cual es de nuestro ISP, puede verse afectado, allí podemos cambiarlo por alguno público.
Para hacerlo en el buscador ingresamos la palabra “red” y damos clic en “Ver conexiones de red”:
Vamos a dar clic derecho sobre el adaptador de red y seleccionamos la opción “Propiedades”:
En la ventana emergente seleccionamos el protocolo IPv4:
Damos clic en “Propiedades” para ver lo siguiente.
Vamos a activar la casilla “Usar las siguientes direcciones de servidor DNS” e ingresamos las direcciones deseadas:
Algunas de las opciones a usar son: Aplicamos los cambios.
- Google: 8.8.8.8 y 8.8.4.4
- Cloudflare: 1.1.1.1 y 1.0.0.1
- OpenDNS: 208.67.222.222 y 208.67.220.220
- FreeDNS: 45.33.97.5 y 37.235.1.177
- CyberGhost: 38.132.106.139 y 194.187.251.67
Abrimos Chrome para confirmar que el sitio carga:
5 Restablecer adaptador de Red
El adaptador de red es el medio por el cual pasan todas las solicitudes de acceso y con el paso del tiempo es posible que los parámetros del adaptador se vean afectados, en este caso restablecerlo es una opción practica y simple.
Vamos a la ruta:
- Inicio
- Configuración
- Red e internet
- Configuración avanzada de red
Al dar clic allí veremos lo siguiente:
Allí vamos a dar clic en “Restablecimiento de red” para ver lo siguiente:
Damos clic en “Restablecer ahora” y se abrirá el siguiente mensaje:
Confirmamos esta operación y luego veremos el tiempo en el cual se reiniciara el sistema:
Podemos aplicar estos cambios reiniciando Windows manualmente:
Esperamos que se complete el reinicio:
Confirma que los sitios cargan en Chrome:
6 Deshabilitar extensiones Chrome
Las extensiones o complementos permiten que el navegador pueda expandir sus opciones y funcionamiento pero el uso excesivo de estas puede ocasionar efectos contrarios al deseado ya que algunas de estas extensiones pueden contener código malicioso, podemos desactivarlas para comprobar, en este caso abrimos Google Chrome.
Vamos al menú de configuración y allí damos clic en “Extensiones - Administrar extensiones”:
Se abrirá la ventana de las extensiones:
Allí vamos a deshabilitar las extensiones para validar si estas afectan Chrome directamente:
Actualizamos la página para ver que carga normal:
7 Desactivar VPN
El uso de las redes privadas virtuales VPN es un mecanismo de protección de los datos del usuario pero este sistema de encriptación puede afectar que algún sitio o pagina cargue en Google Chrome, podemos desactivar la VPN (si tenemos) así como sus opciones.
Para lograrlo vamos a:
- Inicio
- Configuración
- Red e internet
- VPN
Al acceder allí veremos lo siguiente:
Vamos a desactivar las opciones disponibles de la VPN:
Abrimos Chrome y confirmamos que se tiene acceso al sitio:
8 Borrar datos de Chrome
Este es uno de los errores comunes de Chrome y es que a medida que se usa frecuentemente se almacenan cookies, historial, datos y mucha más información que al final puede causar que las paginas no abran de la manera correcta por acumulación de datos o en algunos casos porque la configuración del sitio que visitamos cambio.
Borrar estos datos es simple, abrimos Google Chrome y desde el menú damos “Configuración”:
Vamos a ir a la sección “Privacidad y seguridad” y luego damos clic en “Borrar datos de navegación”:
Al dar clic allí se abrirá lo siguiente. Vamos a seleccionar el rango de tiempo, activamos las casillas deseadas y damos clic en “Borrar datos”,
luego validamos que el sitio abra:
9 Actualizar Windows
Windows 10/11 maneja diferentes tipos de actualizaciones y algunas pueden estar relacionadas directamente con Google Chrome corrigiendo algunas fallas y así permitir que todos los sitios abran correctamente.
Vamos a:
- Inicio
- Configuración
- Windows Update
Allí damos clic en “Buscar actualizaciones” y esperamos que se lleve a cabo el proceso:
Validamos si alguna de estas actualizaciones se aplica a Google Chrome:
Abrimos Chrome y observamos si el sitio carga:
10 Reinstalar Chrome
Finalmente si ninguna de las opciones mencionadas ayuda a corregir este error y el sitio sigue mal podemos reinstalar Chrome.
Primero lo vamos a desinstalar desde la ruta:
- Inicio
- Configuración
- Aplicaciones
- Aplicaciones instaladas
Luego vamos a ubicar Google Chrome y damos clic sobre su menú para seleccionar la opción “Desinstalar”:
Al dar clic allí debemos confirmar:
Veremos el siguiente mensaje:
Damos clic en “Desinstalación” y esperamos que sea desinstalado:
Ahora vamos a la URL de Google Chrome:
Una vez descargado ejecutamos el archivo y aceptamos los permisos del sistema:
Se iniciará la descarga de Chrome:
Luego se instalará:
Al abrirse Google Chrome veremos si el sitio carga o no:
Estas son las formas para lograr solucionar este error y así usar Chrome al máximo de su capacidad.