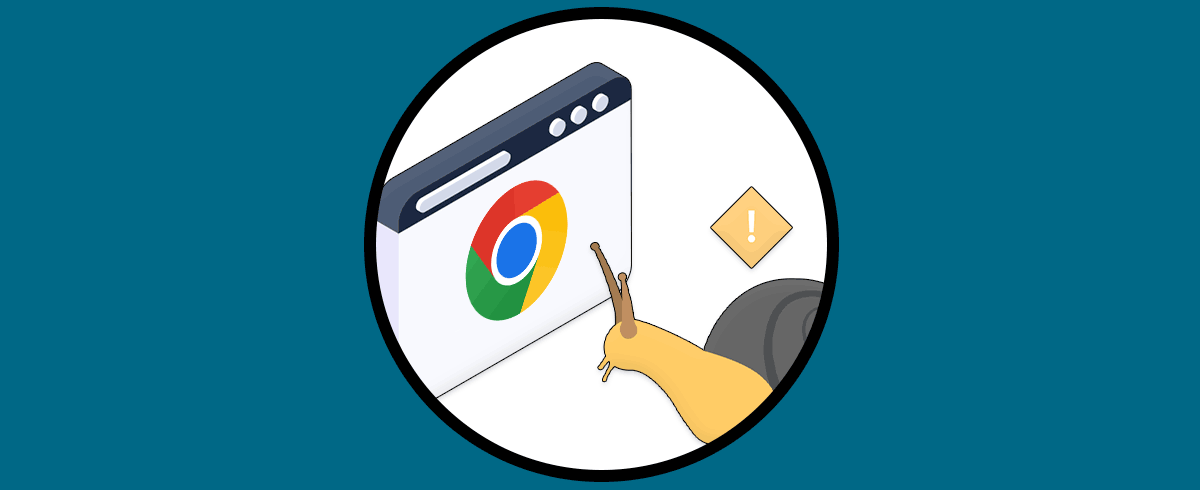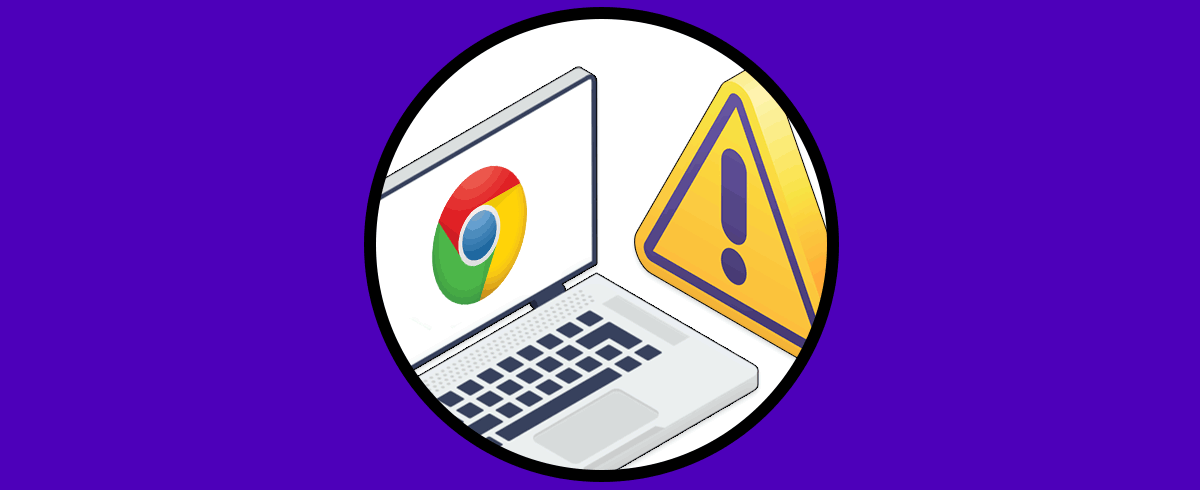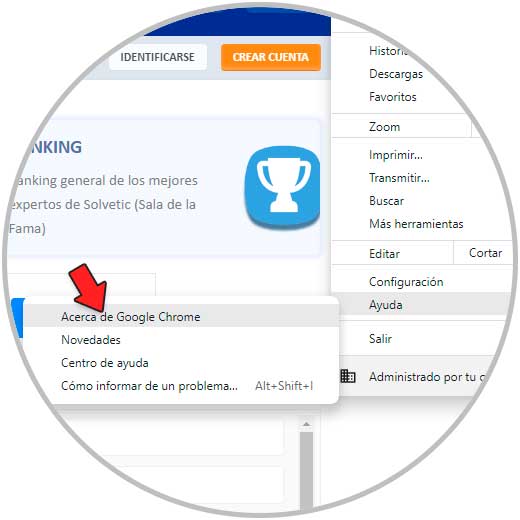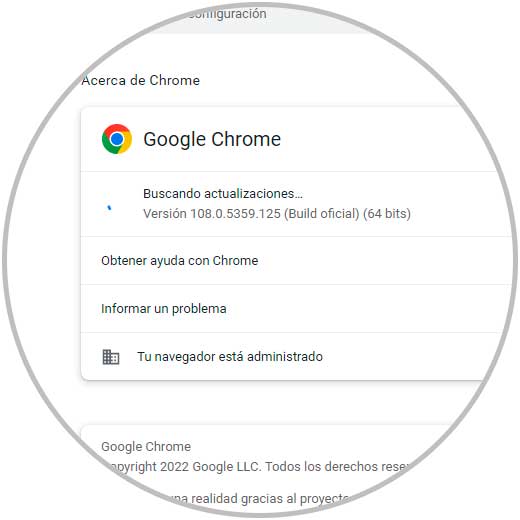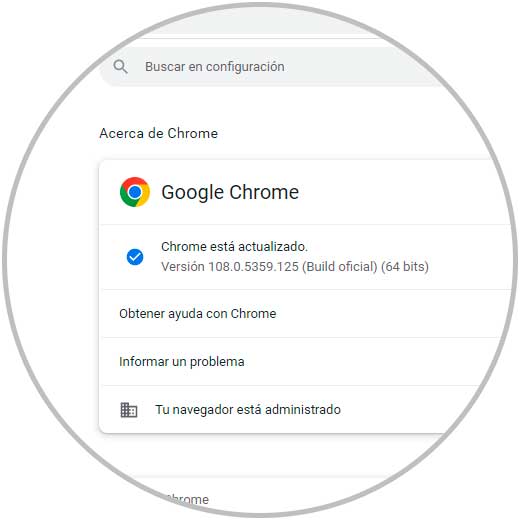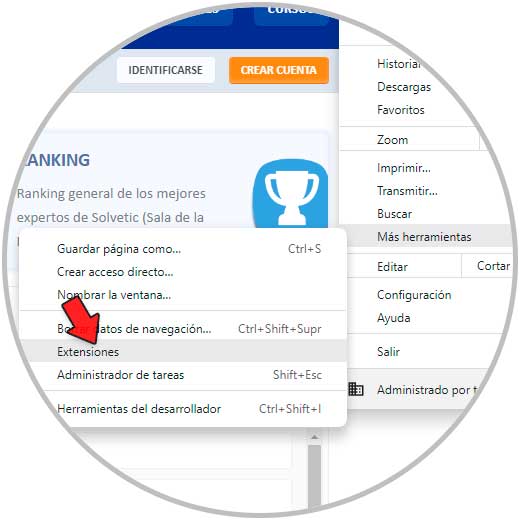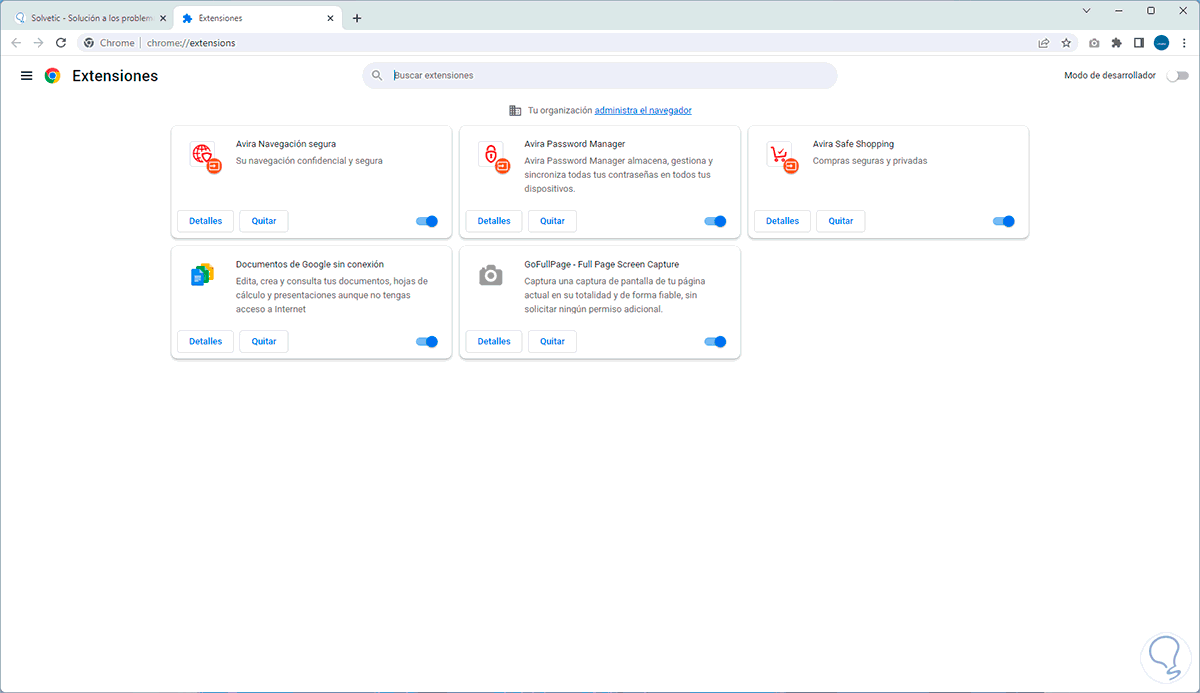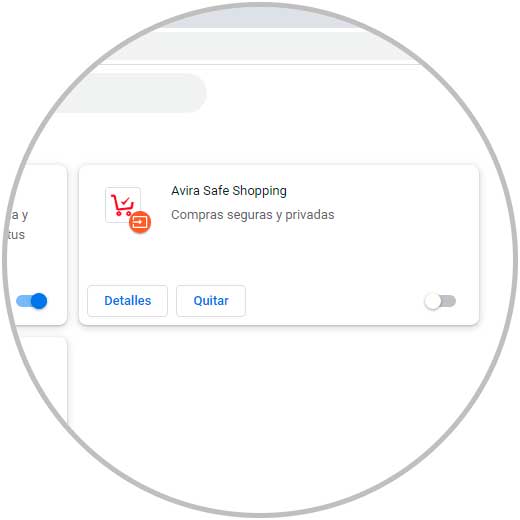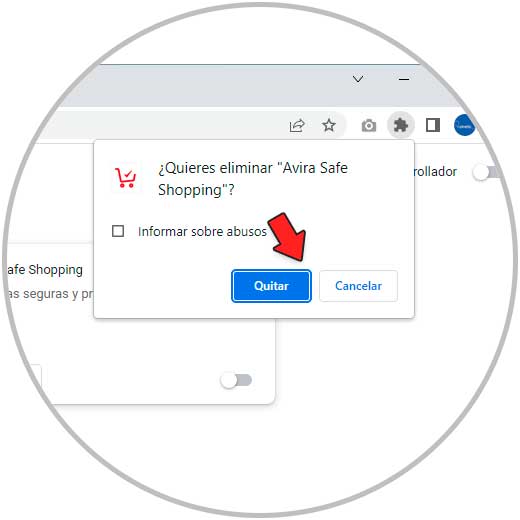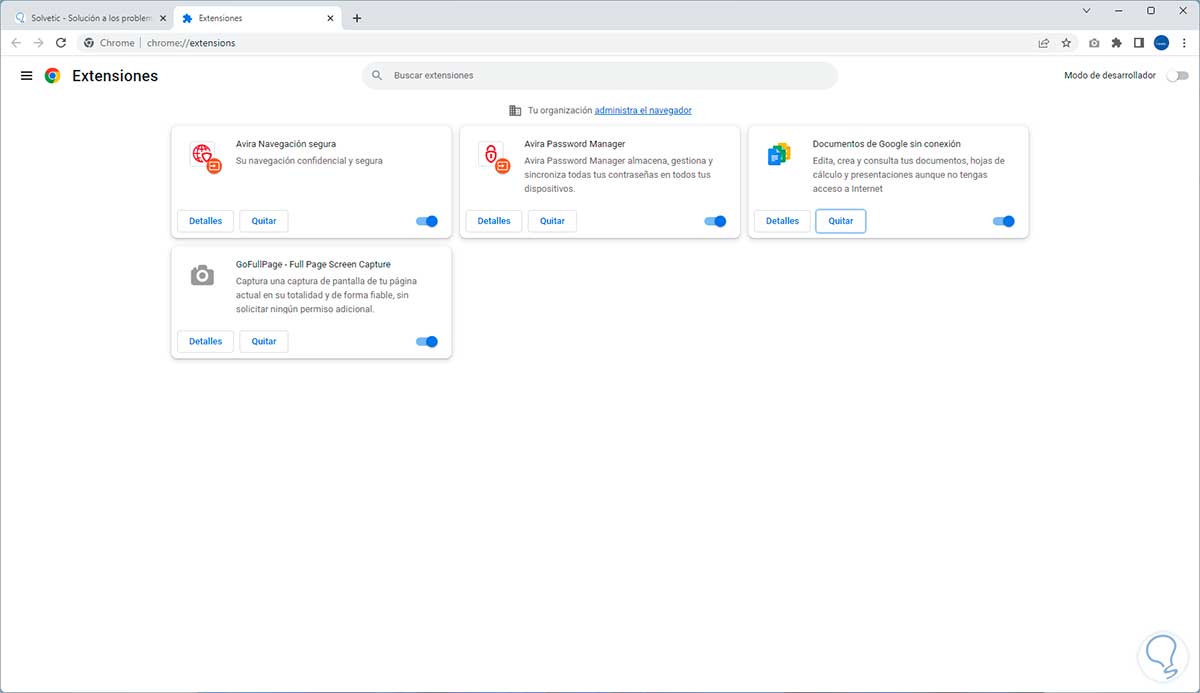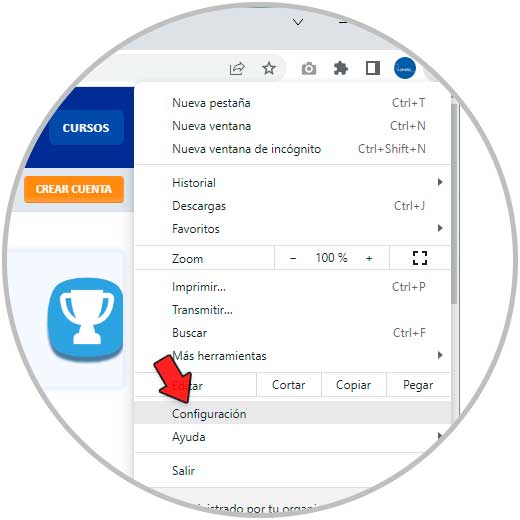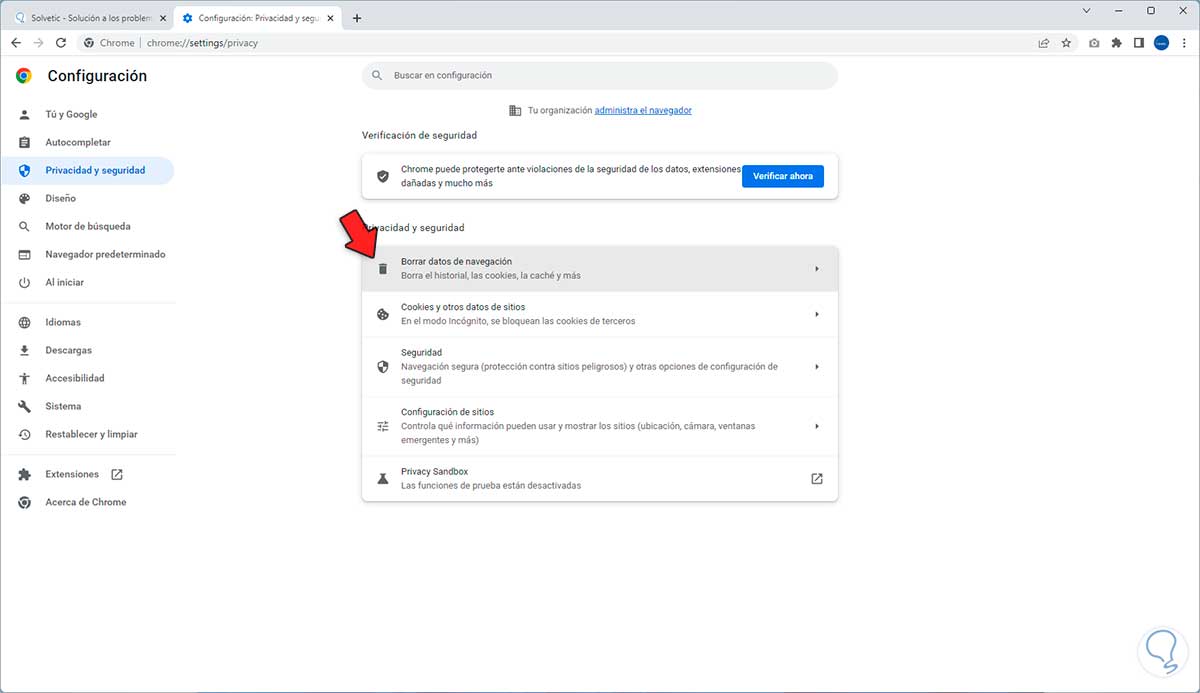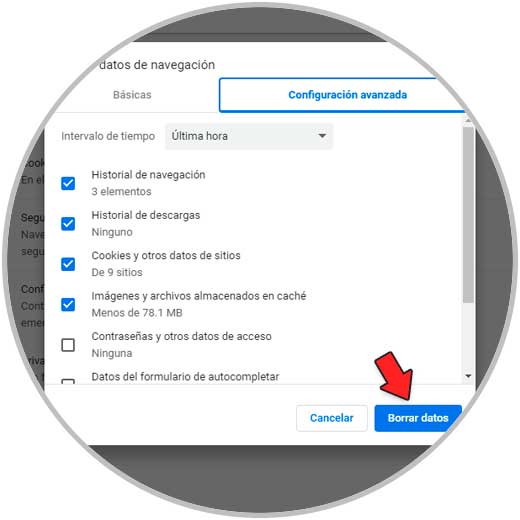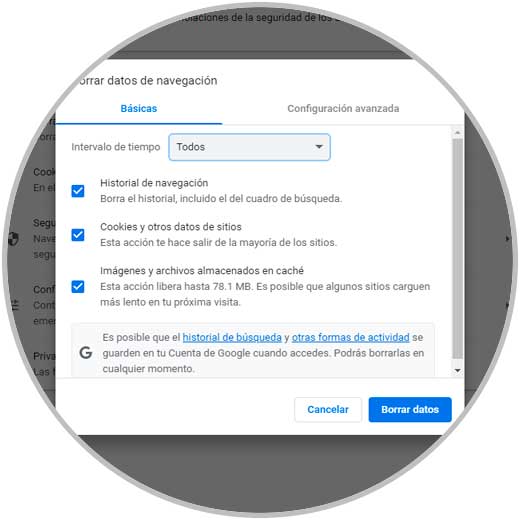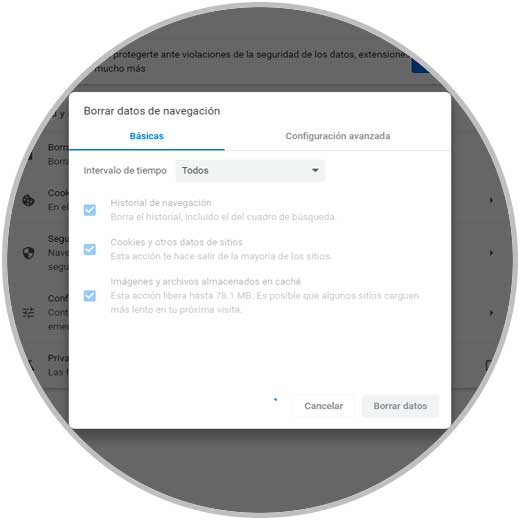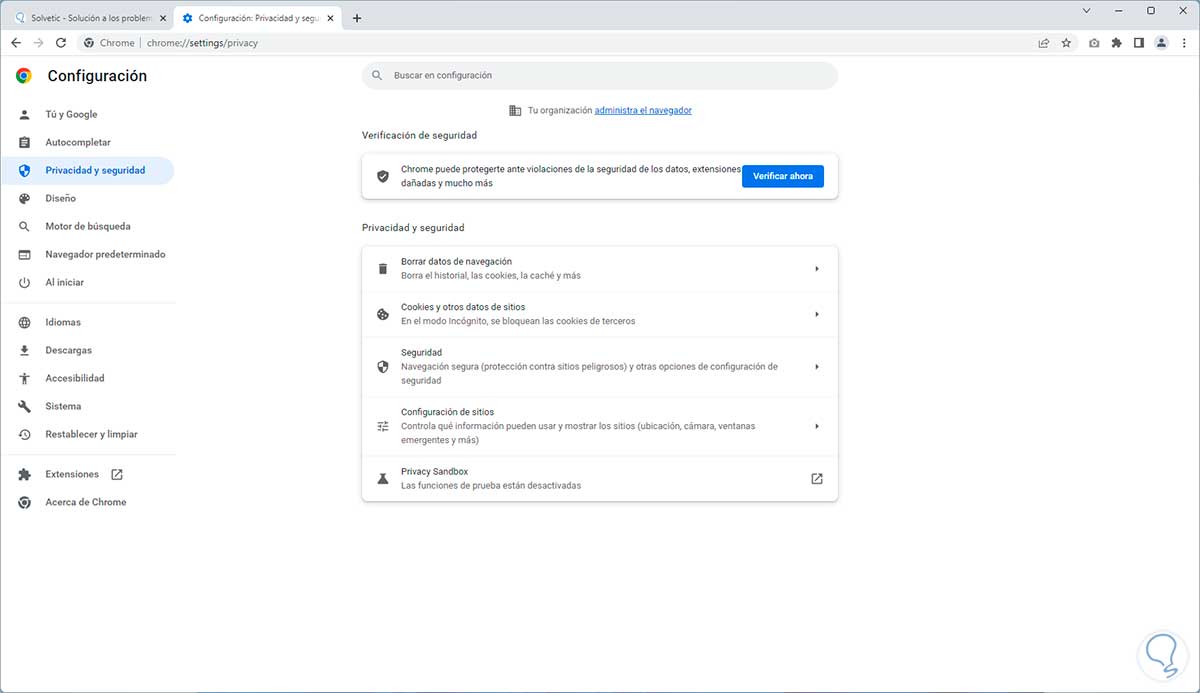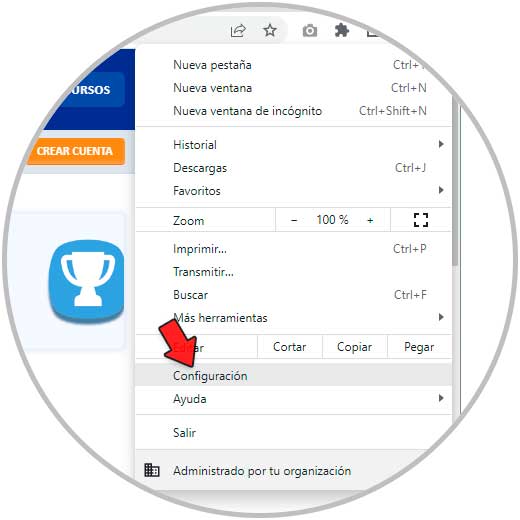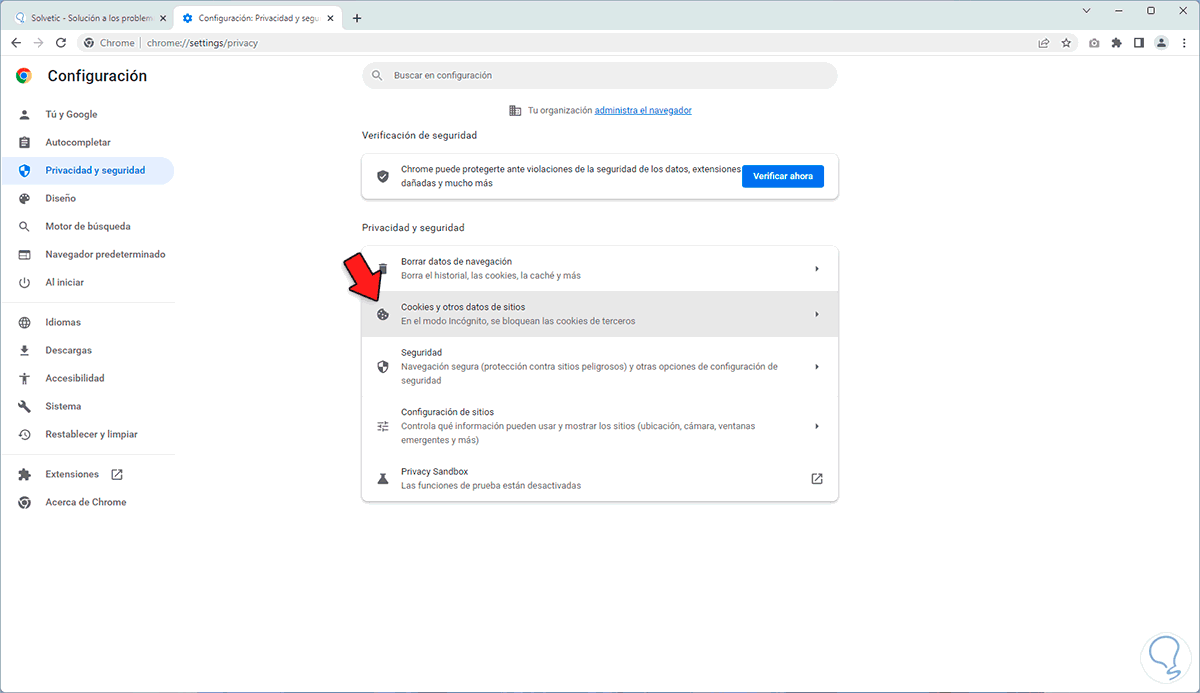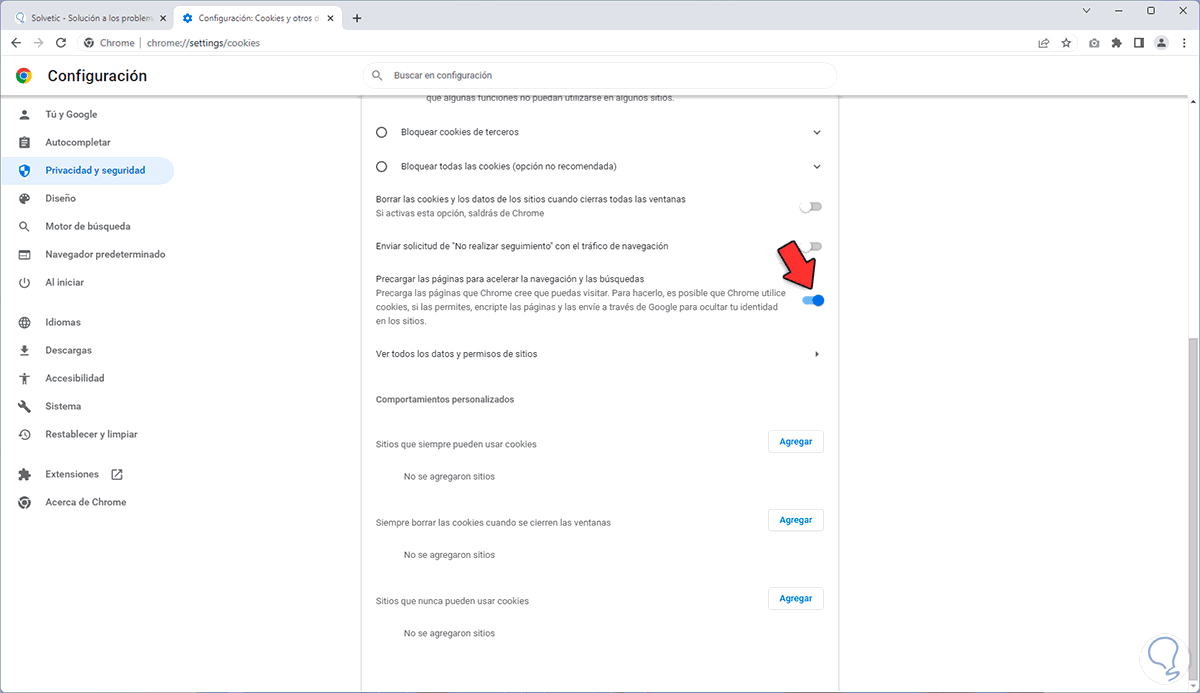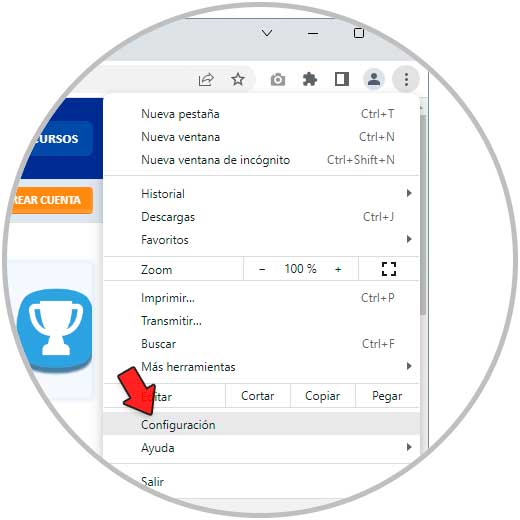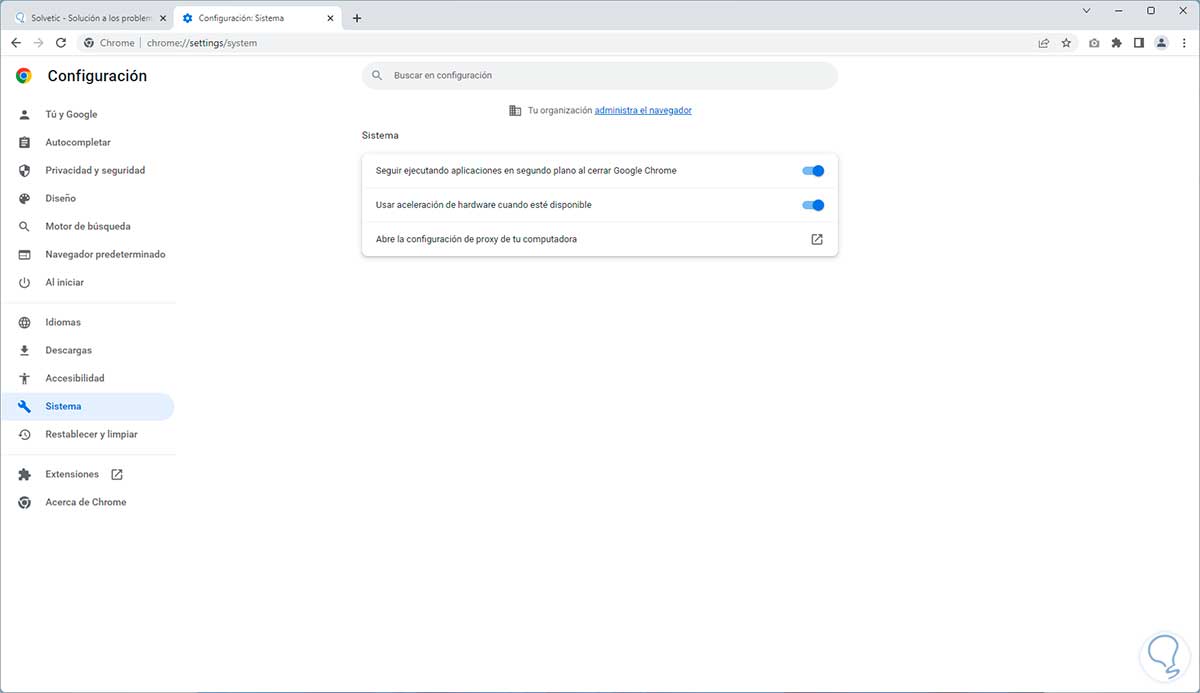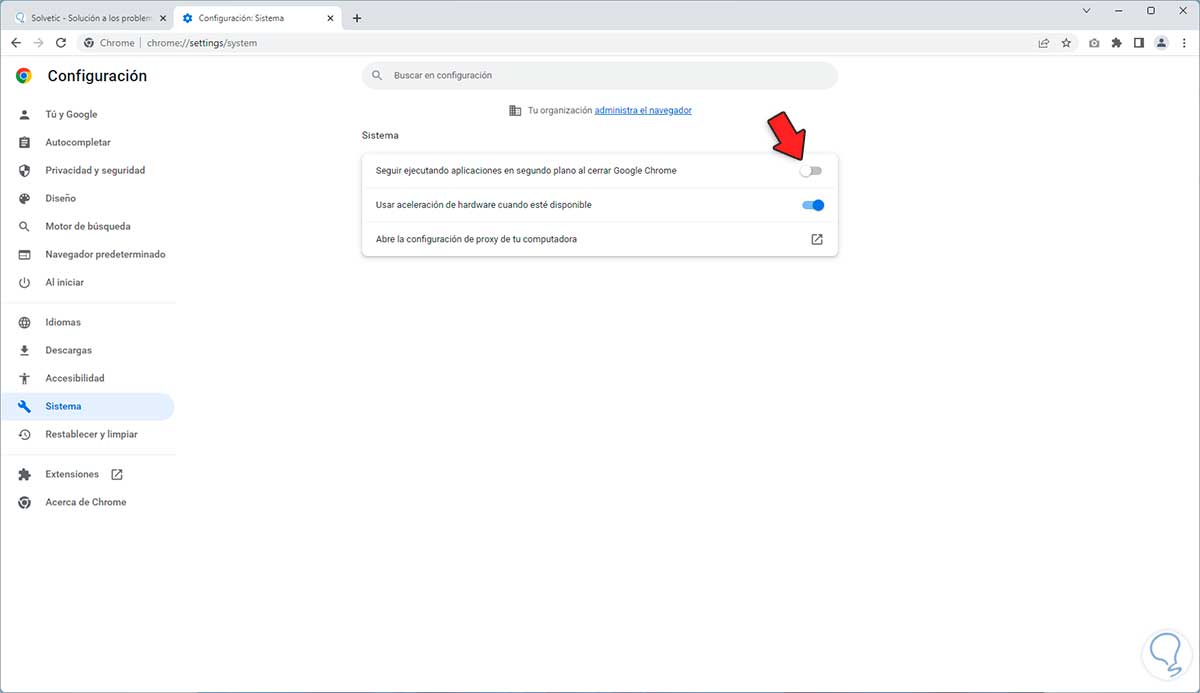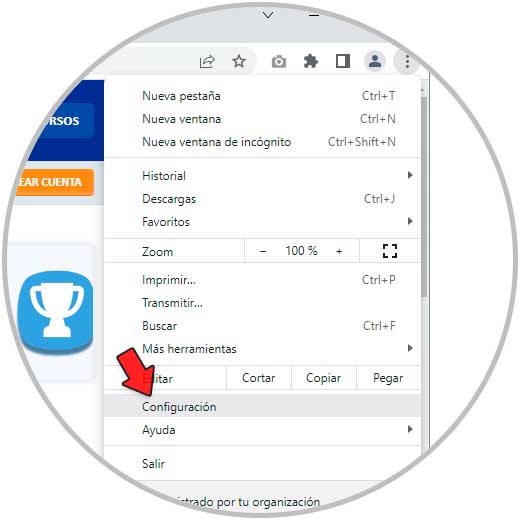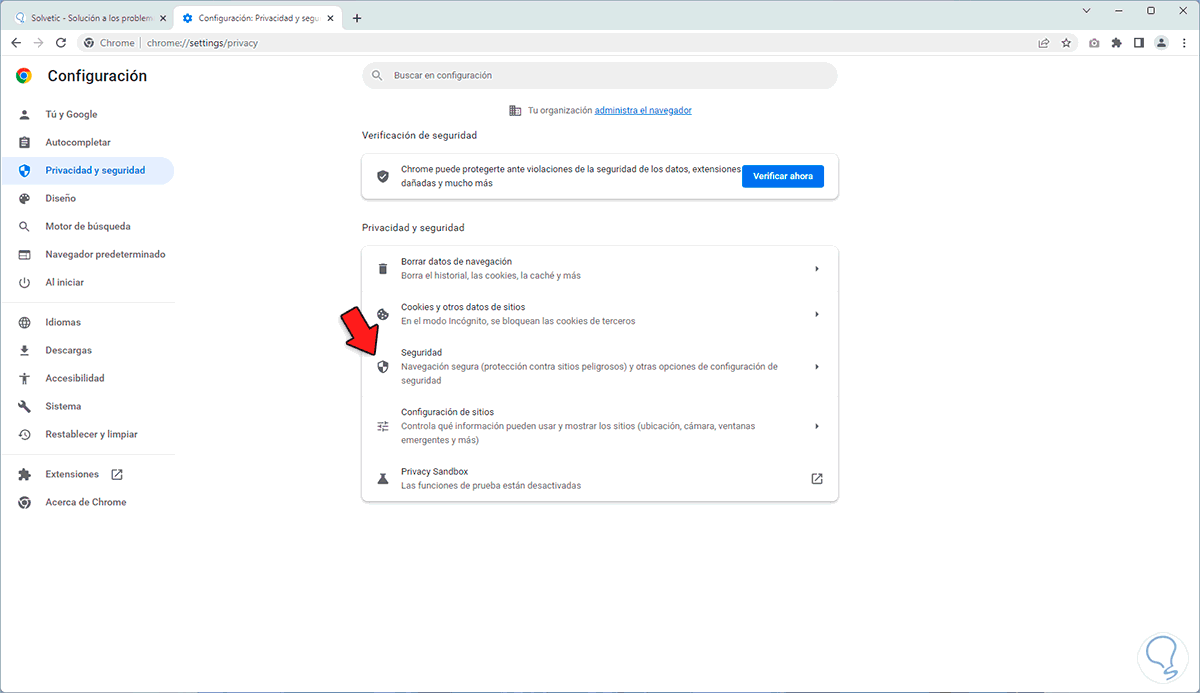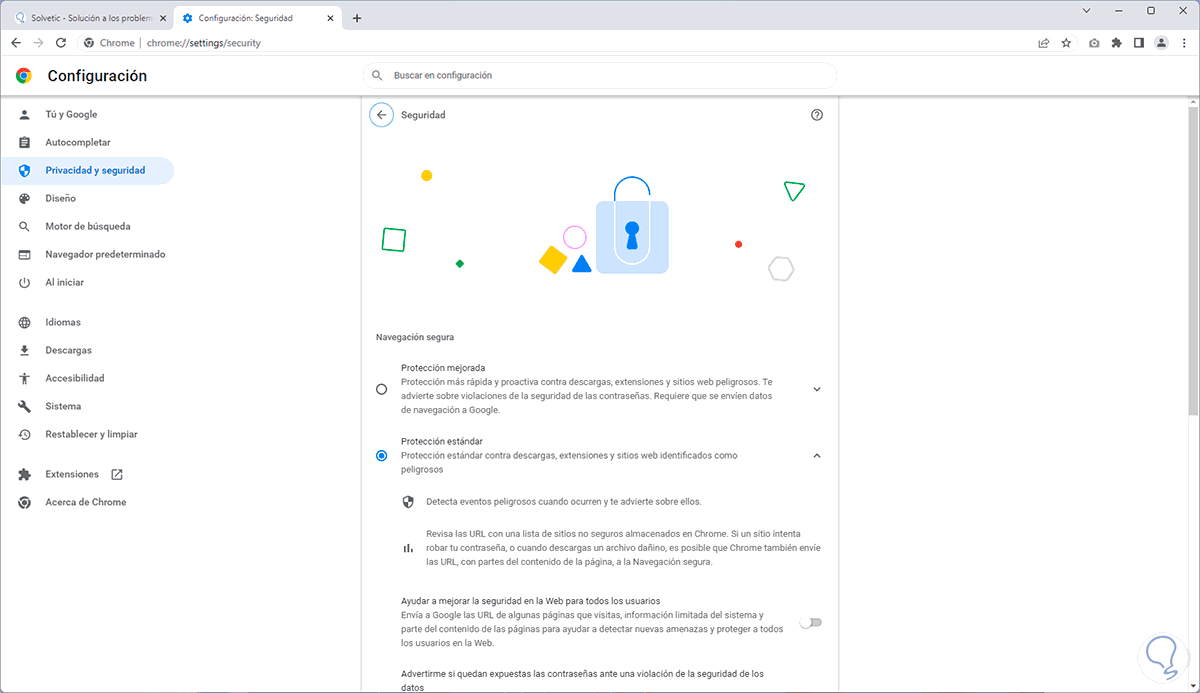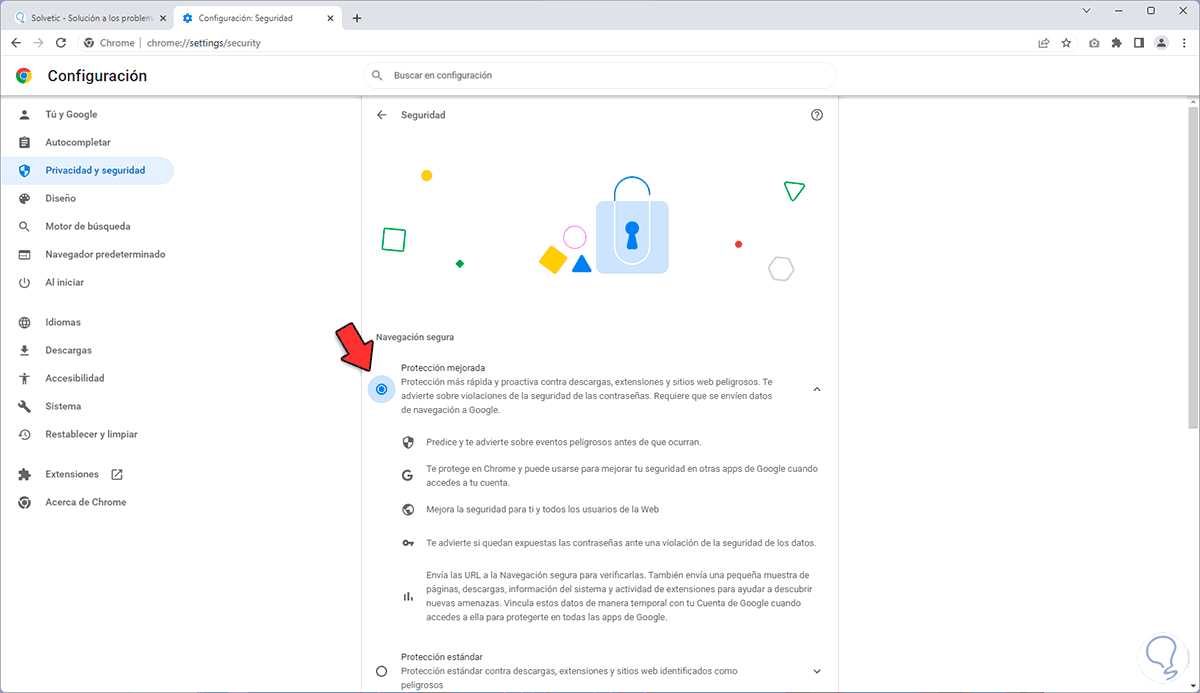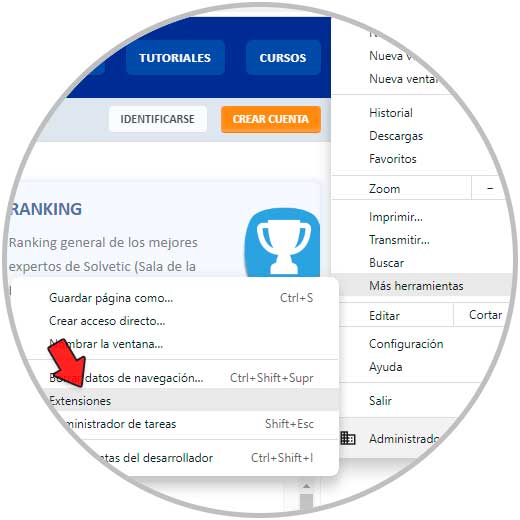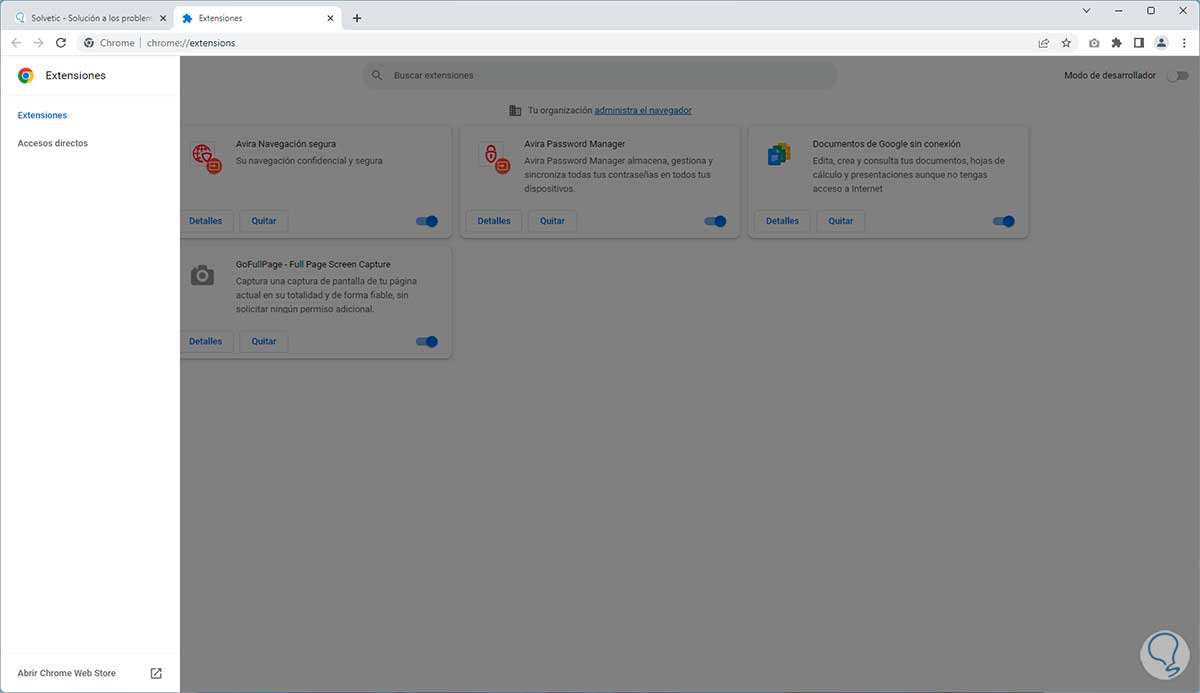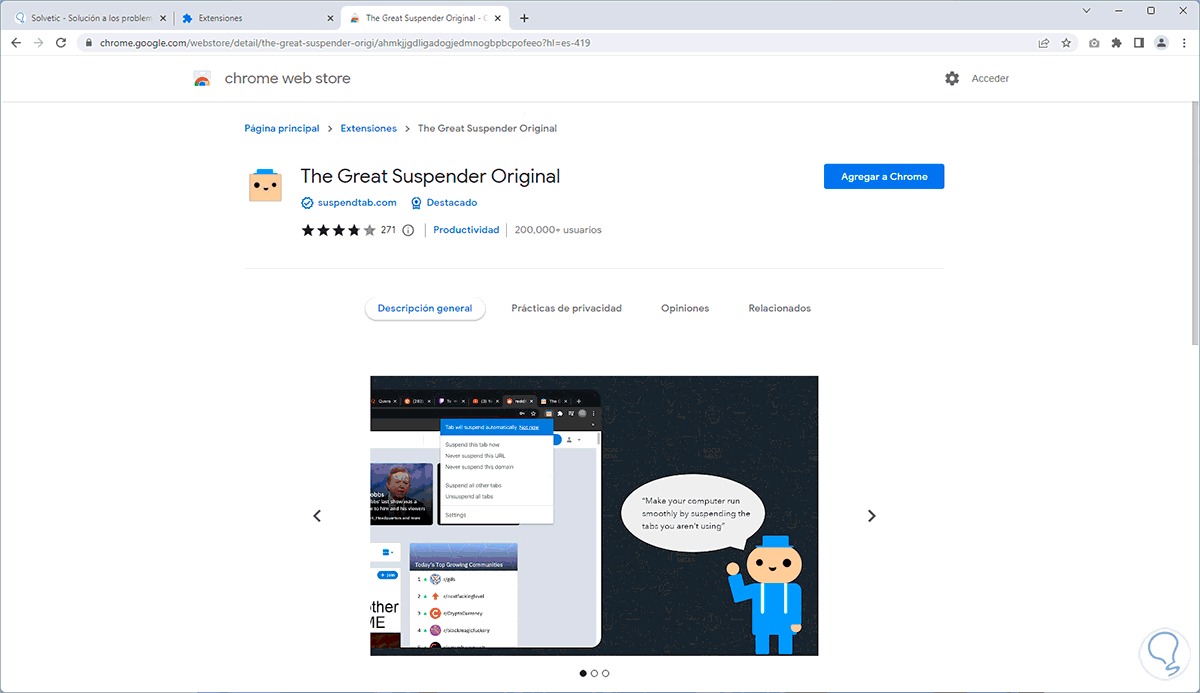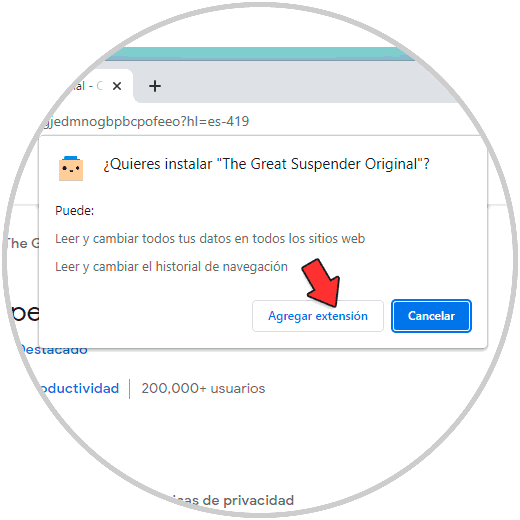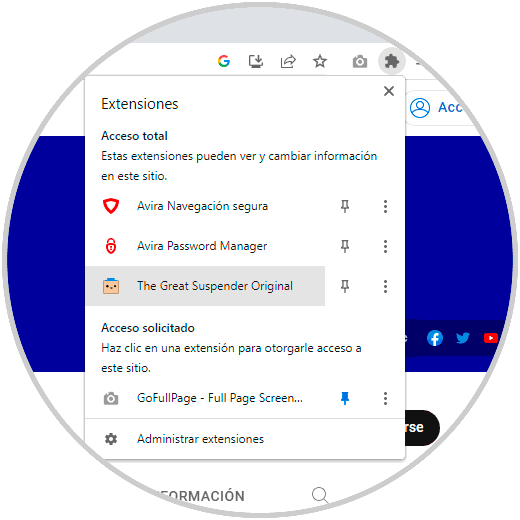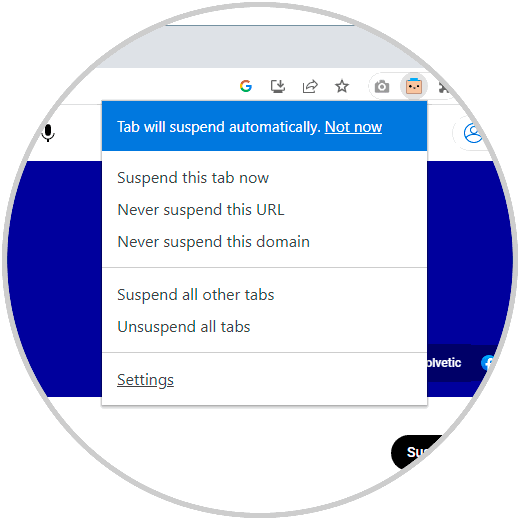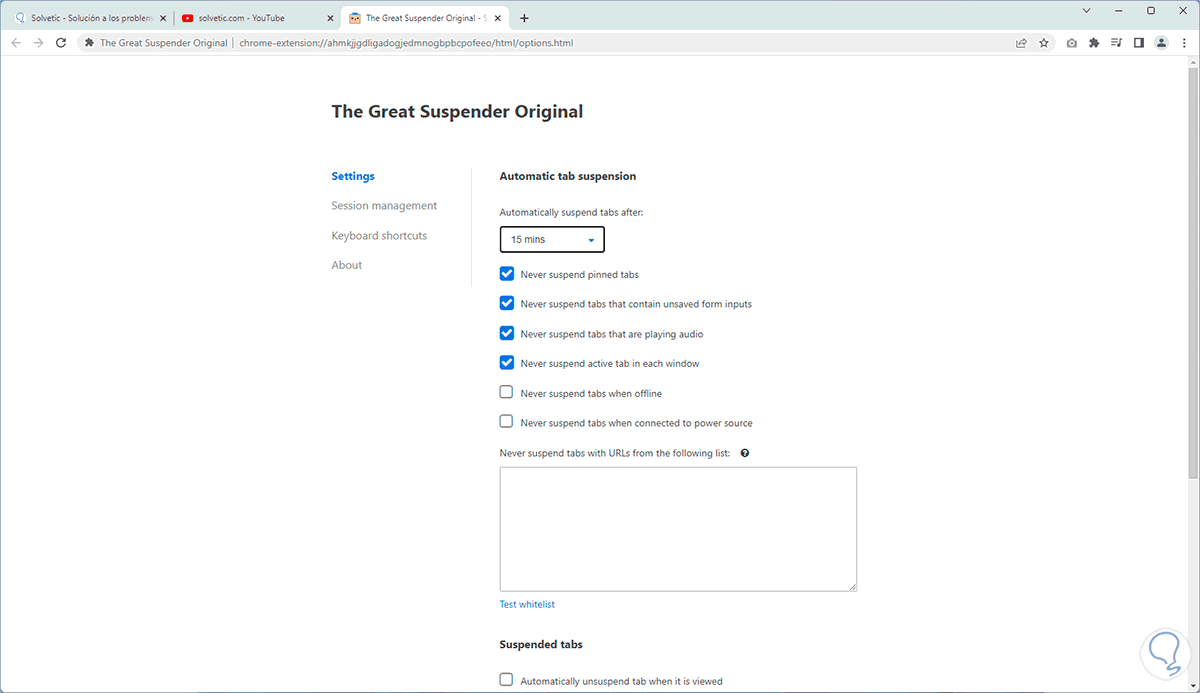Para ninguno de nosotros es un secreto que uno de los navegadores web más usados y populares es Google Chrome el cual actualmente se encuentra en su versión 108, con mejoras, novedades y adición de funciones.
Sin embargo, se han presentado problemas de lentitud en muchas casos, y esto no siempre es un problema directo del navegador sino del uso excesivo que como usuarios le damos, el instalar extensiones, descargas constantes y uso cotidiano poco a poco puede afectar la velocidad a la cual estamos acostumbrados.
Solvetic tiene una serie de consejos para recuperar la optimización de Google Chrome y es por lo que a continuación vamos a ver una serie de configuraciones que podemos llevar a cabo para optimizar y limpiar nuestro navegador Chrome y que de este modo vaya más rápido y se encuentre en mejores condiciones de uso.
1 Qué hacer si Chrome esta lento | Optimizar, limpiar actualizando Chrome
Actualizar el navegador puede ayudar va corregir numerosos errores ya que con cada actualización que se libera se encuentran correcciones en todos los aspectos del navegador.
Para actualizarlo abrimos Google Chrome y vamos a "Personalizar y controlar Google Chrome - Ayuda - Acerca de Google Chrome":
Automáticamente se buscarán y aplicarán actualizaciones si existen:
Podremos ver la versión usada en caso de que no se detecten nuevas actualizaciones:
2 Qué hacer si Chrome esta lento | Optimizar, limpiar desactivando o quitando extensiones
El objetivo de las extensiones o complementos es agregar funciones extras a las ya integradas en Chrome pero un uso alto de estas puede repercutir en que el navegador presente lentitud, en este caso es posible desactivarlas o quitarlas de Google Chrome.
Para acceder a las extensiones abrimos Google Chrome y vamos a "Personalizar y controlar Google Chrome - Más herramientas - Extensiones":
Veremos las diferentes extensiones instaladas en Google Chrome:
Para desactivar una extensión pulsamos sobre su interruptor:
Para eliminarla damos clic en "Quitar", confirmamos el proceso:
Después de esto la extensión ya no estará disponible:
3 Qué hacer si Chrome esta lento | Optimizar, limpiar borrando datos de navegación
Con el paso de los días accedemos a numerosos sitios web los cuales dejan el historial de acceso guardado, esto puede ser útil si se requiere acceder mas adelante pero un historial (agregando a eso la cache y las cookies) puede dar como resultado un navegador lento.
Para borrar el historial de navegación de Chrome abrimos Google Chrome e iremos a "Personalizar y controlar Google Chrome - Configuración":
En "Privacidad y seguridad" damos clic en "Borrar datos de navegación":
Luego veremos lo siguiente:
Activamos las casillas deseadas, en "Intervalo de tiempo" seleccionamos el periodo deseado o "Todos" y luego damos clic en "Borrar datos" para proceder:
Al dar clic allí se iniciara el borrado del historial de navegación y demás casillas activas:
Al finalizar retornaremos a la página de configuración:
4 Qué hacer si Chrome esta lento | Optimizar, limpiar configurando las cookies
Las cookies permiten que en un futuro cuando se desee acceder al sitio web este proceso sea mucho más rápido ya que se guardaran en la cookie datos de la configuración del sitio tal como la IP, enrutamiento, etc.
Para configurar las cookies abrimos Google Chrome y vamos a "Personalizar y controlar Google Chrome - Configuración":
En "Privacidad y seguridad" damos clic en "Cookies y otros datos de sitios":
Luego confirmamos que el interruptor "Precargar las páginas para acelerar la navegación y las búsquedas" esté activo:
Esto habilitara las cookies para un acceso a los sitios mucho más veloz.
5 Qué hacer si Chrome esta lento | Optimizar, limpiar desactivando apps en segundo plano
Muchas veces cuando cerramos el navegador algunas aplicaciones siguen interactuando con Chrome en segundo plano pasando inadvertidas para nosotros, esto es un problema cuando los recursos de hardware son limitados.
Podemos desactivar esta opción abriendo Google Chrome y dirigiéndonos a "Personalizar y controlar Google Chrome - Configuración":
En "Sistema" veremos lo siguiente:
Desactivamos el interruptor "Seguir ejecutando aplicaciones en segundo plano al cerrar Google Chrome":
Nota: si el equipo usado no cuenta con buena CPU, RAM y gráficos Solvetic te aconseja desactivar el interruptor “Usar aceleración de hardware cuando esté disponible”.
6 Qué hacer si Chrome esta lento | Optimizar, limpiar activando la protección mejorada
Esta protección ayuda no solo a que el navegador este protegido sino que puede tener un impacto positivo en temas de rendimiento ya que dentro de sus características encontramos:
- Aviso de contraseñas expuestas
- Mejora notable en la seguridad del usuario
- Advierte sobre eventos que pongan en riesgo la integridad de los datos
- Hace envíos de URL a la función de navegación segura para análisis
Para su activación abrimos Google Chrome y vamos a "Personalizar y controlar Google Chrome - Configuración":
En "Privacidad y seguridad" damos clic en "Seguridad":
Al acceder por defecto estará la protección estándar:
Activa la opción "Protección mejorada":
7 Qué hacer si Chrome esta lento | Optimizar, limpiar suspendiendo pestañas
Esta función permite en un determinado tiempo suspender la actividad de una pestaña si no estamos trabajando en ella, instalaremos una extensión.
Abrimos Google Chrome y vamos a "Personalizar y controlar Google Chrome - Más herramientas - Extensiones":
En la ventana abierta pulsamos en el menú y luego damos clic en "Abrir Chrome Web Store":
En la tienda buscamos la extensión "the great suspender" y seleccionamos la extensión “The Great Suspender Original”:
Esta extensión suspende las pestañas que no son usadas con el fin de ahorrar el uso de memoria, su menú de configuración permite ajustar accesos directos, suspensión periódica y mas funciones, dentro de sus características encontramos:
- Organización de las pestañas del navegador
- Permite suspender las pestañas abiertas por horario o con un solo clic
- Función para restaurar pestañas
- Permite crear un grupo de pestañas
Damos clic en “Agregar a Chrome” para instalar la extensión:
Una vez instalada, damos clic en el icono de extensiones y luego clic en "The Great Suspender Original":
Ahora damos clic en "Settings":
En "Automatically suspend tabs after" seleccionamos el tiempo en el cual se suspenderá la pestaña:
Activamos la casilla “Automatically unsuspend tab when it is viewed" para que si esa pestaña esta en uso no sea suspendida.
Cada una de estas opciones nos ayudara a tener un navegador mucho más optimo.