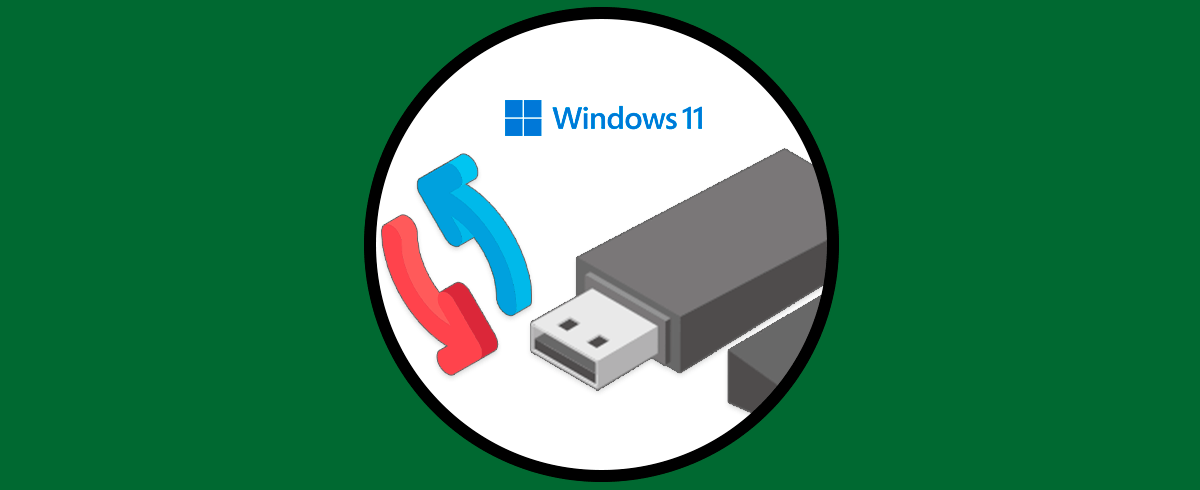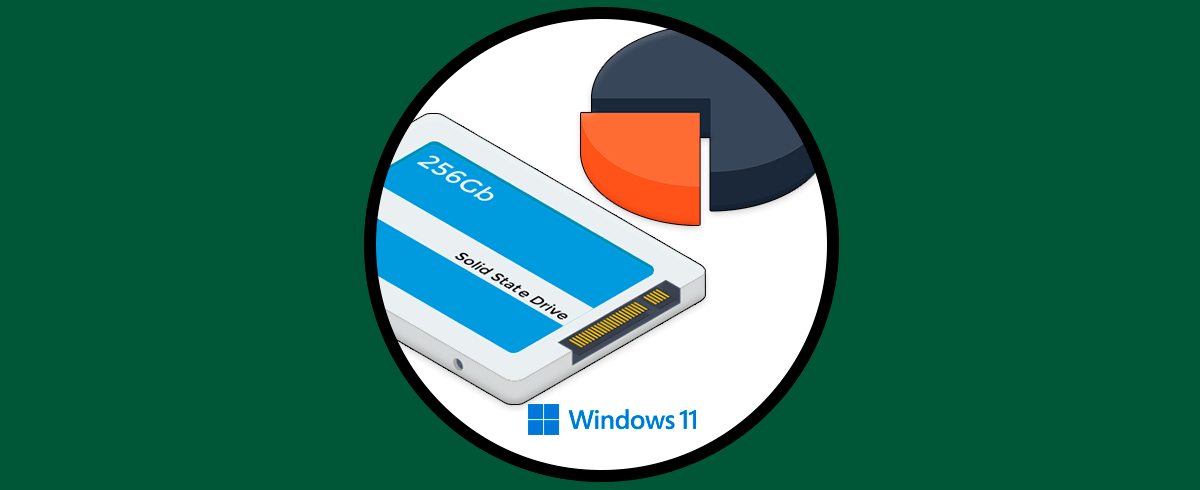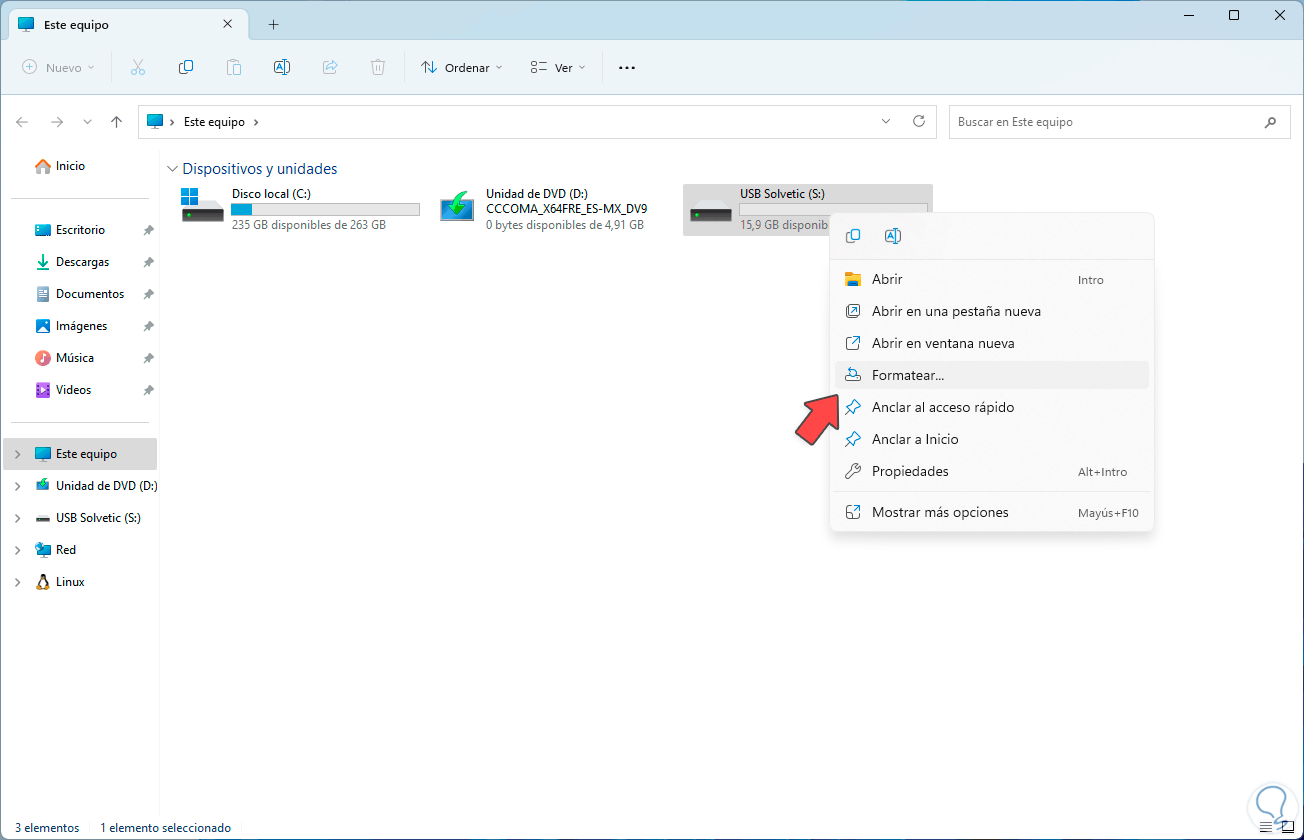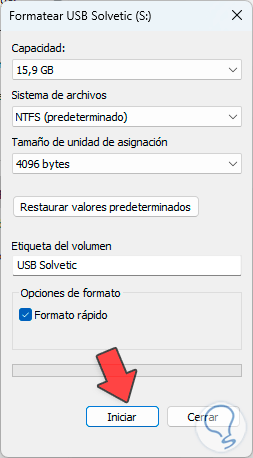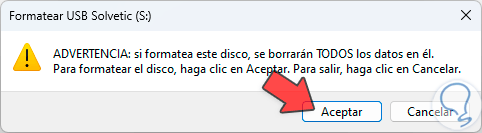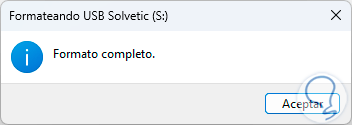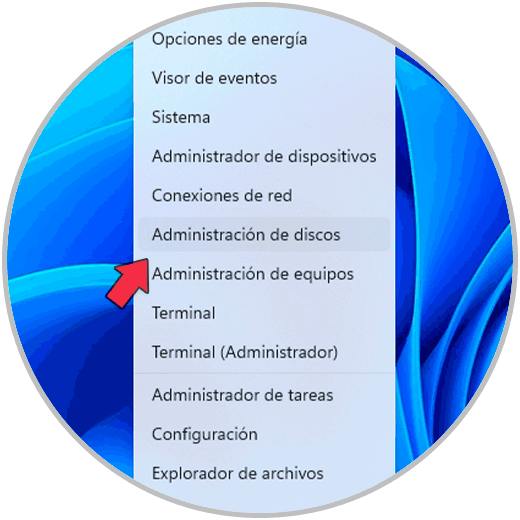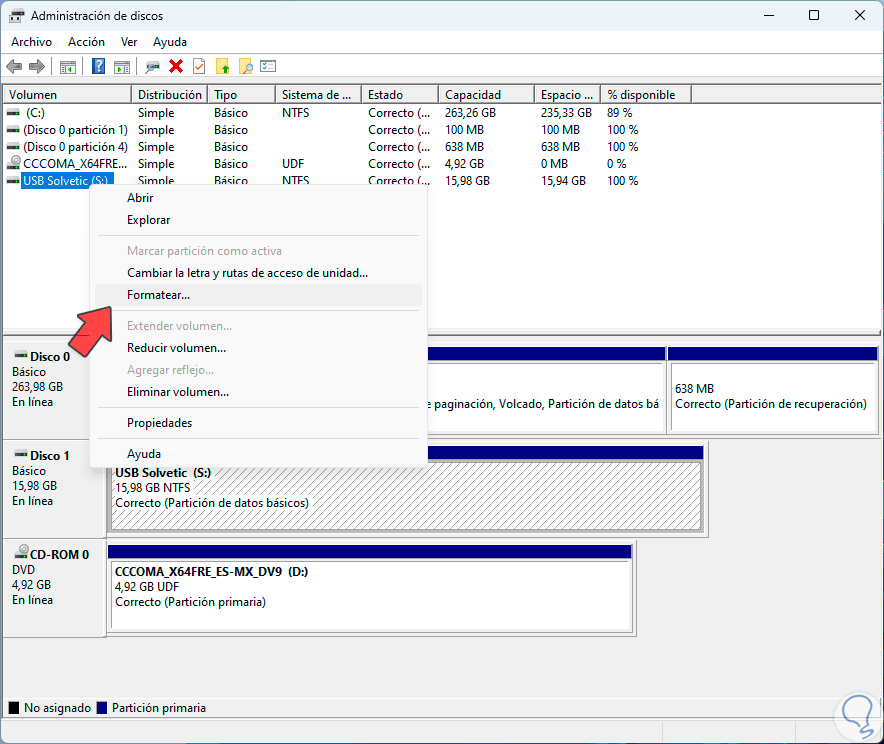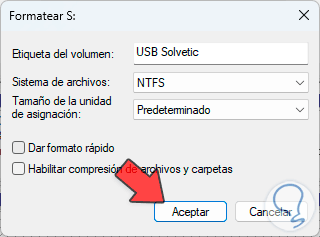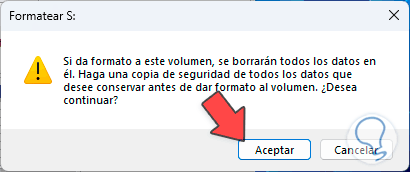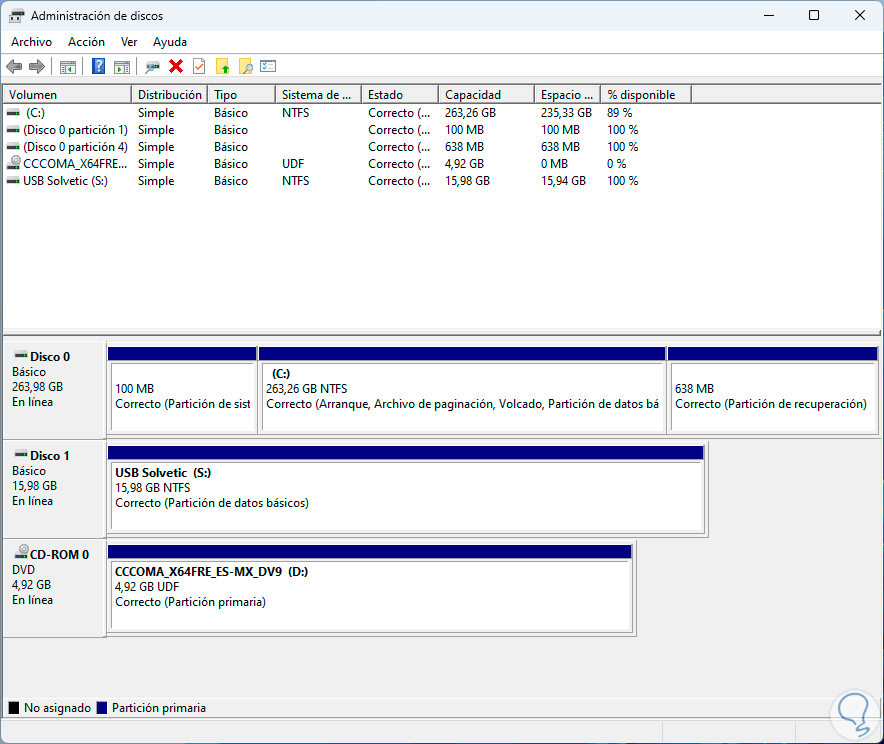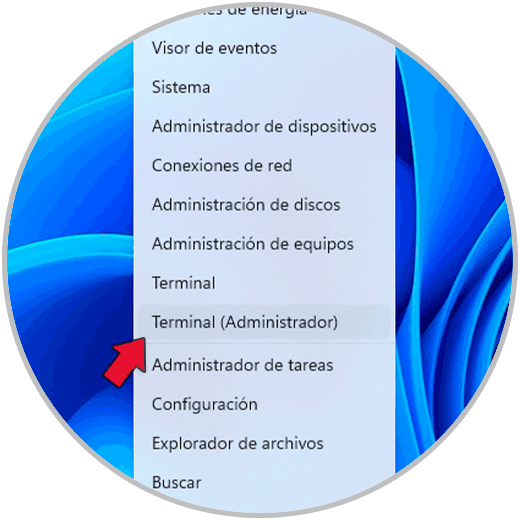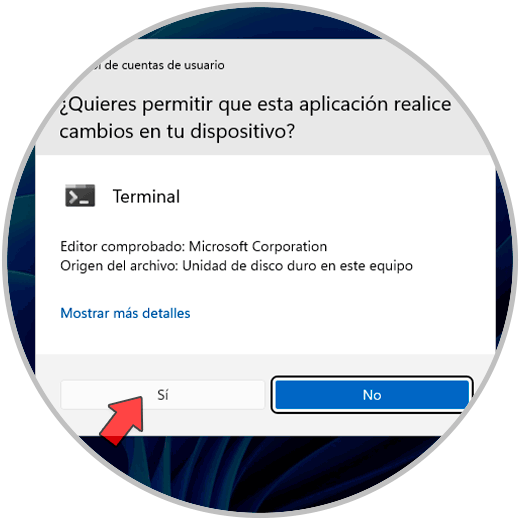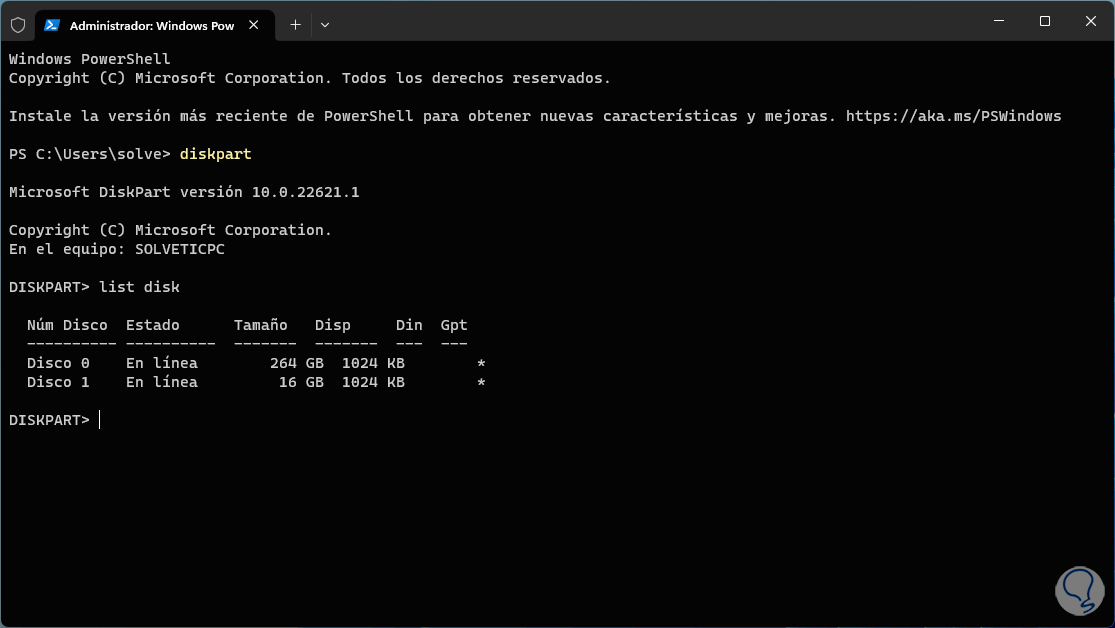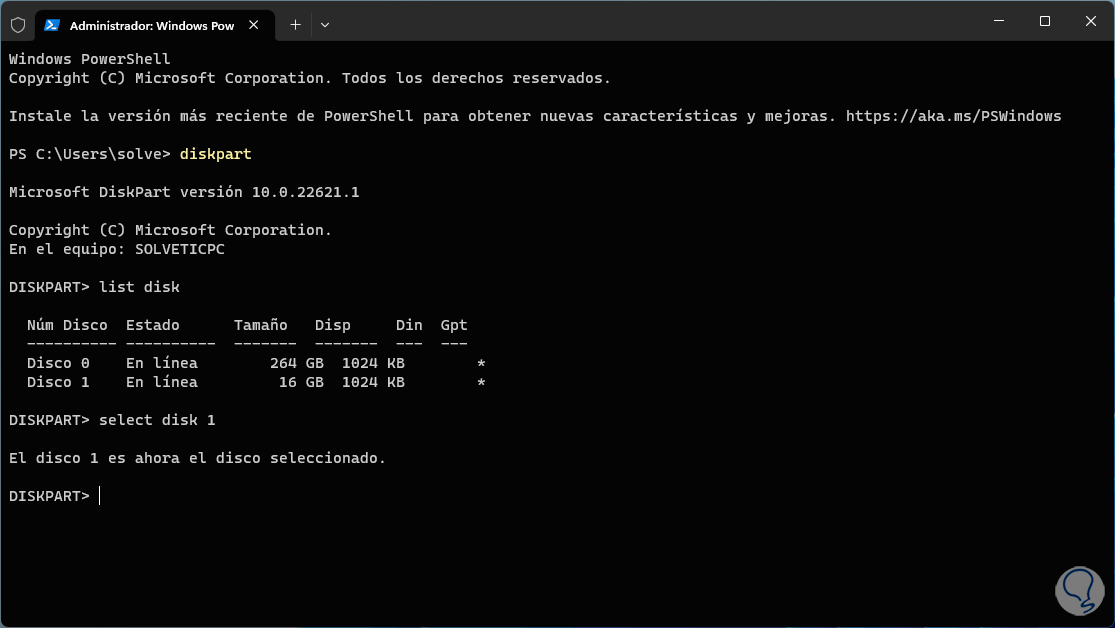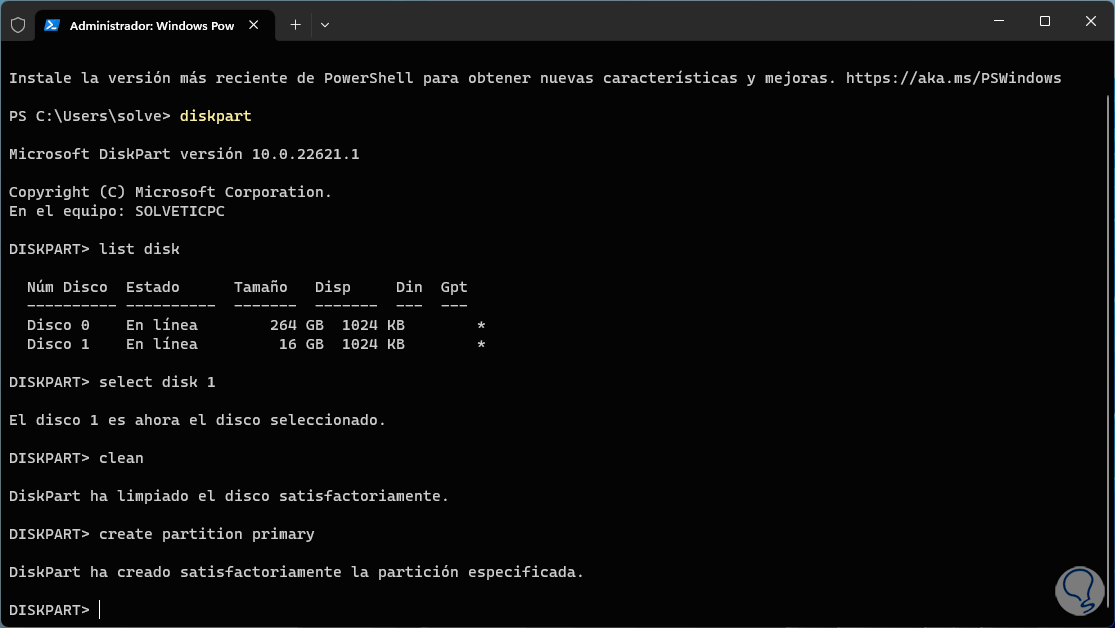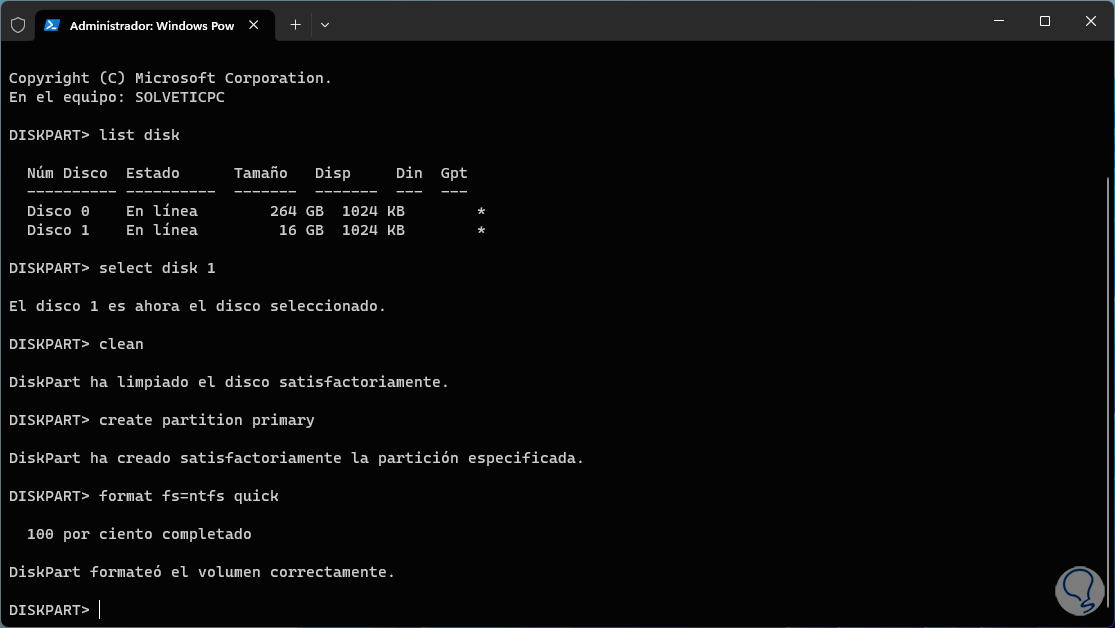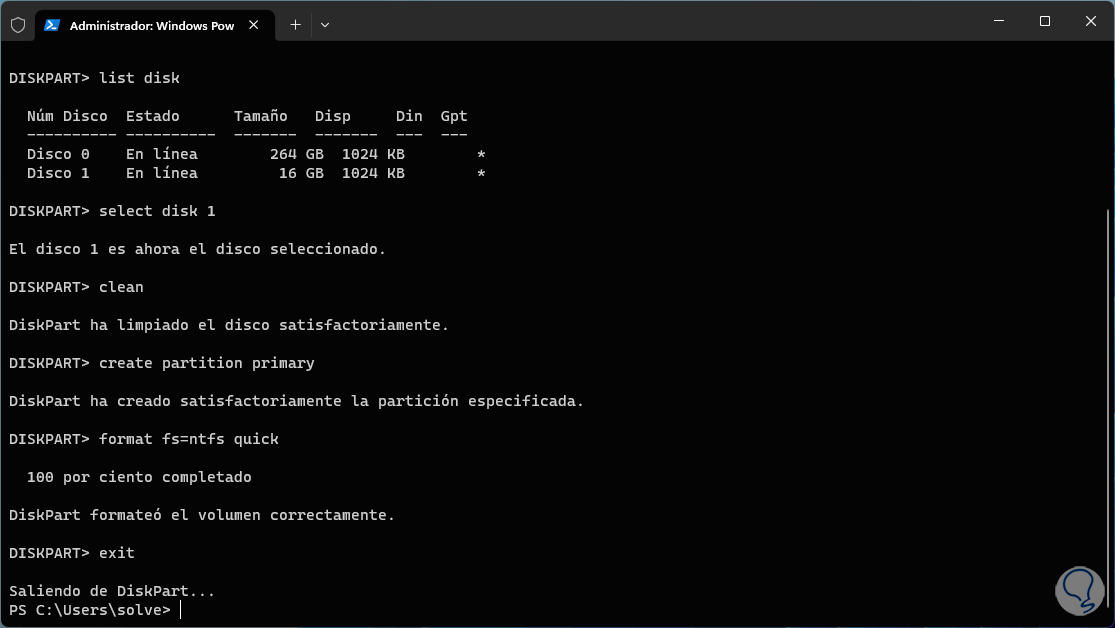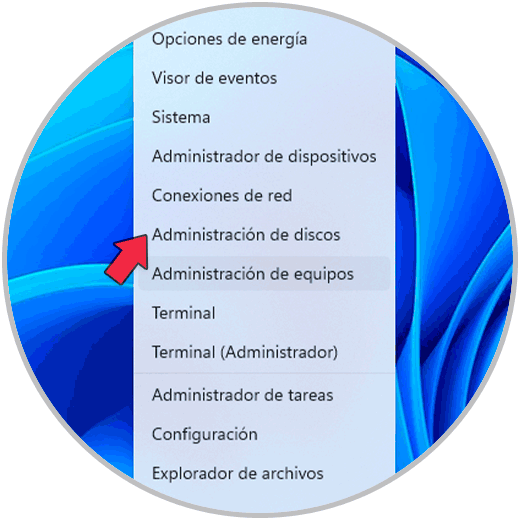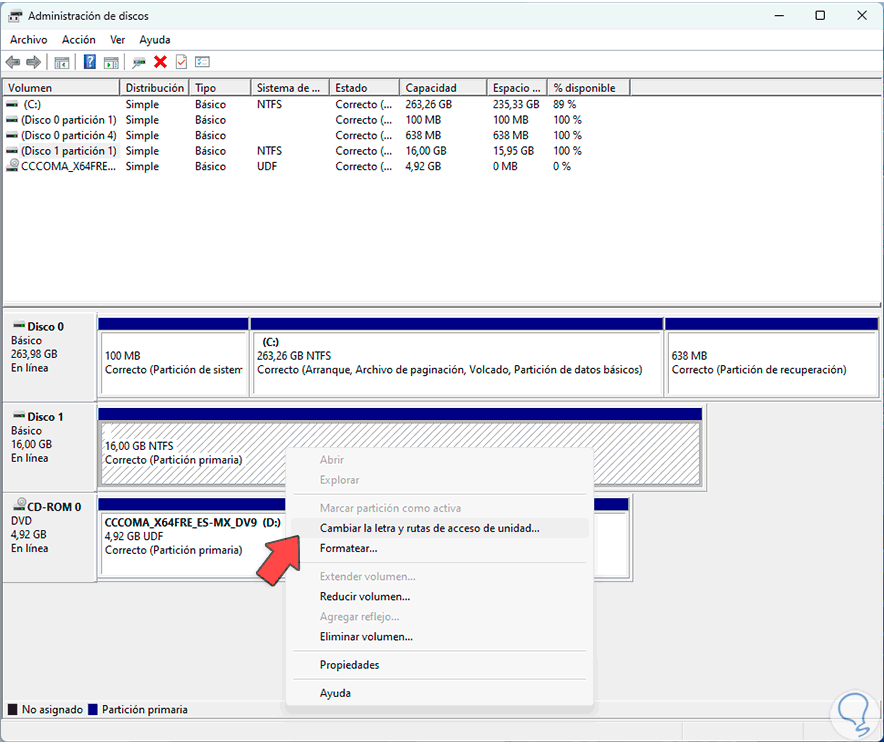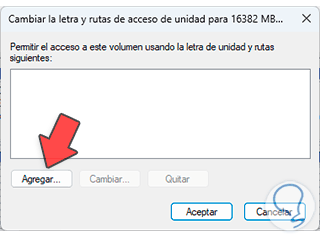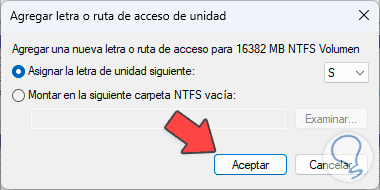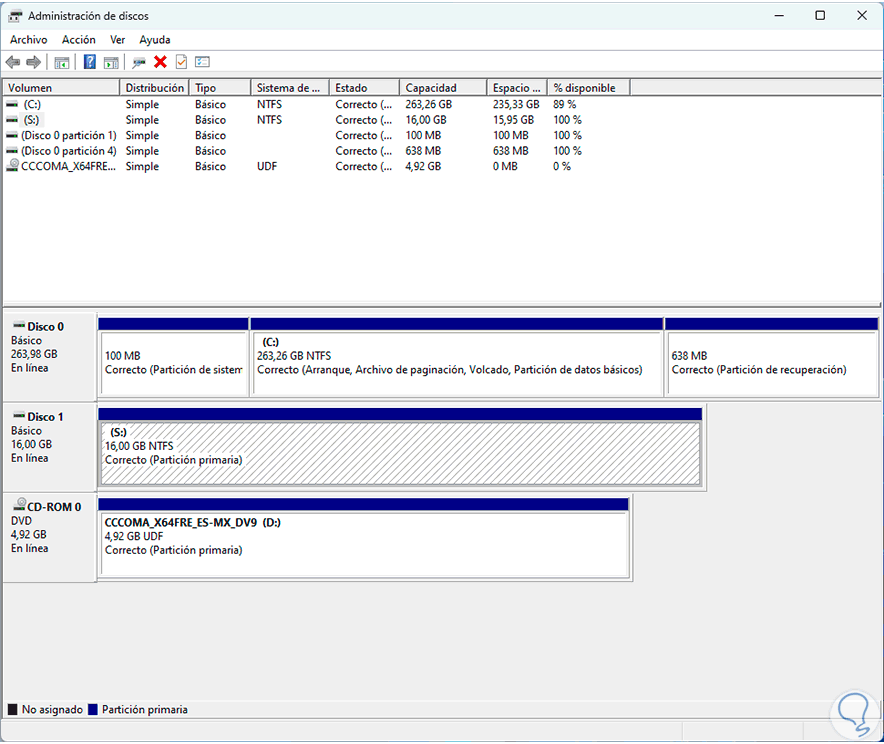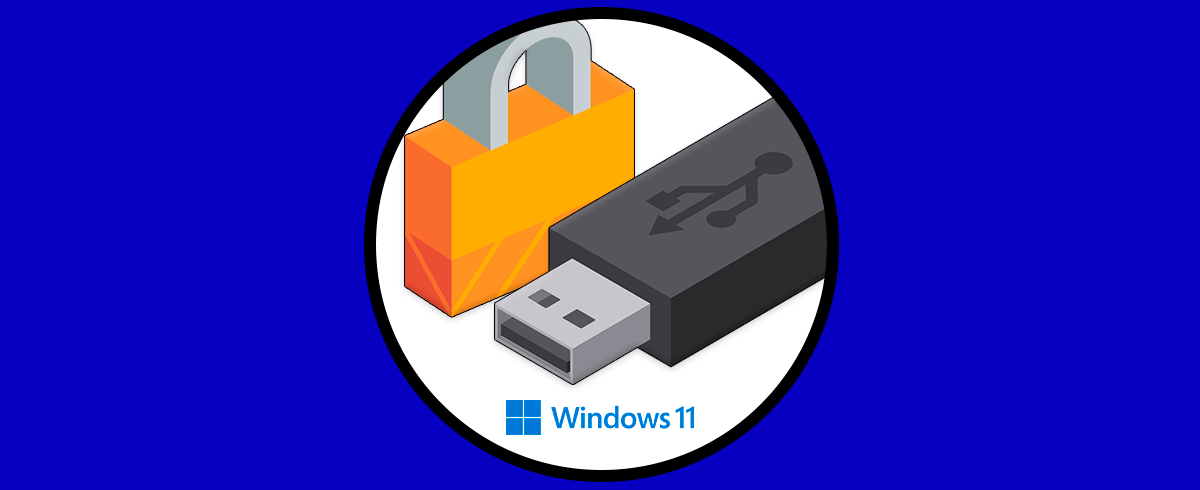Los dispositivos USB son útiles para numerosas tareas que van desde almacenamiento de datos hasta soporte para copias de seguridad, pero también los dispositivos USB son una fuente de peligros ya que al conectarse en lugares públicos o equipos no seguros pueden transmitir numerosos virus o malware que ponen en riesgo la integridad del equipo y de la información del usuario.
En estos casos o simplemente como un método de rutina, es posible formatear el USB, es decir, borrar toda su información para que quede todo el espacio disponible para otras tareas, es una tarea sencilla y a nivel de seguridad ideal, algunas opciones donde aplicar el formato son:
- Liberación de espacio en el medio
- Cambiar el sistema de archivos para temas de compatibilidad
- Configurar formatos extras
- Eliminar por completo los datos
Solvetic explicara algunos métodos para lograr formatear una USB en Windows 11 y así añadir un toque de seguridad.
1 Formatear USB Windows 11 desde Explorador de archivo
Este es quizás el método mas usado por todos nosotros ya que aparte de ser sencillo lo tenemos a tan solo unos clics, para realizar este método vamos a abrir el Explorador de archivos.
Allí damos clic derecho sobre el dispositivo USB y luego seleccionamos la opción “Formatear”:
Se abrirá la siguiente ventana emergente:
Allí es posible:
- Ver la capacidad del USB
- Modificar su sistema de archivos
- Ajustar el tamaño de asignación
- Asignar un nombre al USB
Realizamos los ajustes necesarios y luego damos clic en “Iniciar”, veremos el siguiente mensaje:
Debemos confirmar el proceso dando clic en “Aceptar” y esperar que sea ejecutado el formato el cual nos mostrara el siguiente mensaje:
2 Formatear USB Windows 11 desde Administrador de discos
Este es otro de los métodos simples que nos entrega Windows 11 para formatear nuestras USB, en este caso abrimos el Administrador de discos desde el menú contextual de inicio:
En la parte superior del administrador de discos ubicamos el dispositivo USB, damos clic derecho sobre él y seleccionamos la opción “Formatear”:
Al dar clic allí veremos lo siguiente:
Ajustamos los valores necesarios y damos clic en “Aceptar” para confirmar este proceso:
Automáticamente se realizara el formato:
3 Formatear USB Windows 11 desde Terminal
Este es un método algo más técnico pero no complicado para el formato, vamos a abrir la terminal o CMD como administradores:
Confirmamos el permiso del sistema:
En la terminal accedemos a la utilidad con el comando “diskpart” y listamos los discos con “list disk”:
Ahora seleccionamos el medio USB con el comando “select disk #”:
Limpiamos el disco con el comando “clean”:
Creamos la partición con el comando “create partition primary”:
Ahora aplicamos el formato usando el parámetro “fs” junto al sistema de archivos deseado. El parámetro “quick” indica que se haga un formato rápido del USB.
format fs=ntfs quick
Las opciones de formato (fs) son:
- FAT32 (File Allocation Table 32)
- exFAT (Extended File Allocation Table)
- NTFS (New Technology File System)
Salimos de la consola con el comando “exit”: Podemos cerrar la terminal.
Si hemos usado este método a la unidad se le borrará su letra asignada, para añadirla y disponer de este vamos a abrir el Administrador de discos:
Damos clic sobre la USB y seleccionamos la opción “Cambiar la letra y rutas de acceso de unidad”:
Veremos lo siguiente:
Damos clic en “Agregar” y definimos la letra:
Aplicamos los cambios:
Así dispones de estas opciones para elegir el mejor método de formato a una USB en Windows 11.