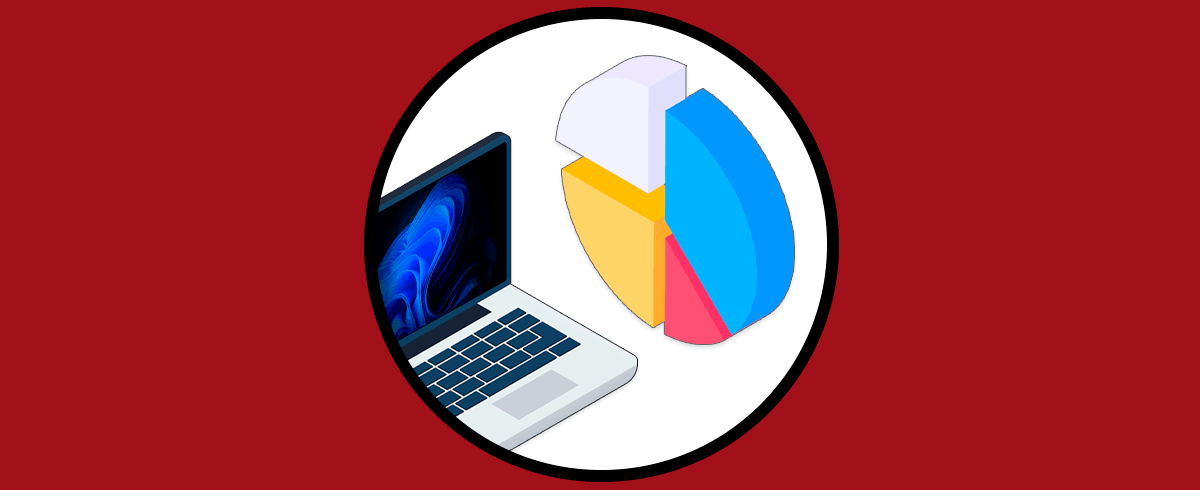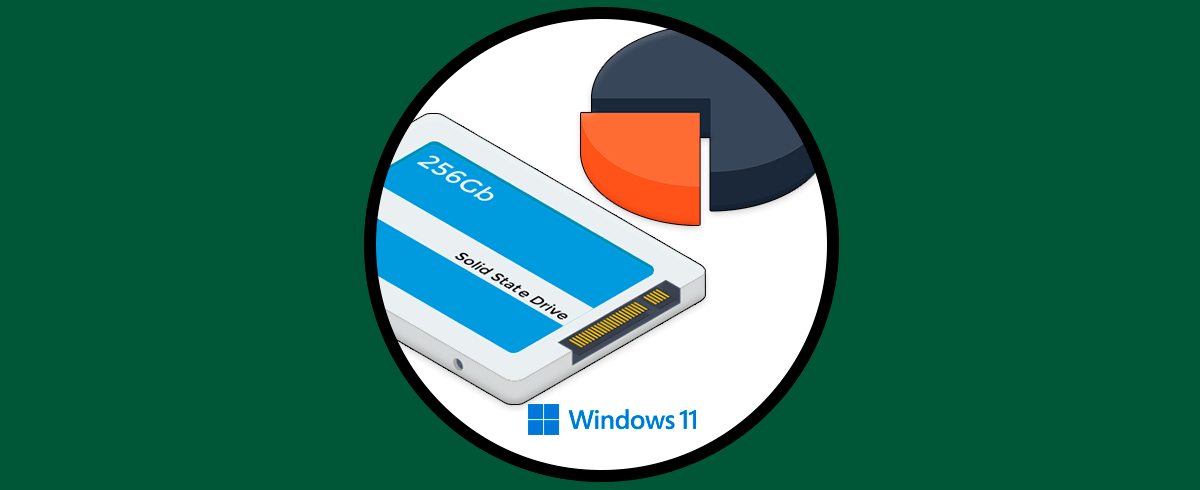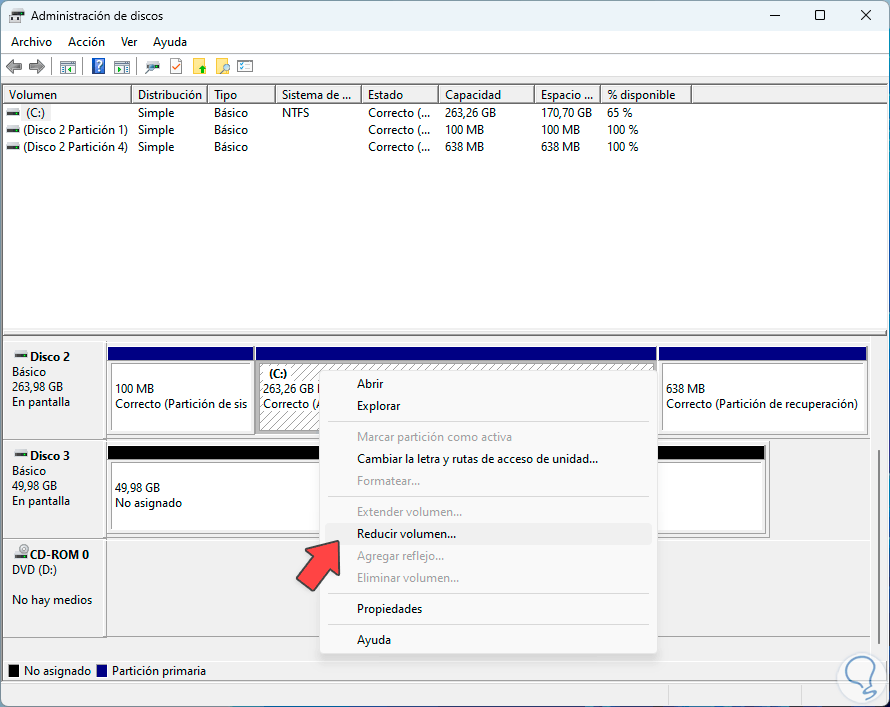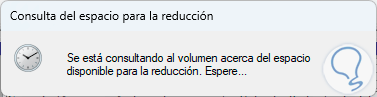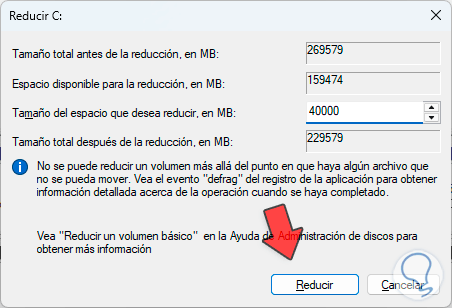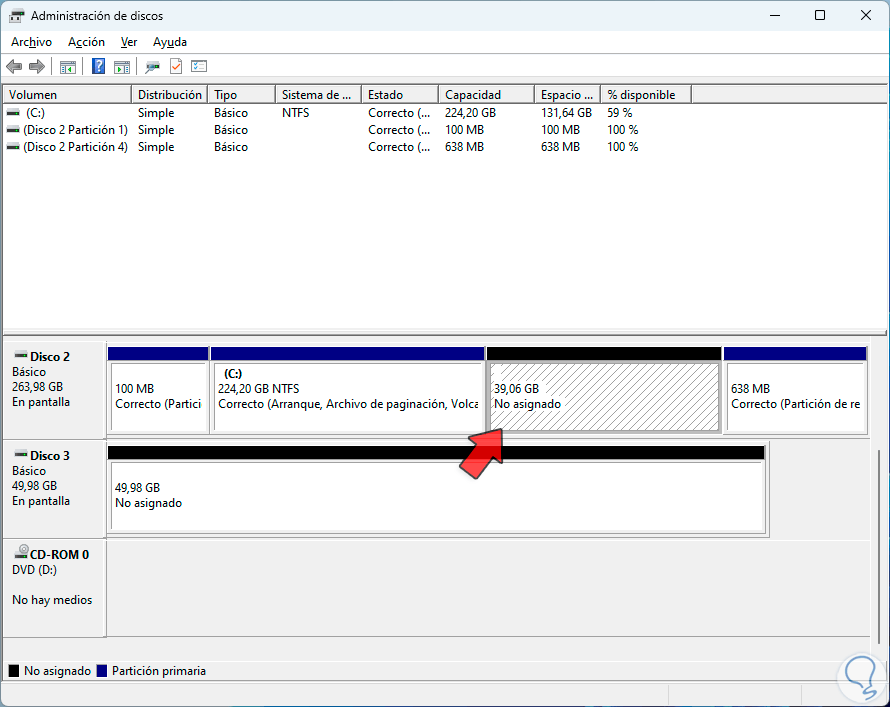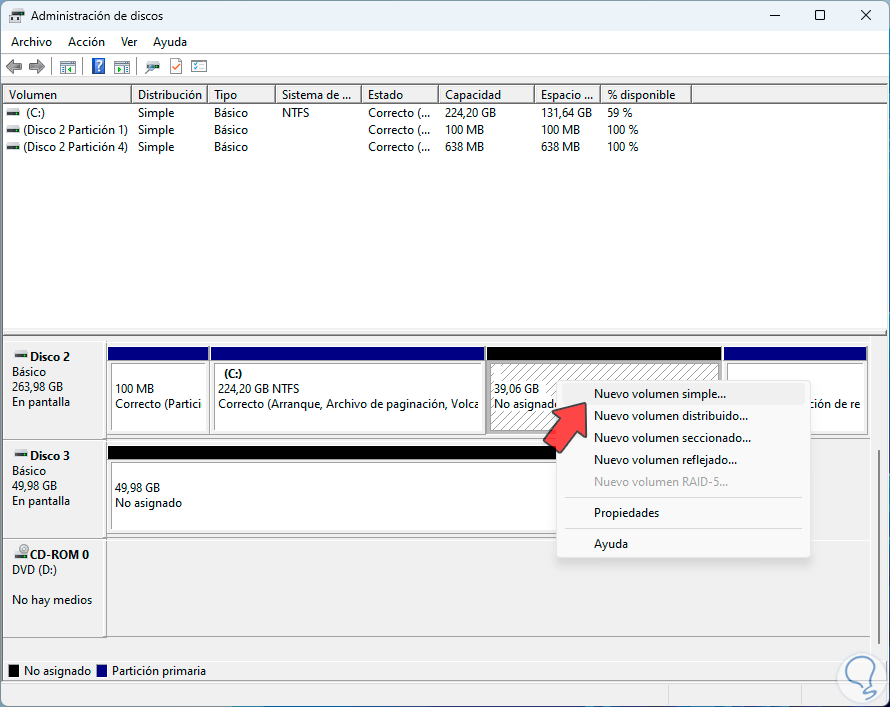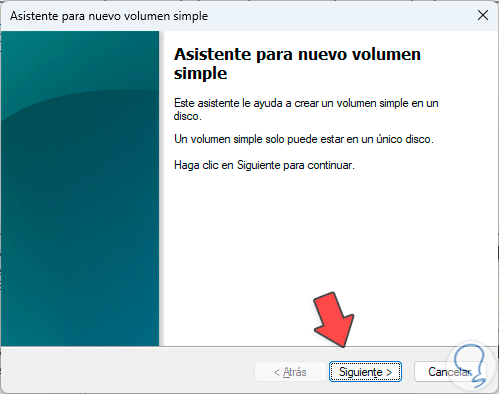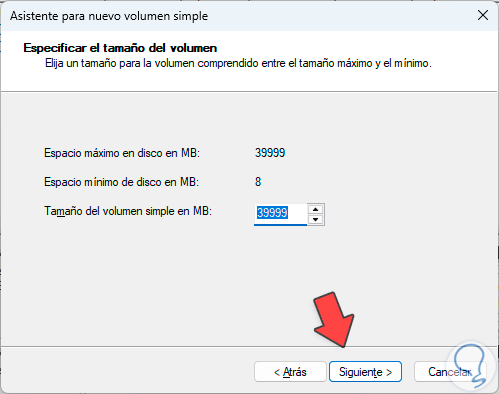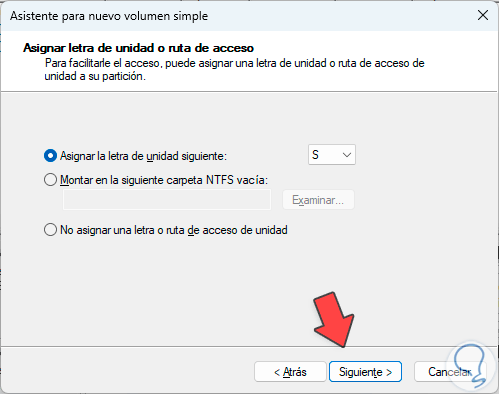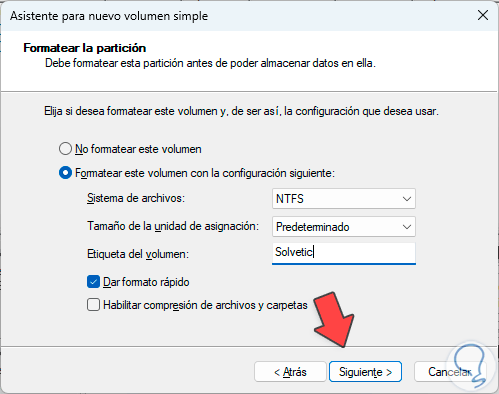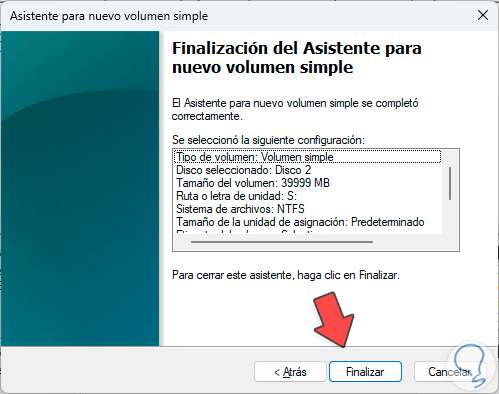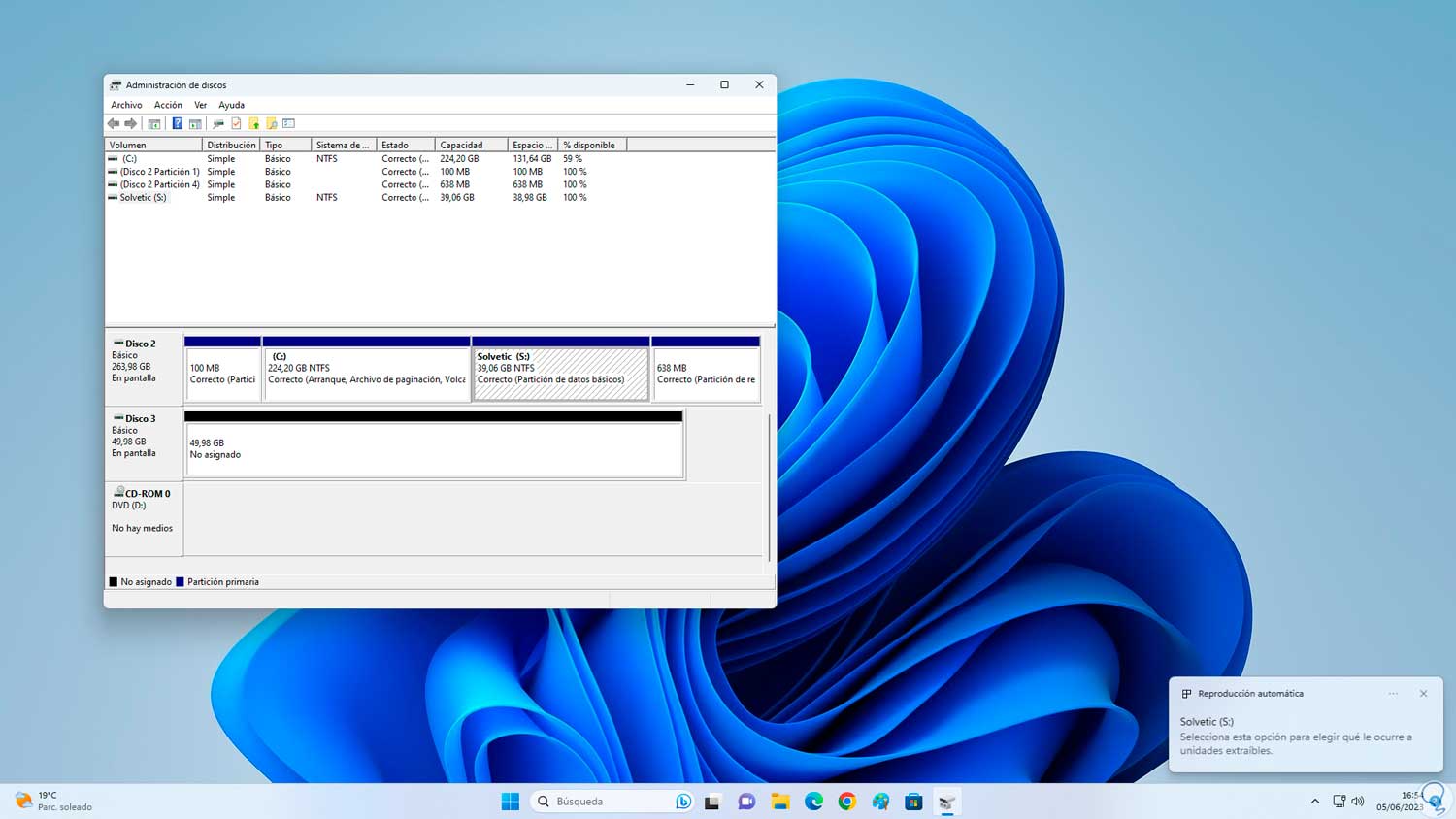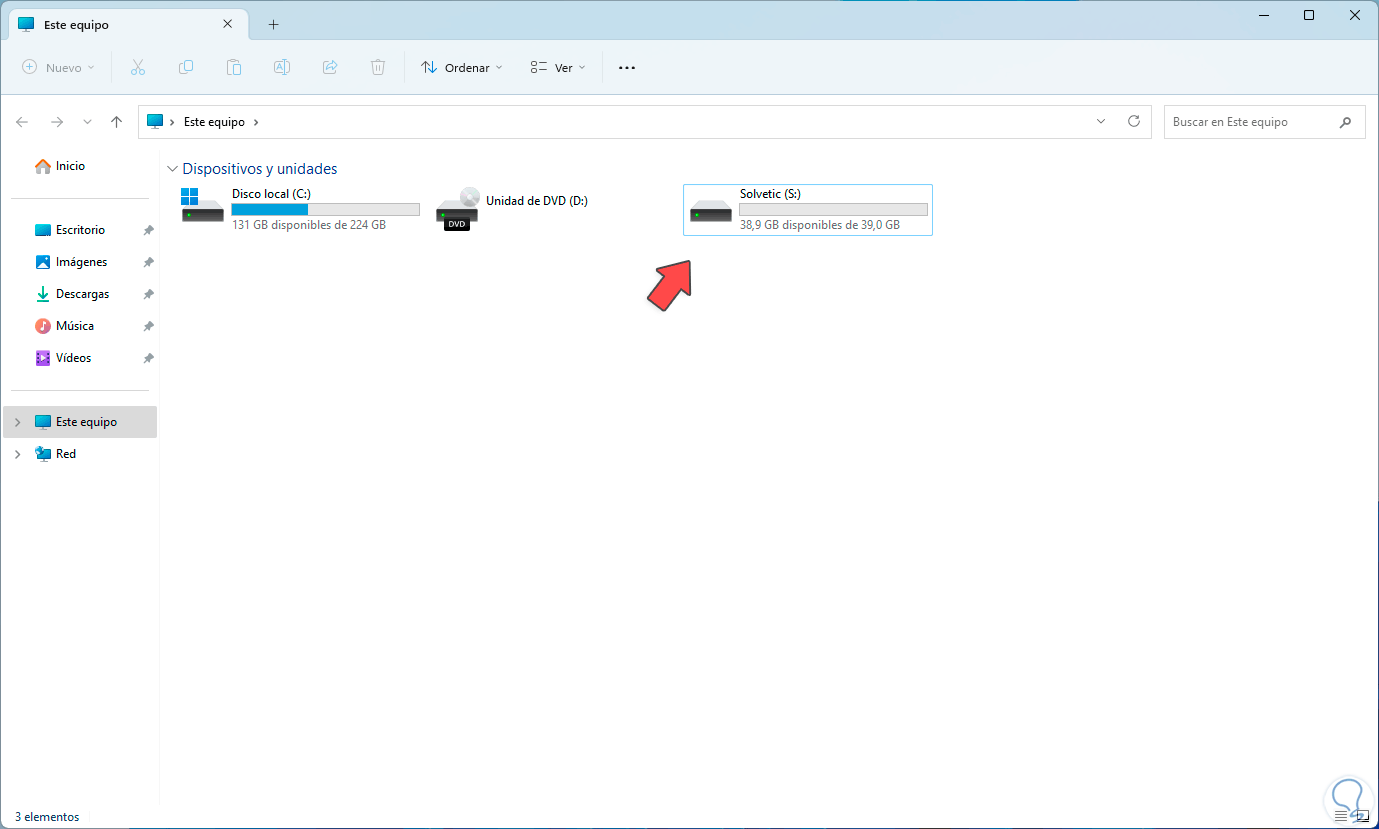Particionar un disco duro es esencial para una gestión eficiente y organizada del almacenamiento de datos en un sistema determinado. Mediante la creación de divisiones lógicas en un disco, podremos obtener diferentes beneficios. En primer lugar, las particiones permiten que podamos instalar diferentes sistemas operativos en un mismo dispositivo, lo que facilita la compatibilidad y la experimentación. Además, particionar ofrece mayor seguridad y protección de datos, pues en caso de fallo en una partición, no afectará a las demás. También nos permite una administración más natural y fácil de archivos unida a un mejor rendimiento al optimizar la ubicación de datos.
Por ello, Una de las mejores formas para administrar el espacio de un disco duro es usando el método de particionamiento, este nos permite dividir el disco en mas secciones para poder usar esas particiones con otras tareas específicas, por ejemplo, en un disco de 500 GB podemos crear una partición de 100 GB para nuestra información y el resto de espacio dejarlo para el sistema, es ideal particionar el disco por temas de soporte, hoy Solvetic te explicara como realizar esto y lo mejor de todo es que es en pocos pasos y sin perder un solo dato.
Cómo particionar disco duro sin perder datos Windows
Para lograr esto desde el menú contextual de Inicio damos clic en “Administración de discos”:
En el administrador que se abre tendremos acceso a todas las unidades disponibles, allí vas dar clic derecho sobre la unidad C y luego damos clic en la opción “Reducir volumen”:
El sistema analizará el espacio total y disponible del disco duro:
Una vez el análisis finalice tendremos acceso a la cantidad de espacio que puede ser usado para la partición, allí vamos a ingresar el valor deseado. Una vez definido esto damos clic en el botón “Reducir”.
Vemos que automáticamente se ajustan los valores del disco, una vez demos clic allí veremos la nueva partición con la leyenda “No asignado”:
Ahora es momento de activar esta nueva partición, para lograrlo damos clic derecho sobre ella y seleccionamos “Nuevo volumen simple”:
Se abrirá el asistente. Damos clic en “Siguiente”
y vamos a definir el tamaño a usar en la nueva partición:
En la siguiente ventana vamos a definir la letra que se asignará para reconocerla en el Explorador de archivos y en el sistema:
Después de esto es posible añadir una etiqueta y asignar el tipo de sistema de archivo compatible con Windows:
Al dar clic en “Siguiente” veremos un resumen de la tarea a realizar:
Al dar clic en “Finalizar” se activará la unidad y en la barra de tareas veremos la nueva unidad disponible para su uso:
Abrimos el Explorador de archivos para comprobar que la partición fue creada correctamente en Windows:
Así de sencillo es crear una partición en Windows sin perder datos.