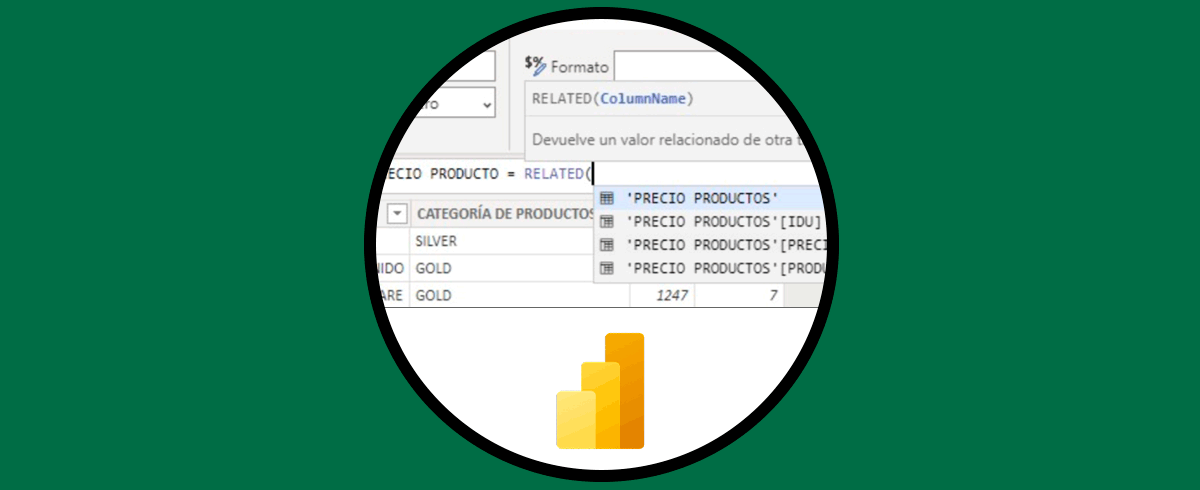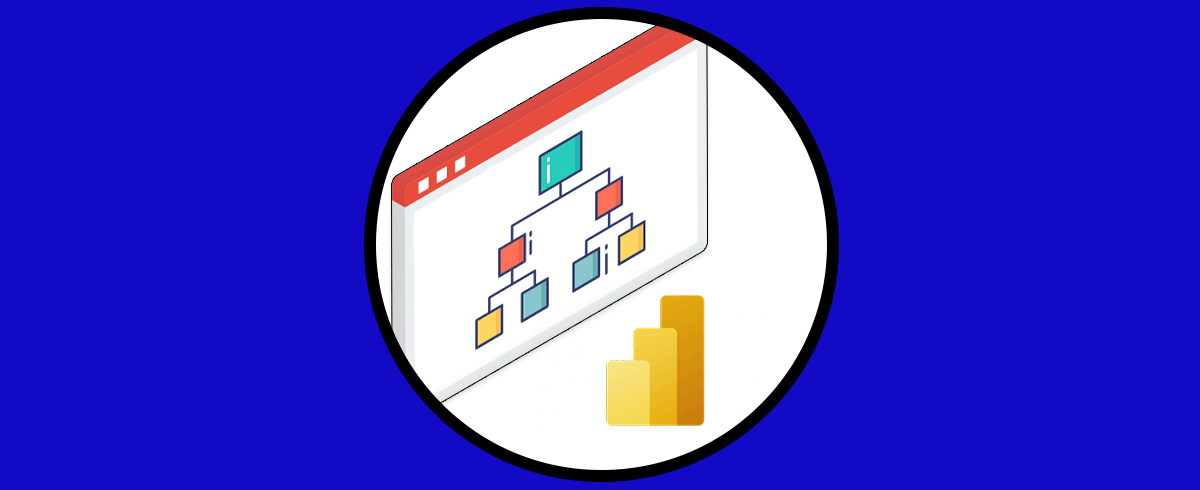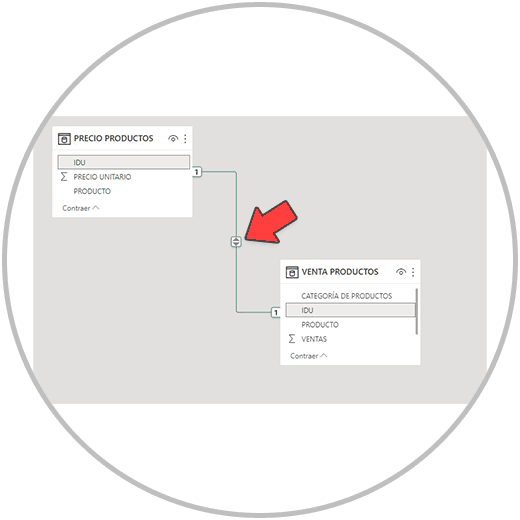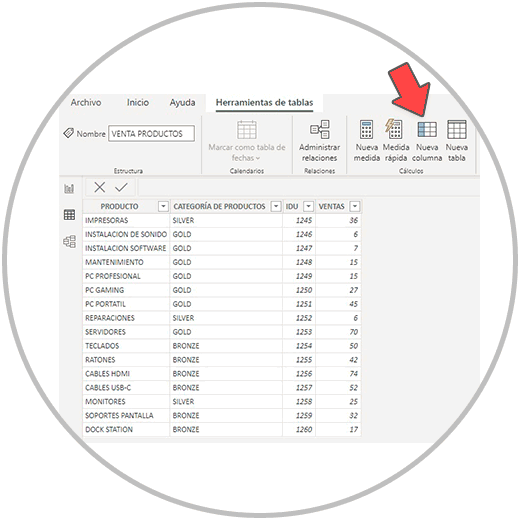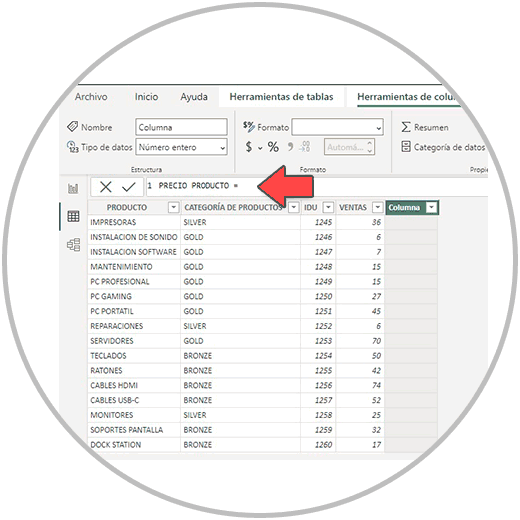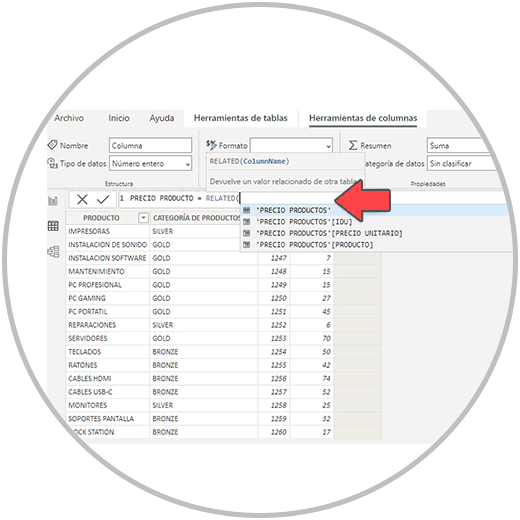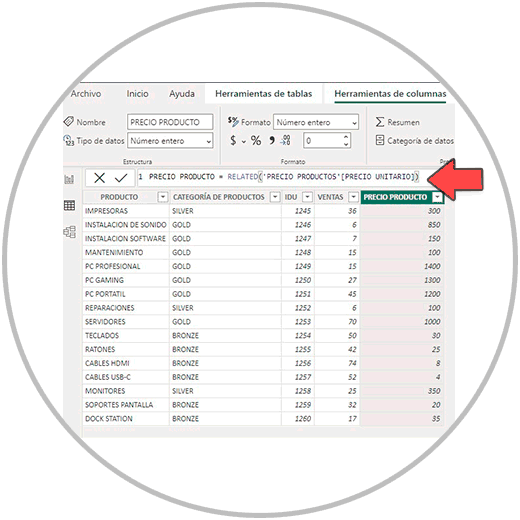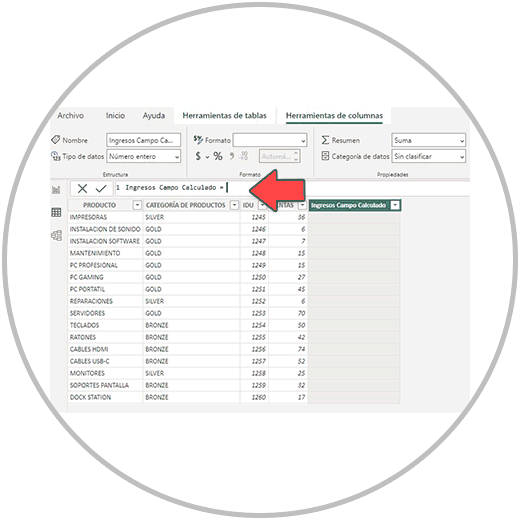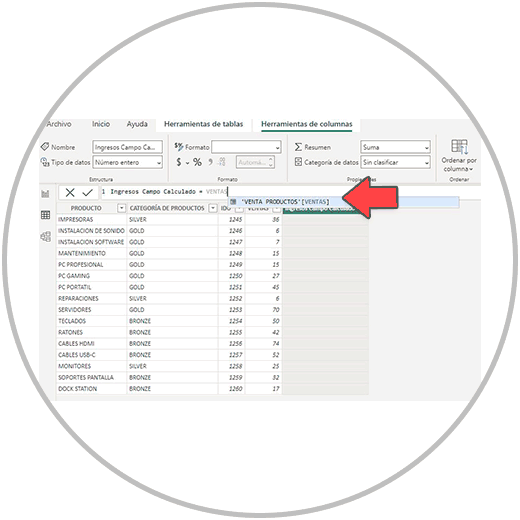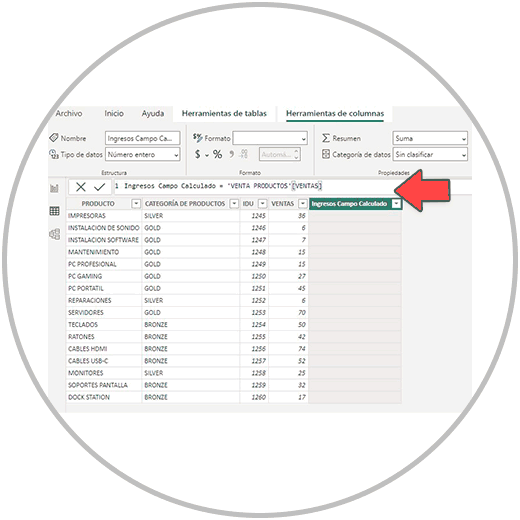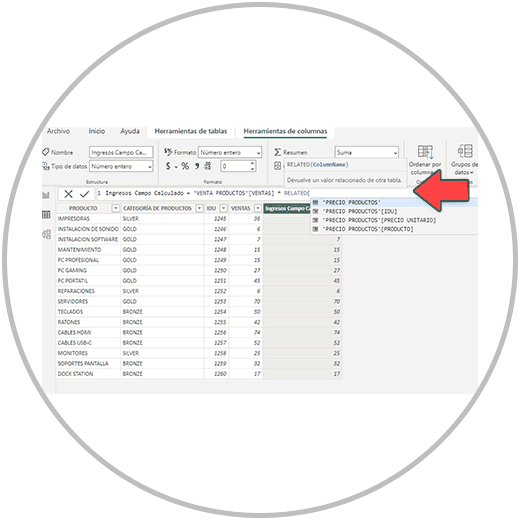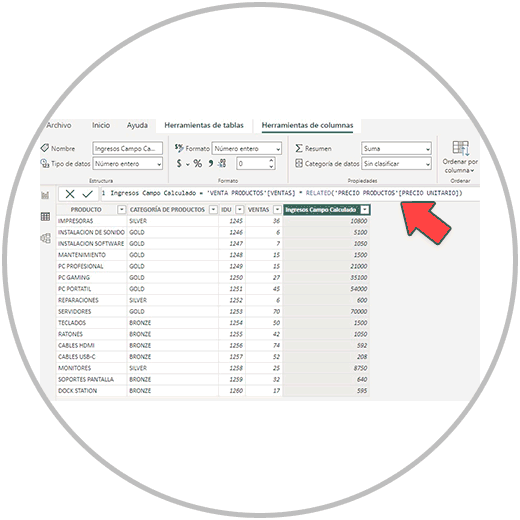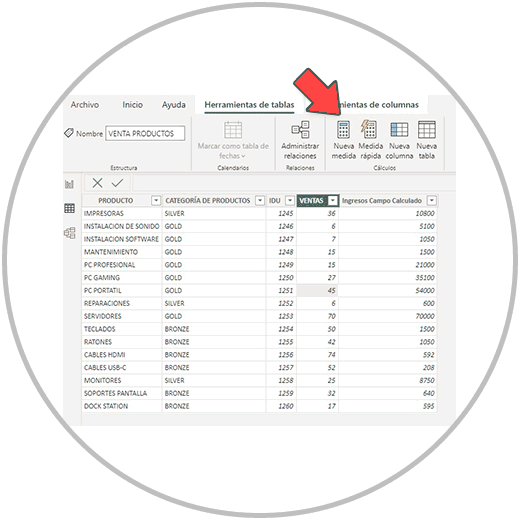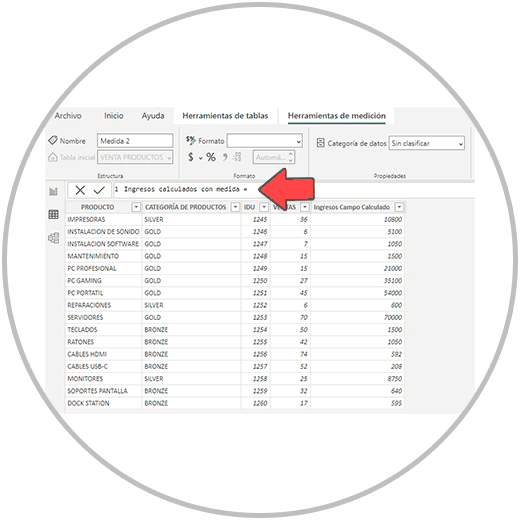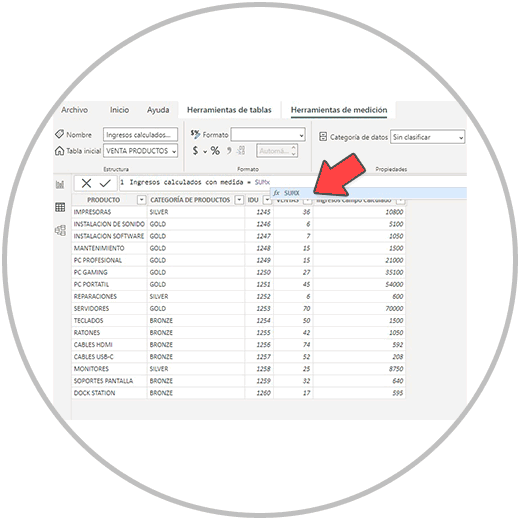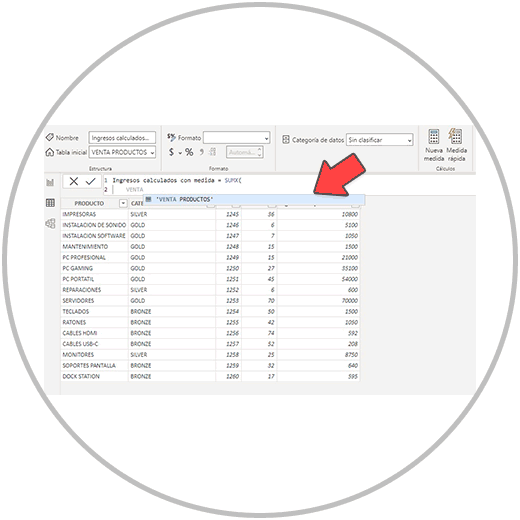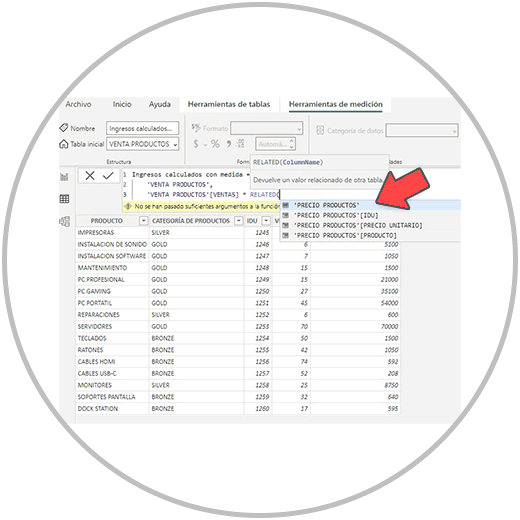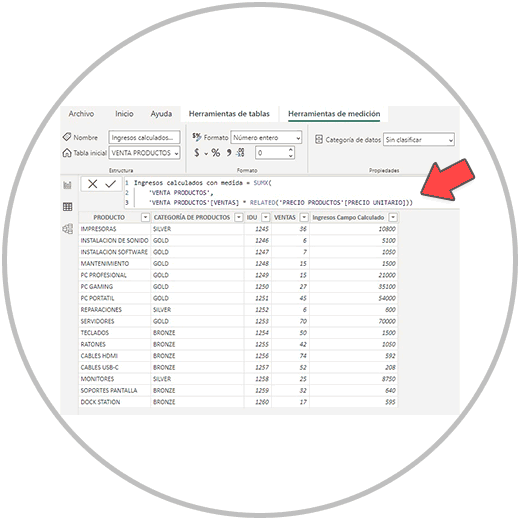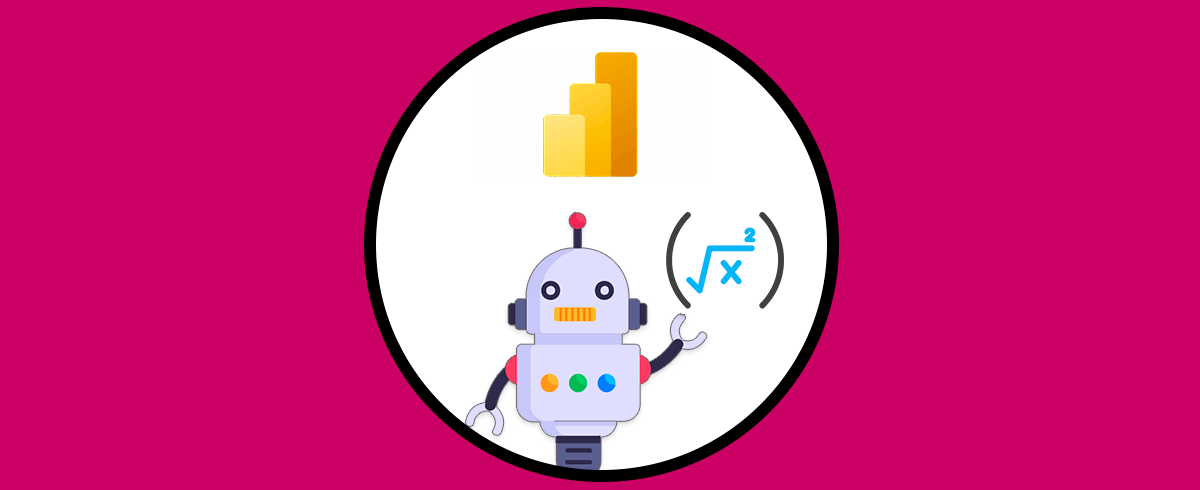La función Related en Power BI es una función esencial que debemos aprender a manejar en Power BI para poder aprovechar los recursos y las posibilidades a la hora de hacer cálculos y operaciones en las tablas, y que como veremos nos sirve para usar a la hora de hacer campos calculados, pero también cuando queremos hacer nuevas medidas. La función Related en Power BI te permite realizar acciones en Power BI con los valores de columnas o campos que se encuentran en tablas distintas siempre que exista una relación entre ambas tablas.
Con la función Related de Power BI podemos realizar estas operaciones:
- Traer valores de otra tabla
- Nos permite realizar operaciones con datos de otras tablas directamente cuando usamos los campos calculados
- La función Related como veremos a continuación es muy útil para poder realizar operaciones con datos de otras tablas cuando creamos una medida.
Recuerda que la relación entre tablas es un factor clave para poder trabajar en Power BI cuando trabajamos con más de una tabla. No solo para poder usar Related, en general para poder trabajar correctamente con un ecosistema de datos con tablas conectadas.
Usando un campo en común, como ya hemos explicado en cómo hacer un modelo de datos en Power BI, vamos a poder establecer una relación entre las dos tablas con las que vamos a trabajar.
- La tabla donde vamos a agregar los datos
- La tabla de donde proceden los datos
Vamos a ver con un ejemplo cómo usar Related para traernos una columna de otra tabla. Veremos también cómo usar Related para poder hacer un campo calculado realizando una operación entre campos que están en tablas diferentes. Y por último veremos cómo usar Related en una medida para poder hacer cálculos con campos que están en tablas distintas.
En el ejemplo vamos a ver datos de una empresa que vende productos informáticos que están separados en dos tablas:
- TABLA VENTA PRODUCTOS: En una de las tablas tenemos la información acerca de los productos vendidos y del N.º. de ventas de cada producto
- TABLA PRECIO PRODUCTOS: En la otra tabla, tenemos el precio de cada producto.
- Ambas tablas tienen una columna con el ID del producto (Columna IDU), que hemos usado para poder relacionar las dos tablas en el modelos de datos, y por tanto poder usar los campos de todas las tablas para hacer cálculos.
1 Usar Related para traer una columna de otra tabla en Power BI
Para poder traernos una columnas de otra tabla en Power BI usaríamos la función Related como hemos aprendido en otras ocasiones. Es una forma sencilla de poder agregar información a una tabla con la información de otra tabla.
Recuerda que, para que la función Related funcione, debe existir una relación entre la tabla donde estamos realizando la operación, y la tabla donde está el campo o columna que quieres traerte.
Para poder traer datos de una tabla a otra en Power BI, una vez existe una relación entre las tablas, tenemos que crear una columna nueva en la tabla donde queremos agregar los datos.
En este caso tenemos que ir a la vista de “Datos” y en la barra de tareas buscar “Nueva Columna”, una opción que vamos a encontrar tanto en el menú de inicio como en el menú de herramientas de tabla.
Al crear la columna nueva, vamos a cambiar el nombre. En este caso vamos a llamar a la columna “PRECIO PRODUCTO”, para poder identificar mejor que información va a contener esta tabla.
Una vez hemos creado la columna nueva, y cambiado el nombre de la columna, después del igual en la barra de fórmulas de Power BI vamos a empezar a escribir “Related” que como veremos nos dará la sugerencia de la función directamente, sobre la cual podemos hacer clic.
Al seleccionar la sugerencia de la función Related, vamos a ver los campos de la otra tabla con la que estamos trabajando: Precio Productos. Buscamos y seleccionamos con un clic la columna que queremos llevarnos a la tabla de VENTAS PRODUCTOS.
En este caso de ejemplo, el campo que queremos traernos es el de “PRECIO UNITARIO”. Al hacer clic ya se añade este campo a la fórmula, y solo tendríamos que presionar la tecla enter en el teclado. Veremos como ya tenemos la nueva columna creada con los datos. Veremos en resumen como usando Related en Power BI nos hemos traído la columna de precio de la otra tabla.
2 Cómo usar Related en una fórmula para hacer un Campo Calculado
También como hemos visto podemos usar Related en una operación o cálculo para poder poner en una misma fórmula campos que pertenecen a diferentes tablas. Para poder realizar una operación con Related usando campos directamente de diferentes tablas, como hemos dicho debe existir una relación en el modelo de datos entre las tablas donde se encuentren las columnas que vamos a usar en las fórmulas.
Siguiendo el ejemplo que estábamos viendo, si tenemos una tabla de datos donde se encuentra la información de ventas de los productos que ha vendido una empresa, y en otra tabla tenemos la columna del precio unitario por producto, vamos a realizar directamente los ingresos que han generado la ventas de estos productos. Usaremos un campo calculado para poder hacer esta operación, en la cual tendremos que multiplicar la columna de ventas de la tabla “VENTA PRODUCTOS” por la columna de precio unitario de “PRECIO PRODUCTOS”.
Para poder hacer un campo calculado, ya sabemos que lo primero que tenemos que hacer es crear una columna nueva. Esta opción la encontraremos en la barra de tareas de Power BI Desktop.
Ahora a continuación vamos a cambiar como ya sabemos el nombre de la nueva columna creada, directamente en la barra de fórmulas de Power BI. En este caso como vamos a calcular los ingresos con un campo calculado, vamos a llamar a esta columna “Ingresos Campo Calculado”.
Ahora en la barra de fórmulas u operaciones, después del igual, vamos a empezar a escribir el nombre de la columna donde están las ventas. Nosotros en el ejemplo nos encontramos dentro del módulo de vista, en la tabla de “VENTA PRODUCTOS”.
Empezamos a escribir “VENTAS” y nos aparecerá la sugerencia de Power BI de la columna de ventas.
Hacemos clic sobre ella para que nos coloque ya el campo de ventas en la fórmula. Recuerda que, en la fórmula de un campo calculado, al poner el nombre de un campo, se representa entre corchetes [ ]; Y que el nombre de la tabla se pone delante entre comillas``. Por eso usamos las sugerencias de Power BI, que nos ayudan en este sentido a interpretar o traducir las fórmulas al lenguaje DAX.
A continuación, añadimos el signo de multiplicación (*) y después escribimos Related. Veremos que Power BI nos muestra también como sugerencia las funciones y expresiones. Igual que hacemos cuando queremos incluir un campo en la fórmula, usaremos también las sugerencias de fórmulas para aplicarlas en la barra de operaciones.
Hacemos clic en Related, y nos mostrará sugerencias de campos de la otra tabla. Como queremos añadir la columna de precio unitario a la fórmula, seleccionamos el campo “PRECIO UNITARIO”. Después presionamos la tecla entre de nuestro teclado.
Ahora ya tenemos la fórmula completa, que tendría este aspecto, y tendremos la columna calculada, la columna “Ingresos Campo Calculado” donde podremos ver el resultado de la operación por fila.
De esta forma hemos podido usar Related en una fórmula para poder realizar un campo calculado con campos que se encuentra en diferentes tablas.
Cómo ya te explicamos en “qué es una medida en Power BI”, Las medidas son un recurso muy útil de Power BI que podemos usar para poder hacer cálculos en nuestro modelo de datos.
La buena noticia además es que Related puede utilizarse también a la hora de hacer una Medida en Power BI.
Veamos a continuación en el siguiente apartado, como podemos usar Related en una medida en Power BI.
3 Cómo usar Related en una Medida de Power BI
Vamos a seguir con el mismo ejemplo con el que estamos trabajando, y así podremos comparar el resultado obtenido con el campo calculado y la medida en Power BI. Recuerda que, para hacer una medida, no tenemos que crear una columna nueva.
Para calcular una medida en Power BI con Related, como ya explicamos en cómo hacer una medida en Power BI dentro de la vista de datos, vamos a ir en la barra de tareas a “Inicio” o a “Herramientas de tabla”. Allí encontremos la opción “Nueva medida”, tal y como vemos en la imagen abajo.
Una vez hagamos clic en “Nueva medida”, vamos a cambiar el nombre de la medida, como siempre recomendamos hacer, para poder poner un nombre que ayude a identificar de qué tipo de medida se trata. En este caso, siguiendo con el ejemplo, queremos calcular los ingresos mediante una nueva medida. Por tanto, llamaremos a la nueva medida: “Ingresos Calculados con Medida”.
Ahora después del igual vamos a empezar a escribir la fórmula, poniendo primero la expresión DAX que queremos aplicar. Como en este caso queremos hacer una multiplicación y que tenga en cuenta el contexto de fila, vamos a usar la función SUMX. Empezamos escribiendo SUMX en la barra de operaciones y seleccionaremos la función cuando la veamos en la venta de sugerencias.
A continuación, hacemos un salto de línea, y empezamos a escribir el nombre de la tabla donde vamos realizar la medida, haciendo clic en la sugerencia cuando la veamos.
A continuación, veremos que se ha añadido ya el nombre de la tabla. Añadimos una coma con en la imagen y con las tecla Shift Enter bajamos de línea de nuevo.
Ahora vamos a realizar en esta línea la operación. Empezaríamos escribiendo el nombre de la columnas que queremos multiplicar (“Columnas ventas en el ejemplo”), seguido del signo de multiplicación (*) y después escribimos Related. Veremos que de nuevo nos sale la sugerencia de la función Related sobre la que tenemos que hacer clic.
Al hacer clic sobre la sugerencia, vamos a ver como se despliega una ventana de sugerencia, donde aparecen los nombre de los campos de la otra tabla que tenemos conectada. Entonces, haríamos clic en la sugerencia de “PRECIO UNITARIO”, el nombre de la otra columna que queremos usar para multiplicarlo por las ventas.
Ahora ya solo nos queda cerrar con dos paréntesis la fórmula. Validamos después la medida dando clic en el check que encontramos a la izquierda de la barra de operaciones.
Ahora ya tenemos la medida creada con las función de Related que hemos usado para poder multiplicar dos campos que están en tablas diferentes.
Si queremos comprobar que la medida es correcta y nos da el mismo resultado que la columna calculada que hemos realizado antes, podemos añadir a la tabla, una columna nueva, pondríamos un nombre y después del igual empezamos a escribir el nombre que hemos dado a la medida creada. Veremos que también ahora nos da como sugerencia las medidas creadas. Hacemos clic en la sugerencia y como vemos en la imagen, el campo calculado y la medida nos da el mismo resultado.
Tal y como has podido comprobar, la función Related va a ser un recurso que usarás con muchas frecuencia en Power BI Desktop, como hemos dicho para poder aprovechar todos los campos o columnas de todas las tablas del modelo con la condición de que las tablas deben estar conectadas.
Es muy común pensar al inicio, cuando estamos usando Power BI las primeras veces, que para poder hacer operaciones entre campos que están en tablas diferentes hay que juntar tablas y construir una tabla donde tener todos los campos. Este concepto se queda antiguo con la función Related, que te permite pensar en grande, con todos los campos de tu modelo de datos, sin tener que construir una única tabla. El hecho de poder trabajar de esta manera, nos ahorrará mucho tiempo ya que ahora no es necesario realizar un cruce de información. Relacionar las tablas en el modelo ya vimos que es una tarea fácil, que además realiza Power BI por defecto cuando subimos varias tablas que tienen un campo en común. Aun teniendo que deshacer la relación que Power BI establece de forma automática, y realizar la relación entre tablas "a mano", ya explicamos que es una tarea muy fácil que puede resolverse simplemente arrastrando los campos a otras tablas cuando estamos en las vista del modelo de datos.
Todas estas funciones, herramientas y recursos de Power BI son las que nos van a permitir trabajar con mucha agilidad volúmenes de datos grandes. Por este motivo, es importante aprender estas utilidades que nos van a dotar de unas habilidades especiales para poder manejar muchos datos de forma sencilla.
Pensar en grande, actuar de forma simple y ordenada. No olvides como hemos dicho en otras ocasiones que debemos poner nuestra atención en todas las fases de un proyecto en Power BI; Y que, asegurando la veracidad de los datos, estaremos dando pasos de gigante en la realización de un proyecto profesional. Power BI cuenta con estas herramientas que son fáciles de usar, pero que hay que conocerlas. La interfaz es intuitiva, y los recursos que nos ofrece hace que nuestra tarea sea más sencilla. Nos vamos a encontrar con algunas dificultades en el inicio sobre todo a la hora de crear medidas, si no estamos acostumbrados a usar el lenguaje DAX. Sin embargo, te vamos a enseñar de qué forma tan sencilla podemos realizar cualquier fórmula en Power BI, incluso sin conocer la existencia de la función o funciones que debemos usar.
Hoy en día existen otras aplicaciones que están fuera del rango de Power BI que nos pueden ayudar en la partes más complicadas y que Solvetic te explicará para convertir las tareas complicadas en tareas simples. Siempre como hemos dicho, poniendo nuestra atención en que los datos con los que estamos trabajando sean los correctos, estén bien organizados, no existan errores, y trabajemos con una estandarización de nomenclaturas.