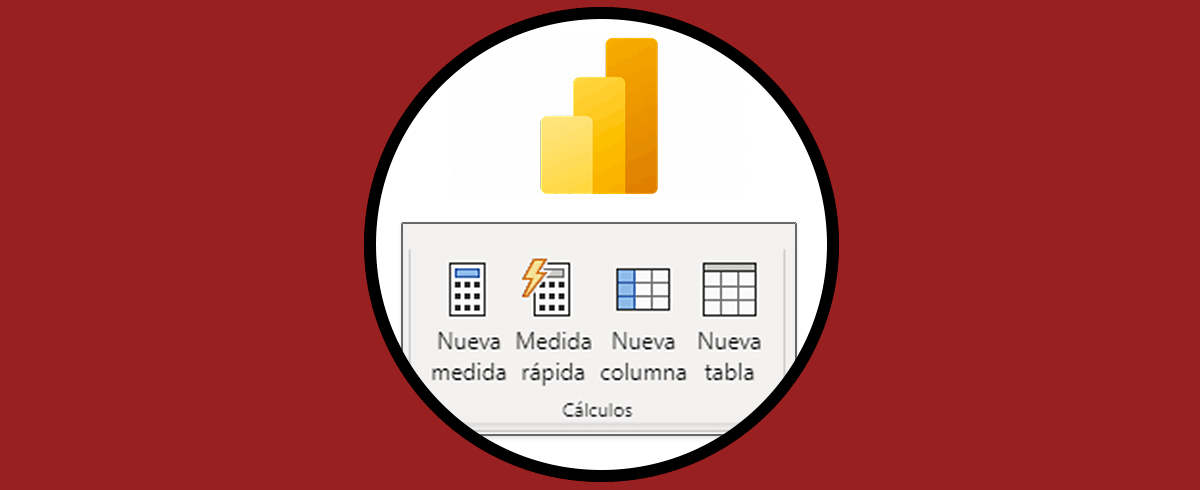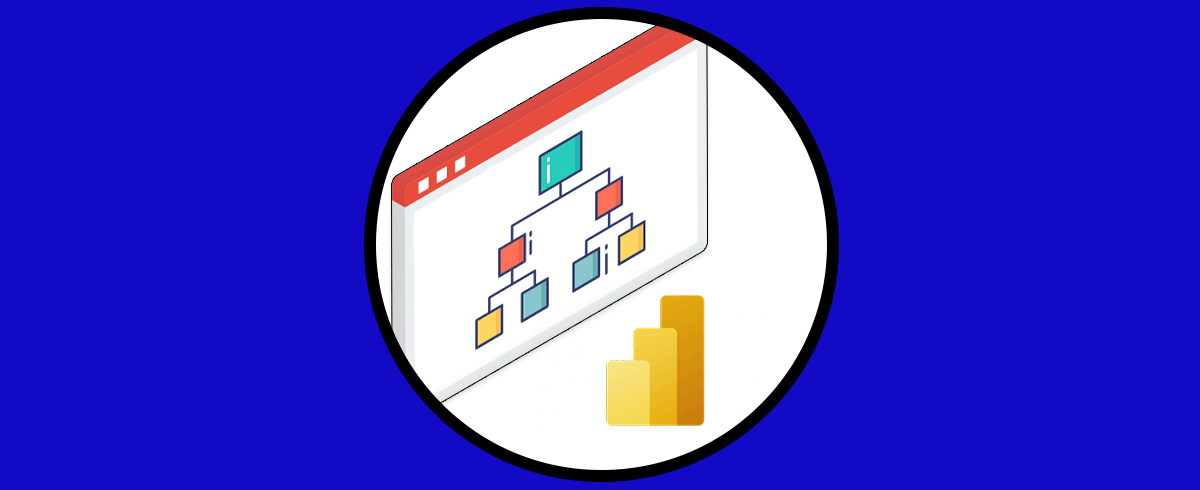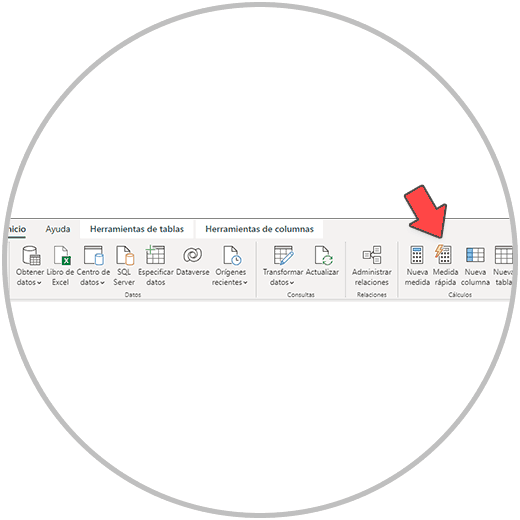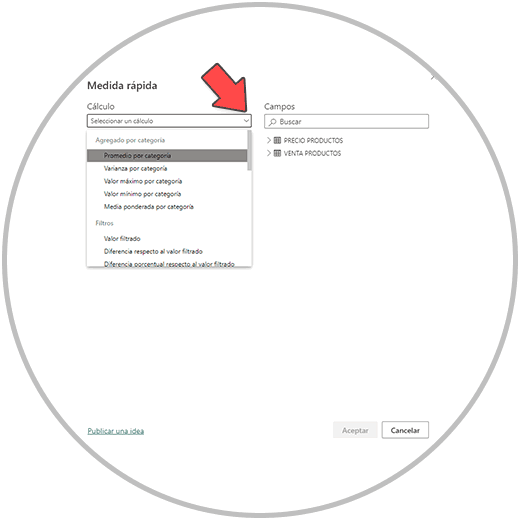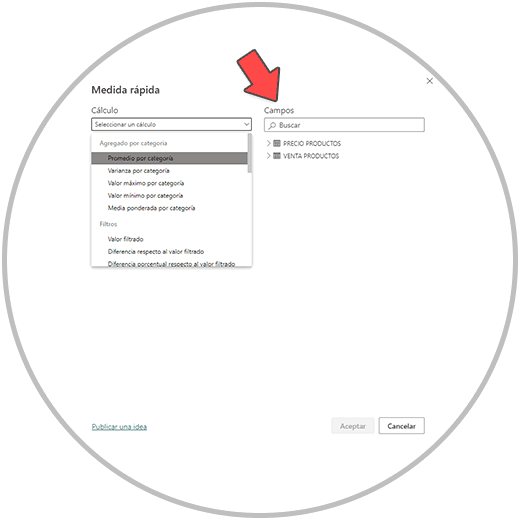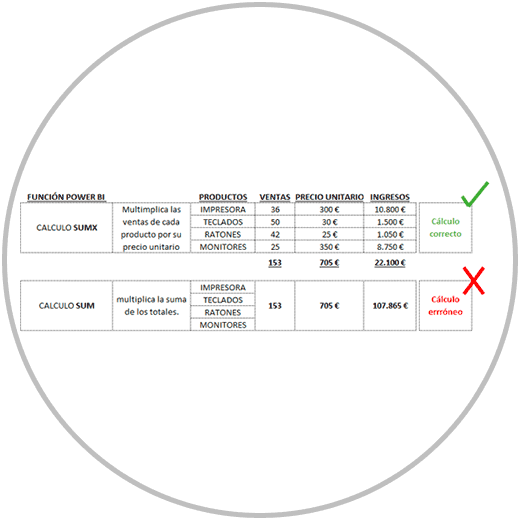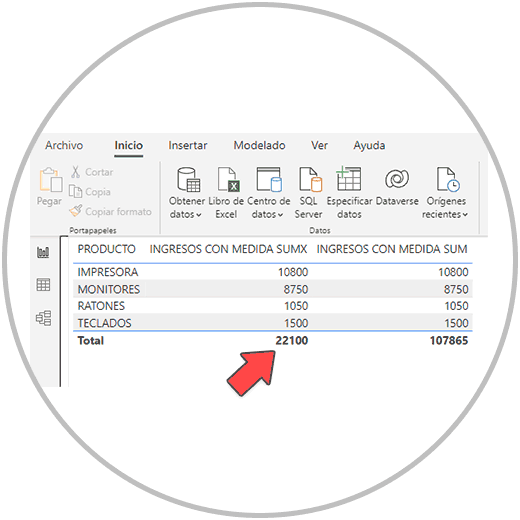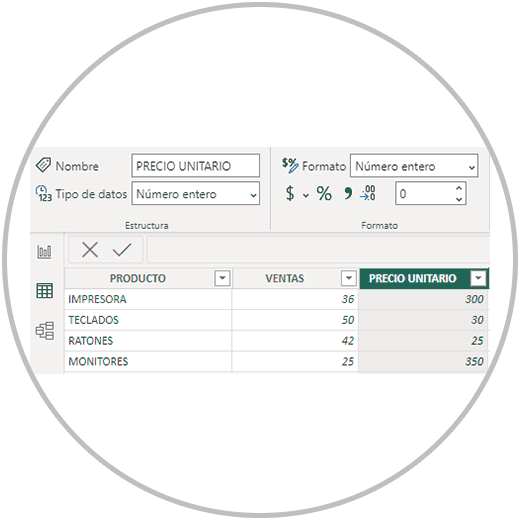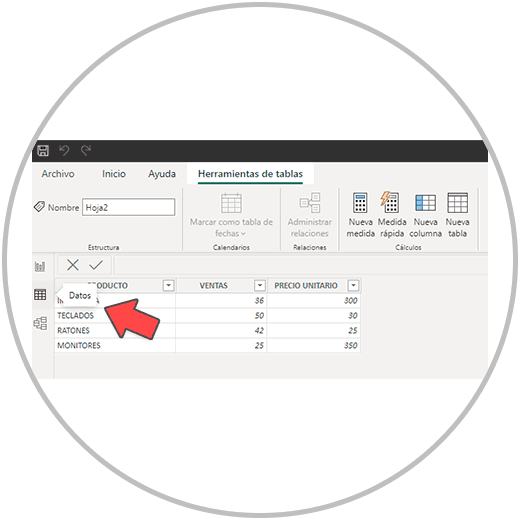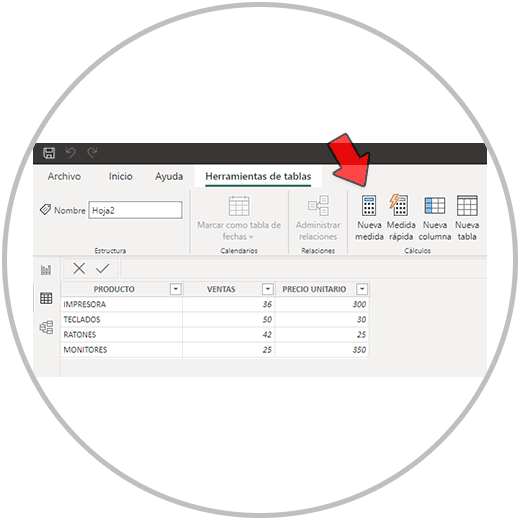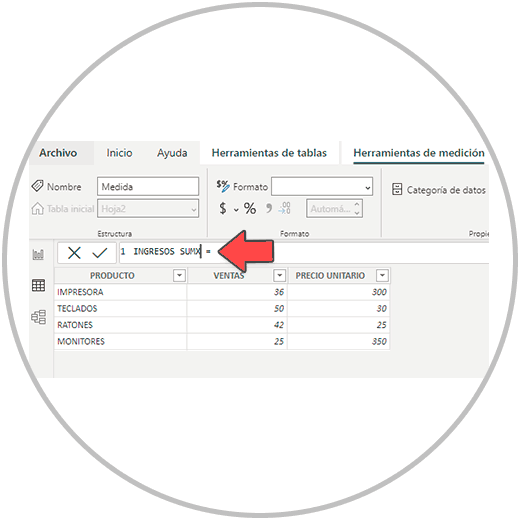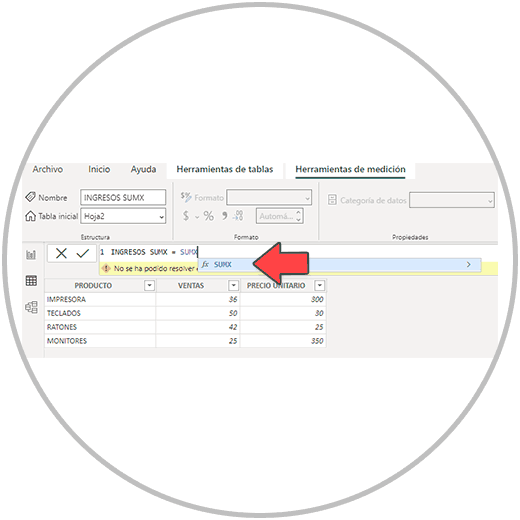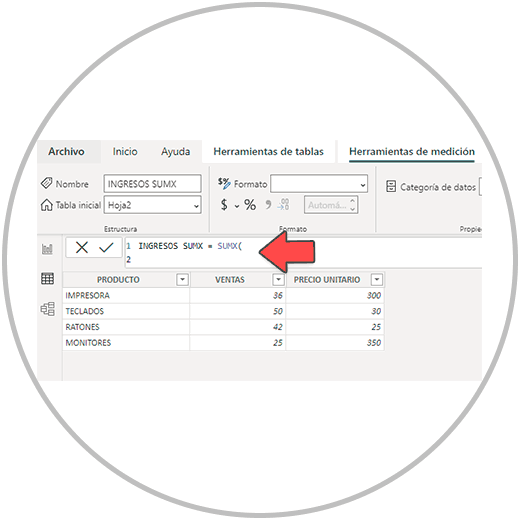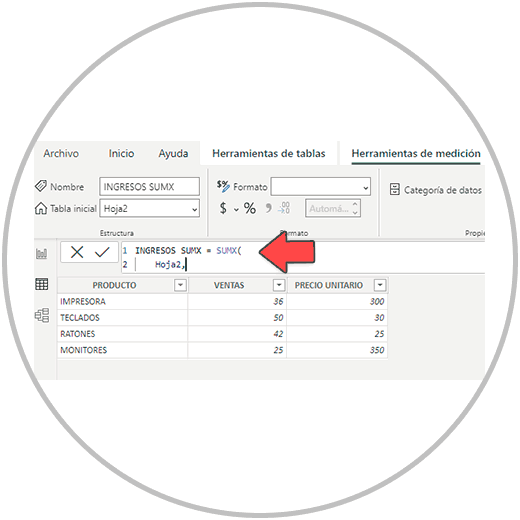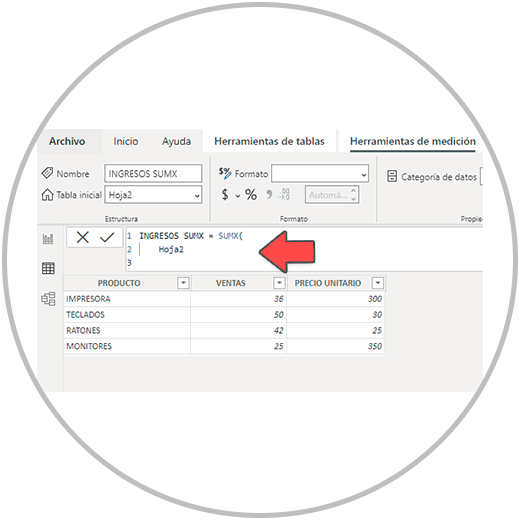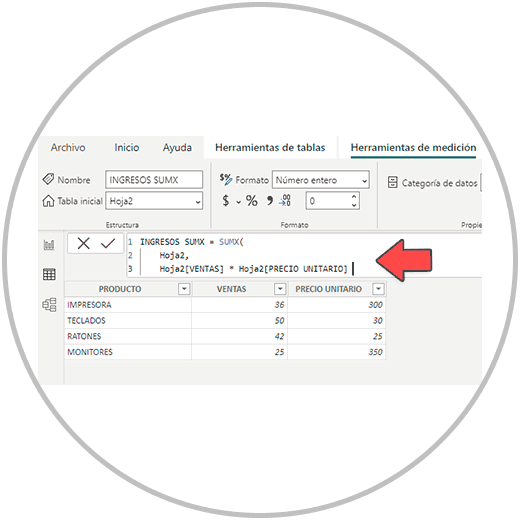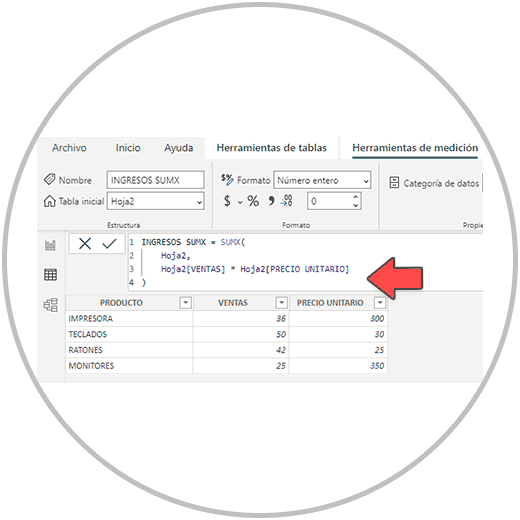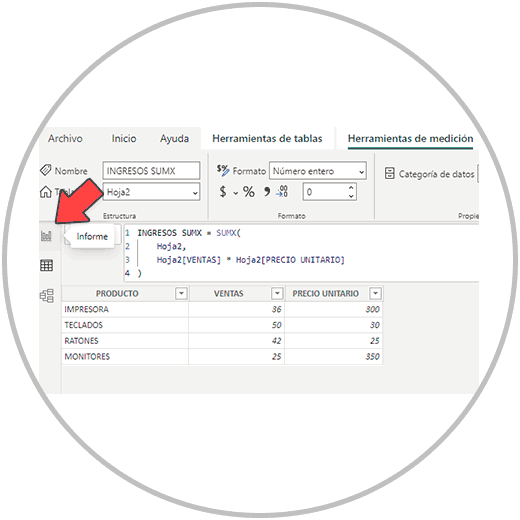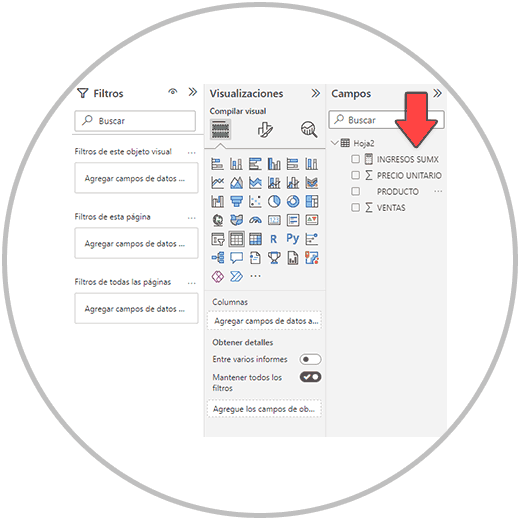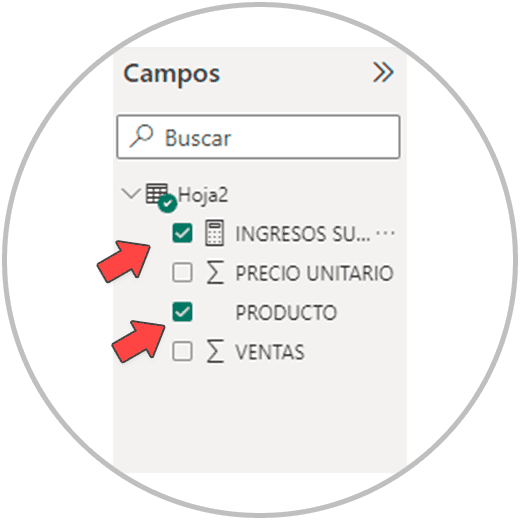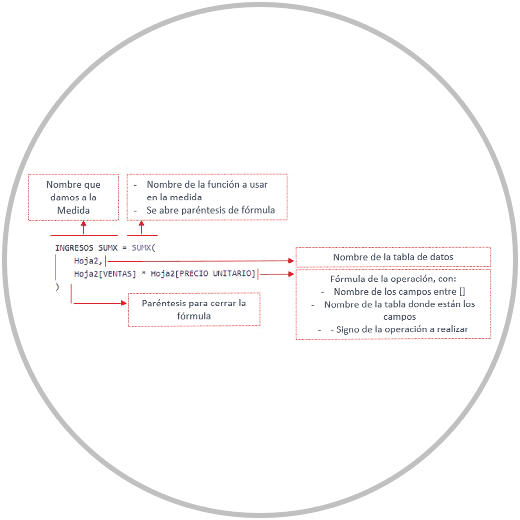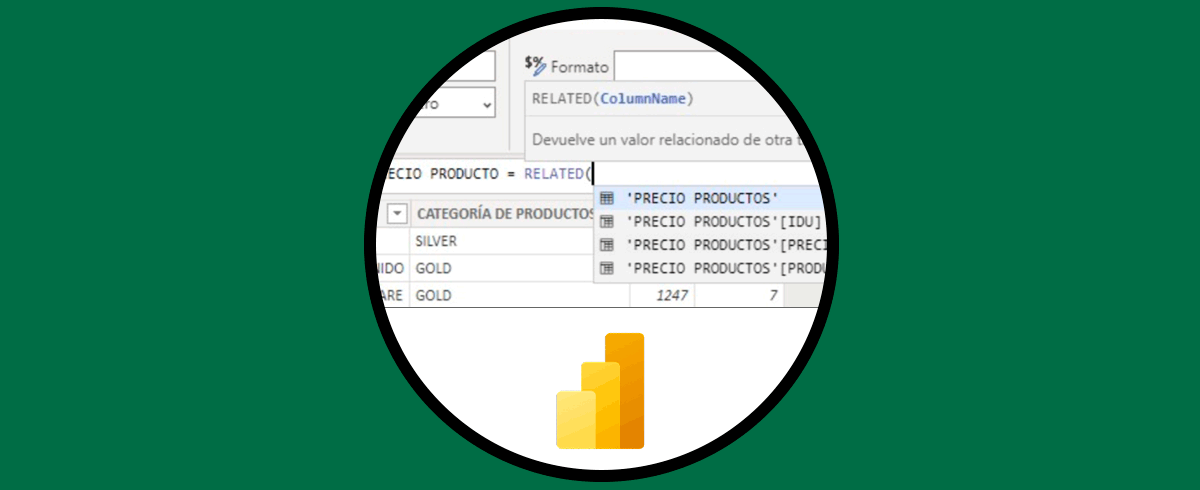Las medidas en Power BI son una valiosa herramienta para realizar cálculos usando el lenguaje propio de Power BI llamado DAX. Las columnas calculadas, son otro recurso de Power BI para realizar operaciones y cálculos. A diferencia de una columna calculada, las medidas son un recurso pensado para aplicar en los informes de Power BI, en la última fase de un proyecto.
Las medidas no necesitan una representación en la tabla de datos, se idearon para que podamos hacer cálculos sin tener que agregar columnas a las tablas, para que nuestros proyectos de Power BI tengan un peso final más bajo. ¿Por qué agregar más columnas a nuestras tablas y cargar de peso a nuestros proyectos, cuando lo que necesitamos es que estos cálculos estén representados en el informe final?
Una de las grandes ventajas de usar los campos calculados en Power BI, si recuerdas era la función “RELATED”, que aprovecha al máximo las ventajas que ofrece una columna calculada. Pues bien, el uso de la función de “RELATED” no es exclusivo de una columna calculada, funciona a la perfección también cuando usamos las medidas en Power BI.
Por estas razones, entre otras, hablamos siempre de las medidas como una solución muy profesional para realizar cálculos en Power BI, que está al servicio del modelo de datos, una evolución de los campos calculados.
En la práctica, vamos a ver muy rápido qué ventajas tienen las medidas en Power BI, cuando trabajamos en un modelo de datos, y cuando tenemos que realizar cálculos, o debemos realizar una fórmula o aplicar una función. En la práctica, vamos a darnos cuenta de que la mayoría de operaciones a realizar, las podemos hacer directamente creando medidas. En especial todos los cálculos matemáticos y numéricos, son abordables, factibles usando una medida en Power BI.
Cómo veremos más adelante existen dos formas de crear medidas en Power BI, usando el lenguaje DAX para poder hacer tú el cálculo usando la barra de operaciones; Pero también existen una herramienta de creación de medidas rápidas, que incluye las medidas más comunes y útiles; Esta forma de realizar medidas es rápida y sencilla, aportando como veremos a continuación una ventana de ayuda en la cual tenemos que ir eligiendo en los desplegables la información que vamos a incluir en la operación. y donde por supuesto podremos elegir qué operación queremos realizar. En este caso la limitación de las medidas rápidas reside en poder usar solo las operaciones contempladas en este apartado (en el apartado de las medidas rápidas).
Cada modelo de datos, ecosistema de datos esconde su propia naturaleza y esconde sus propias particularidades, complejidades. En este sentido debemos tener siempre la mente abierta para ver en cada caso como las medidas nos pueden ayudar en las tareas propias de reporting y análisis de datos.
Por tanto, una de las preguntas que siempre debemos hacernos cuando realizamos una columna calculada es si ese cálculo podemos hacerlo mediante una medida. Esta es la pregunta que tenemos que hacernos siempre a fin de establecer un modelo de datos más liviano, más profesional y, además, más ágil y dinámico.
1 Funciones DAX en Power BI
Las funciones DAX en Power BI son las fórmulas que usamos en la barra de operaciones para realizar cálculos y agregar datos a nuestro modelo de datos de Power BI. DAX, como ya sabemos es el lenguaje de fórmula que usa Power BI.
Las funciones DAX te van a permitir realizar muchas tareas en Power BI, como por ejemplo te estamos explicando, crear medidas personalizadas, calcular totales y subtotales, y realizar infinidad de cálculos. Estas funciones como te hemos dicho son especialmente útiles en tareas de análisis avanzados y creación de informes profesionales. Nos ayudarán a crear como veremos informes interactivos y dinámicos.
Entre las funciones más usadas en Power BI, destacan algunas, muchas de ellas presentes en las medidas rápidas:
- SUMX: Es una función que sirve para poder realizar operaciones teniendo en cuenta el contexto de fila para poder calcular los valores correctamente. Como veremos en el ejemplo, es una de las funciones más importantes, es una de las funciones que usarás con mayor asiduidad en tus proyectos.
- RELATED: La función Related, como ya hemos explicado es una de las funciones más prácticas y usadas. Su principal virtud es la de devolver valores que están en otra tabla, y la de poder realizar directamente cálculos entre columnas que se encuentra en tablas diferentes.
- IF: Es una medida que te permite realizar cálculos condicionales, como en Excel para poder devolver valores diferentes en función de las condiciones que establezcamos.
- SWITCH: Medida con la que puedes realizar diferentes cálculos basados en múltiples condiciones.
- SUM: Es una función para calcular la suma total de una columna
- AVERAGE: Función para calcular el valor promedio de una columna
- COUNT: Función para poder contar el N.º de filas que tiene una columna.
- CALCULATE: Es una función muy útil con la que puedes obtener resúmenes totalizados de la tabla filtrando información con varios condicionantes. Si por ejemplo en una tabla de datos tienes información de productos, categorizada en tipos de productos, podrías usar Calculate para poder obtener un total de ingresos para un tipo de producto determinado. Por poner un ejemplo.
- MIN: MIN es una función que nos devuelve el valor mínimo de una columna
- MAX: Es una función que nos devuelve el valor máximo de una columna
2 Cómo usar las medidas rápidas en Power BI
Las medidas rápidas en Power BI son una forma de realizar cálculos muy rápidos y de forma sencilla. El punto fuerte de realizar una medida rápida está en que no tenemos que hacer uso de la barra de operaciones, tal y como si sucede con la creación de una medida cuando la hacemos a mano. En contra, las operaciones que están dentro de las medidas rápidas son limitadas, no se encuentran todas las funciones disponibles.
Para poder hacer una medida rápida en Power BI, abrimos la herramienta desde la barra de tareas, en el menú de inicio, tal y como vemos en la imagen.
A continuación, al hacer clic en “Medida rápida”, se abrirá una venta desde la cual vamos a realizar la medida.
Aquí tendremos que elegir por un lado lo primero que operación queremos realizar, y para eso haríamos clic en la flecha de la derecha, en cálculo, donde nos pide “seleccionar un cálculo”.
A la derecha de esta ventana, en la otra columna de la derecha, vamos a encontrar todos los campos disponibles de nuestras tablas, todas las columnas que tienen nuestras tablas, incluidos los campos calculados si hemos realizado alguno, y las medidas creadas para que también las podamos usar en las operaciones. Para poder calcular entonces una medida rápida, después de haber seleccionado la operación a realizar, elegiremos los campos; De la columna de la derecha, seleccionaríamos los campos con el ratón arrastrándolos hasta las ventanas que dicen “Agregar campos de datos aquí”
La función SUMX no está dentro de las medidas que se ofrecen en Medidas rápidas. En medidas rápidas vamos a encontrar funciones de multiplicación, división, suma, entre otras. El problema de usar las medidas rápidas, en el caso de querer hacer este tipo de operaciones, es que nos vamos a encontrar con datos erróneos en los totales cuando hagamos por ejemplo tablas en los informes finales. Pero tiene fácil solución, y como ya te hemos avanzado y explicado antes, vamos a tener que usar las medidas hechas a mano, no las rápidas, y mentalizarnos que las operaciones de cálculo las tenemos que hacer con SUMX.
Veamos la diferencia entre SUM y SUMX con un ejemplo. Vamos a ver en la imagen como funciona SUM (que sería la función de multiplicación que se usa en las medidas rápidas) y cómo lo hace SUMX.
Vamos a calcular los ingresos totales de una empresa que vende varios productos, con diferentes precios. Tenemos la información del número de ventas realizadas para cada producto, y el precio unitario de cada producto. Vamos a ver en la imagen cómo funciona cada función en la práctica, a la hora de calcular los totales.
- SUM: La función SUM calcula erróneamente los totales, porque realiza la suma de todas las ventas, la suma de todos los precios y los multiplica. Obtenemos un valor erróneo.
- SUMX: Realiza el cálculo correcto multiplicado en cada fila el N.º. de ventas de cada producto por su precio unitario, para después hacer un sumatorio de todos los ingresos generados individualmente a nivel de producto.
Es muy importante que recuerdes usar siempre SUMX para realizar operaciones con las medidas, especialmente cuando tengamos que realizar este tipo de operaciones donde el contexto de fila es importante. En este caso, en el ejemplo, es importante porque cada producto tiene un precio diferente.
3 Cómo hacer una medida en Power BI
Una vez ya te hemos explicado qué es una medida en Power BI, y te hemos hablado de cual es el rol que juegan las medidas a la hora de trabajar en Power BI, vamos a ver cómo crear una medida en Power BI usando la barra de operaciones de Power BI. Debemos recordar, que como hemos visto en el ejemplo, las medidas rápidas están bien para realizar ciertas operaciones, pero que en muchas ocasiones para calcular el valor correcto de una operación debemos hacerlo de forma más manual y no con las medidas rápidas.
La destreza y el uso de las medidas, es una parta que vas a ir aprendiendo a aplicar poco a poco con algunos trucos y recomendaciones que te vamos a ir dando. Lo importante ahora es que recuerdes usar SUMX para realizar operaciones de cálculo, Que recuerdes que la función Related es el “pasaporte” para poder hacer operaciones de cálculo entre diferentes tablas de tu modelo de datos, y que las medidas, siempre que podamos, son una forma más óptima de trabajar frente a los campos o columnas calculadas.
Para ver cómo usar las medidas en Power BI, vamos a explicártelo de forma sencilla con el mismo ejemplo que estábamos viendo, de una empresa que vende varios productos informáticos.
Lo primero que tendríamos que hacer es, cómo ya sabemos, importar los datos a Power BI y transformarlos. En este ejemplo, no tenemos la necesidad de tener un campo común o columna clave, porque solo tenemos una tabla con la información. En caso de importar más tablas a Power BI, ya sabemos que tendríamos que crear el modelo de datos relacionando las tablas entre si para poder hacer uso de toda la información tanto a la hora de realizar cálculos como de “pintar” los datos.
Este sería el aspecto de nuestro tabla de datos.
Una vez tenemos los datos importados en Power BI, que en nuestro ejemplo es una tabla muy simple, vamos a ir como en la imagen de abajo al módulo o vista de datos de Power BI Desktop.
Ahora en la barra de tareas, vamos a “Inicio”, y buscamos la herramienta “Nueva medida”.
Al hacer clic en “Nueva medida”, ya podemos usar la barra de operaciones para poder hacer el cálculo personalizado.
Ahora para empezar a realizar la fórmula de la medida, empezamos cambiando el nombre de la medida, que por defecto se llamará así: medida. Nosotros como verás en la imagen hemos cambiado el nombre a INGRESOS SUMX.
Después de cambiar el nombre, después del igual, empezamos eligiendo primero qué operación o función queremos realizar. Como en este caso vamos a hacer una multiplicación, vamos a usar como ya sabemos las función SUMX.
Empezamos escribiendo SUMX y haremos clic cuando veamos la venta azul de sugerencia, tal y como vemos en la imagen abajo.
En este paso no tenemos que elegir ninguna función que nos proponga Power BI. Lo que haremos será bajar a la siguiente línea en la barra de operaciones. Para poder bajar de línea en la barra de operaciones, tenemos que pulsar las teclas de nuestro teclado : Shift y Enter
En la línea dos ahora escribimos el nombre de la tabla donde se realiza la operación. En el ejemplo la tabla se llama Hoja2, y como veremos al empezar a escribir nos ofrece la sugerencia con la ventana azul donde veremos en nombre de nuestra tabla y donde tenemos que hacer clic
Una vez has hecho clic en el la sugerencia, es muy importante que pongas una coma (,) detrás del nombre de la tabla y sin espacio (Mira en la foto abajo).
Después saltaría vamos a ir a la tercera línea. De nuevo hacemos en el teclado Shift + Ctrl.
Ahora ya en esta línea vamos a elegir las columnas y la operación a realizar. Tenemos que empezar escribiendo el nombre de la columna “VENTAS”, Seleccionar la sugerencia, añadir la operación a realizar, que como en este caso es una multiplicación usaríamos el asterisco (*), y a continuación empezar a escribir el otro nombre de la columna que queremos multiplicar. Mira en la imagen abajo como quedaría.
Ahora hacemos de nuevo un salto de línea, y en la última línea solo tenemos que escribimos paréntesis de cierre para poder cerrar la fórmula y pulsar enter. Y con este último paso ya tendríamos hecha nuestra medida.
Si no te ha saltado un mensaje de error, es que se ha creado una medida correctamente. Lo que vamos a hacer ahora para comprobar que esta medida funciona, sería irnos por primera vez a la vista de “Informe” y vamos a crear una tabla simple donde veremos los productos y los ingresos que hemos calculado con una medida, reflejados en una tabla.
Nos vamos por tanto a la vista de “Informes”, que la vas a encontrar en el menú vertical de la izquierda en Power BI Desktop.
Una vez estamos en la vista de informes, vamos a ir a la derecha del todo de nuestra pantalla, donde veremos en la columna de campos todas las columnas de nuestra tabla, y veremos también las medidas creadas.
Ahora crear una tabla es tan sencillo como ir seleccionando en el menú de Campos las columnas que queremos enseñar en nuestra tabla. En este caso vamos a seleccionar los productos, y los ingresos (En este orden) que acabamos de calcular con la medida.
Al seleccionar los campos, veremos como se ha construido una tabla con los productos y los ingresos. Es aquí donde empezamos a ver la utilidad de las medidas en Power BI, ya que, realizando una única fórmula, hemos conseguido tener un nuevo campo disponible en nuestra tabla de datos, sin la necesidad de tener que crear una columna nueva y realizar el campo calculado.
Además, como hemos podido ver en la imagen, tenemos una tabla donde se ha realizado correctamente la operación a nivel de fila, y como nos saca automáticamente el total de la columna que hemos creado, sin la necesidad de tener que hacer un sumatorio manualmente.
4 Fórmula DAX Power BI
Cómo hemos podido ver en el ejemplo, la estructura de la fórmula en las medidas se usa con el lenguaje DAX, con una estructura diferente a las que usamos al realizar una columna calculada. Como podemos ver en la imagen, estos son las parte de una fórmula de una medida, como hicimos en el ejemplo, usando la función SUMX:
- Nombre de la medida: Al hacer clic “Nueva Medida”, recomendamos siempre cambiar el nombre que ya sabemos que por defecto será “Medida”. Es recomendable cambiar el nombre y establecer un nombre que nos diga qué cálculo se ha realizado.
- Después del igual, empezamos lo primero escribiendo el nombre de la fórmula a usar, con un paréntesis de apertura.
- Vamos a usar como vimos SHIFT + ENTER para bajar de línea. Es recomendable ir haciendo la fórmula en varias líneas como en la imagen para que podamos ver bien la estructura, sobre todo de inicio, y en caso de equivocarnos, identificaremos más rápido el error.
- En la siguiente línea, comenzamos escribiendo el nombre de la tabla donde se va a crear la medida, seguido de una coma. Podemos usar la sugerencias que nos va a ir dando Power BI mientras escribimos.
- En la línea 3, vamos a crear la fórmula de forma sencilla, escribiendo los nombre de los campos (columnas) que queremos incluir en la fórmula y escribiendo el signo de la operación a realizar. Aquí es muy útil también las recomendaciones de Power BI para poder seleccionar los campos que queremos incluir en la fórmula. Debemos tener en cuenta que como veremos en la imagen, debe estar el campo entre corchetes [] precedido del nombre de la tabla donde se encuentra el campo. Hay que tener en cuenta que las sugerencias de Power BI son muy útiles. Al escribir en este caso el nombre del campo vamos a ver como al hacer clic en la sugerencia, nos coloca correctamente tanto el nombre de la tabla primero, como el nombre del cálculo entre corchetes.
- En la última fila, vamos a usar el espacio solo para cerrar con el paréntesis la fórmula. Si recordamos en la primera fila abríamos el paréntesis que ahora vamos a cerrar.
Las medidas rápidas nos pueden ayudar a realizar algunas operaciones simples y complejas de forma sencilla. Pero recuerda que para el bueno manejo de Power BI tenemos que aprender si o si a realizar una medida realizando nosotros la fórmula. Con este ejemplo hemos podido ver la estructura de la fórmula y nos va a servir para empezar a hacer medidas en Power BI. Un recurso que sin duda es tan útil como necesario para poder empezar a adquirir aptitudes profesionales en el tratamiento de los datos, y en la realización de informes profesionales.
En este sentido, tenemos que aprender a usar las medidas con el uso de las funciones más importantes. Una de ellas es la función RELATED que como hemos visto es muy útil a la hora de hacer cálculos, cuando ya tenemos un modelo de datos creado, para poder hacer fórmulas entre campos o columnas que están en diferentes tablas. A continuación, puedes ver cómo usar la función RELATED en Power BI al detalle.