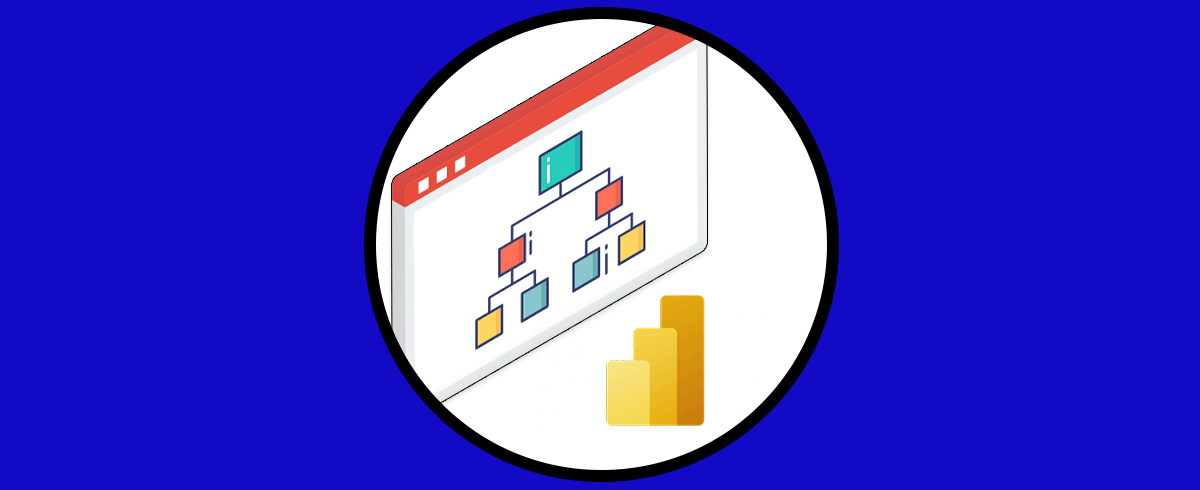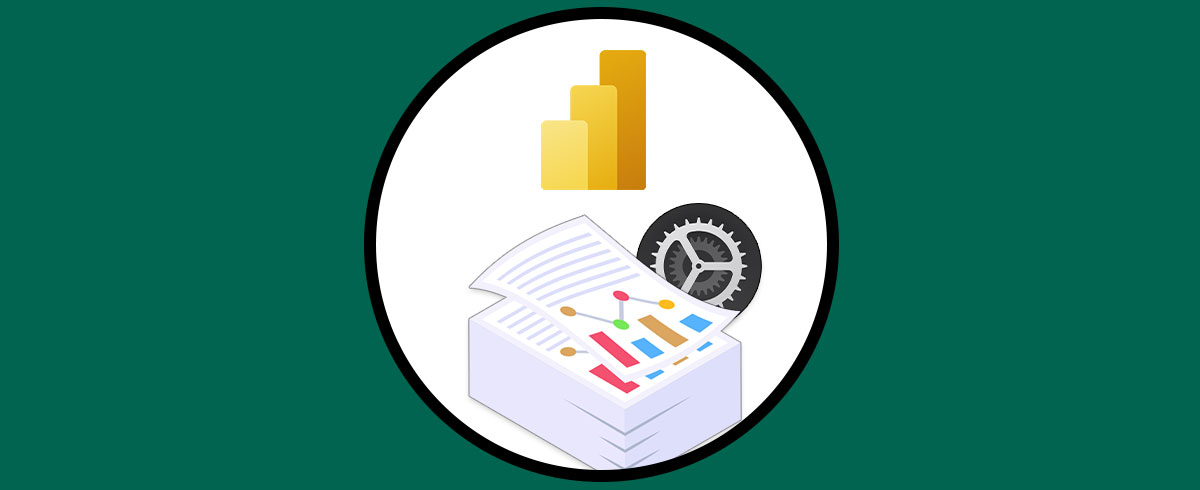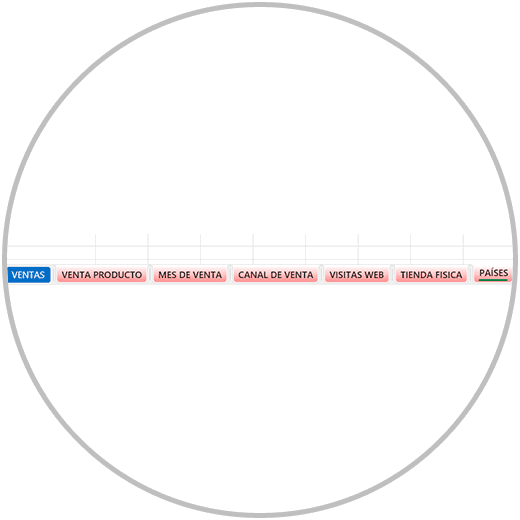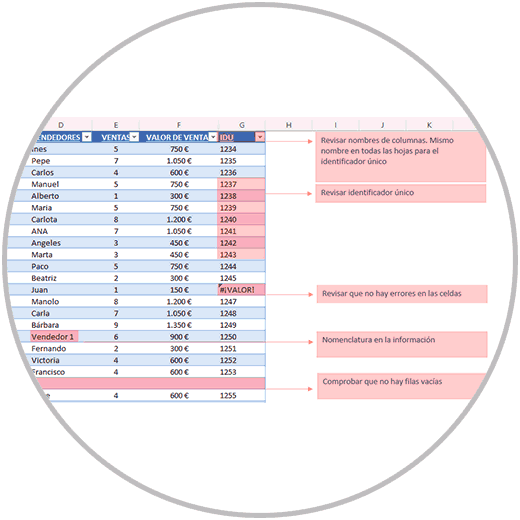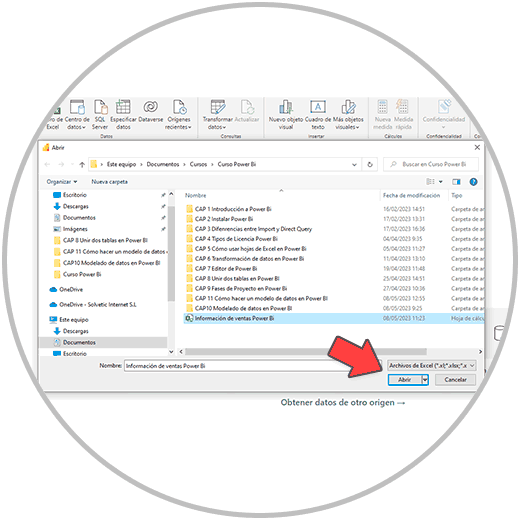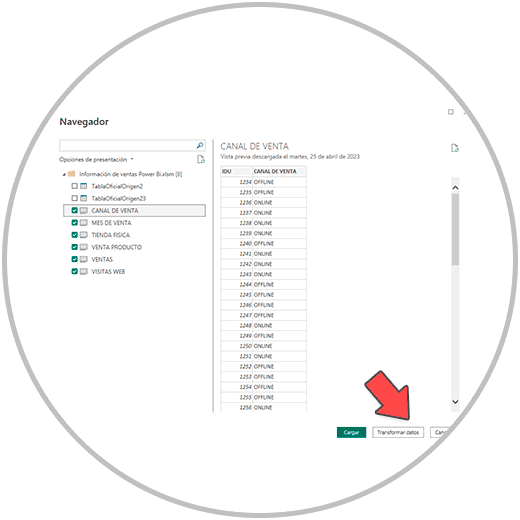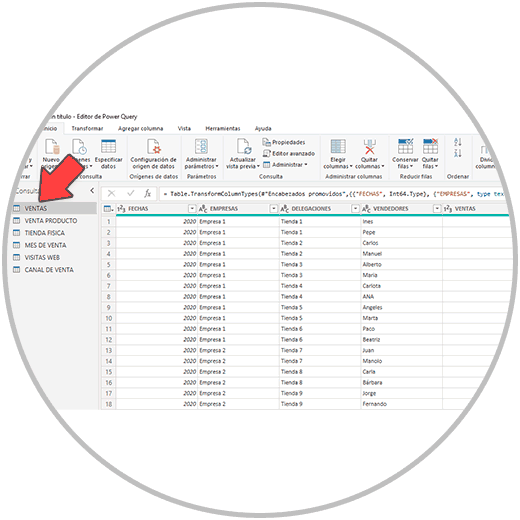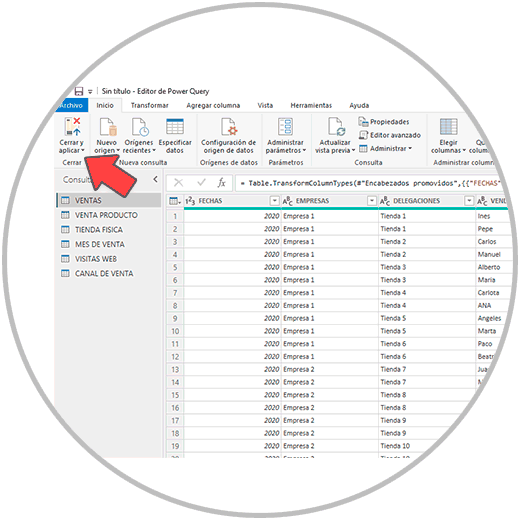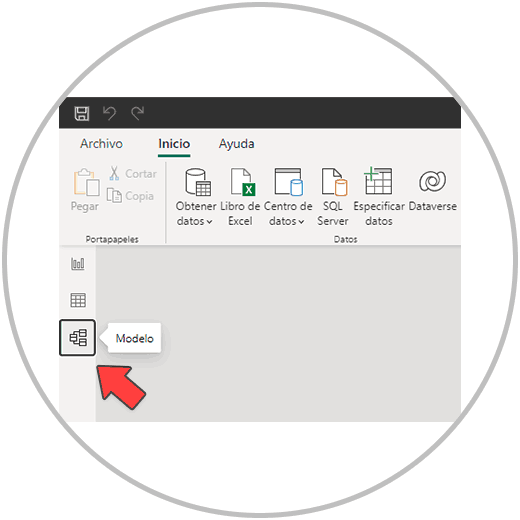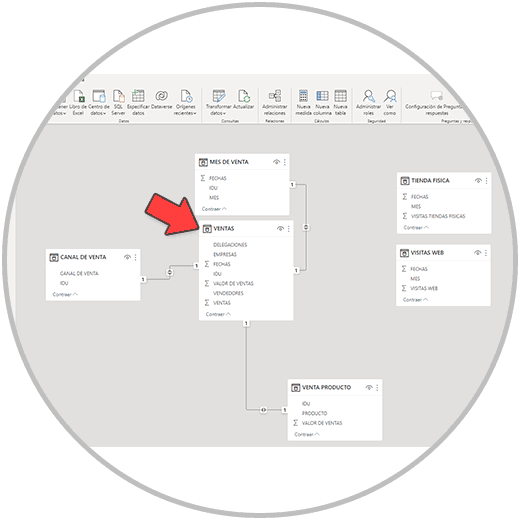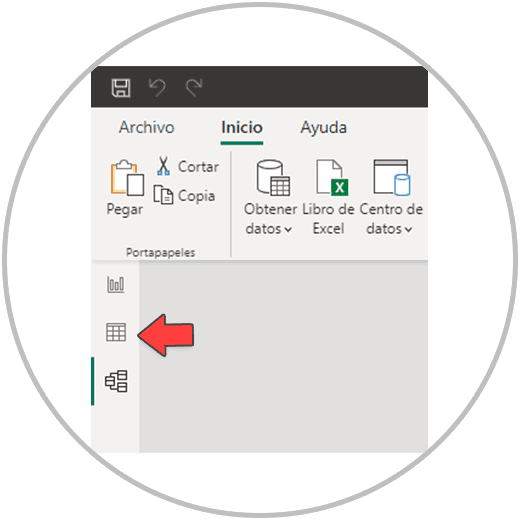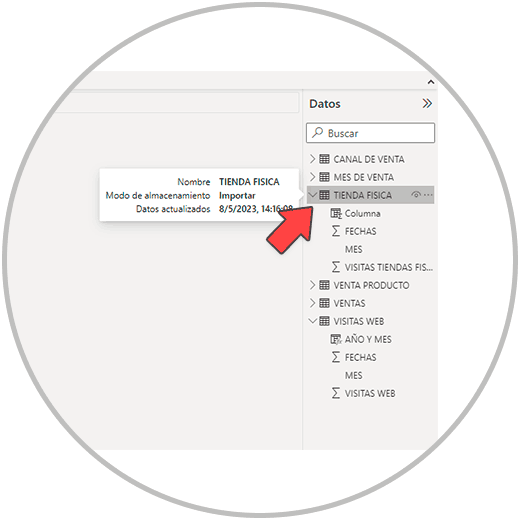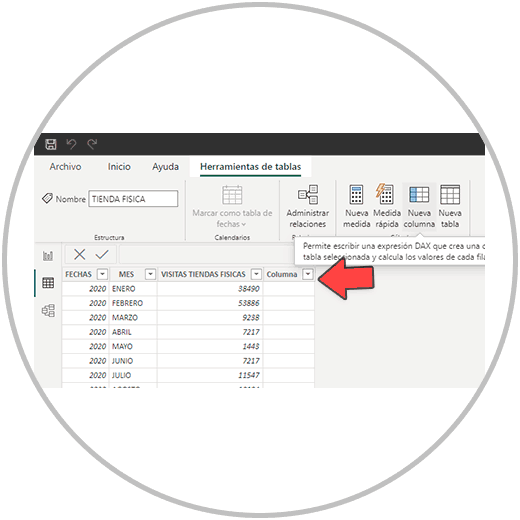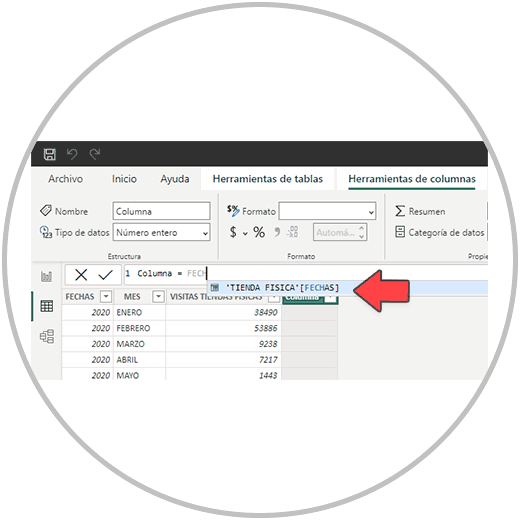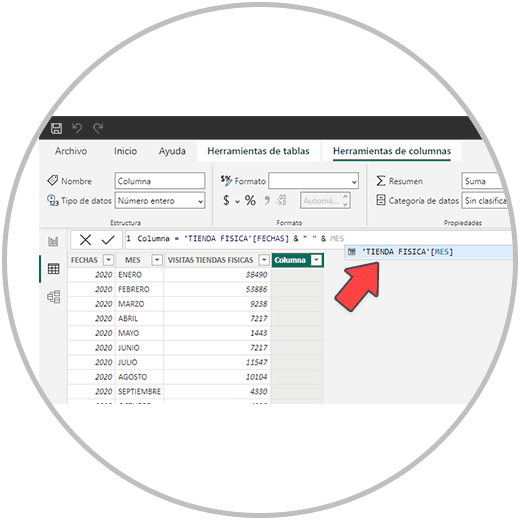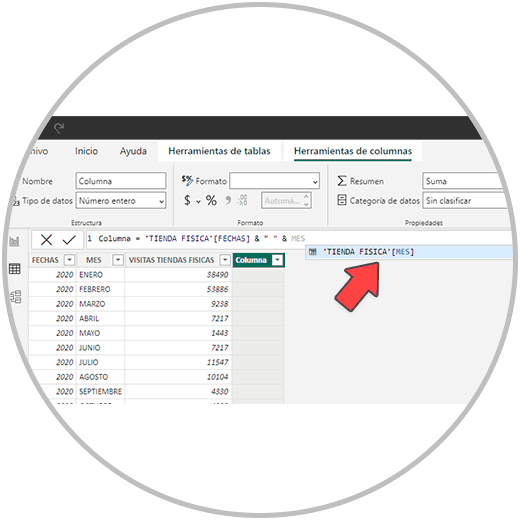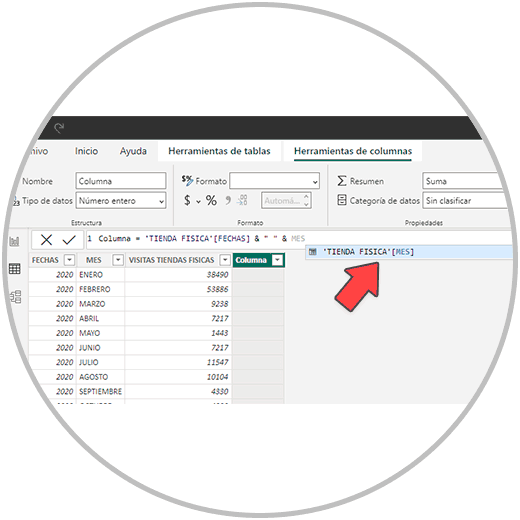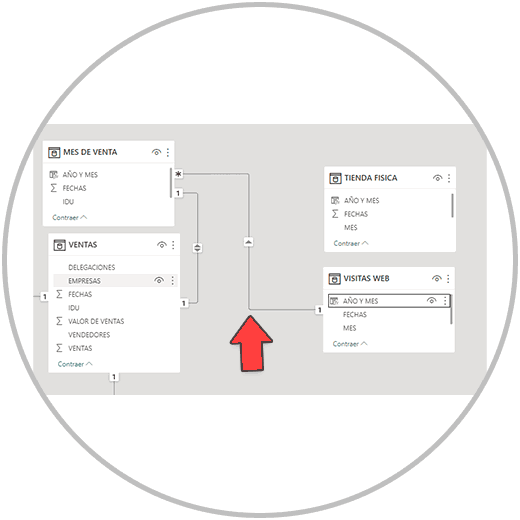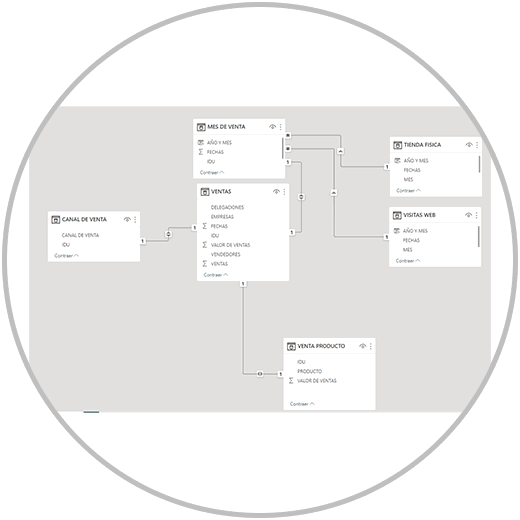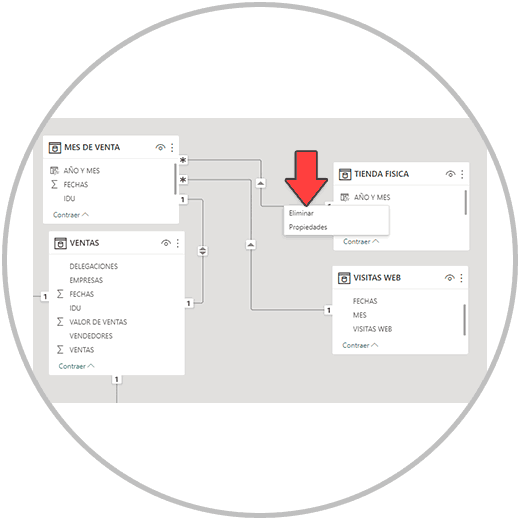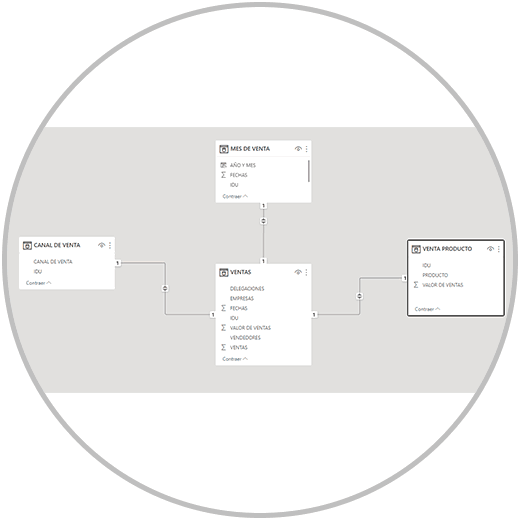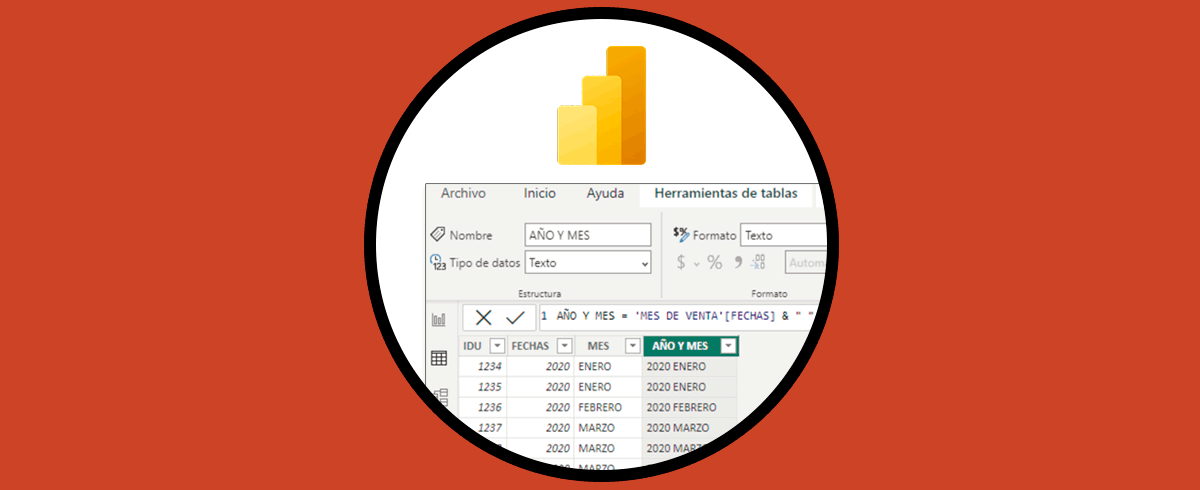Tal y como te explicamos en qué es un modelo de datos, cuando realizamos un proyecto en Power BI, cuando usamos Power BI como una herramienta para transformar datos, integrar diferentes fuentes, para crear un informe visual profesional, debemos tener en mente y aplicar un modelo de datos válido con el que trabajar. Para realizar nuestro modelo de datos, tenemos que haber cumplido con éxito las fases anteriores del proyecto donde ya sabemos que existe un denominador común, que no es otro que el de asegurar, confirmar, comprobar que los datos con los que vamos a trabajar son válidos, son buenos, son completos y tienen un formato válido y adaptado a la información que reflejan.
Como ya explicamos, cuando importamos datos en Power BI se va a crear si o si un modelo de datos, que digamos se crea de forma automática; Nuestra responsabilidad está en revisar el modelo y editarlo a fin de crear un modelo de datos válido, coherente y completo para poder hacer informes con todos los datos e información de las tablas.
Recordemos que una vez abierto Power BI, cuando queremos importar datos desde un fichero por ejemplo de Excel, vamos a tener la opción de cargar los datos directamente o transformar los datos. Si hacemos clic en transformar los datos, se abrirá el editor de Power Query con las herramientas disponibles para poder realizar cambios en la estructura y organización de los datos que estamos importando. Te recordamos también que es recomendable pasar siempre por la fase de transformación de los datos, que insistimos puede realizarse en este proceso de importación, o que puede abrirse en cualquier momento desde la barra de tareas de Power BI Desktop, dentro de las opciones de Inicio.
1 Cómo crear un modelo de datos en Power BI
Para poder hacer un modelo de datos válido, tenemos que crear un ecosistema de tablas que deben estar relacionadas entre sí. Al relacionar las tablas estamos creando un modelo de información con el cual vamos a poder crear tablas, gráficos y Dashboards con toda la información disponible en cada una de las tablas. Para poder llevar a cabo estas representaciones visuales que pueden ser por ejemplo un Dashboard que contenga tablas y gráficos, mapas, todas las tablas del modelo deben estar conectadas. Si una de las tablas del modelo no está conectada, la información que se recoja en esta tabla no podrá representarse de forma conjunta al resto de campos de otras tablas. Es decir, que podría representarse la información de esta tabla no conectada de forma individual, en un gráfico, por ejemplo, o en una tabla, pero únicamente con la información que contenga esa tabla.
En este ejemplo tenemos un fichero de Excel que tiene varias hojas con información relacionada con una empresa Internacional que vende productos informáticos y ofrece servicios de mantenimiento a empresas.
- Esta empresa tiene varias empresas subyacentes en varios países, y tiene varias tiendas físicas, con personales que trabajan de comerciales en cada tienda.
- Además, esta empresa cuenta con una tienda online donde se pueden adquirir todos los productos que se ofrecen en las tiendas físicas.
- En algunas hojas del Excel tenemos tablas con información relacionada con las ventas realizadas. Estas tablas tienen un denominador común único (Que viene recogida en la columna IDU). Usaremos este denominador común para relacionar las tablas.
- Otras tablas contienen información que no están directamente relacionada con las ventas, pero que igualmente queremos usar para ver si existe una relación en este caso entre las visitas online y las visitas a la tienda física con las ventas realizadas.
Este archivo, cómo podemos ver en la imagen abajo, cuenta con varias pestañas, con toda las información que queremos usar para realizar los informes. La primer hoja de Excel del archivo, es la hoja que vamos a usar como tabla de hechos (facts), cómo matriz del modelo. Es la pestaña de color azul; El resto de hojas del Excel, en color rojo, son atributos de la venta e información complementaria relacionada con algún atributo.
Estas son las hojas que tiene nuestro Excel de ejemplo:
- VENTAS: Esta hoja de Excel será la tabla que vamos a usar como tabla matriz. En esta tabla tenemos la información de las ventas realizadas con el valor de las ventas y las empresas y tiendas donde se ha realizado la venta, y el comercial al que se le atribuye las venta realizada.
- VENTA PRODUCTO: En esta hoja del Excel tenemos la información relacionada con el producto que se ha vendido. Un atributo de la venta que no viene recogido en la hoja de VENTAS.
- MES DE VENTA: Esta pestaña del Excel recoge la información del año y el mes en el que se ha realizado la venta. Nos interesa en este caso la información del mes para ver posteriormente la evolución por meses de la compañía.
- CANAL DE VENTA: En esta hoja vamos a encontrar la información útil de dónde procede la venta, si del canal digital o si por el contrario la venta se realizó en alguna de las tiendas físicas. Esta información no viene recogida en la tabla matriz.
- VISITAS WEB: En esta hoja del Excel se recogen las visitas realizadas en la WEB a nivel mensual y año. Esta hoja no recoge ninguna información relacionada con la venta directamente, pero, sin embargo, mediante las fechas podremos relacionarlo con nuestro modelo.
- TIENDA FÍSICA: Información de las visitas recibidas en la tiendas físicas. Queremos añadir esta información y relacionarla (igual que las visitas WEB) y lo haremos usando la información de las fechas.
- PAÍSES: Por último, tenemos una hoja de Excel con la información de a qué país y ciudad pertenece cada tienda. Queremos añadir también esta información al modelo para cuando hablemos a nivel regional, podamos saber a qué ciudad y País en concreto pertenece la información. En la hoja matriz, no tenemos esta información directamente ya que la información se recoge bajo la nomenclatura de Empresa 1, Empresa 2, … Gracias a la pestaña de Países, vamos a poder después “pintar” la información geográficamente.
Vamos a revisar el Excel primero y comprobar que la estructura de las tablas (la información que encontramos en las diferentes hojas del Excel) sigue la misma lógica. Comprobar que en las diferentes hojas del Excel se recoge toda la información a nivel de columnas, que no hay errores ni filas vacías.
Debemos revisar también que el identificador único presente en las diferentes hojas del Excel, deber ser único, que no existen duplicados. De igual forma que demos asegurarnos que esta información debe venir recogida en todas las filas.
Recuerda que la estandarización de las nomenclaturas es un factor clave para poder llevar a cabo un modelo con éxito que sea válido. Debemos revisar este factor y aplicar cambios en caso en caso de necesidad, para que posteriormente la información se pueda recoger y agrupar de forma correcta.
Aún no siendo un requisito "sine qua non", es muy recomendable que la columna que vayamos a usar como campo común para establecer la relación entre las tablas, tenga el mismo nombre de columna. Así será posteriormente más fácil identificar el campo común en caso de que tengamos que establecer la relación manualmente. Piensa que una buena organización en los archivos, tener una mentalidad de simplificar y estandarizar los conceptos, son buenas prácticas que nos ayudarán a conseguir el objetivo con éxito reduciendo márgenes de errores; Errores que son evitables si tenemos una cultura y filosofía de simplificar y estandarizar.
Una vez tengamos la información revisada, y tengamos la certeza de que la información es correcta, abrimos Power BI Desktop e importamos la fuente de información. En este ejemplo importamos el fichero de Excel donde se encuentra toda la información.
Para llevar a cabo la importación del archivo Excel en Power BI nos vamos a la barra de tareas de Power BI Desktop, y hacemos clic en “Libro de Excel”, como en la imagen abajo. Seleccionamos en este caso el origen de los datos que es el archivo de Excel donde tenemos la información recogida, y pulsamos en abrir.
Ahora vamos a seleccionar las hojas de Excel que queremos importar. Te recordamos en este punto, que como recomendación puedes seleccionar primero la hoja de los hechos (Facts) que va a servir de tabla matriz en el informe, y después seleccionaríamos el resto de hojas.
En el ejemplo nuestra tabla matriz va a ser “VENTAS”. Seleccionamos “VENTAS PRIMERO” y a continuación seleccionaríamos el resto de hojas del documento que queremos importar.
Una vez seleccionadas las hojas a importar, vamos a hacer clic en “Transformar datos”.
Al hacer clic en transformar, como ya te hemos explicado se abrirá el editor Power Query desde donde podremos realizar algunos cambios en los datos. Como veremos en la imagen abajo, cada hoja de Excel se ha convertido en una consulta. Ahora tendremos que ir consulta a consulta, revisando y realizando los cambios oportunos y si son necesarios en cada caso. Empezaremos por la que será nuestra tabla matriz, la consulta “VENTAS”.
En el ejemplo que estamos siguiendo, revisamos todas los nombres de las columnas para aplicar el formato correcto en cada caso. Revisa estos puntos:
- Que las columnas con texto, tienen un formato de texto.
- Que las columnas donde está el identificador único, es un número entero: sin decimales, sin formato de moneda, etc.
- Revisar también que las columnas con el valor de la venta en este caso, tiene un valor numérico con decimales y con la moneda correspondiente.
- Revisar que las columnas con fechas, tienen formato de fecha
Una vez que ya hemos revisado todas las consultas en el editor de Power Query, vamos a terminar la fase de transformación de datos aplicando cambios y cerrando el editor de Power Query, opción que como vemos en la imagen abajo, se encuentra en la barra de tareas al inicio.
Una vez cerrado el editor de Power Query, vamos al módulo de modelo, uno de los iconos que tenemos a la izquierda, en el menú vertical.
Cuando accedemos al módulo del modelo, vamos a ver ya las que eran nuestras hojas de Excel, que pasaron a ser consultas en el editor de Power Query, como tablas de datos en el centro de la pantalla. Cómo veremos en la imagen, algunas de las tablas ya se han relacionado automáticamente al tener un denominador común, que es lo que llamamos identificador único, que en este caso en el ejemplo es la columna “IDU”. (A este identificador único también se le llama columna clave).
Veremos también cómo nuestra tabla de hechos, que si recordamos era la pestaña “VENTAS” se encuentra en el eje del esquema de tablas como tabla matriz a la que se han conectado algunas tablas que contienen atributos de las ventas, y como decíamos gracias a la columna IDU que actúa como conector de tablas.
En la imagen arriba podemos ver cómo hay dos tablas que no están relacionadas con el modelo, que son las tablas: “VISITAS WEB” y “TIENDA FÍSICA”. Estas tablas no están relacionadas con el resto de tablas porque sencillamente no tienen una columna clave, es decir no tienen una columna con un identificador único.
¿Qué podríamos hacer para conectarlas? Como decíamos al principio del ejercicio, la información de estas dos tablas “VISITAS WEB” y “TIENDA FÍSICA” no están relacionadas con la venta, y por este motivo no tienen un identificador único. Sin embargo, arrojan información que luego queremos enfrentar a las ventas para ver en este caso qué relación tienen las visitas web y las visitas a las tiendas físicas con las ventas, si es que la hubiera.
En este caso la información que podemos ver en estas dos tablas, a parte de las visitas, son las fechas. En este caso las fechas directamente no pueden usarse como un identificador único, ya que por un lado tenemos una columna con la información del año, y en otra columna la información con el mes.
Lo que vamos a hacer a partir de esta información es crear una columna nueva, concatenando la información del año con la información del mes. De esta forma estaremos elaborando una columna con una información única, usando una de las funciones destacadas de Power BI: Los campos calculados, que funcionan con la misma estructura de fórmula de Excel como veremos a continuación.
Una campo calculado en Power BI se puede crear desde varias zonas, en diferentes momentos del proyecto. Aunque la necesidad, como es en este caso en el ejemplo que estamos explicando, surge en este punto donde ya hemos transformado los datos y estamos creando nuestro modelo de datos.
Aunque vamos a explicar mejor los campos calculados, las medidas y Dax en profundidad en el siguiente capítulo, vamos a ver en este ejemplo cómo usar las campos calculados en Power BI, creando columnas nuevas en las tablas de datos para poder realizar una operación.
En este caso, va a ser una concatenación de columnas para construir, como ya te hemos explicado, una columna nueva que contenga un identificador único. Vamos a usar está técnica en las tablas “VISITAS WEB” y “TIENDA FÍSICA”, pero también en la tabla “MES DE VENTA”. Así podremos conectar las tablas “VISITAS WEB” y “TIENDA FÍSICA” con el modelo de datos que estamos creando.
Para calcular una campo calculado, vamos a ir al módulo de datos (o visor de datos), situado a la izquierda de la pantalla, en el menú vertical de los 3 iconos. Hacemos clic en el módulo de datos.
Una vez dentro del módulo de datos, nos vamos a la derecha y en la columna de datos seleccionamos la tabla donde queremos hacer el campo calculado. En este caso vamos a ir a “TIENDA FÍSICA”. (Te explicamos cómo realizar este proceso para una tabla, después recuerda que tendremos que hacer lo mismo para la tabla “VISITAS WEB” y para la tabla “MES DE VENTA”).
Una vez hagamos clic en la tabla donde queremos realizar el campo calculado, se abrirá en la pantalla la información de la tabla con las columna. Vamos a crear una columna nueva haciendo clic en “Nueva columna” en la barra de tareas, dentro de las opciones de inicio, y como veremos en la imagen abajo se creará una columna nueva que se agregará a nuestra tabla.
Ahora para realizar el cálculo, empezamos a escribir en la barra de operaciones (Debemos tener en cuenta que en Power BI, a la hora de hacer los cálculos, no funciona el seleccionar en este caso los nombres de las columnas con el ratón. Debemos ir escribiendo en la barra de operaciones, los nombres de las columnas y los signos de la operación que queremos realizar. Este detalle lo verás mejor a continuación siguiendo con el ejemplo que estamos realizando).
La operación que queremos realizar en este caso es la de concatenar dos columnas, dejando un espacio, para que podamos ver en la columna nueva creada, el año y el mes con un espacio en medio. Empezamos a escribir en este caso primero el nombre de la columna del año, que se llama “FECHAS”. Iremos escribiendo hasta que veamos que nos aparece en una ventana azul, como sugerencia, el nombre de la tabla en la que estamos trabajando entre comas, con el nombre de la columna que estamos escribiendo entre corchetes.
Hacemos clic en la ventana azul entonces, y veremos que en la fórmula ya nos ha colocado la columna de “FECHAS”. Ahora en este caso como queremos concatenar, en la barra donde hacemos la operación, añadimos un espacio y escribimos lo siguiente: & “ “ &.
Con esto le estamos diciendo que queremos concatenar la columna de “FECHAS” con otra columna dejando un espacio entre medias. Para que no nos junte las dos columnas juntas sin espacio.
Después de & dejamos un espacio y escribimos de nuevo, ahora el nombre de la otra columna que queremos concatenar, que siguiendo el ejemplo se llama “MES”.
Ahora como hicimos antes, hacemos clic en la ventana azul seleccionando así la otra columna que queríamos concatenar (“MES”) y pulsamos la tecla Enter.
Si hemos hecho todo correctamente, habremos creado con éxito la concatenación y en la columna que creamos nueva ahora tendremos la información del mes y el año donde se ha producido cada venta.
Ahora esta operación la tendremos que realizar, como hemos dicho anteriormente, en las tablas “VISITAS WEB” y en “MES DE VENTA”. En el modelo que estamos creando si recordamos ya tenemos la tabla “MES DE VENTA” conectada al modelo. Al crear un campo en común en estas tres tablas podremos conectar ya todas la tablas al modelo.
Una vez ya hayamos realizado esta operación de concatenación en las tablas “VISITAS WEB” y en “MES DE VENTA”, y una vez hemos cambiado ya el nombre al encabezado de la columna nueva creada, donde hemos realizado la concatenación, vamos a crear una relación entre tablas manualmente.
Para realizar este proceso de nuevo nos vamos a ir al módulo de modelo de Power BI, que si recuerdas lo vamos a encontrar en el menú vertical a la izquierda de nuestra pantalla.
Ahora como veremos en las tablas, ya podemos ver las nuevas columna creadas en las 3 tablas. En este caso lo que vamos a hacer es relacionar las dos tablas que teníamos sin relacionar en el modelo (“VISITAS WEB” y “TIENDA FÍSICA”).
Empezamos por ejemplo con las tablas de “VISITAS WEB”. Localizamos en la tabla la nueva columna creada que nosotros hemos llamado “AÑO Y MES”, hacemos clic y sin soltar arrastramos hasta la columna “AÑO Y MES” de la tabla “MES DE VENTA”, como en la imagen abajo, veremos que ya se ha establecido una relación entre estas dos tablas.
Hacemos lo mismo con la tabla “TIENDA FÍSICA”. Solo tenemos que arrastrar desde la tabla la columna nueva “AÑO Y MES” hasta la columna que tiene ese mismo nombre en la tabla “MES DE VENTA”. Ahora como vemos en la imagen abajo ya tenemos todas las tablas conectadas en nuestro modelo.
- De una a muchos: Cuando establecemos la relación de una tabla con valores unitarios a otra tabla donde los valores no son unitarios y se repiten
- De muchos a una: El caso contrario será establecer una relación desde una tabla que tiene valores repetidos a otra tabla con valores unitarios
- De una a una: Cuando se establece una relación entre dos tablas con valores únicos
- De muchos a muchos; cuando la relación que se establece es entre dos tablas donde ninguna tiene valores únicos.
2 ¿Para qué nos sirve el modelo de datos en Power BI?
Ahora ya creado el modelo de datos, si nos fijamos a la derecha en la columna de campos, tenemos todos los campos, que son las columnas de todas las tablas del modelos, disponibles para usarlas a la hora de crear una tabla o una visualización o gráfico.
Al tener relacionadas todas las tablas del modelo, una de las grandes ventajas y utilidades de Power BI es la de poder hacer precisamente un informe completo usando varias fuentes de datos. Para poder realizar este informe con varias tablas, tenemos únicamente que conectar las tablas, que además como hemos visto es en muchos casos una relación que se crea de forma automática. Decimos que es una de los puntos fuertes de Power BI porque con herramientas más simples, para poder hacer un informe tendríamos que realizar un cruce de información y construir una única tabla con todas las fuentes de datos. Un proceso que no resulta práctico, ni por la dedicación de tiempo necesaria para realizar operaciones así, ni por el margen de error que al ser un proceso manual es más elevado.
De esta forma, siempre y cuando exista una columna común en todas las tablas con un identificador único, Power BI automáticamente nos relacionará estas tablas.
Cómo hemos visto si queremos que la tabla de hechos se quede en el centro del modelo te recomendaos que, a la hora de cargar los datos, o de aplicar y cerrar los cambios en el editor de Power BI, selecciones primero la tabla matriz o tabla de hechos, y después selecciones el resto de tablas.
Para ver el modelo de datos, tenemos que ir como ya sabemos al módulo del modelo de datos en Power BI, que está en el menú vertical a la izquierda. Allí veremos todas las tablas que se han creado al importar los datos. Como hemos visto también en el ejemplo, para crear una relación entre dos tablas solo tenemos que arrastrar el nombre del campo o columna desde la tabla hasta la otra columna o campo de la otra tabla con la que queremos establecer una relación. Por el contrario, para eliminar una relación entre tablas, solo tenemos que hacer clic con el botón derecho en la línea que une las dos tablas y hacer clic en “Eliminar”.
Desde la barra de tareas, cuando tenemos en pantalla el modelo de datos, vamos a poder administrar las relaciones entre tablas también desde la herramienta de Power BI “Administrar relaciones”. Desde aquí, al hacer clic veremos una ventana desde la cual podemos gestionar las relaciones de tablas del modelo, y conectar tablas o quitar la relación entre tablas.
Siguiendo con nuestro ejemplo, el primer modelo que se creó es un modelo de estrella en el cual tenemos una tabla matriz con hechos, que serían en el ejemplo las ventas, y otra serie de tablas con atributos de la venta, como por ejemplo la fecha en la que se produjo la venta, las localización de las ventas, si era una venta offline o digital, …
Un modelo de estrella en Power BI presenta una tabla matriz que es la única que está conectada con el resto de tablas del modelo; Y el resto de tablas del modelo, únicamente están conectadas con la matriz o tabla de hechos.
Este proceso que acabamos de ver se realiza para crear un modelo de datos válido y coherente. En el ejemplo, te hemos enseñado además cómo puedes realizar operaciones que acostumbramos a realizar en Excel como concatenaciones.
Estas operaciones sencillas se llaman campos calculados, y como hemos comentado usan una estructura de fórmula igual a la de Excel, pero con algunos matices que debemos tener en cuenta para no generar errores. La diferencia entre Excel y Power BI en este caso, radica en cómo debemos ir realizando en Power BI la fórmula dentro de la barra de operaciones, donde debemos ir escribiendo los símbolos de las operaciones a realizar, y donde debemos escribir también los nombre de las columnas e ir seleccionando las sugerencias de nombres que nos da.
Esto es importante para que Power BI pueda realizar el cálculo correctamente, usando el lenguaje Dax. Es probable que al intentar hacer las primeras operaciones, te muestre un error. Es normal, tenemos que acostumbrarnos a esta forma de hacer operaciones. No te preocupes porque es sencilla. Te ayudará fijarte bien en los ejemplos que te hemos dado, e ir realizando operaciones iniciales sencillas de prueba.
Para realizar operaciones, también existe en Power BI otra herramienta, y se llaman medidas. Como hemos comentado, Power BI utiliza su propio lenguaje para poder realizar operaciones sencillas y complejas gracias a Dax. Te explicaremos más adelante las diferencias entre los campos calculados y las medidas, para que sepas como utilizar ambos recursos que son muy útiles.
En el ejemplo, hemos usado el lenguaje de programación de DAX para poder hacer una concatenación. Pero podemos crear columnas nuevas, y realizar cuantos campos calculados y medidas sean necesarias para poder realizar posteriormente el informe con todos los KPIS o valores que deban incluirse en el informe. Una vez tengamos hecho nuestro modelo, es precisamente el momento de revisar la información que disponemos, asegurarnos de que todas las tablas están conectadas, y también es momento de ver si queremos realizar alguna operación nueva en las tablas: sumas, restas, cálculo de ratios, etc.
Usando la lógica de Excel, podemos crear como hemos visto campos calculados pero también nuevas medidas con DAX que nos permitan ampliar la información que tenemos en las tablas. Es común tener que hacer este tipo de operaciones ya que al juntar datos en Power BI, surge la posibilidad de hacer cálculos que antes no podíamos. Precisamente por este motivo, justo antes de empezar a construir nuestros informes, tenemos que revisar la información disponible y valorar si queremos realizar alguna operación o cálculo. Para realizar operaciones, usaremos los campos calculados y las medidas. A continuación te explicamos las diferencias entre los campos calculados y las medidas, para que sepas mejor cuándo aplicar cada uno.