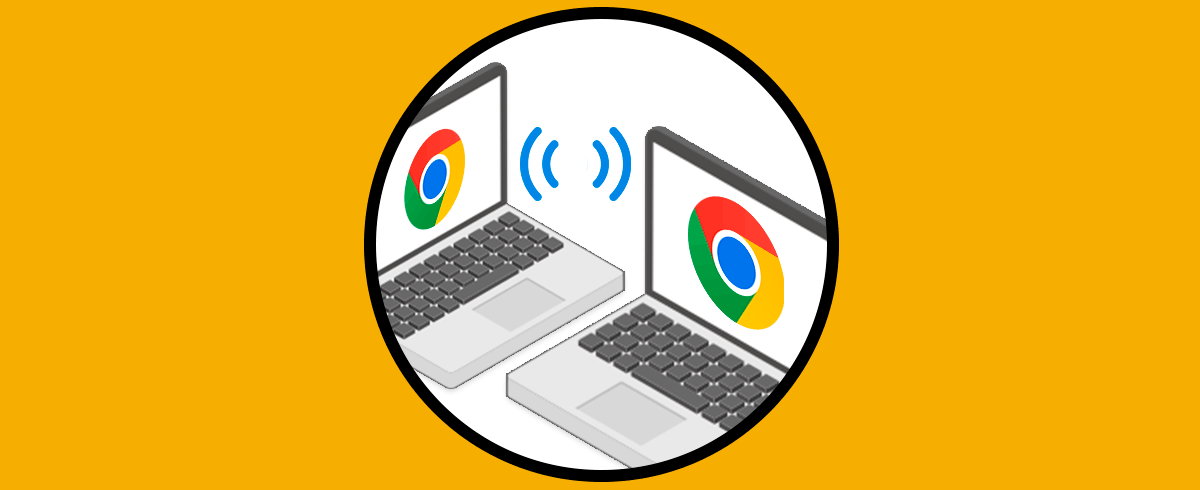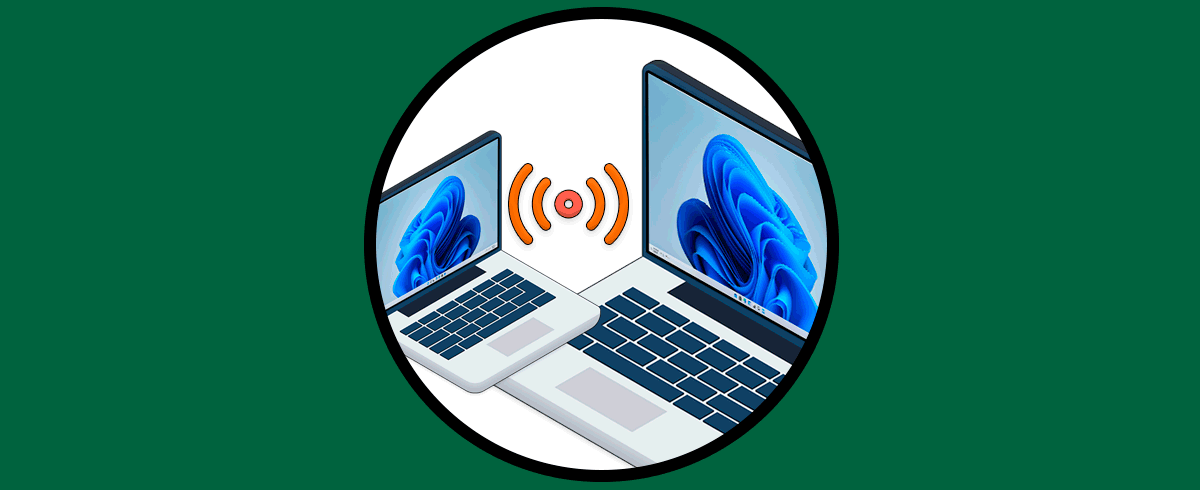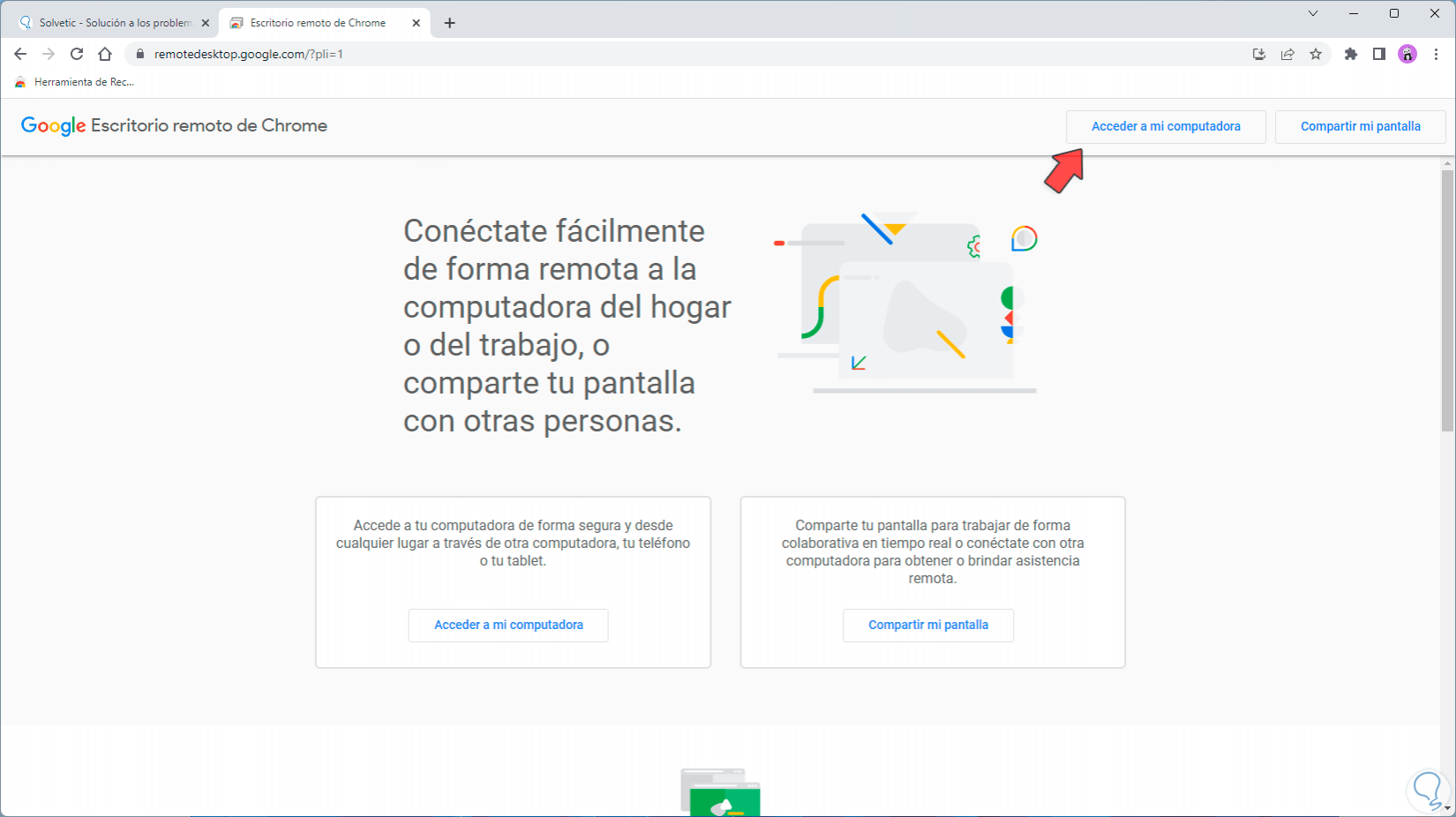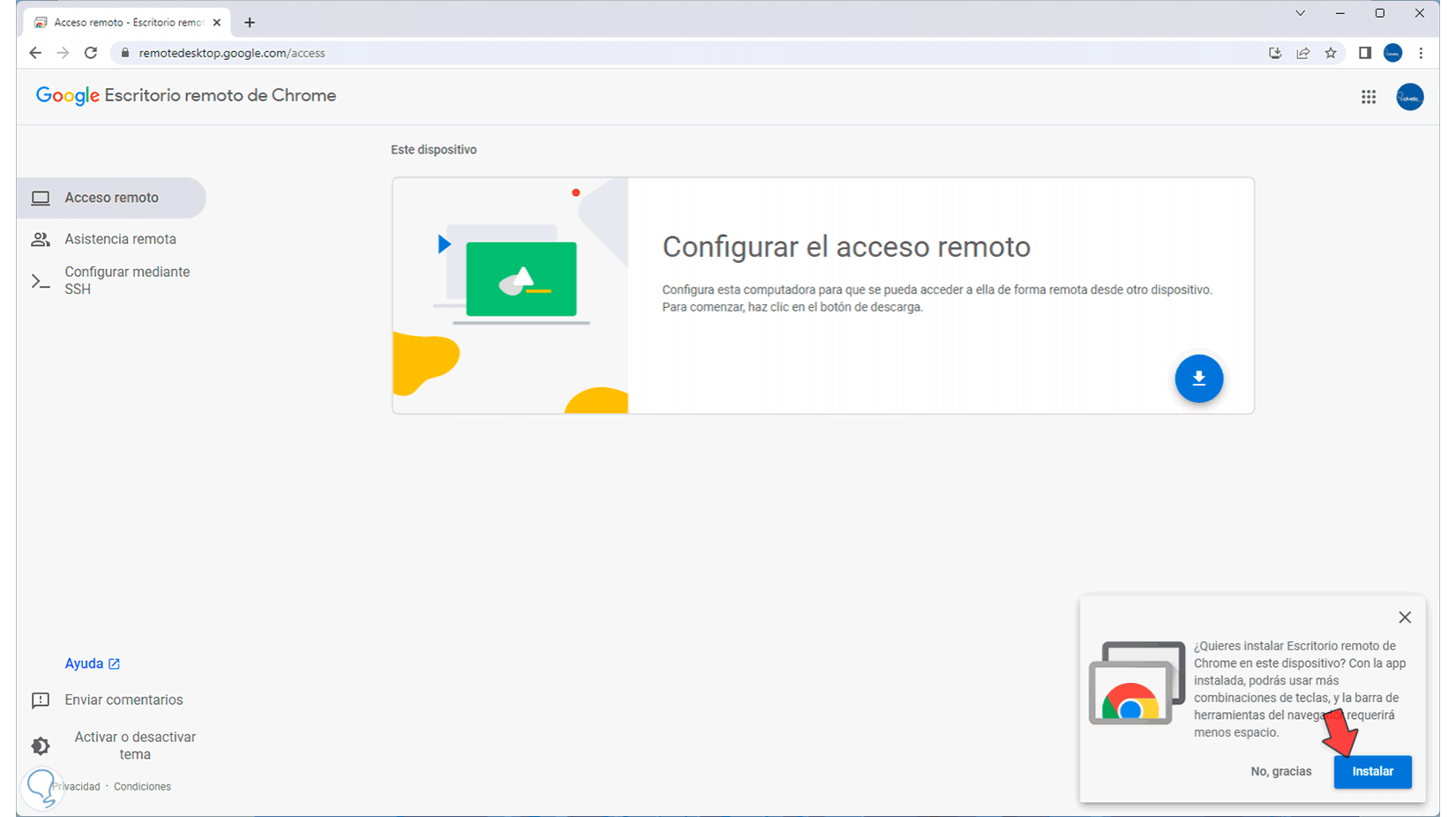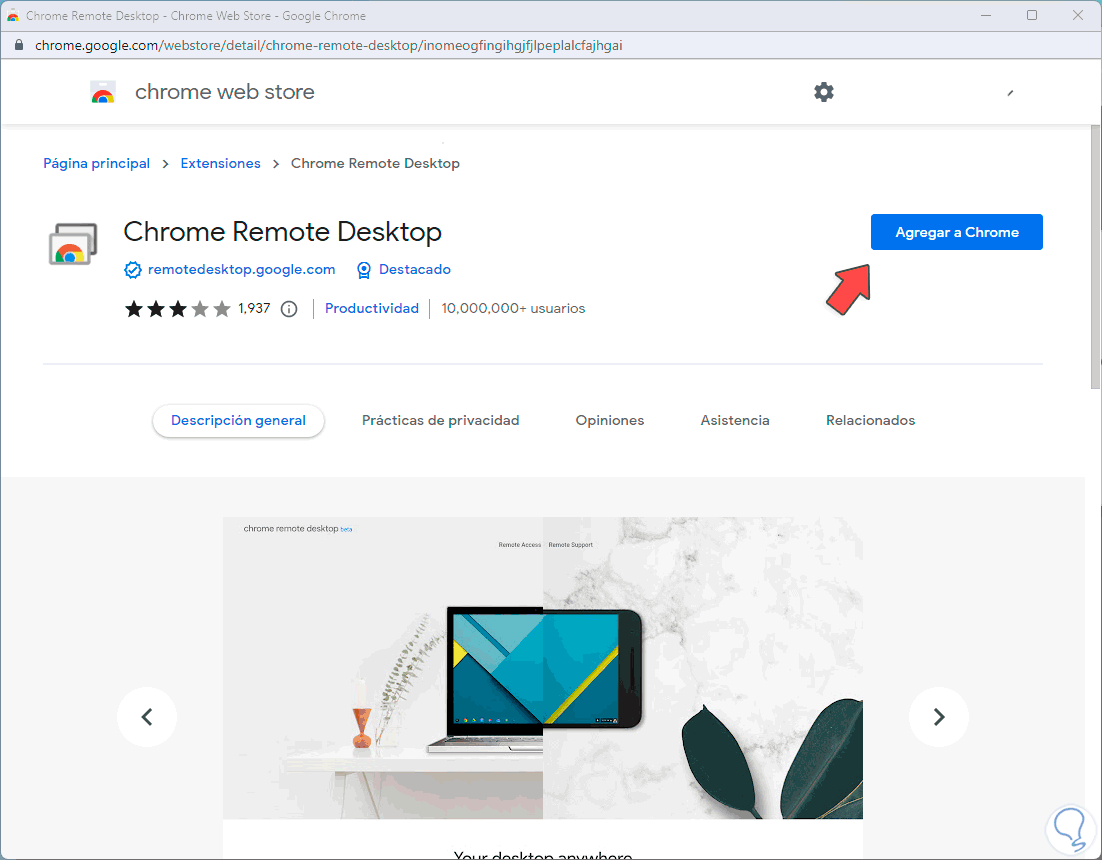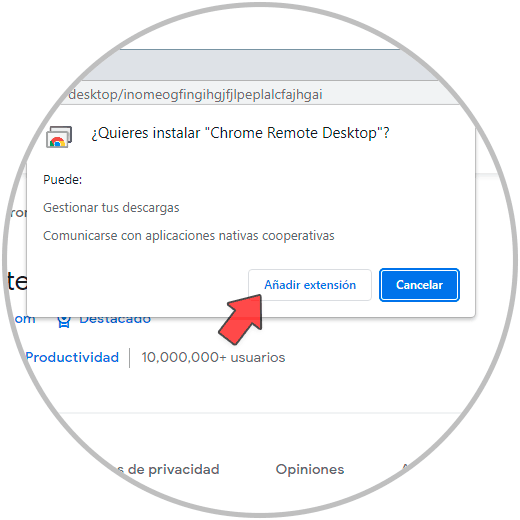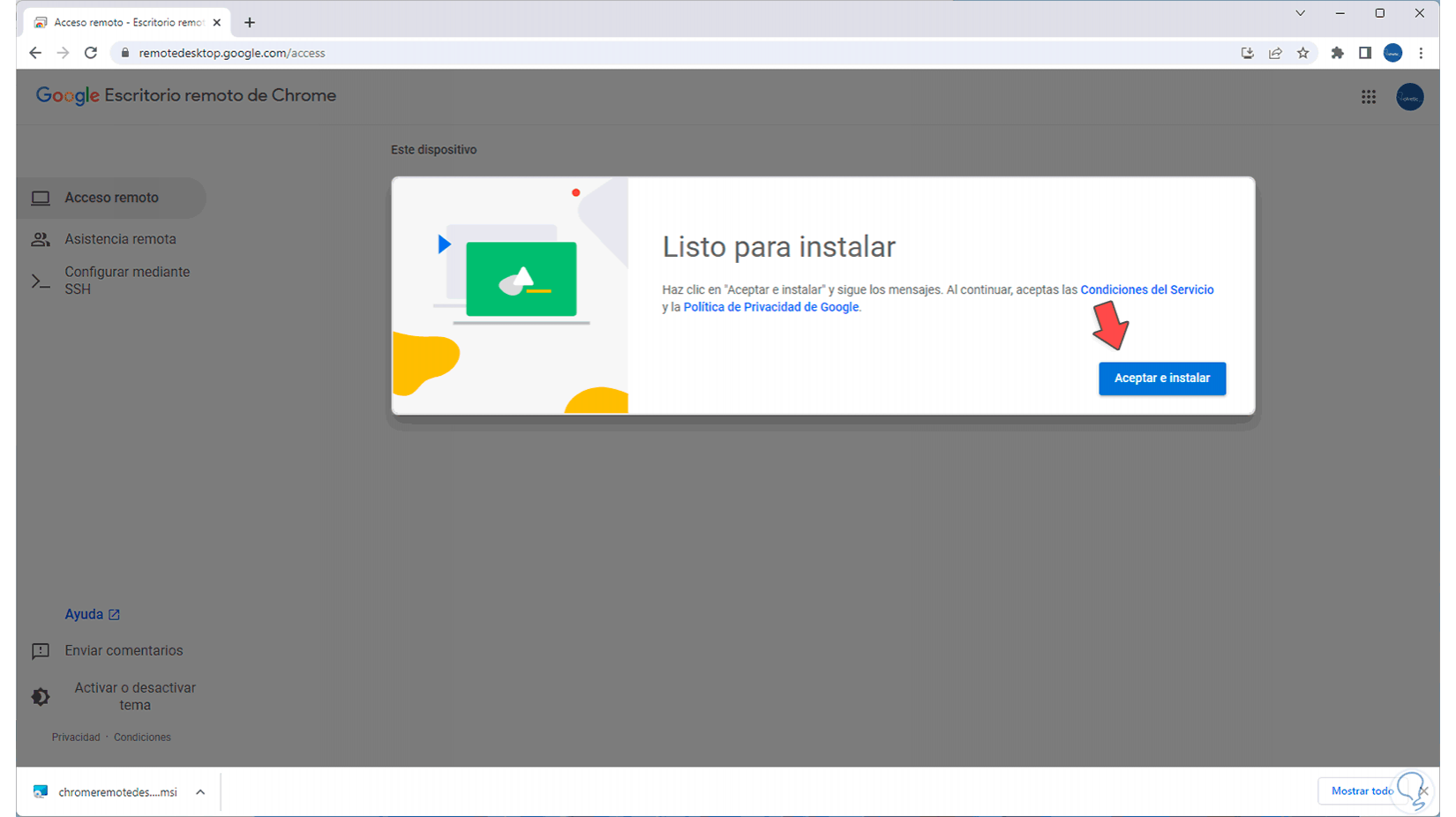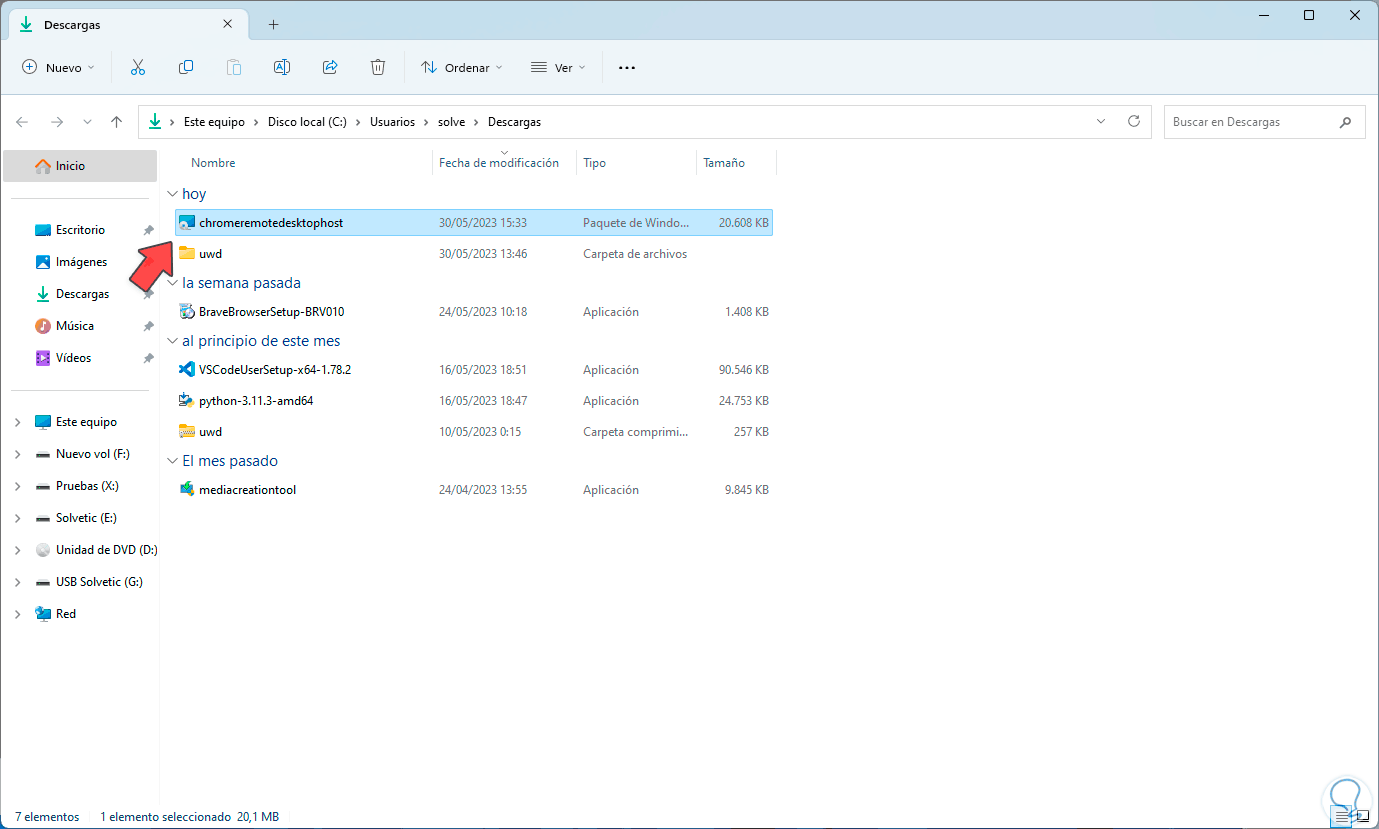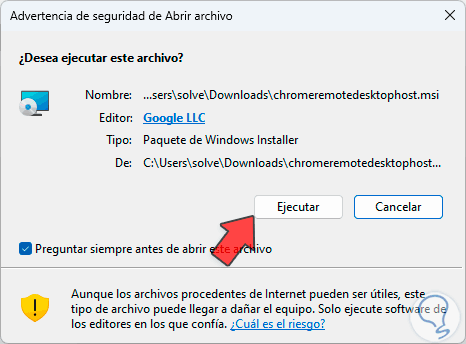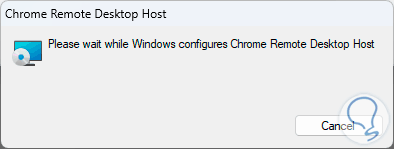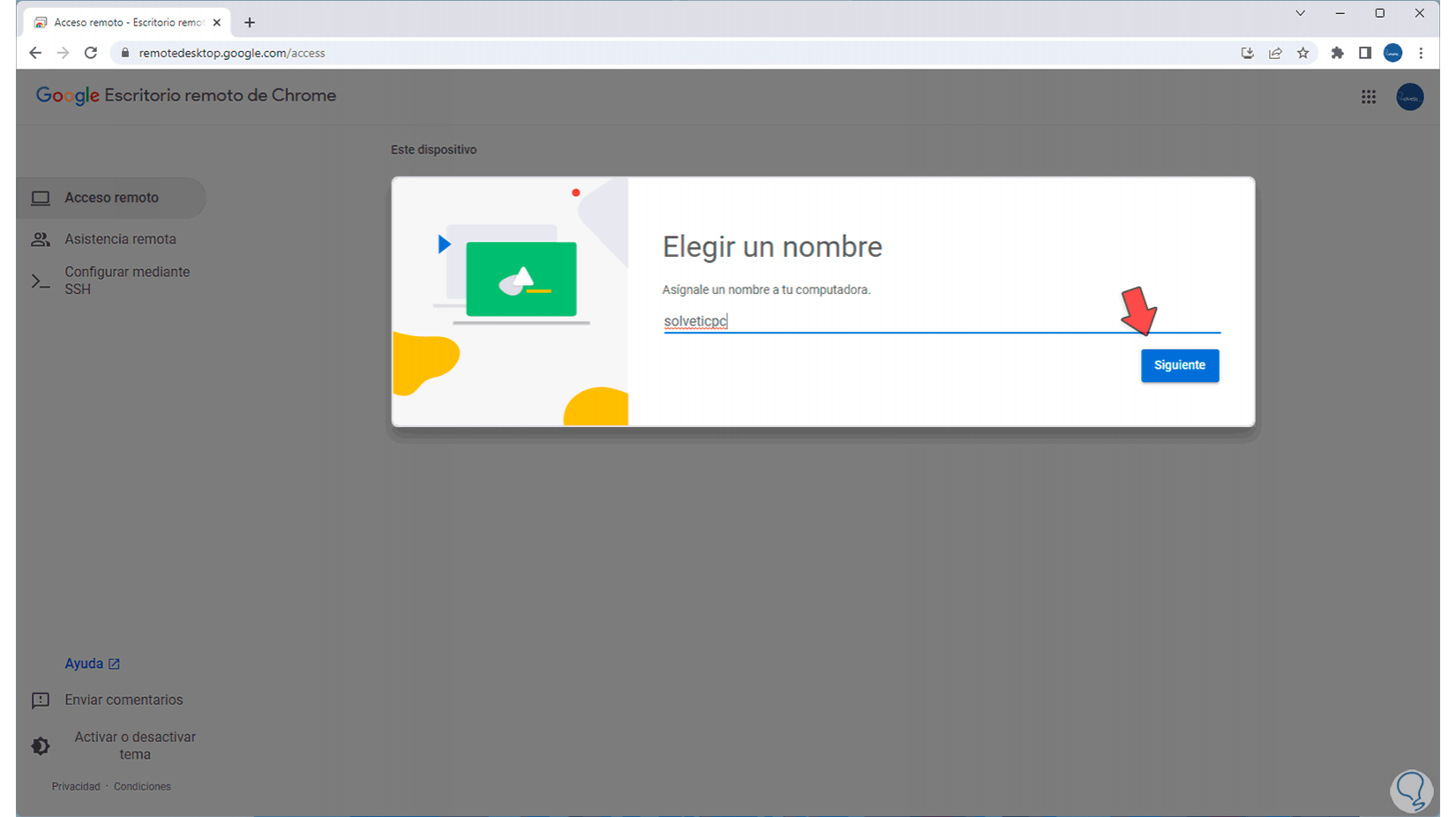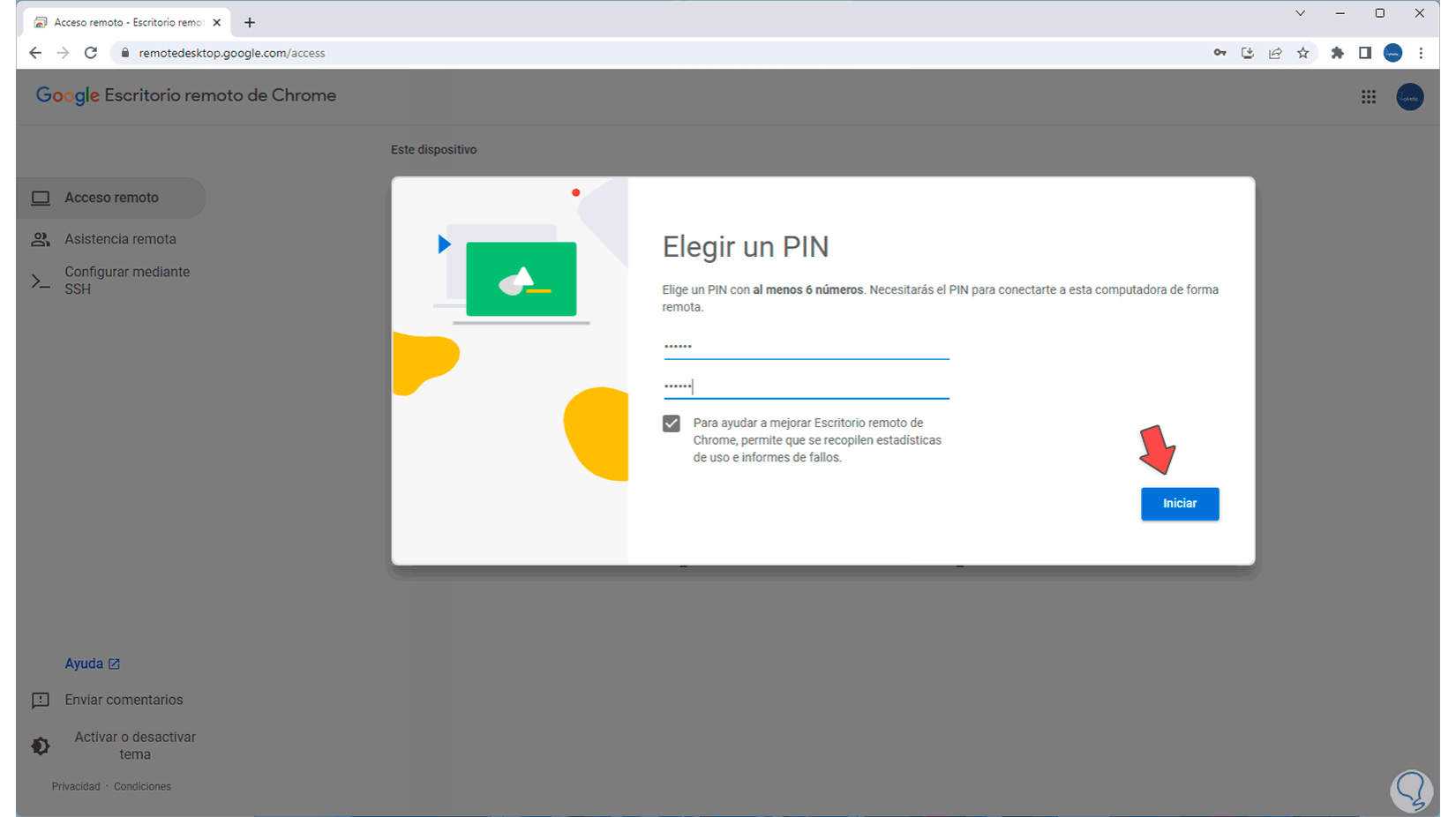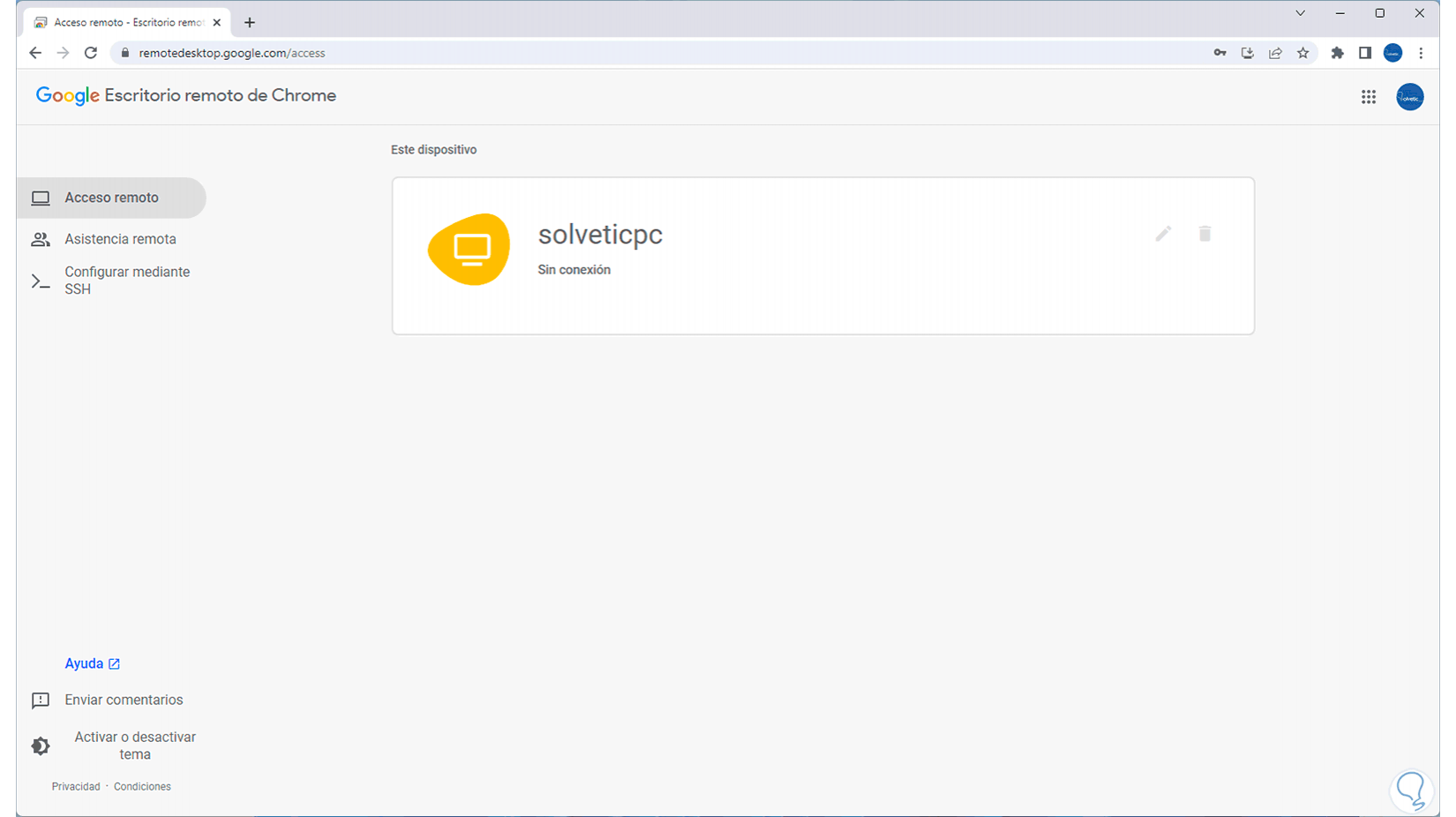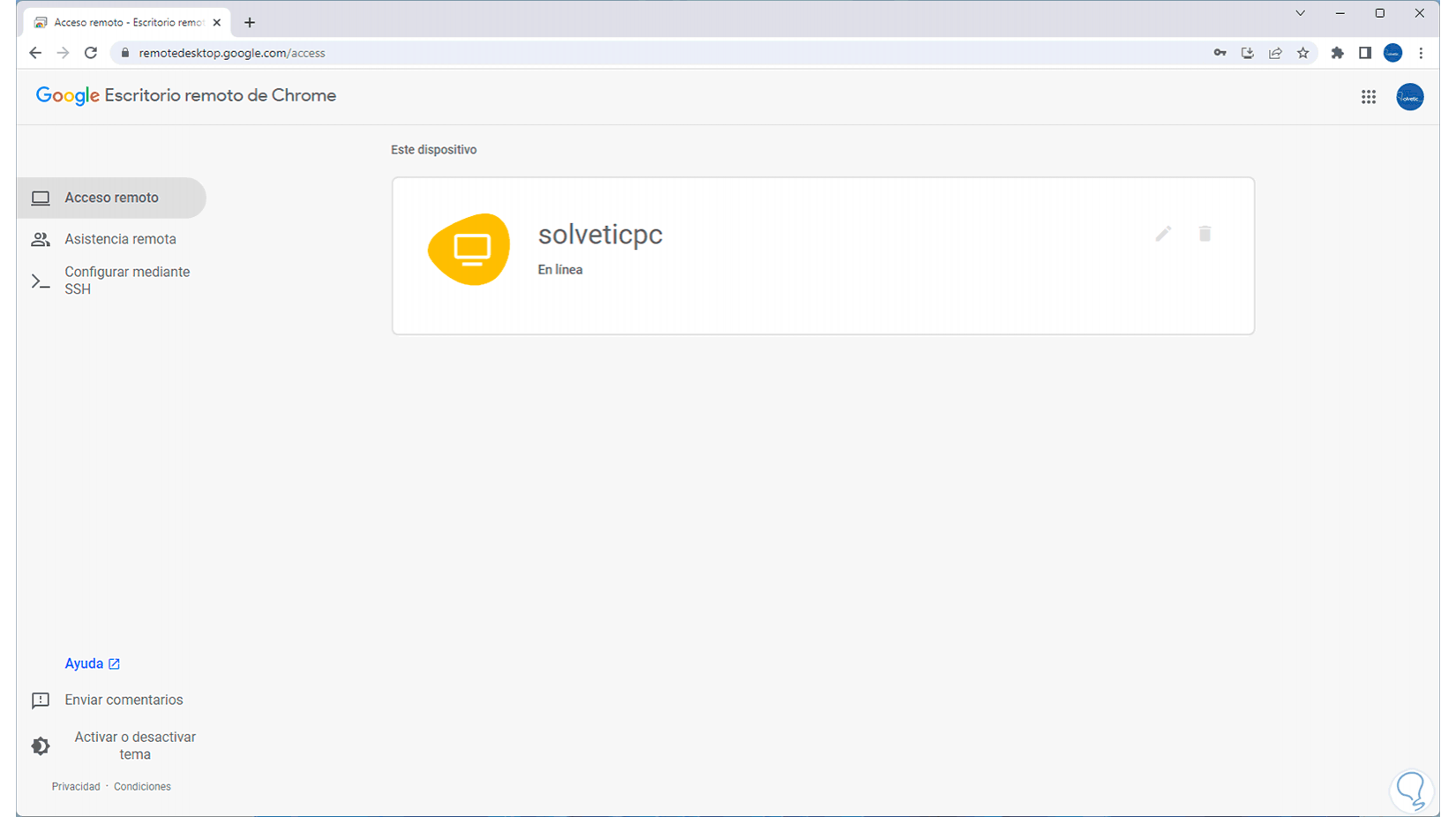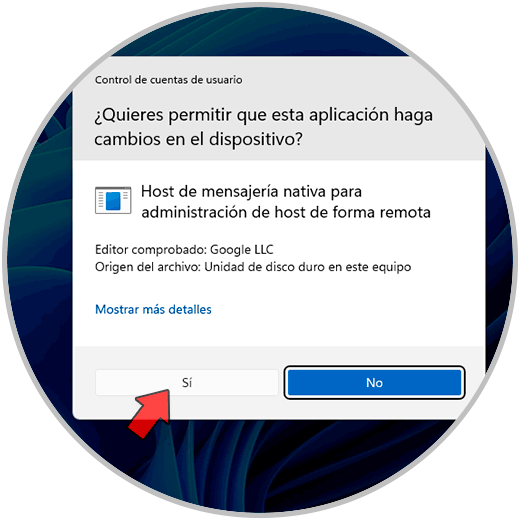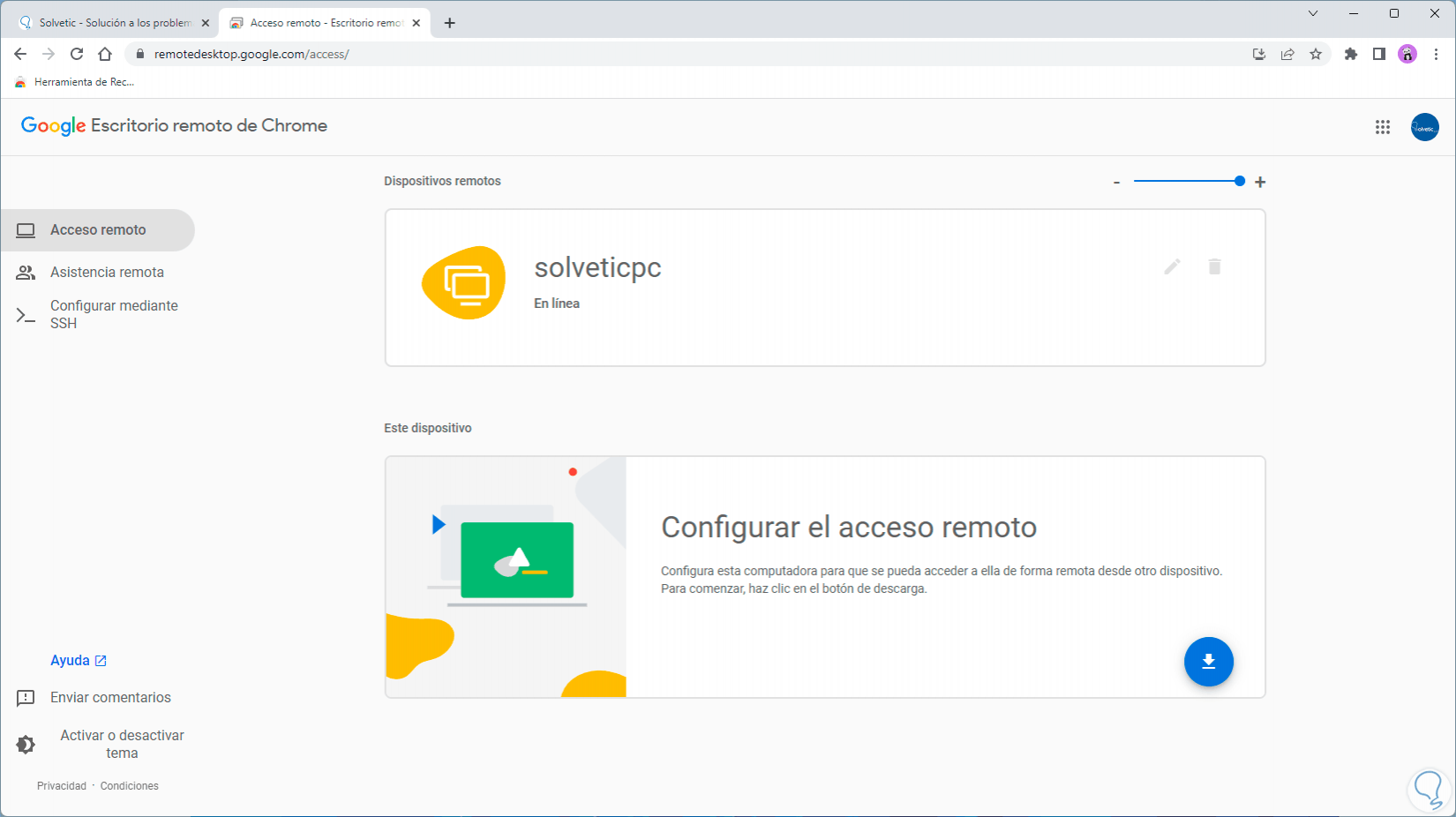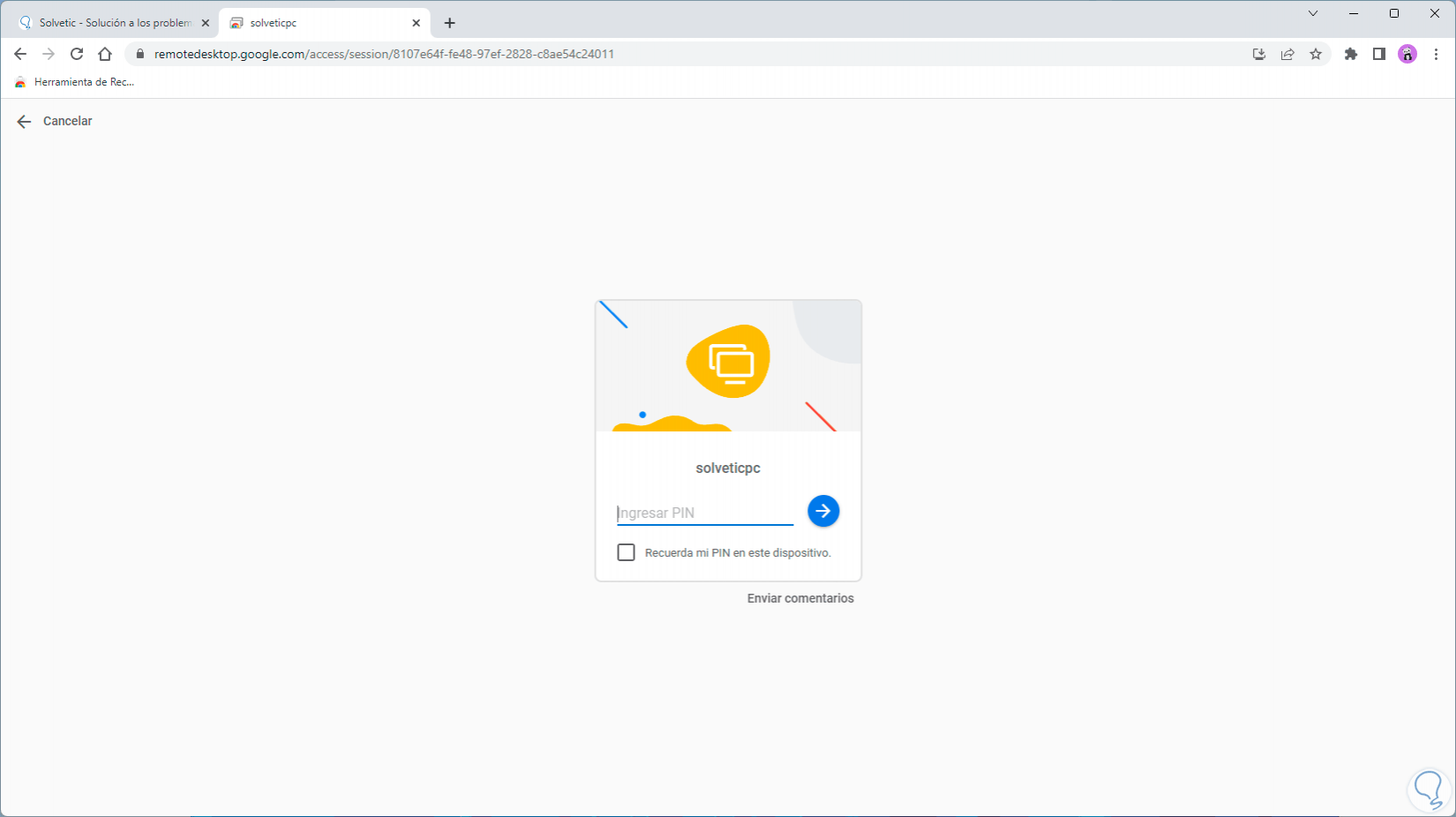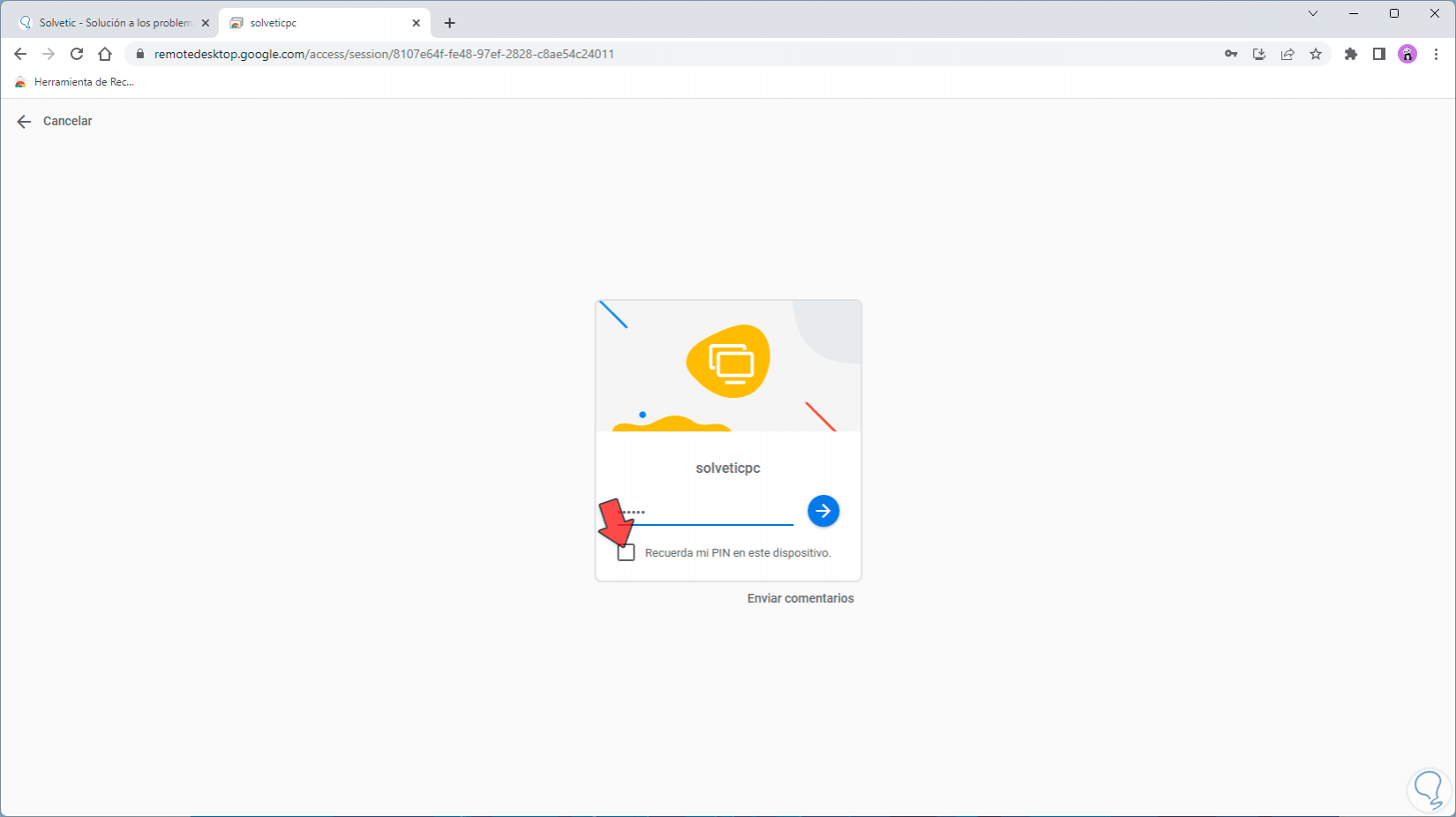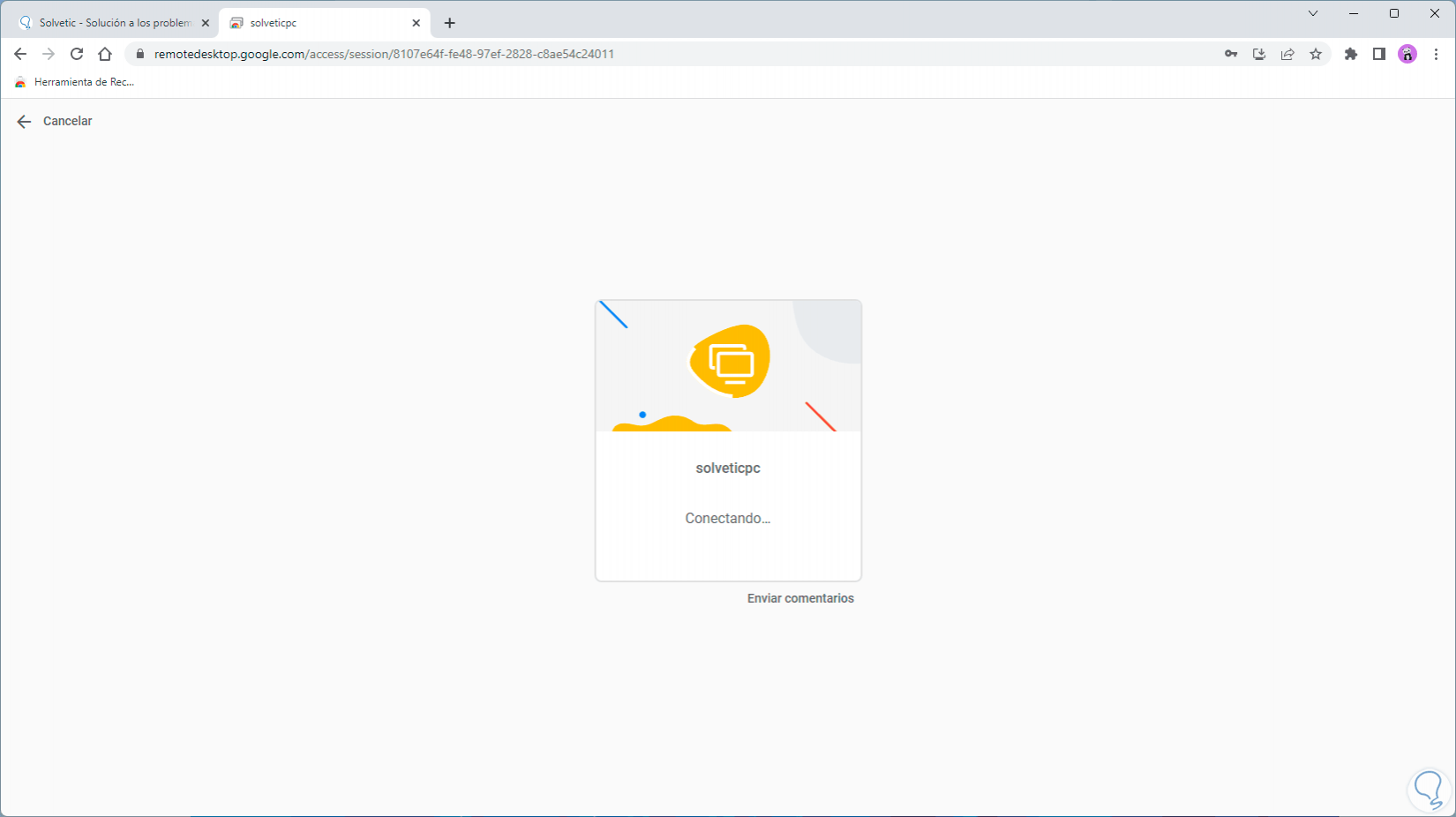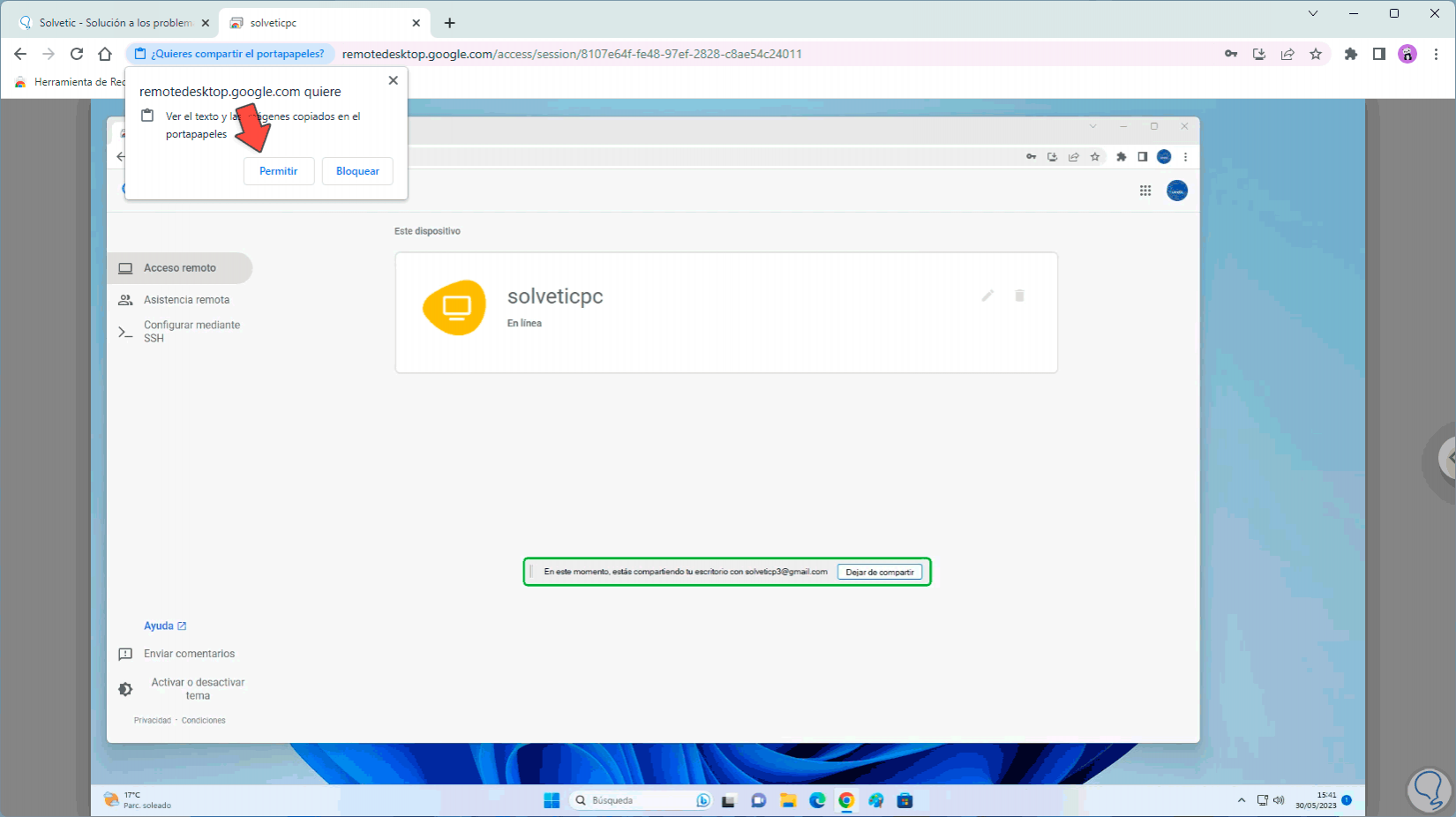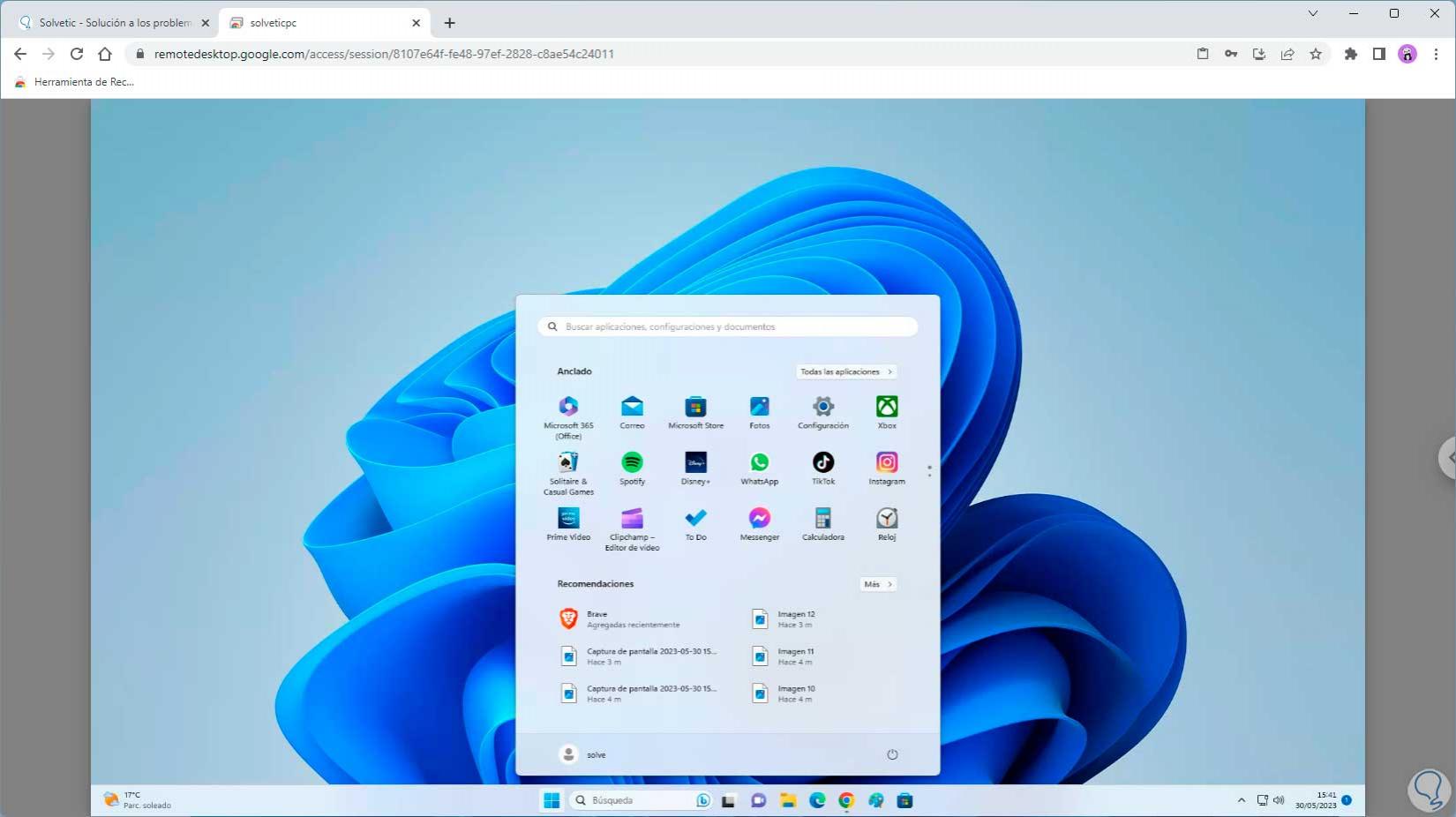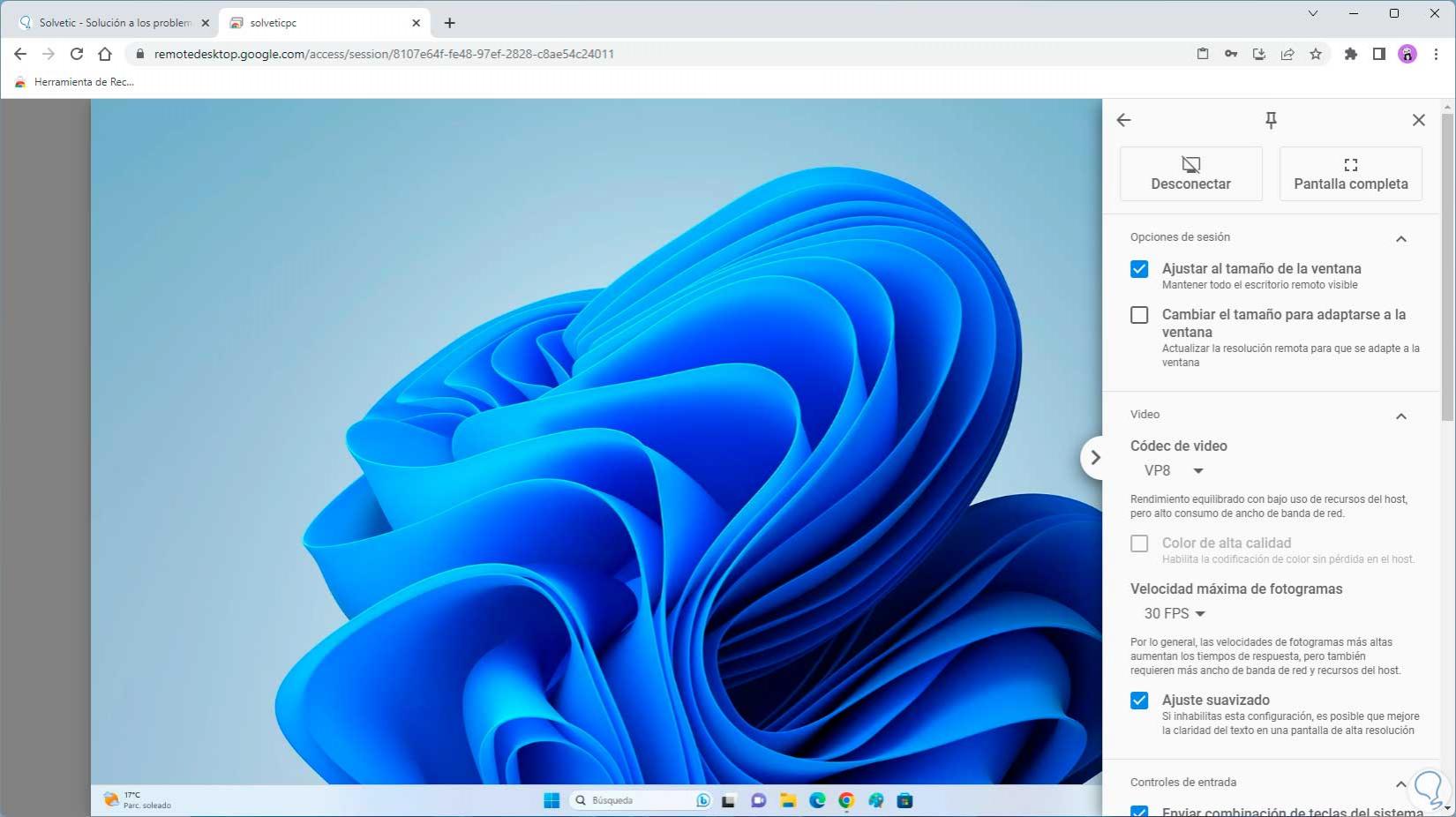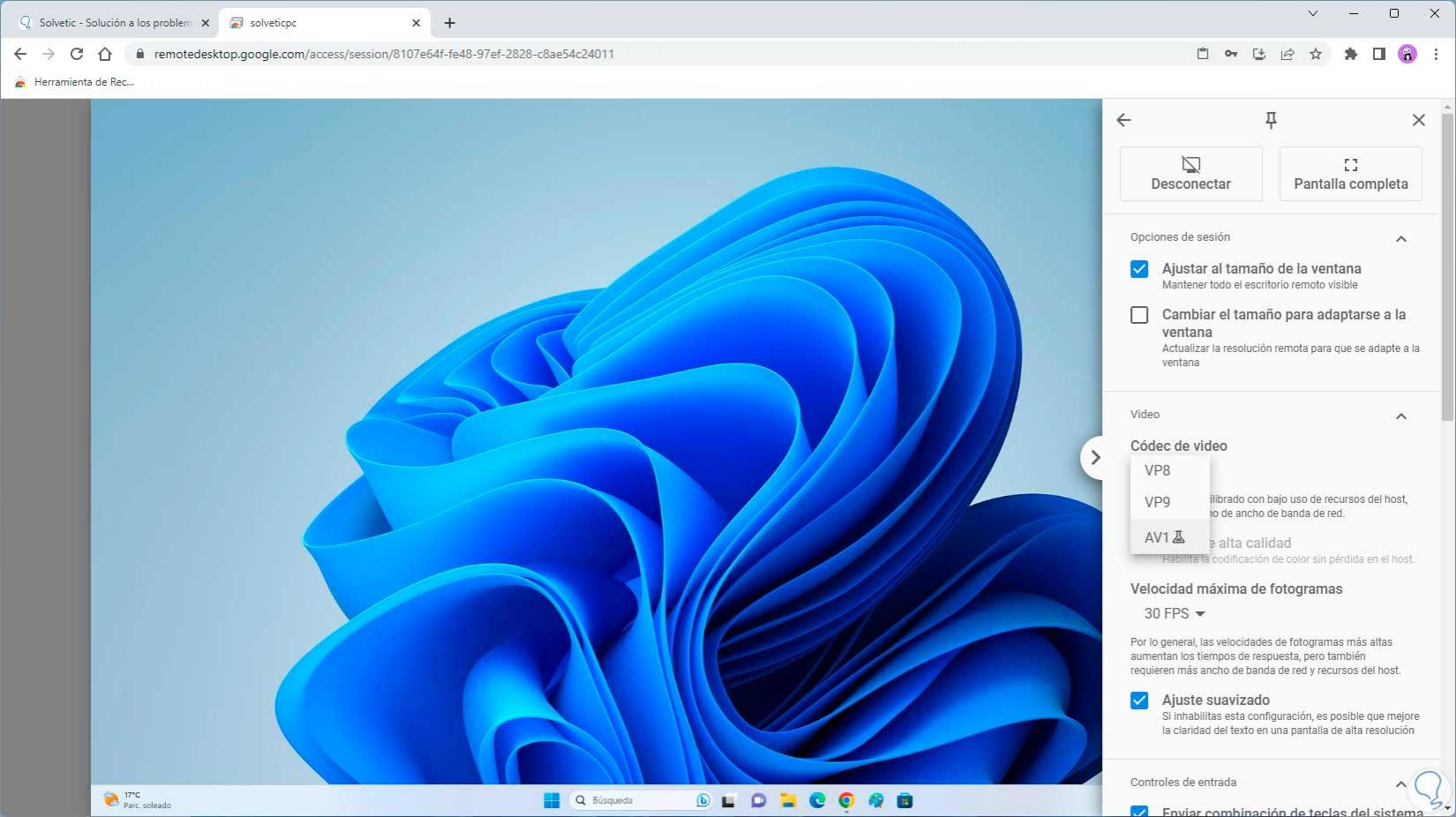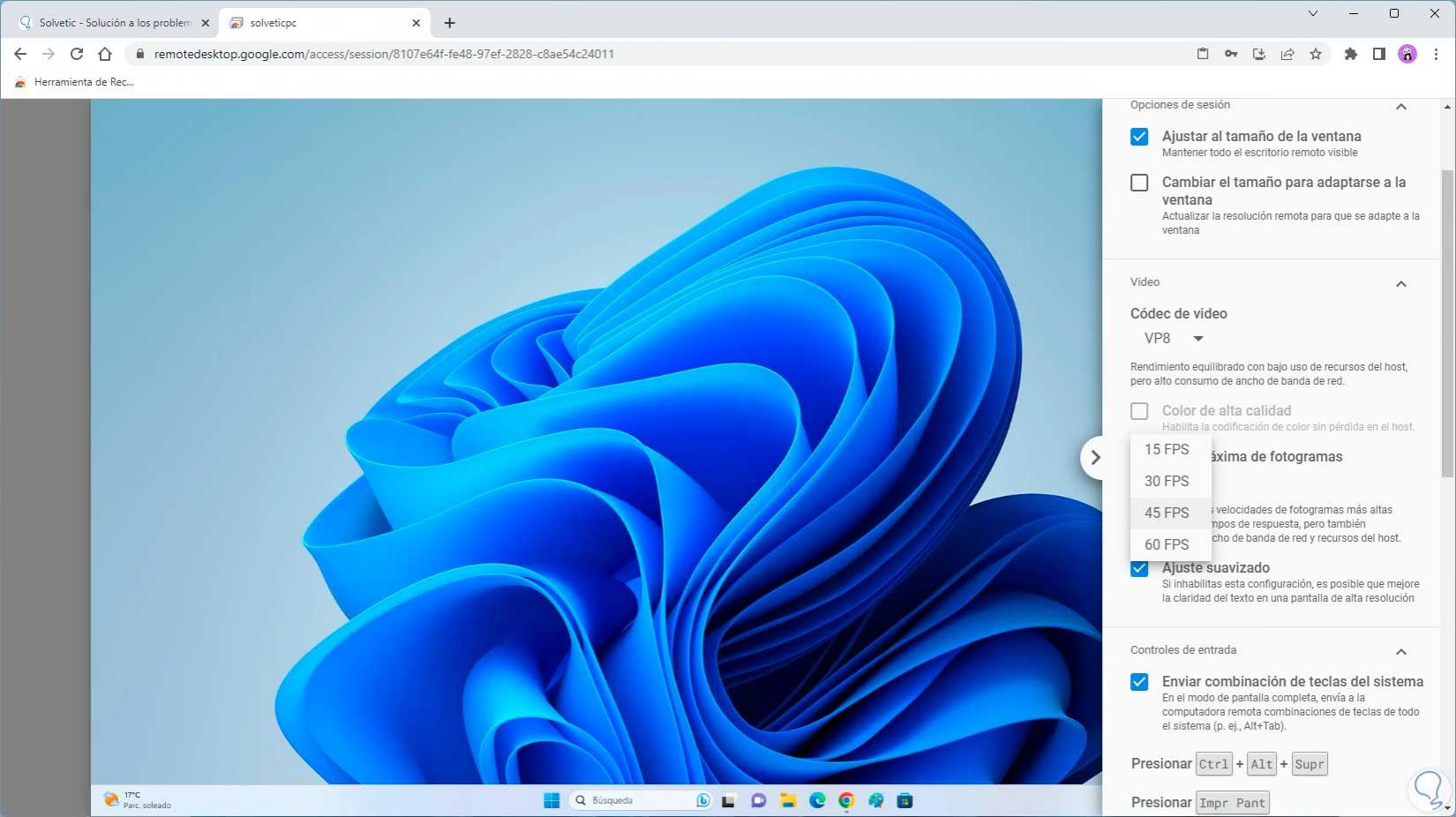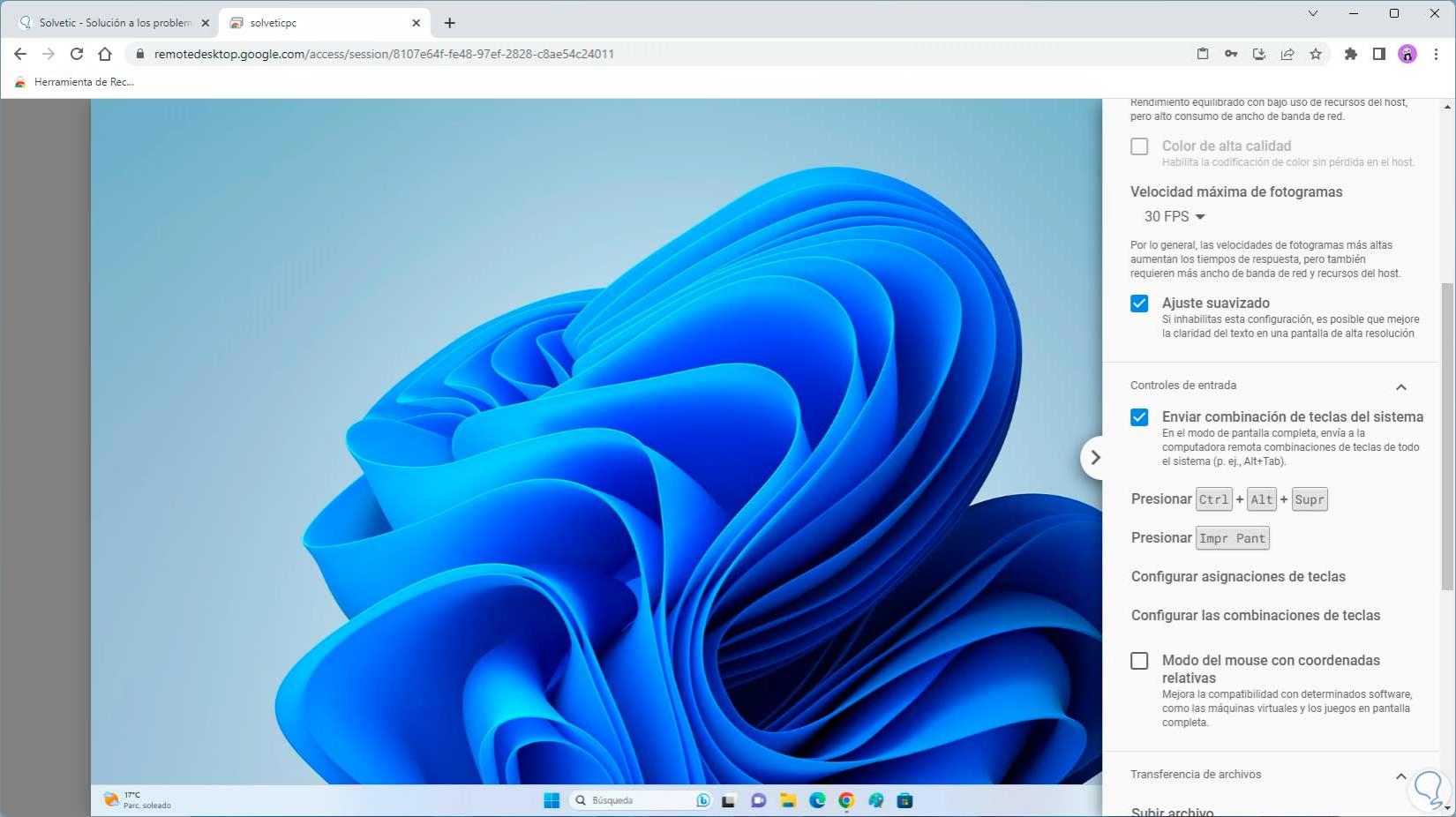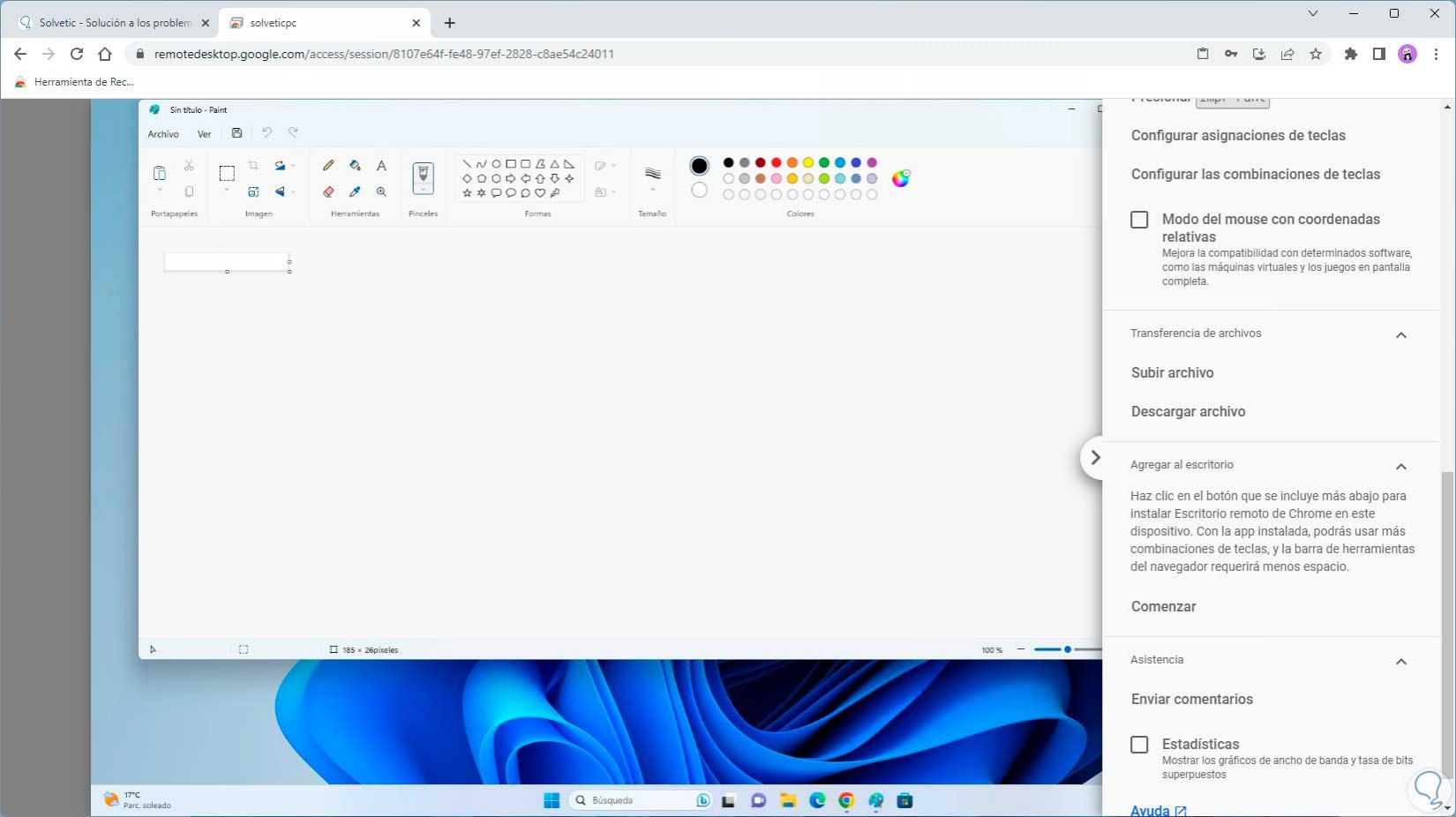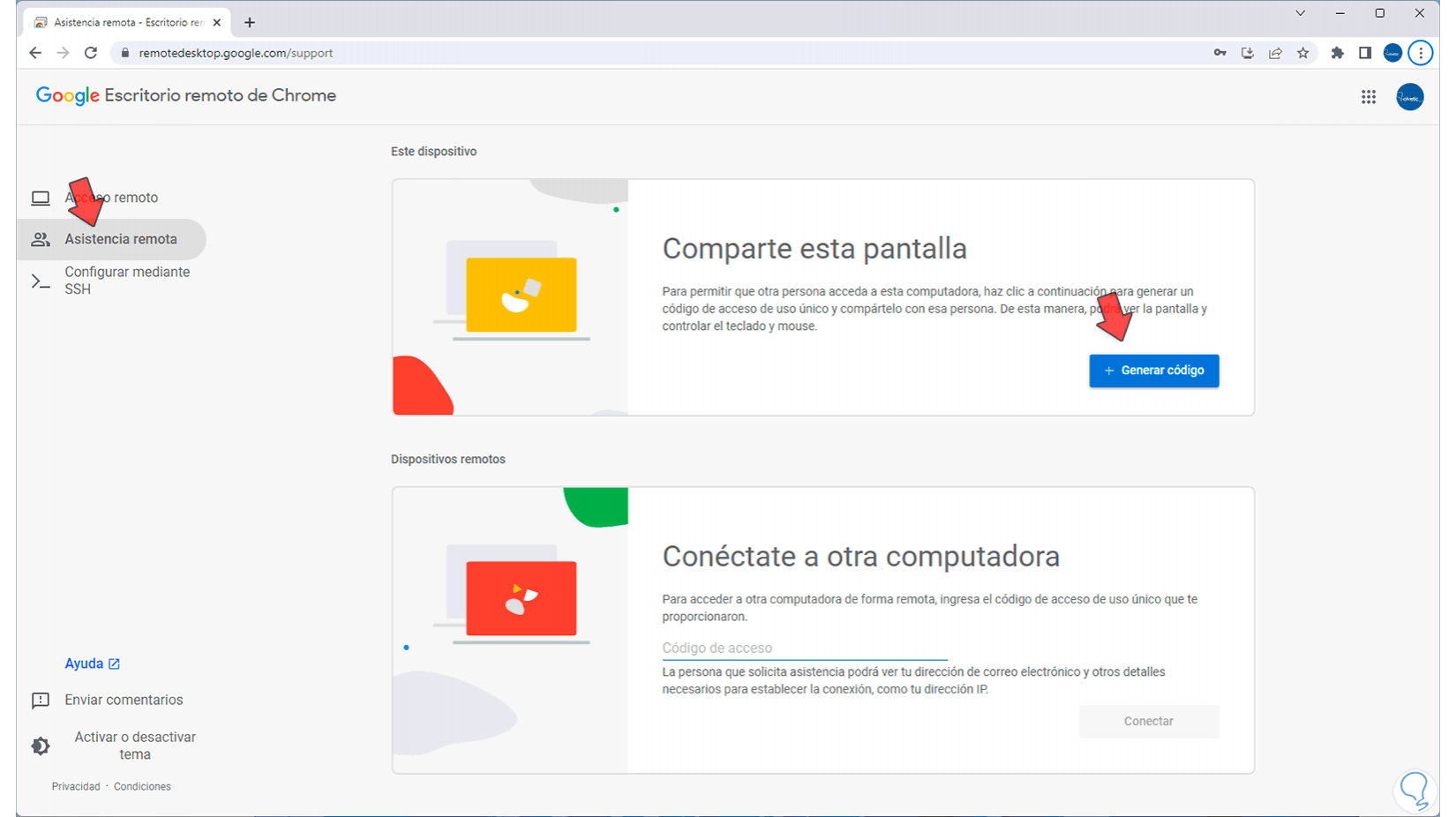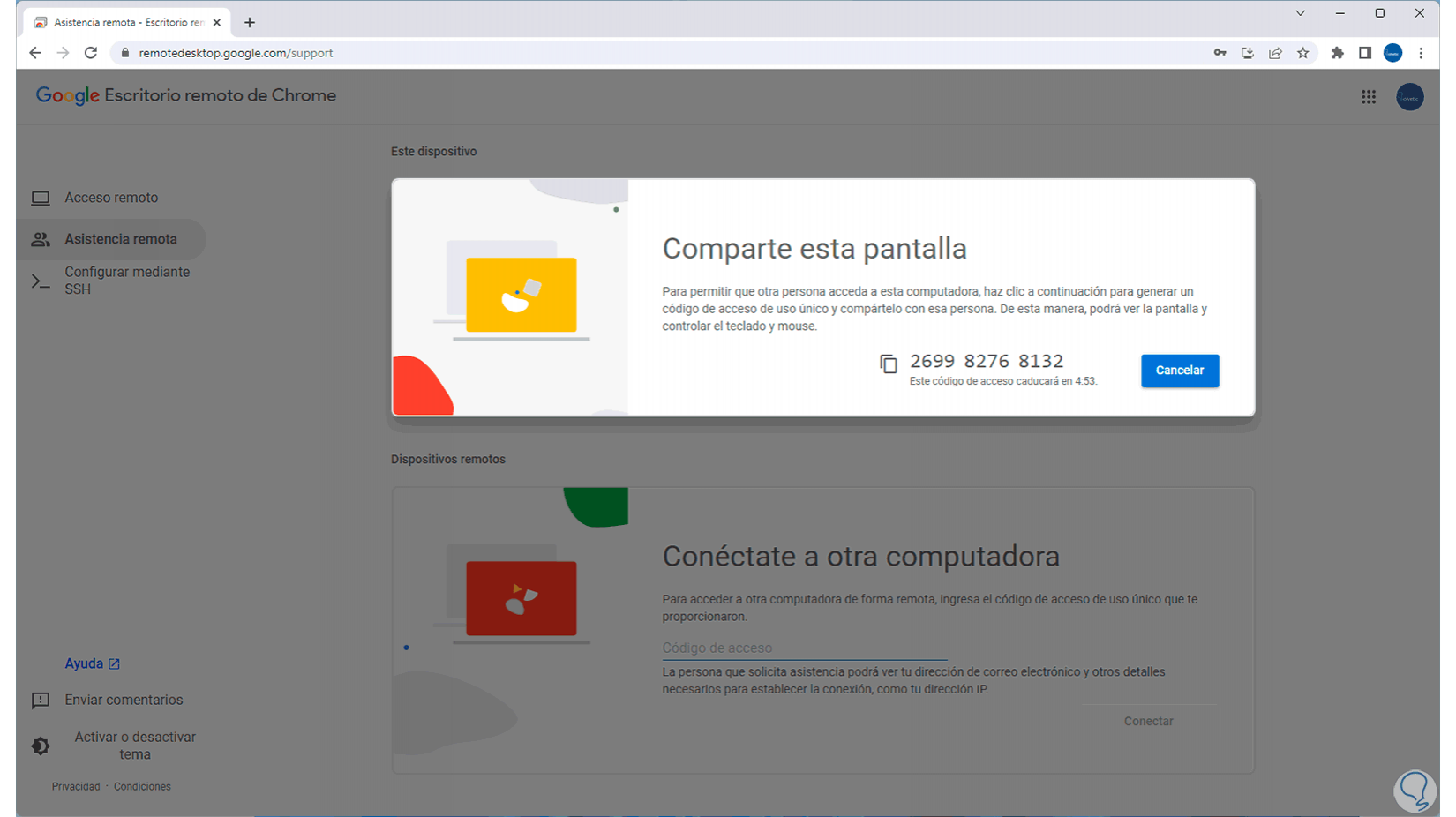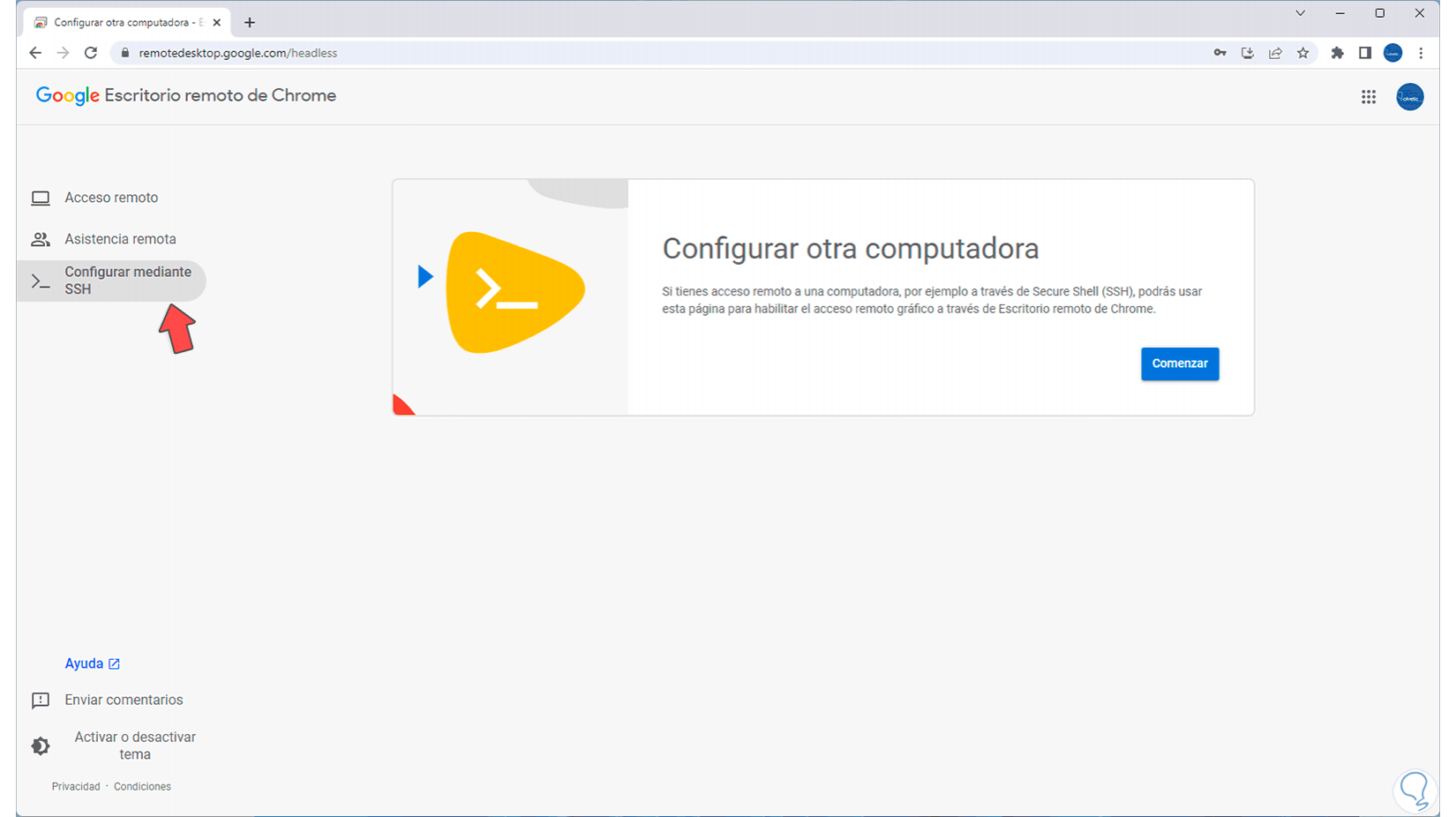Una de las mejores alternativas para administrar un sistema operativo o PC y sus errores es usando la tecnología de escritorio remoto la cual básicamente permite que se establezca una conexión a la distancia sin que sea necesario ir físicamente al lugar, esto ahorra tiempo y recursos, aunque existen apps dedicadas a ello muchos no sabemos que a través de Google Chrome será posible llevar a cabo estas tareas y es lo que Solvetic te explicará el día de hoy.
Hablamos del Escritorio remoto de Google Chrome la cual es una utilidad con la cual será posible acceder y controlar de forma remota otro equipo haciendo uso del navegador Google Chrome, la única condición es que el equipo anfitrión y el equipo cliente deben estar encendidos y conectados a la red para tener acceso al Escritorio Remoto de Google Chrome.
- El firewall debe permitir las respuestas UDP entrantes, el tráfico de TCP en el puerto 443 (HTTPS) y el tráfico de TCP y UDP en el puerto 3478 (STUN)
- Usar la última versión de Chrome
- Deshabilitar las VPN
Ahora Solvetic te explicará cómo activar la función Escritorio remoto de Google Chrome.
Cómo Instalar y configurar Escritorio Remoto Chrome
Para comenzar abrimos Google Chrome. Y en una nueva pestaña vamos a la siguiente URL:
En las opciones disponibles daremos clic sobre “Acceder a mi computadora” para ver esto:
Después de esto daremos clic en la opción “Acceso remoto” ubicada en el costado lateral izquierdo, a continuación damos clic sobre el botón de descarga en la pantalla “Configurar el acceso remoto” y se abrirá la siguiente ventana emergente:
Daremos clic en “Agregar a Chrome” y luego se abrirá lo siguiente:
Damos clic en “Añadir extensión”
y esperamos que este proceso llegue a su final, luego veremos lo siguiente. Damos clic en el botón “Siguiente”
Damos clic en el botón “Aceptar e instalar” y se abrirá la ubicación del archivo descargado.
Damos doble clic sobre este archivo para que sea instalado el acceso remoto de Google Chrome, veremos el siguiente mensaje:
Damos clic en “Ejecutar” para que se de paso a este proceso:
Una vez finalice debemos definir el nombre con el cual el PC podrá ser ubicado por los demás usuarios remotamente:
Será necesario ingresar un pin de 6 números para que se tenga acceso remoto (es por seguridad):
Una vez se haya realizado esto daremos clic en “Iniciar”, veremos el siguiente estado:
Esperamos un poco para que el PC pase a un estado disponible, es decir “En línea”.
Confirmamos el permiso en la ventana que se abre para que sea posible llevar a cabo esta acción:
Es momento de que veamos cómo trabaja el Escritorio remoto de Google Chrome, para validar esto en otro PC abrimos Google (con la cuenta del mismo usuario) y en una nueva ventana vamos a la URL:
Allí será posible ver el PC que se ha configurado previamente, de allí la importancia de asignar un nombre que nos permita identificarlo, damos clic sobre él y debemos ingresar el pin que fue establecido anteriormente:
Si deseamos se puede activar la casilla “Recuerda mi pin en este dispositivo” para no tener que ingresarlo cada vez que se acceda:
Al continuar se establecerá la conexión con el PC remoto que se configuró en Google Chrome:
Al validarse esta conexión será posible otorgar los permisos (si aplican) en la ventana en la parte superior del navegador:
Allí se tendrá acceso total al PC remoto desde Google Chrome:
Damos clic sobre el icono lateral para tener acceso a todas las opciones de configuración posibles en el escritorio remoto de Google Chrome:
En la primer sección será posible:
- Desconectar la sesión actual
- Usar el modo de pantalla completa
- Ajustar el tamaño de la ventana
- Establecer las opciones de color de vídeo
Algunas opciones nos permiten definir algunas valores extras:
Mas abajo será posible:
- Ajustar la velocidad de los fotogramas
- Hacer uso de combinación de teclas al PC remoto
Luego podremos:
- Ajustar el modo de coordenadas del mouse
- Configurar las combinaciones de teclas
Finalmente será posible:
- Subir o descargar archivos entre ambos equipos
- Instalar el complemento de Escritorio remoto
- Enviar estadísticas
Regresamos el PC donde se configuró el Escritorio remoto de Google Chrome: Allí será posible dar clic sobre la opción “Asistencia remota” para ver la diferencia,
En este caso podemos generar un código para darlo a la persona que brindara asistencia. Si somos quien da el apoyo podremos ingresar el código en “Conéctate a otra computadora”.
Además también podremos establecer la conexión usando SSH:
Así es como el Escritorio remoto de Google se convierte en un aliado para soporte remoto de manera dinámica.