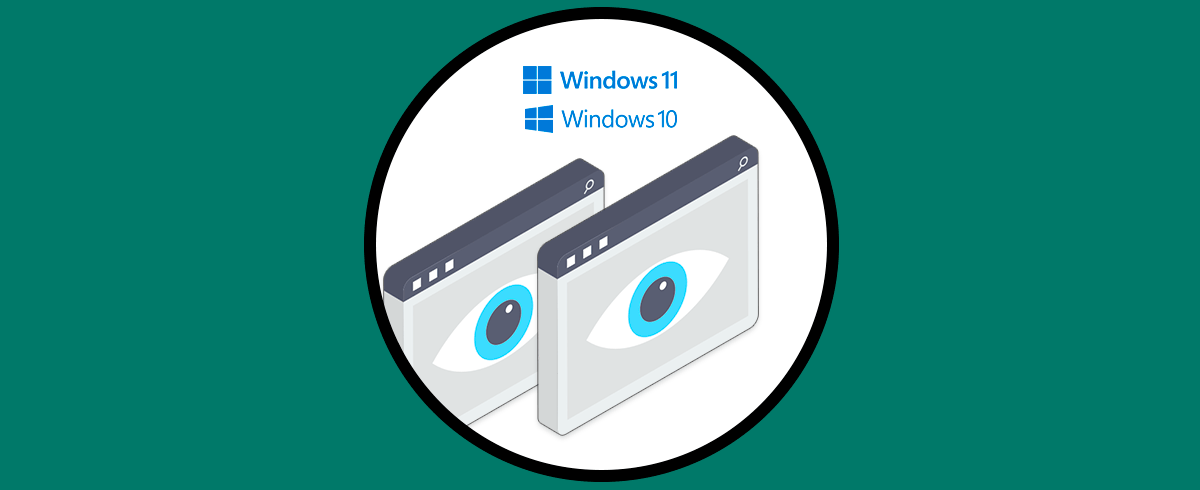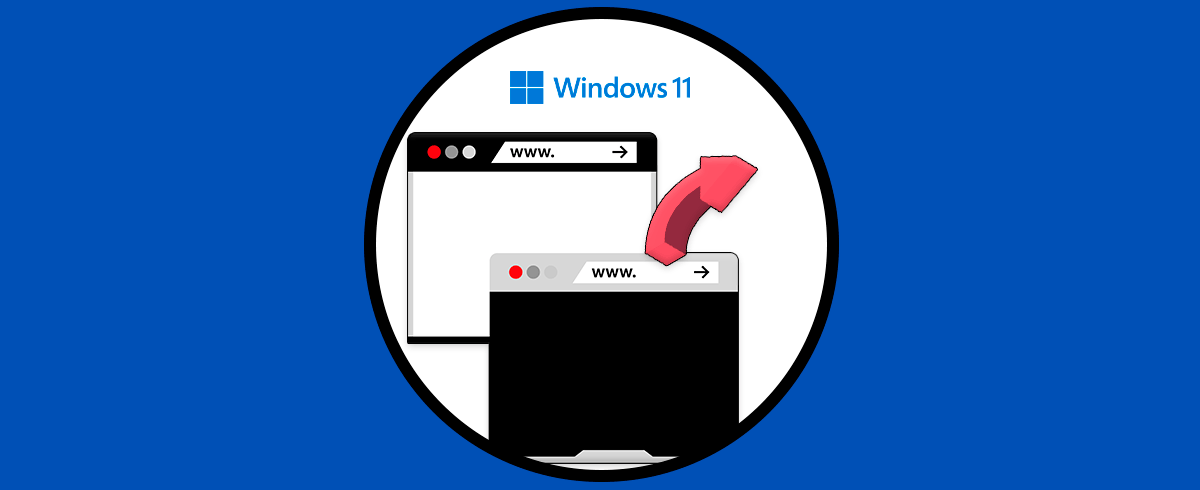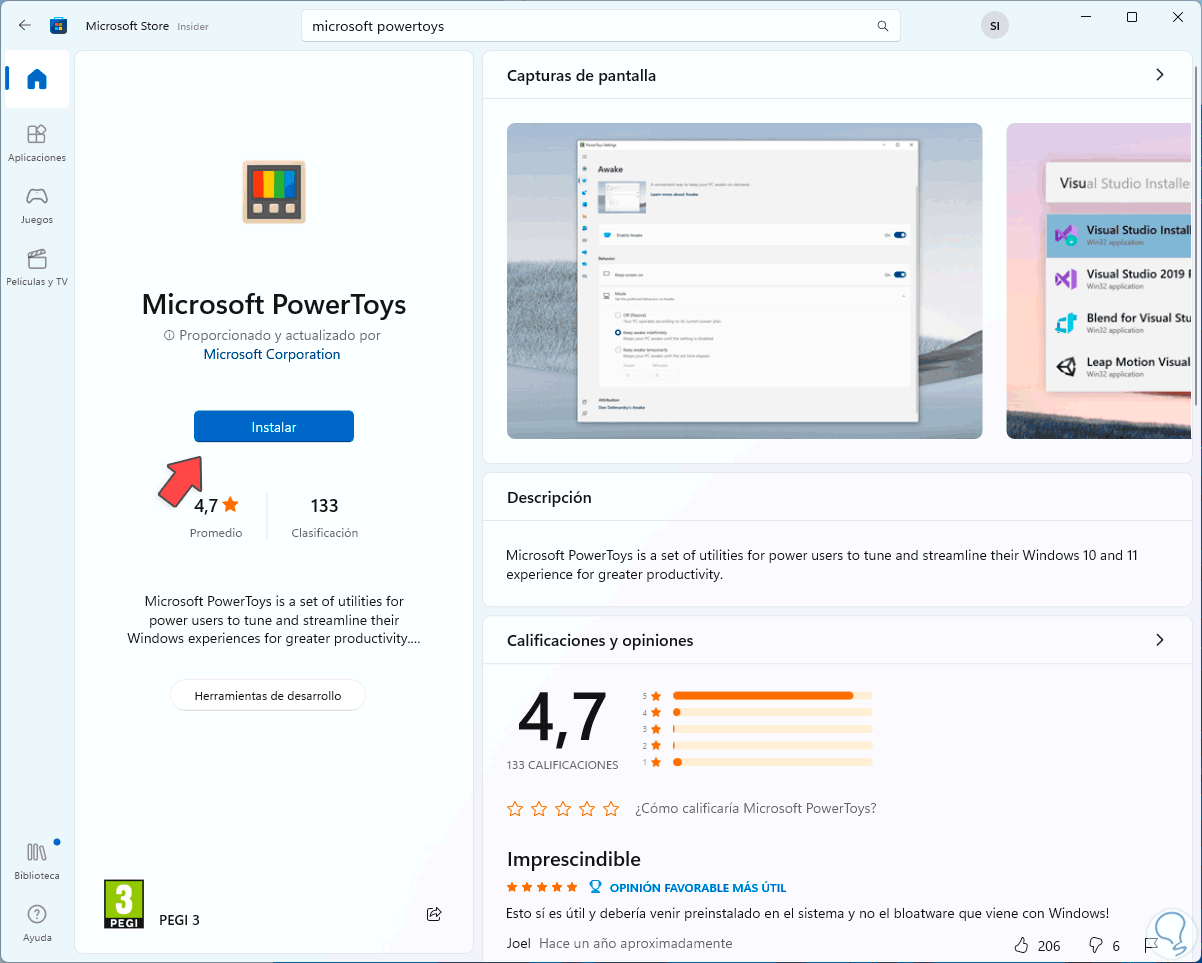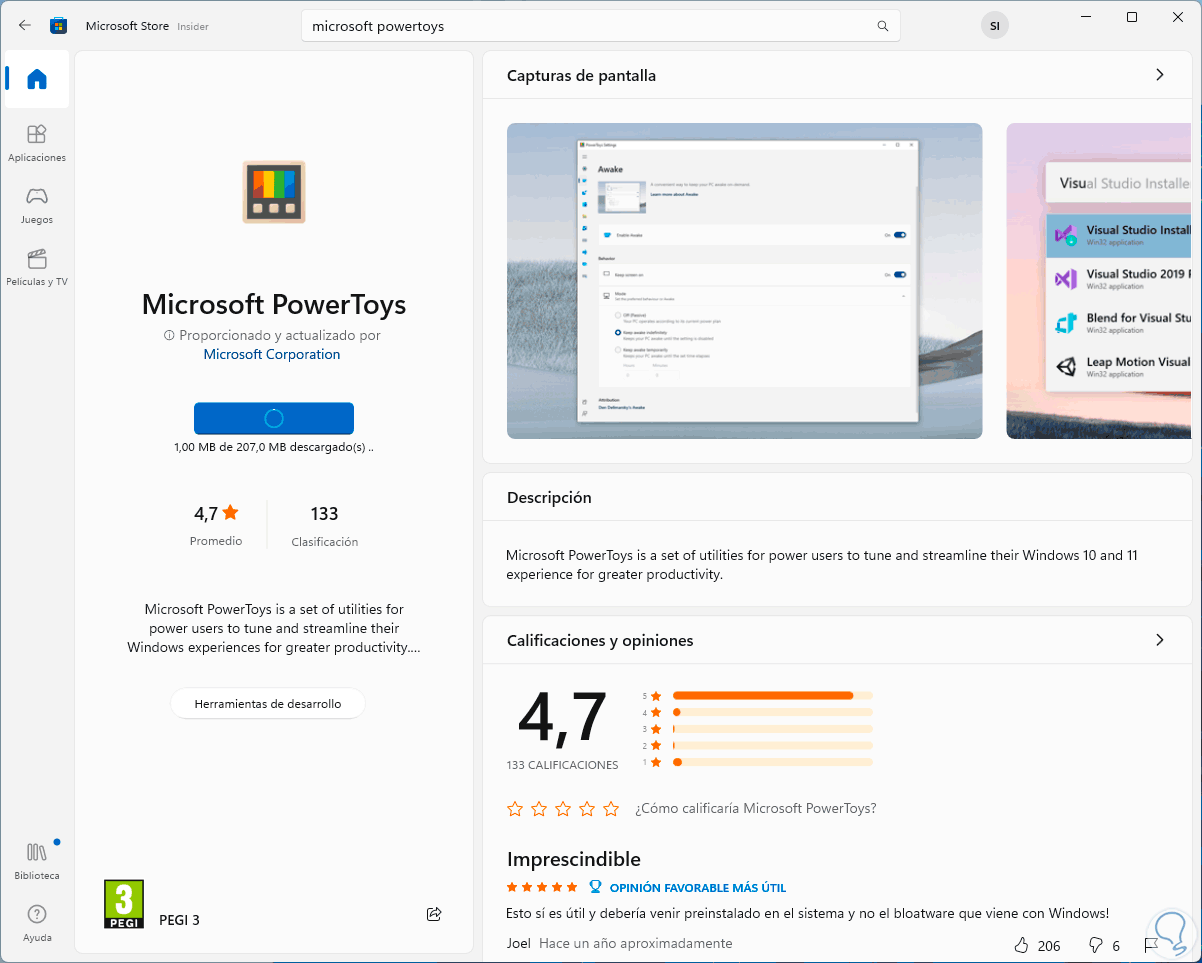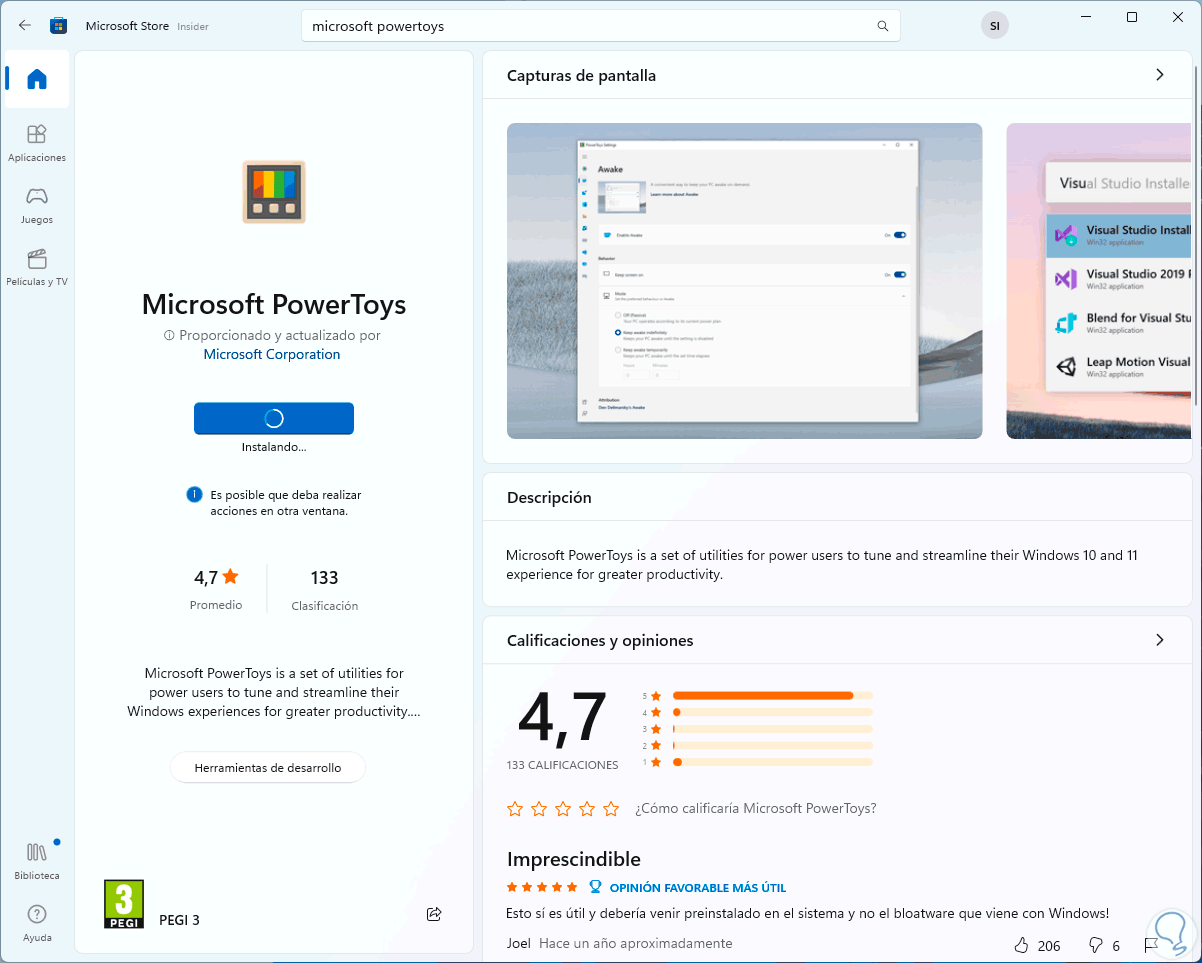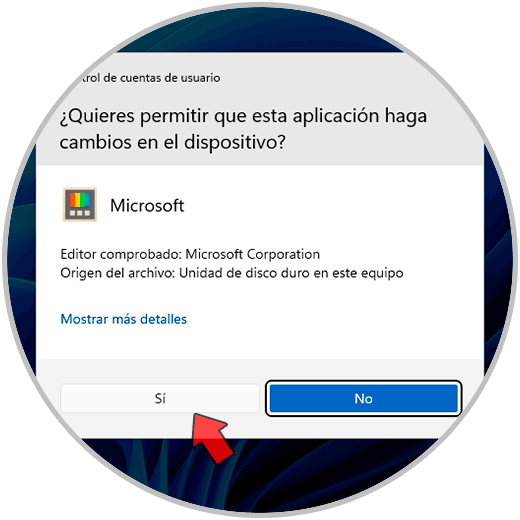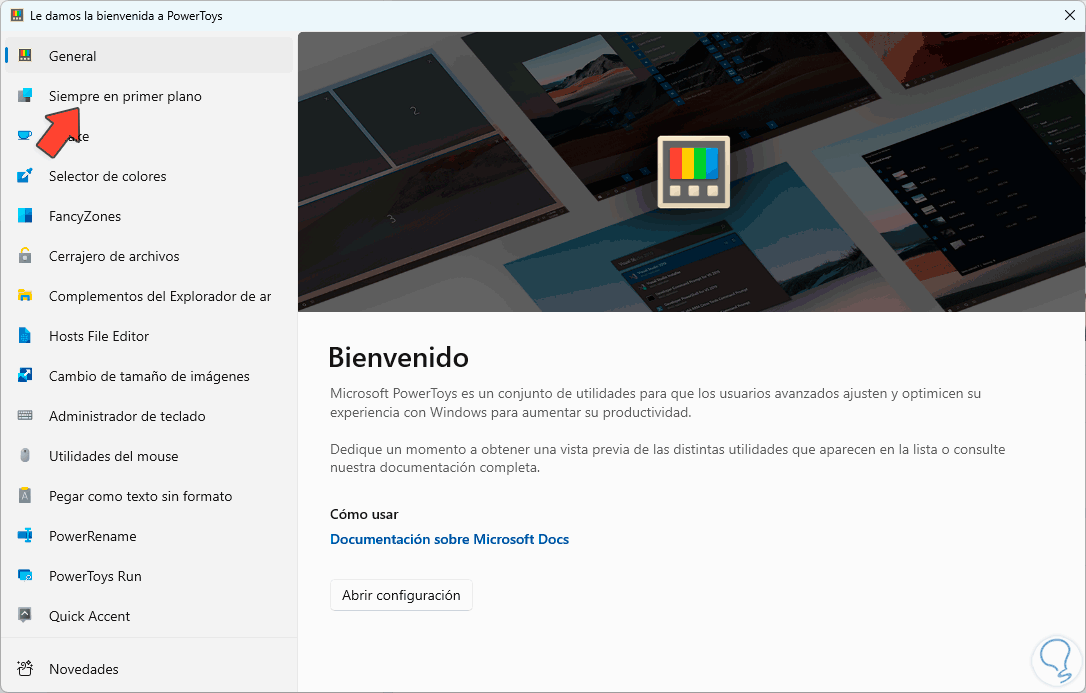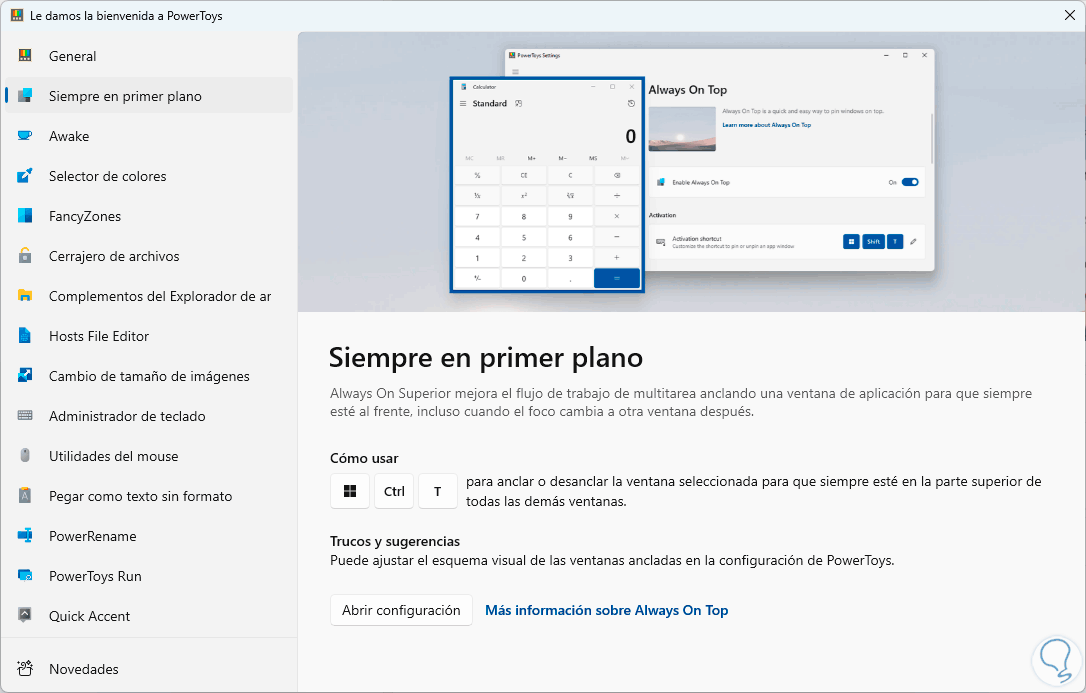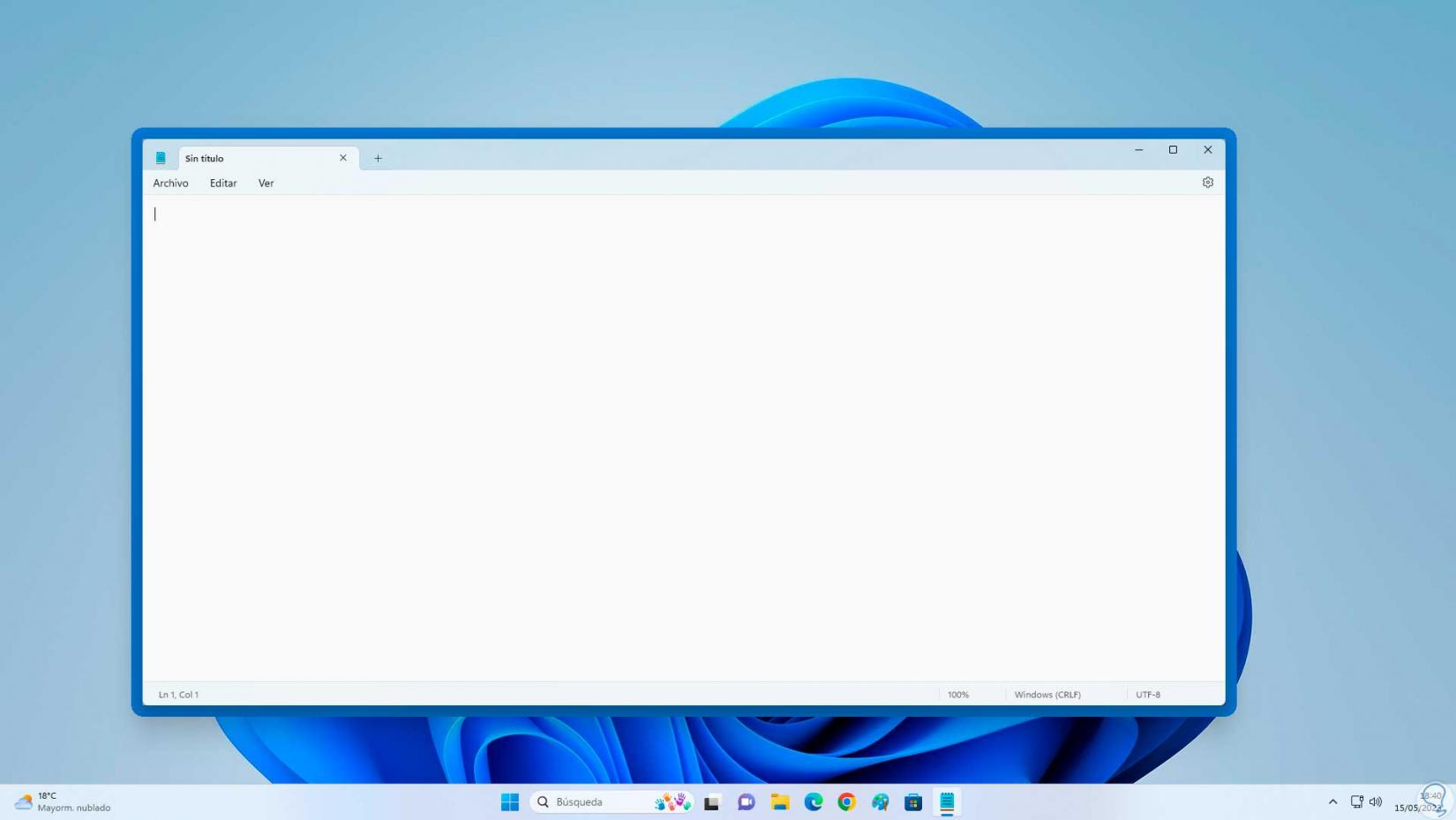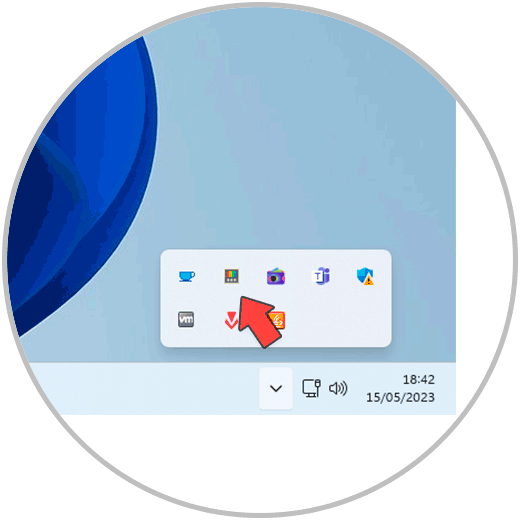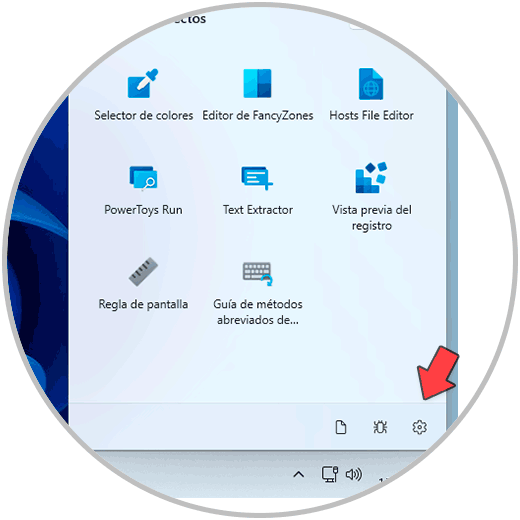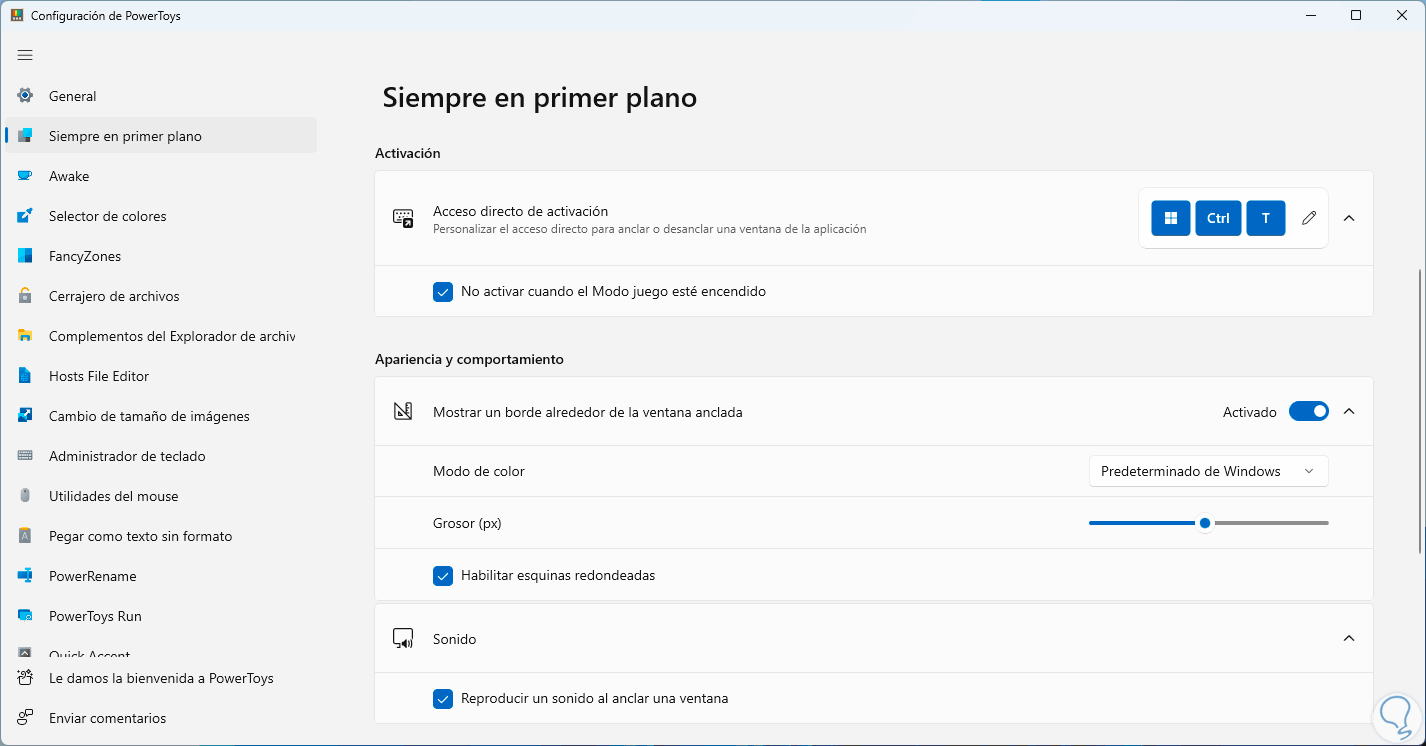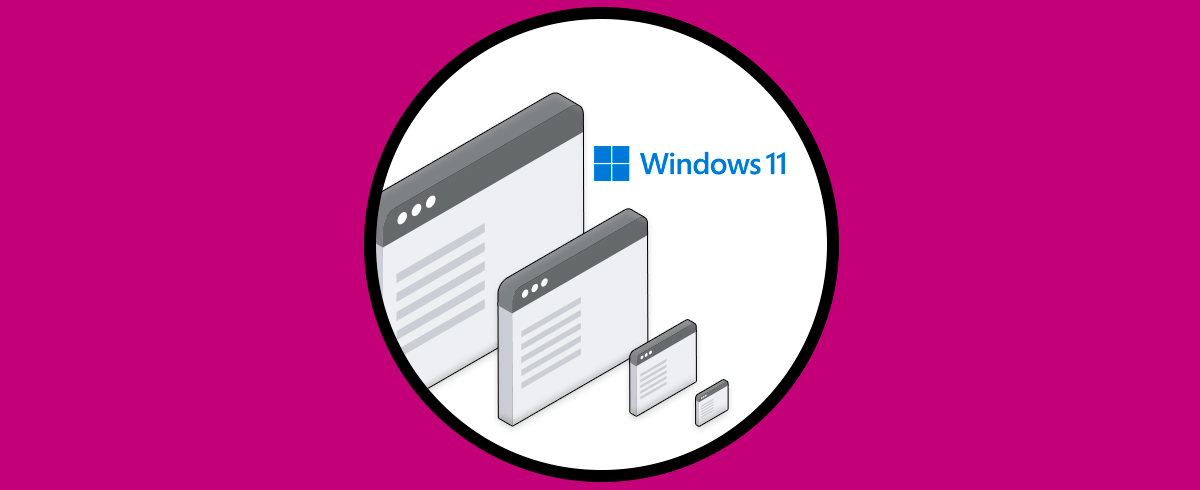El uso de ventanas dentro de nuestros sitemas Windows es habitual ya que es la forma en la que nos mostrará los diferentes programas, herramientas y rutas de nuestro equipo. Existe una interacción preformada sobre cómo actúan estas diversas ventanas pero que en alguna ocasión podremos modificar. A diario trabajamos en Windows con diversas aplicaciones, programas y utilidades del propio sistema y podemos notar dos cosas en común que son:
- Tienen diseño de ventana (de allí el nombre Windows).
- Al trabajar en una ventana pero cambiar a otra la ventana inicial se minimizara o quedara oculta.
Algunas ventanas son esenciales para nuestro diario vivir y trabajar y es por ello que será fundamental que esta ventana este siempre visible o en primer plano y para lograr esto Microsoft nos provee una función dentro de sus conocidas PowerToys.
Las PowerToys de Windows son un grupo de utilidades para usuarios avanzados que buscan mejorar la experiencia de uso a través de diversas opciones de configuración.
Dentro de este paquete nos interesa la utilidad Always On Top o Siempre en primer plano, esta utilidad nos da la posibilidad de anclar ventanas en la parte superior de todas las ventanas que estemos usando actualmente en el sistema.
Cómo poner Ventana siempre visible Windows 11 o Windows 10
Para su instalación abrimos la tienda de Windows y buscamos "microsoft powertoys":
Damos clic en “Instalar” para iniciar la descarga e instalación de este kit de utilidades:
Se dará paso a la instalación:
Durante este proceso debemos confirmar los permisos de UAC:
Se abrirá automáticamente la utilidad PowerToys: Damos clic en "Siempre en primer plano" para ver sus opciones:
Vemos las instrucciones de uso que nos aparece en pantalla:
Abrimos cualquier app , usamos las teclas siguientes y la ventana emitirá un sonido y tendrá un borde azul indicando que está en primer plano:
Ctrl + T
Para ver la ventana en su valor por defecto usamos de nuevo las teclas siguientes:
Ctrl + T
Abre Microsoft PowerToys desde la barra de tareas:
En el menú desplegado damos clic en el icono de configuración:
En la sección "Siempre en primer plano" realiza los ajustes necesarios:
Algunas de las opciones son:
- Editar las teclas de acceso a la funcionalidad
- No activar esta opción al momento de usar el Modo Juego
- Cambiar el color del borde de la ventana
- Modificar el grosor del borde de resaltado
- Activar o no el sonido emitido y mas
Gracias a esta pequeña utilidad será posible establecer una ventana en primer plano y hacerla siempre visible en Windows.