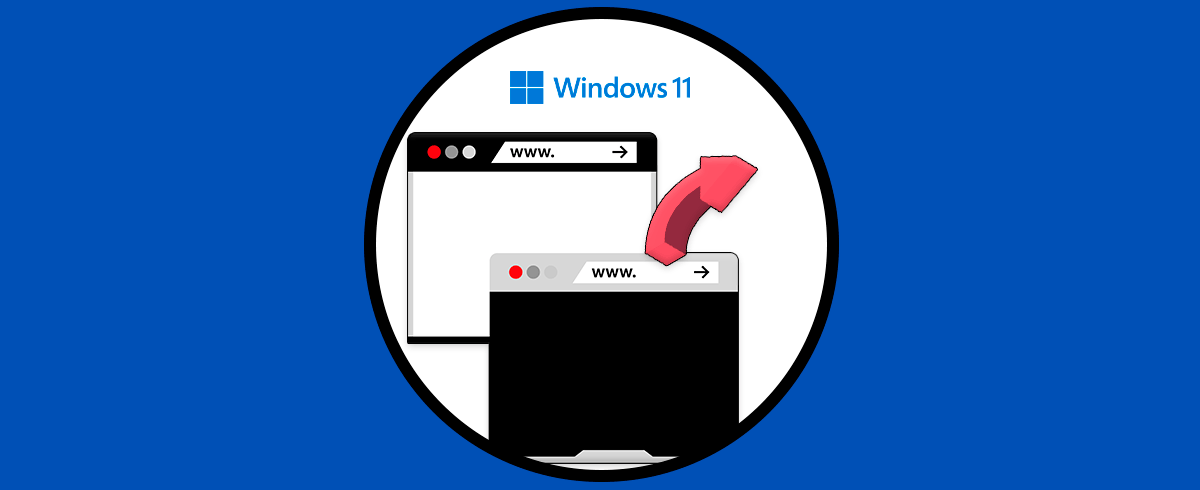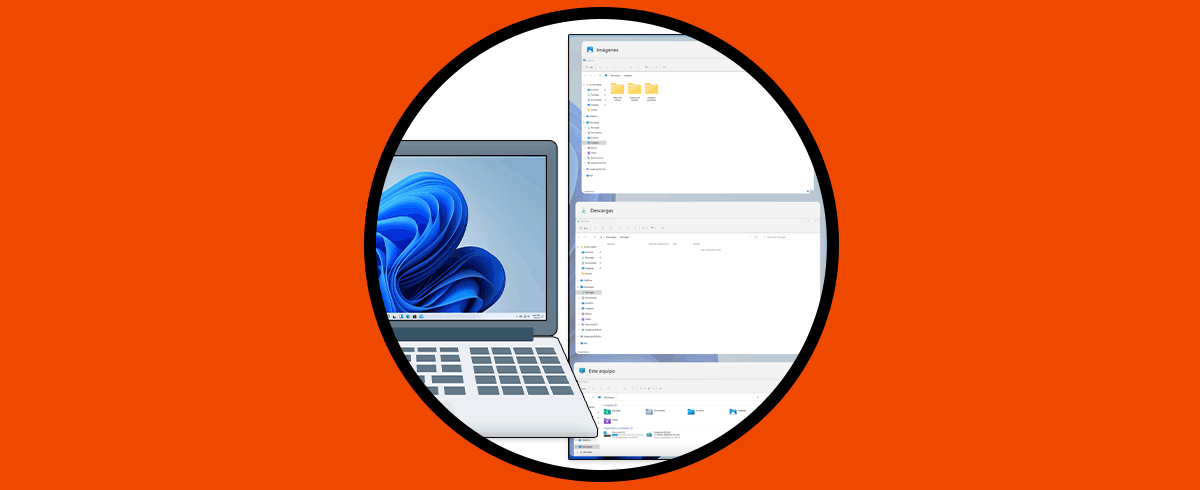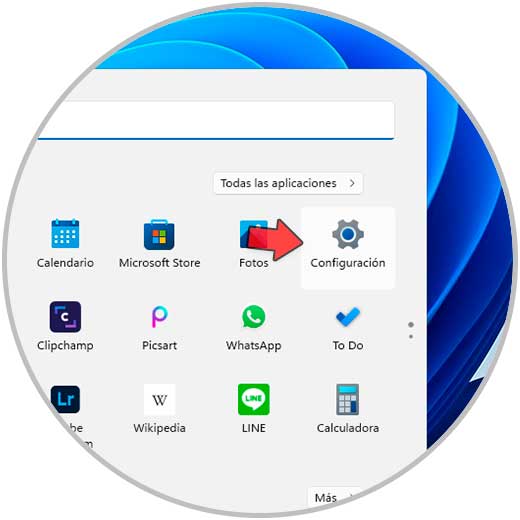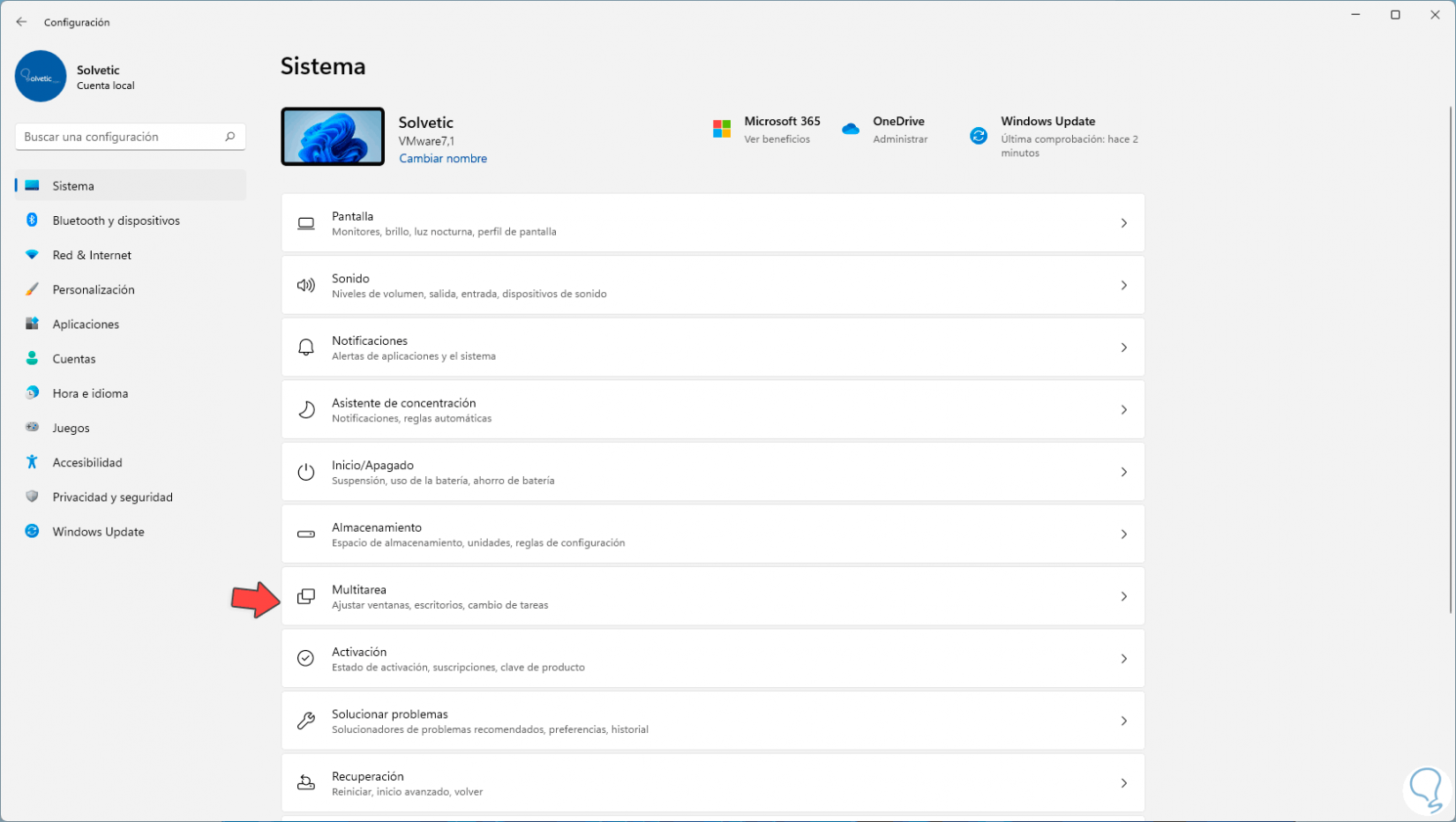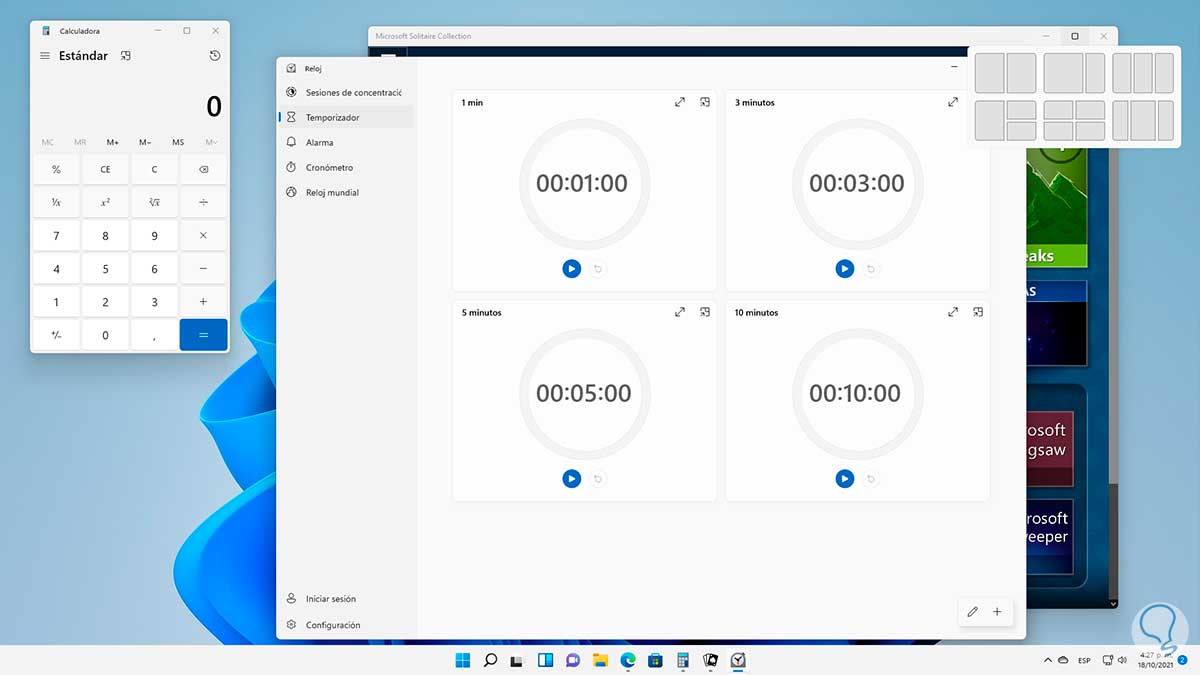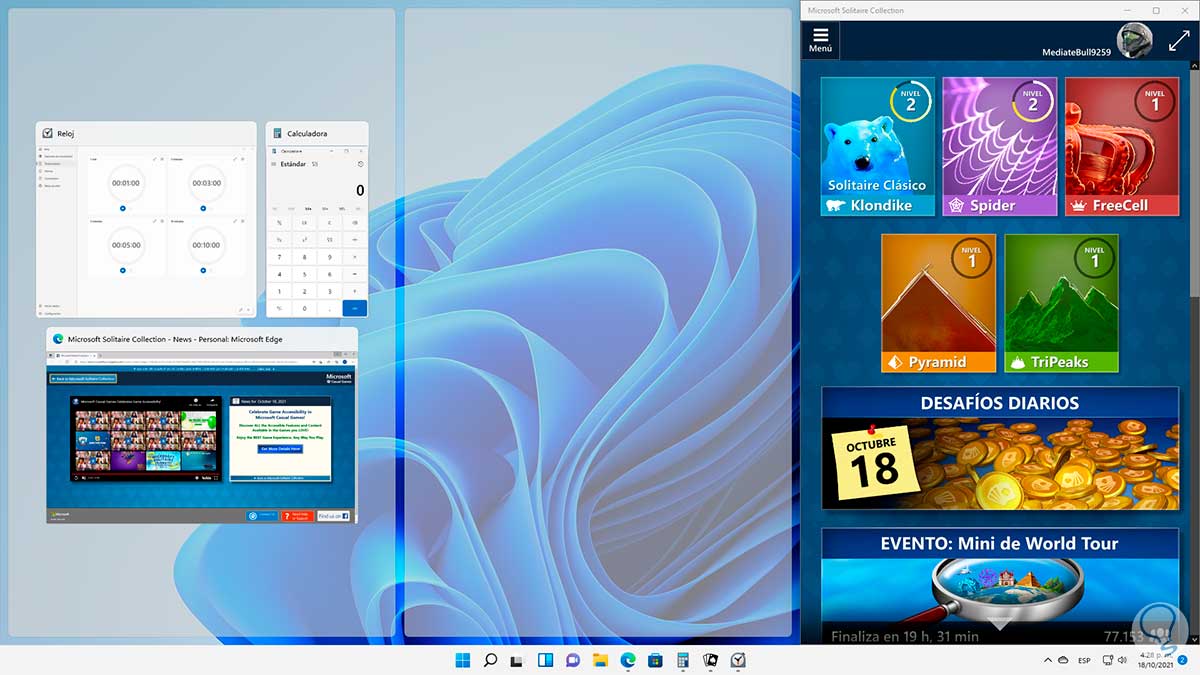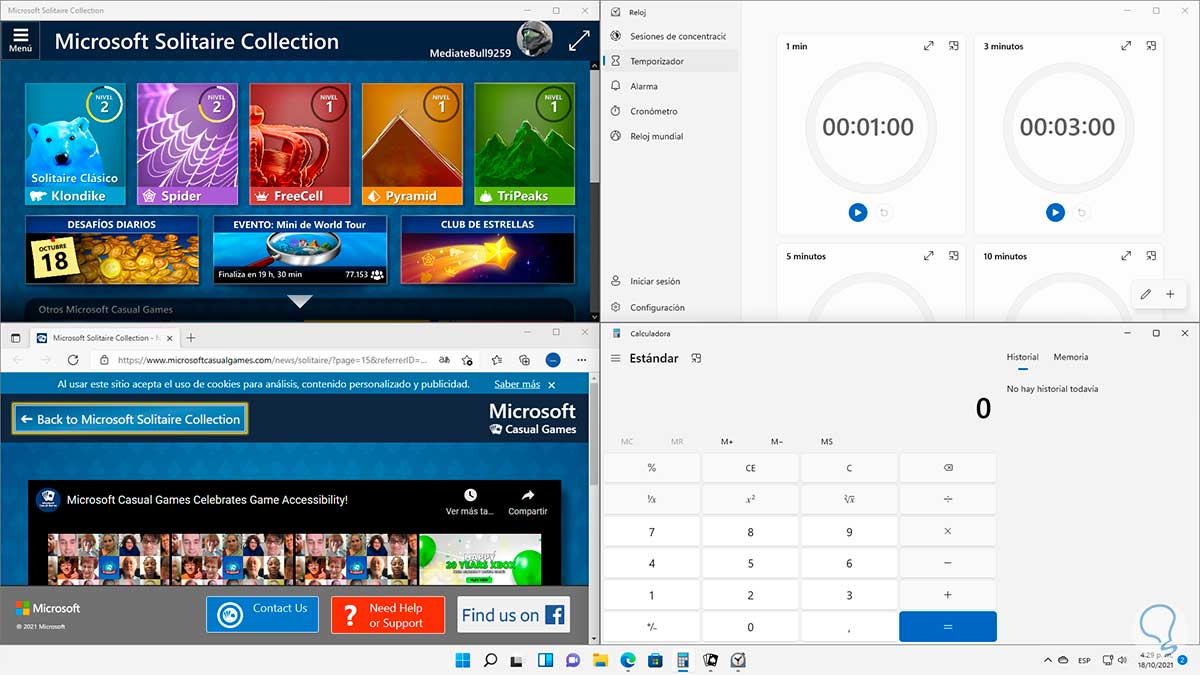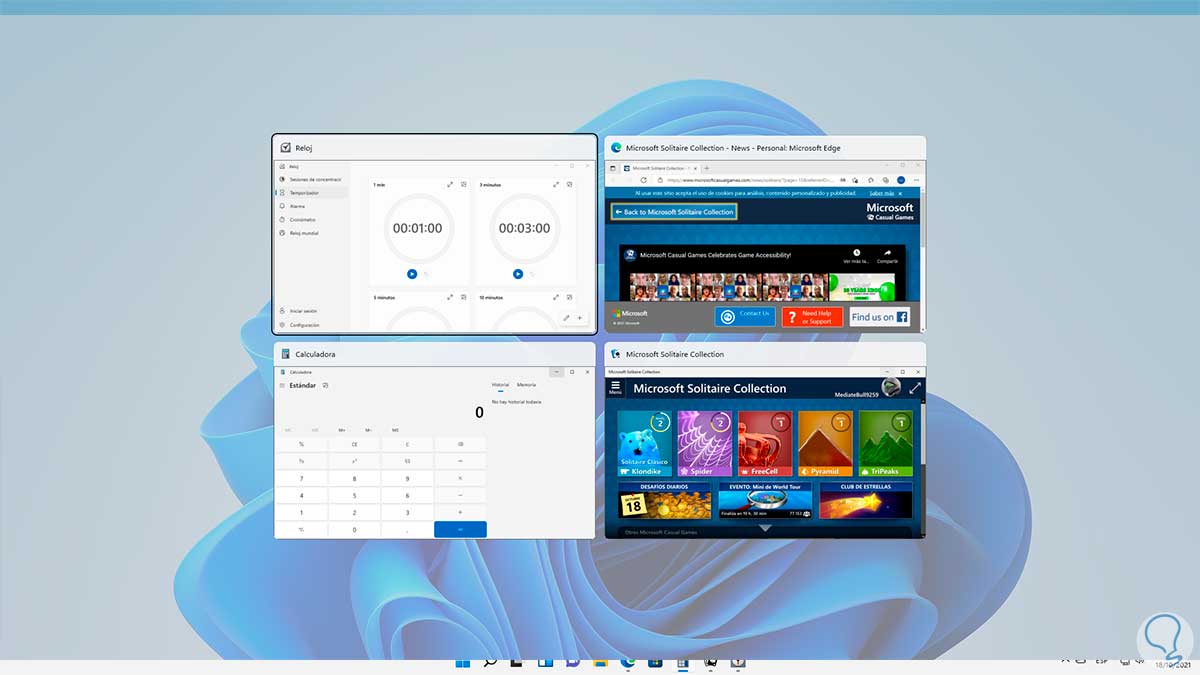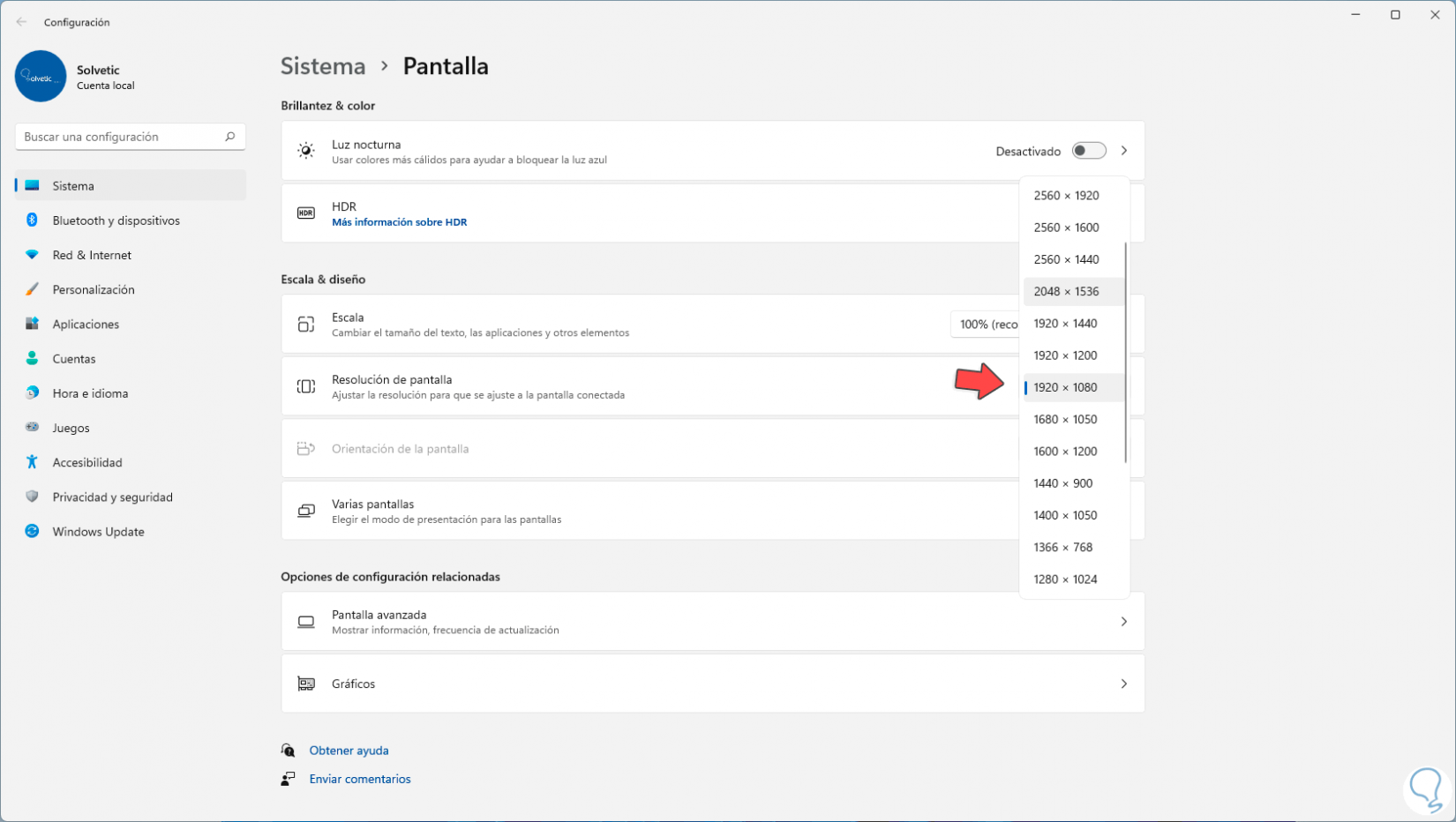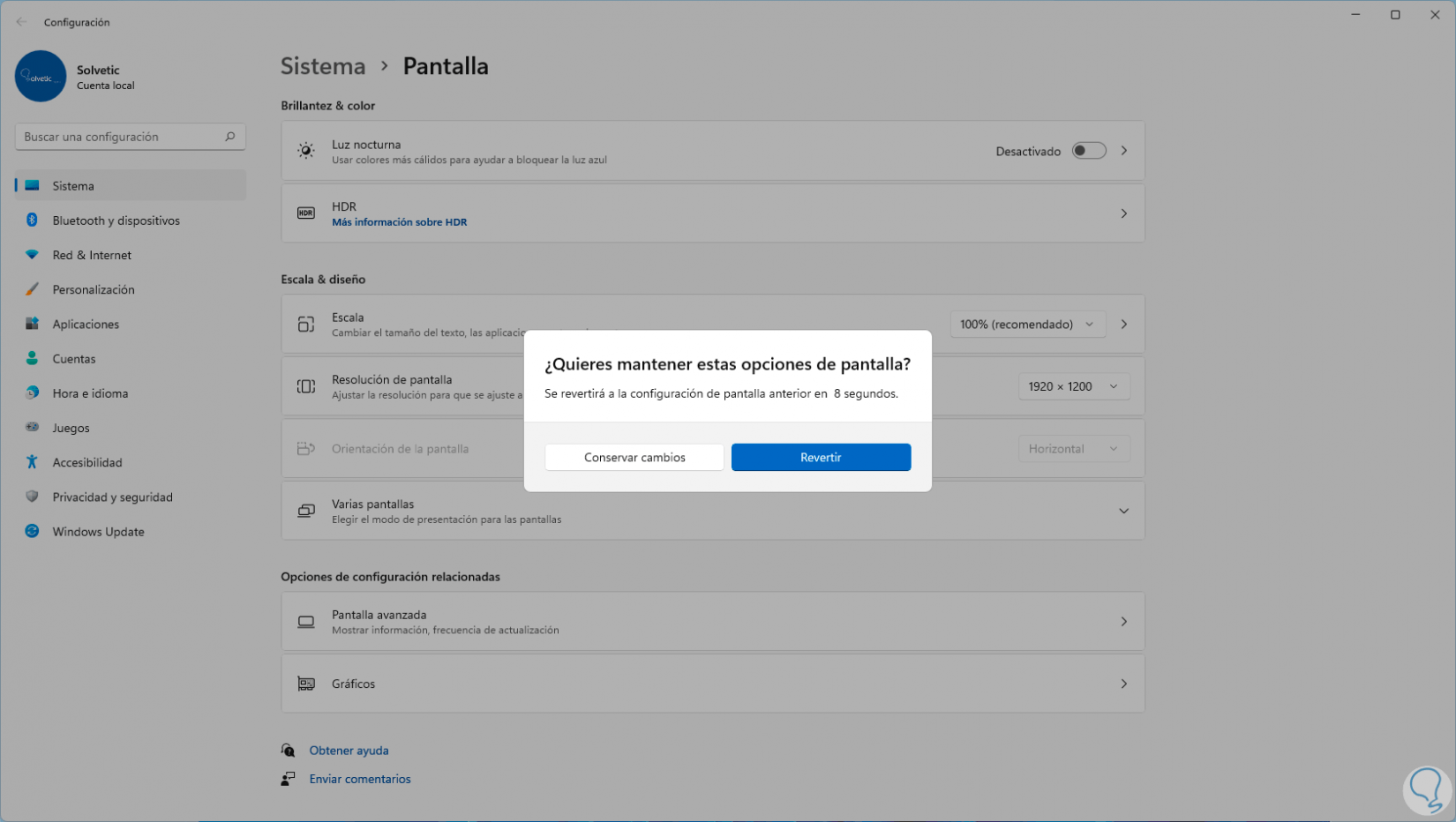Al trabajar en Windows 11 es posible que abramos numerosas ventanas en base al trabajo a realizar, pero algunas de estas ventanas pueden quedar por fuera de la ventana visible del escritorio, esto puede deberse a fallos en la resolución de pantalla, las dimensiones de la ventana o incluso el contar con varios monitores conectados, si tienes este error en Windows 11.
Cuando trabajamos con diferentes aplicaciones y herramientas a la vez, es útil saber gestionar los modos de pantalla para recolocarlo según nuestras preferencias. Windows 11 tiene diferentes modos de ventana para ajustarse a cada usuario y así sacar más provecho a la pantalla. Solvetic te dará una serie de consejos para tener la vista completa de las ventanas de trabajo.
1. Mover Ventana fuera de Pantalla Windows 11 desde Acoplar ventanas
Esta es una de las nuevas funciones disponibles en Windows 11, reemplaza la ya conocida gestión de ventanas de la barra de tareas (cascada o acoplar) y permite gestionar de forma dinámica la forma de ver las ventanas en el escritorio de Windows 11, vemos las aplicaciones abiertas en Windows 11:
Ahora es momento de verificar que la función de Acoplar esta activa, para ello vamos a “Inicio – Configuración”:
Ahora iremos a “Sistema – Multitarea”:
Al acceder, validamos que el interruptor "Acoplar ventanas" esté activo y es posible configurar que parámetros se habilitarán al usar esta función:
Para hacer uso de esta función en Windows 11, abrimos las aplicaciones y pasamos el mouse sobre el botón de maximizar, seleccionamos la opción de acoplamiento más adecuada a usar:
Vemos seis opciones diferentes, damos clic en alguna de ellas para realizar el acoplamiento según el diseño:
Damos clic sobre cada área sombreada para acoplar esa ventana allí:
Cada una de estas opciones ofrece un diseño especial.
2. Mover Ventana fuera de Pantalla Windows 11 con atajo
Otra de las opciones a usar es desde nuestro teclado, en este caso usaremos las teclas siguientes para seleccionar las ventanas activas en Windows 11:
Alt + Tab
Basta con detener la secuencia en la ventana deseada para abrir dicha ventana en el modo normal de uso:
3. Mover Ventana fuera de Pantalla Windows 11 con Configuración
Como mencionamos, una de las causas comunes es la resolución de la pantalla usada, podemos probar nuevas resoluciones para comprobar, en este caso damos clic derecho en el escritorio y seleccionamos "Configuración de pantalla":
Veremos lo siguiente. En "Resolución de pantalla" seleccionamos una resolución más alta para tener acceso a todas las ventanas disponibles:
Al elegir una nueva resolución veremos lo siguiente. Allí aplicamos los cambios.
Estas son las formar para mover las ventanas fuera de la pantalla en Windows 11 y trabajar eficazmente en ellas.