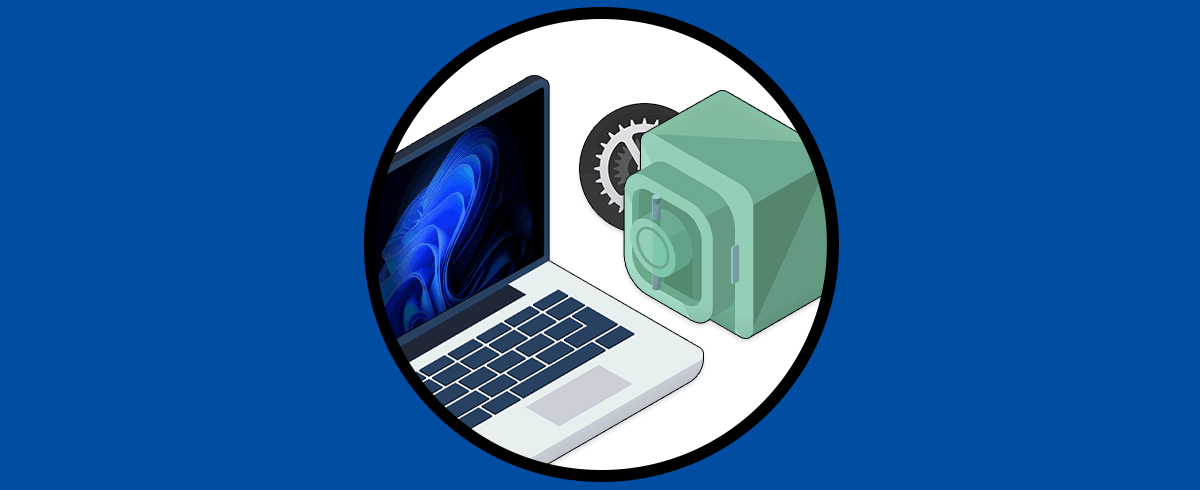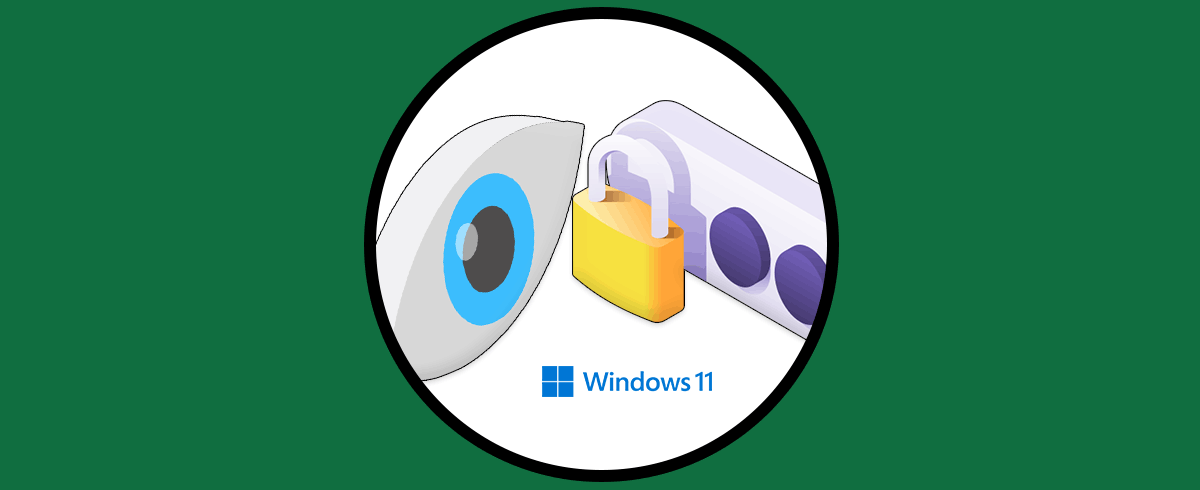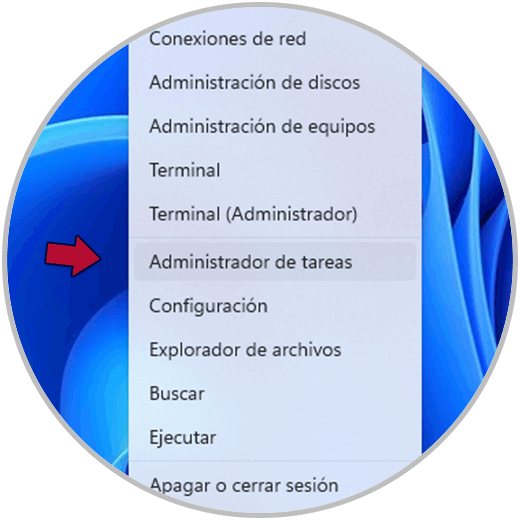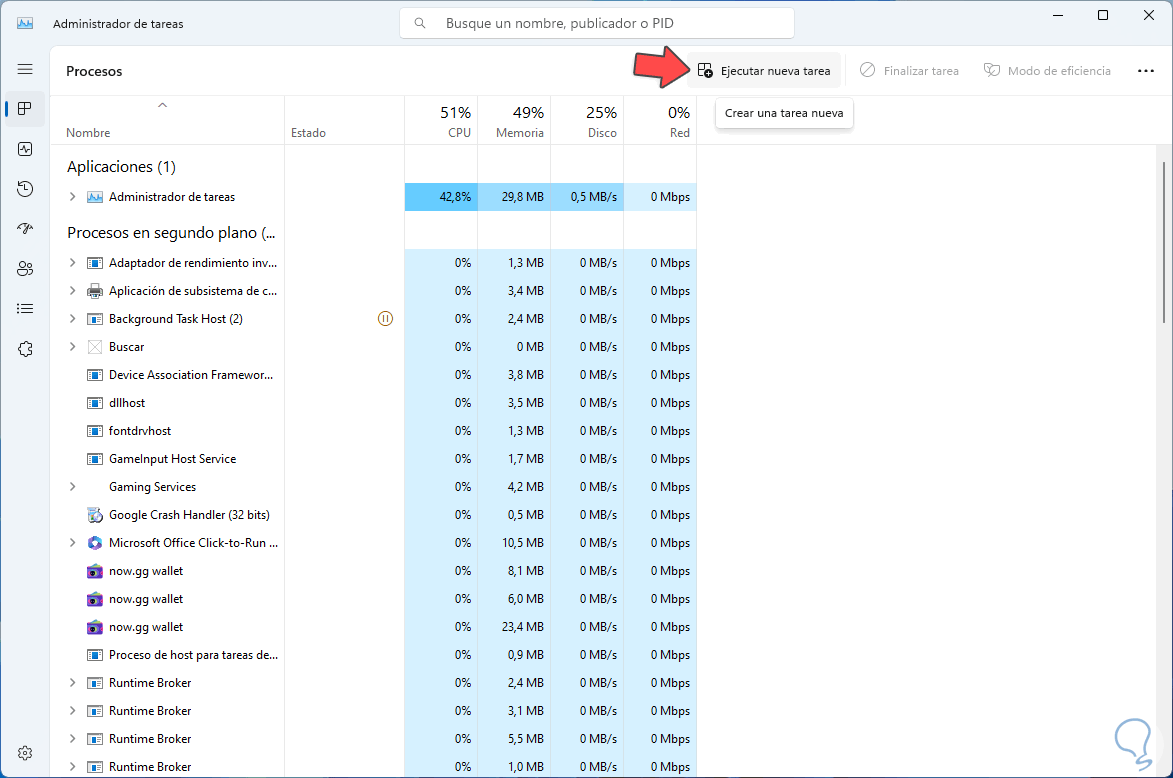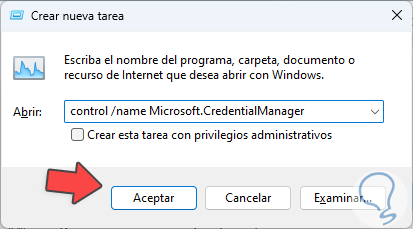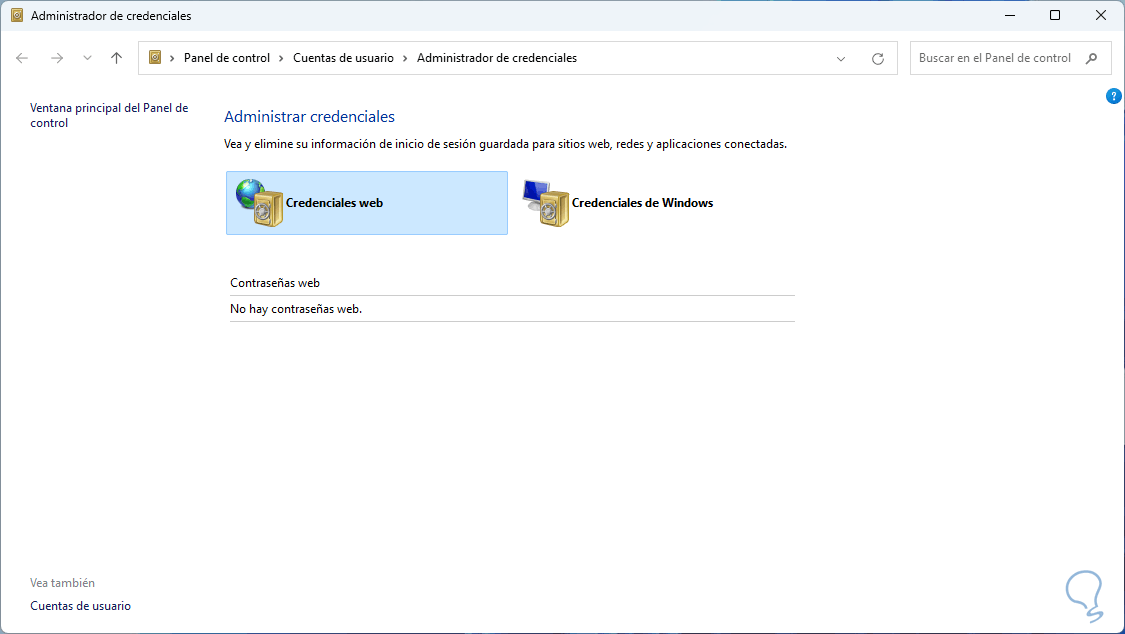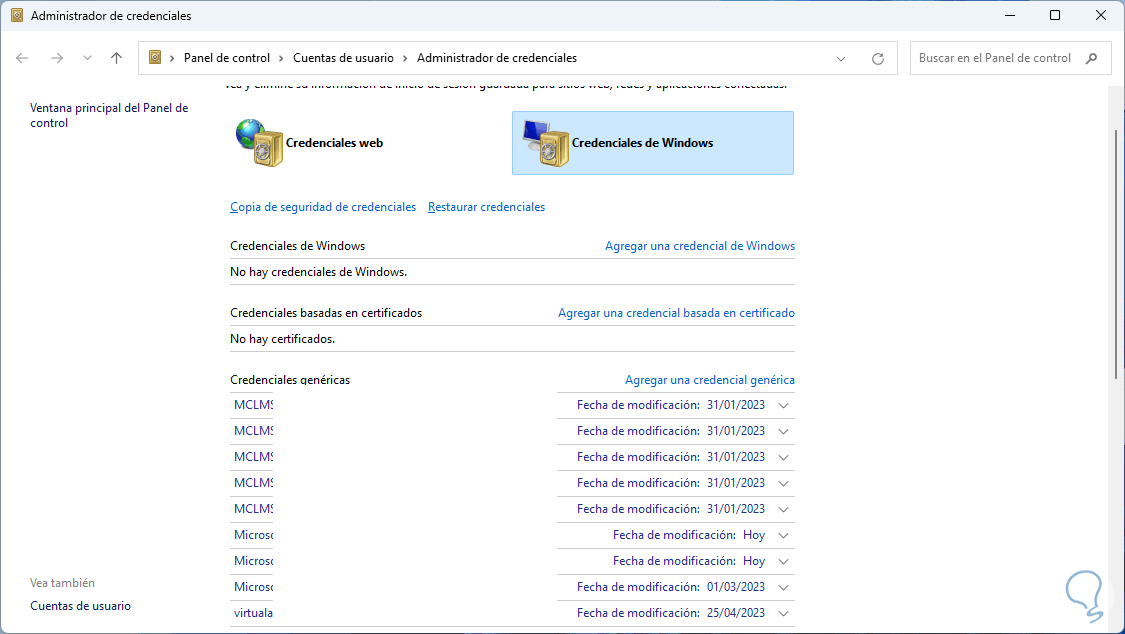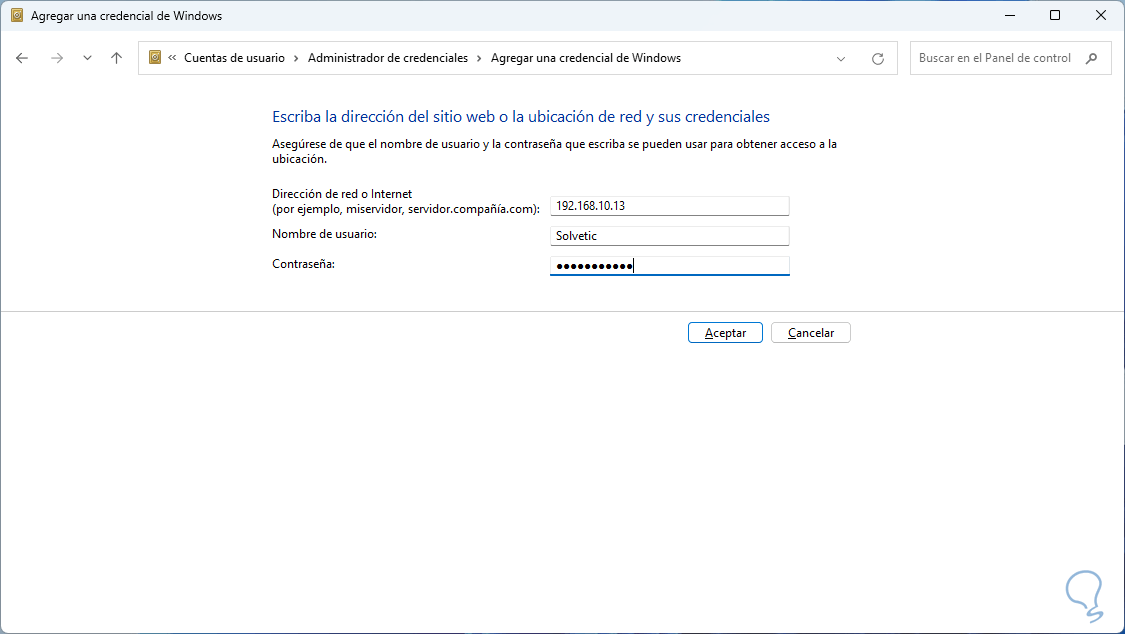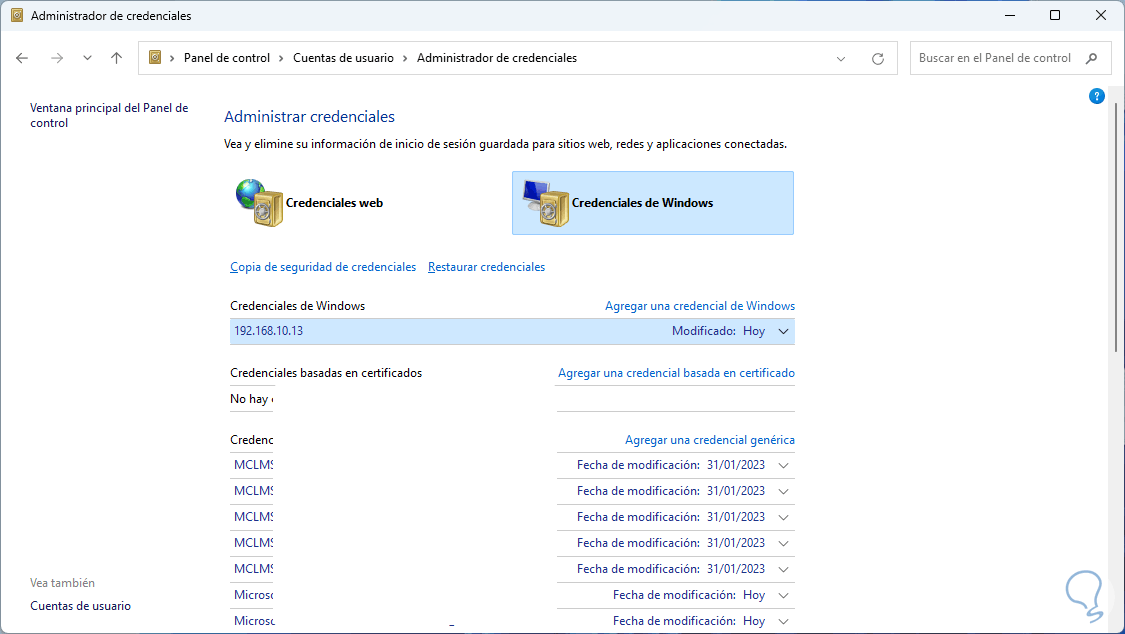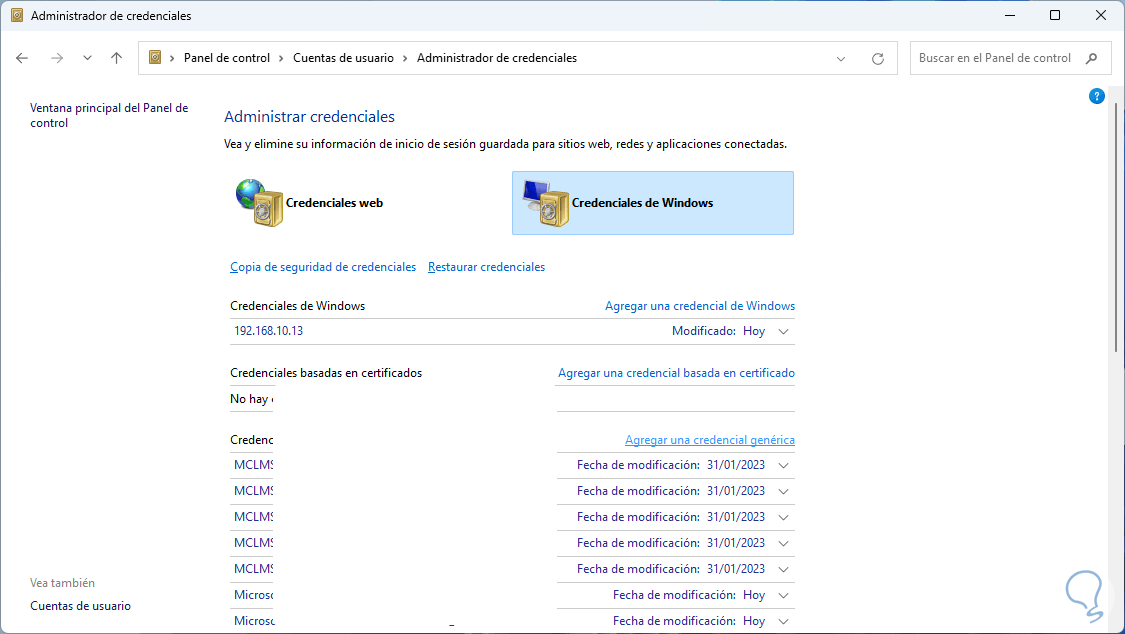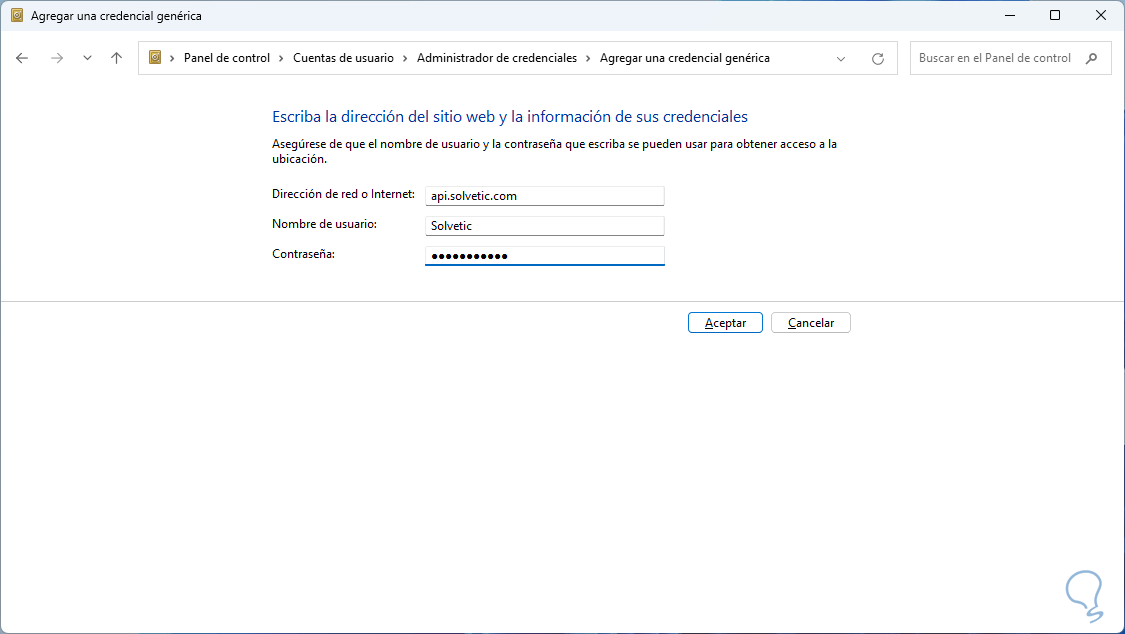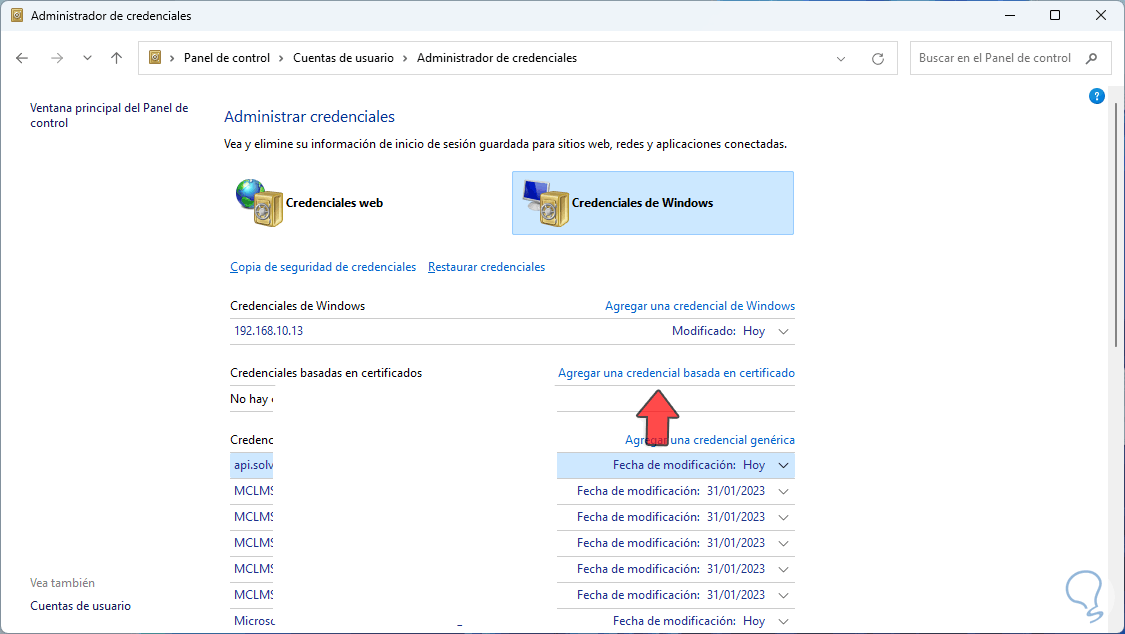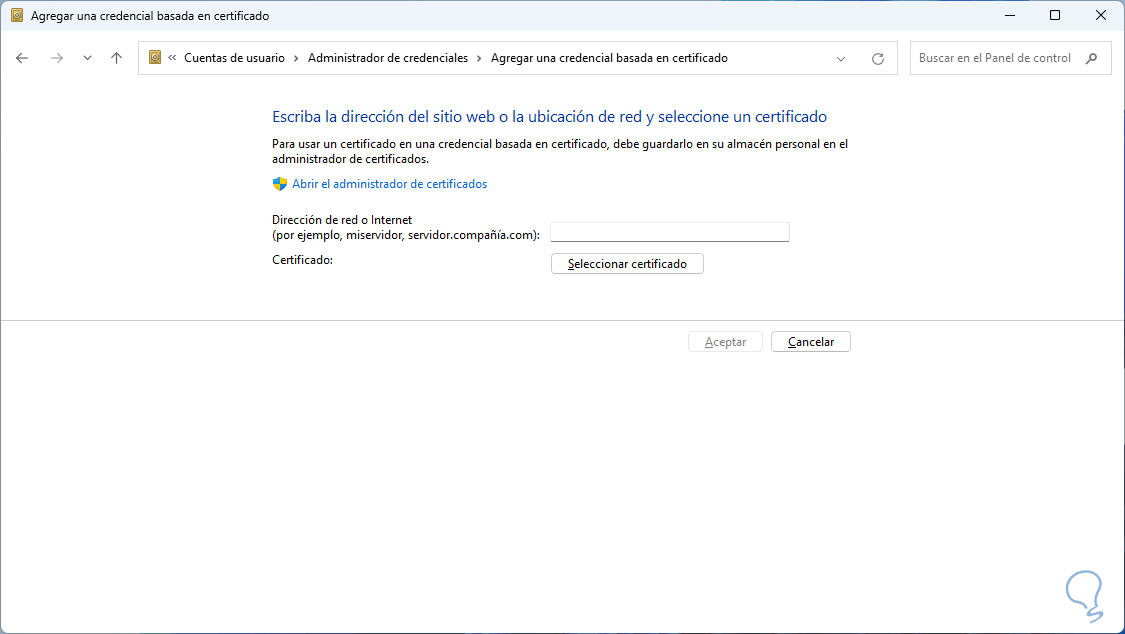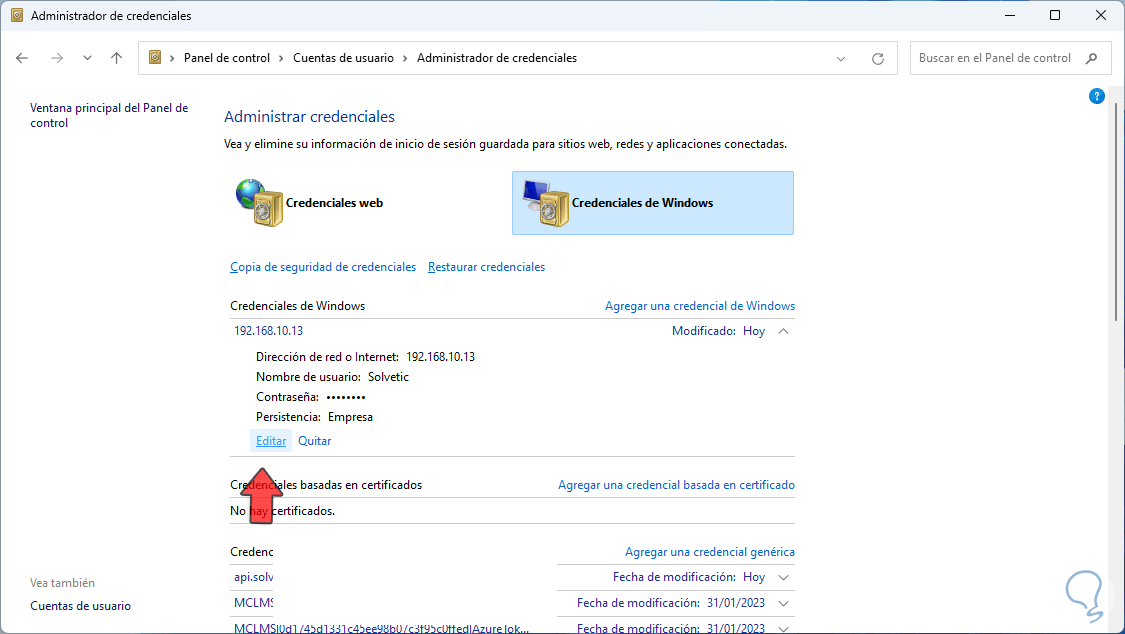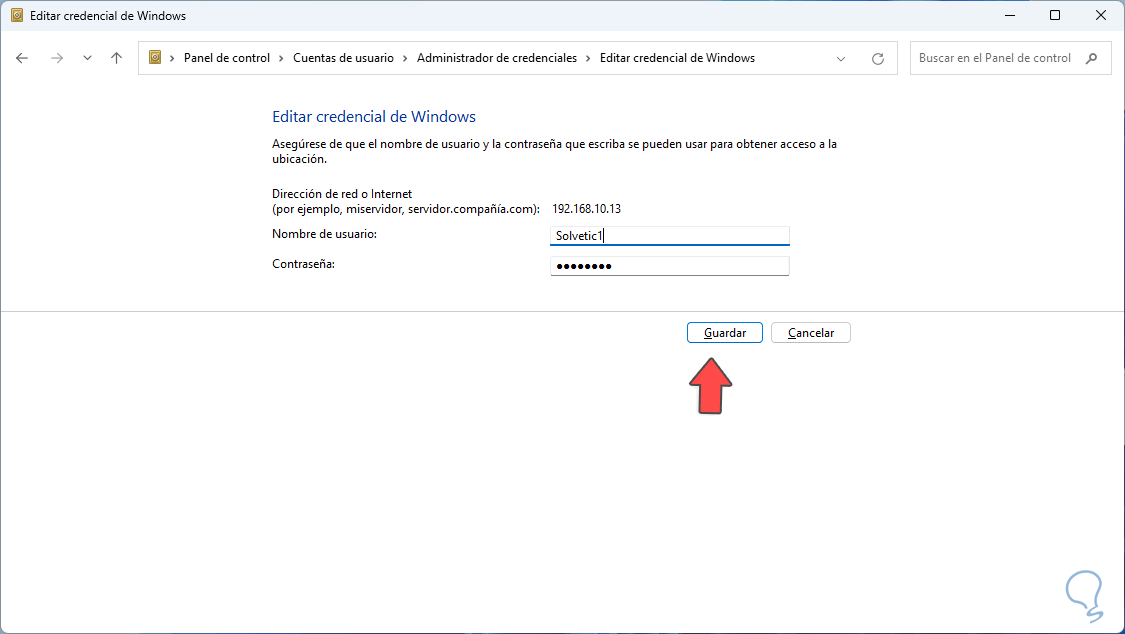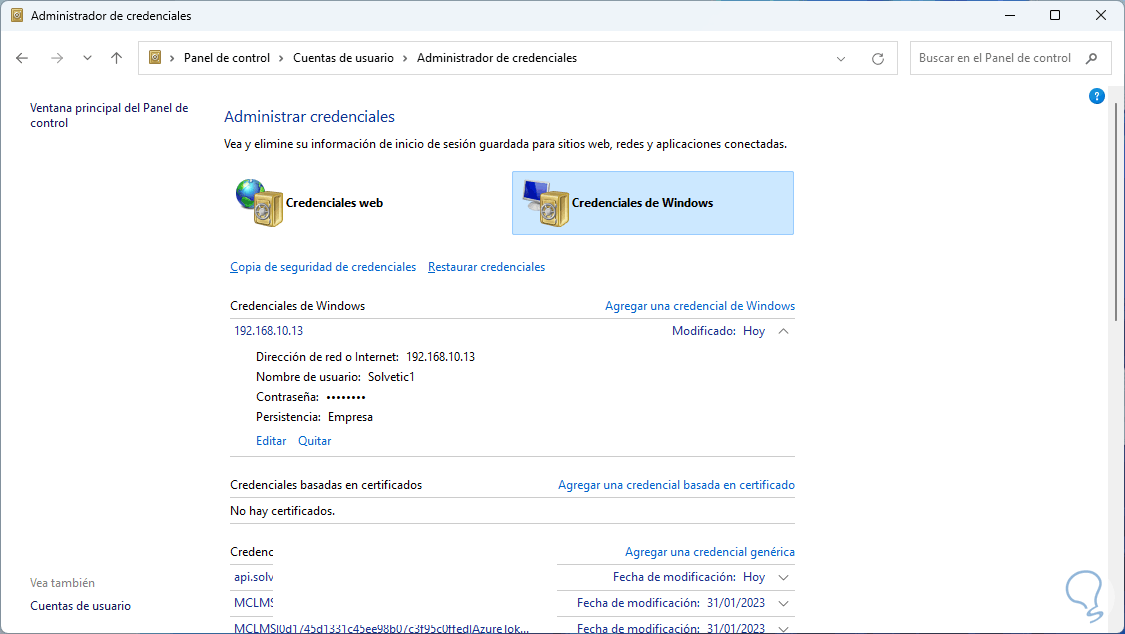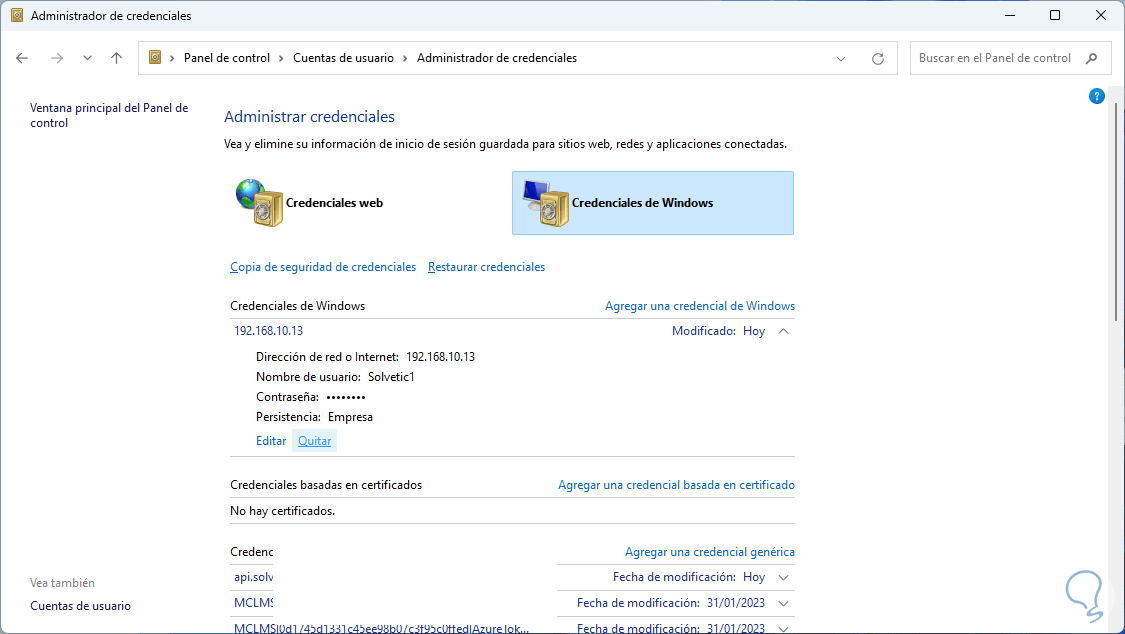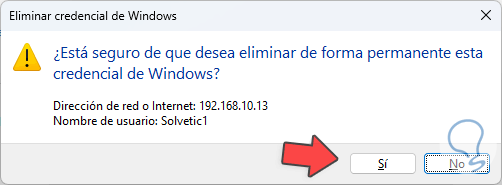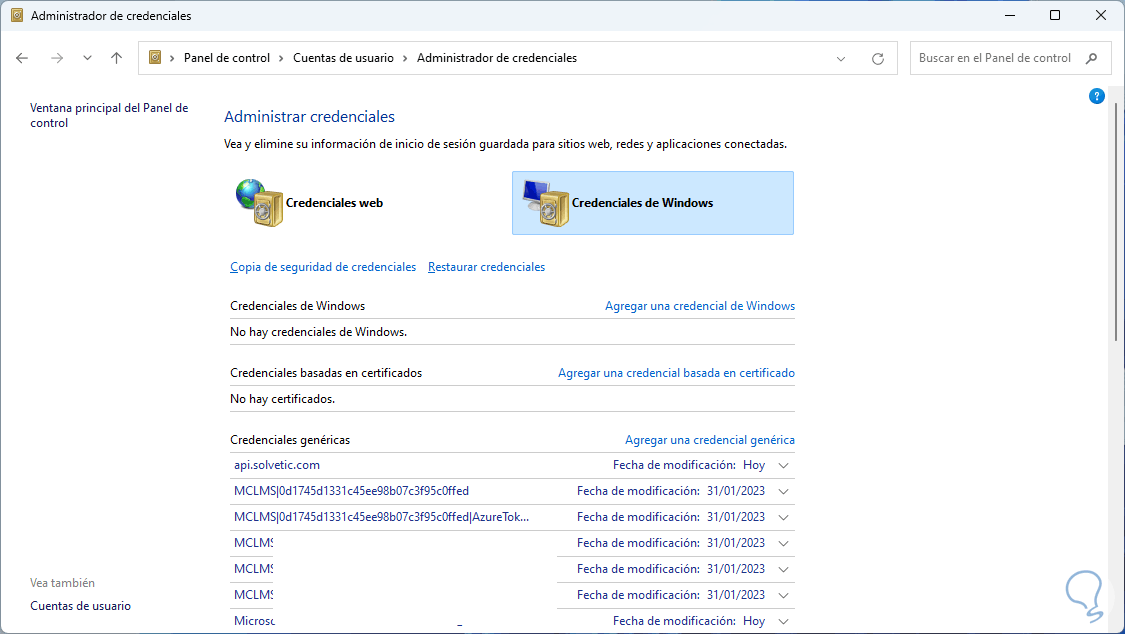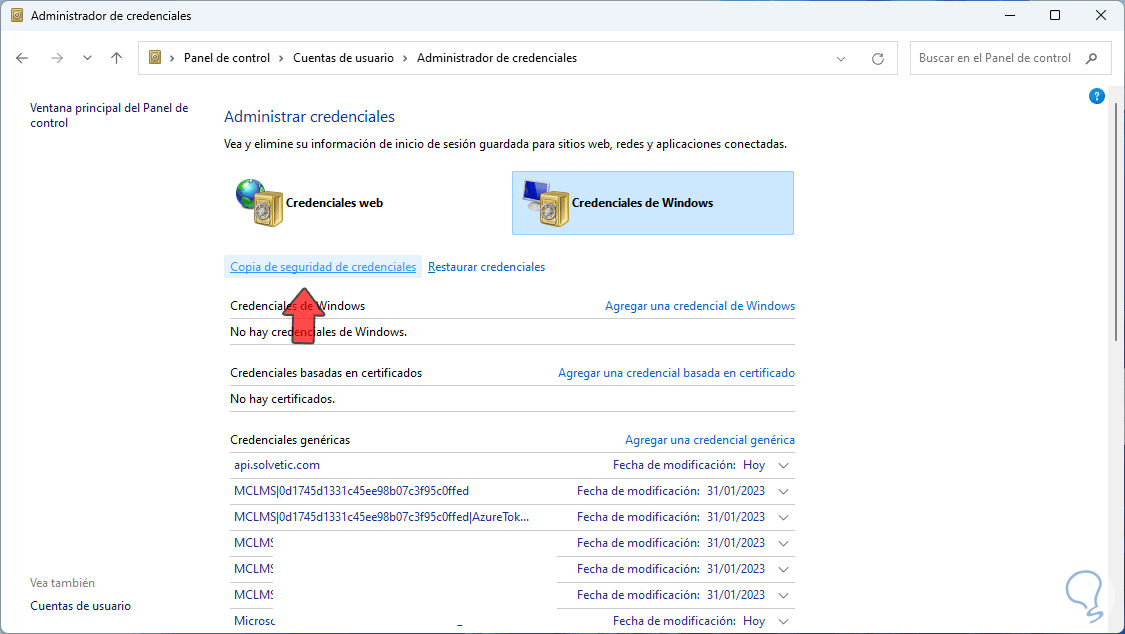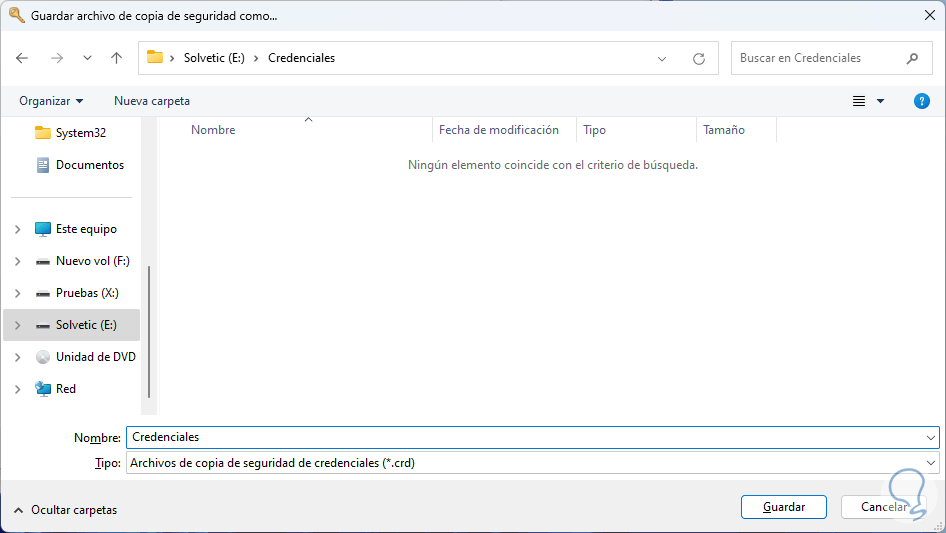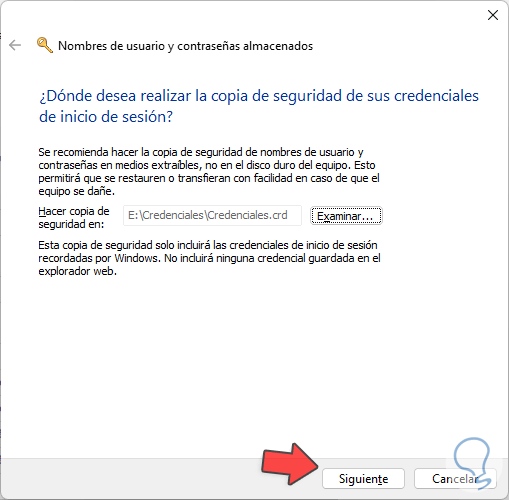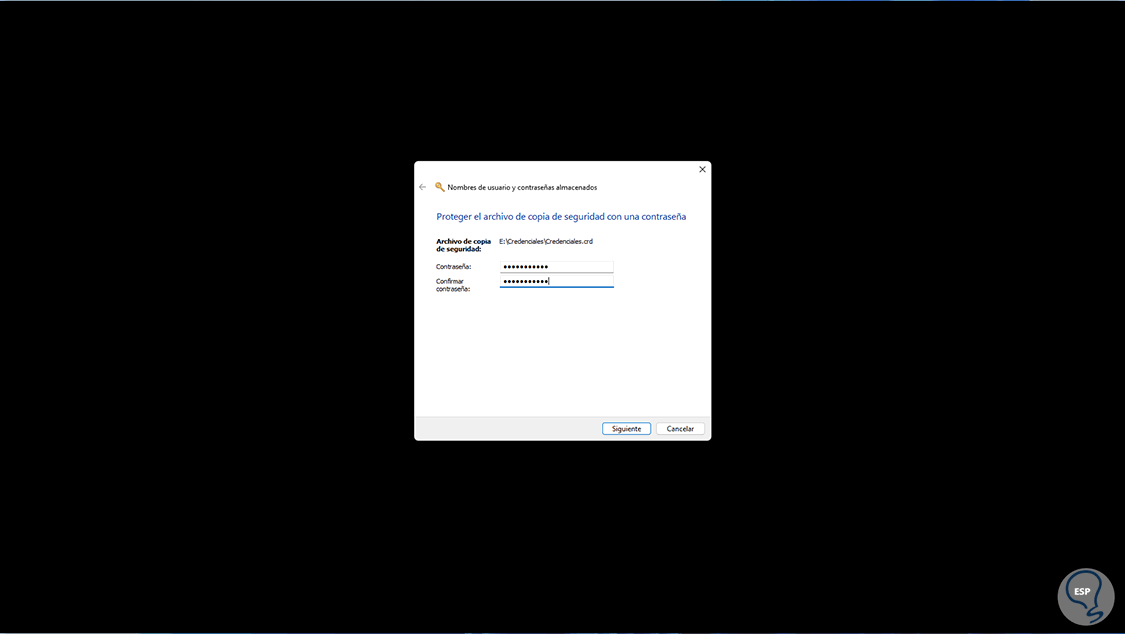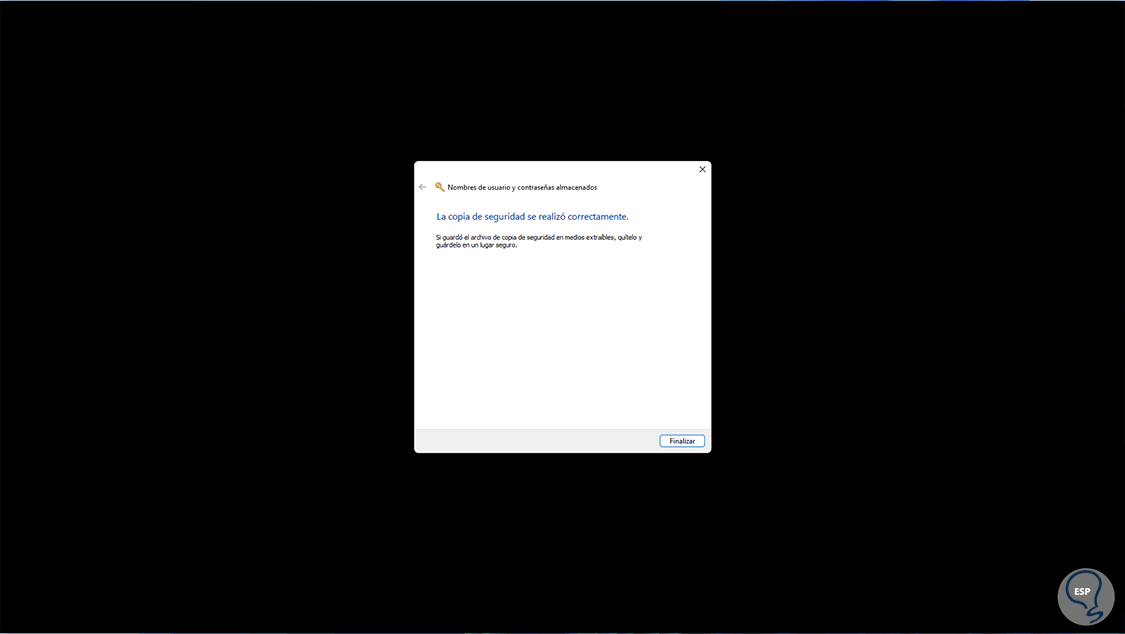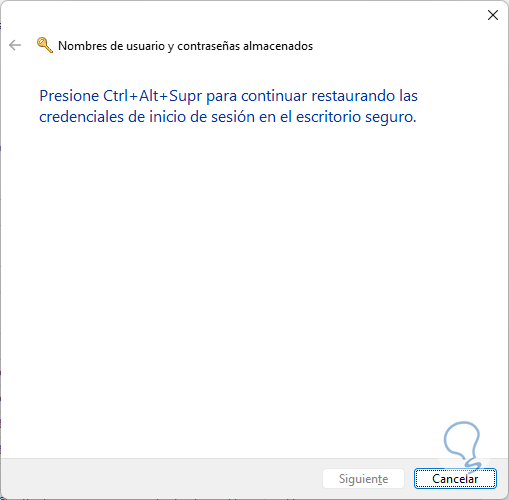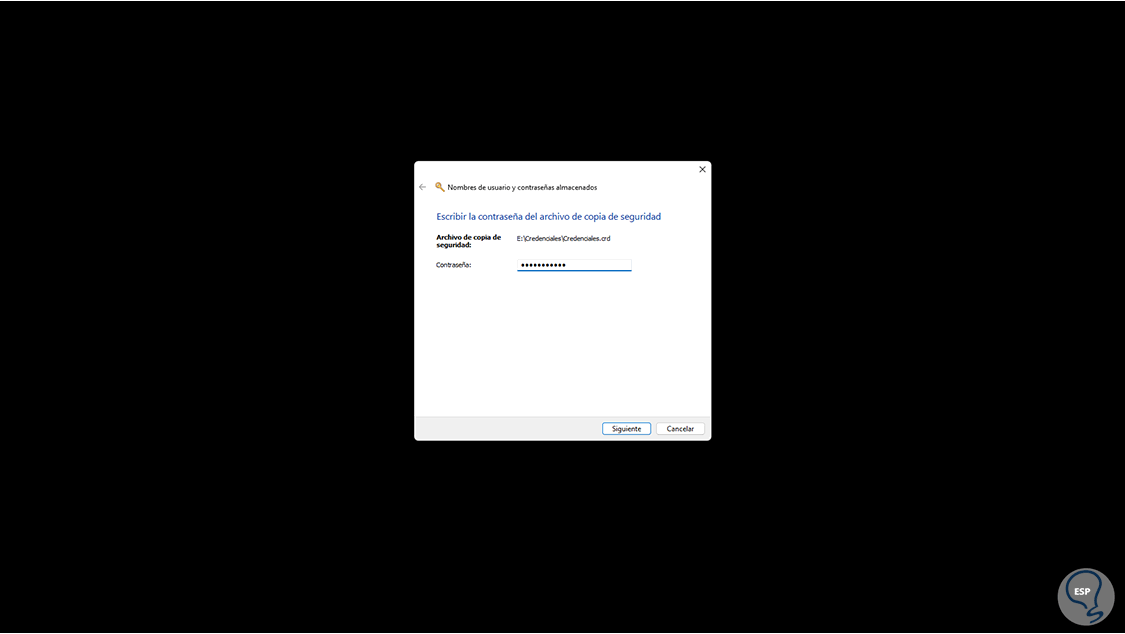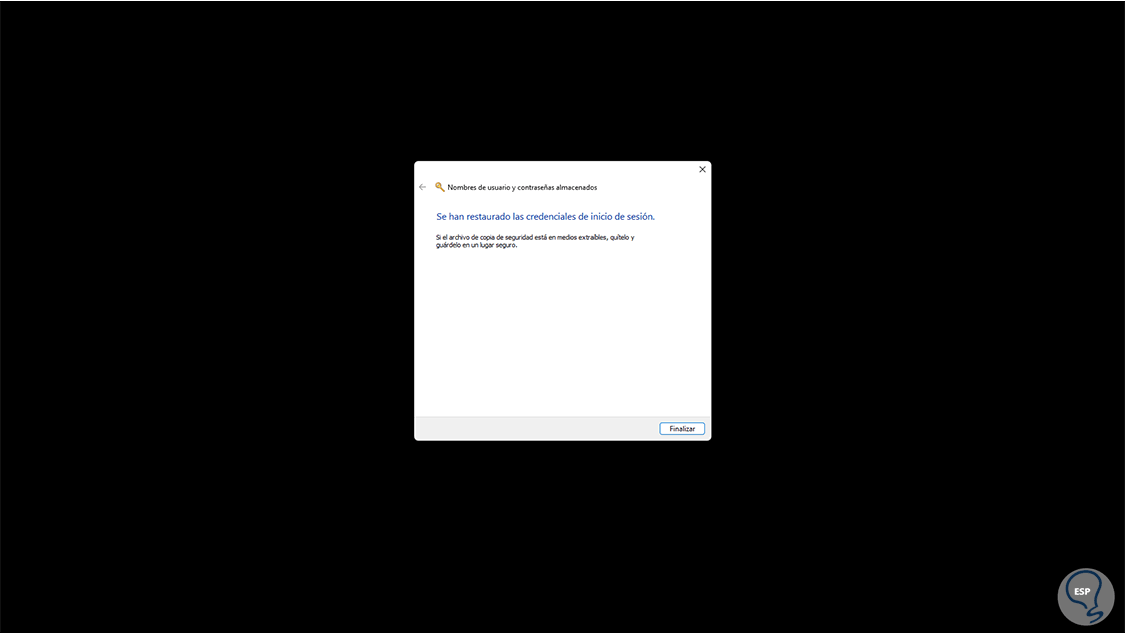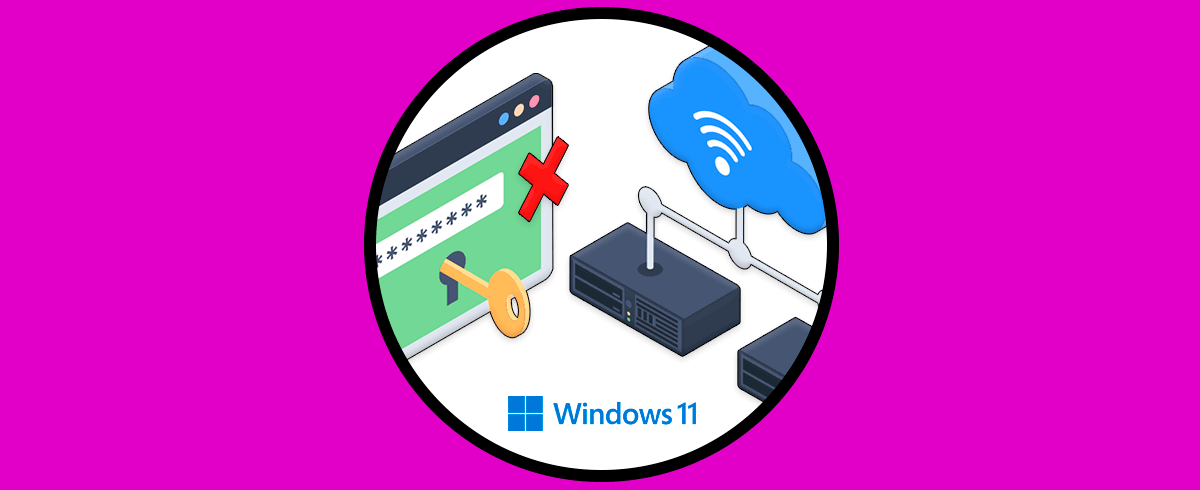Al usar Windows 10 o Windows 11 y versiones anteriores podemos ver que al acceder a muchos sitios y aplicaciones se brinda la posibilidad de almacenar los datos de inicio de sesión, usuario y contraseña, esto se ha creado con el fin de optimizar el acceso para futuras oportunidades y en Windows estos datos se alojan en el Administrador de credenciales.
El Administrador de credenciales de Windows se ha creado como una herramienta integrada para almacenar y gestionar de un modo seguro todas las credenciales de inicio de sesión y datos de autenticación que se usan al acceder a una red o página web como lo hemos mencionado, dentro de sus características más destacadas encontramos:
- Sincronización de credenciales la cual permite sincronizar las credenciales entre los dispositivos que se han vinculado con el mismo usuario.
- Usa un almacenamiento seguro de las credenciales ya que se hará una encriptación encriptada directa en el sistema operativo para evitar fuga de datos.
- Este Administrador de credenciales se integra con sitios web y aplicaciones para brindar al usuario el acceso automático a dichos sitios.
- Cuenta con soporte para credenciales de red la cual es ideal para compartir archivos y carpetas en la red local.
Solvetic te enseñará cómo hacer uso del Administrador de credenciales en Windows y así poder gestionarlo de una forma más completa.
Cómo usar el Administrador de credenciales de Windows
Lo primero será conocer algunas formas de acceso a esta utilidad, la primera es en el buscador de Inicio ingresar la palabra "credencial" y luego dar clic en "Administrador de credenciales":
Otro método es acceder al Administrador de tareas desde el menú contextual de Inicio:
En la ventana del Administrador de tareas damos clic en “Ejecutar nueva tarea”:
En la ventana desplegada ingresamos:
control /name Microsoft.CredentialManager
Damos clic en Aceptar. Dispondremos de dos tipos de credenciales al acceder al Administrador:
Este tipo de credenciales son alojadas en el navegador web o en el gestor de contraseñas y su finalidad es reconocer y autenticar al usuario al iniciar sesión en el sitio web.
Damos clic sobre cada una para ver su contenido:
Es posible agregar de forma manual credenciales en el Administrador, damos clic en "Agregar una credencial de Windows" y luego ingresamos los datos requeridos:
Aplicamos los cambios para ver la credencial añadida:
Es posible dar clic en "Agregar una credencial genérica":
Ingresamos los datos requeridos y aplicamos los cambios:
Veremos la credencial almacenada:
Finalmente es posible dar clic en "Agregar una credencial basada en certificado" para hacer uso de credenciales de este tipo:
Para editar una credencial damos clic sobre ella y luego damos clic en "Editar":
Realiza los ajustes necesarios:
Aplica los cambios:
Para quitar una credencial del Administrador damos clic sobre ella:
y luego damos clic en "Quitar":
Será desplegado el siguiente mensaje:
Confirma el proceso:
Por temas de seguridad será posible crear copias de seguridad de las credenciales, esto con el fin de disponer de ellas, para este respaldo daremos clic en "Copia de seguridad de credenciales":
Se abrirá lo siguiente:
Selecciona la ruta y nombre del archivo dando clic en “Examinar”:
Damos clic en “Guardar” y veremos la ruta:
Damos clic en "Siguiente" y veremos el siguiente mensaje:
Usamos las teclas siguientes para acceder al modo seguro y allí asignamos una contraseña, luego completamos el proceso:
Ctrl + Alt + Supr
Damos clic en Siguiente para finalizar:
Para restaurar las credenciales damos clic en "Restaurar credenciales":
Seleccionamos el archivo de respaldo en la ventana emergente:
Veremos el archivo añadido:
27
Damos clic en "Siguiente"
28
y veremos lo siguiente. Usamos las teclas siguientes para acceder al modo seguro y allí ingresamos la contraseña creada al momento del respaldo:
Ctrl + Alt + Supr
Damos clic en Siguiente para completar el proceso:
Se completará el proceso:
Gracias al Administrador de credenciales será posible saber y administrar nuestros accesos para una mayor seguridad y privacidad en Windows.