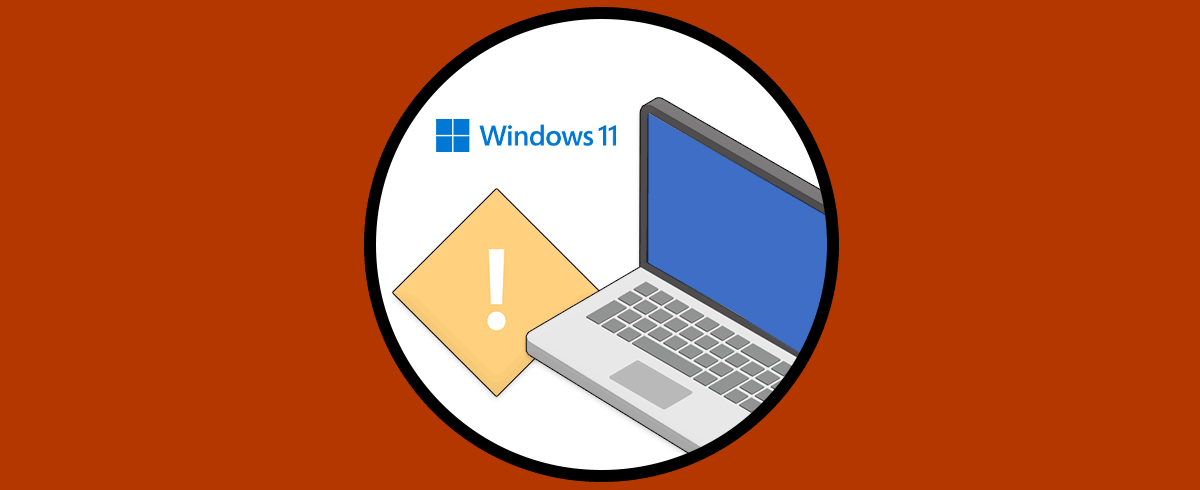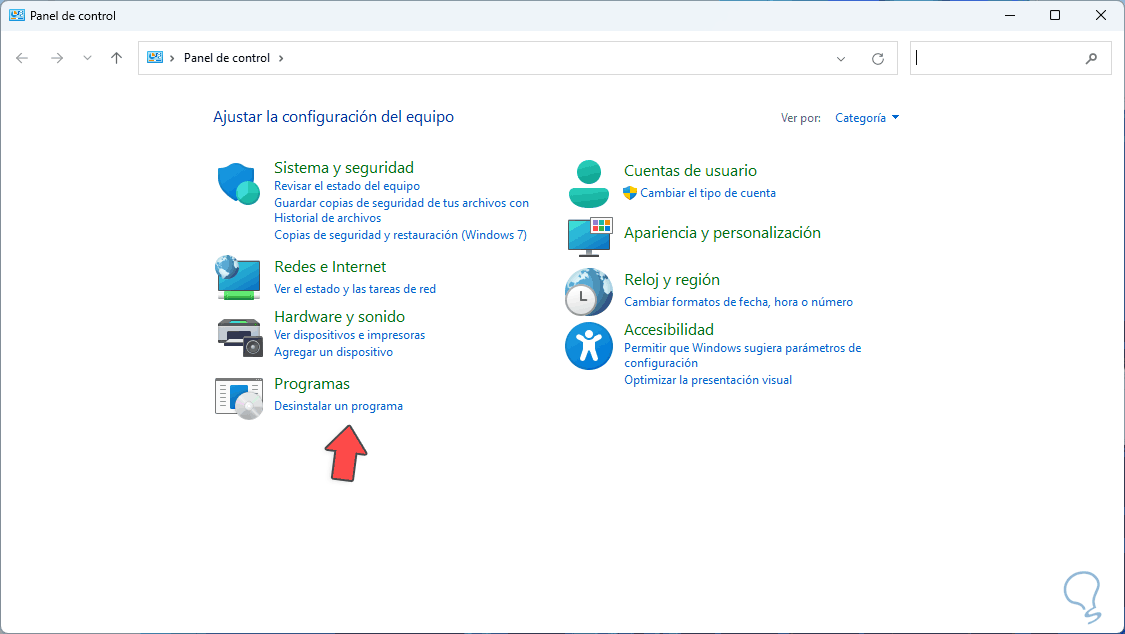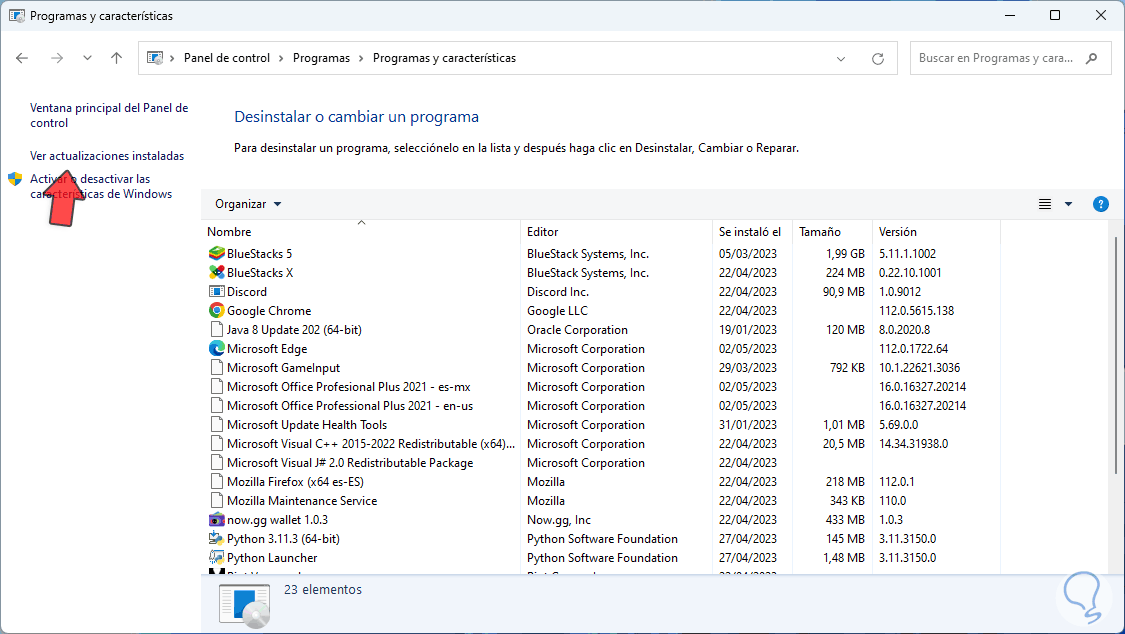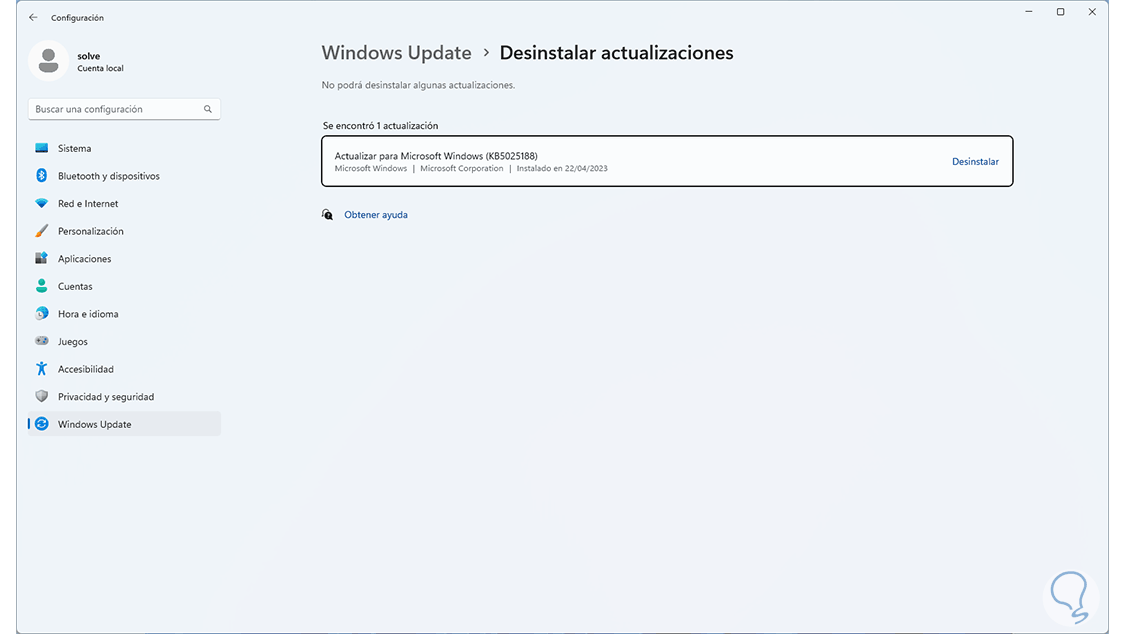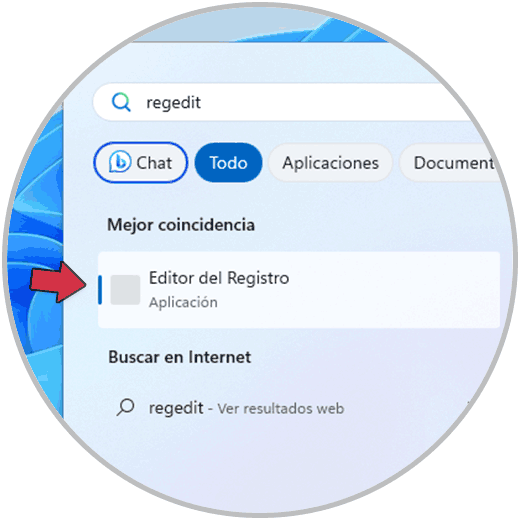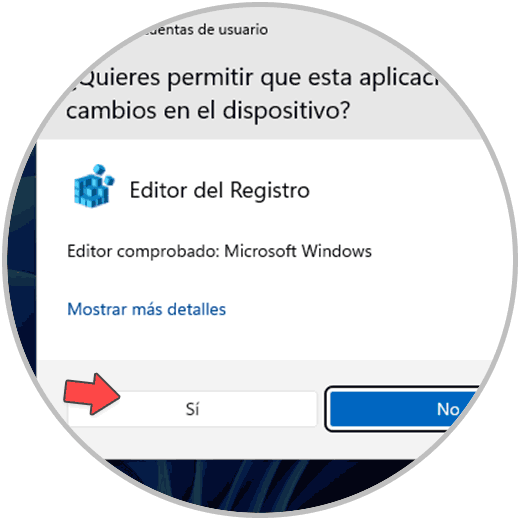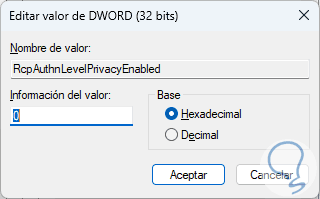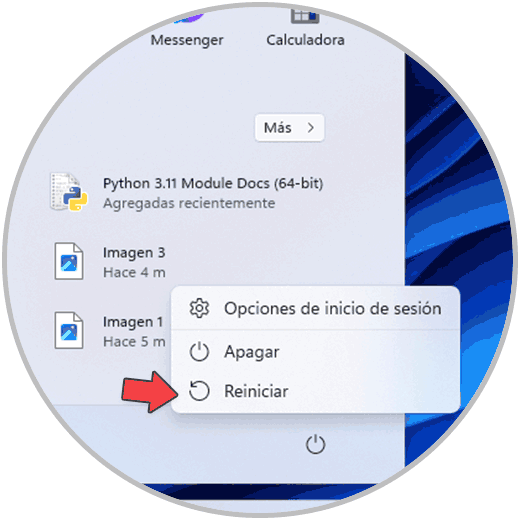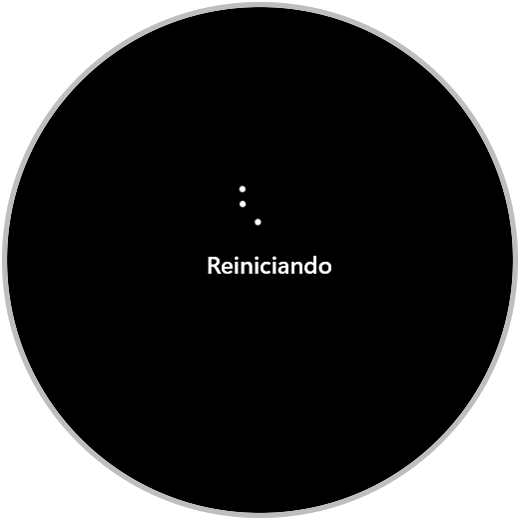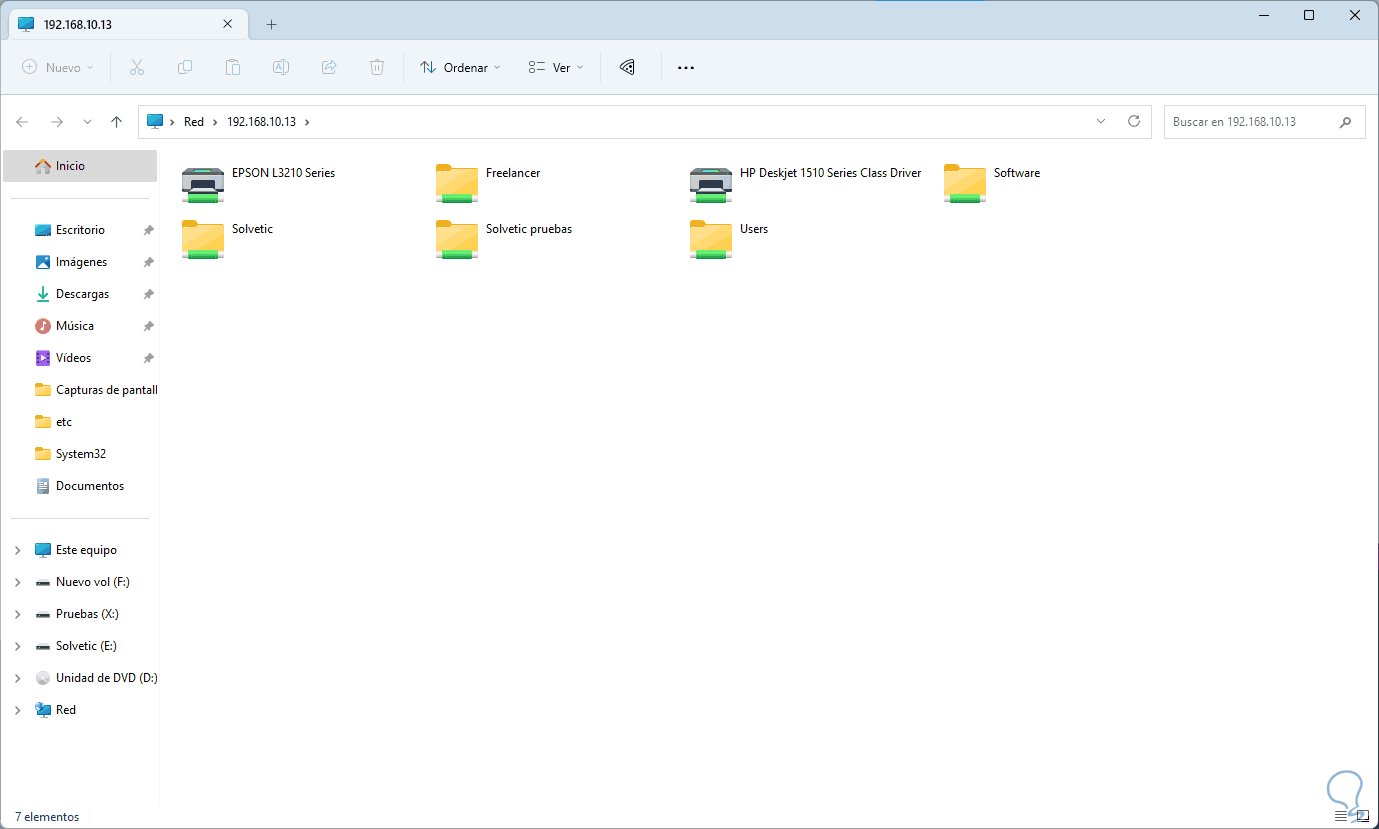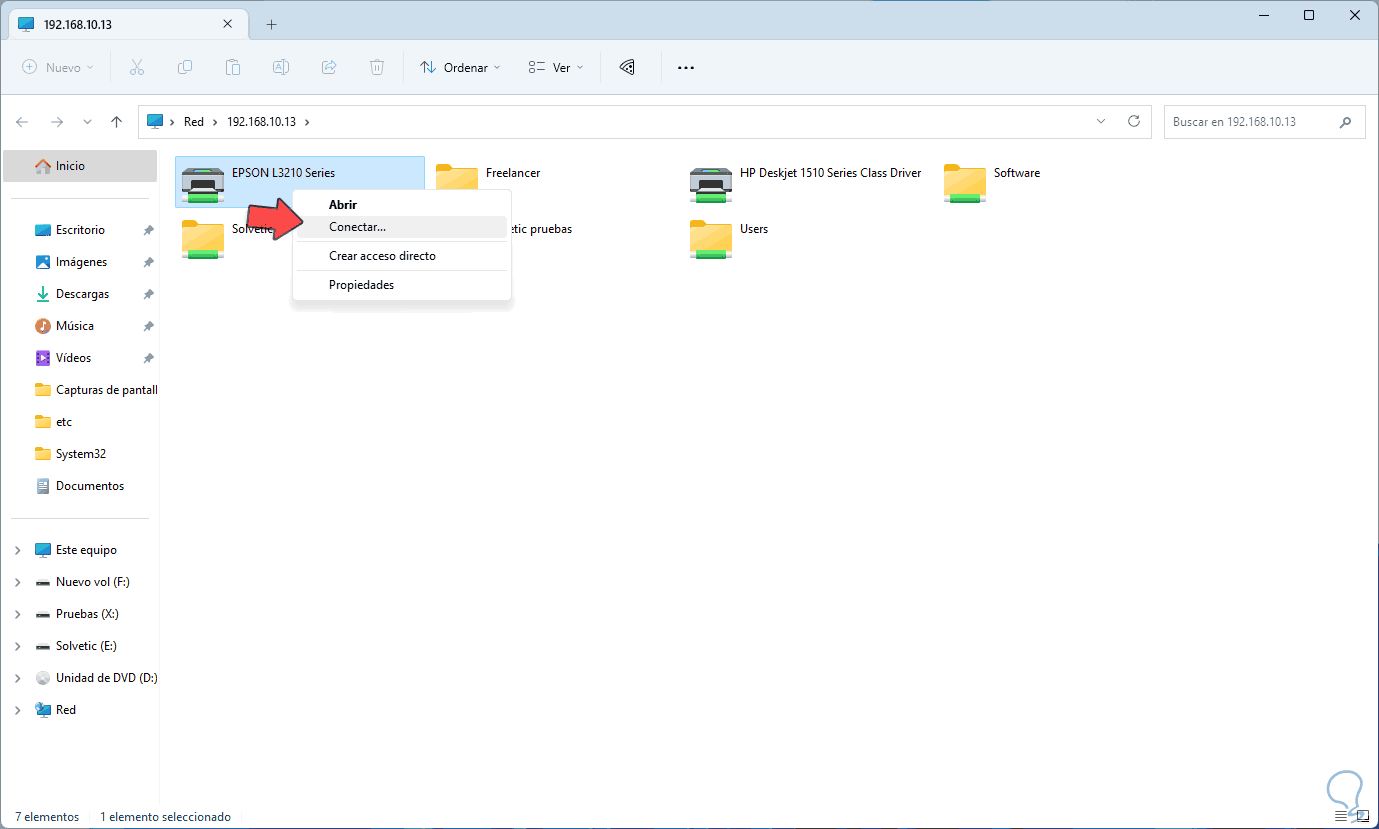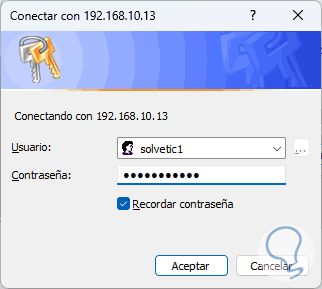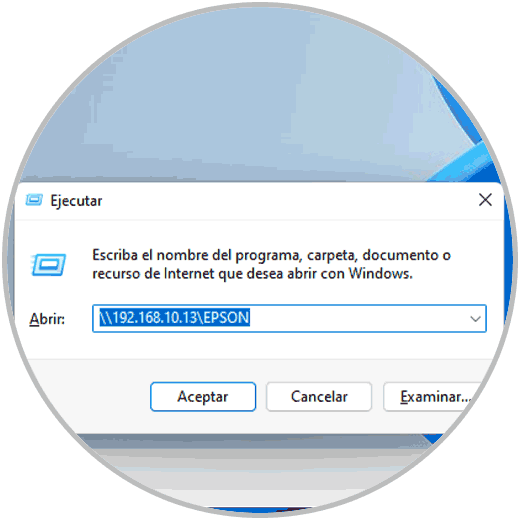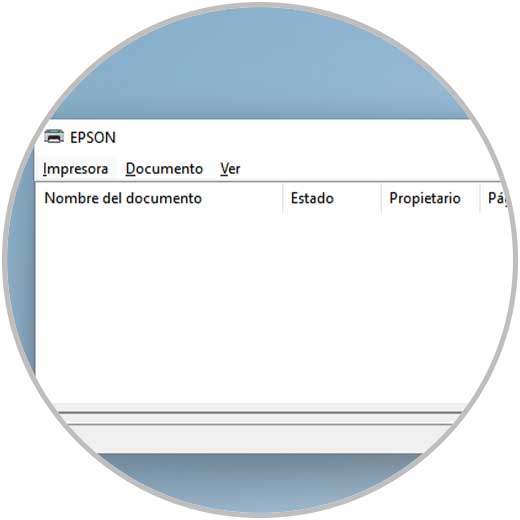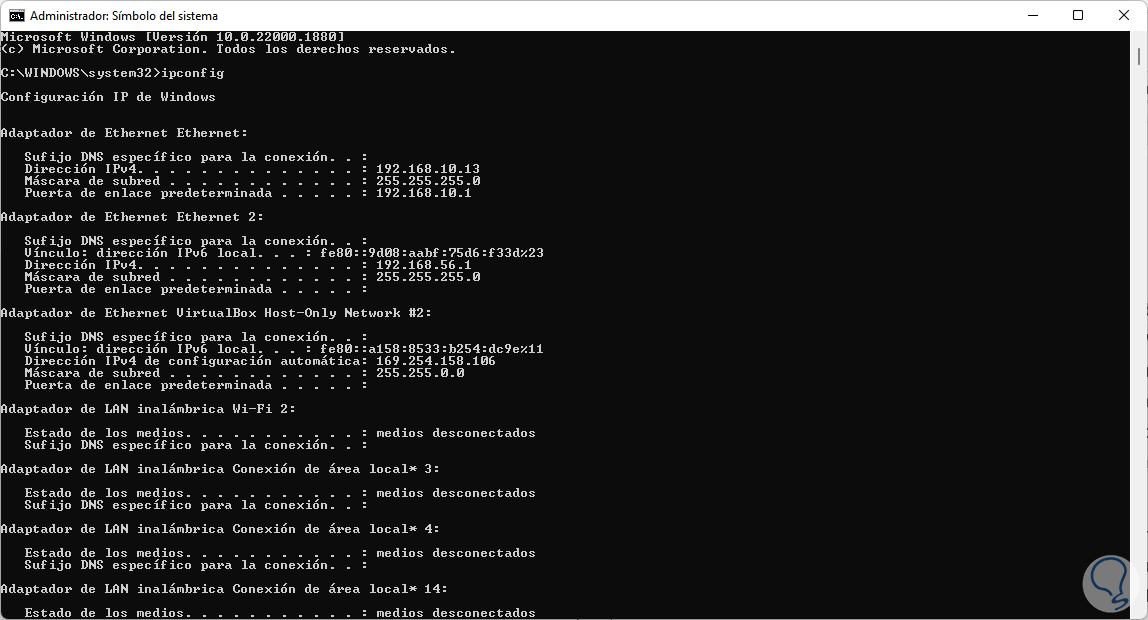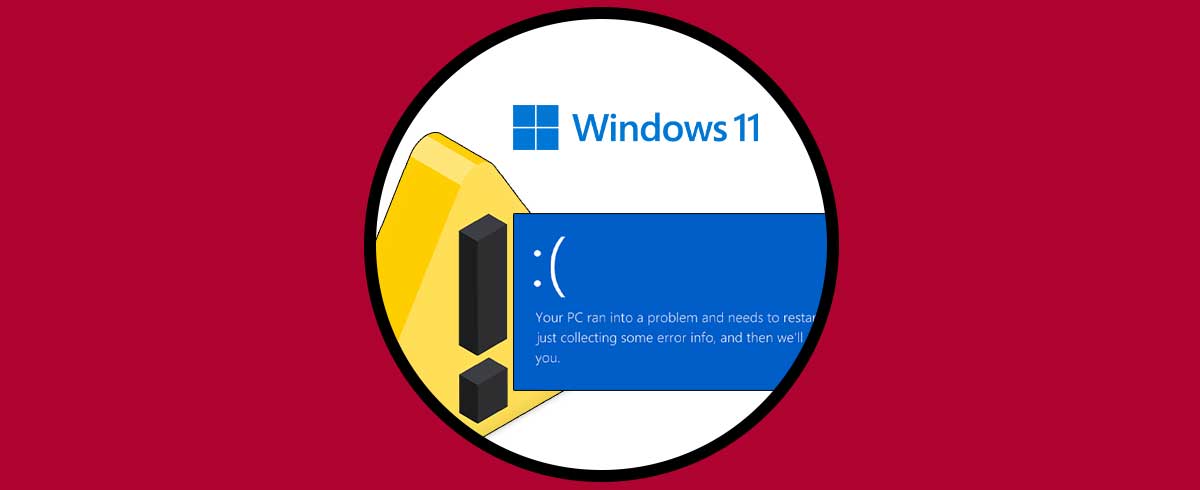Windows 10 y Windows 11 cuenta con una ventaja para el administrador y usuario avanzado y es que cuando se genera un error de pantalla azul en Windows 10 y pantalla negra en Windows 11 se asigna un código con el cual es mucho más simple determinar cual es el error y en base a ello tomar las medidas administrativas y de soporte que sean necesarias. Uno de estos errores es el error 0x0000011b el cual es un error directamente relacionado al controlador de gráficos de la tarjeta de video pero también es un error que saltará en el momento en que se intenta imprimir desde una impresora en red o remota la cual esta compartida en un equipo local.
Algunas causas probables pueden ser un problema con el controlador de la impresora, presencia de virus o que este no este actualizado o que sea incompatible con el sistema, algo que ha sucedido en Windows 11, pero existen algunas otras causas y Solvetic explicará en este tutorial como corregir este error y con ello poder imprimir de forma correcta nuestros documentos.
1 Solucionar Error 0x0000011b desde Actualizaciones
Aunque parezca extraño las actualizaciones de Windows pueden resultar en contra de otros procesos y tareas del sistema pero hablamos propiamente de algunas actualizaciones acumulativas.
En especial tres actualizaciones que son actualizaciones de vulnerabilidades de seguridad críticas del sistema operativo asociadas a la ejecución remota de código y la elevación de privilegios.
Para revisar si contamos con estas actualizaciones instaladas, abrimos el Panel de control y veremos lo siguiente:
Damos clic en "Desinstalar un programa" y se abrirá la siguiente ventana:
Allí damos clic en "Ver actualizaciones instaladas".
Se abrirá Configuración para ver las actualizaciones que han sido instaladas en el sistema:
Desinstalamos si existe alguna de estas actualizaciones:
- KB5005030
- KB5005613
- KB5005565
2 Solucionar Error 0x0000011b desde Editor de registros
Desde el Editor de registros es posible editar un valor específico para corregir este problema y así poder usar la impresora sin problemas.
Para esto iremos al equipo donde está conectada la impresora y allí abrimos el Editor de registros:
Aceptamos los permisos de UAC:
Vamos a la ruta:
HKEY_LOCAL_MACHINE - SYSTEM - CurrentControlSet - Control – Print
Allí damos clic derecho en algún lugar y seleccionamos la opción "Nuevo - Valor de DWORD (32 bits)":
Asignamos el nombre "RcpAuthnLevelPrivacyEnabled":
Este valor de registro permite habilitar o deshabilitar la autenticación de nivel de privacidad en las conexiones de red Remote Procedure Call (RPC), si la autenticación de nivel de privacidad está habilitada, se hará uso de un cifrado de alta seguridad con el fin de proteger las comunicaciones de red, el error puede deberse directamente a un error de comunicación con el equipo remoto ya que RPC permite la comunicación en la red entre varios dispositivos, damos doble clic sobre este valor y validamos que su valor sea cero (0):
Cerramos el editor de registros y después de esto reiniciamos Windows:
El sistema será reiniciado:
Ahora podemos acceder desde el Explorador de archivos a la sección Red o bien usando Ejecutar y la IP para ver los recursos de red donde estará la impresora:
Damos clic derecho sobre la impresora y seleccionamos "Conectar":
Se iniciará el proceso de conexión:
Si es la primer vez que nos conectamos debemos ingresar credenciales de acceso:
Allí se tendrá acceso a la impresora o bien podemos acceder ingresando la IP o la IP más el nombre de la impresora en el equipo remoto:
Allí se habrá establecido la conectividad:
Algunos consejos finales que te da Solvetic son:
- Verificar la conexión de la impresora
- Verificar la configuración de la impresora
- Ejecutar análisis antivirus
- Actualiza el controlador de la impresora desde el Administrador de dispositivos
- No está de más ejecutar un examen para descartar virus
Así tendremos de nuevo la posibilidad de imprimir sin ver el error 0x0000011b en Windows.