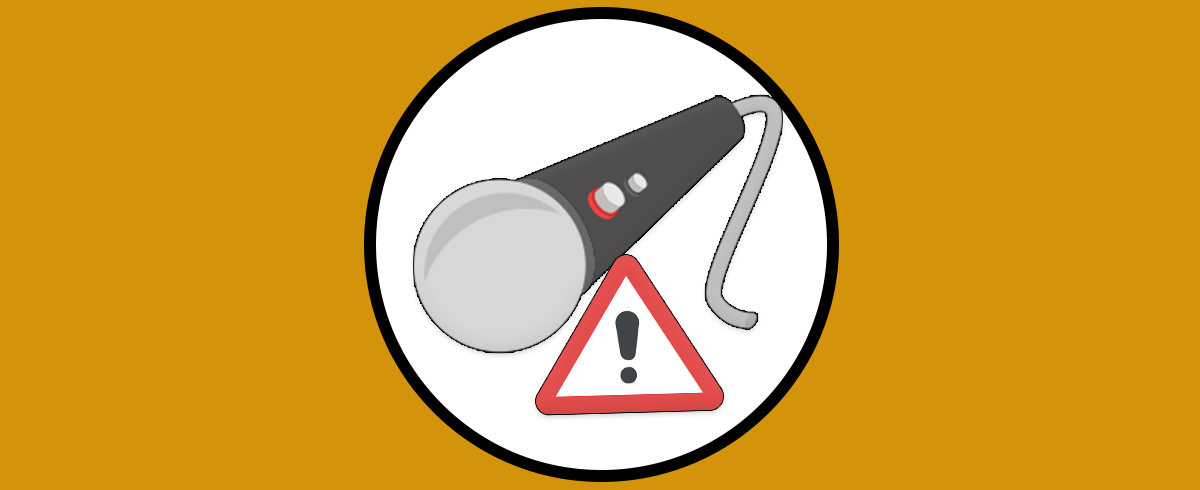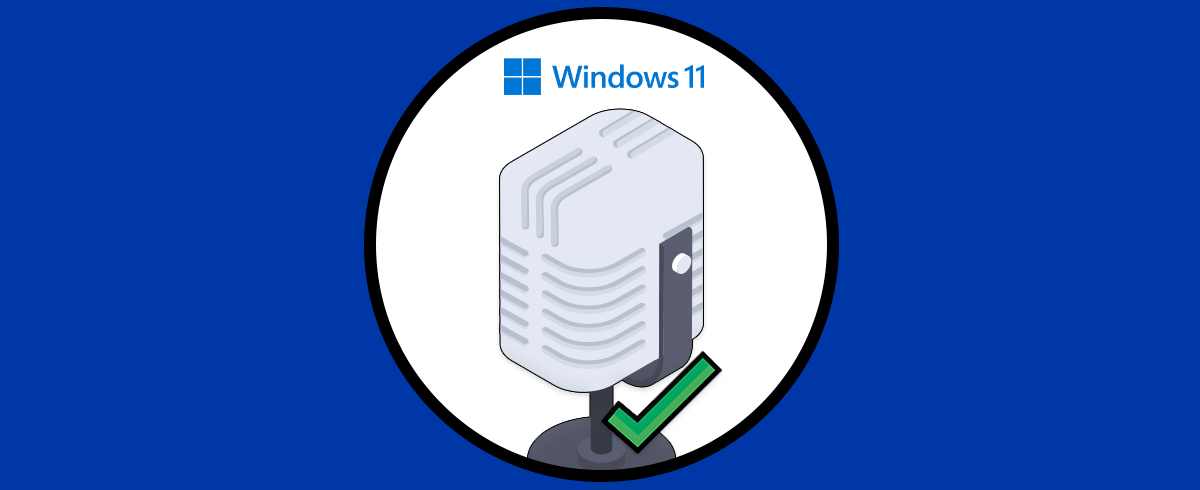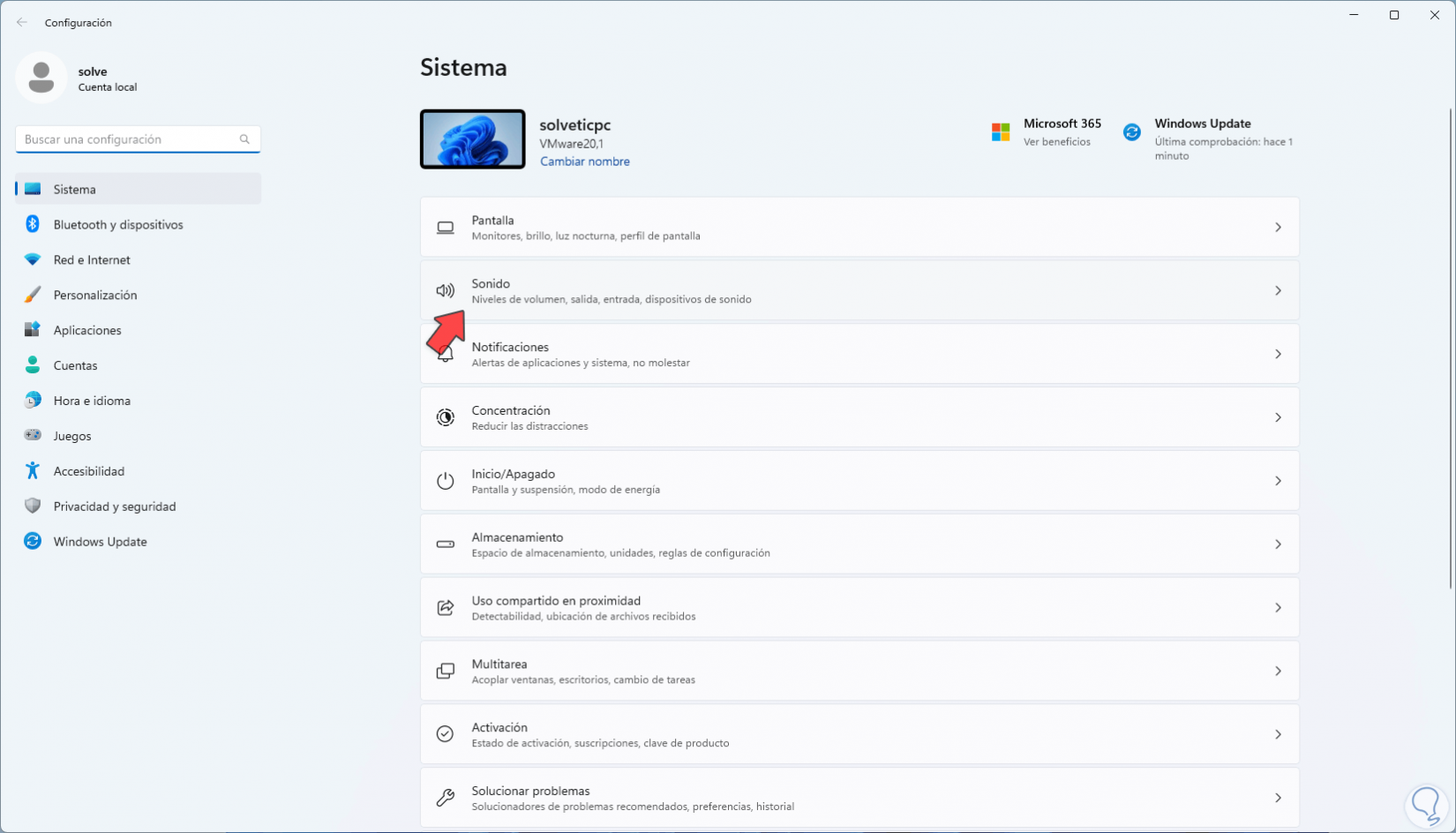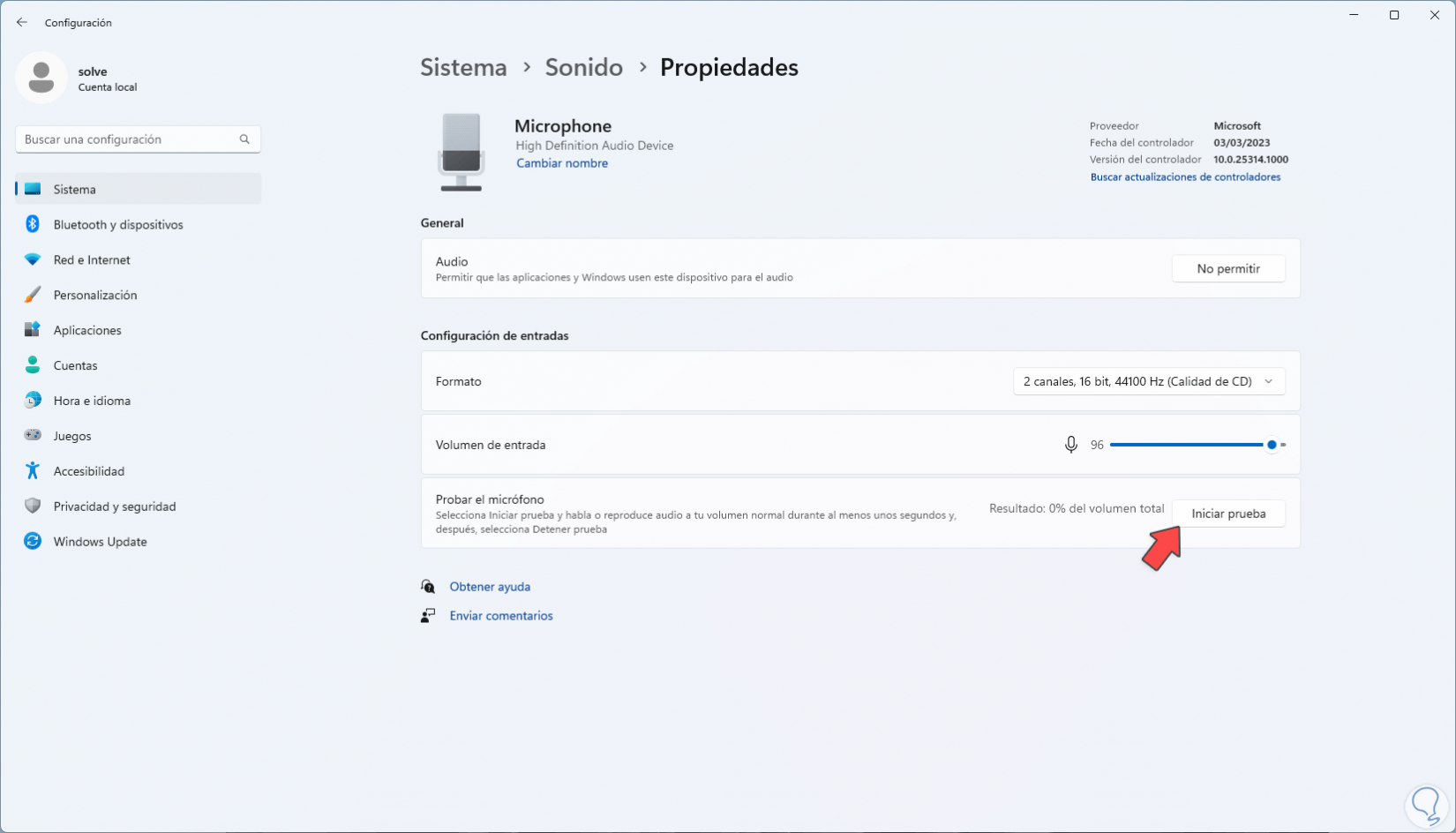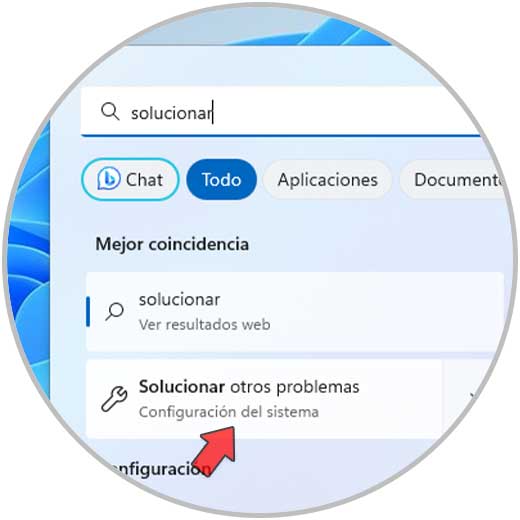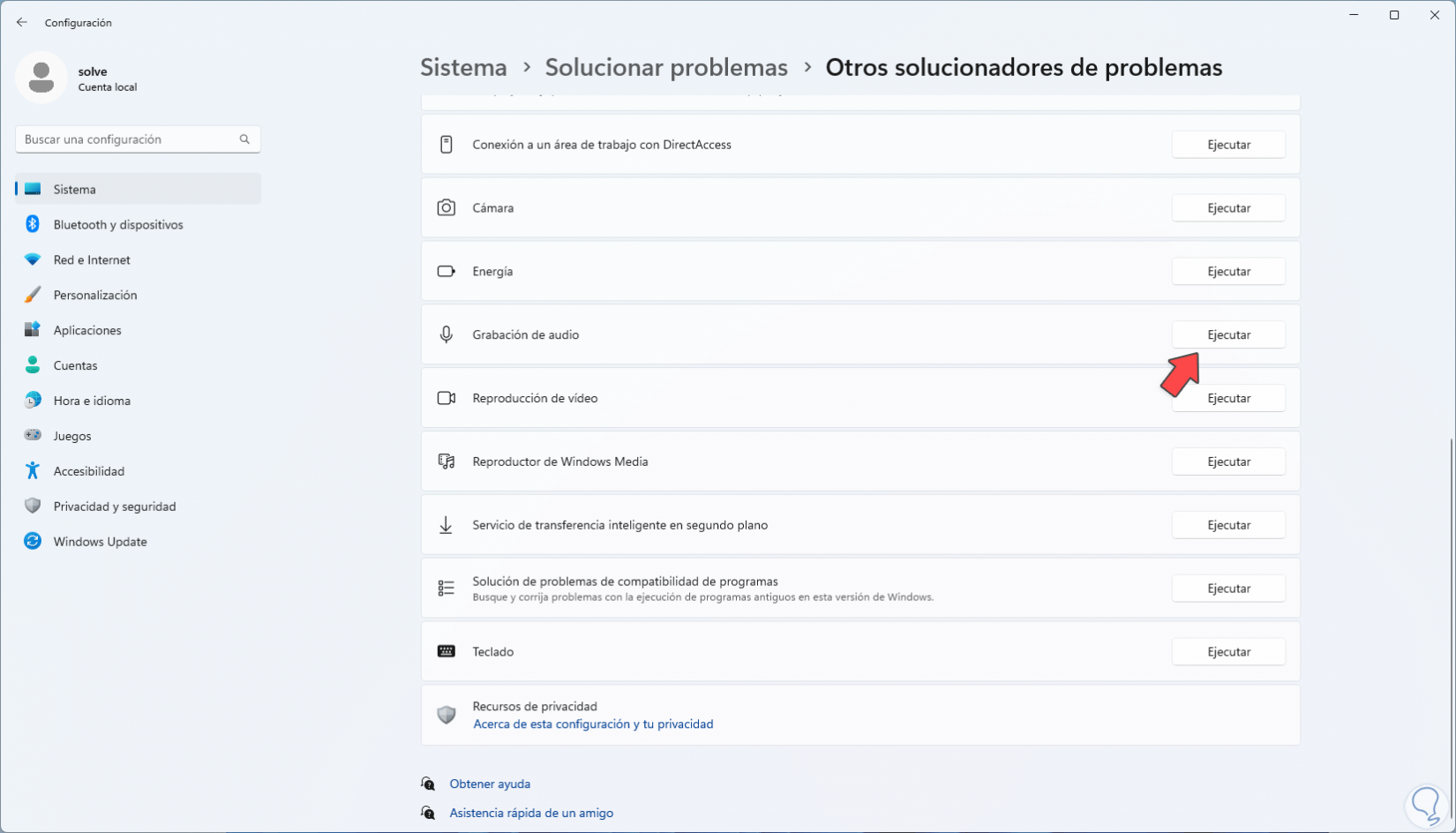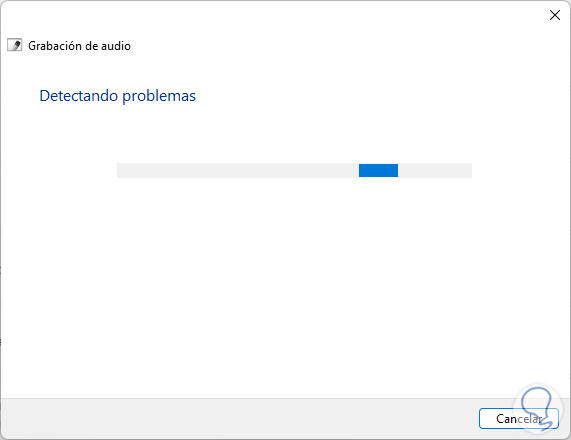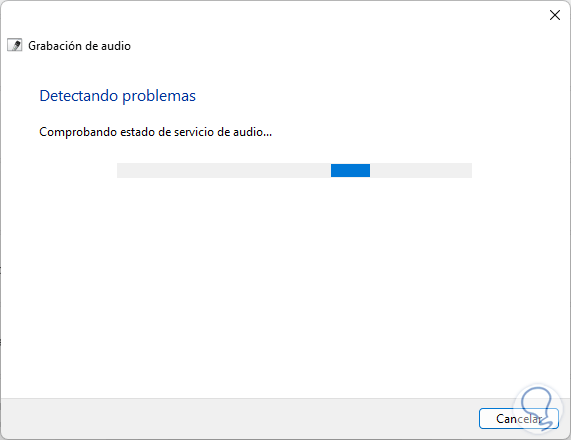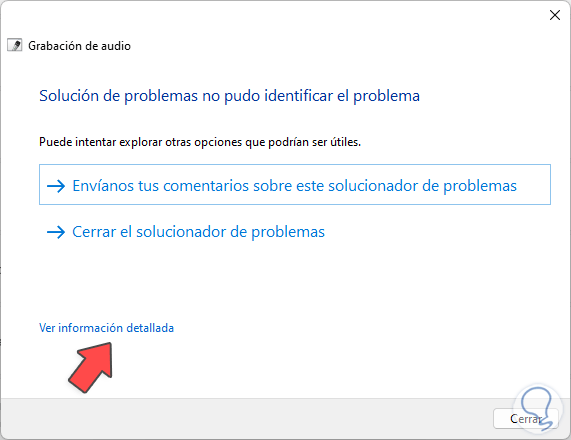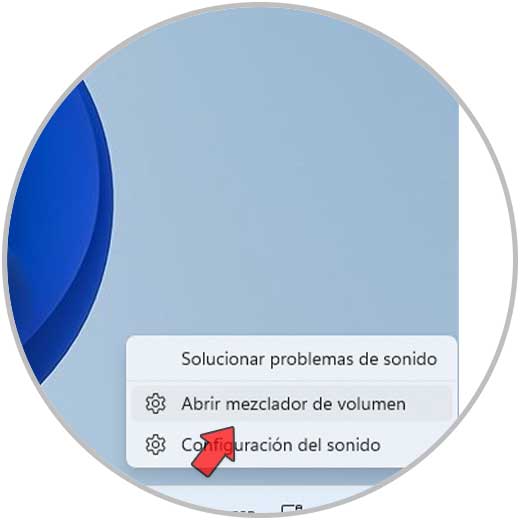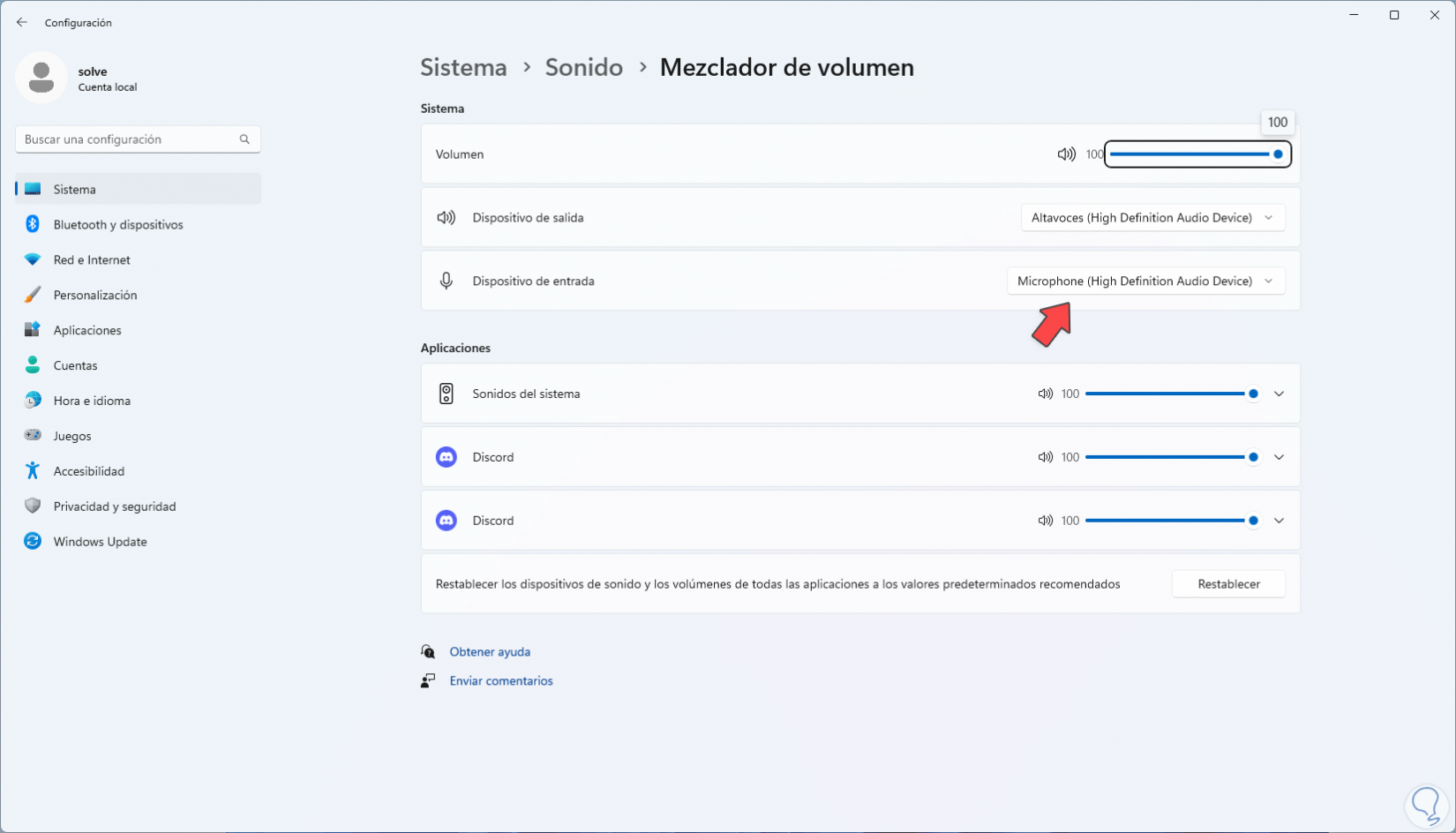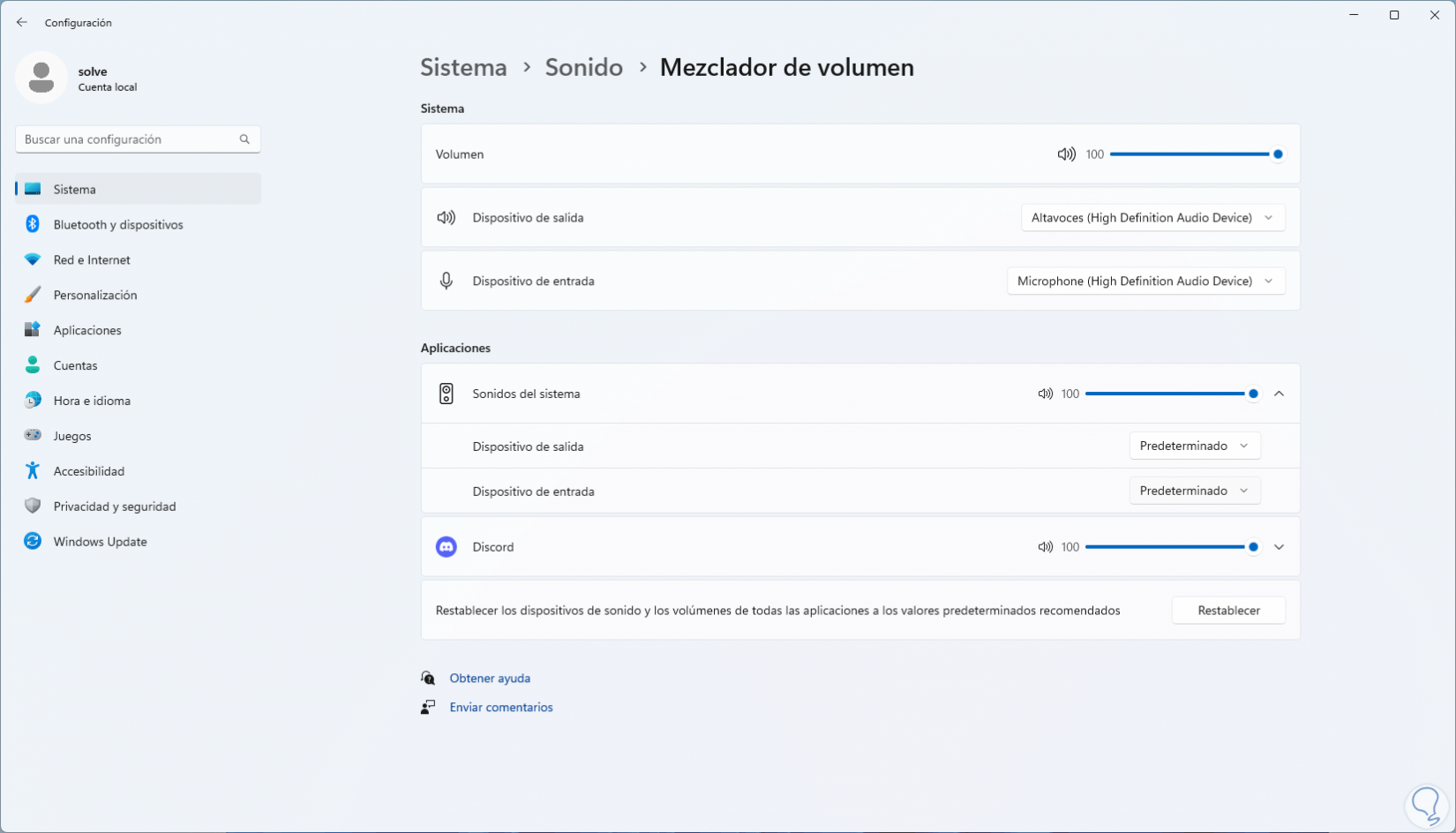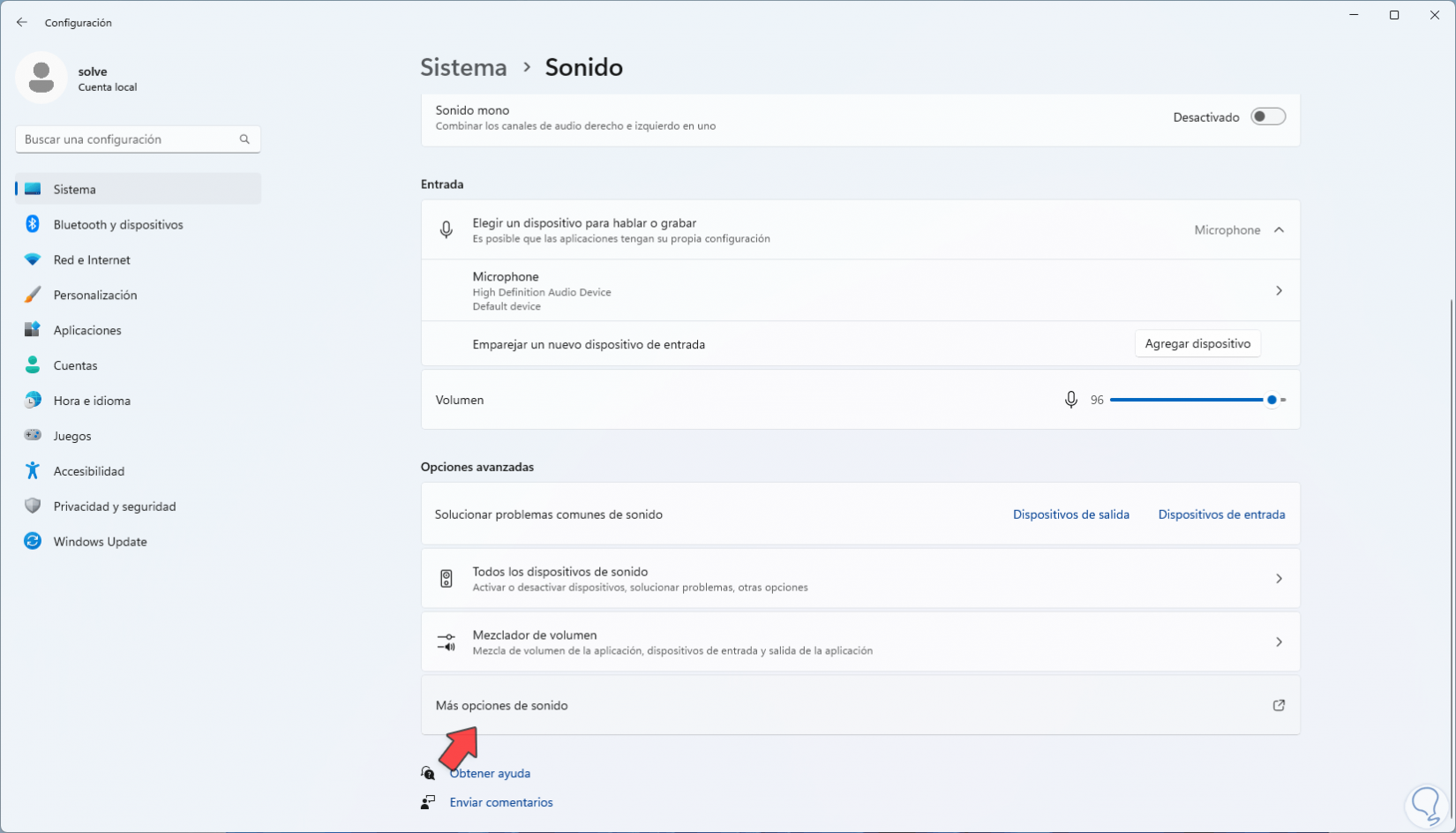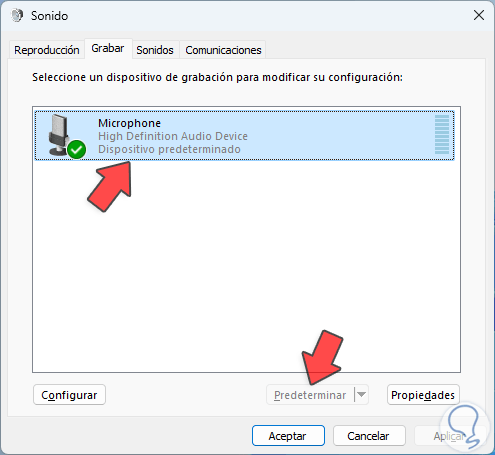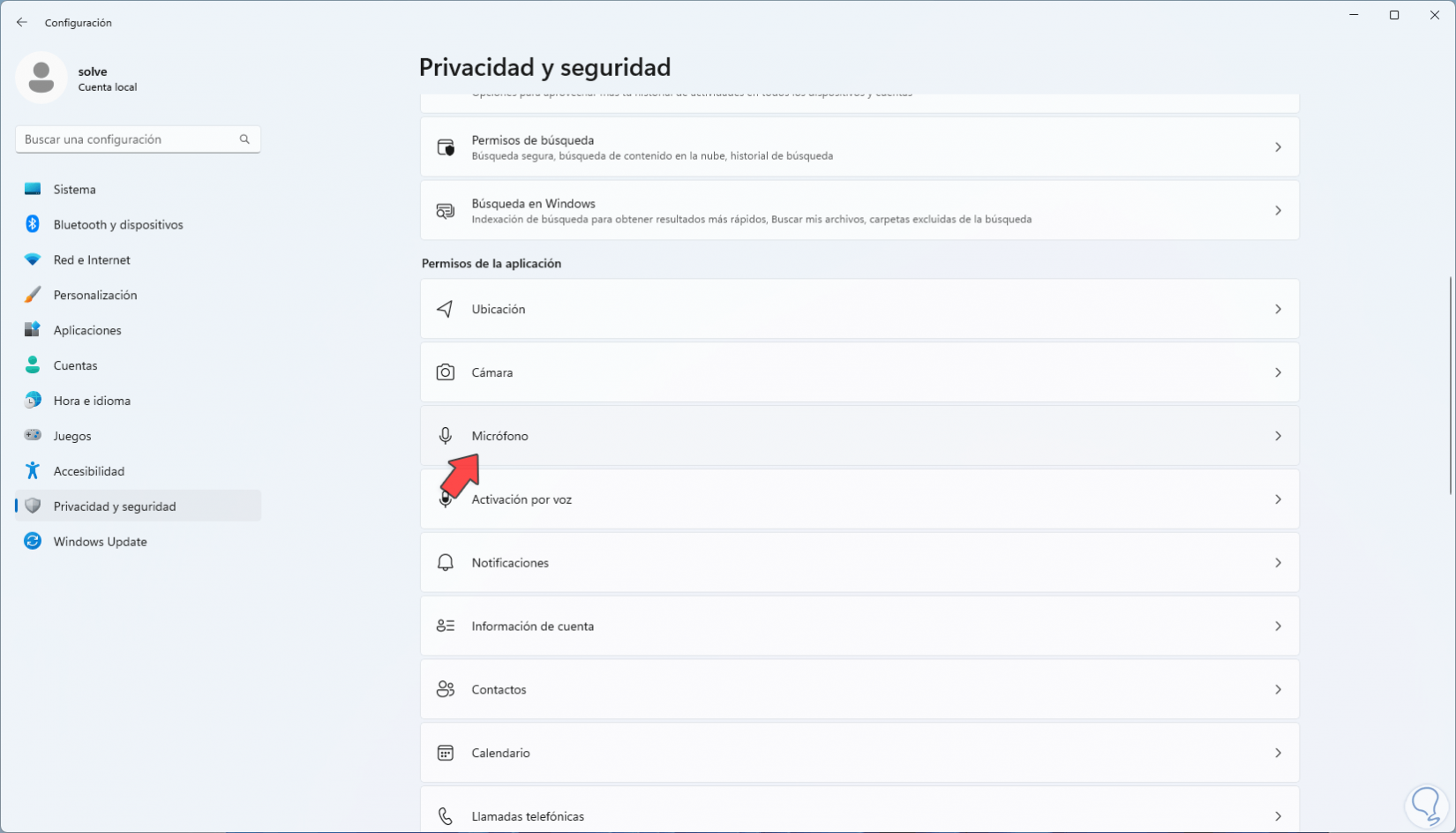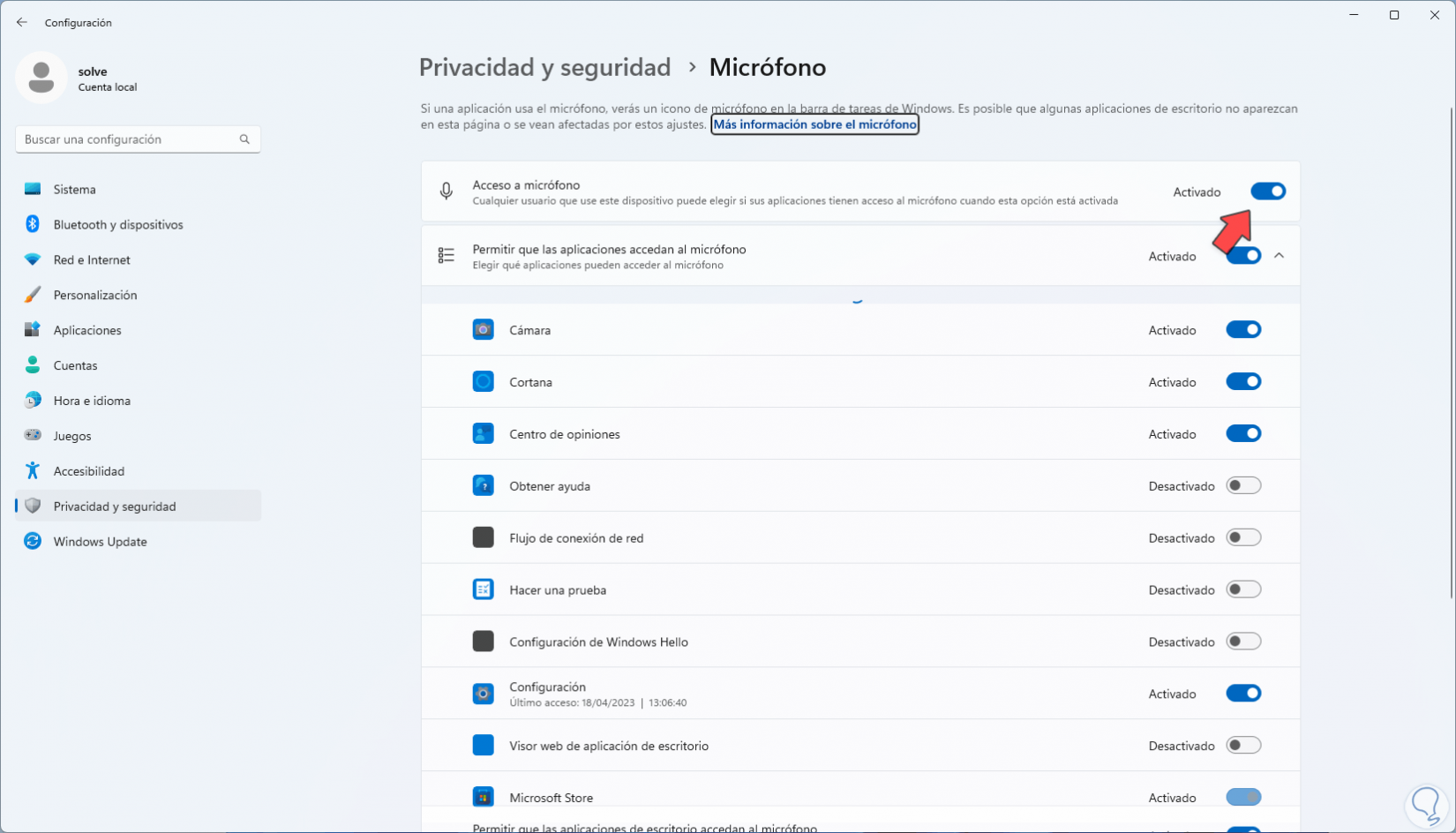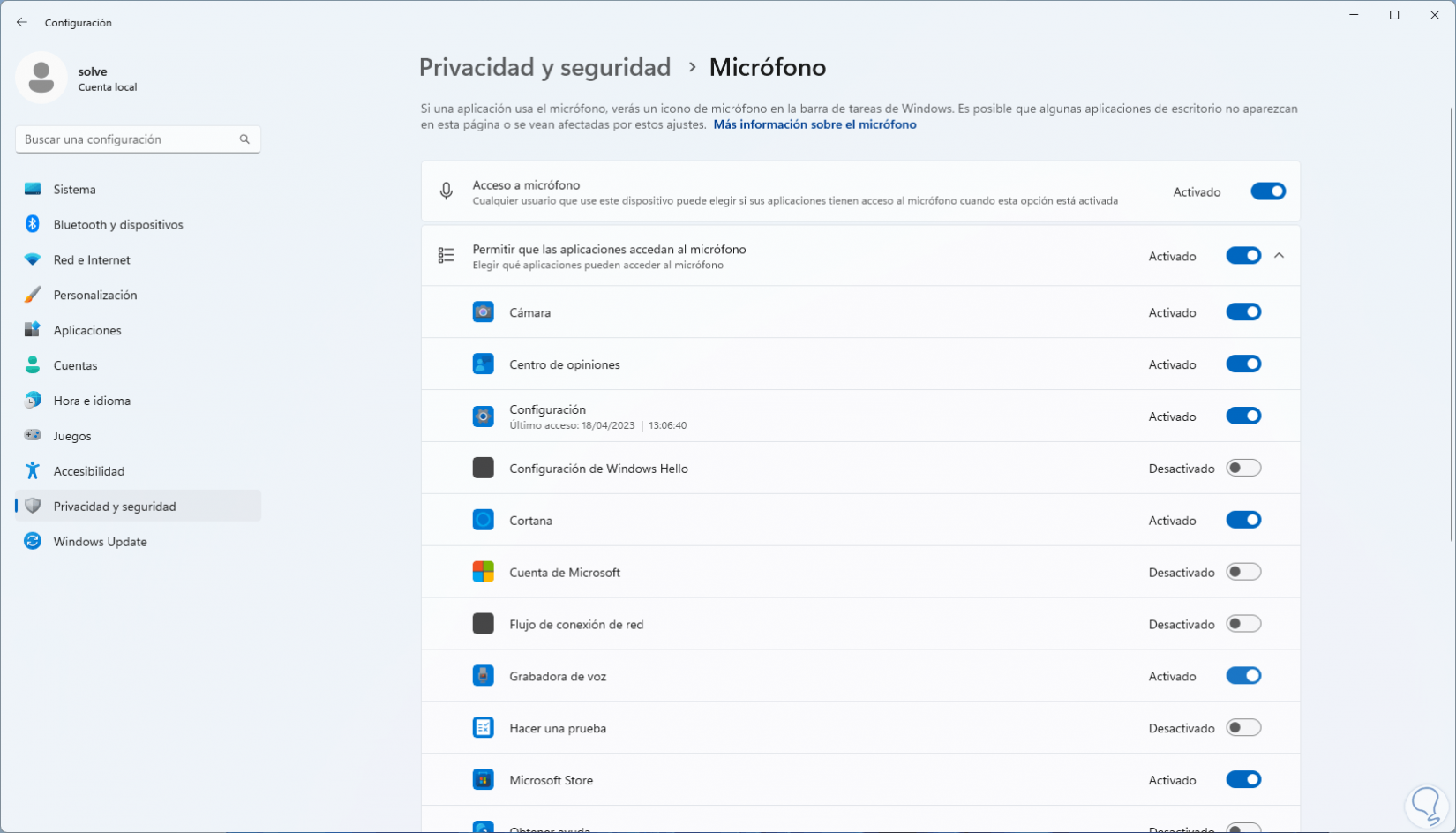En Windows existen diversos elementos que forman parte de las actividades diarias del usuario y una de ellas es el micrófono el cual lo usamos normalmente para acciones de chat de voz en algunas de las plataformas mas comunes pero que con las condiciones cambiantes del mundo ahora es una herramienta de trabajo y de estudio, cuando se conecta el micrófono al puerto USB del PC este es reconocido de manera automática pero existen momentos en los cuales es posible que este no sea detectado por Windows afectando el propósito para el cual deseamos usar dicho dispositivo.
Es posible que tu equipo no reconoce auriculares Windows o no reconoce micrófono y te encuentras que no puedes gestionar bien el audio de tu sistema. Por eso en el tutorial de hoy te ayudamos a saber configurar sonido Windows y poder reparar problemas con el micrófono porque Windows no detecta micrófono.
Existen algunas causas de este error como lo son:
- Fallos en el puerto USB para lo cual podemos probar en otros puertos USB del equipo para detectar si el error es este
- Revisar el plug donde se conecta el micrófono en caso de que se use el sistema de Jack en vez de USB
- Comprobar que el micrófono no este dañado (conexiones, estructura)
Si el error persiste Solvetic tiene una serie de soluciones para corregir este error y permitir que el micrófono sea detectado en Windows.
1 Verificar entrada de micrófono Windows
Esta opción nos permite ver el estado del micrófono tal como su volumen o bien que sea el elegido para ser usado.
Para usar este método vamos a:
- Inicio
- Configuración
- Sistema
- Sonido
Al acceder allí veremos lo siguiente:
En la sección "Entrada" damos clic sobre el micrófono para ver sus atributos. Confirmamos que sus propiedades y volumen estén correctas.
Además podemos dar clic en "Iniciar prueba" para validar su funcionamiento:
2 Detectar micrófono Windows con Solucionador de problemas
Windows 10/11 integra una utilidad con la cual es posible realizar un análisis detallado de diversos aspectos del sistema y de manera automática corregirlos o bien dar una serie de consejos para su corrección.
para usarlo en el buscador de Inicio ingresamos "solucionar" y damos clic en "Solucionar otros problemas":
En "Grabación de audio" damos clic en "Ejecutar":
se abrirá el asistente:
Será posible ver el proceso de análisis de servicios y aspectos relacionados:
Espera que se complete el proceso del asistente:
Al finalizar es posible ver detalles de las tareas realizadas dando clic en “Ver información detallada”:
Se detectará cada servicio y proceso vinculado.
3 Seleccionar micrófono desde Mezclador de volumen
Este mezclador de volumen nos permite controlar cada aspecto de volumen ya sea general o por apps individuales.
Para su uso damos clic derecho sobre el icono de volumen en la barra de tareas y seleccionamos "Abrir mezclador de volumen":
Veremos lo siguiente. Confirma que el micrófono esté seleccionado:
Ahora damos clic en "Sonidos del sistema" para validar que se tiene asignado el micrófono:
En la sección "Sonido" damos clic en "Más opciones de sonido":
Se abrirá una ventana emergente, allí en la pestaña "Grabar" confirmamos que el micrófono este configurado como predeterminado:
4 Configurar Privacidad de micrófono Windows
Es posible que el micrófono no funcione por temas de permisos.
Para comprobar esto vamos a:
- Inicio
- Configuración
- Privacidad y seguridad
En la sección "Micrófono" validamos que el interruptor "Acceso a micrófono" esté activo:
Confirmamos que las apps tengan el permiso de uso del micrófono con su respectivo interruptor:
Así ya dispondremos del funcionamiento integral del micrófono en Windows para todo lo que sea necesario.