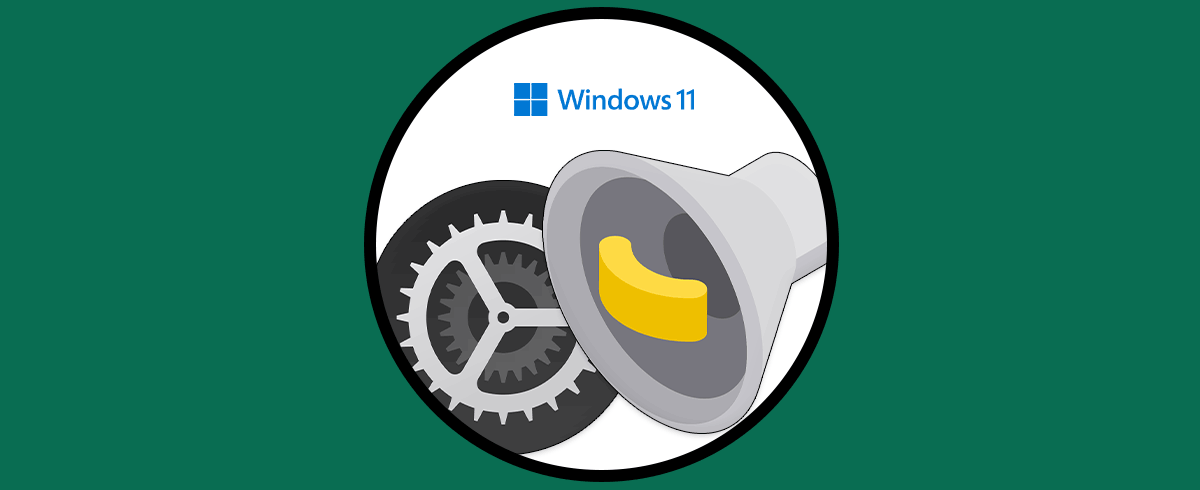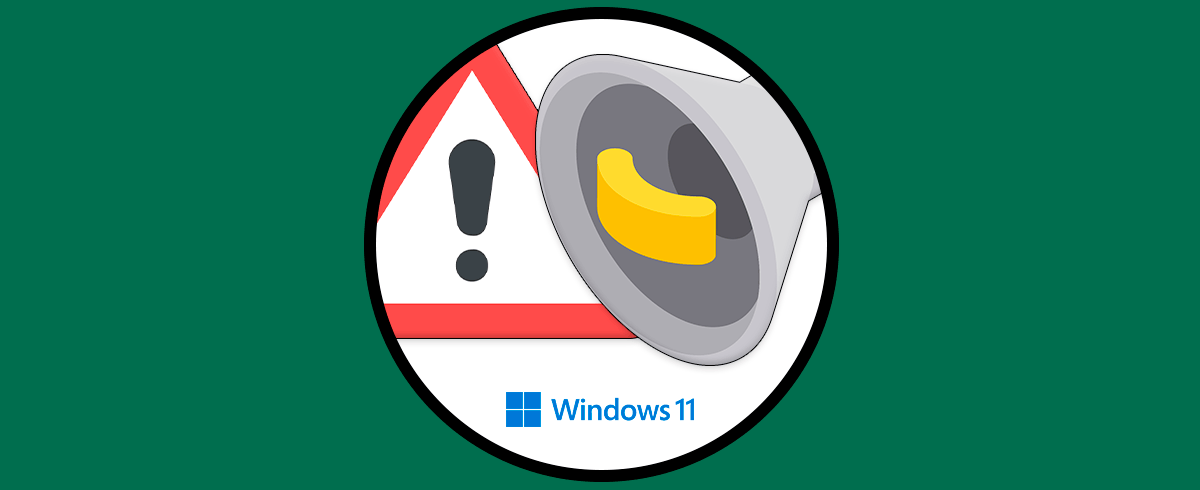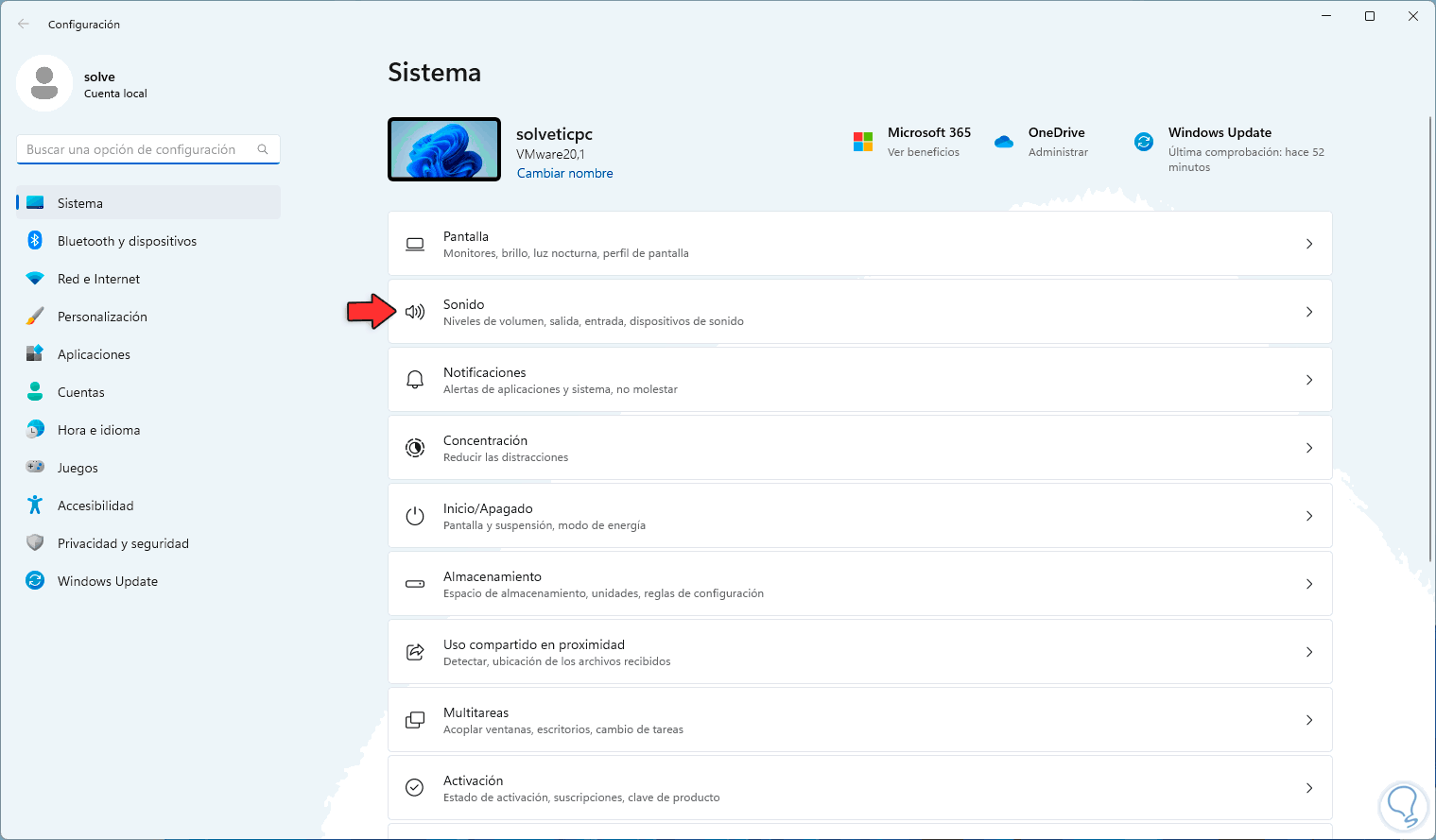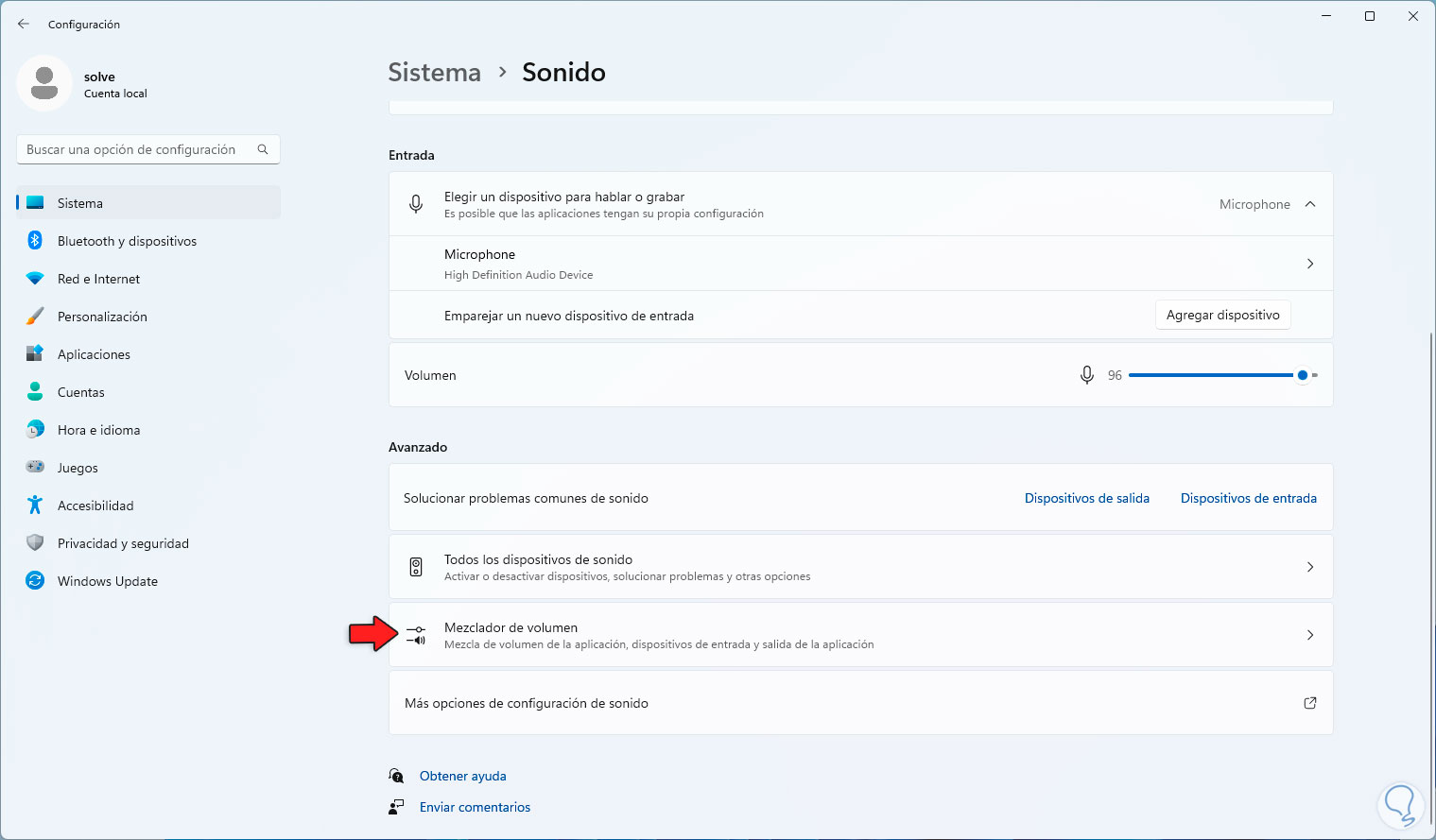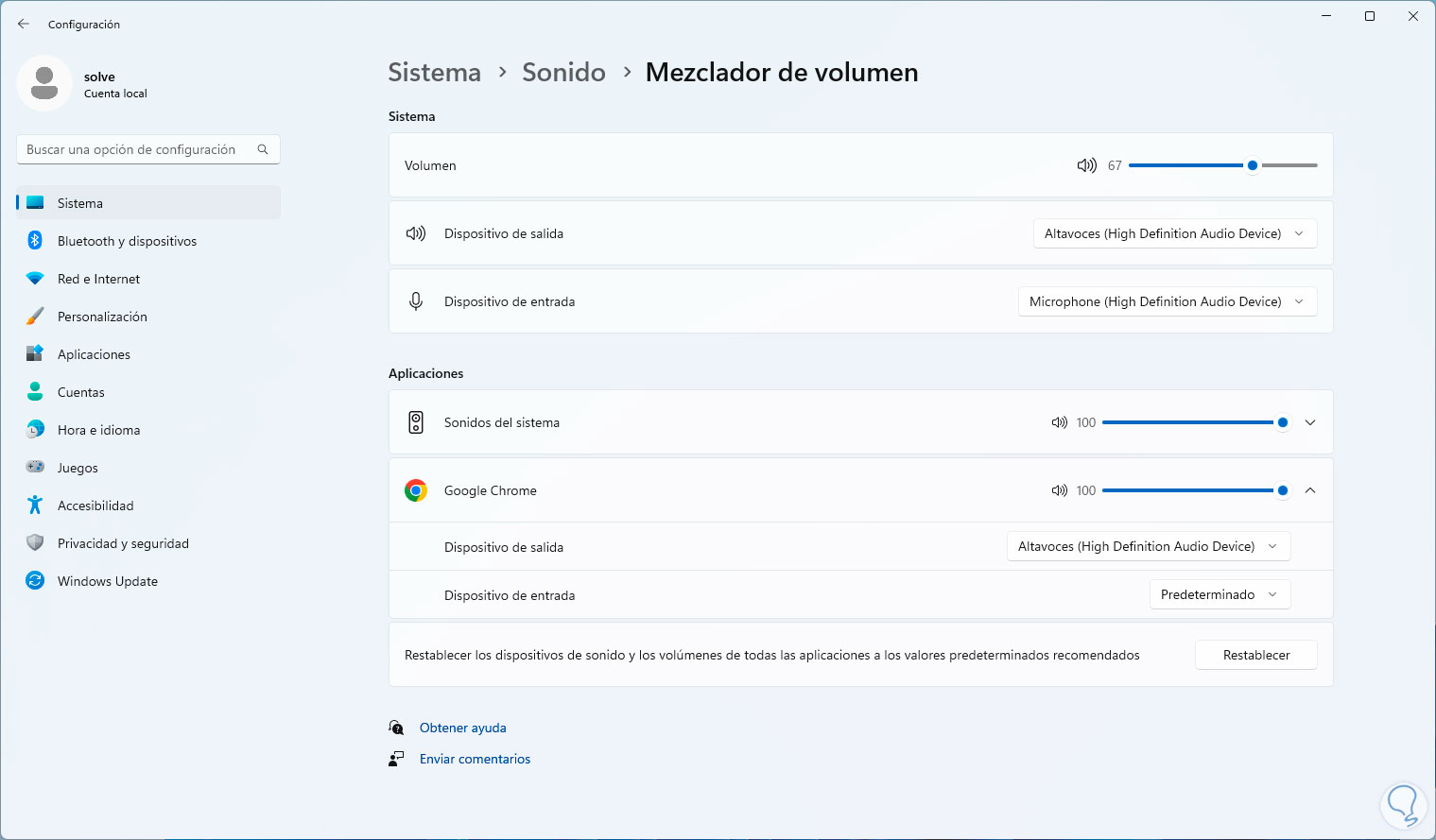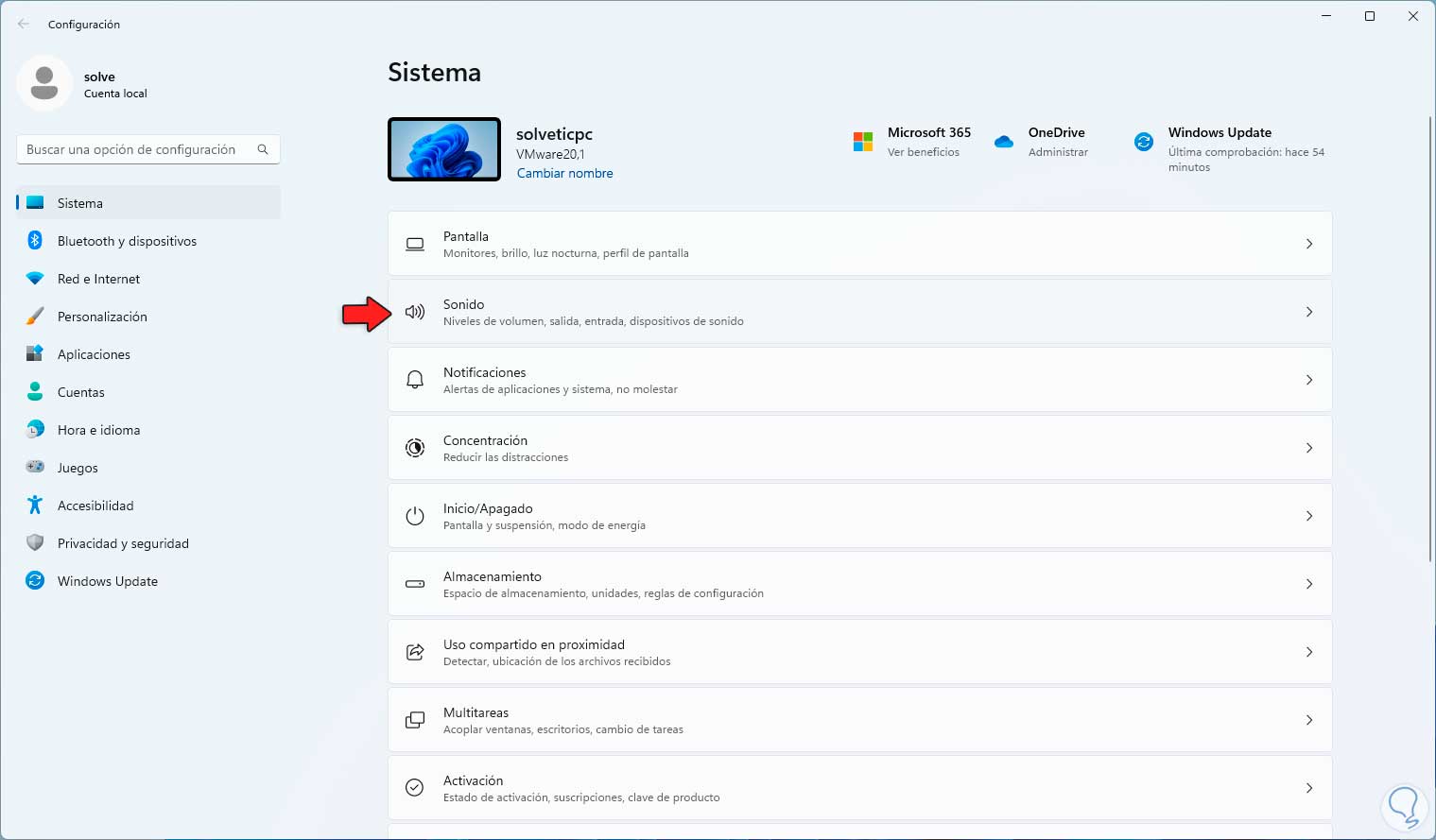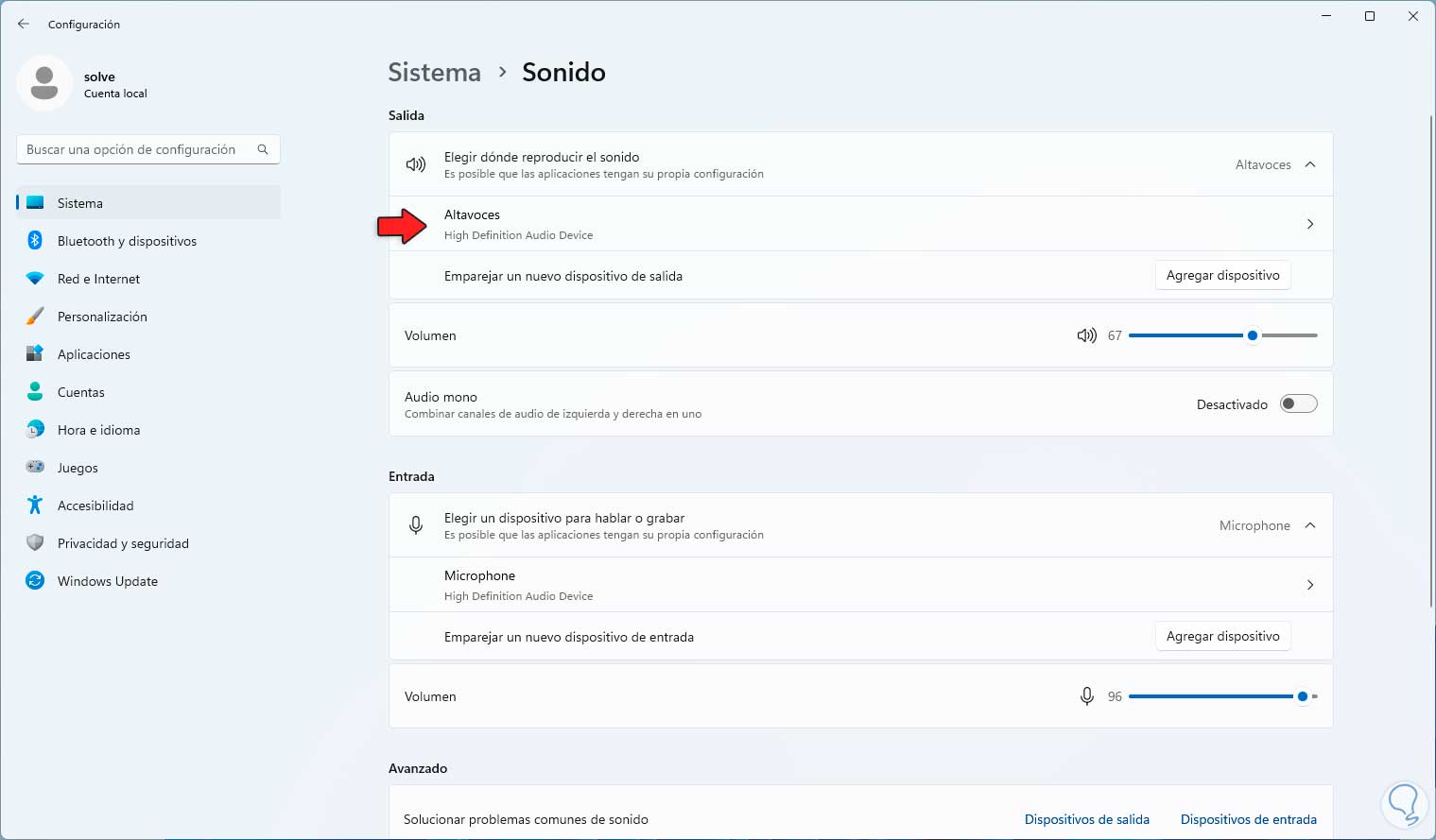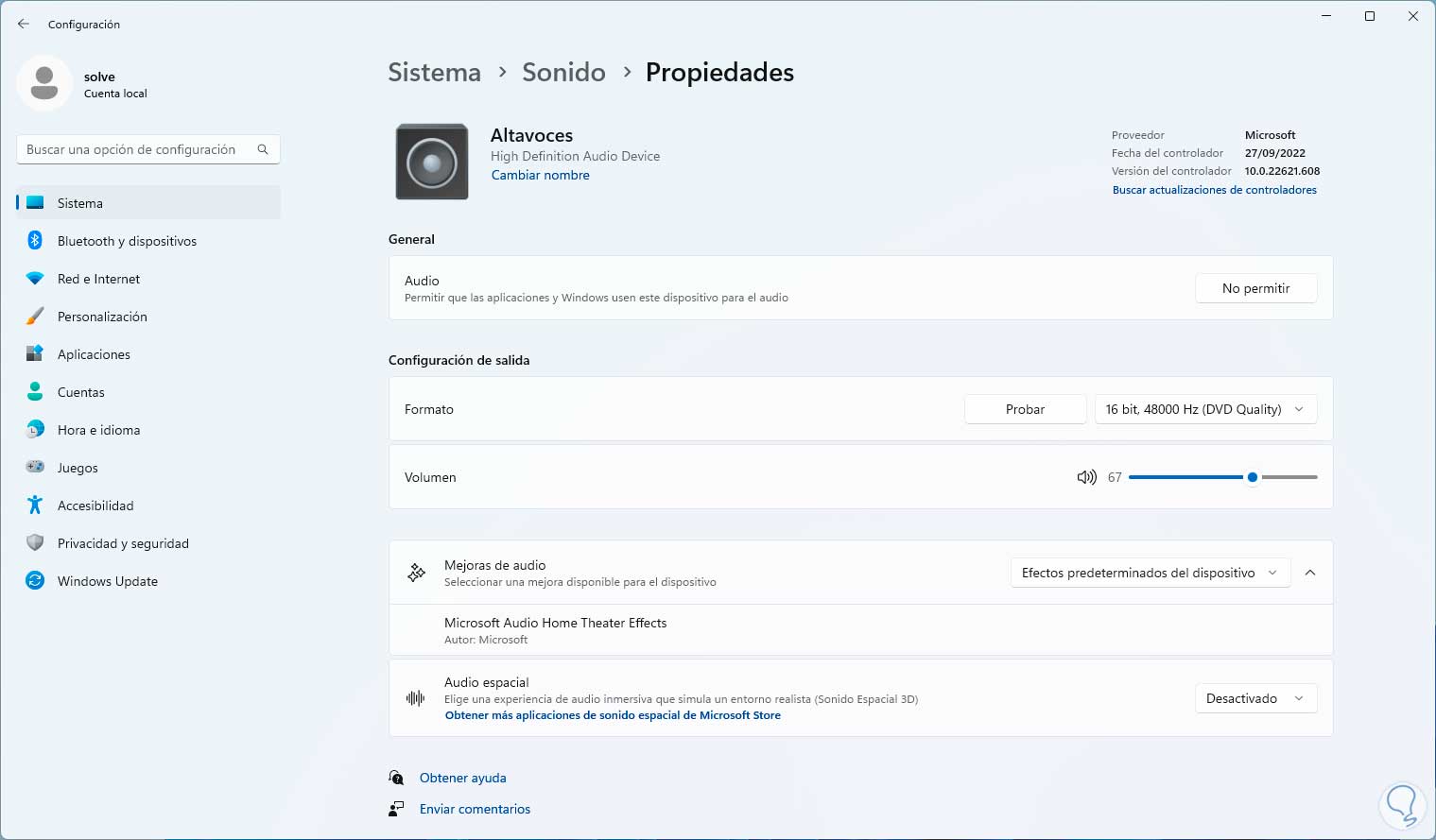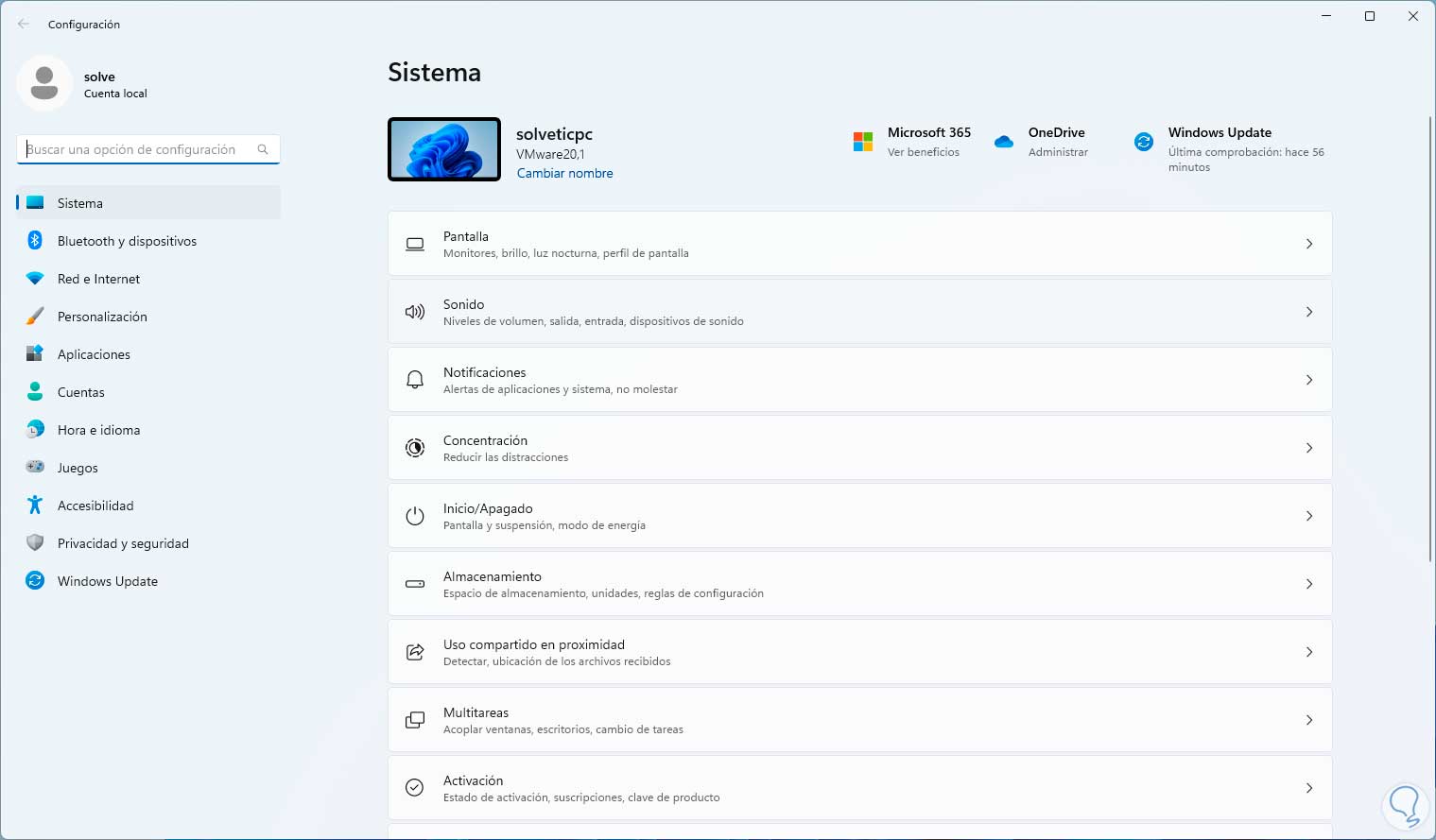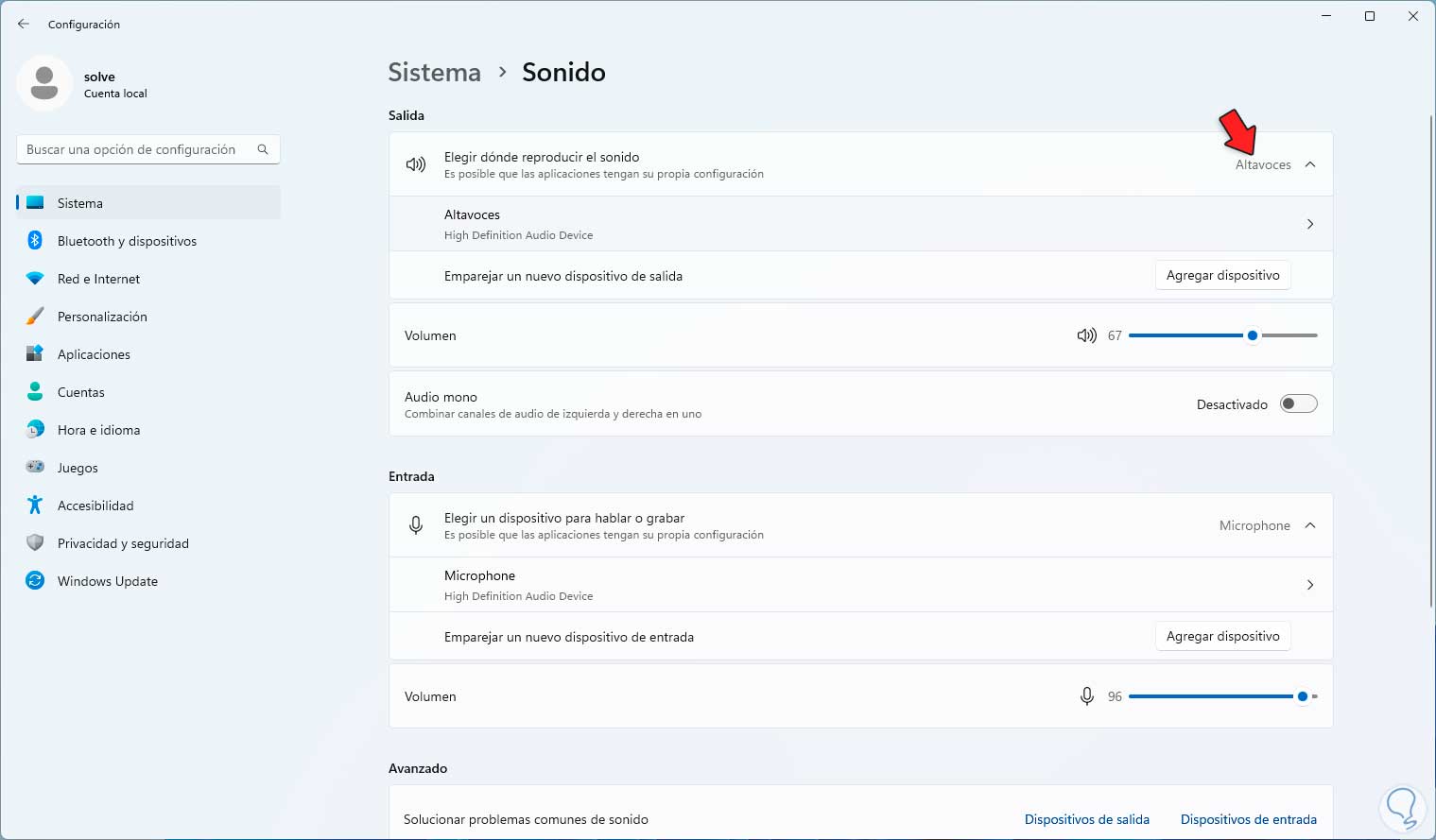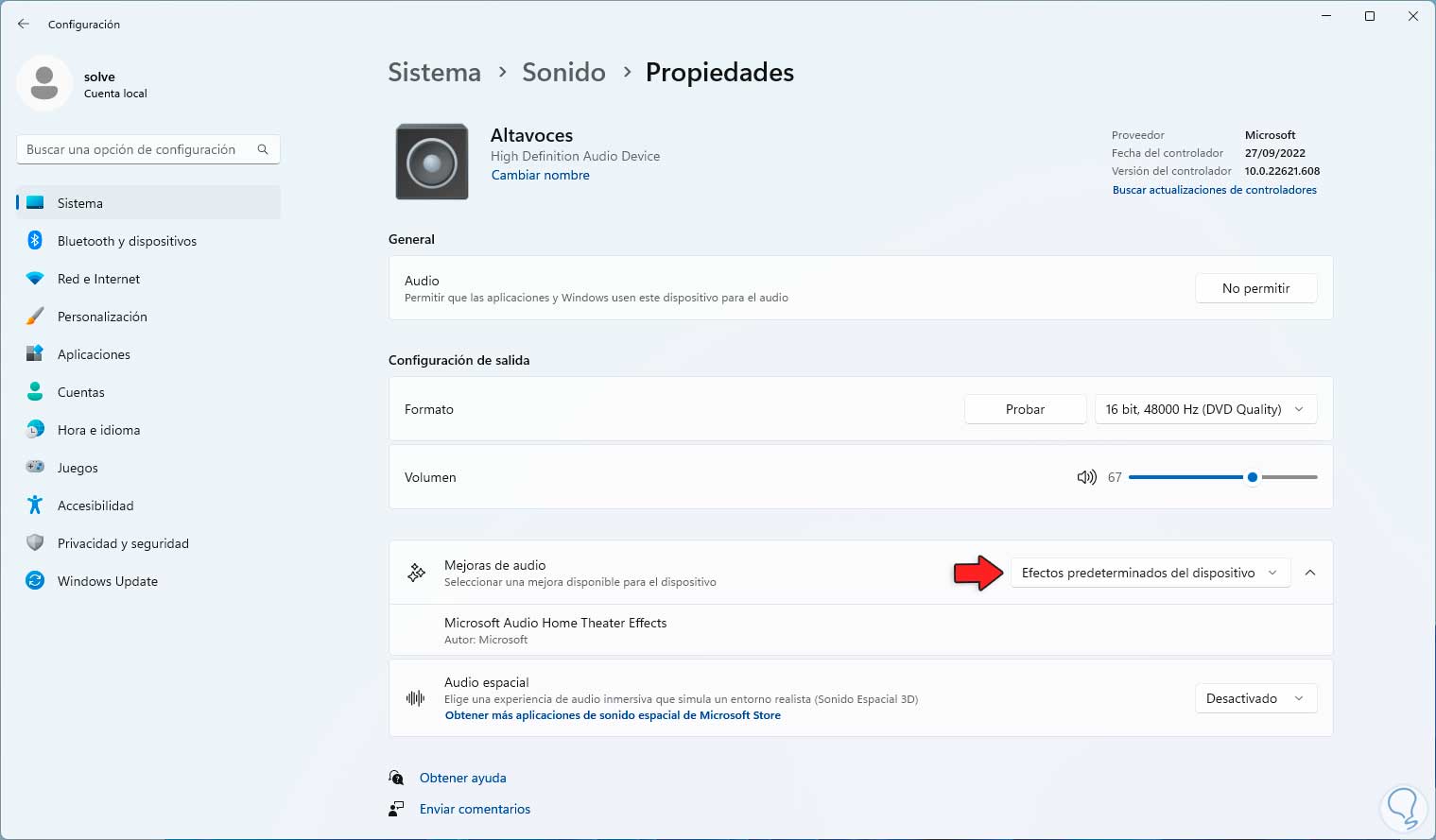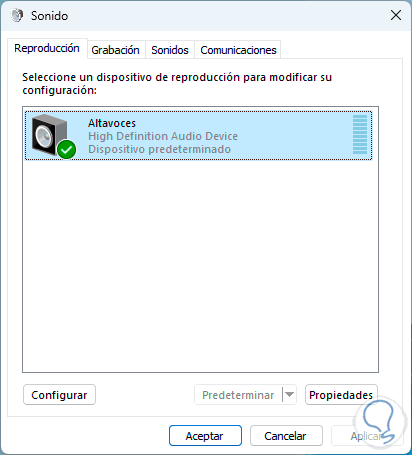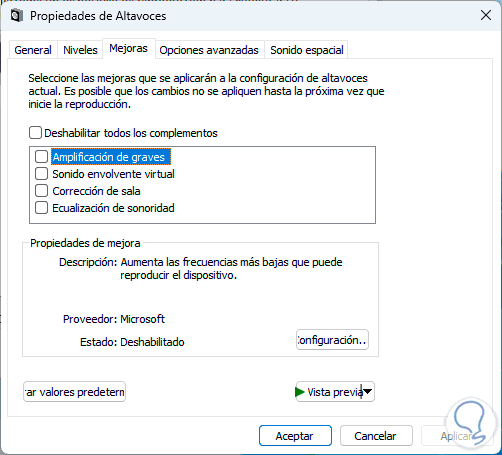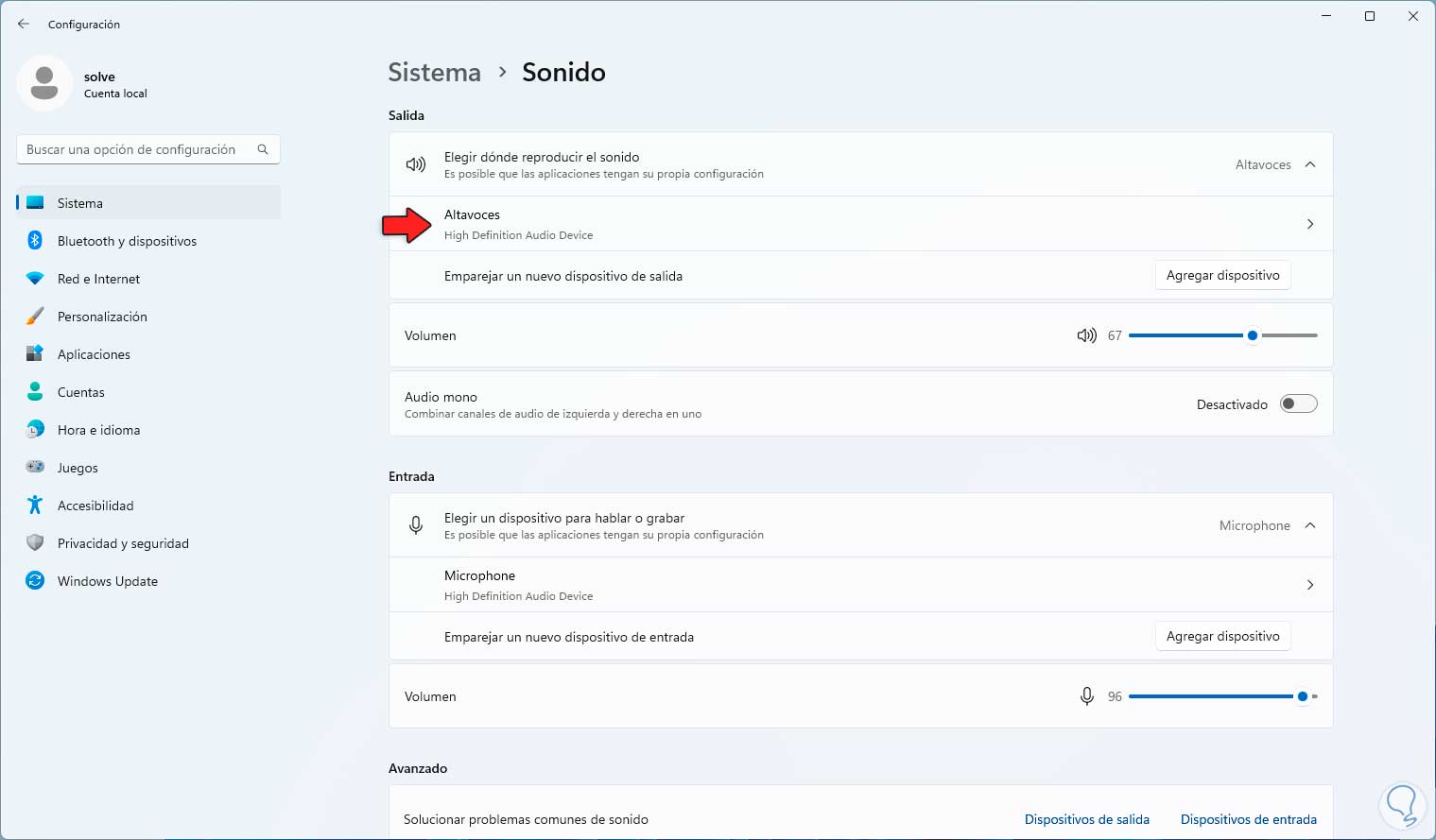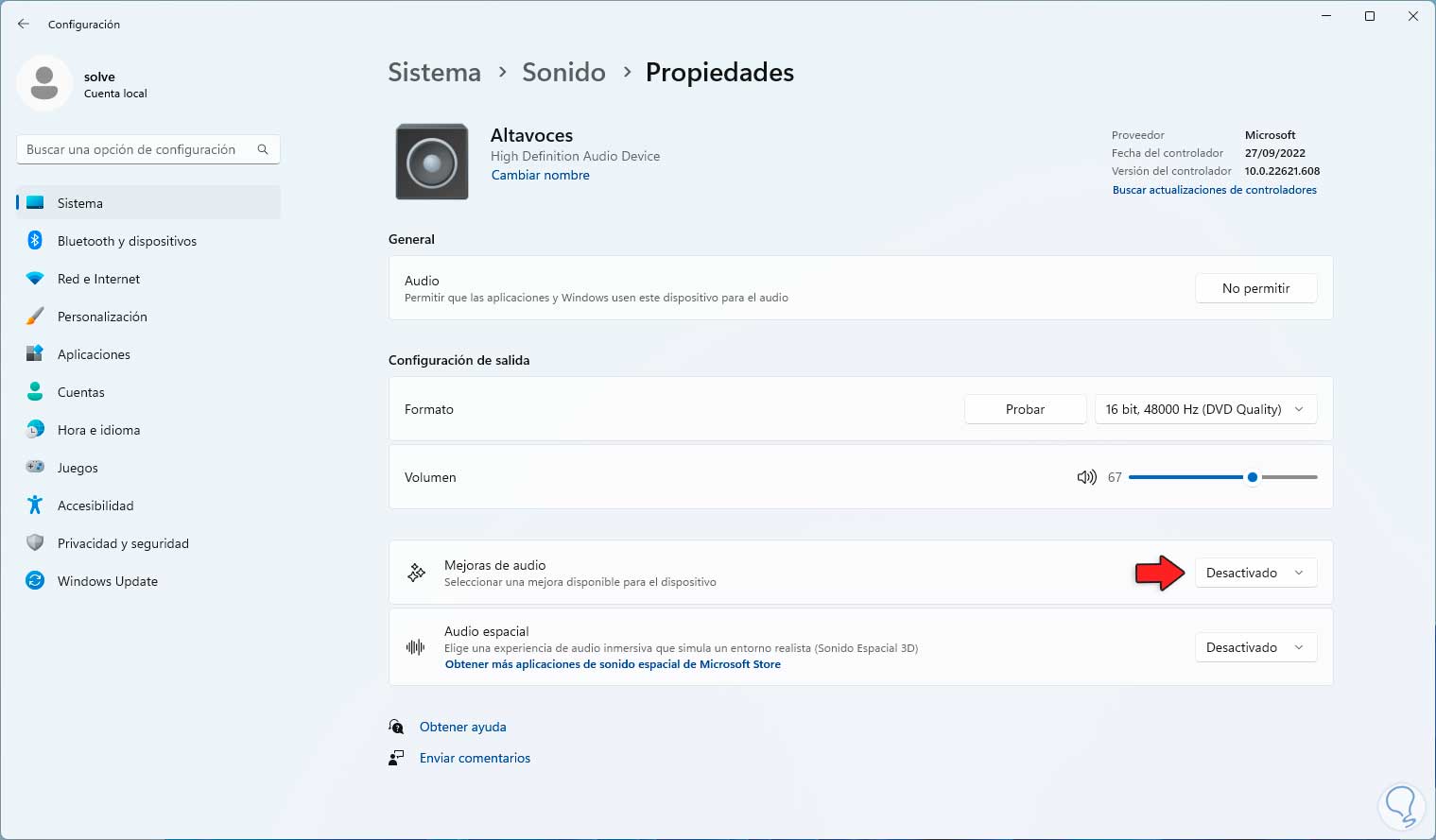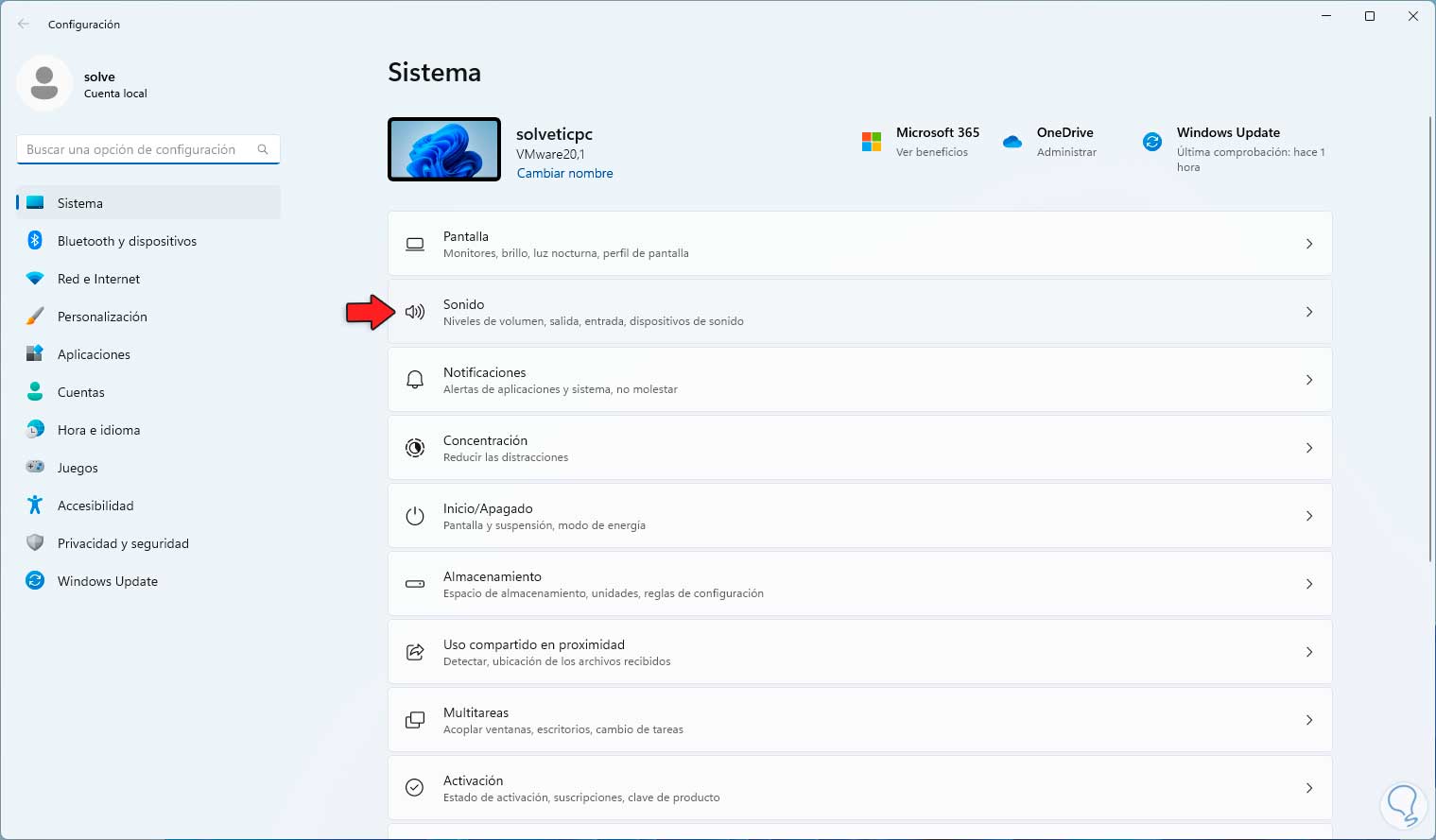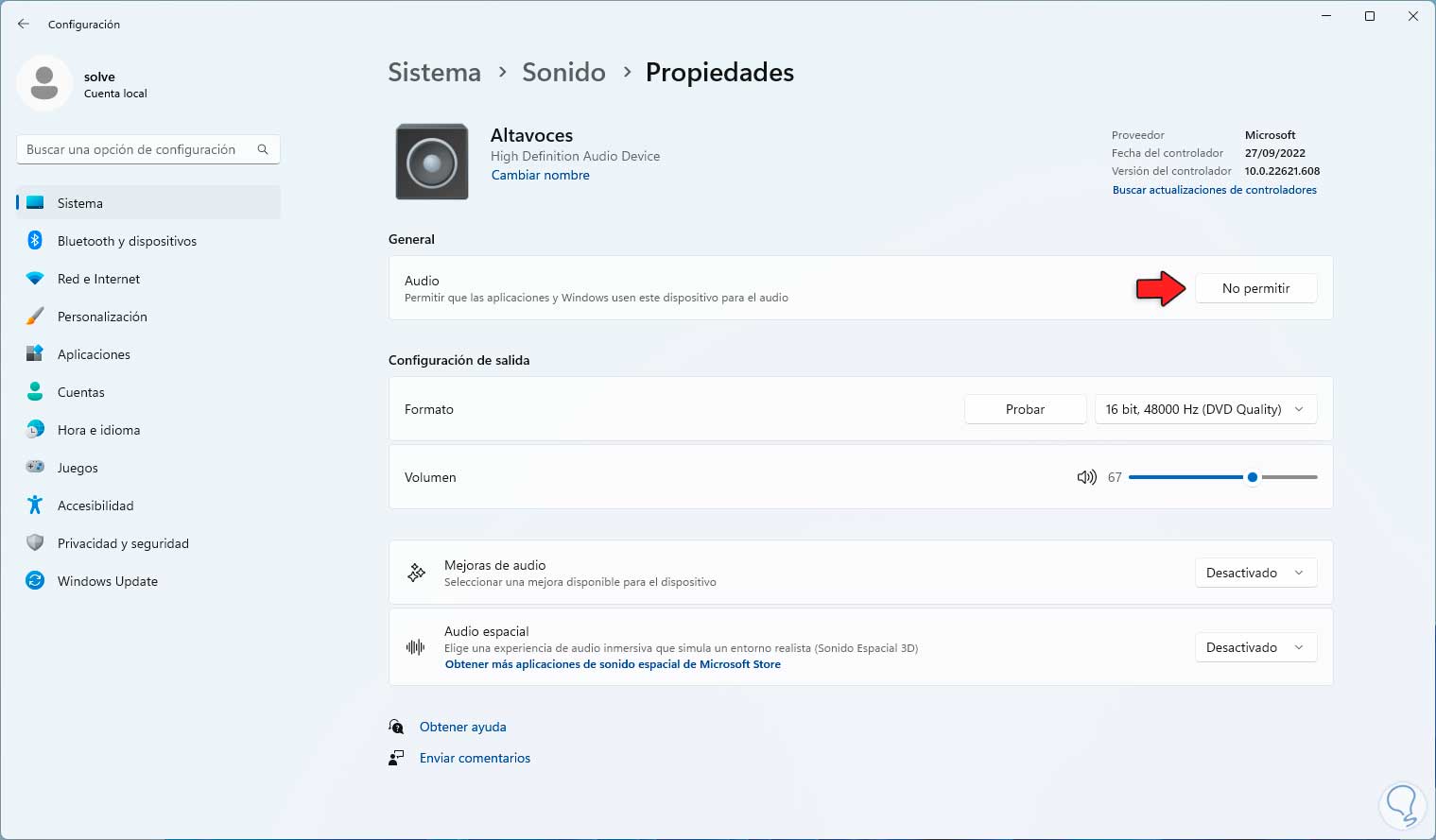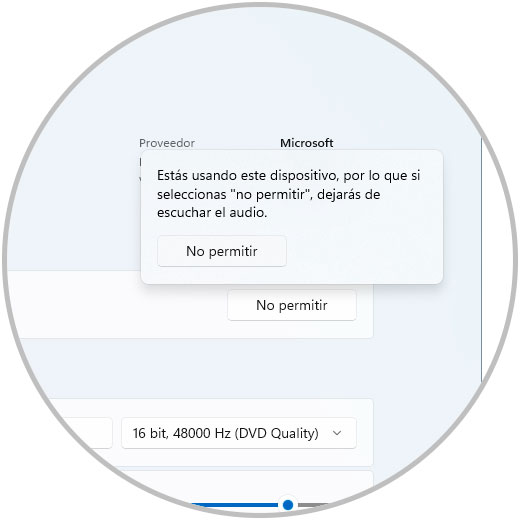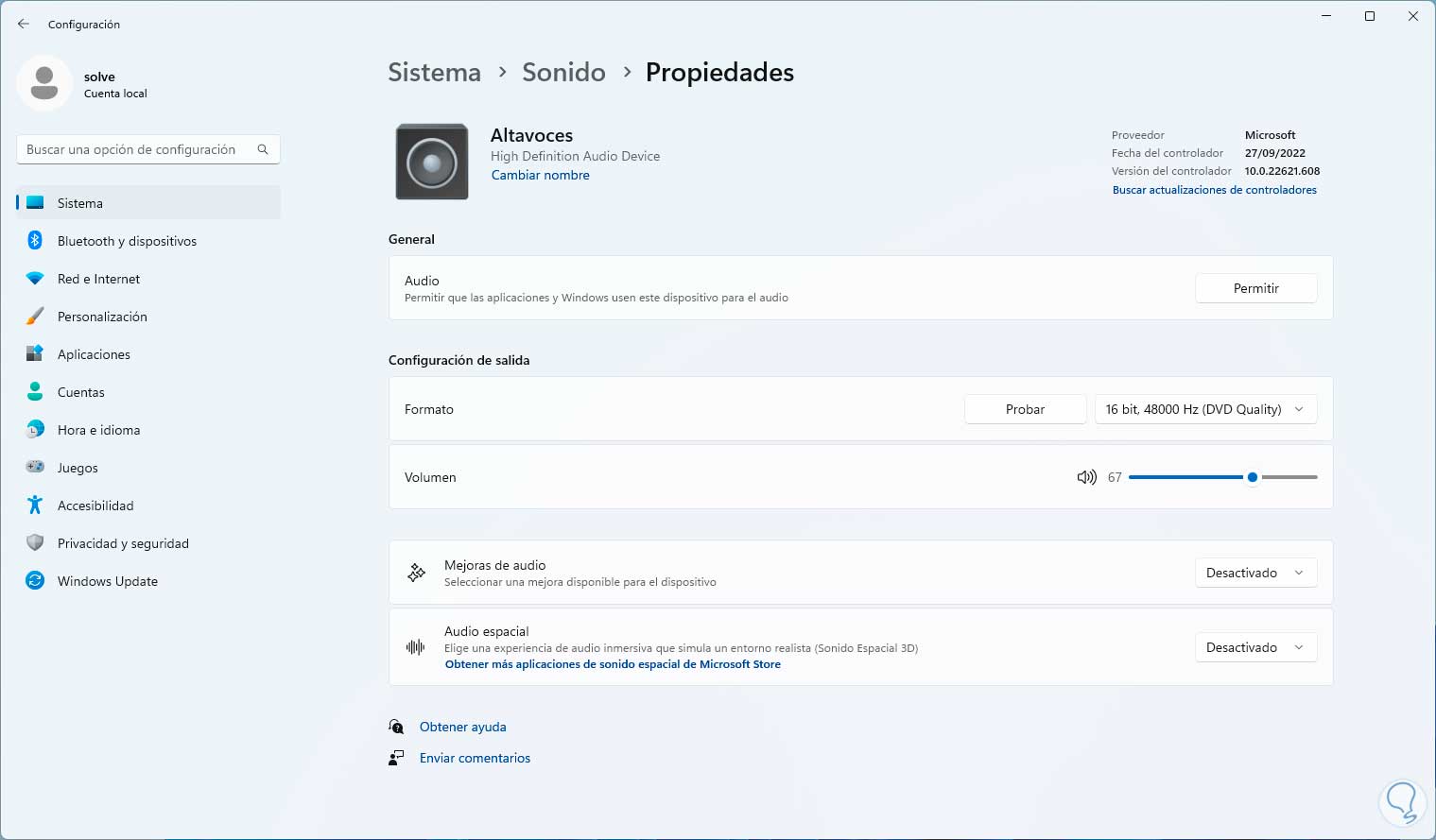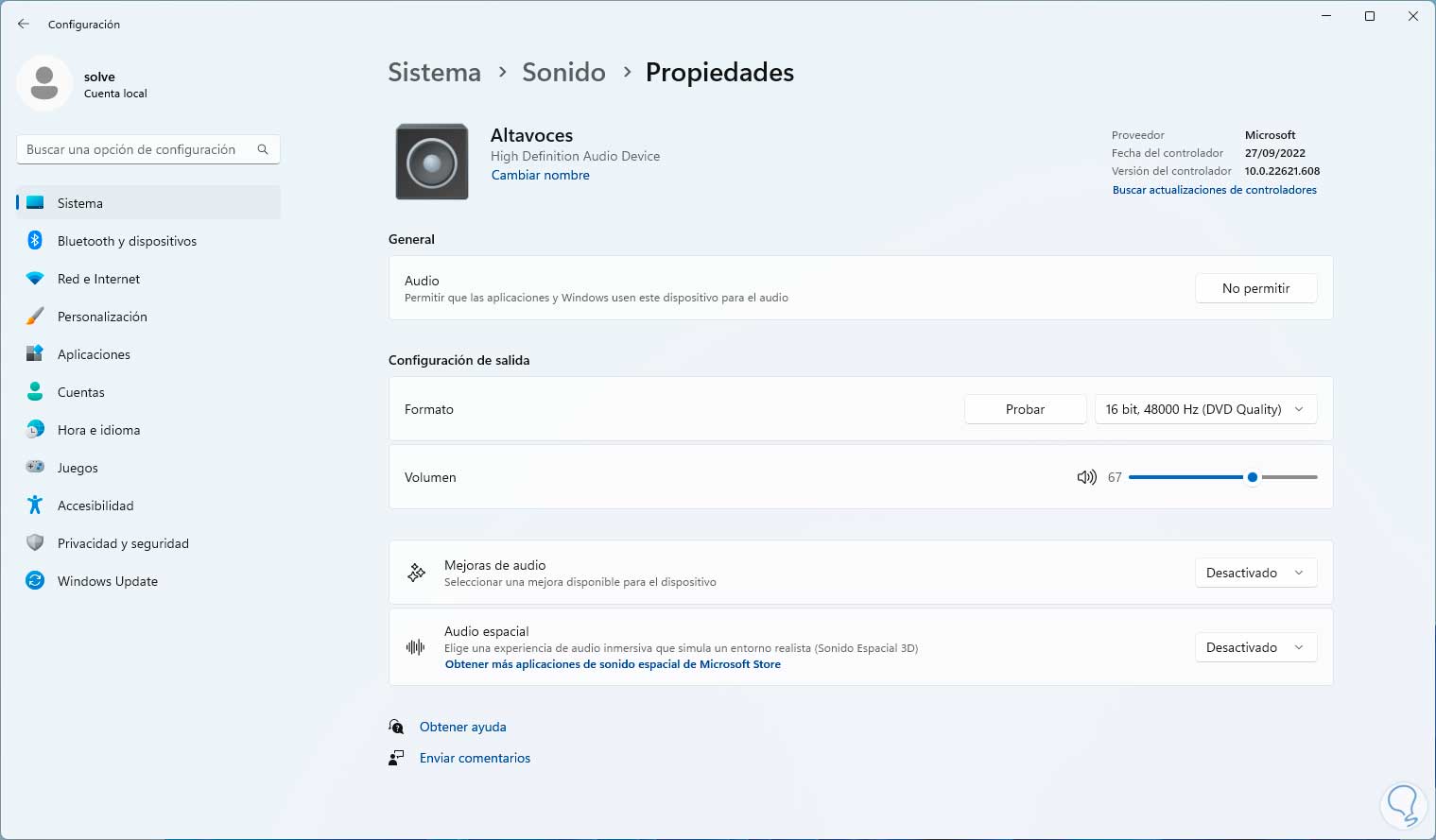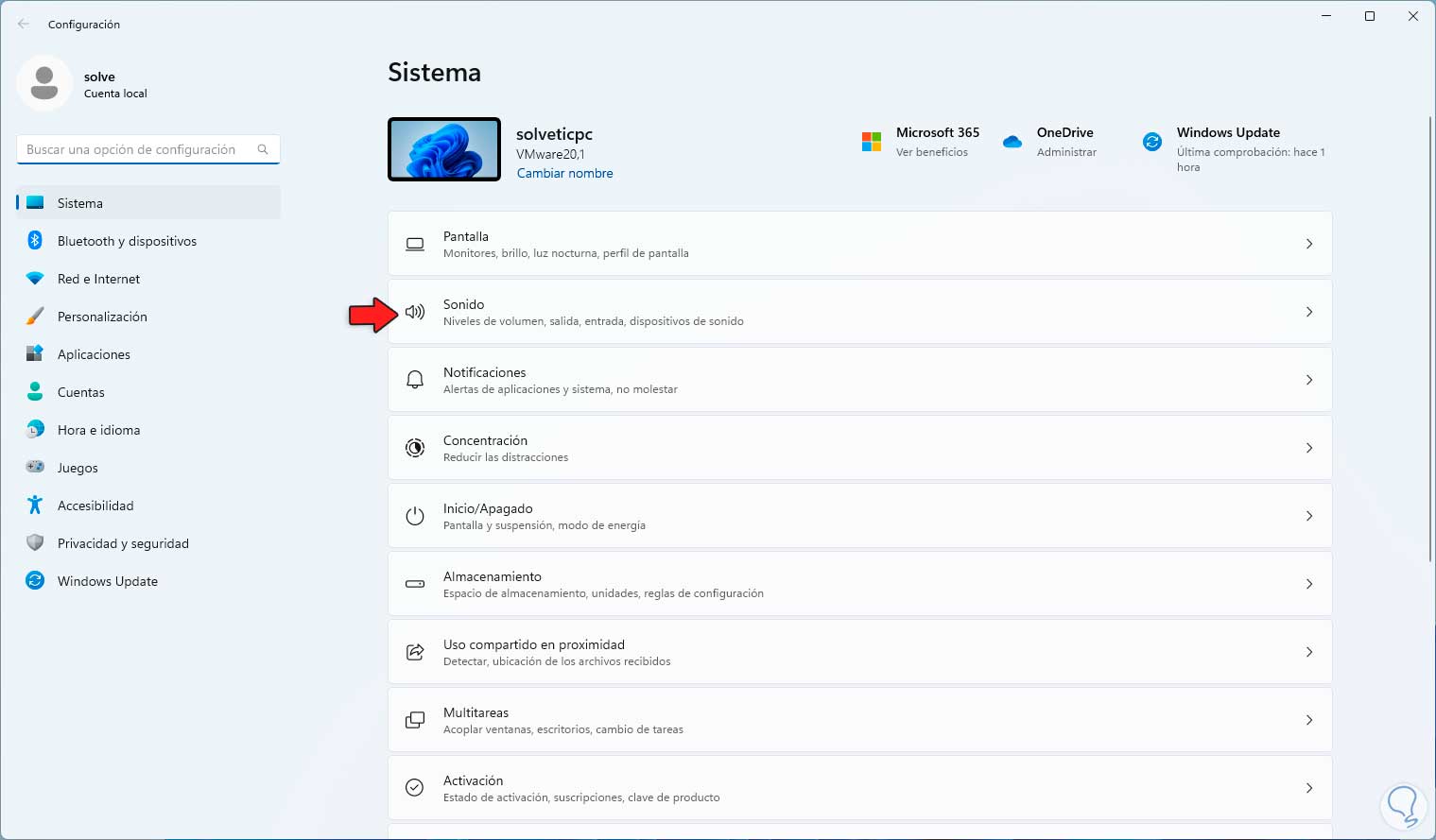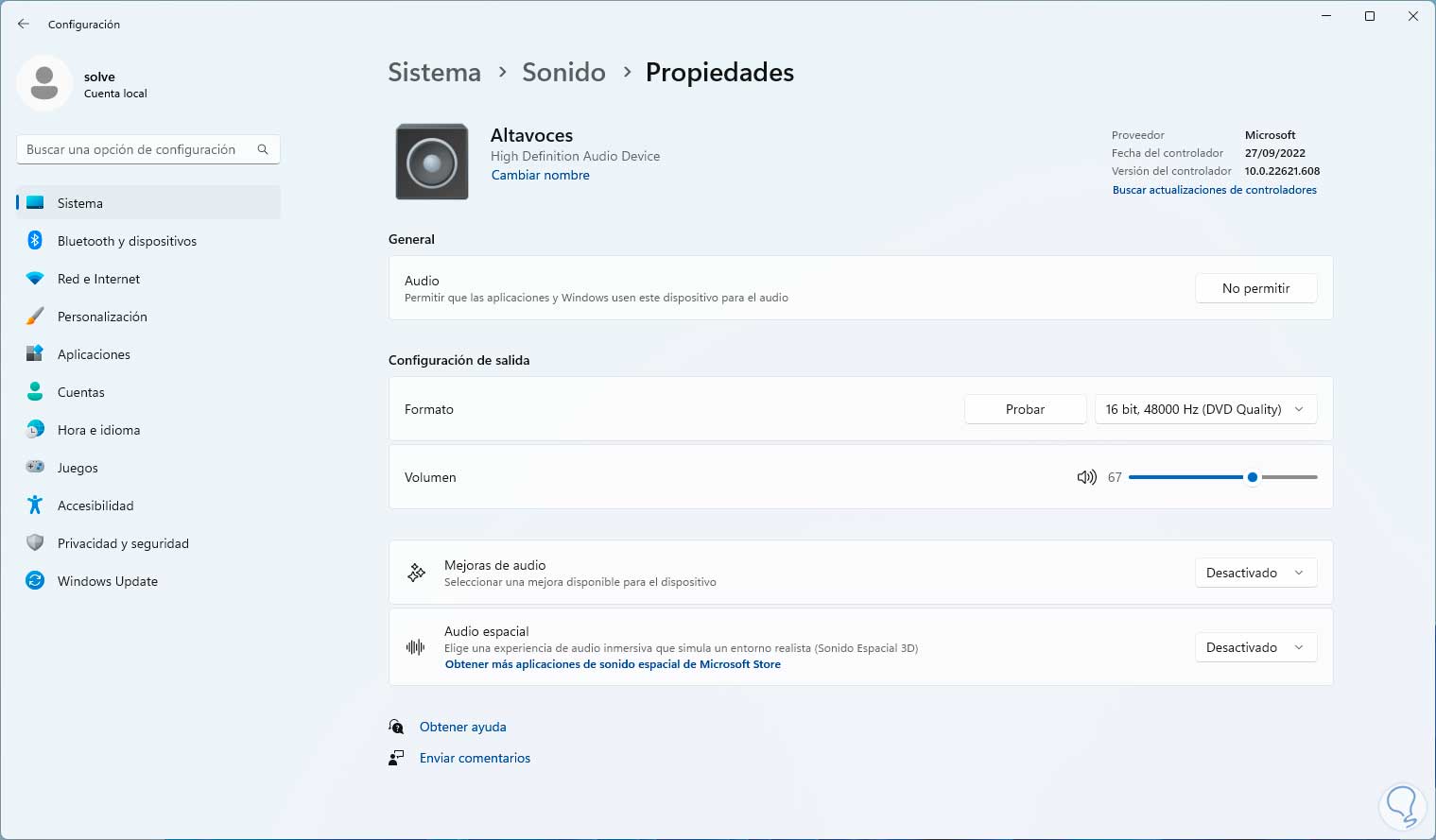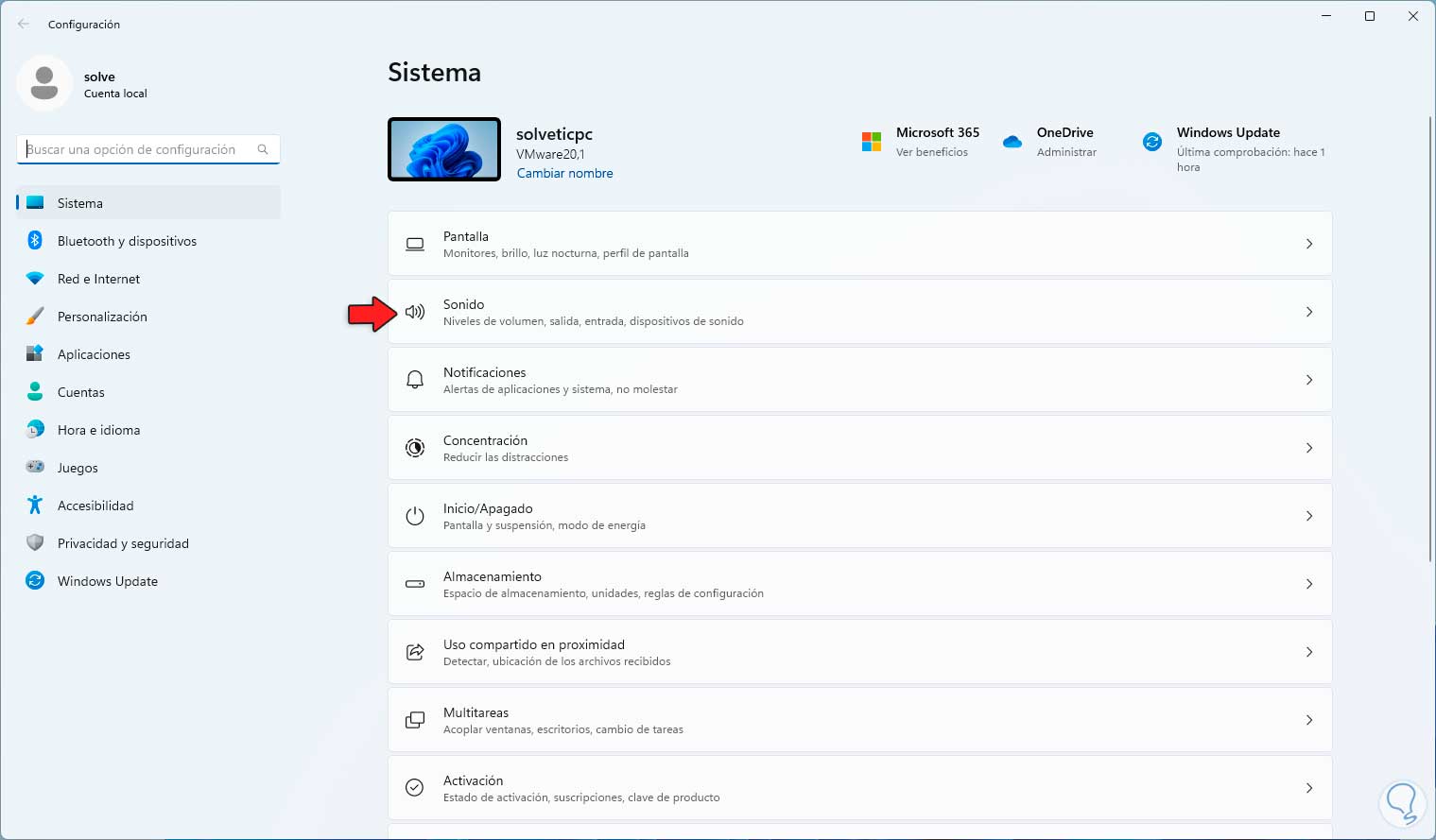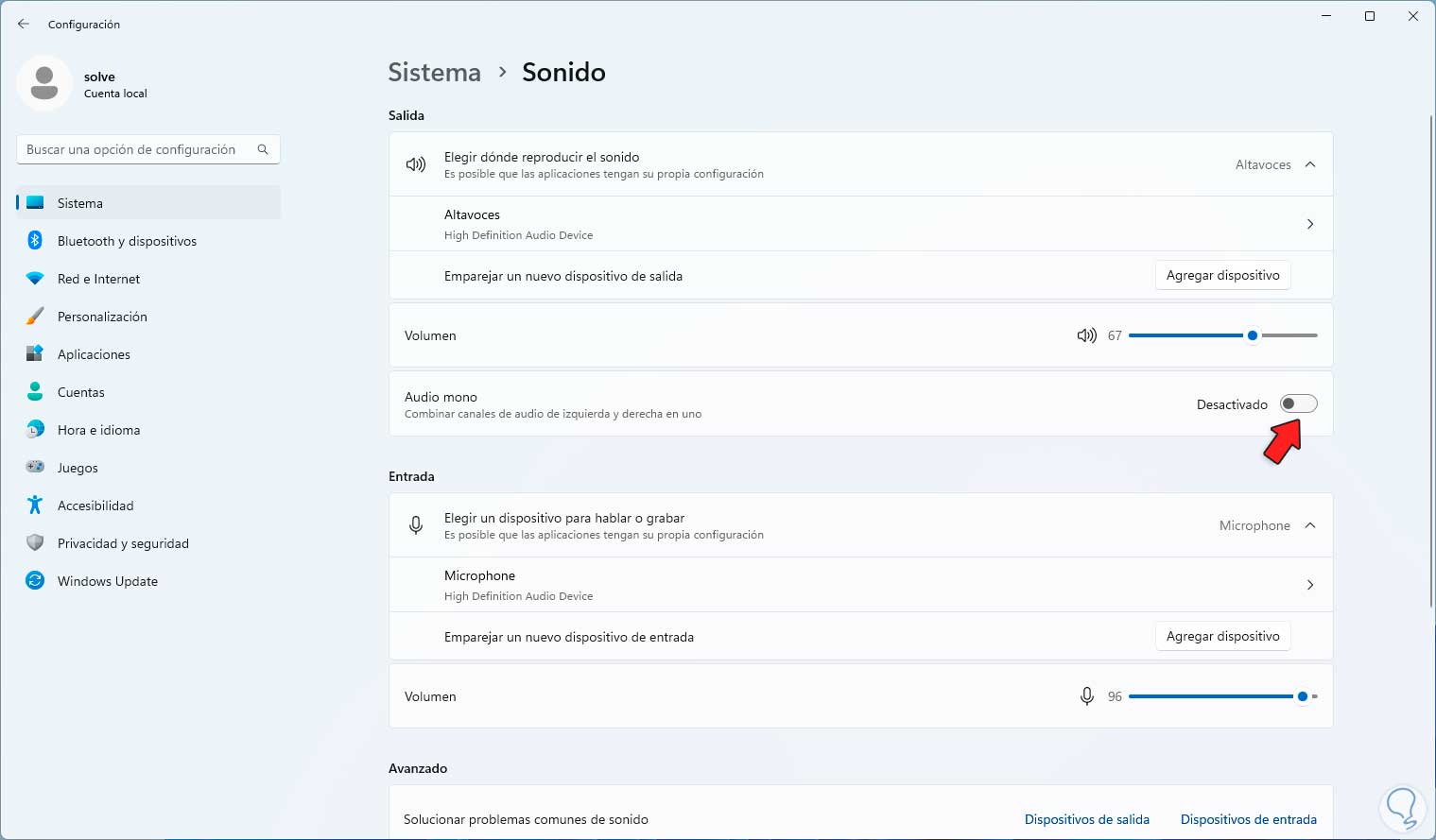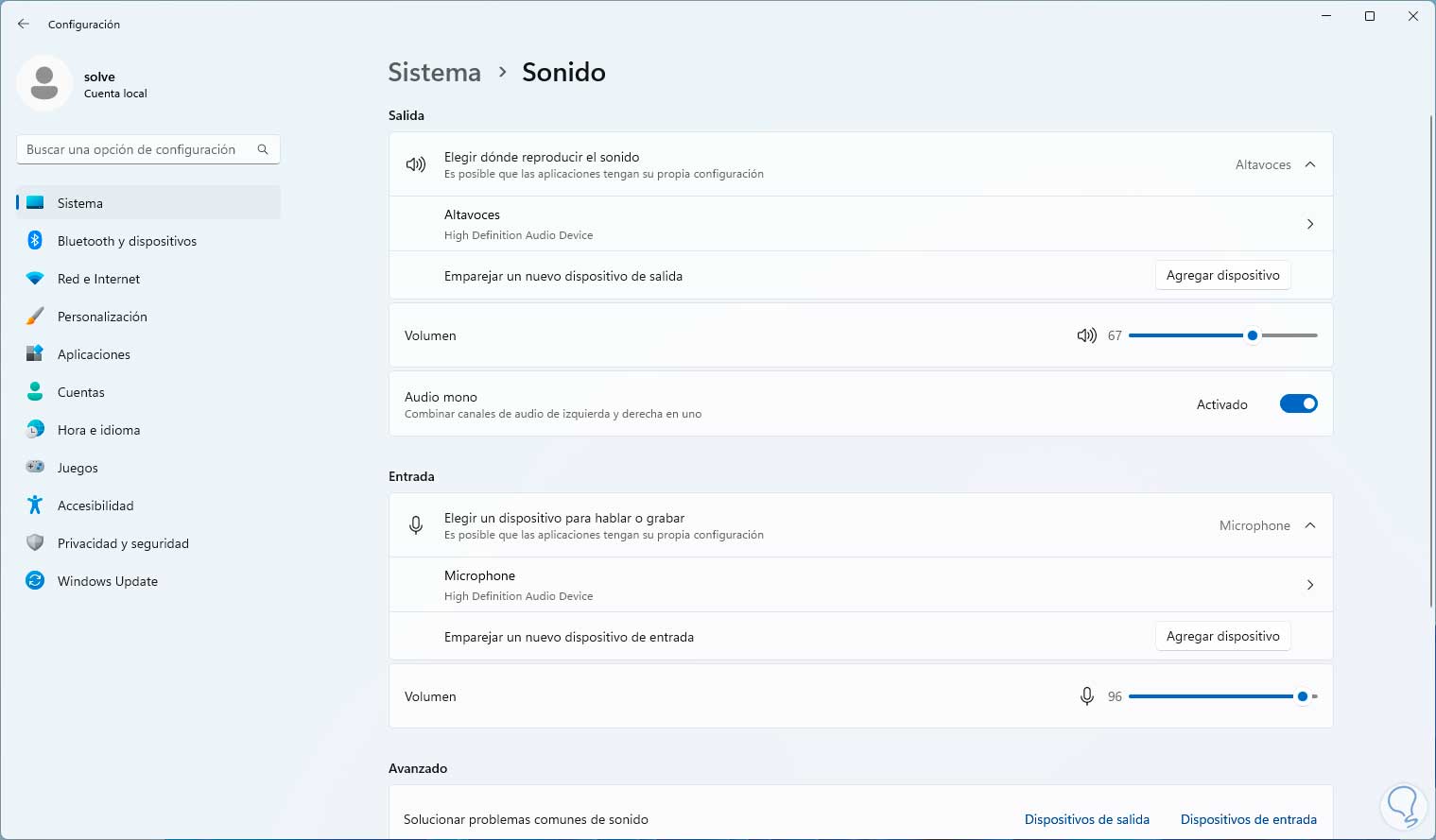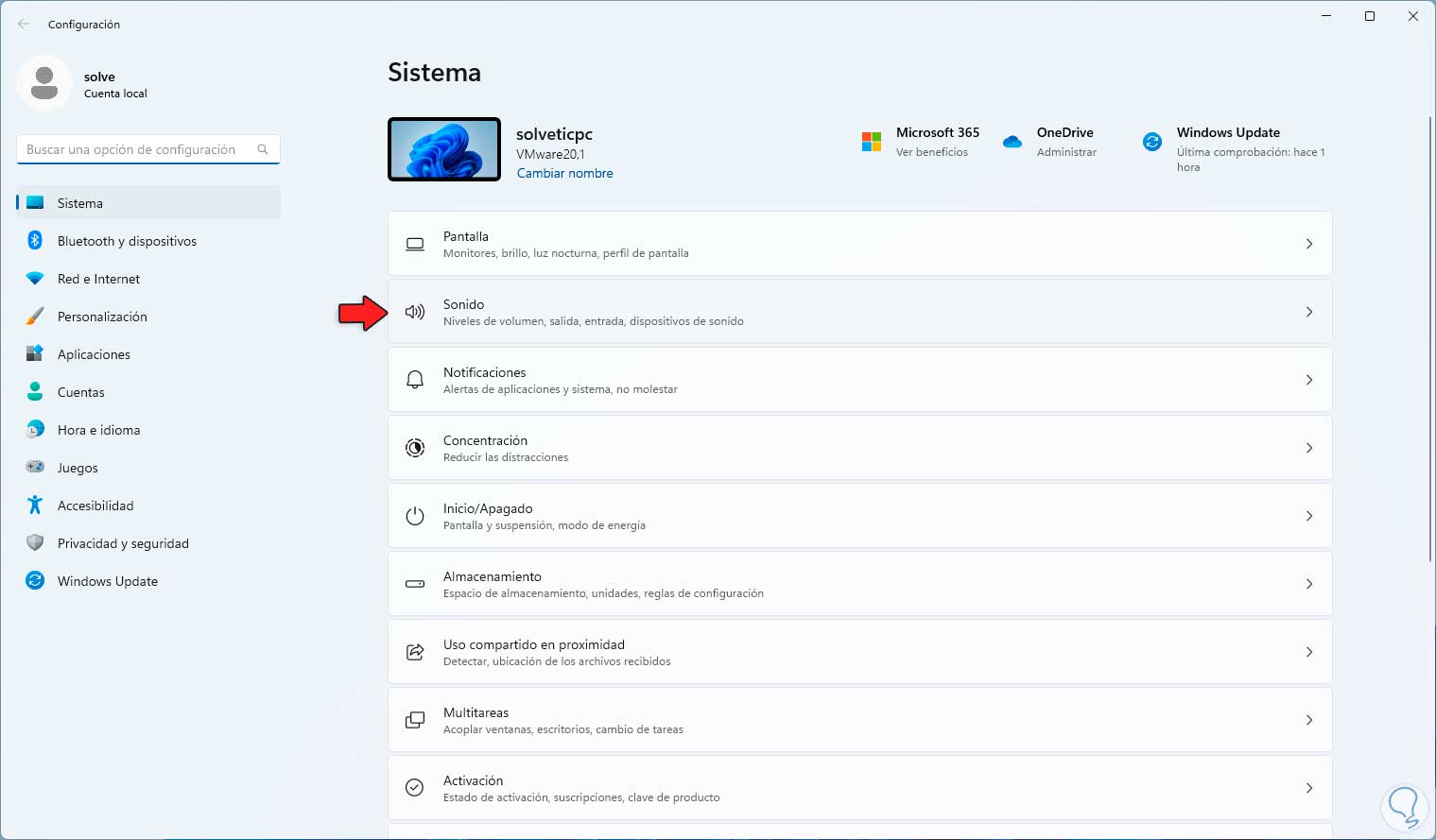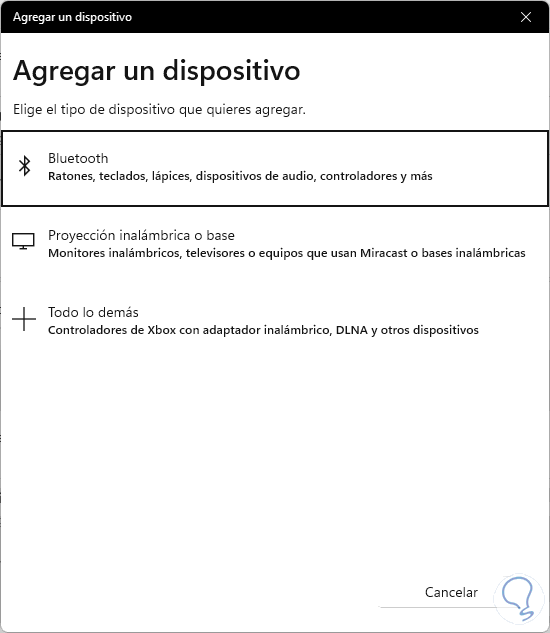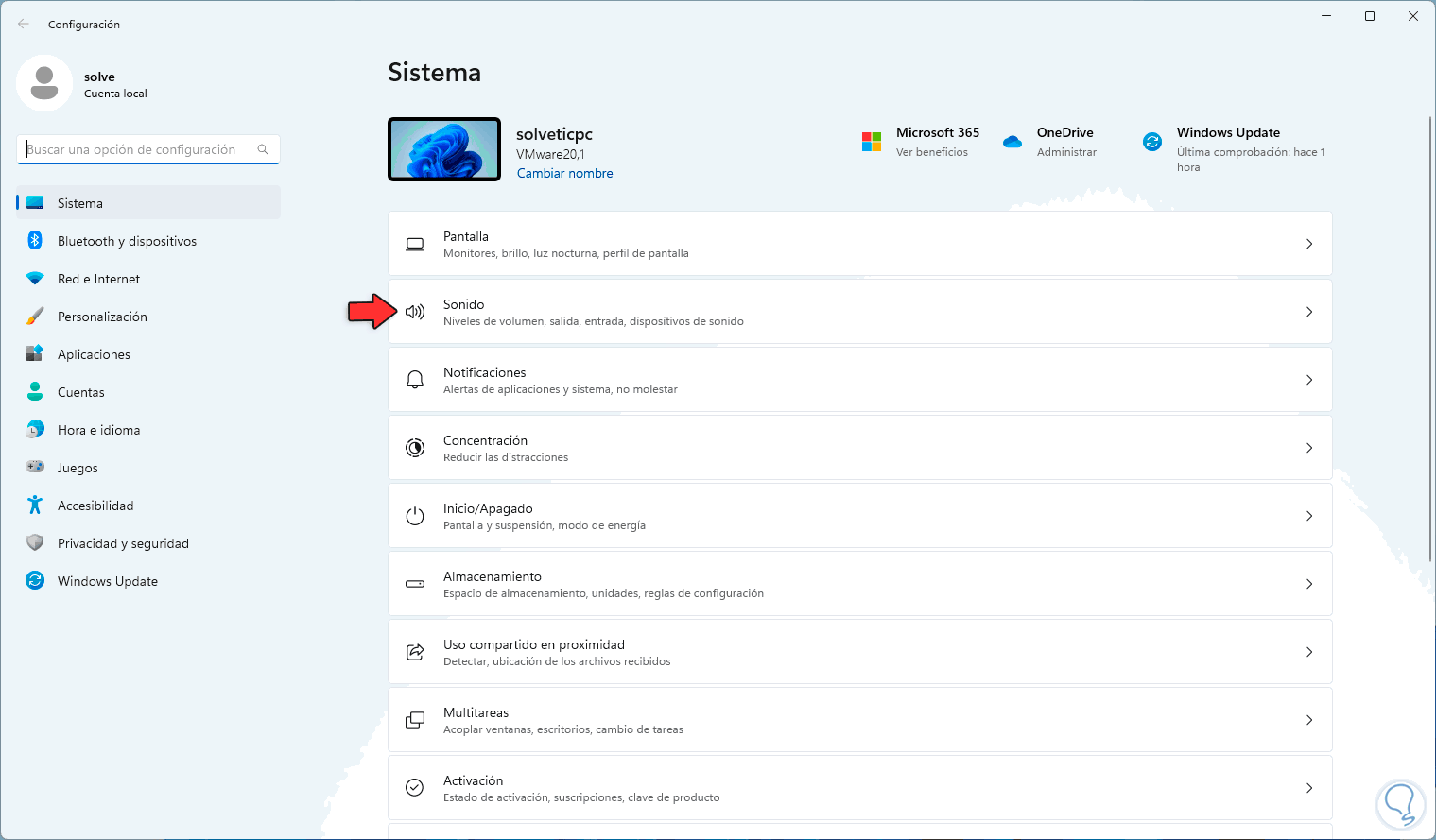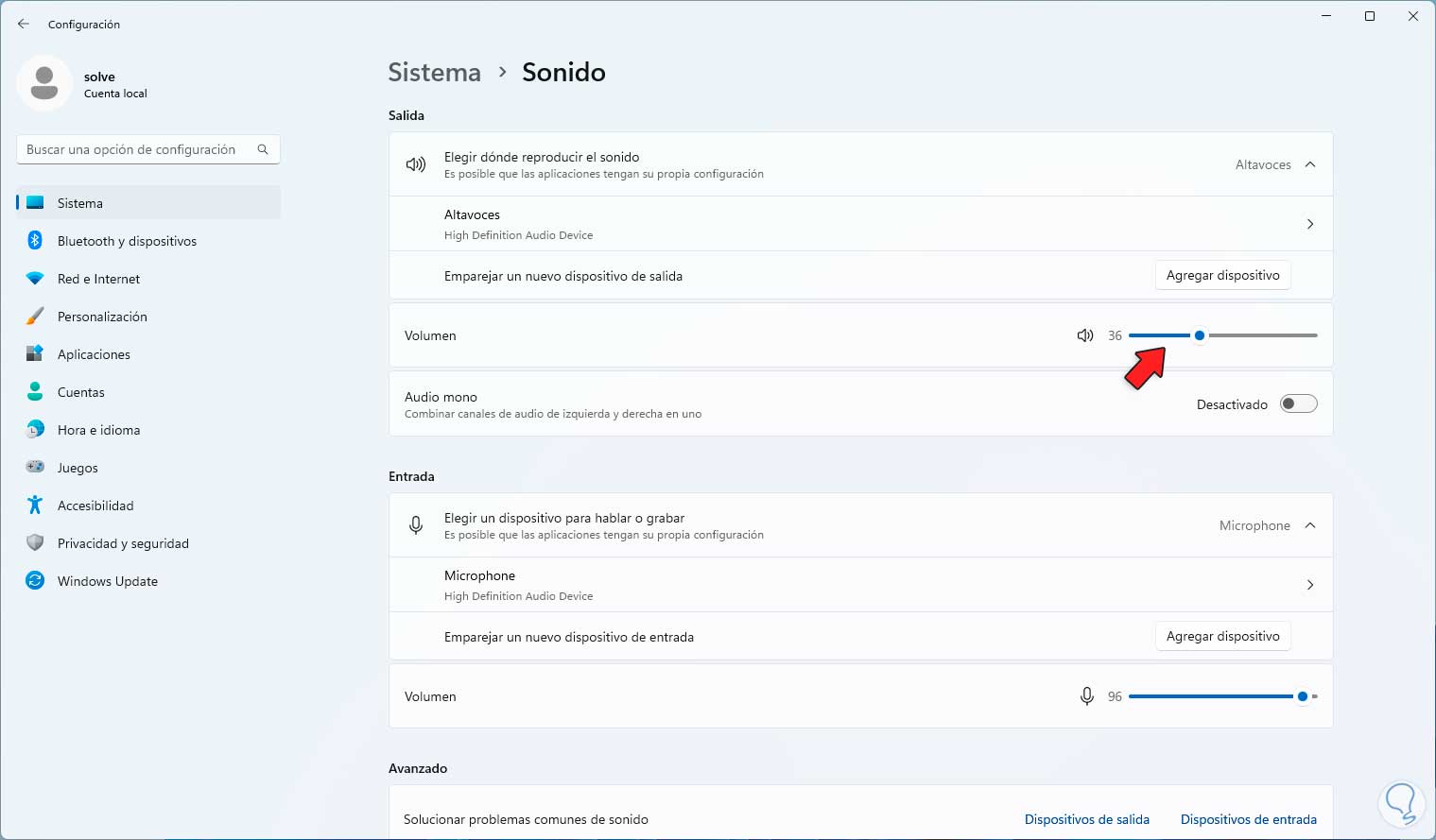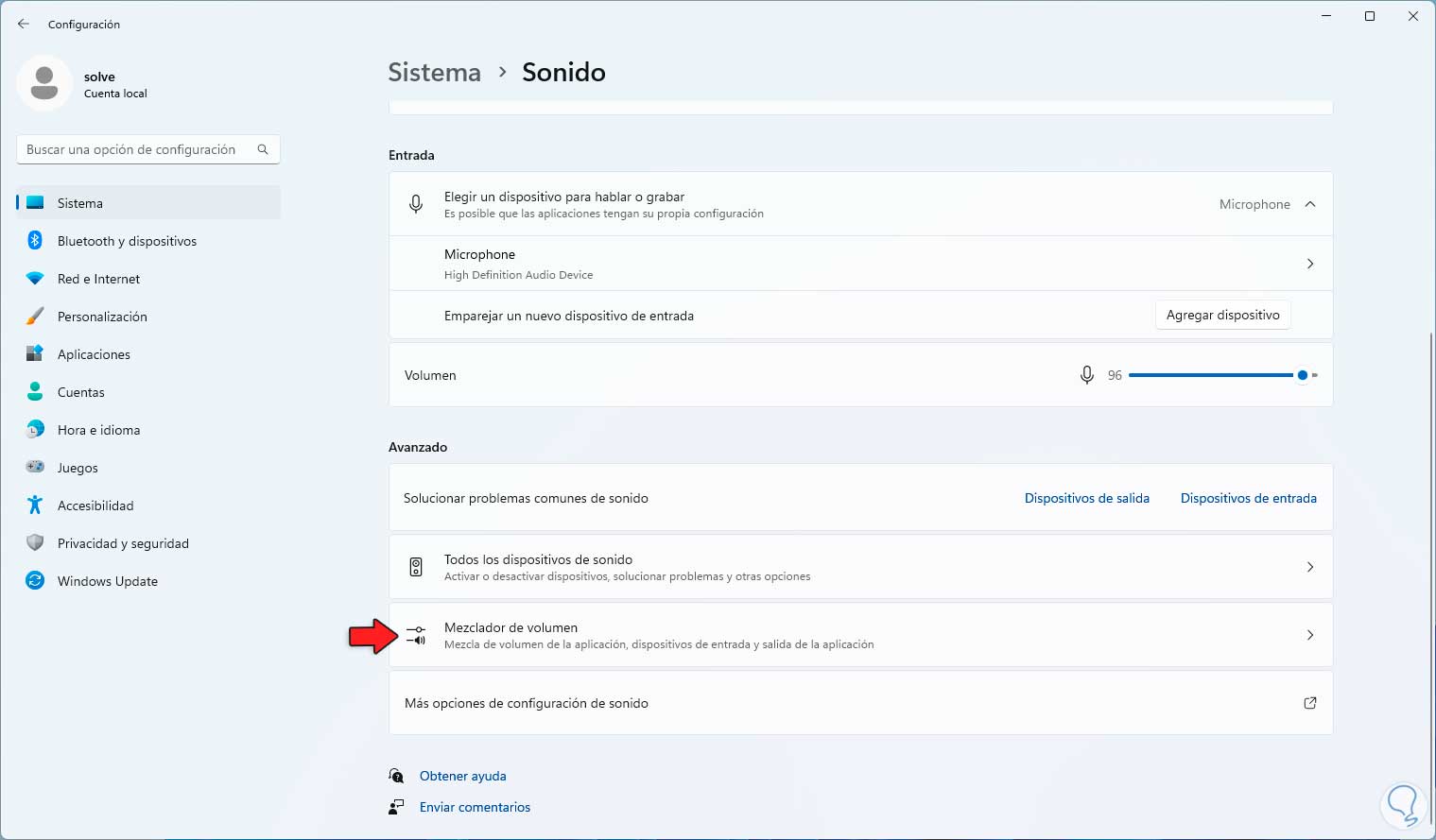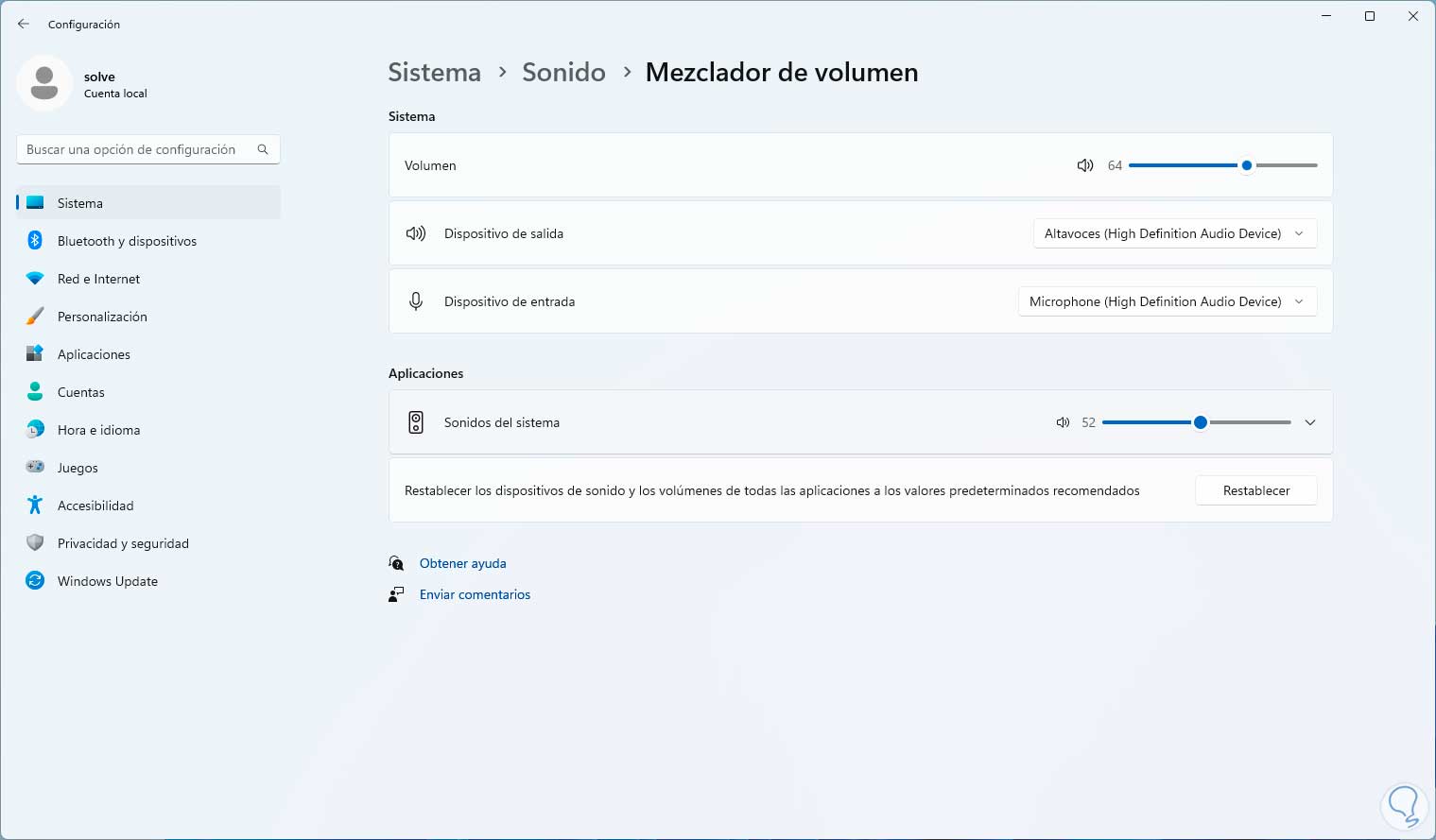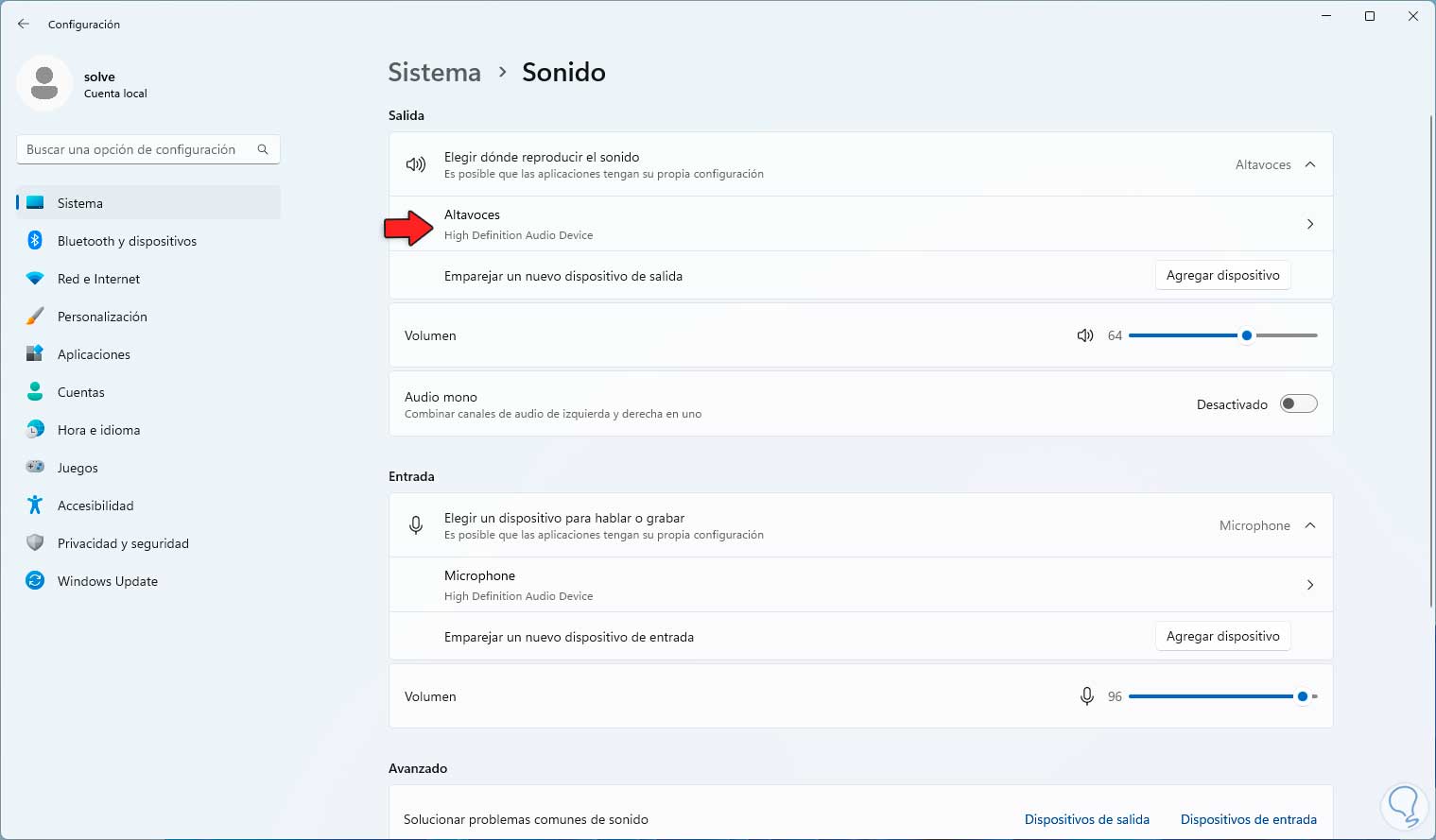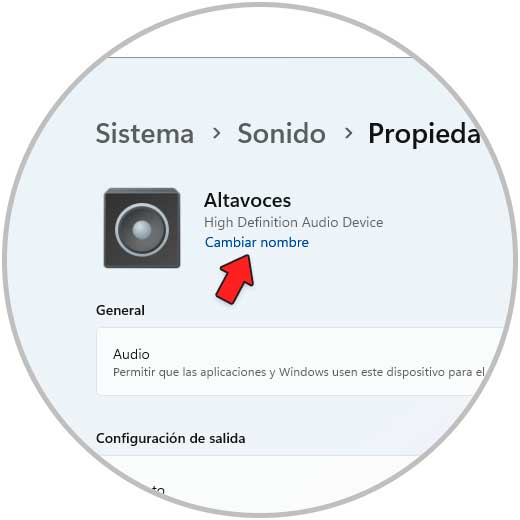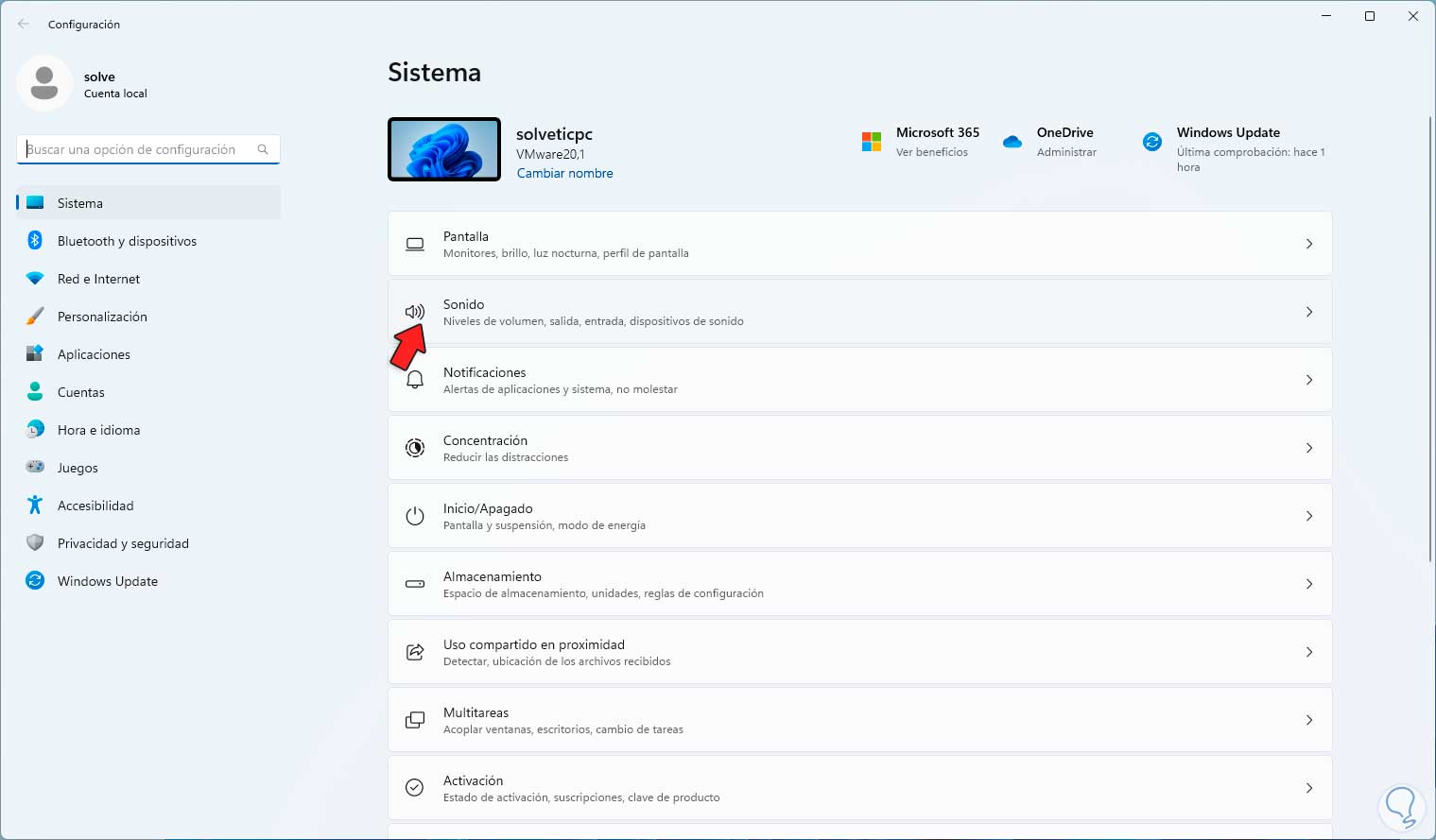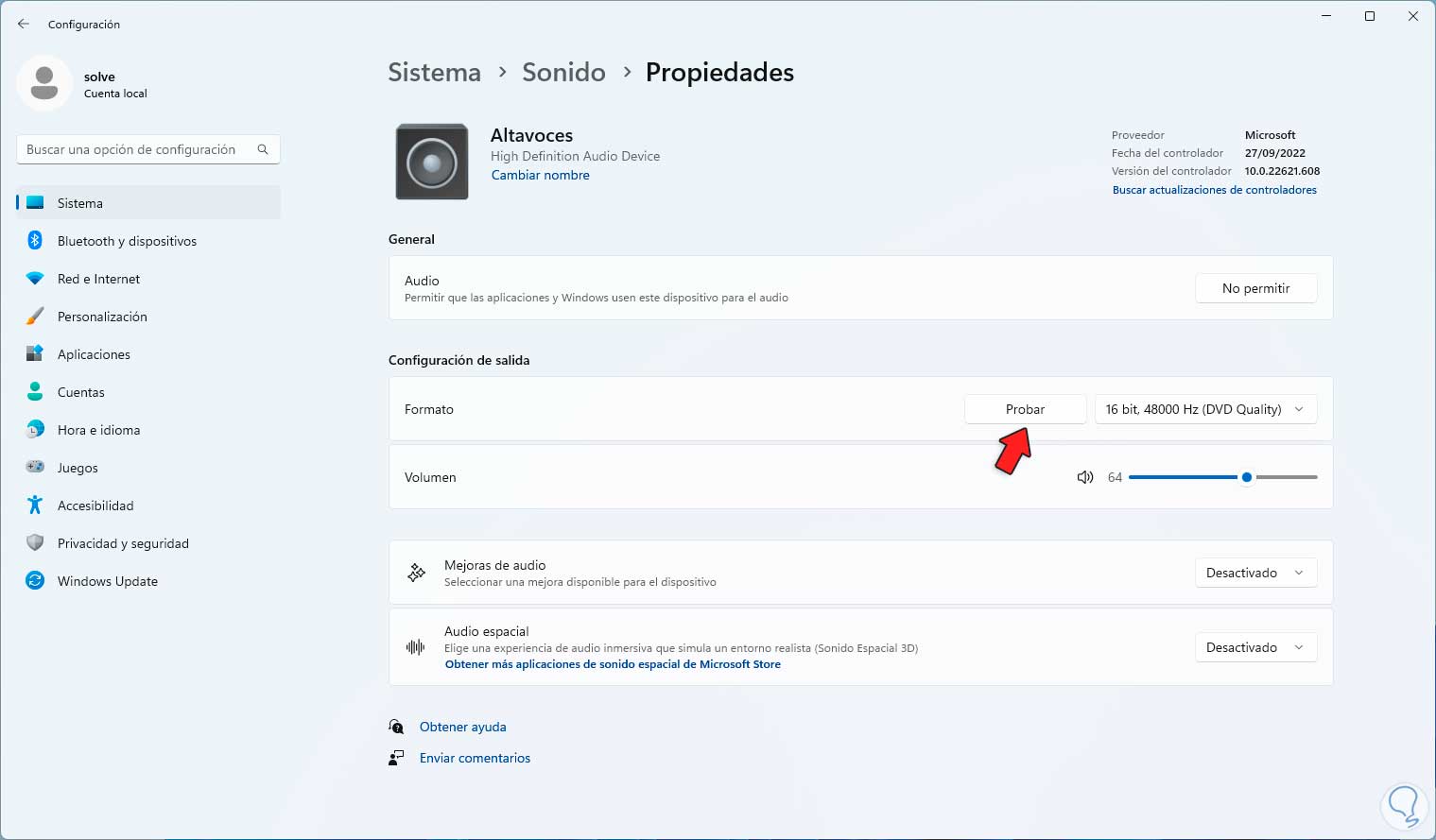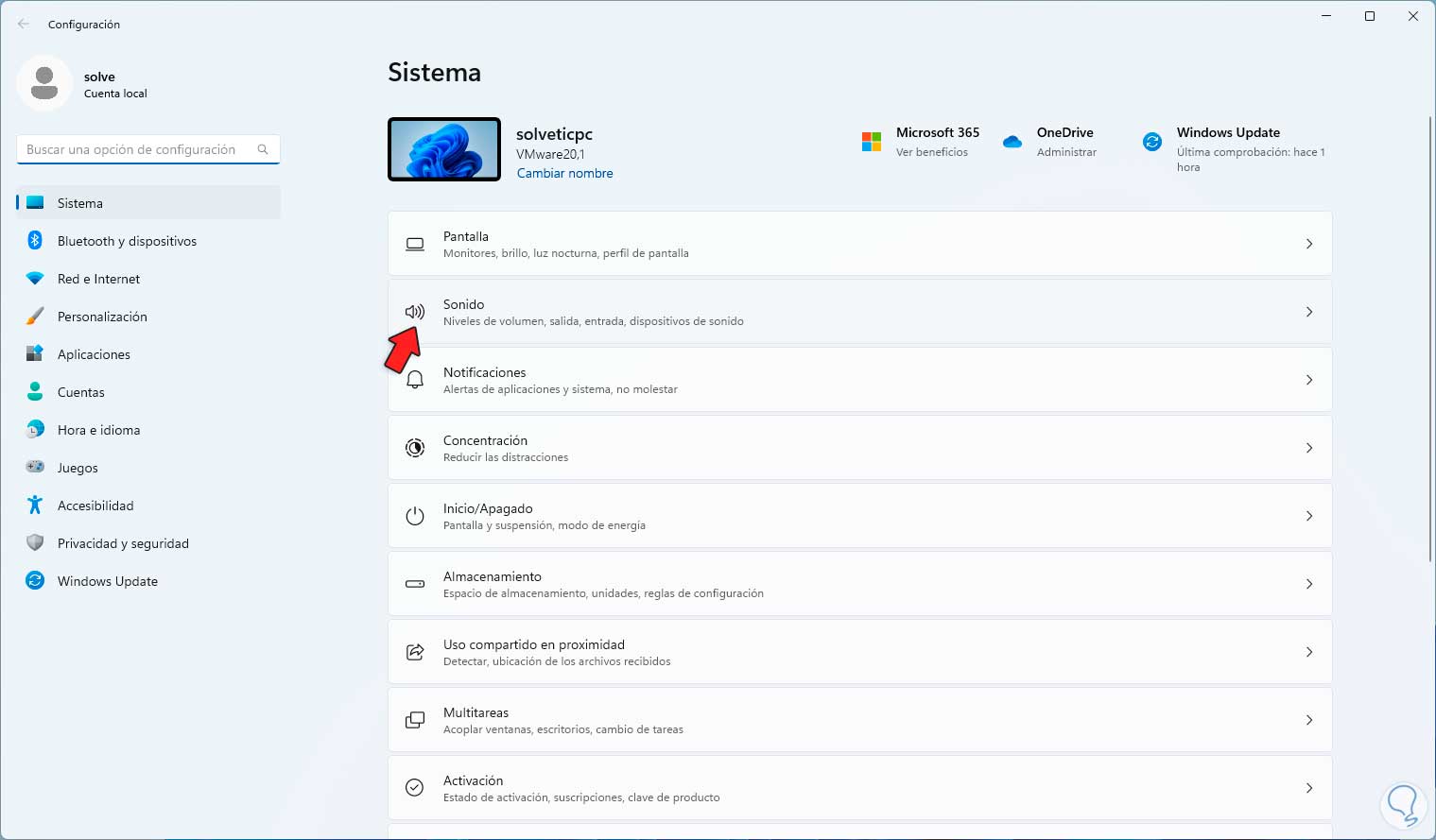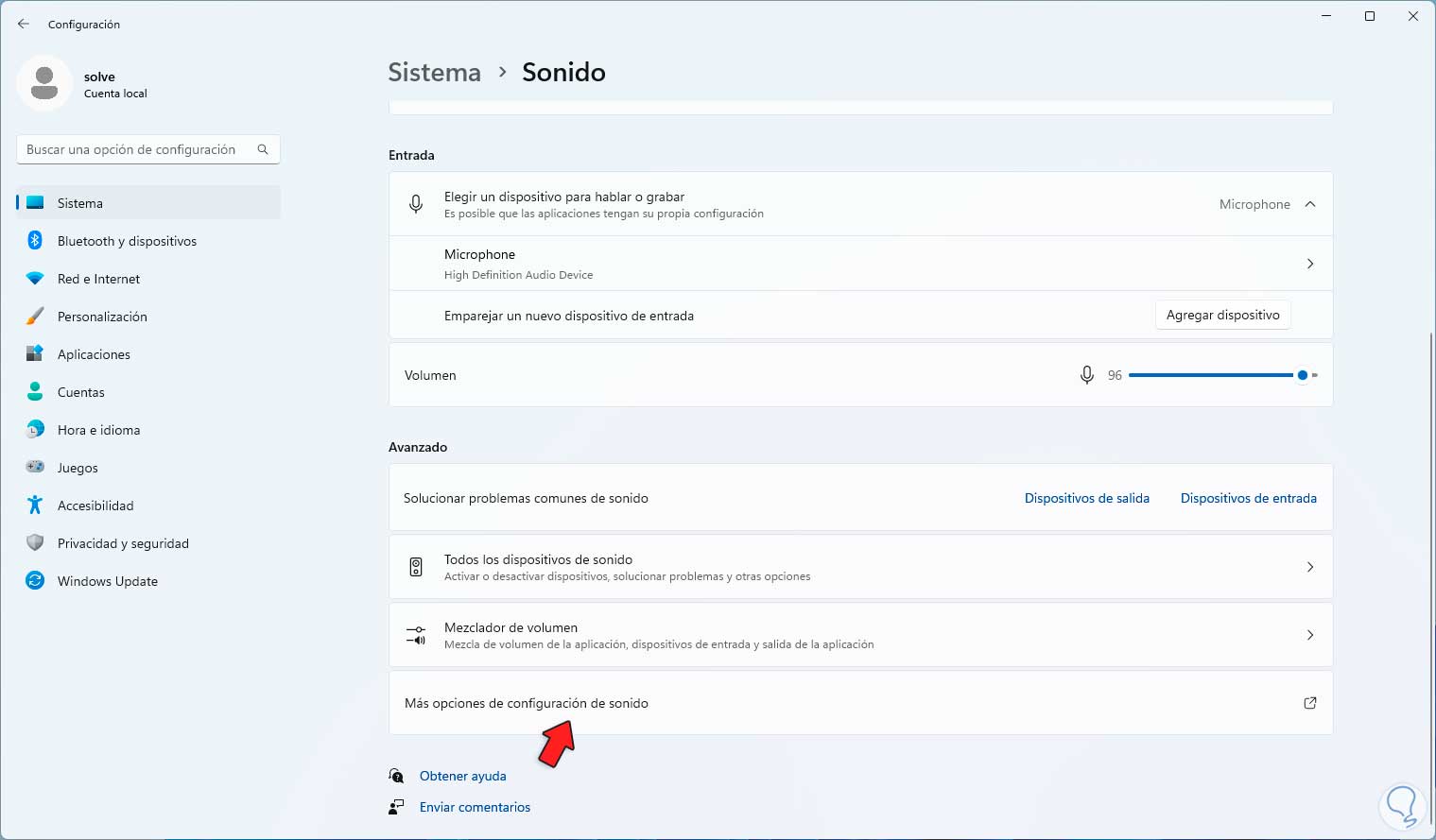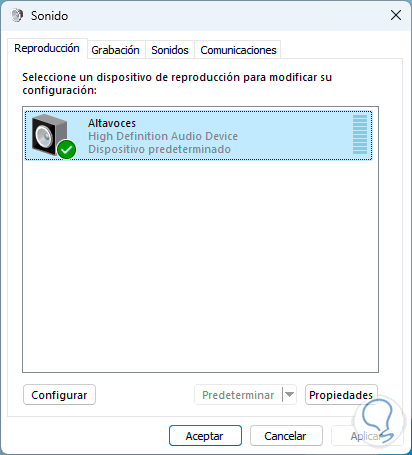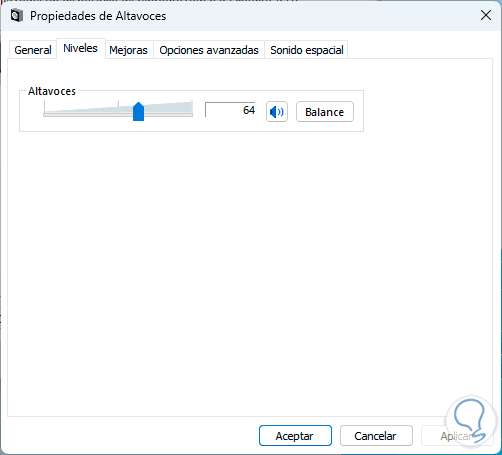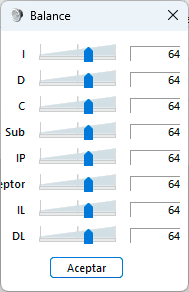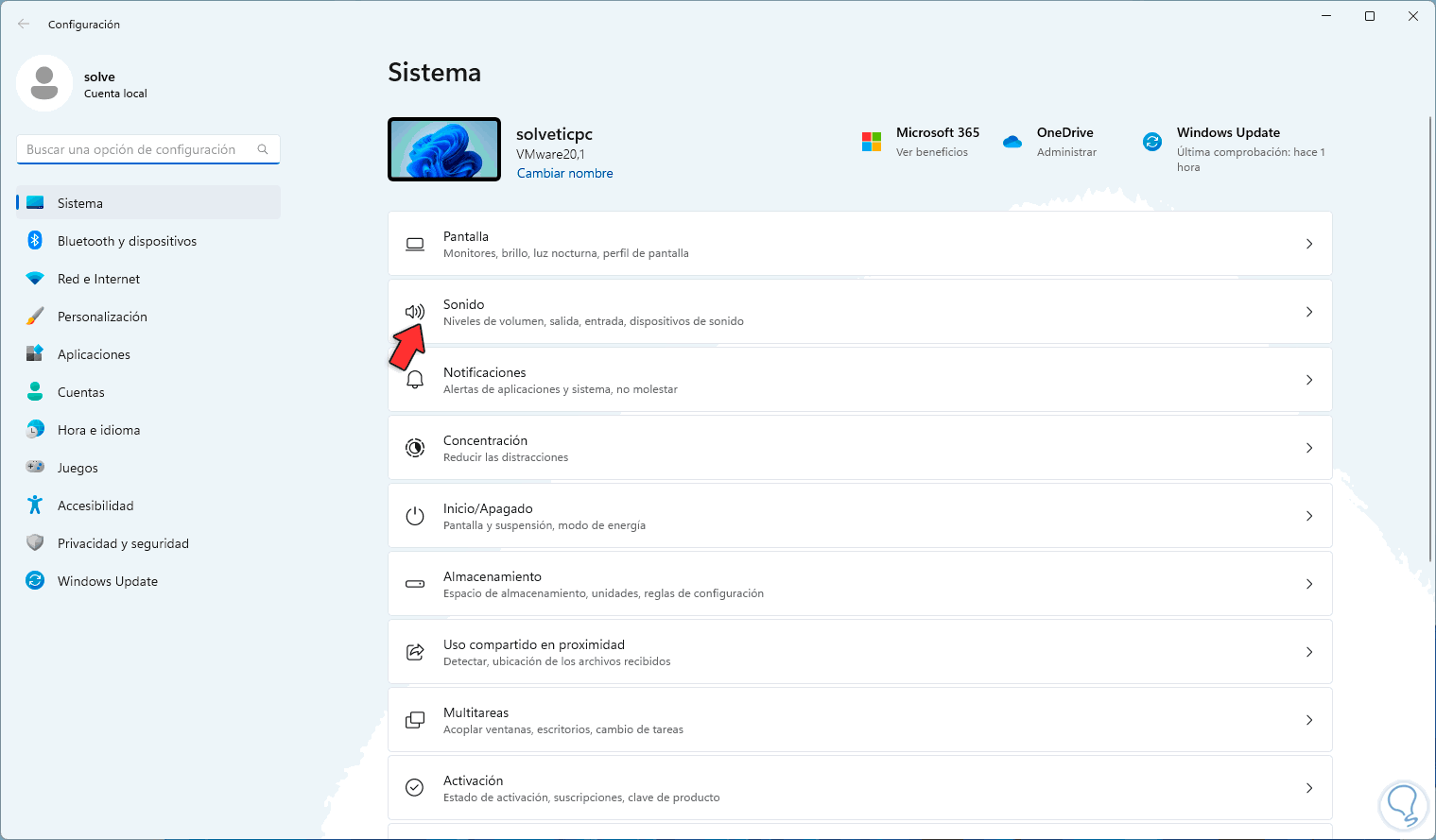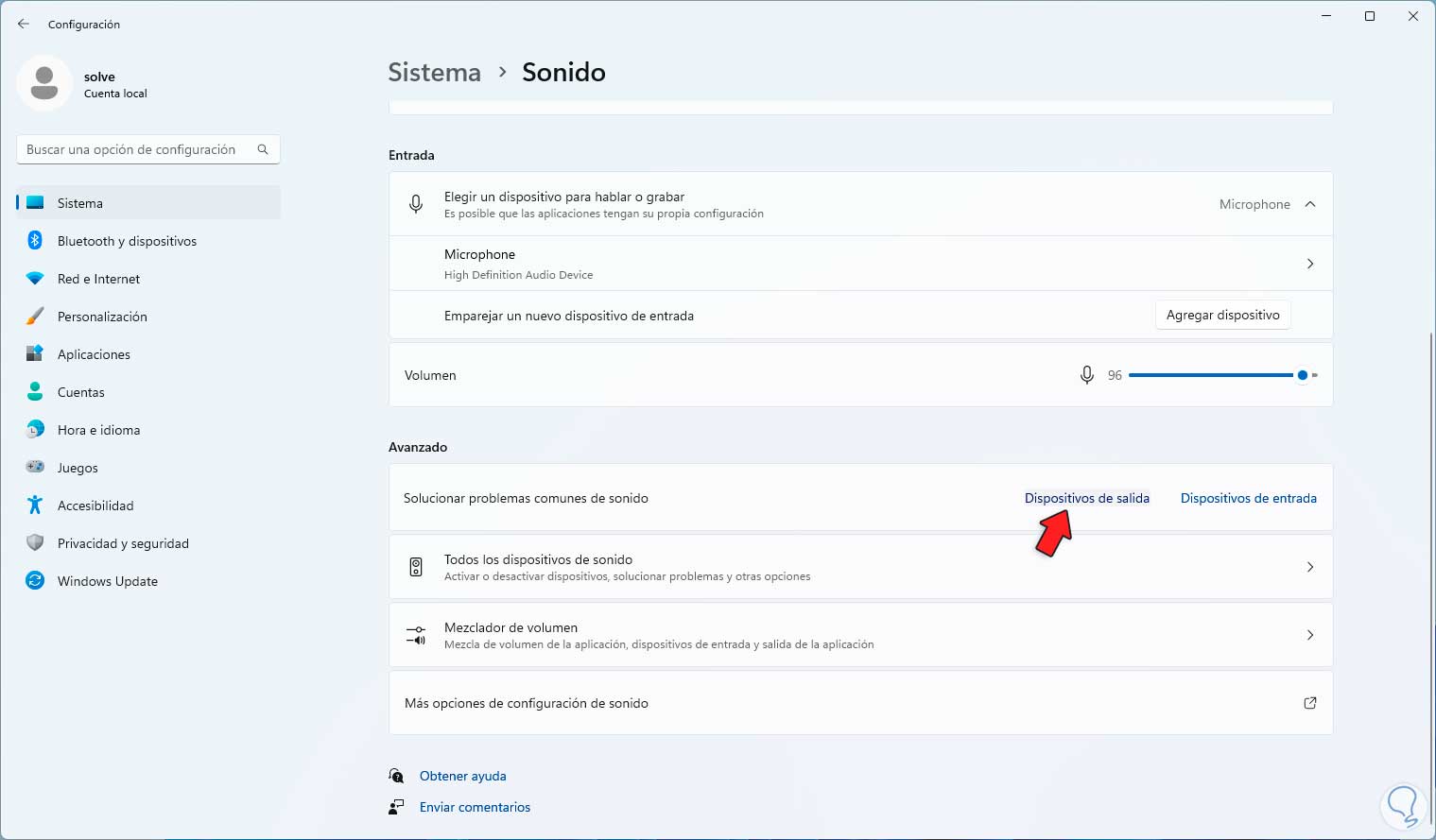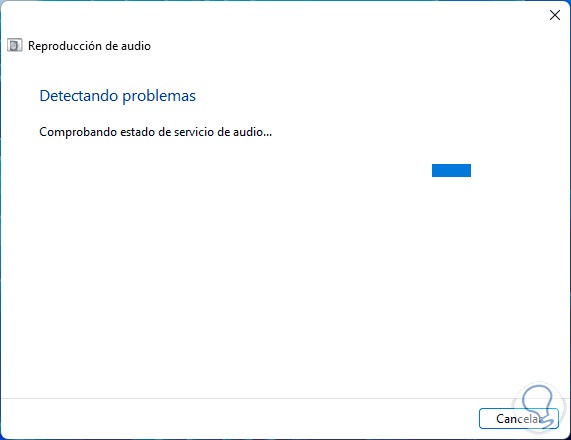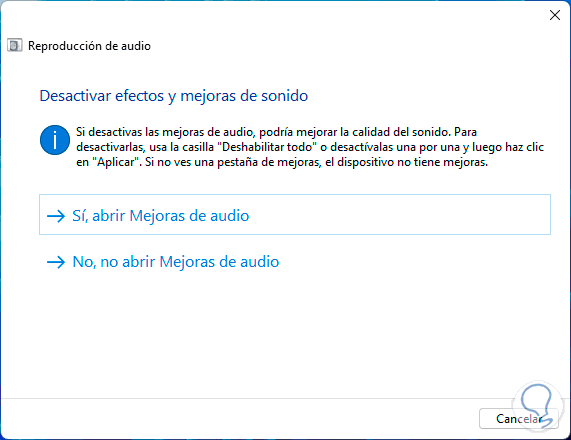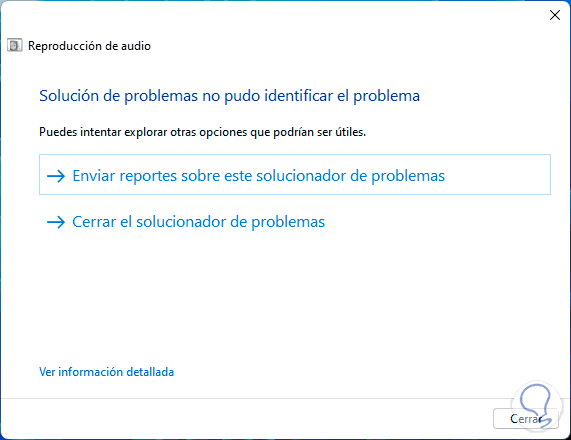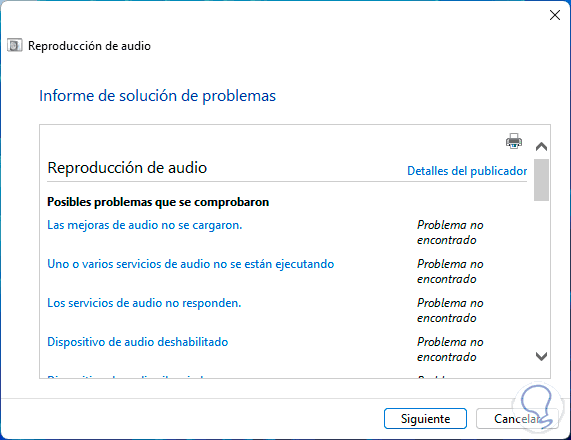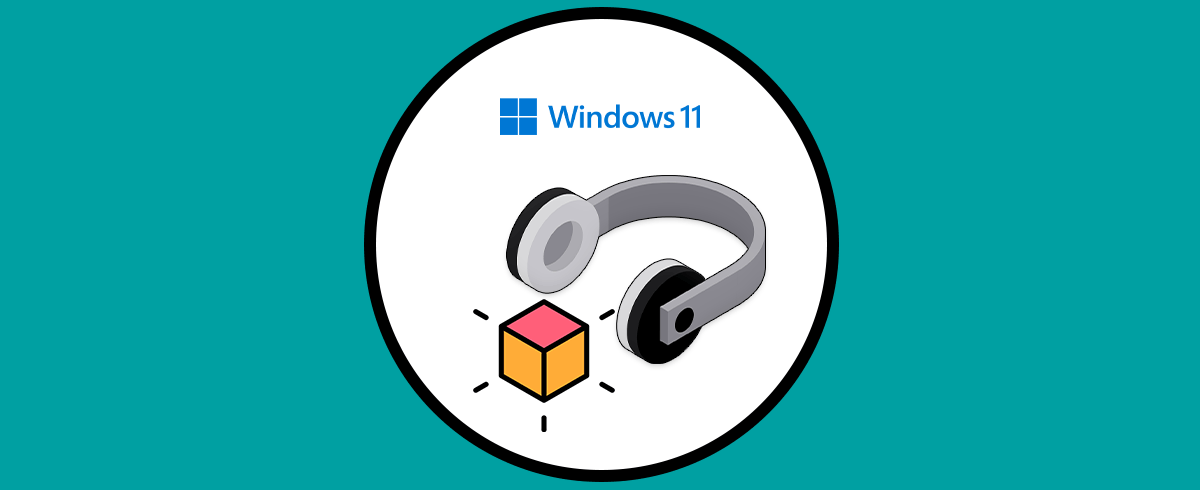Nuestro ordenador se ha convertido en uno de los dispositivos imprescindibles del día a día. En Windows 11 encontramos un amplio conjunto de opciones para hacer que la experiencia de usuario sea lo más completa posible y una de las que mas usamos en Windows 11 es el sonido, ya sea para ver películas o series, para participar de reuniones laborales o personales o bien simplemente para reproducir nuestra música favorita.
Windows 11 nos entrega un grupo de configuraciones que podemos implementar para mejorar la experiencia a nivel de sonido y Solvetic te dará una serie de consejos para sacar el máximo provecho de estas funciones. Es por ello que a continuación verás diferentes formas de configurar y ajustar el sonido de tu PC, para que de este modo te sientas más cómodo cuando hagas uso de el.
1 Configurar sonido Windows 11 cambiando el dispositivo de salida
Es posible que en nuestro equipo tengamos conectado más de un dispositivo de salida así que contamos con la posibilidad de usar uno u otro en base a la calidad, nitidez y características del dispositivo.
Para lograr esto vamos a "Inicio - Configuración - Sonido":
Al dar clic allí en "Elegir dónde reproducir el audio" seleccionamos el medio (si dispones de varios):
Ahora en "Sonido" damos clic en "Mezclador de volumen":
Veremos todas las aplicaciones que tienen acceso al reproductor de audio:
Es posible dar clic sobre la aplicación y elegir donde reproducir el audio:
2 Configurar sonido Windows 11 habilitando el sonido espacial
El sonido espacial en Windows 11 ayuda a crear un sonido más inmersivo al momento de realizar determinadas actividades, este sonido se ha desarrollado como una tecnología Microsoft que esta al mismo nivel de otras funciones como EAX, Dolby o DTS, para su activación, siempre y cuando se cuente con un dispositivo de audio de buena calidad.
Debemos ir a "Inicio - Configuración – Sonido”:
Luego vamos a “Altavoces”:
Al acceder a esta opción veremos lo siguiente:
En "Audio espacial" seleccionamos la opción "Windows Sonic for Headphones":
3 Configurar sonido Windows 11 configurando el Audio mejorado
Esta es una función con la cual se busca automatizar la calidad del audio en caso de pocos recursos.
Para hacer uso de esta opción vamos a “Inicio - Configuración – Sonido”:
Luego damos clic en “Altavoces”:
Al entrar en esta opción veremos lo siguiente:
En "Mejoras de audio" establecemos "Efectos predeterminados del dispositivo" si no lo está.
Ahora en "Sonido" damos clic en "Más opciones de configuración de sonido":
En la ventana emergente en "Reproducción" seleccionamos el dispositivo y luego damos
clic en "Propiedades":
Luego vamos a la pestaña "Mejoras":
Activamos las casillas "Amplificación de graves" y "Ecualización de sonoridad":
Aplica los cambios.
En caso de desear desactivar estas mejoras, vamos a "Sonido - Altavoces":
Luego es posible seleccionar "Desactivado" en "Mejoras de audio":
4 Configurar sonido Windows 11 deshabilitando la salida de audio
Con esta función se busca que tanto Windows 11 como las aplicaciones usen el equipo para las tareas de audio, no siempre es recomendable por la calidad con la cual se genera el audio.
Para administrar esta opción vamos a “Inicio - Configuración – Sonido”:
Luego damos clic en “Altavoces”:
Al acceder allí tendremos las siguientes opciones:
En "Audio" damos clic en "No permitir" y se abrirá un pequeño mensaje:
De nuevo damos clic en “No permitir” para confirmar y cambiar el modo a "Permitir":
Para impedir el uso de este modo damos clic en "Permitir" para cambiar su estado:
5 Configurar sonido Windows 11 comprobando la versión del controlador
El controlador de audio permite que todas las funciones tanto del dispositivo de audio como de Windows 11 puedan ser explotadas al máximo.
Para ver la versión actual del controlador usada iremos a “Inicio - Configuración – Sonido”:
Vamos a “Altavoces”:
Al entrar en esta opción en la esquina superior derecha encuentras detalles del controlador:
6 Configurar sonido Windows 11 habilitando el modo Mono
Este modo Mono permite que el sonido salga en Windows 11 solo a través de uno de los laterales del reproductor, derecho o izquierdo, es funcional en ocasiones puntuales.
Para activarlo o no vamos a "Inicio - Configuración - Sonido" :
Activa o desactiva el interruptor "Audio mono" según sea el caso:
Si se requiere simplemente activamos el interruptor y el cambio es inmediato:
7 Configurar sonido Windows 11 añadiendo dispositivos
Windows 11 nos da la oportunidad de añadir nuevos dispositivos de audio en el equipo para tener acceso a más opciones de reproducción, para agregar un nuevo dispositivo lo más simple es a través de un puerto USB pero también será posible a través de Bluetooth.
En este caso vamos a "Inicio - Configuración - Sonido":
Ahora damos clic en "Agregar dispositivo":
Selecciona el tipo de medio y valida si es detectado:
8 Configurar sonido Windows 11 ajustando el volumen
Contamos con la posibilidad de ajustar el volumen del medio ya sea para bajar su volumen o subirlo al porcentaje más alto.
Para lograr esto iremos a "Inicio - Configuración - Sonido":
En Sonido ajustamos el volumen con la barra deslizante:
Es posible ajustar el volumen directamente por aplicación, para ello damos clic en "Mezclador de volumen":
Allí ajusta el volumen con la barra deslizante según la opción necesaria:
9 Configurar sonido Windows 11 cambiando el nombre del dispositivo
Por defecto Windows 11 asigna un nombre (Altavoces) a los reproductores de audio pero para personalizar la experiencia podemos cambiar su nombre.
Si se desea hacer esto iremos a “Inicio - Configuración – Sonido”:
Ahora iremos a “Altavoces”:
En Altavoces veremos esto:
Damos clic en "Cambiar nombre" y establecemos el nuevo nombre:
Damos clic en “Cambiar nombre” para aplicar los cambios:
10 Configurar sonido Windows 11 probando el dispositivo
Este método nos permite determinar si el sonido esta correcto en el dispositivo usado.
Para realizar este proceso vamos a “Inicio - Configuración – Sonido”:
Damos clic en “Altavoces”:
Ahora damos clic en "Probar" ubicado en la sección "Formato":
11 Configurar sonido Windows 11 administrando el balance
El balance nos per mite administrar el nivel de volumen del medio en un lado especifico, podemos usar un 50/50 o bien permitir que un lado maneje mas volumen que el otro.
Si se desea realizar esto iremos a "Inicio - Configuración - Sonido":
Damos clic en "Mas opciones de configuración de sonido":
En la ventana emergente seleccionamos el dispositivo y damos clic en "Propiedades":
Ahora vamos a "Niveles":
Damos clic en "Balance" y ajustamos los niveles de L, R o los necesarios:
Aplica los cambios.
12 Configurar sonido Windows 11 solucionando problemas
Finalmente es posible que tengamos algún error con la salida de audio, Windows 11 integra una utilidad para ayudarnos a detectar estas anomalías y darles una solución.
Vamos a "Inicio - Configuración - Sonido":
En "Avanzado" damos clic en "Dispositivos de salida" en "Solucionar problemas comunes de sonido":
Se abrirá el asistente para analizar los diversos procesos y servicios asociados:
Automáticamente lanzara sugerencias:
Al finalizar veremos lo siguiente:
Al final puedes dar clic en "Ver información detallada" para revisar los pasos analizados:
Vemos como el sonido en Windows 11 va mucho más allá de solo reproducir sonido, existen numerosas formas de administrarlo y mejorar sus opciones de uso para que cada función dada se logre realizar de la manera más profesional posible.