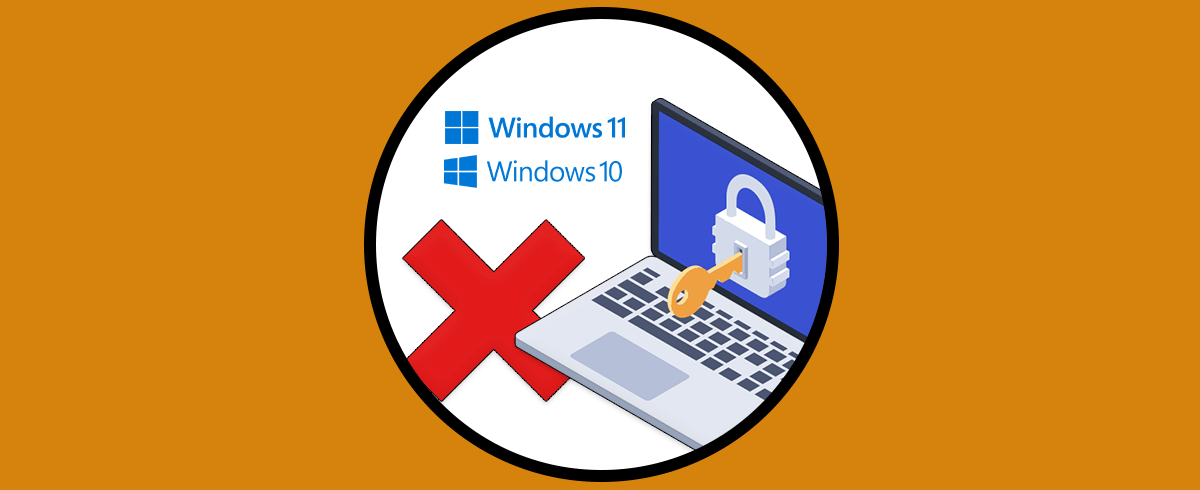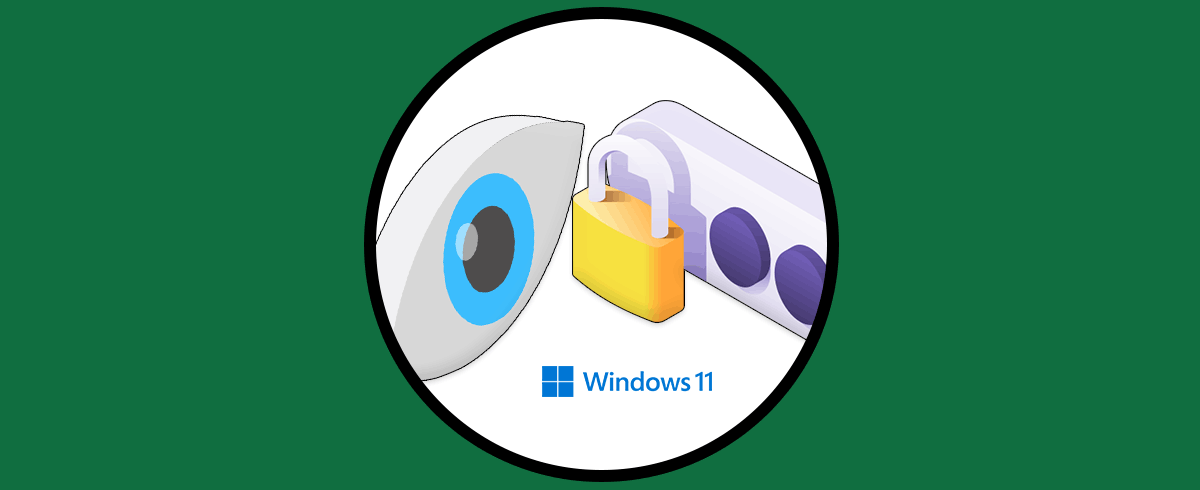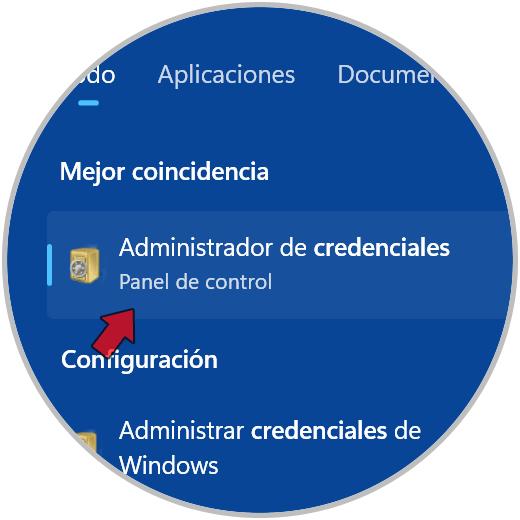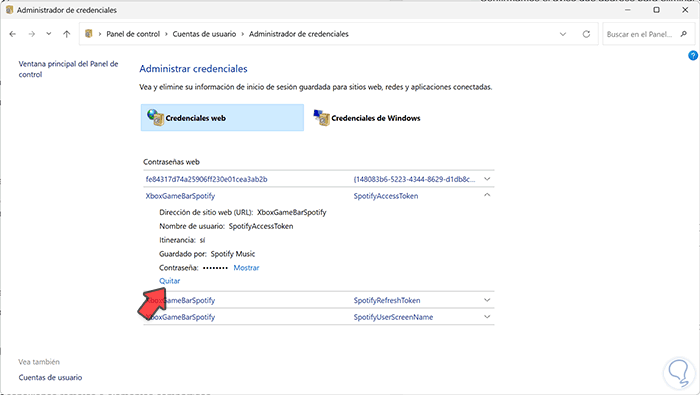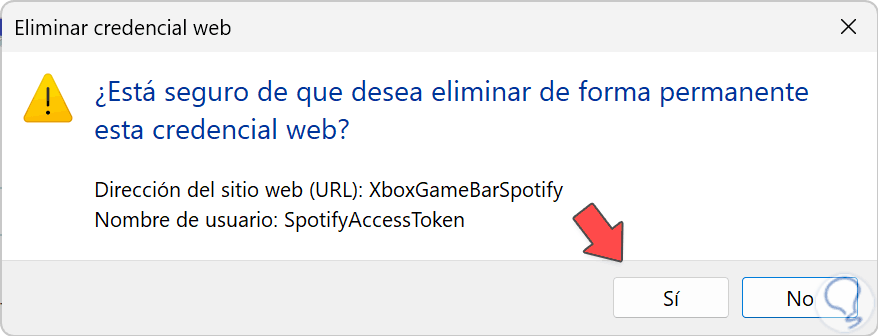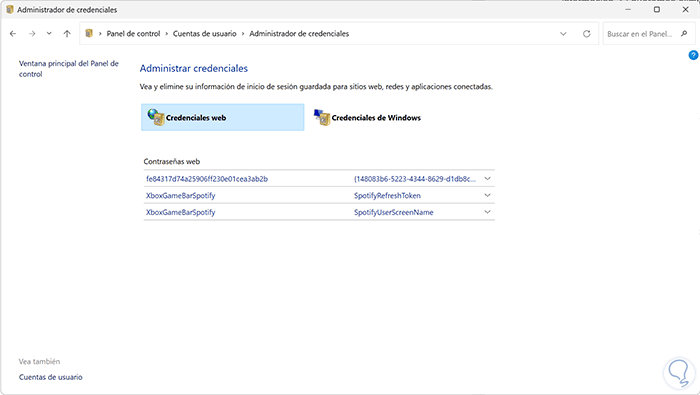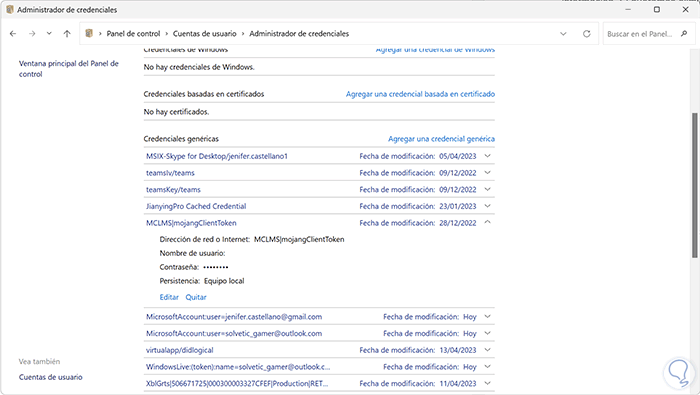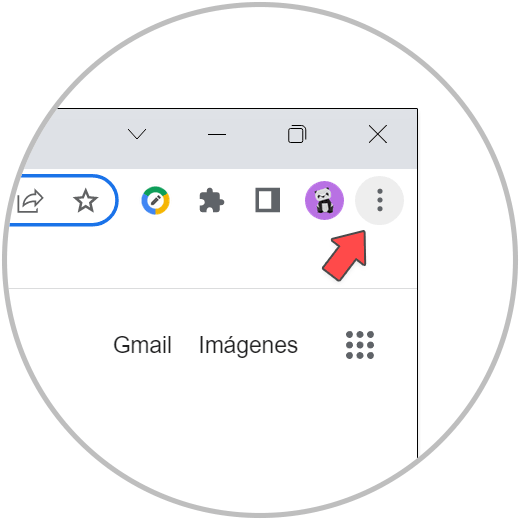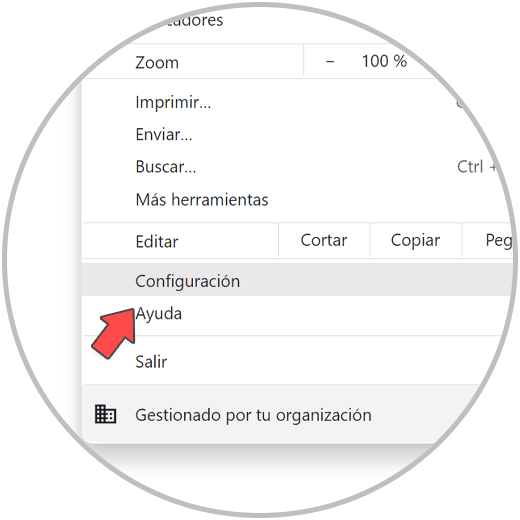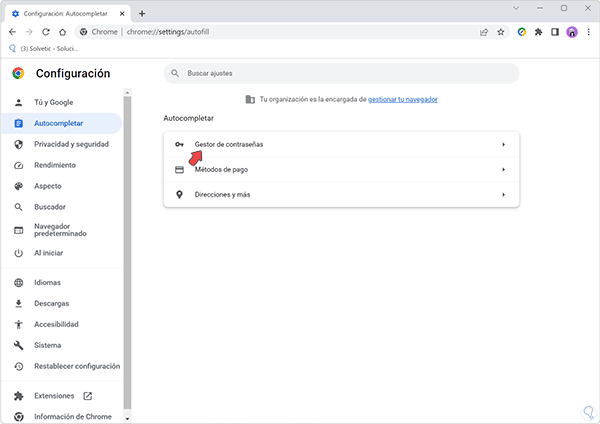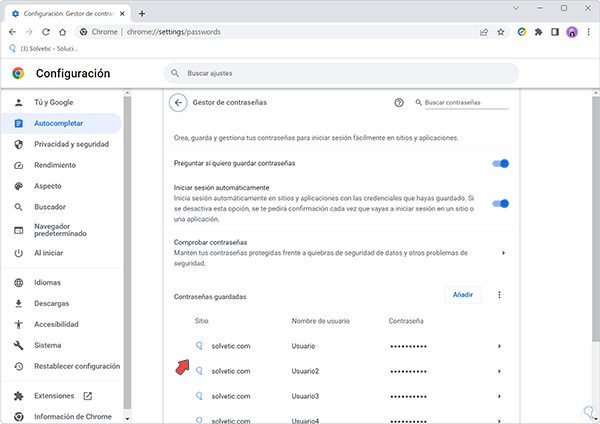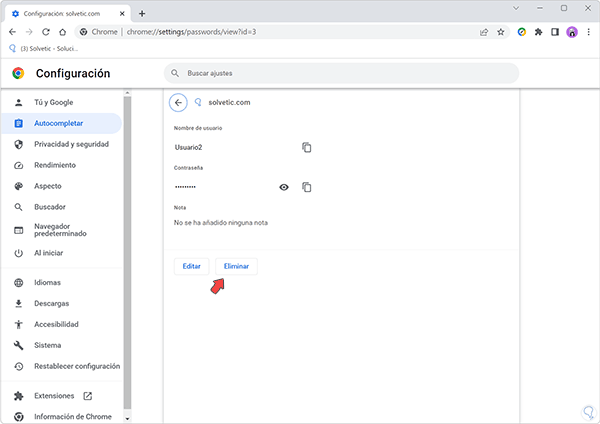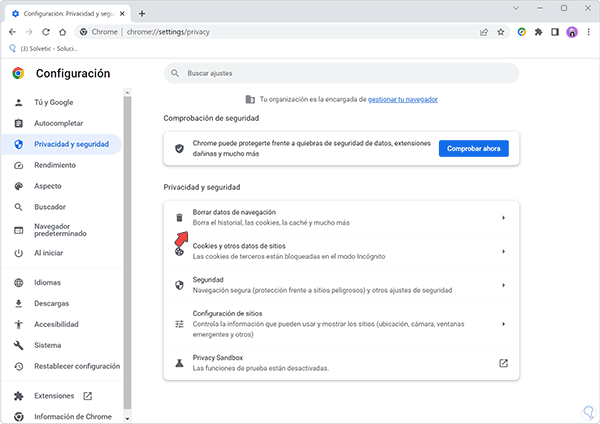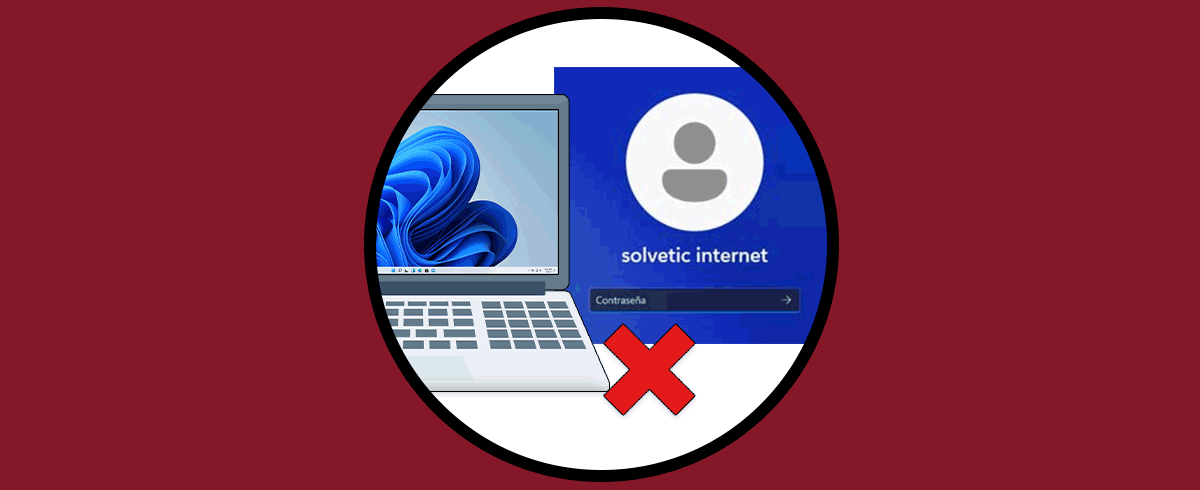Guardar nuestras contraseñas En Windows es una decisión que dependerá del tipo de uso que tengas en tu equipo. Tener guardadas nuestras contraseñas en Windows puedes tener beneficios cómo el uso del administrador de credenciales que veremos hoy, donde se podrán cifrar y proteger nuestras contraseñas evitando que caigan en sitios donde corran algún tipo de riesgo. Además, tener guardar nuestras contraseñas nos aporta comodidad ya que nuestro sistema las recordará cada vez que las necesitemos y las completará de forma automática ayudándonos a ahorrar tiempo y esfuerzo y evitando tener que introducirlas cada vez que queremos iniciar sesión.
Además de tener contraseñas almacenadas en nuestro sistema también podemos guardarlas dentro de nuestro navegador ya que es una herramienta que usamos bastante para iniciar sesión en diferentes lugares. En este caso las contraseñas guardadas Chrome también nos permite poder iniciar sesión rápidamente en un sitio web sin tener que estar introduciendo los datos continuamente. Lo que sí te recomendamos es que hagas el paso de eliminar contraseñas guardadas en PC cuándo creas que no están a salvo o si el ordenador va a ser usado por otro usuario ya que podría consultarlas y poner en riesgo tu privacidad.
1 Borrar contraseñas guardadas Windows desde Credenciales
Vamos a ir a la barra de búsquedas de la barra de tareas para buscar la opción de “Administrador de credenciales”.
Aquí podrás ver dos tipos de credenciales de Windows:
- Credenciales web. Contiene contraseñas guardadas en los navegadores Internet Explorer o Edge.
- Credenciales de Windows. Contiene contraseñas guardadas en entornos corporativos como podrían ser conexiones remotas o elementos compartidos.
Si pulsamos sobre alguno de los credenciales veremos que se despliega su información. Si queremos eliminar alguno tendremos que pulsar sobre “Quitar”
Confirmamos el aviso que aparece para eliminar de forma permanente el credencial guardado.
El credencial eliminado dejará de aparecer en el listado general almacenado.
Podemos hacer lo mismo en la otra categoría de credenciales y eliminar las contraseñas guardadas que queramos.
2 Borrar contraseñas guardadas en Chrome
Nos vamos a Chrome y pulsamos sobre los tres puntos que corresponden a “Personaliza y controla Google Chrome”.
Ahora pulsamos en la opción de “Configuración”.
Nos iremos al apartado general de “Autocompletar” y después entramos en el “Gestor de contraseñas”.
Aquí podremos ver todas las contraseñas que tenemos guardadas en Chrome.
Para eliminar una en concreto pulsaremos sobre ella y nos llevará a más detalles. Aquí pulsaremos sobre “Eliminar” para quitarla.
Si quieres borrarlas todas de una vez, ve al apartado de “Privacidad y seguridad” y entra en “Borrar datos de navegación”
Dentro de “Configuración avanzada” selecciona “Desde siempre”.
Después marcamos solo la opción de “Contraseñas y otros datos de inicio de sesión”. Realizamos la acción con “Borrar datos” y confirmamos.
Veremos que no aparecen las contraseñas guardadas en Chrome.
De esta forma habremos podido borrar contraseñas guardadas en Windows y eliminar contraseñas guardadas en Chrome.