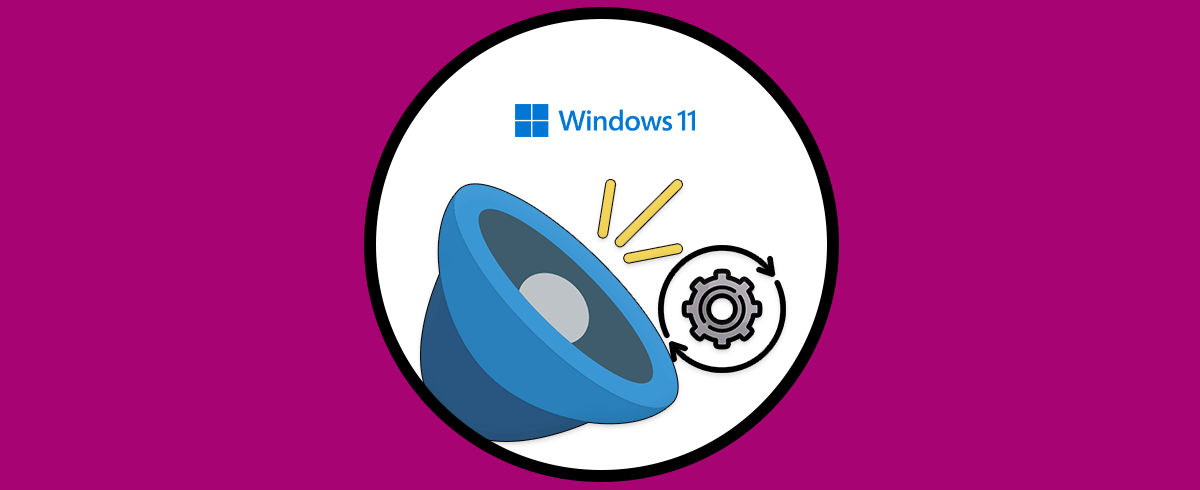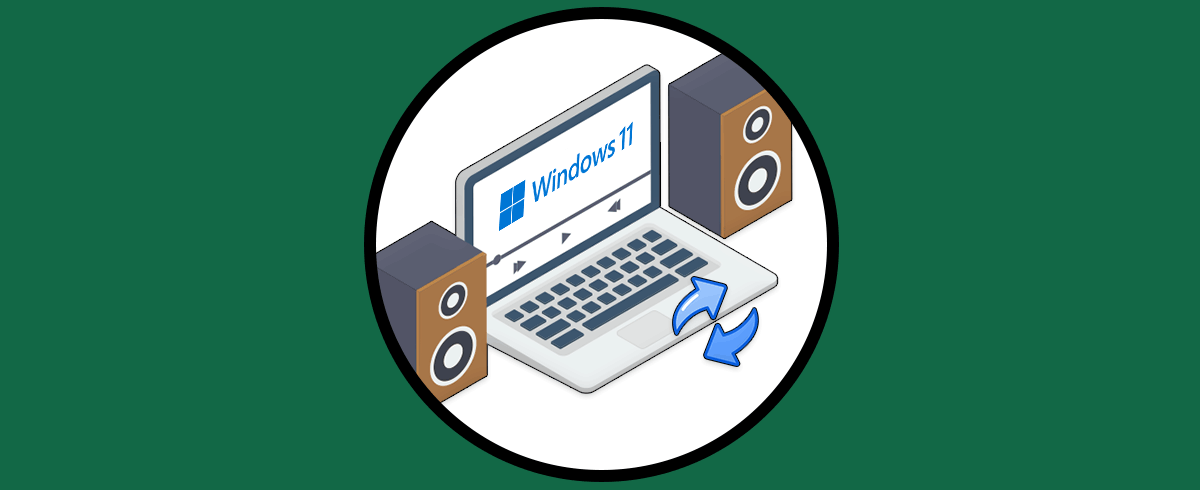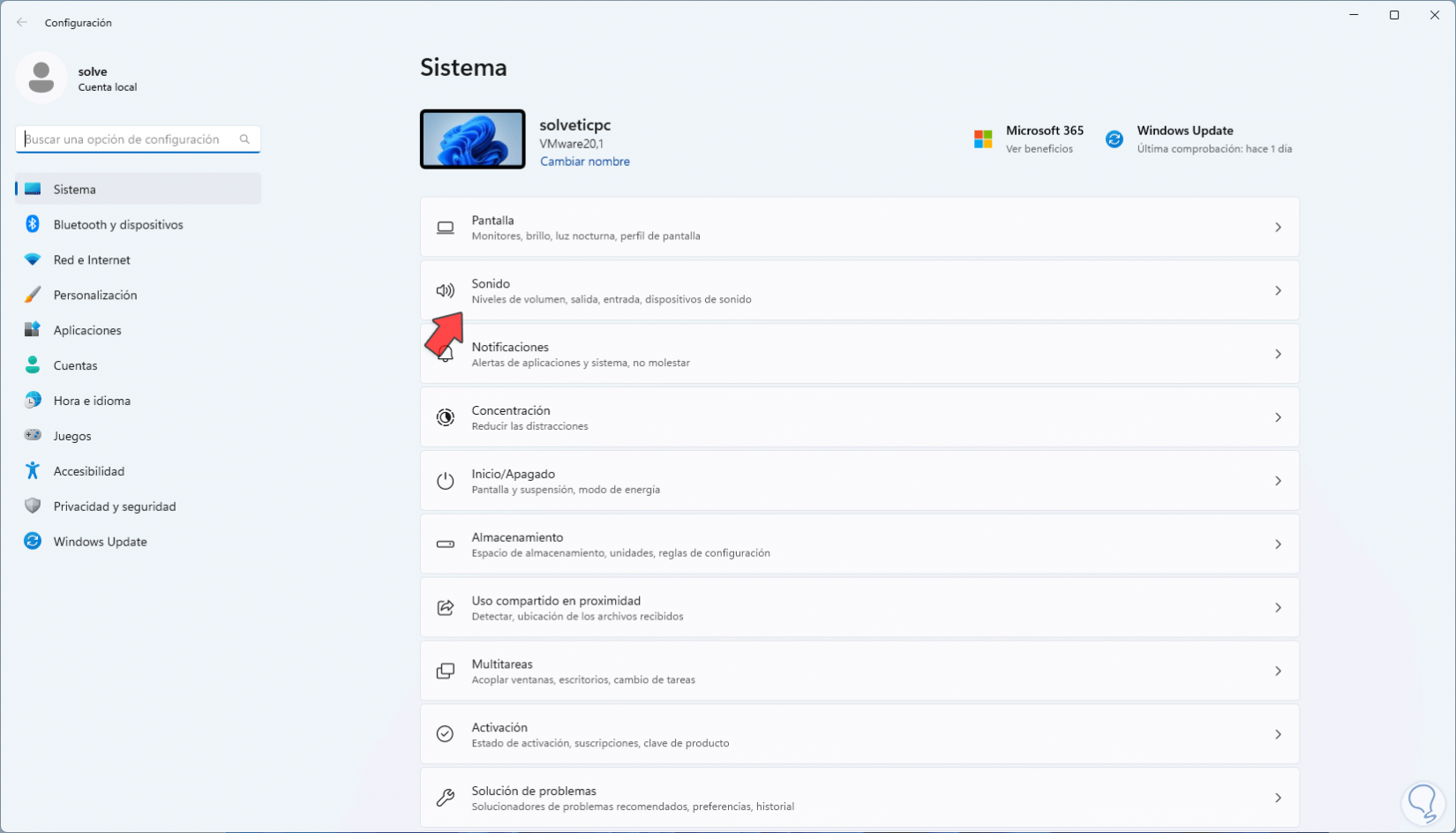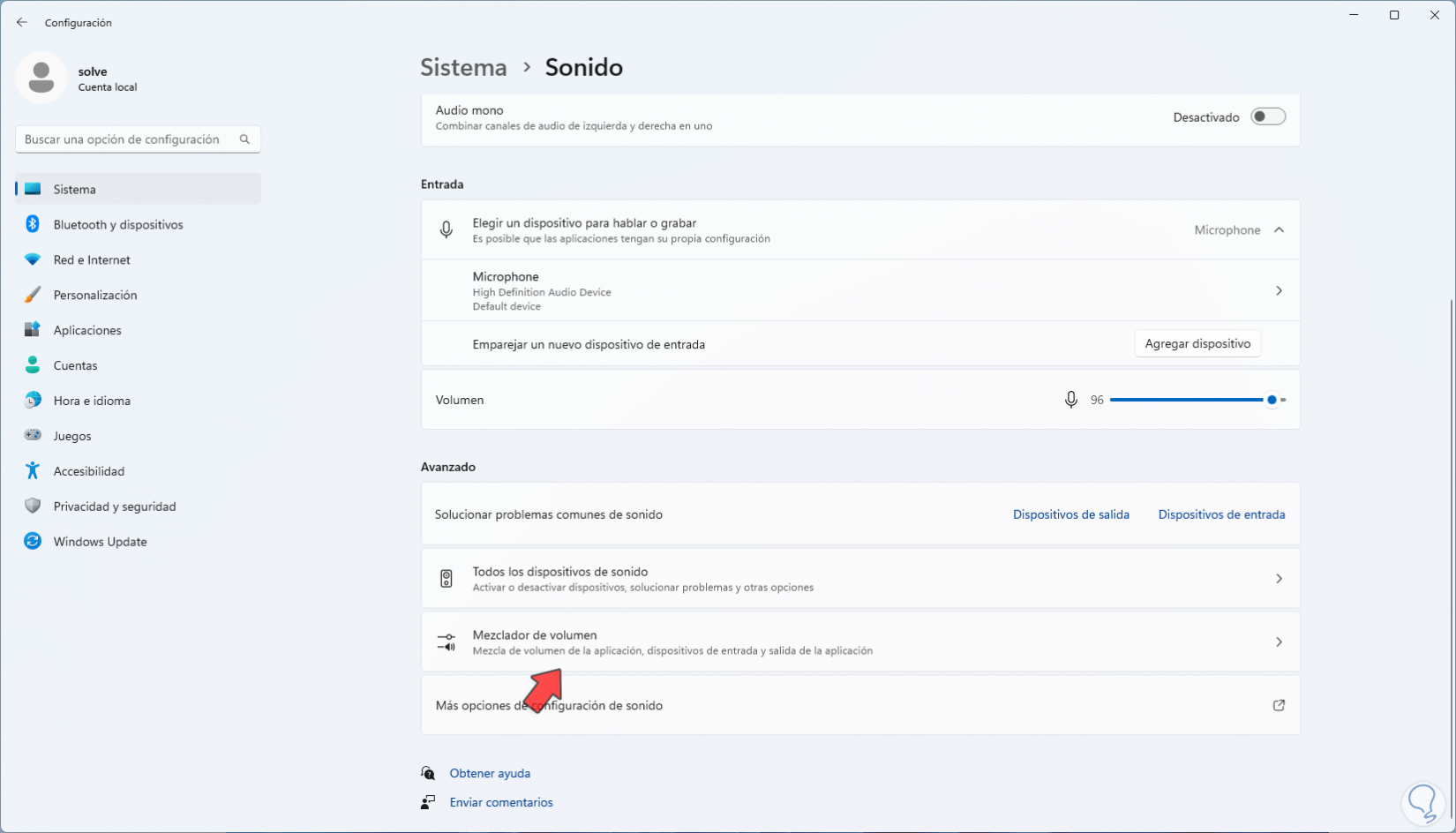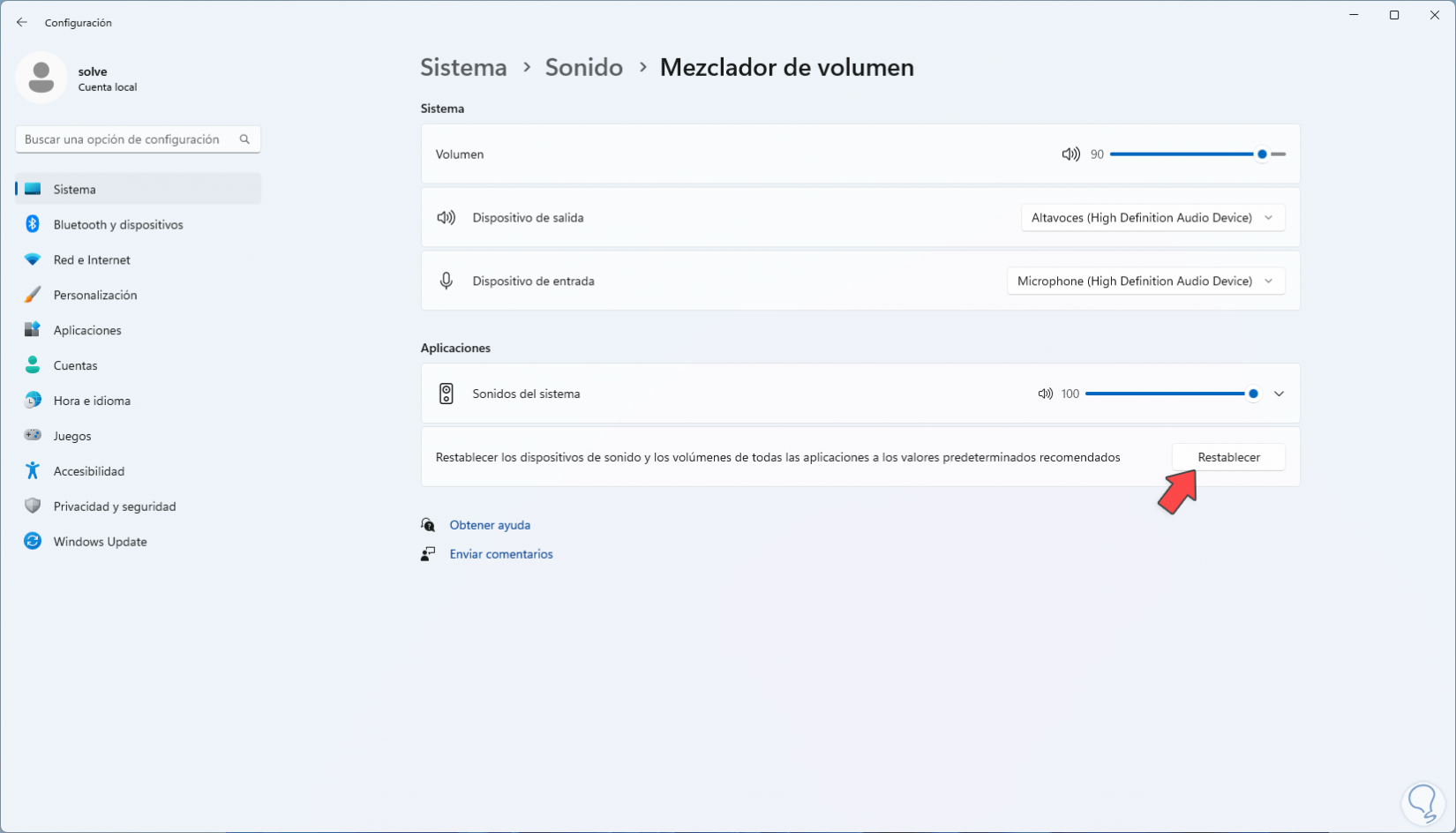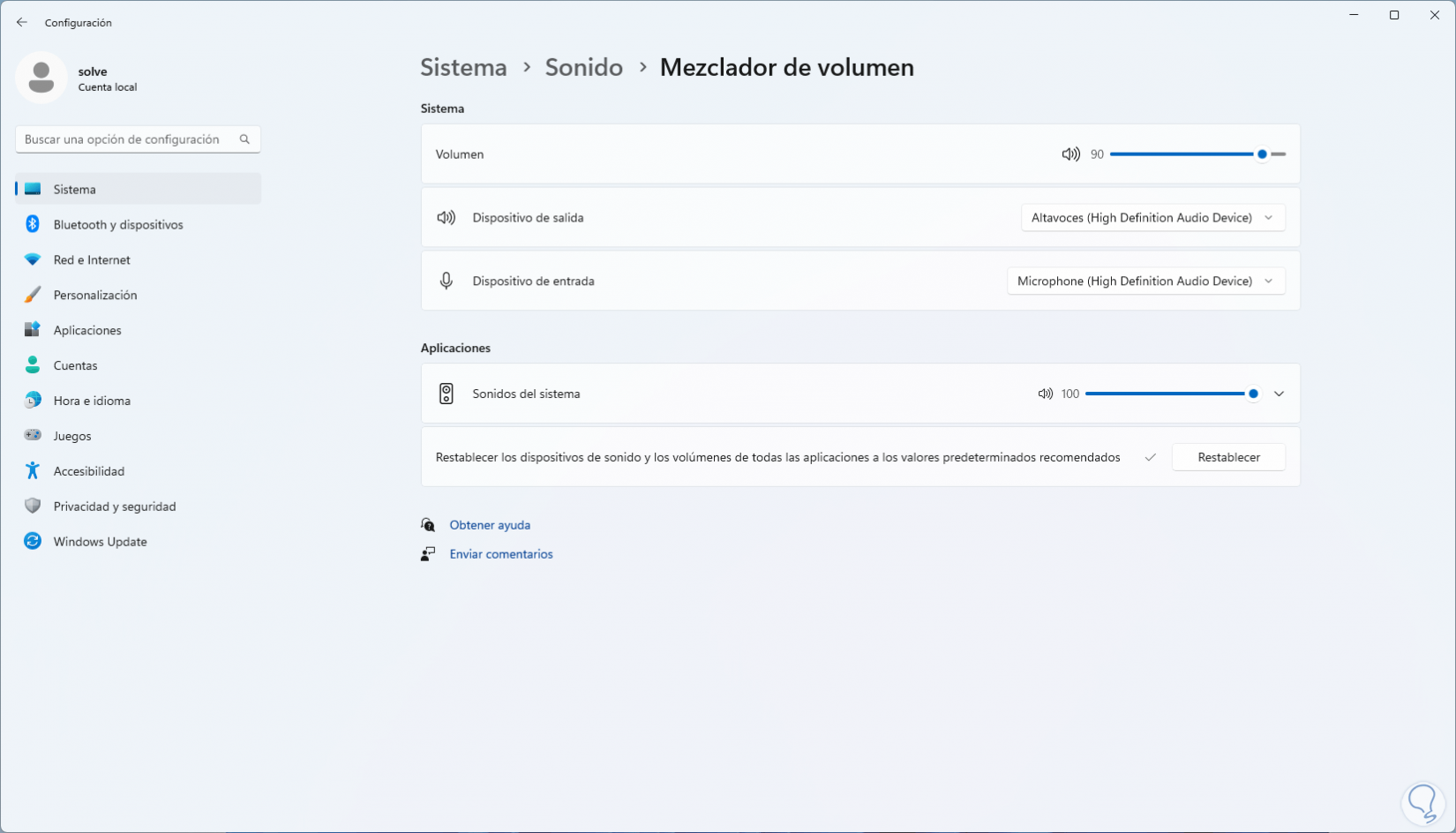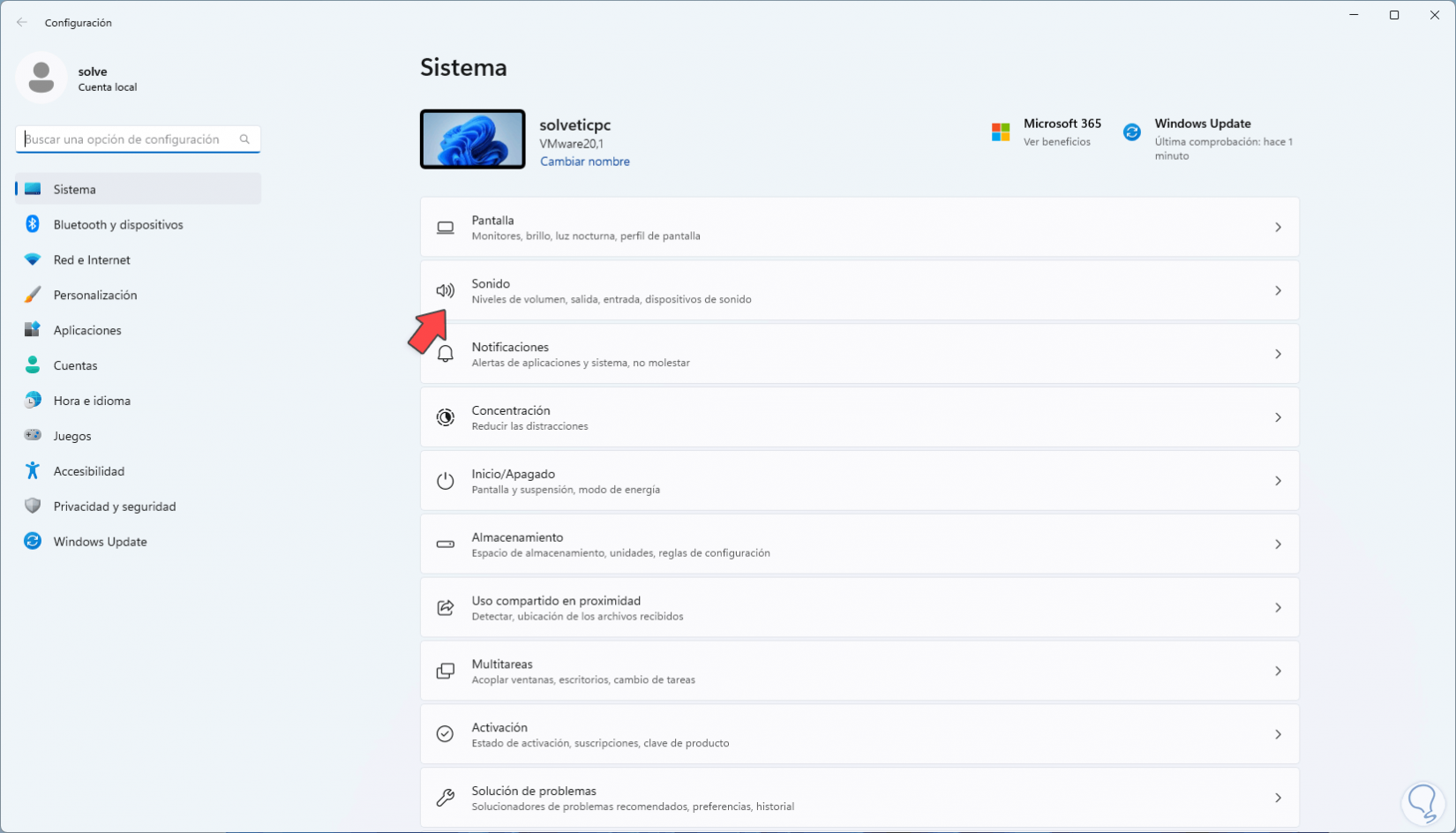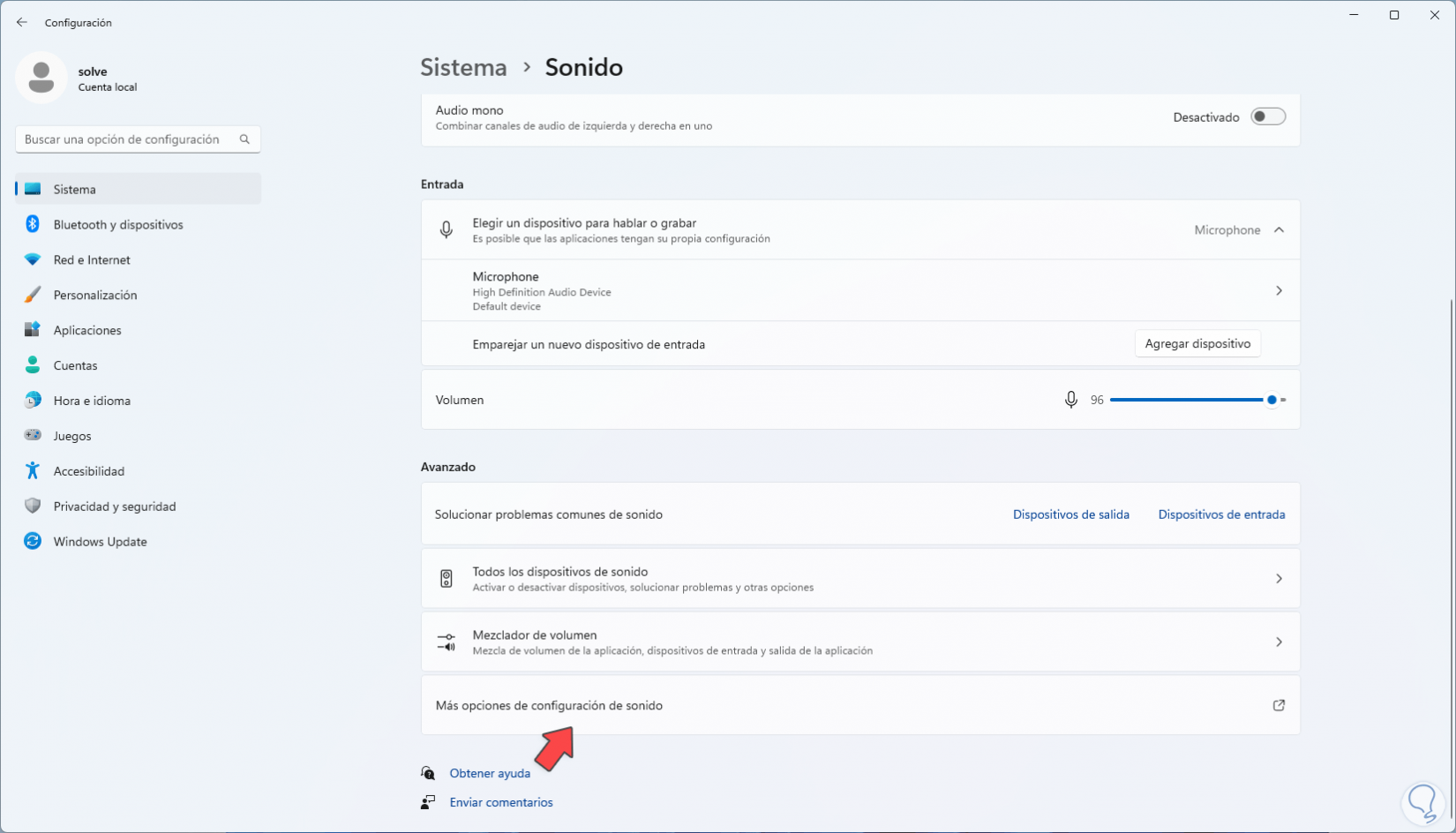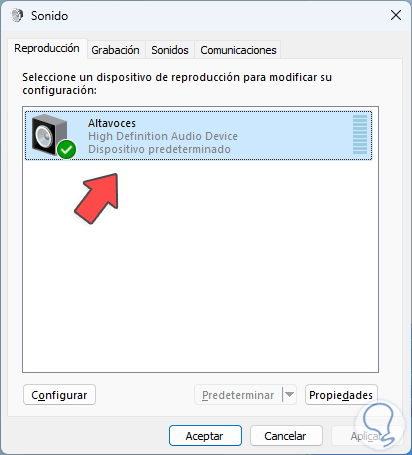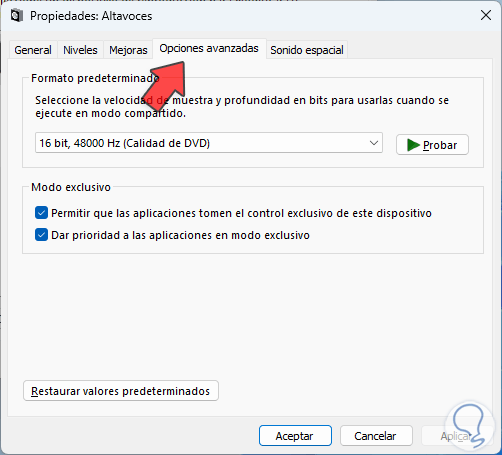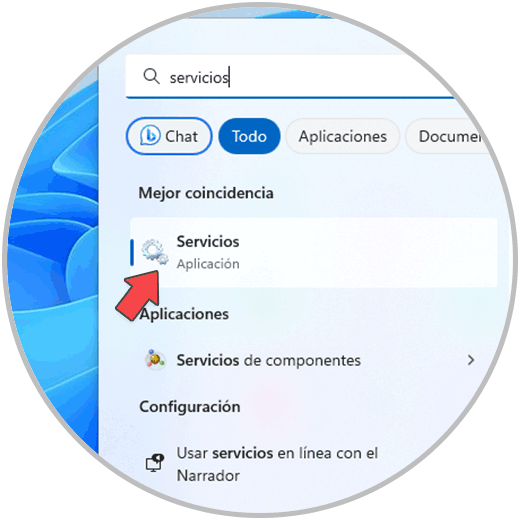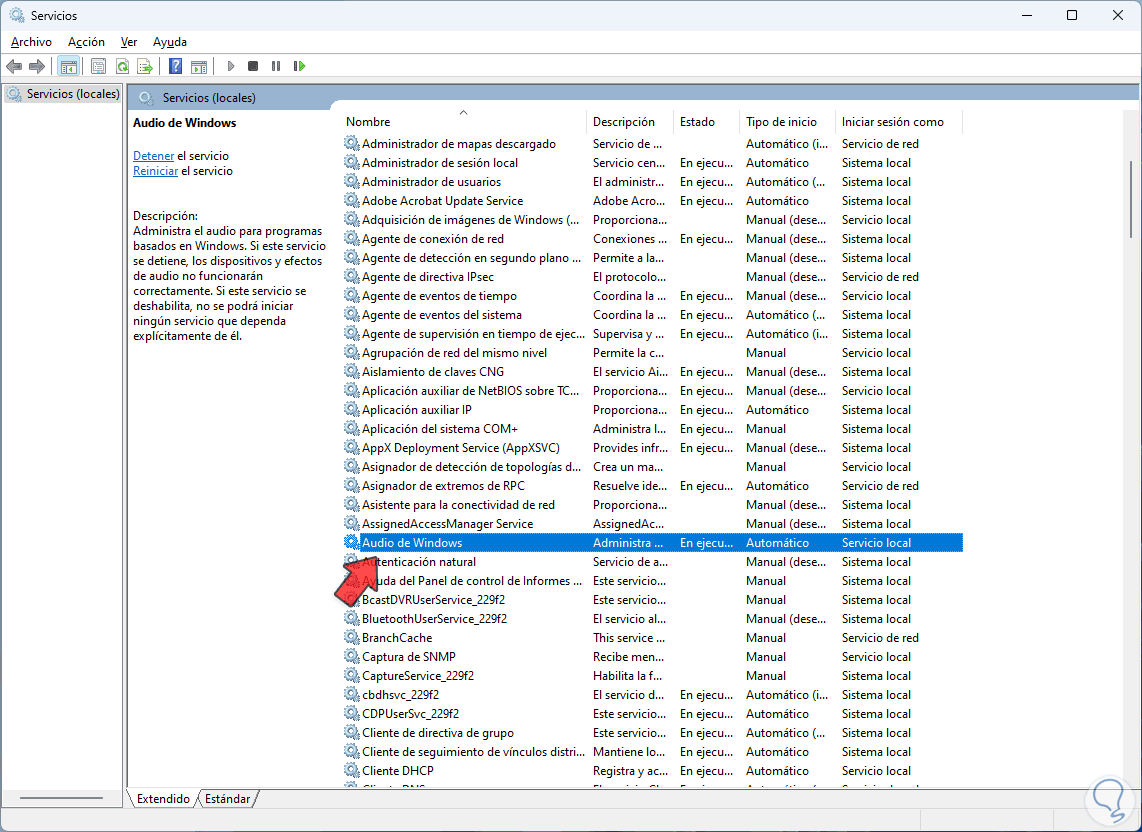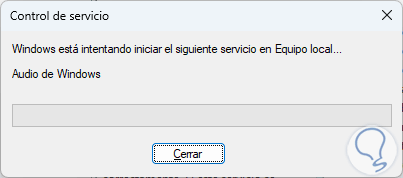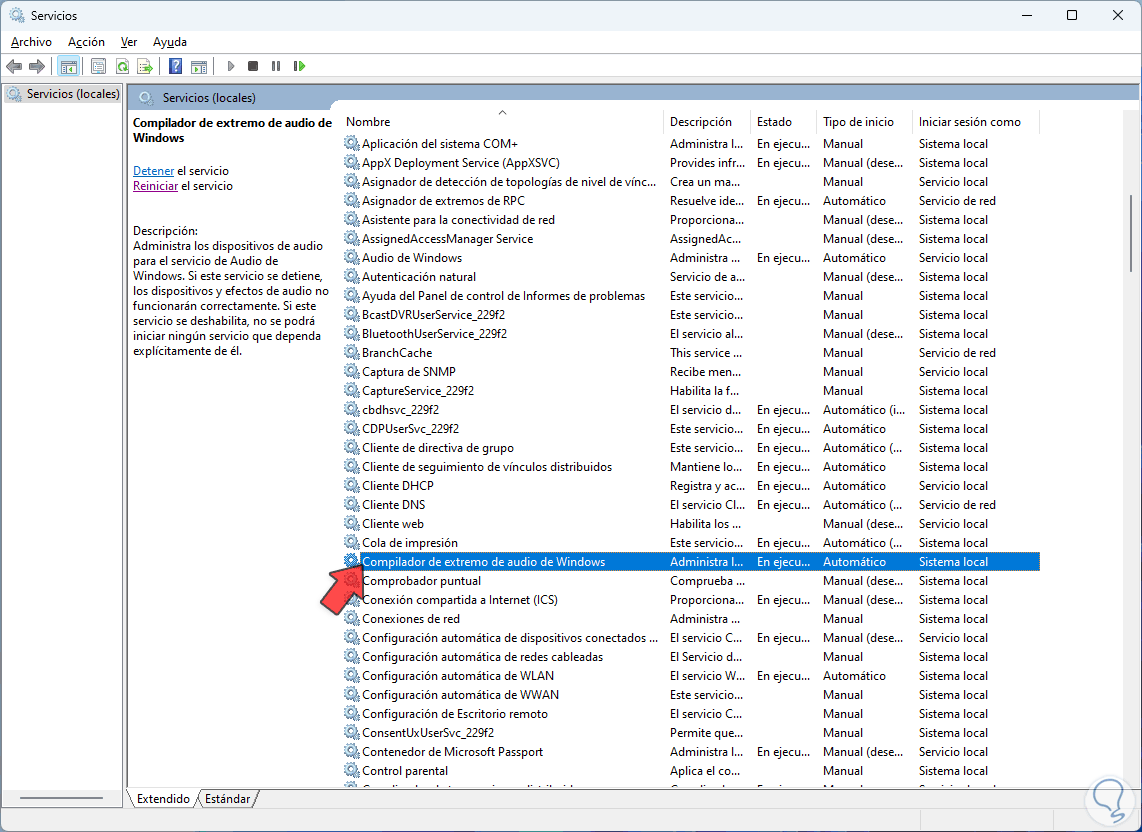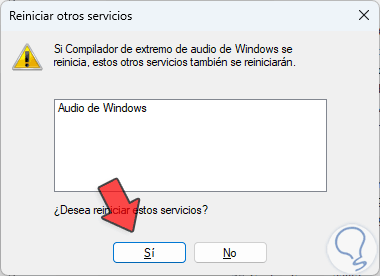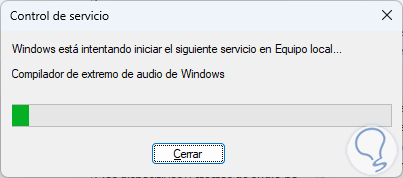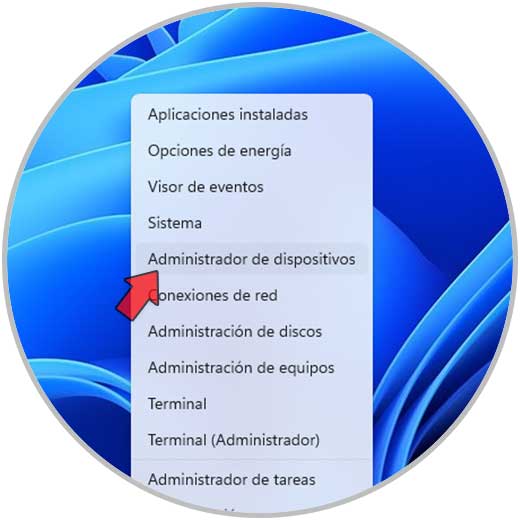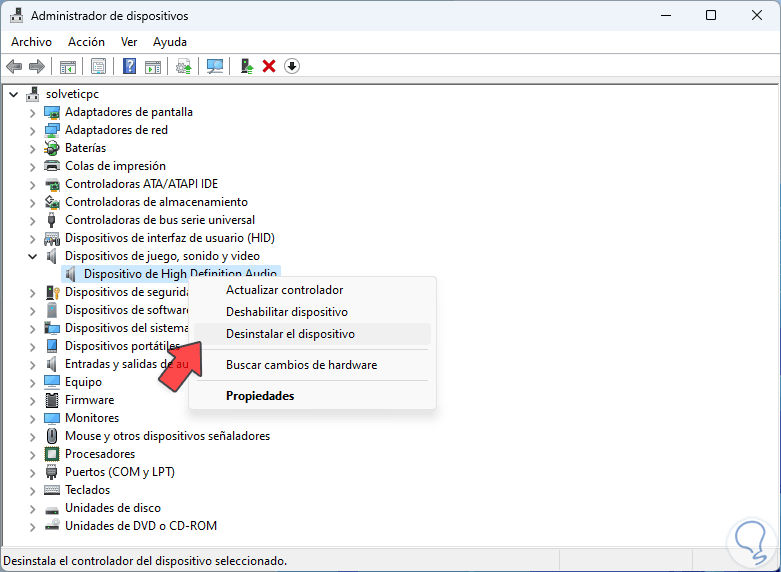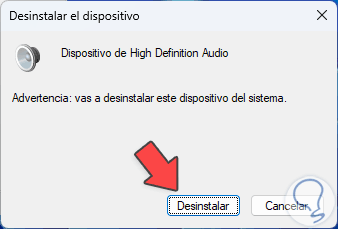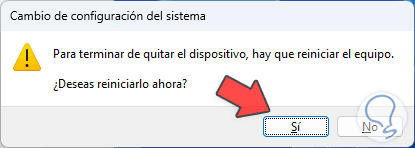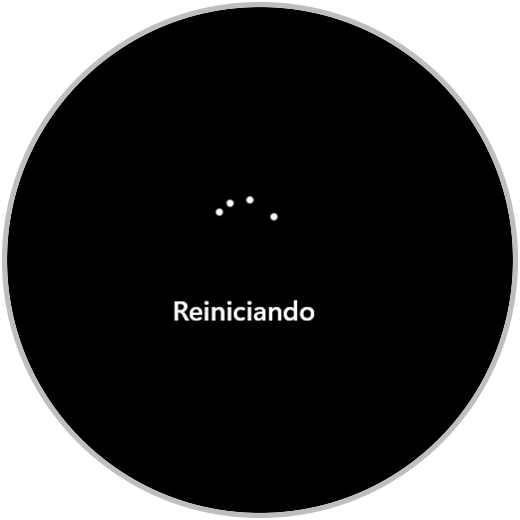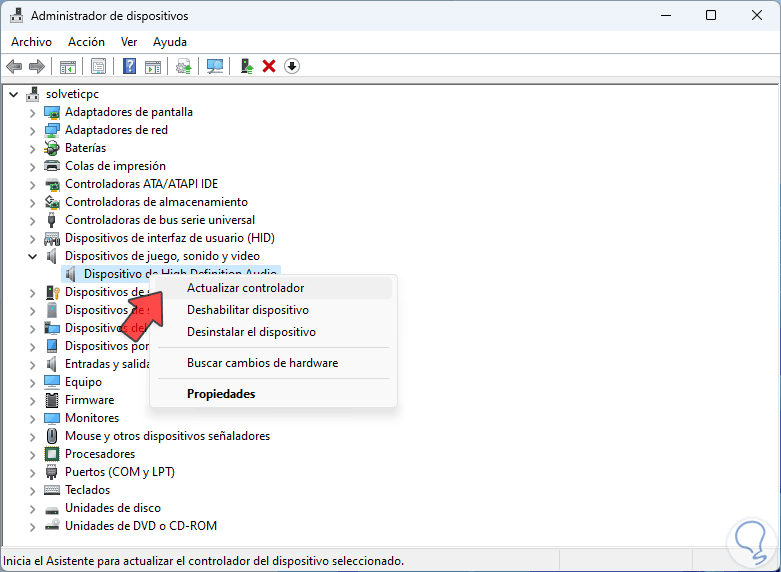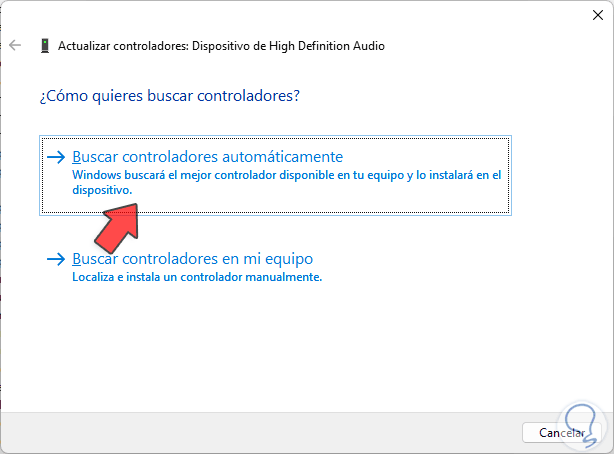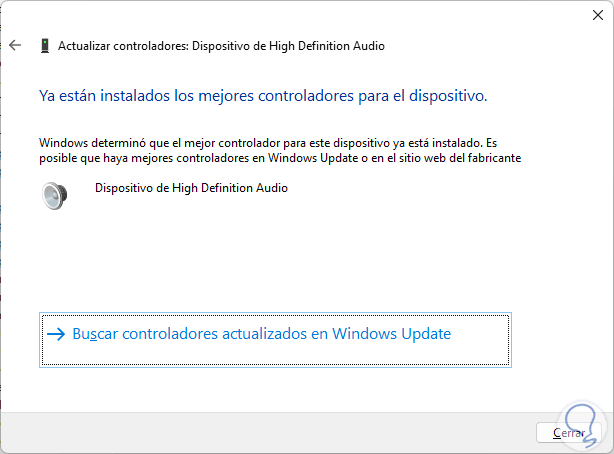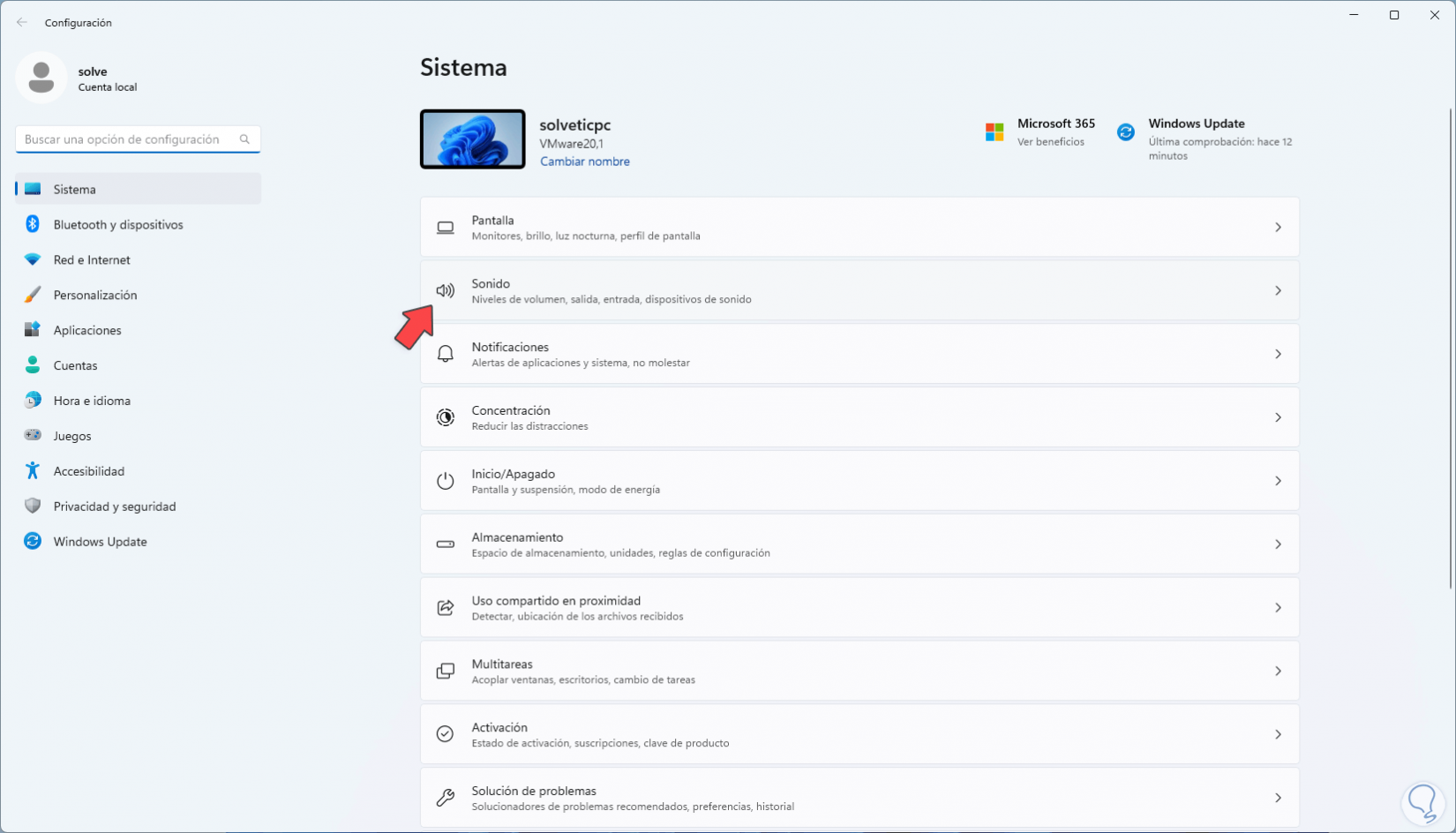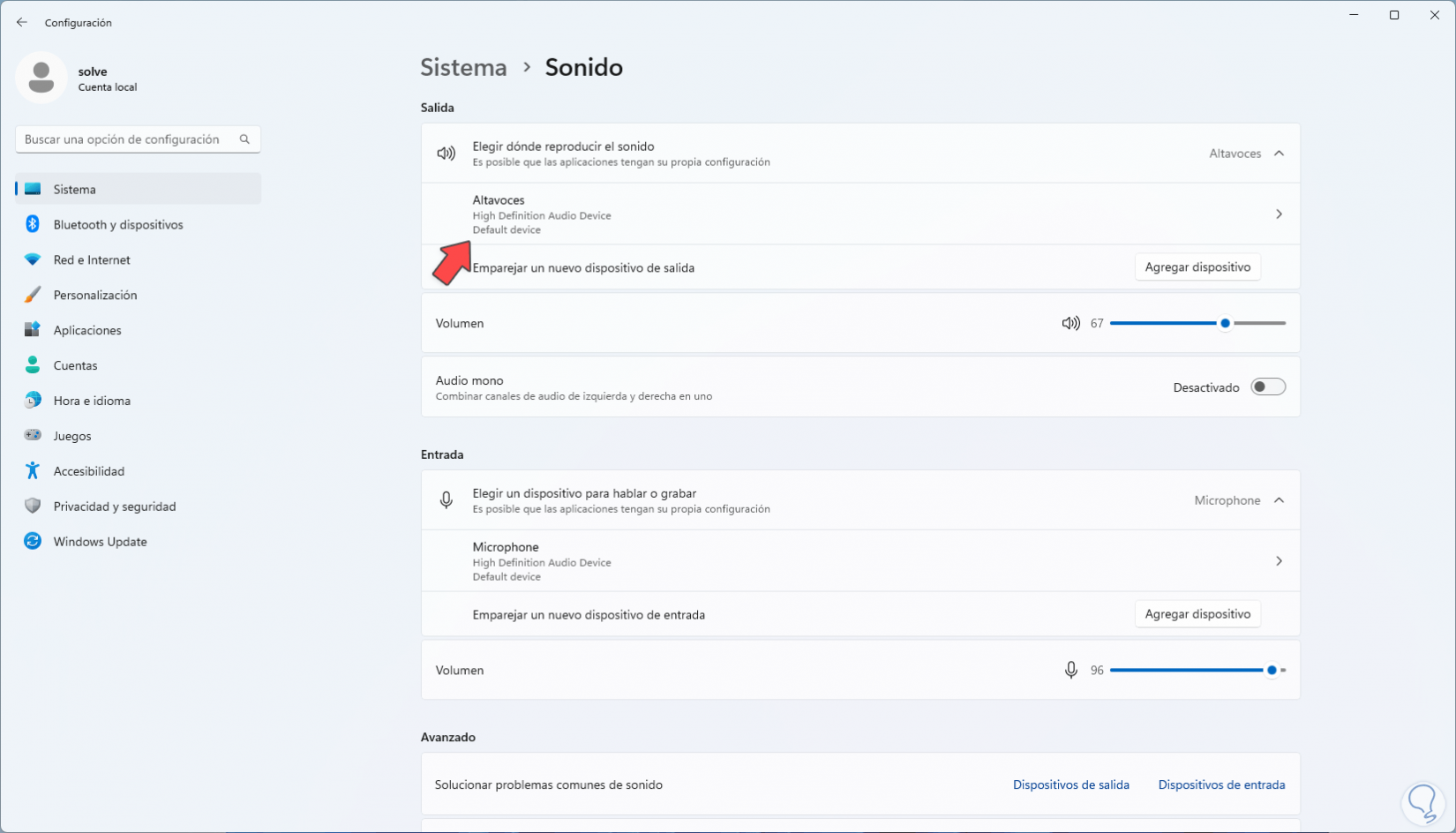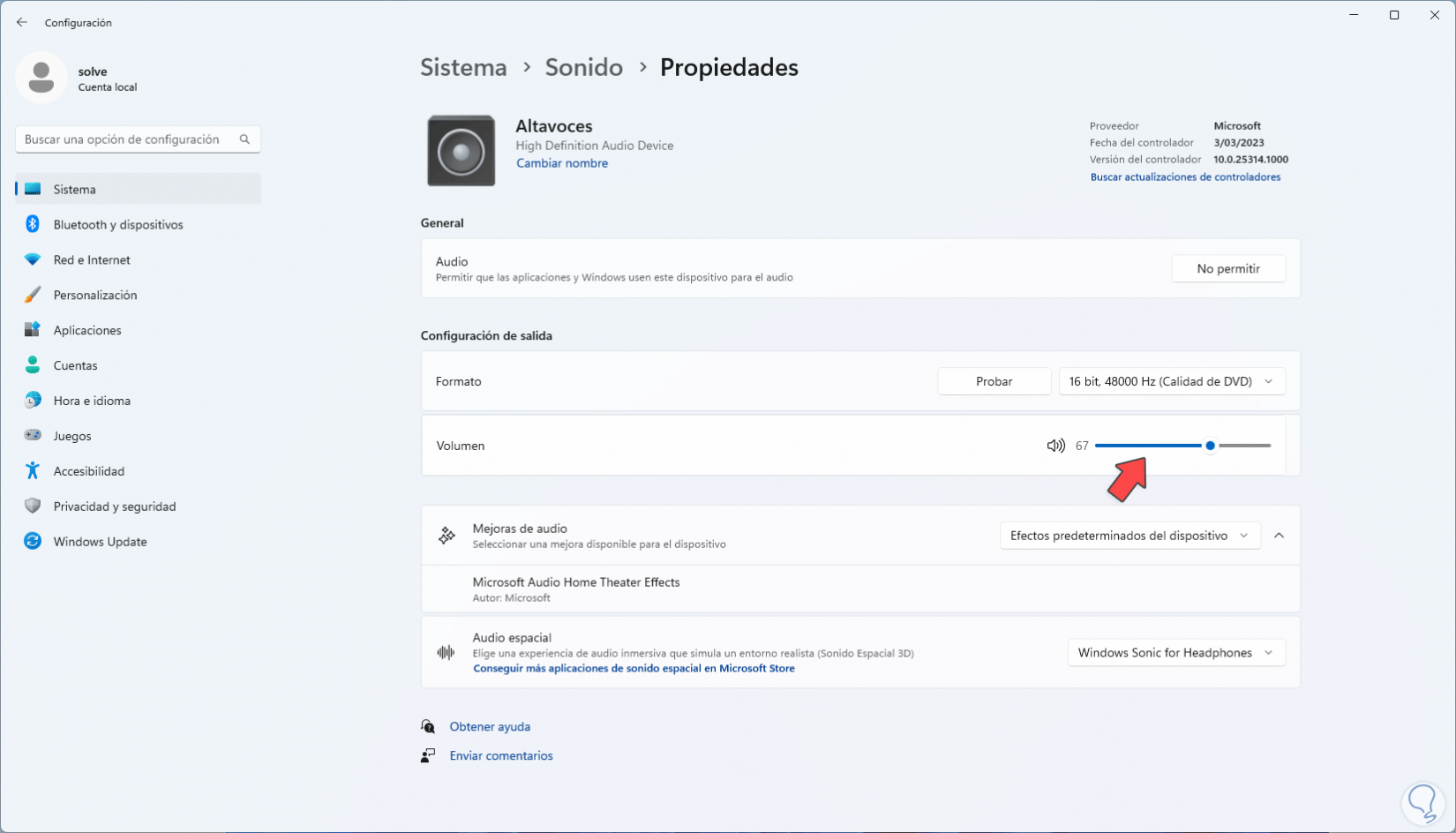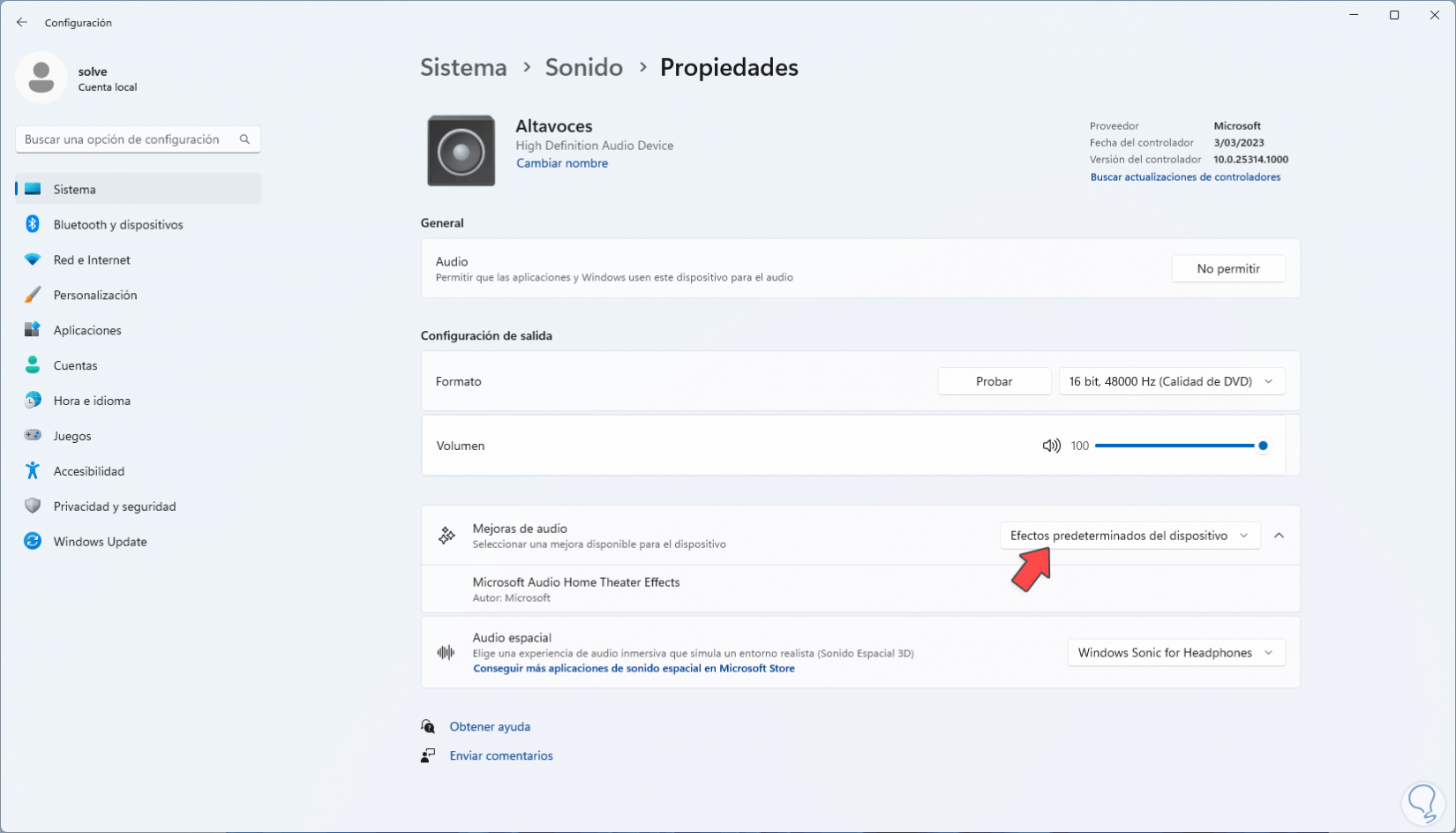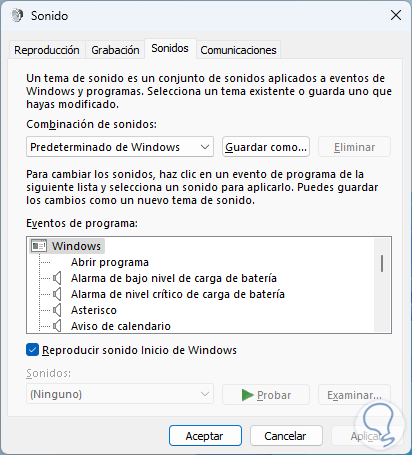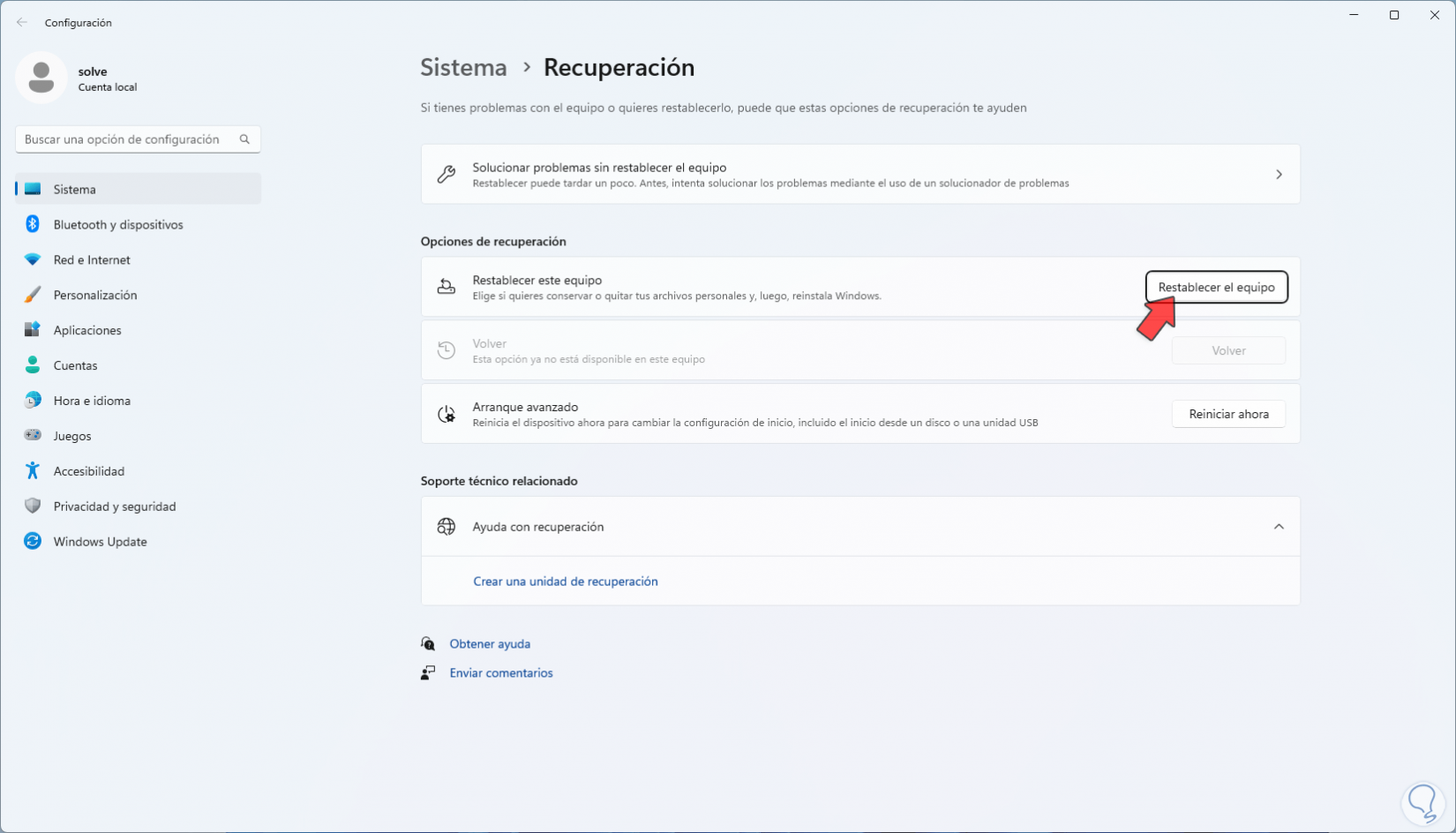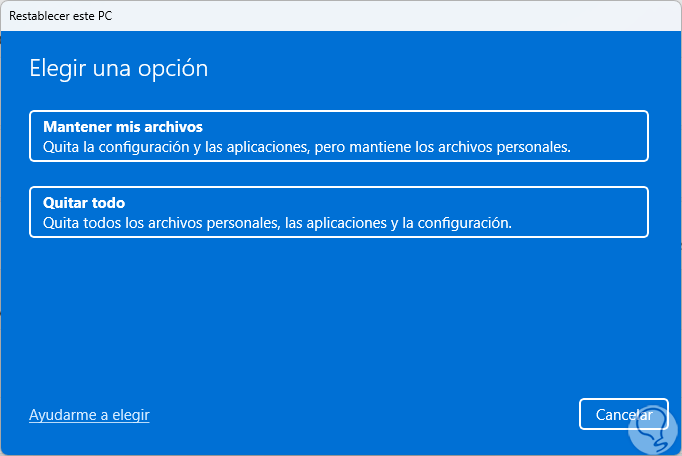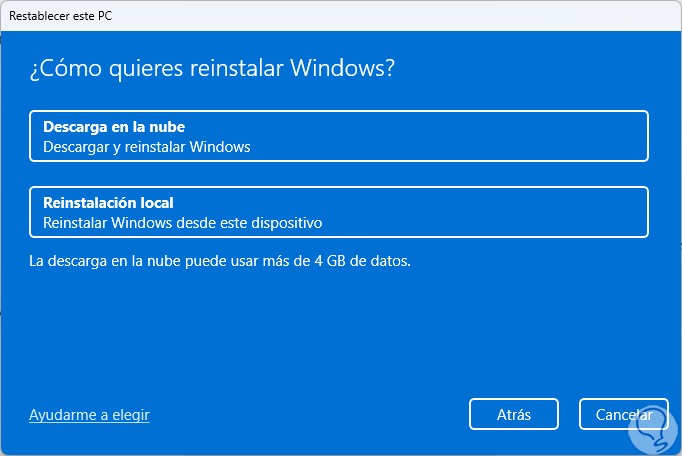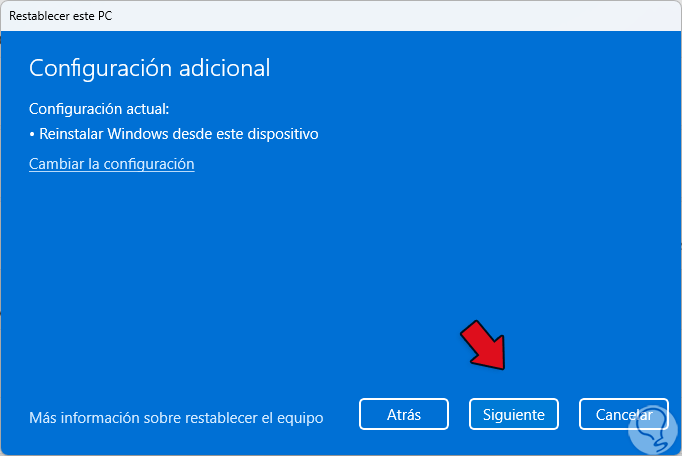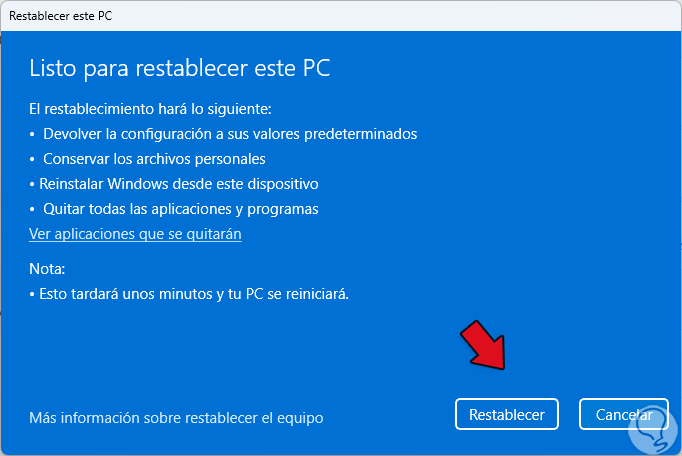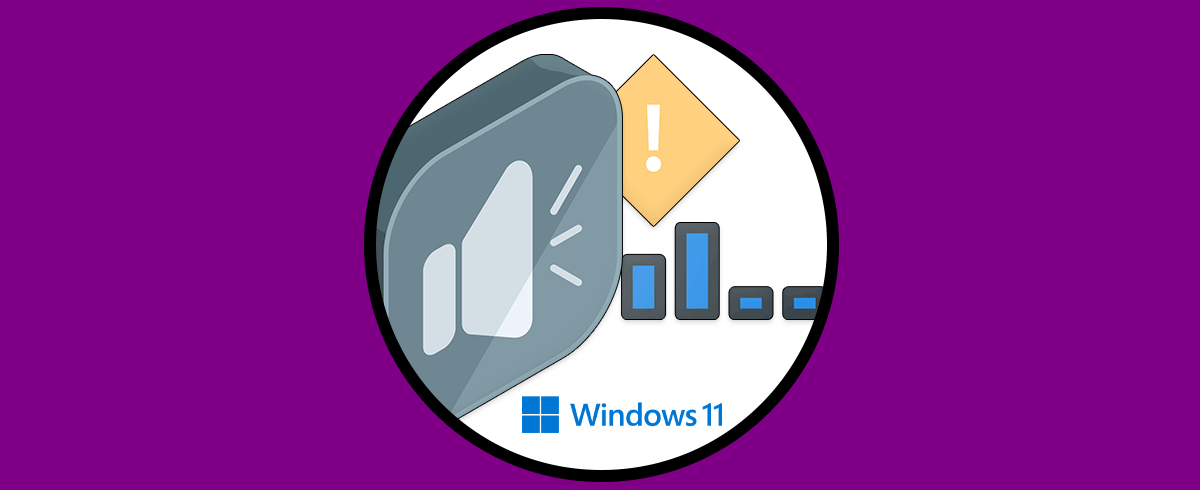El audio en Windows es una de las tareas que miles de usuarios tienen como prioridad para realizar diversas tareas como lo son no solo oír música sino tener acceso a streaming, películas, conferencias y mucho más, esto hará que como usuarios cambiemos algunos valores de todo lo relacionado con el audio así que en caso de fallos y no lograr encontrar una solución lo más recomendable es restablecer los valores por defecto a sus valores iniciales, en este tutorial veremos algunas opciones para lograr esto.
Uno de los errores que puede ocurrirnos es que No se Escucha el Audio de mi PC y por más que miramos no conseguimos encontrar el problema. Para ello es interesante conocer opciones para Configurar el Sonido en Windows y así poder ir probando diferentes ajustes para resolverlo. Hoy queremos enseñarte diferentes métodos para restablecer la configuración de audio de mi PC y así poder quitar posibles ajustes erróneos.
1 Restablecer audio en mi PC desde Configuración para todas las apps
Esta opción nos permite restablecer todos los valores por defecto que han sido configurados para las diversas aplicaciones de Windows.
Para lograr esto iremos a:
- Inicio
- Configuración
- Sistema
- Sonido
Damos clic allí y luego damos clic en "Mezclador de volumen":
Ahora veremos lo siguiente. Damos clic en "Restablecer"
Después veremos un signo de verificación indicando que el proceso ha sido correcto:
2 Restablecer audio en mi PC para el dispositivo actual
Ahora es posible restablecer la configuración únicamente para el medio que estamos usando actualmente, esto en caso de que el sonido generado no sea de nuestro agrado.
Para realizar este proceso vamos a:
- Inicio
- Configuración
- Sistema
- Sonido
Damos clic en "Mas opciones de configuración de sonido" ubicado en la parte inferior:
Al dar clic allí se abrirá la siguiente ventana emergente. En la pestaña "Reproducción" damos doble clic sobre el altavoz actual:
En la siguiente ventana vamos a la pestaña "Opciones avanzadas":
Damos clic en "Restaurar valores predeterminados". Aplica los cambios.
3 Restablecer audio en mi PC desde Servicios
Es posible restablecer la configuración del audio desde los servicios ya que existe un servicio especial para administrarlo, abre Servicios:
Selecciona el servicio "Audio de Windows". Damos clic en "Reiniciar":
y esperamos que se complete este proceso:
Ahora selecciona el servicio "Compilador de extremo de audio de Windows":
Este servicio tiene la tarea de administrar los dispositivos de audio para el servicio de Audio de Windows, una vez seleccionado damos clic en "Reiniciar" y debemos confirmar el proceso:
Damos clic en Sí y se reiniciará el servicio:
4 Restablecer audio en mi PC desde Administrador de dispositivos
Con este método buscamos desinstalar y luego actualizar el controlador de audio, esto hará que toda la configuración sea restablecida, abrimos el Administrador de dispositivos:
En "Dispositivos de juego, sonido y video" damos clic derecho sobre el controlador y seleccionamos "Desinstalar el dispositivo":
Veremos el siguiente mensaje. Damos clic en “Desinstalar”
Después de ser eliminado se abrirá lo siguiente:
Reiniciamos Windows:
Abre el Administrador de dispositivos de nuevo:
En "Dispositivos de juego, sonido y video" damos clic derecho sobre el controlador y seleccionamos "Actualizar controlador":
Se abrirá lo siguiente. Damos clic en "Buscar controladores automáticamente"
y esperamos que finalice el proceso:
5 Restablecer audio en mi PC desde Mejoras
Es momento de restablecer en este caso el volumen a los valores por defecto, vamos a:
- Inicio
- Configuración
- Sistema
- Sonido
Da clic en "Altavoces":
Veremos lo siguiente. Ajusta el volumen de la barra deslizante al máximo:
En "Mejoras de audio" validamos que esté la opción "Efectos predeterminados del dispositivo".
6 Restablecer audio en mi PC para los sonidos del sistema
Estos son los sonidos que podemos cambiar cuando se realizar alguna acción en el sistema tal como nuevos mensajes, inicio de sesión, etc, para restablecerlos en el buscador ingresamos "sonidos del sistema" y damos clic en "Cambiar sonidos del sistema":
Confirma que los diversos eventos estén con la opción "Predeterminado de Windows":
Allí damos clic en cada evento para configurarlo.
7 Restablecer audio en mi PC desde Configuración al Restablecer el PC
En caso de que no sea posible restablecer el audio podremos restablecer el equipo general, para ello en el buscador ingresa "restablecer" y da clic en "Restablecer este equipo":
Se abrirá lo siguiente. Damos clic en "Restablecer el equipo":
y en la ventana emergente definimos si se conservan los archivos:
Elige el tipo de instalación:
Veremos un resumen de la tarea:
Después de un momento damos clic en "Restablecer":
Esto restablecerá por completo todos los parámetros del sistema. Así lograremos recuperar cada valor por defecto del audio en Windows.