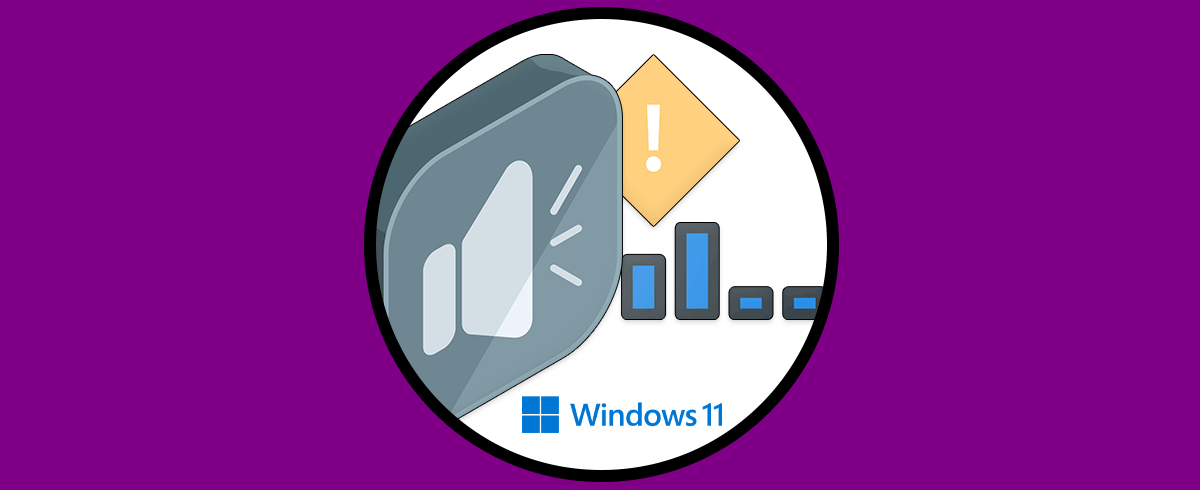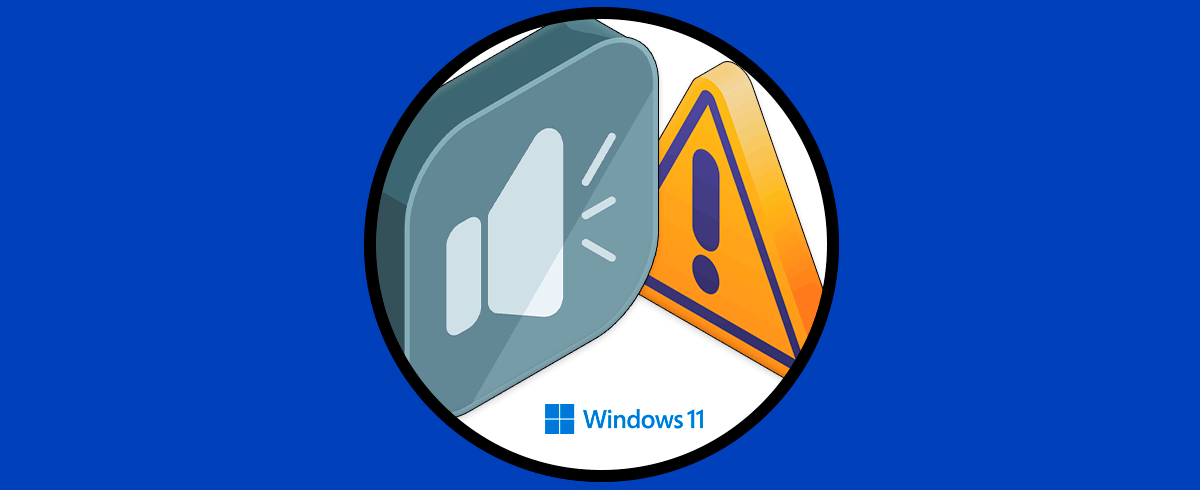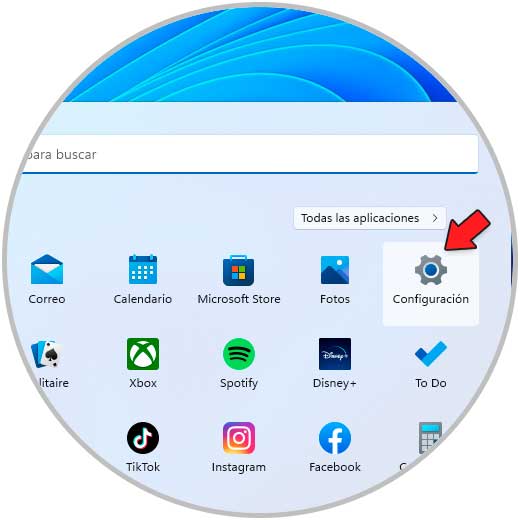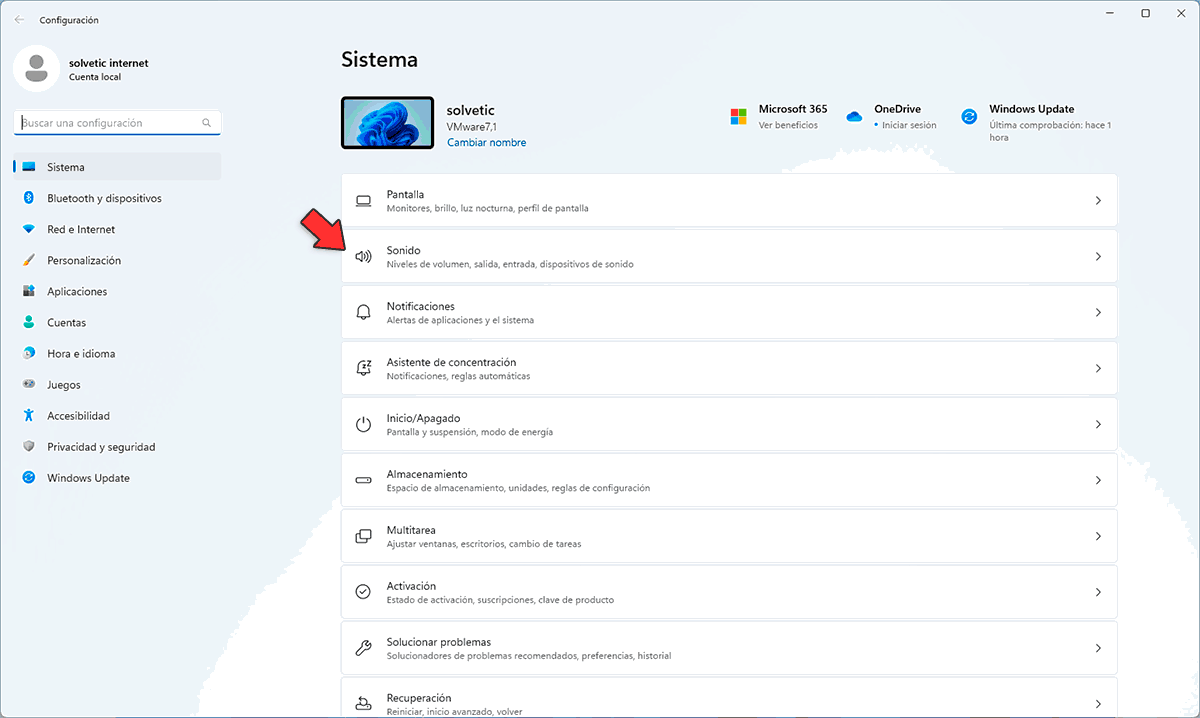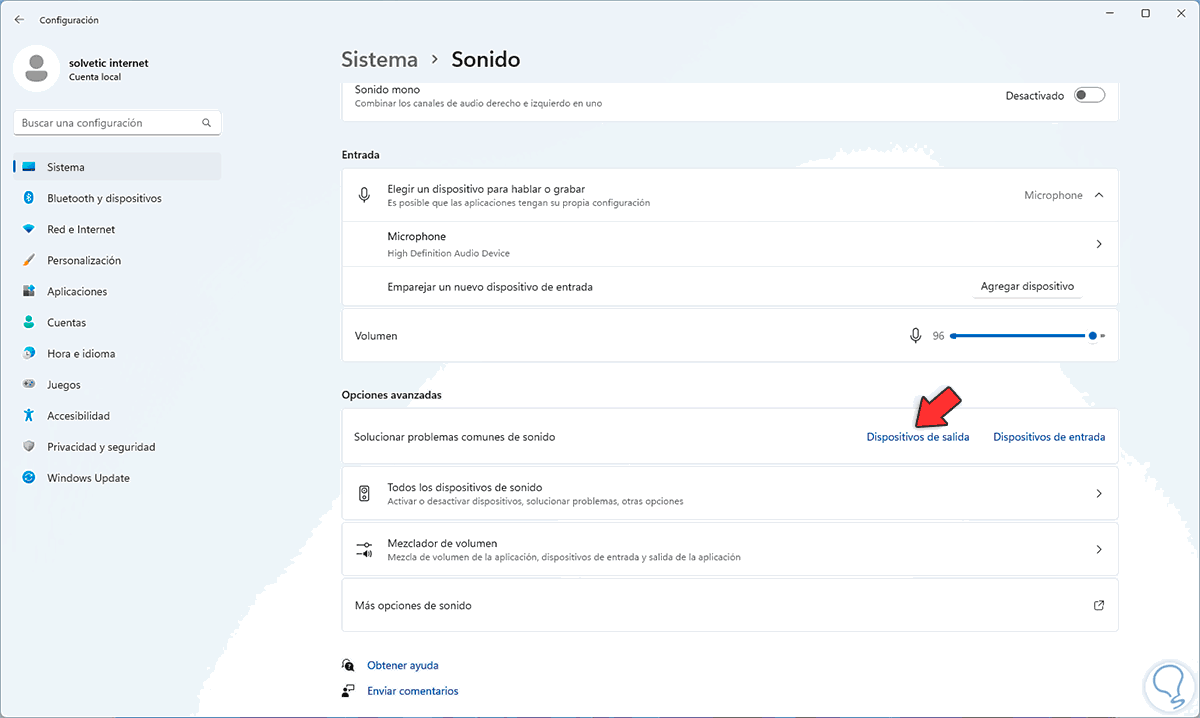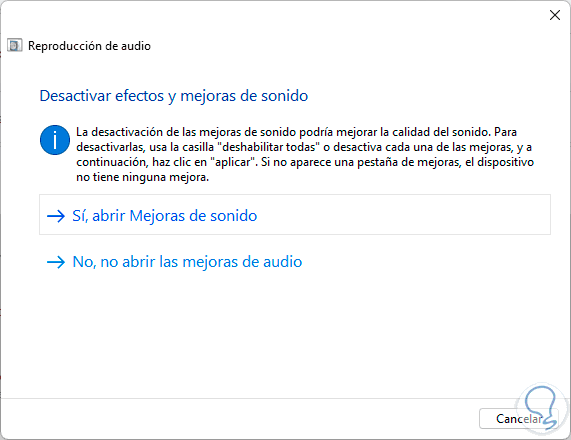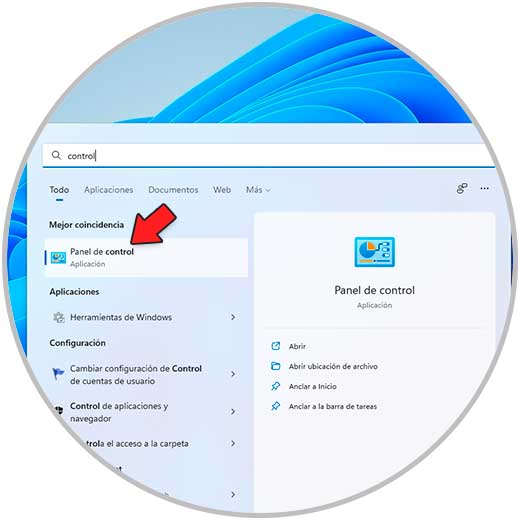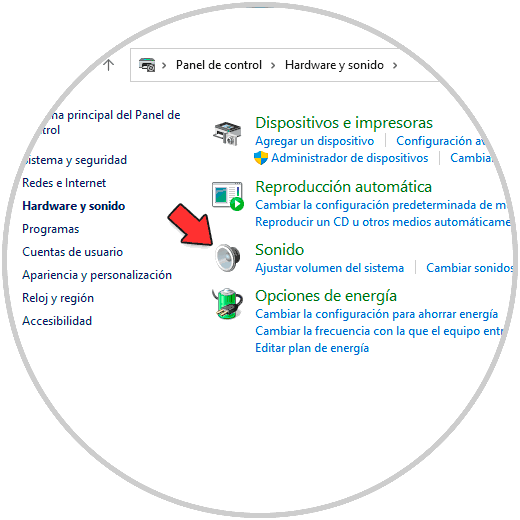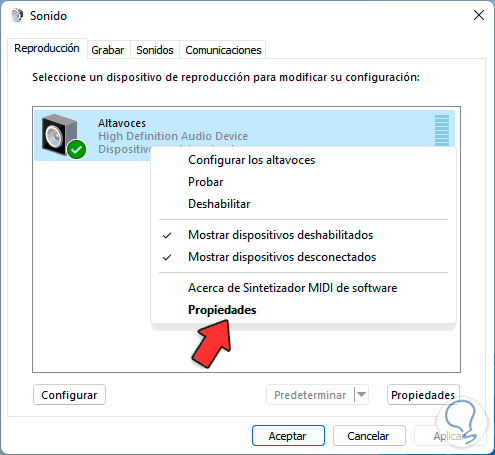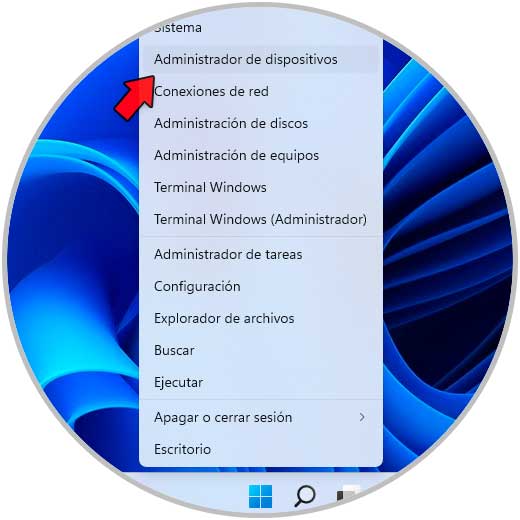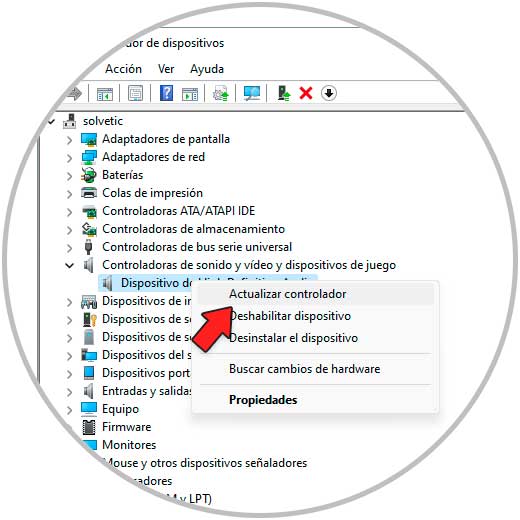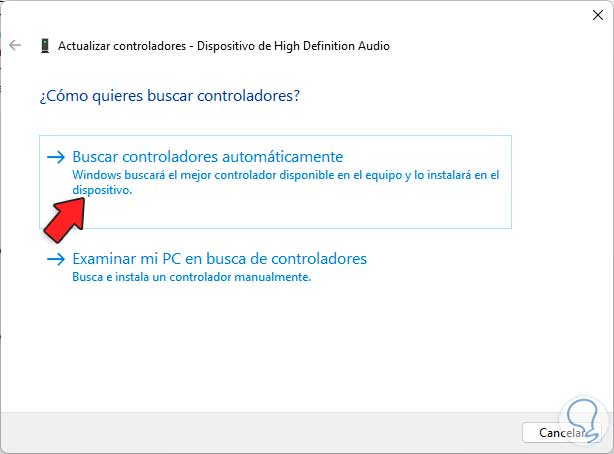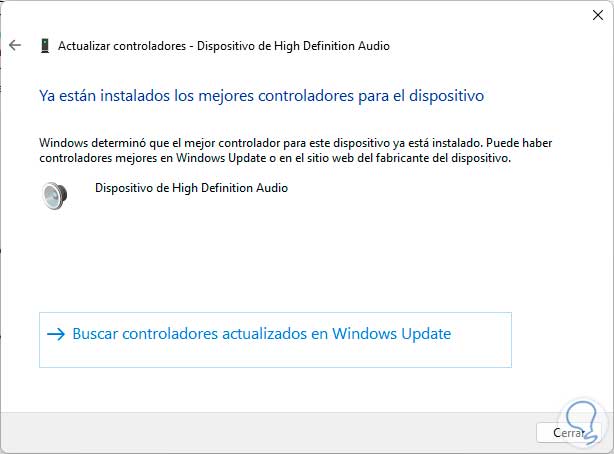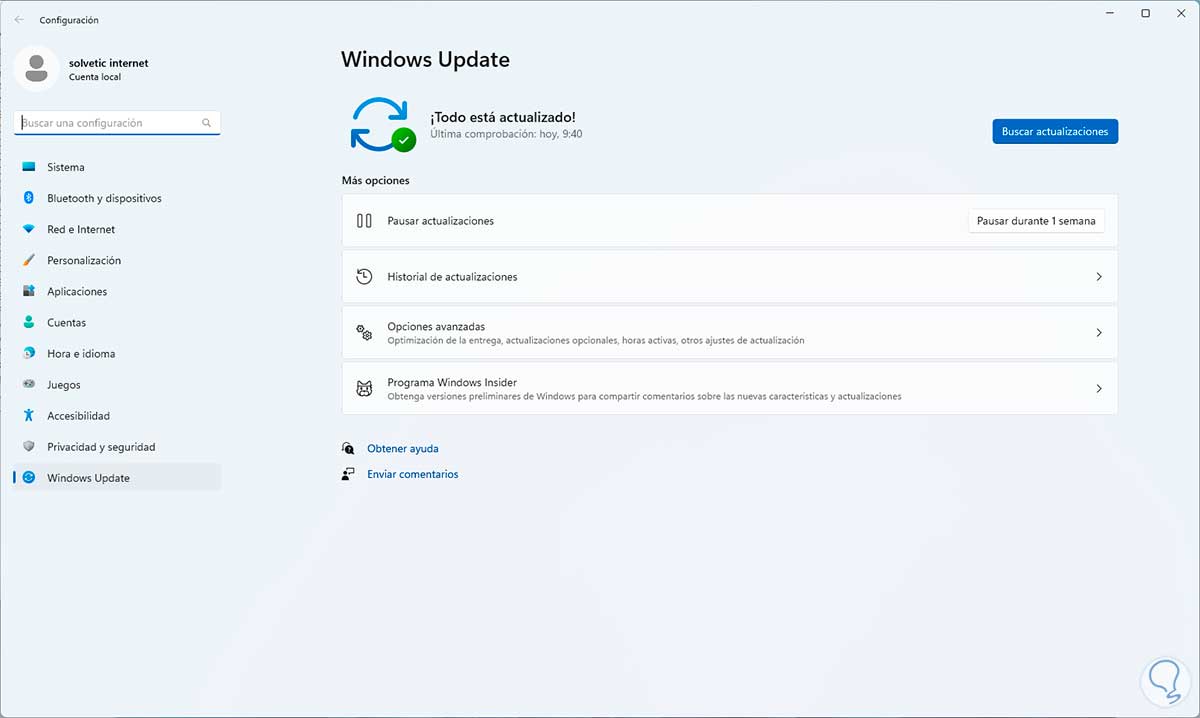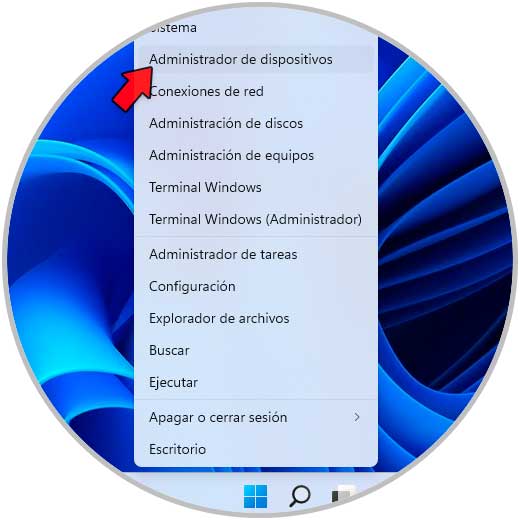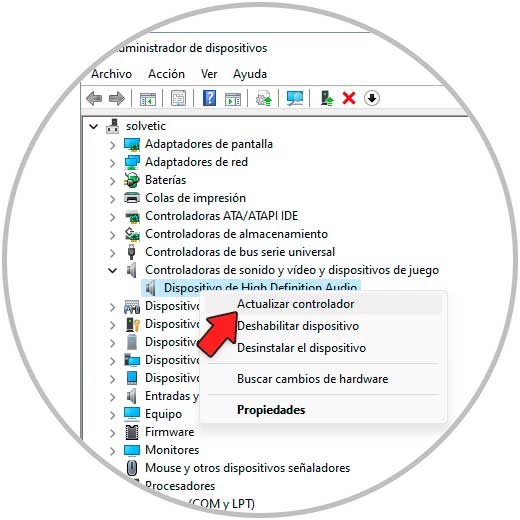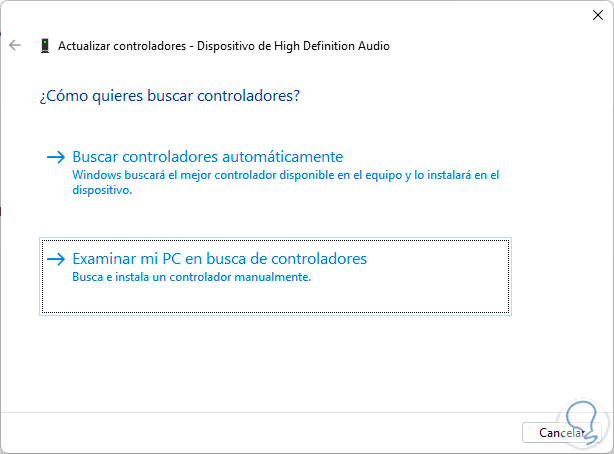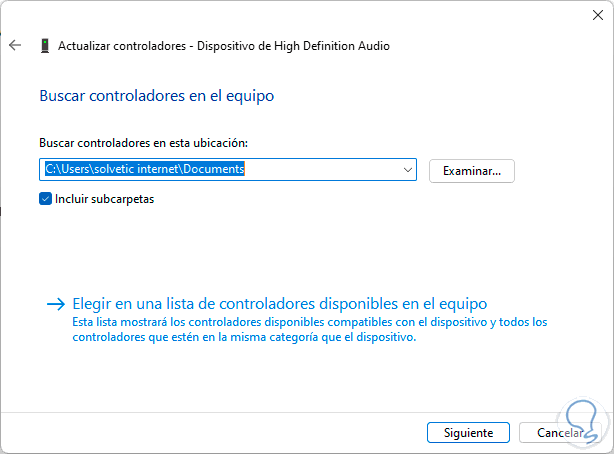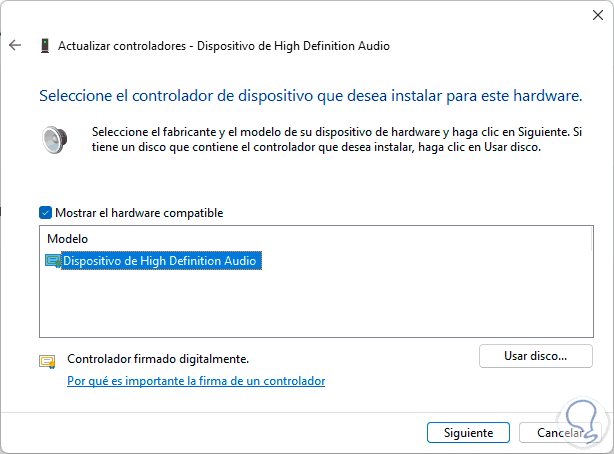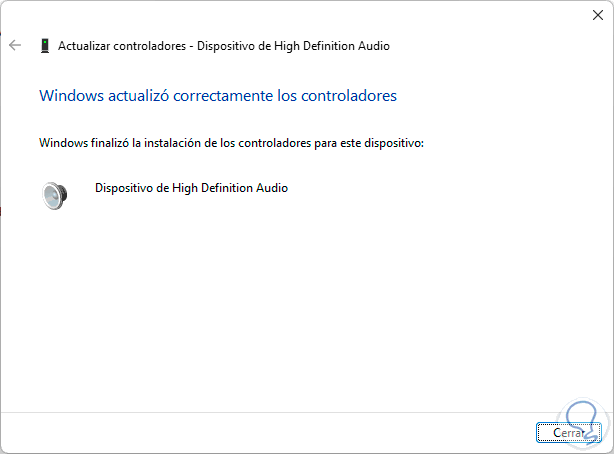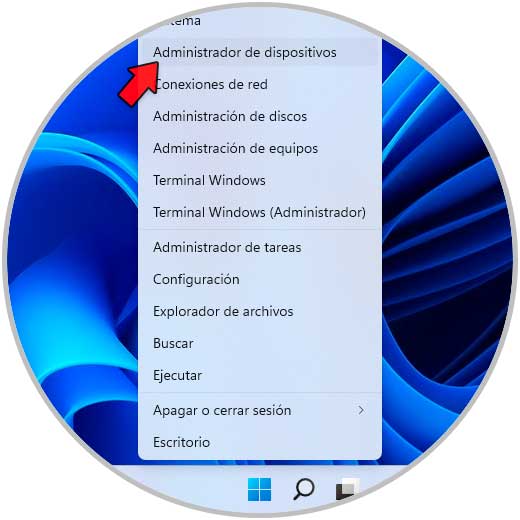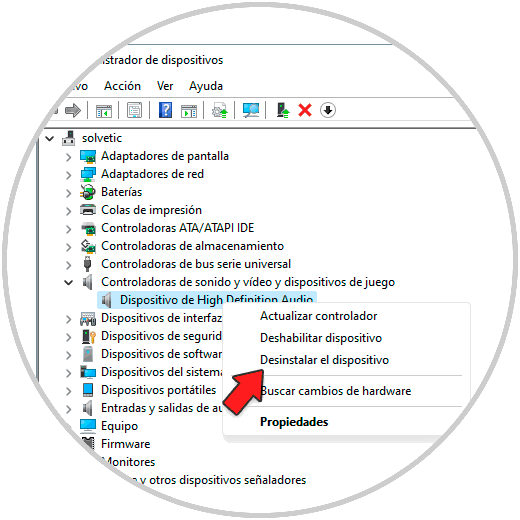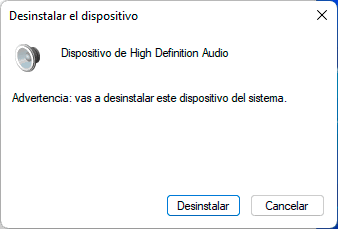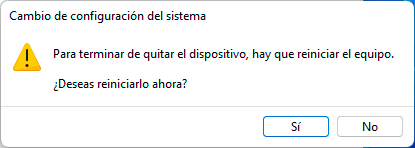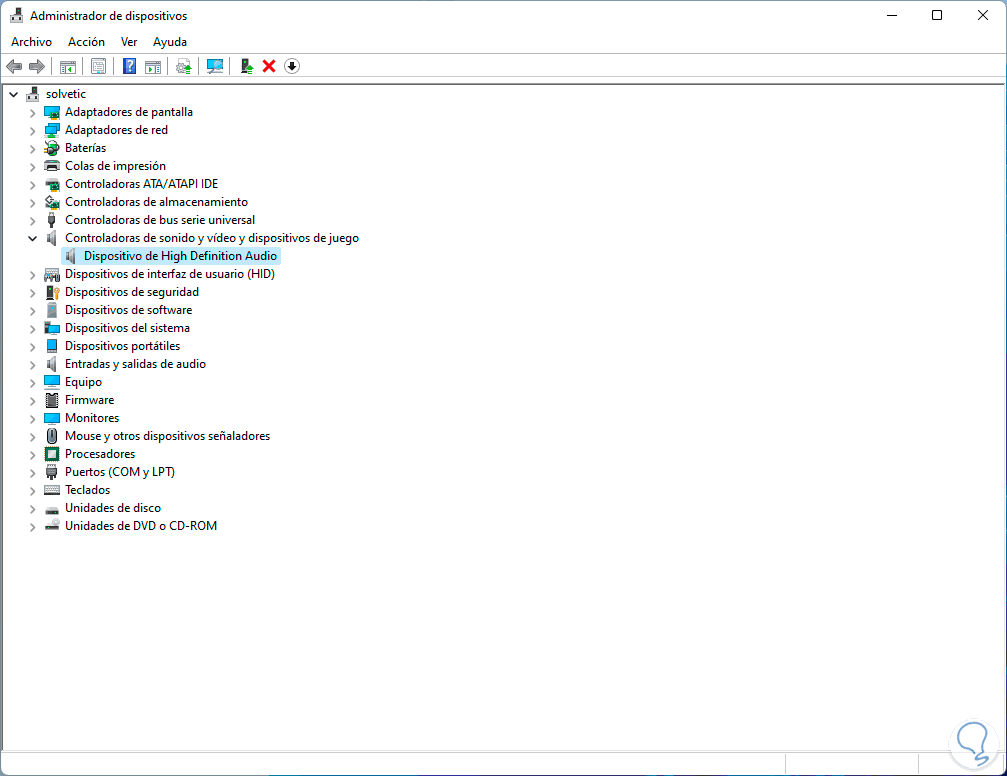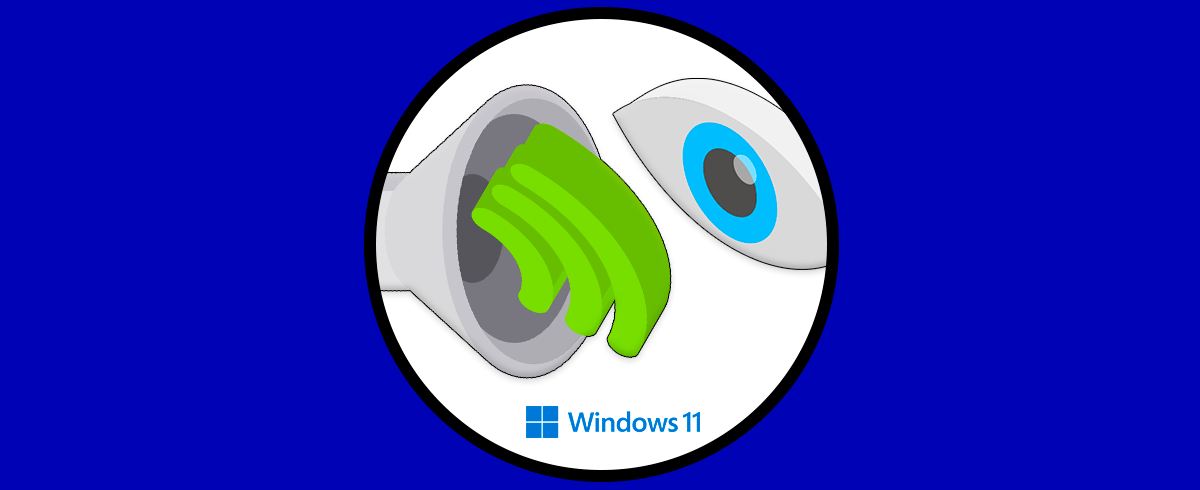Una de las tareas que realizamos a diario cuando usamos Windows 11 es escuchar música o ver películas si el tiempo así lo permite. Estas sonarán a través de nuestro dispositivo de audio, el cual puede ser el integrado en muchos monitores, integrado en el equipo, o bien conectado de forma externa.
Es normal que en muchas ocasiones subamos el volumen cuando lo que está sonando es de nuestro agrado pero puede suceder en muchas ocasiones que al momento de estar escuchando algún tipo de audio, el volumen en Windows 11 es bajo y por más que subamos el volumen de nuestro dispositivo, el volumen sigue siendo bajo. Esto puede suceder por diversas razones, ya sea una mala configuración, un error en el controlador o incluso un error en el propio sistema operativo.
A través de este tutorial te enseñaremos una serie de pasos para que los pongas en práctica y así optimices el volumen de Windows 11 al volumen natural que debe ser.
1. Volumen Bajo Windows 11 | Solución desde Solucionador de problemas
Esta una herramienta integrada en el propio sistema operativo con la cual se hace un análisis profundo y detallado del periférico que seleccionemos y si se detecta algún tipo de error, se procederá a su corrección o bien dará una serie de consejos para tomar medidas de corrección.
Vamos a “Inicio – Configuración”:
Ahora iremos a “Sistema – Sonido”:
En la parte inferior en "Solucionar problemas comunes de sonido" damos clic en "Dispositivos de salida":
Esperamos que el asistente finalice el proceso:
Este lanzará consejos que pueden dar una solución al error del volumen bajo:
Esperamos que llegue a su fin el proceso:
Después de esto, comprobamos que el volumen sea el adecuado en Windows 11.
2. Volumen Bajo Windows 11 | Solución desde mejoras de sonido
El dispositivo de Audio Windows 11 cuenta con una serie de características y opciones para ser usado y las mejoras son una de ellas, estas mejoras buscan que el sonido se optimice al ambiente, a lo que está sonando o bien a una configuración específica, pero puede causar el efecto contrario y ocasionar que el volumen se escuche bajo.
En este caso abrimos el Panel de control:
Vamos a “Hardware y sonido”:
Damos clic en “Sonido” en las opciones disponibles:
En la ventana emergente damos clic derecho sobre el dispositivo de audio y seleccionamos "Propiedades":
En la siguiente ventana vamos a la pestaña "Mejoras" y activamos la casilla "Deshabilitar todas las mejoras":
Aplicamos los cambios.
3. Volumen Bajo Windows 11 | Solución desde Opciones avanzadas de sonido
Otra de las características del dispositivo de audio en Windows 11 son las opciones avanzadas con las cuales nos permite mejorar el formato en el cual se escuchará, si el formato es el erróneo el volumen sin duda será bajo.
Abrimos el Panel de control y vamos a "Hardware y sonido - Sonido":
Al dar clic en Sonido en la ventana emergente damos clic derecho sobre el dispositivo y seleccionamos "Propiedades":
En "Opciones avanzadas" establecemos CD o DVD en "Formato predeterminado":
Aplicamos los cambios.
4. Volumen Bajo Windows 11 | Solución actualizando el controlador automáticamente
El controlador es el que se encarga de que el audio funcione bien ya que actúa entre el sistema operativo y el dispositivo de hardware de modo que si el controlador esta desactualizado puede ocasionar que el volumen se escuche demasiado bajo, para ello vamos a actualizarlo.
Abrimos el Administrador de dispositivos:
En "Controladoras de sonido y video y dispositivos de juego" damos clic derecho sobre el controlador y seleccionamos "Actualizar controlador":
Veremos lo siguiente:
Damos clic en "Buscar controladores automáticamente" y esperamos el resultado:
Allí damos clic en "Buscar controladores actualizados en Windows Update" para validar si hay disponibles:
5. Volumen Bajo Windows 11 | Solución actualizando el controlador manualmente
En caso es que la opción automática no nos de ningún resultado, podemos recurrir a actualizar los controladores de forma manual, para ello podemos usar el propio controlador integrado Windows 11 o bien descargar el último controlador de la página del fabricante y hacer uso de este.
Abrimos el Administrador de dispositivos:
En "Controladoras de sonido y video y dispositivos de juego" damos clic derecho sobre el controlador y seleccionamos "Actualizar controlador":
En la ventana desplegada damos clic en "Examinar mi PC en busca de controladores":
Luego damos clic en "Elegir en una lista de controladores disponibles en el equipo":
En la siguiente ventana podemos seleccionar el controlador por defecto de Windows 11 o bien buscar directamente en el equipo el controlador que ha sido descargado de Internet:
Seleccionamos el controlador y aplicamos los cambios:
Confirmamos el proceso:
Cerramos el asistente y el controlador, habrá sido actualizado:
6. Volumen Bajo Windows 11 | Solución desinstalando el controlador
Finalmente, en caso de que ninguna de las soluciones anteriores nos de una corrección del volumen bajo, podemos desinstalar el controlador y luego, después de reiniciar el sistema, automáticamente se instalará el nuevo controlador, no tenemos que hacer nada manualmente.
Para este caso abrimos el Administrador de dispositivos:
En "Controladoras de sonido y video y dispositivos de juego" damos clic derecho sobre el controlador y seleccionamos "Desinstalar el dispositivo":
Se abrirá el siguiente mensaje:
Confirmamos el proceso y luego veremos lo siguiente:
Reiniciamos Windows 11.
Al iniciar sesión, abrimos el Administrador de dispositivos y en "Controladoras de sonido y video y dispositivos de juego" validamos que se haya instalado el controlador más reciente:
Como mencionamos, este es un proceso automático que sucede durante el reinicio de Windows ya que este buscara el controlador más actual y lo instalará, esto dará una solución al volumen bajo del sonido.
Cualquiera que sea el método escogido, podemos dar una solución total al volumen bajo y poder escuchar las canciones, películas o archivos en el volumen que es.