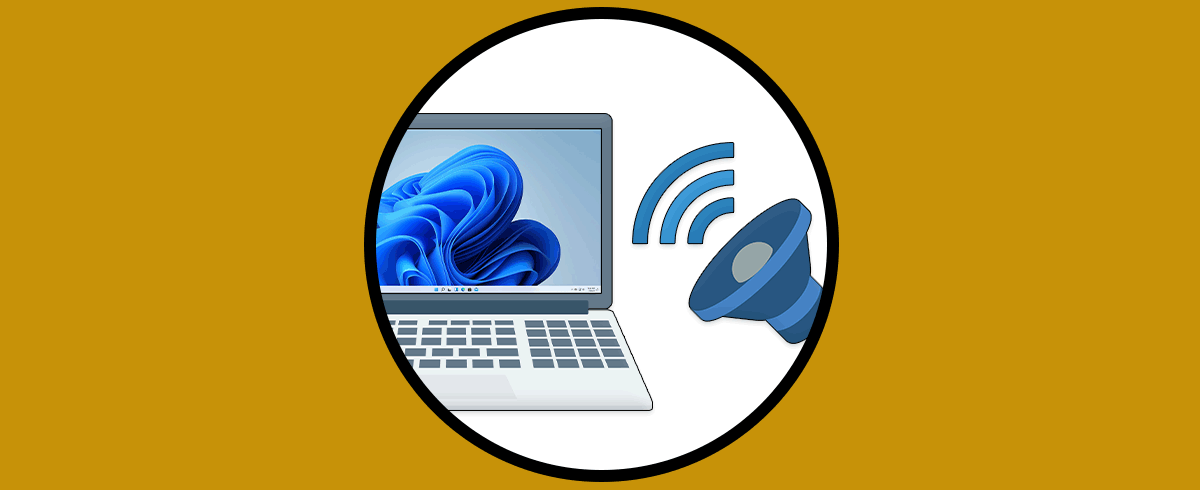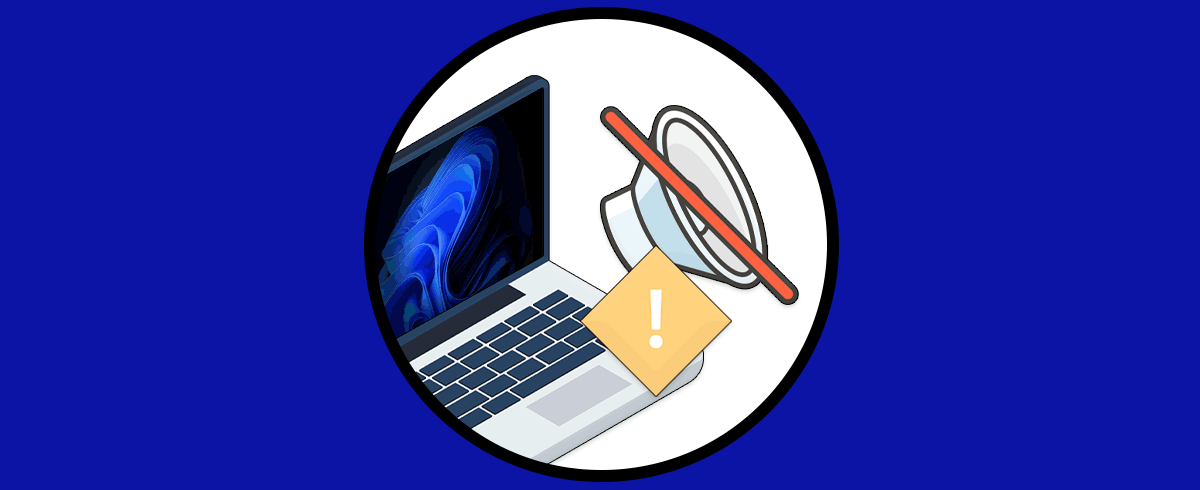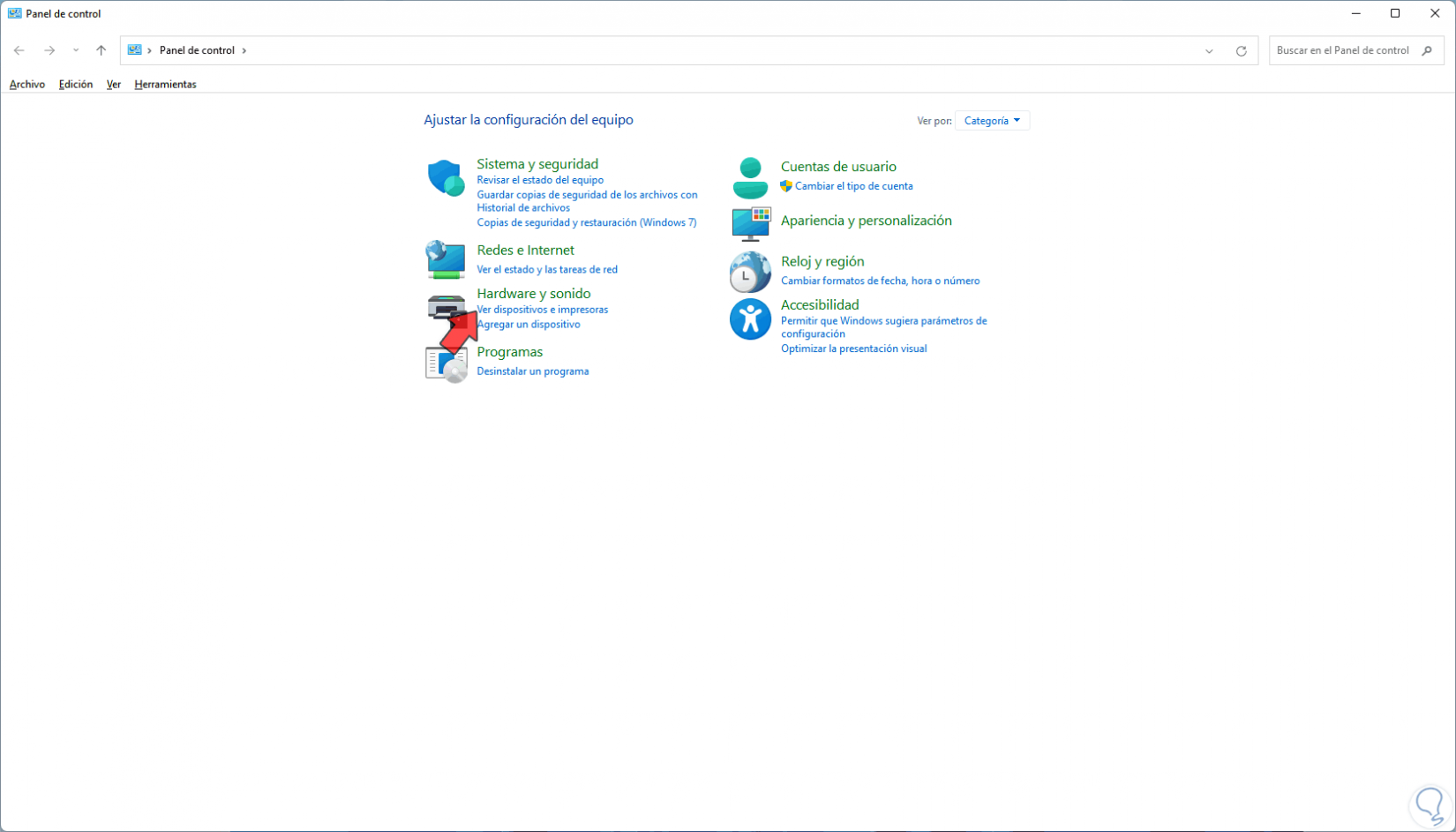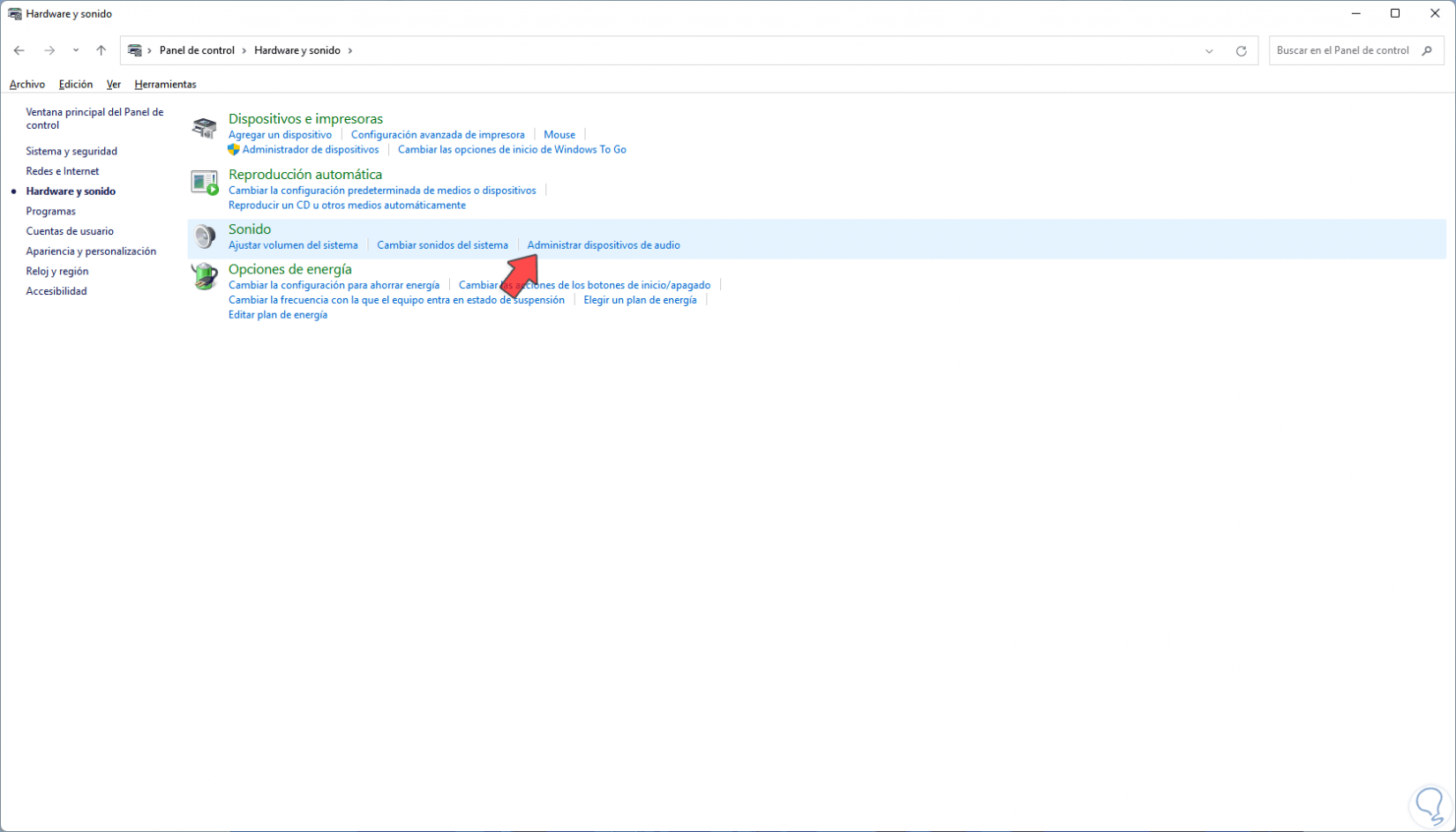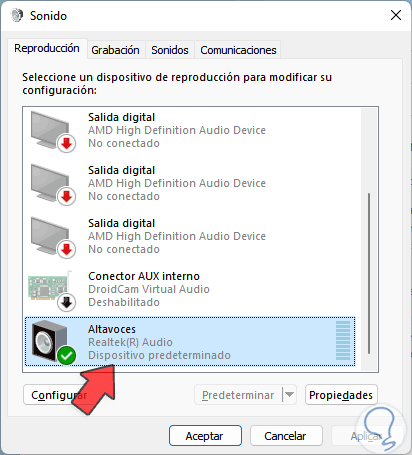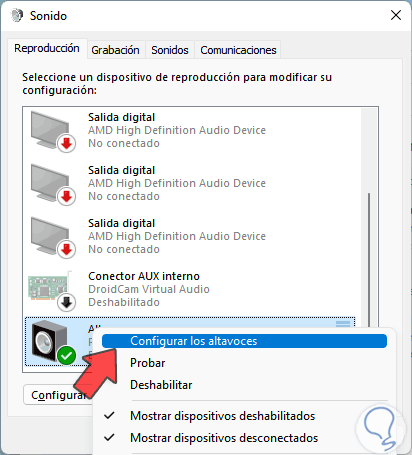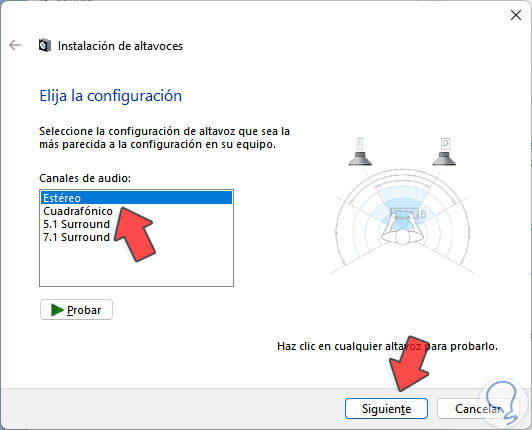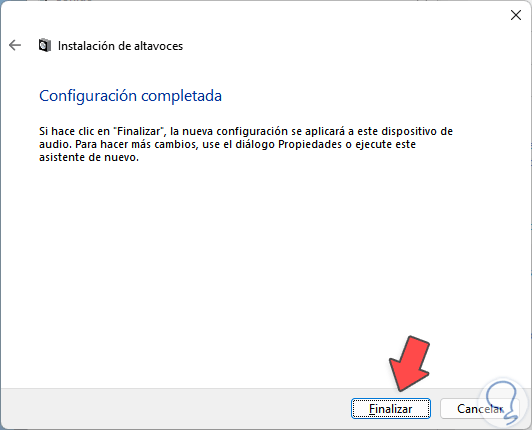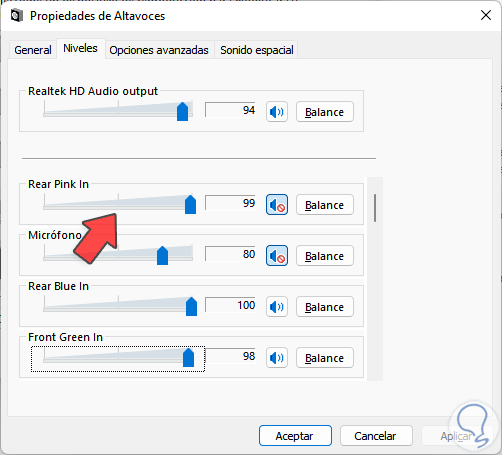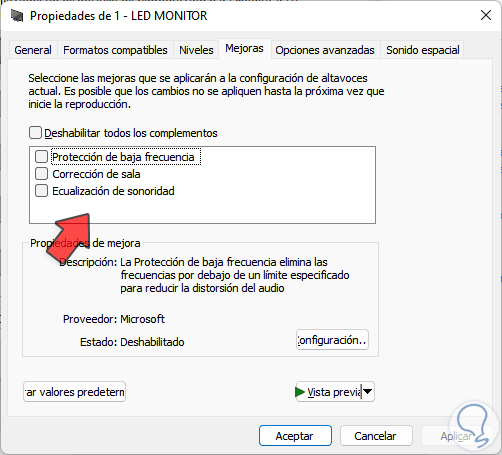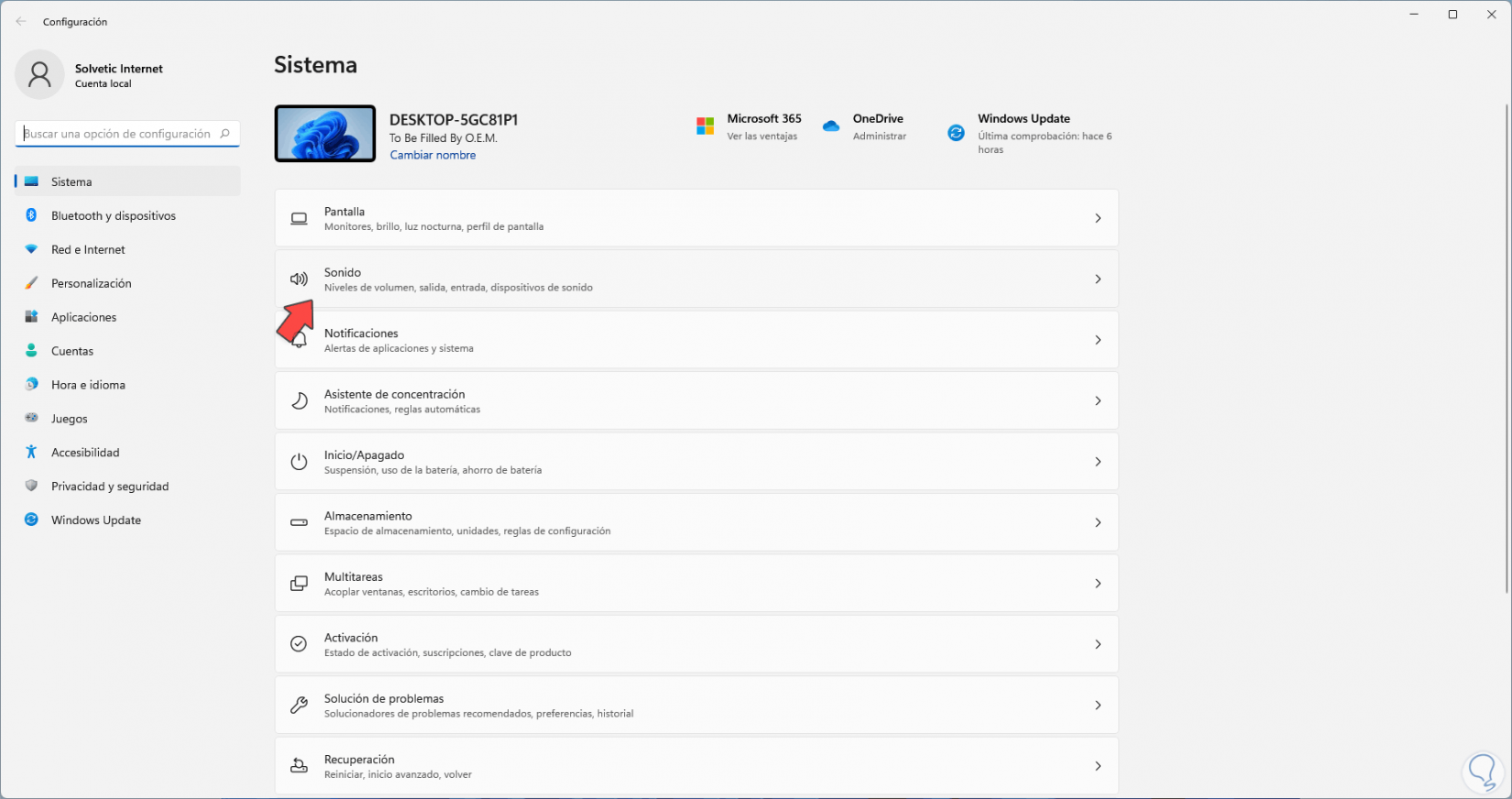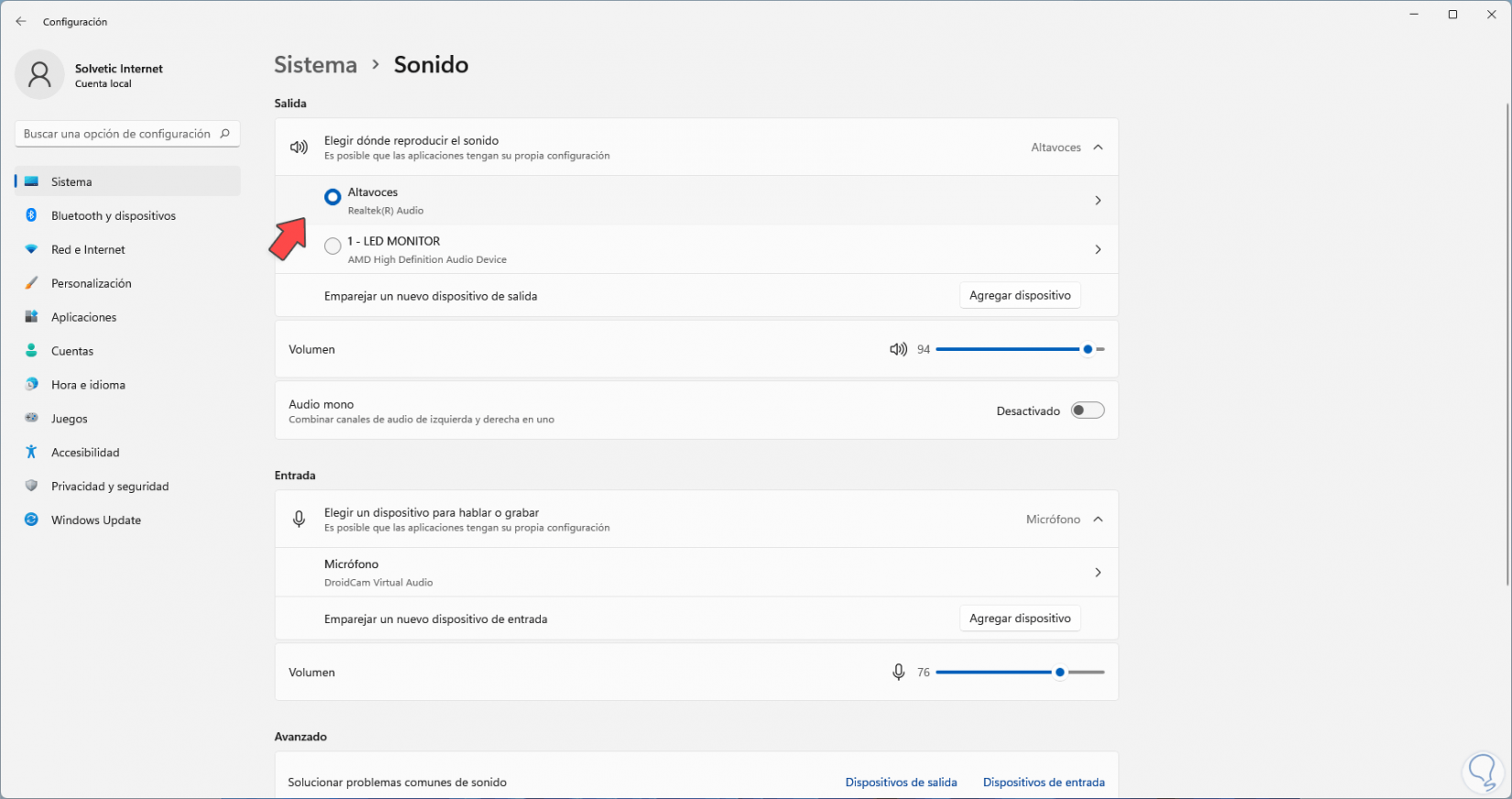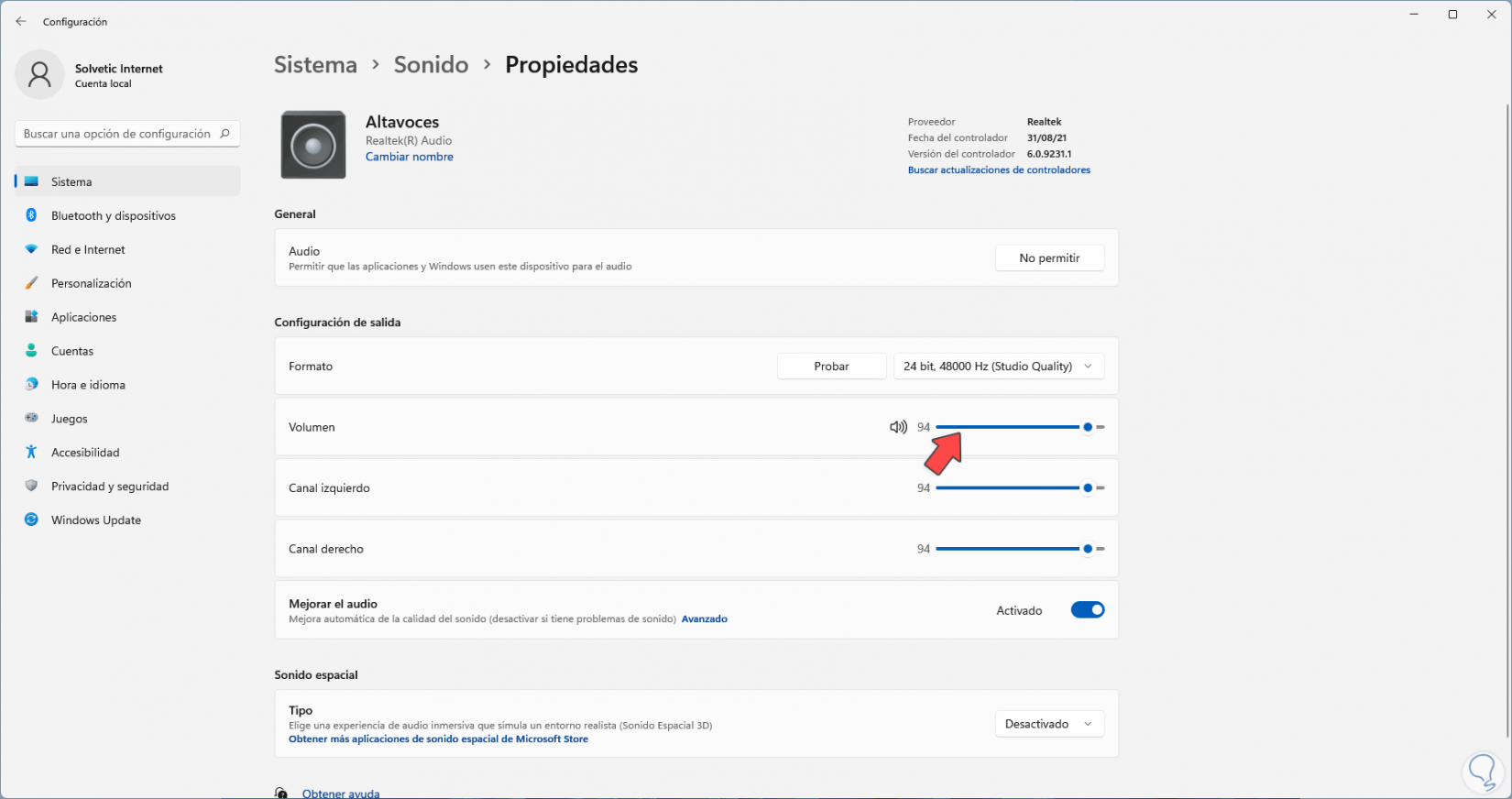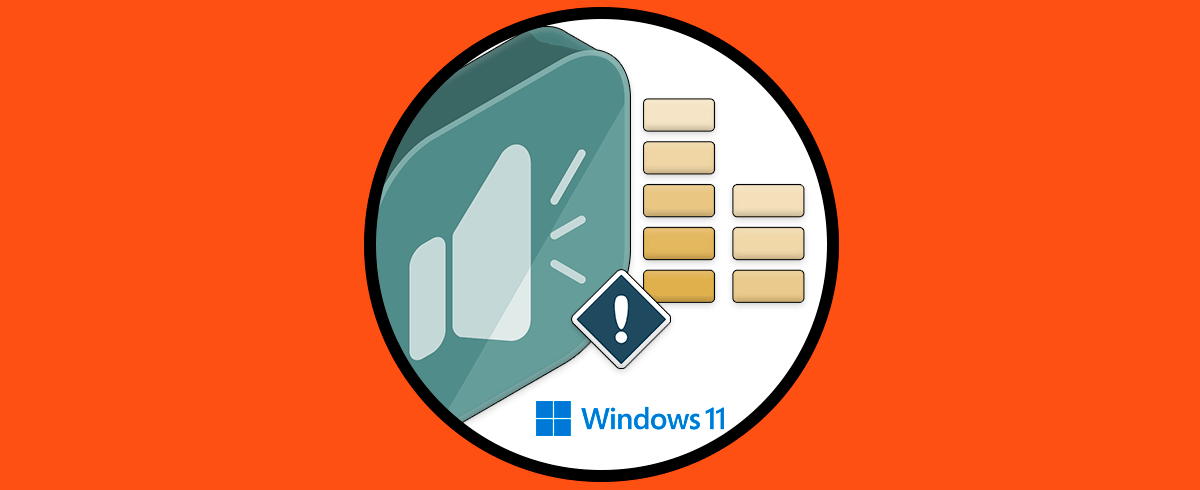El audio en Windows 10/11 es una de las acciones que como usuarios realizamos a diario ya sea para estar en conferencias, charlas, para oír nuestras canciones preferidas o ver series y película, pero puede suceder que el volumen generado sea leve o bajo impidiendo tener una experiencia de uso plena, la causa de este error es simple de corregir y en este tutorial veremos cómo solucionarlo para tener el volumen ideal.
Muchas veces nos encontramos con que tenemos el volumen bajo en Windows 11 y no encontramos aparentemente el error. Esto provoca que no podamos escuchar nuestro contenido multimedia y nos impida seguir con nuestras tareas. Por eso queremos mostrarte diferentes soluciones que podrás aplicar para solucionar que tienes el volumen bajo en tu PC.
1 Cómo aumentar el Volumen de Mi PC desde Panel de control
Esta opción nos permite realizar una serie de configuraciones, abrimos el Panel de control e iremos a "Hardware y sonido":
Veremos lo siguiente. Bajo "Sonido" damos clic en "Administrar dispositivos de audio"
y en la ventana emergente seleccionamos los altavoces:
Damos clic derecho sobre este y seleccionamos "Configurar los altavoces":
Se abrirá un asistente de configuración. Allí encontramos las diversas opciones de configurar la salida del audio pero cada una dependerá del tipo de altavoz usado por lo que todas no son funcionales, seleccionamos "Estéreo" y en la siguiente ventana confirma que la casilla "Frontal izquierdo y derecho" este activa:
Damos clic en Siguiente para completar el proceso:
Damos clic en “Finalizar”.
Seleccionamos los altavoces y damos clic en "Propiedades":
En "Niveles" confirma que la barra de volumen esté alta en todas las secciones disponibles:
Para esto simplemente arrastramos cada barra a sus niveles máximos:
En "Opciones avanzadas" validamos que "Mejoras de audio" esté activa y aplicamos los cambios. En algunos casos veremos la pestaña "Mejoras" donde es posible elegir alguna de las opciones disponibles para aplicar al audio:
2 Cómo aumentar el Volumen de Mi PC desde Configuración
Finalmente será posible ajustar el volumen desde Configuración, en este caso iremos a:
- Inicio
- Configuración
- Sistema
- Sonido
Veremos las siguientes opciones. Damos clic en los altavoces activos.
Luego ajustamos los niveles en "Configuración de salida":
Con esto será posible aumentar el volumen de nuestro PC Windows.