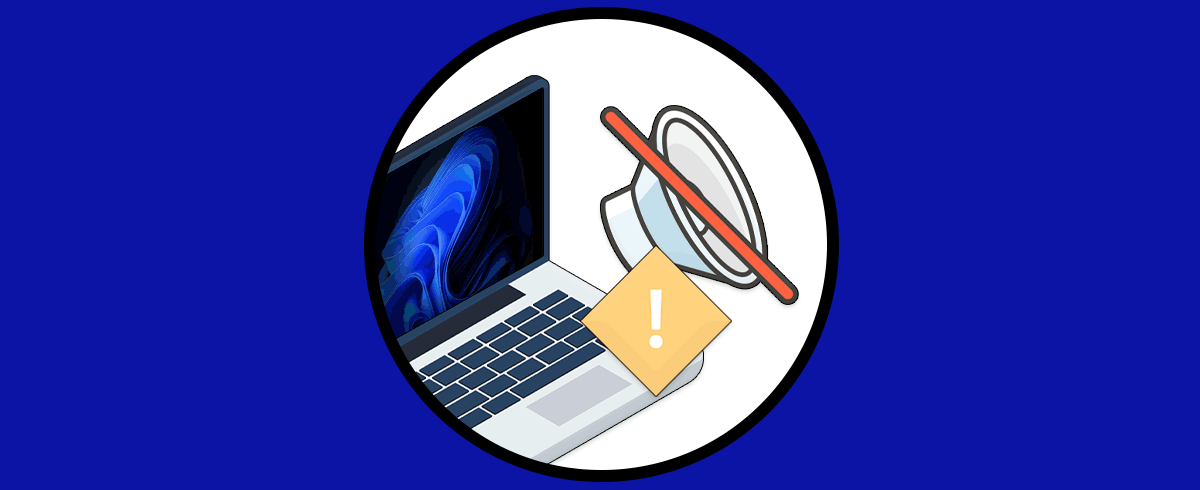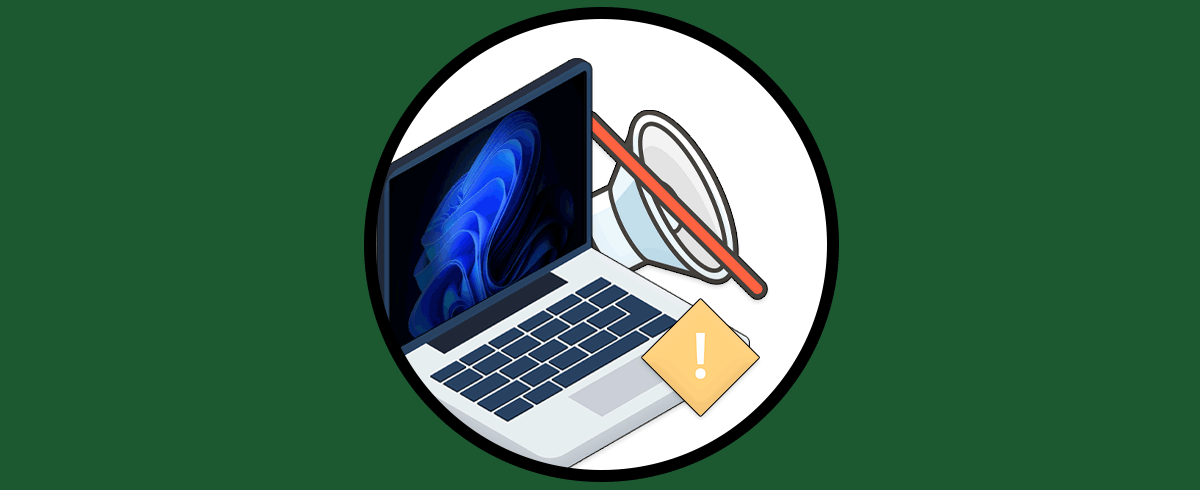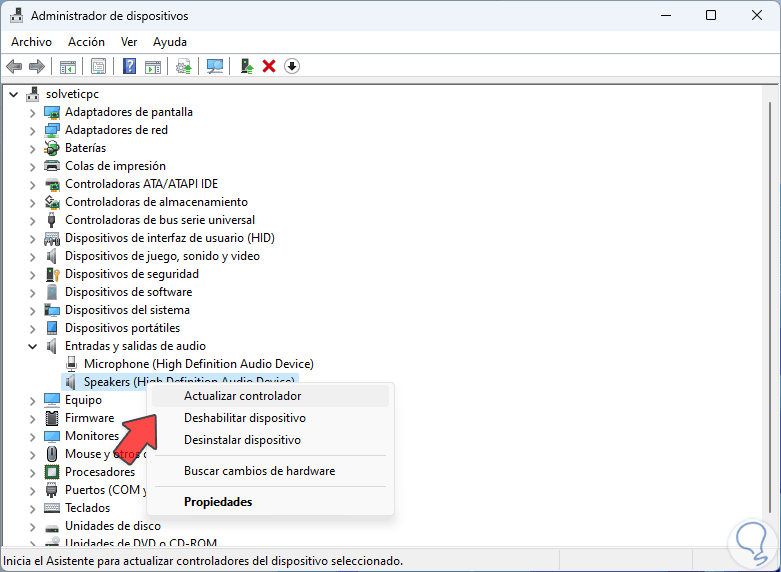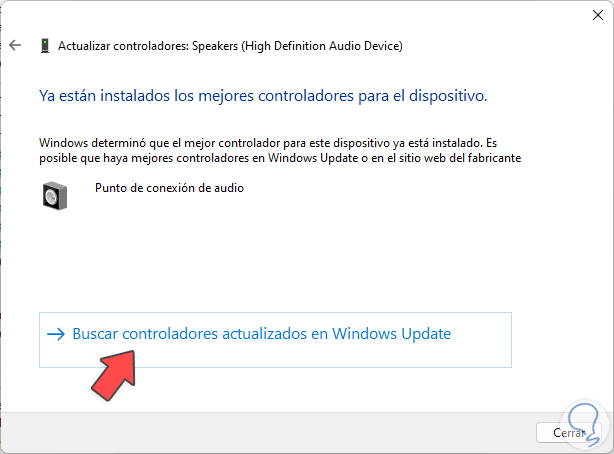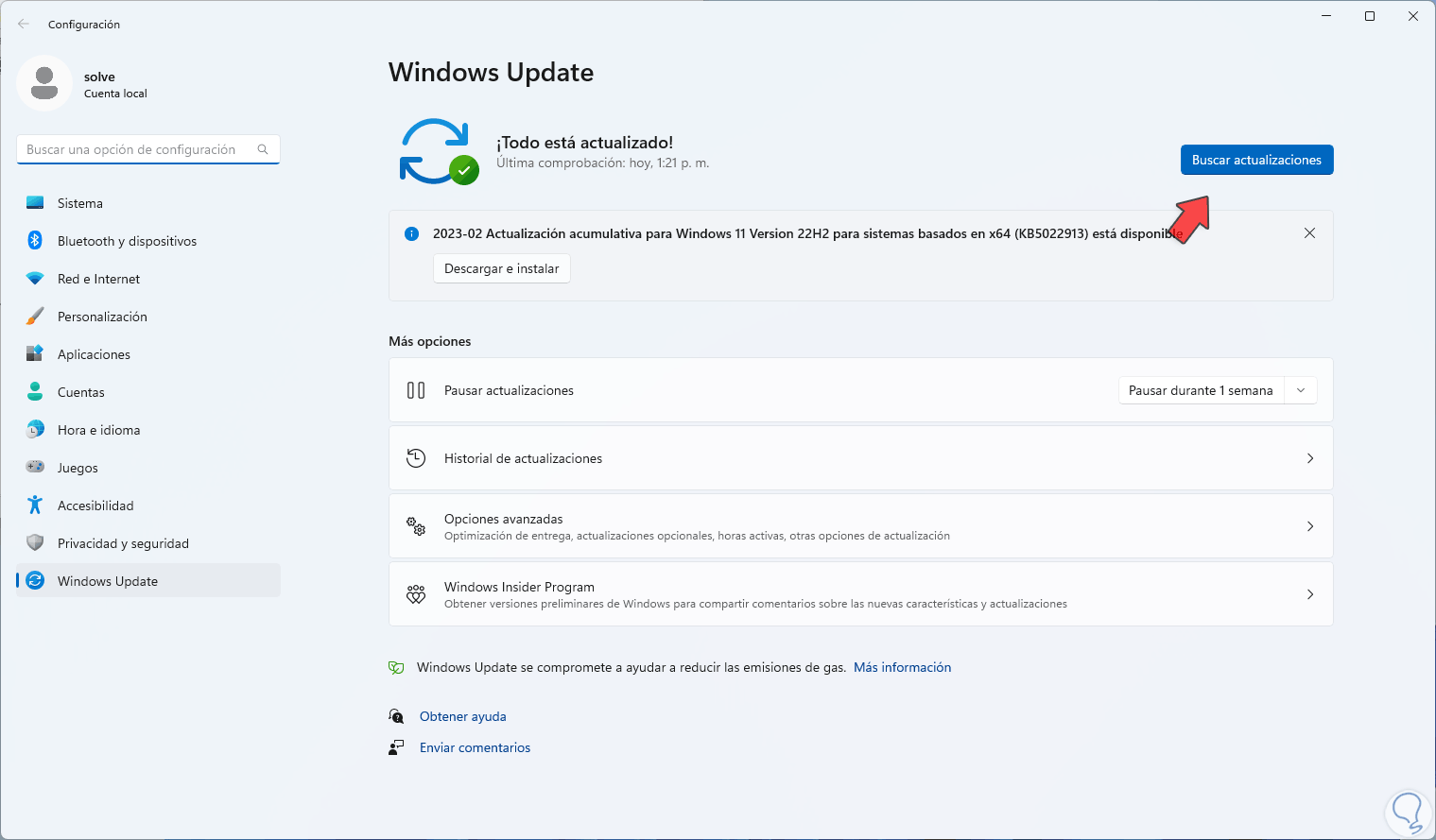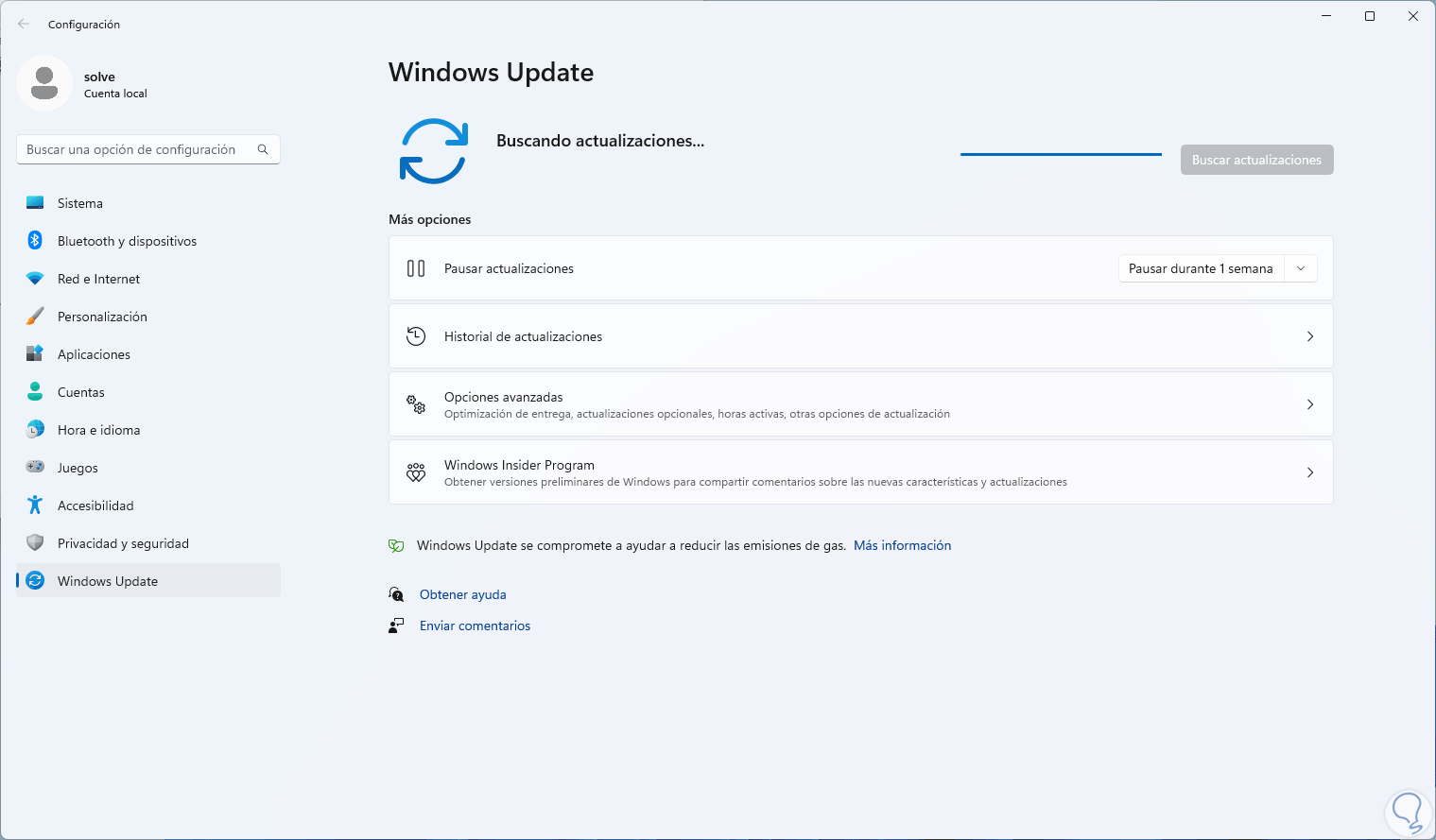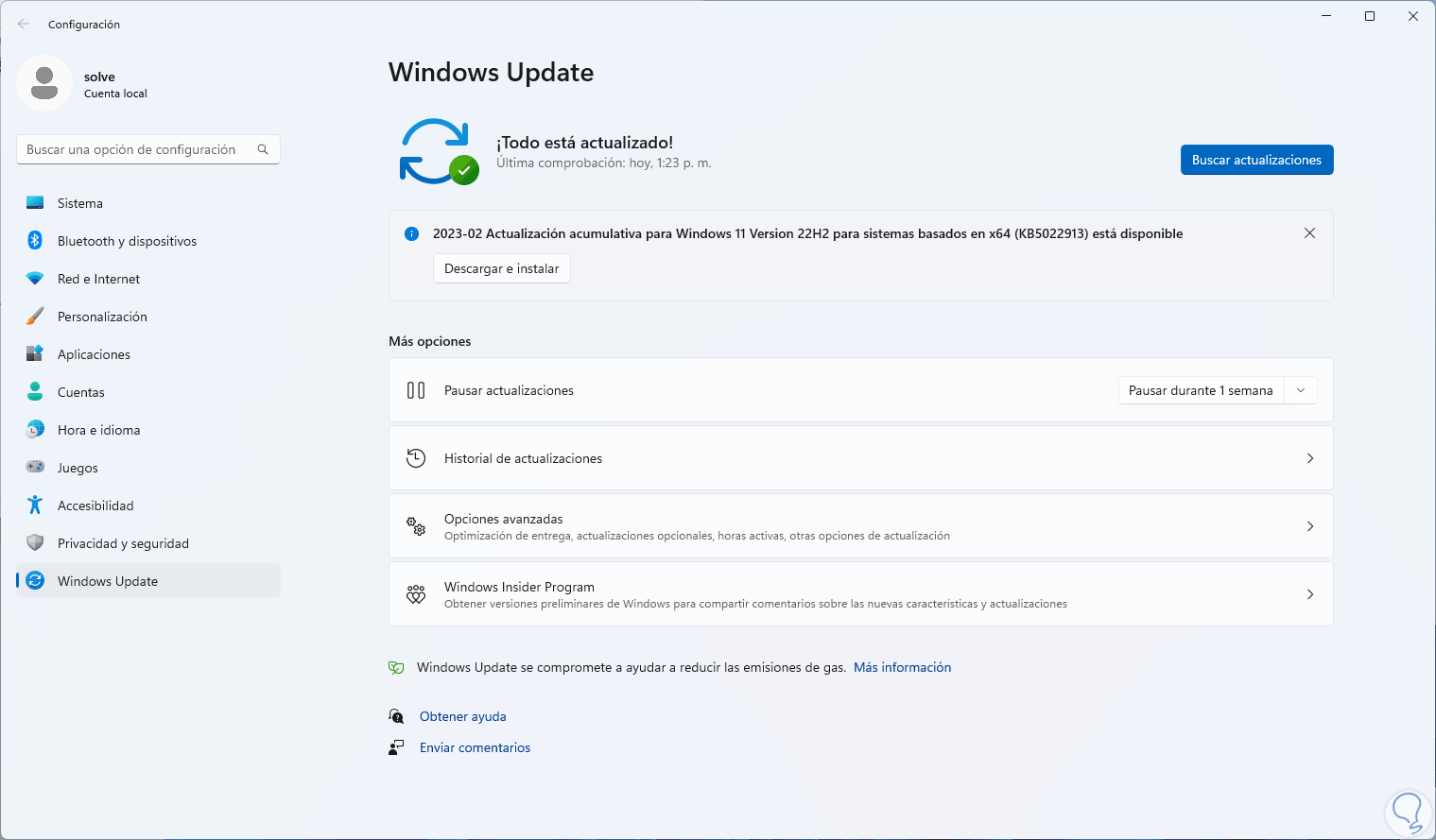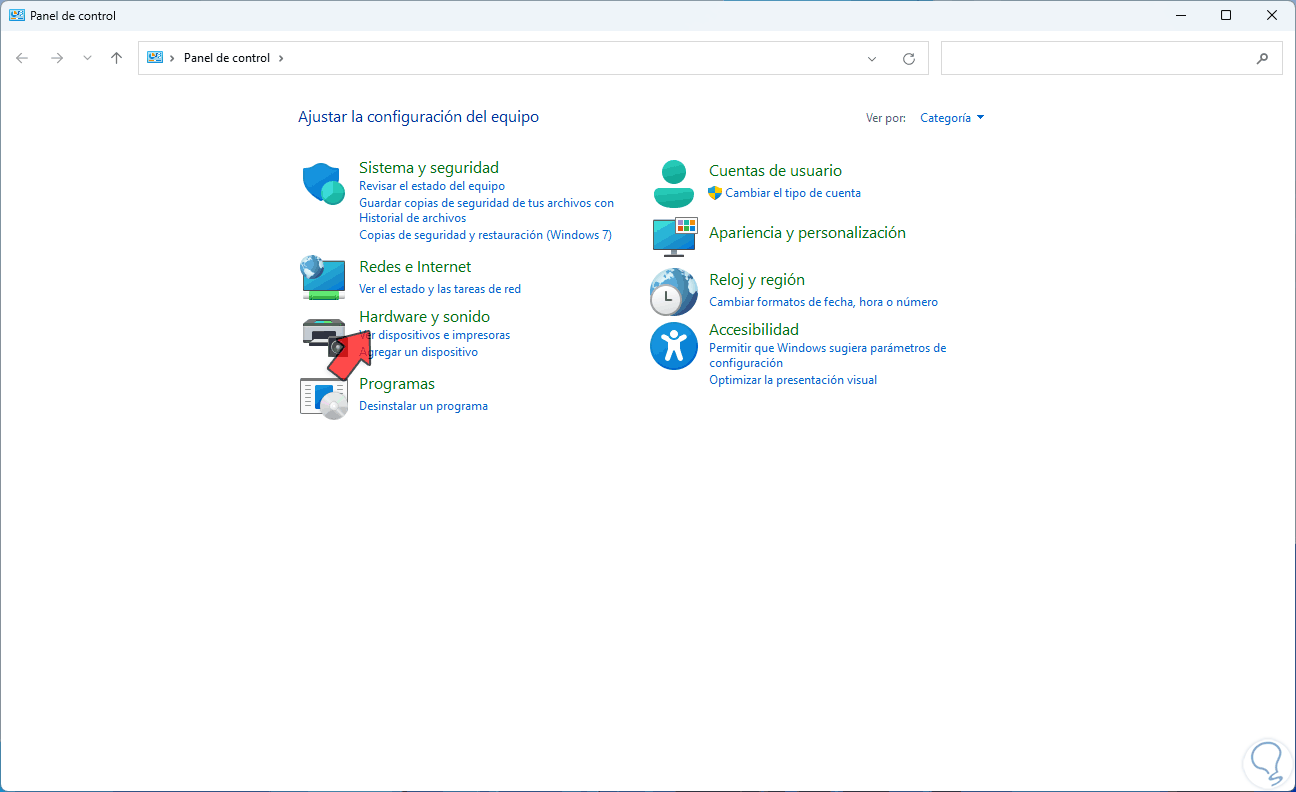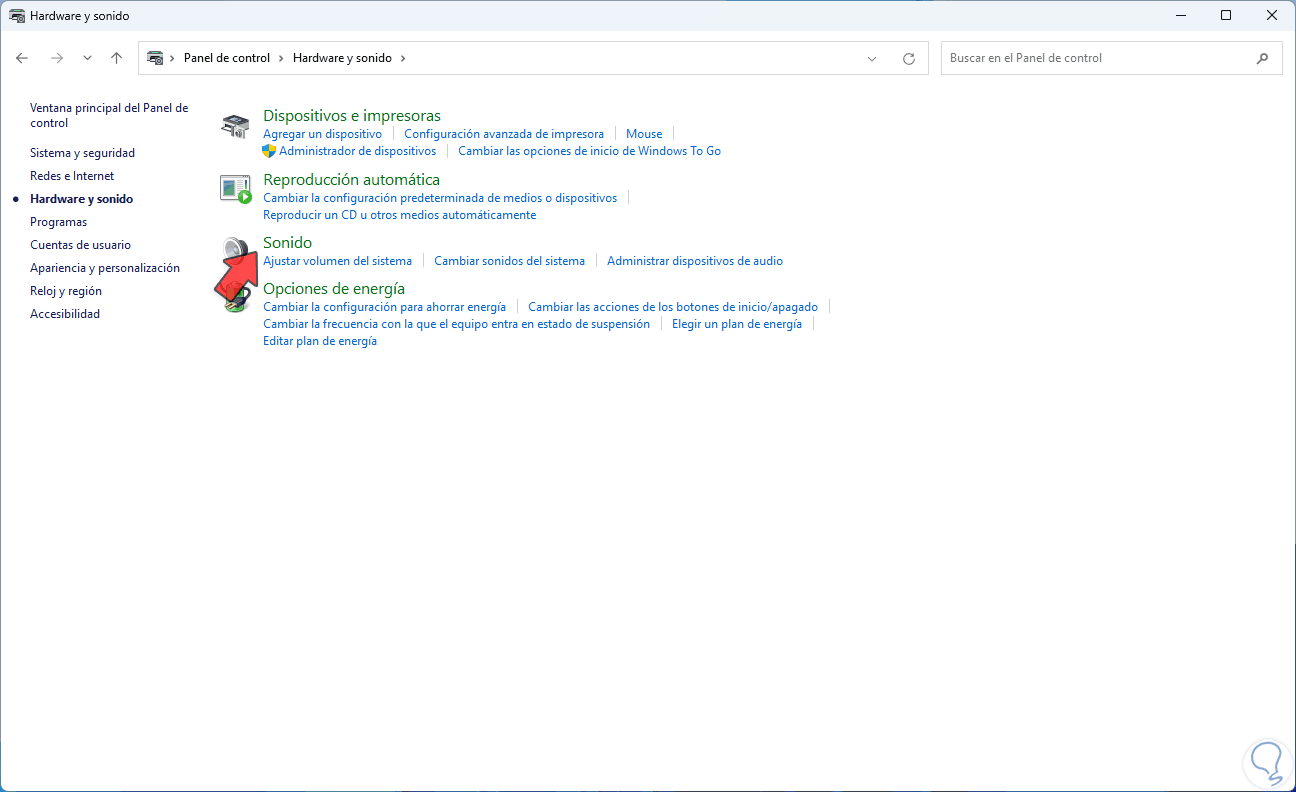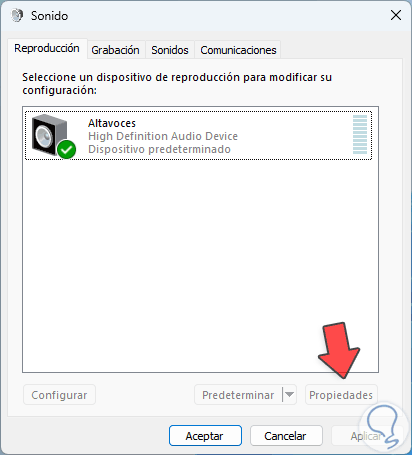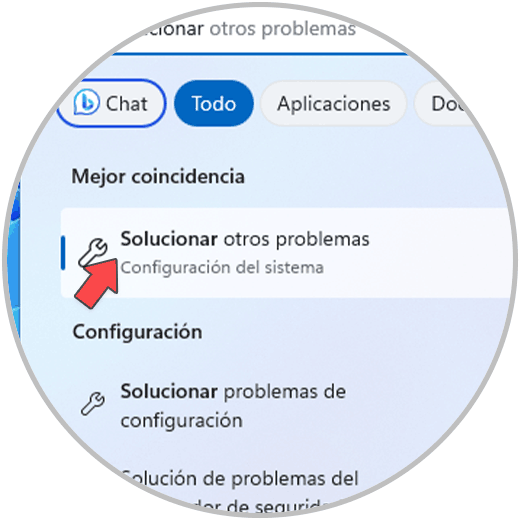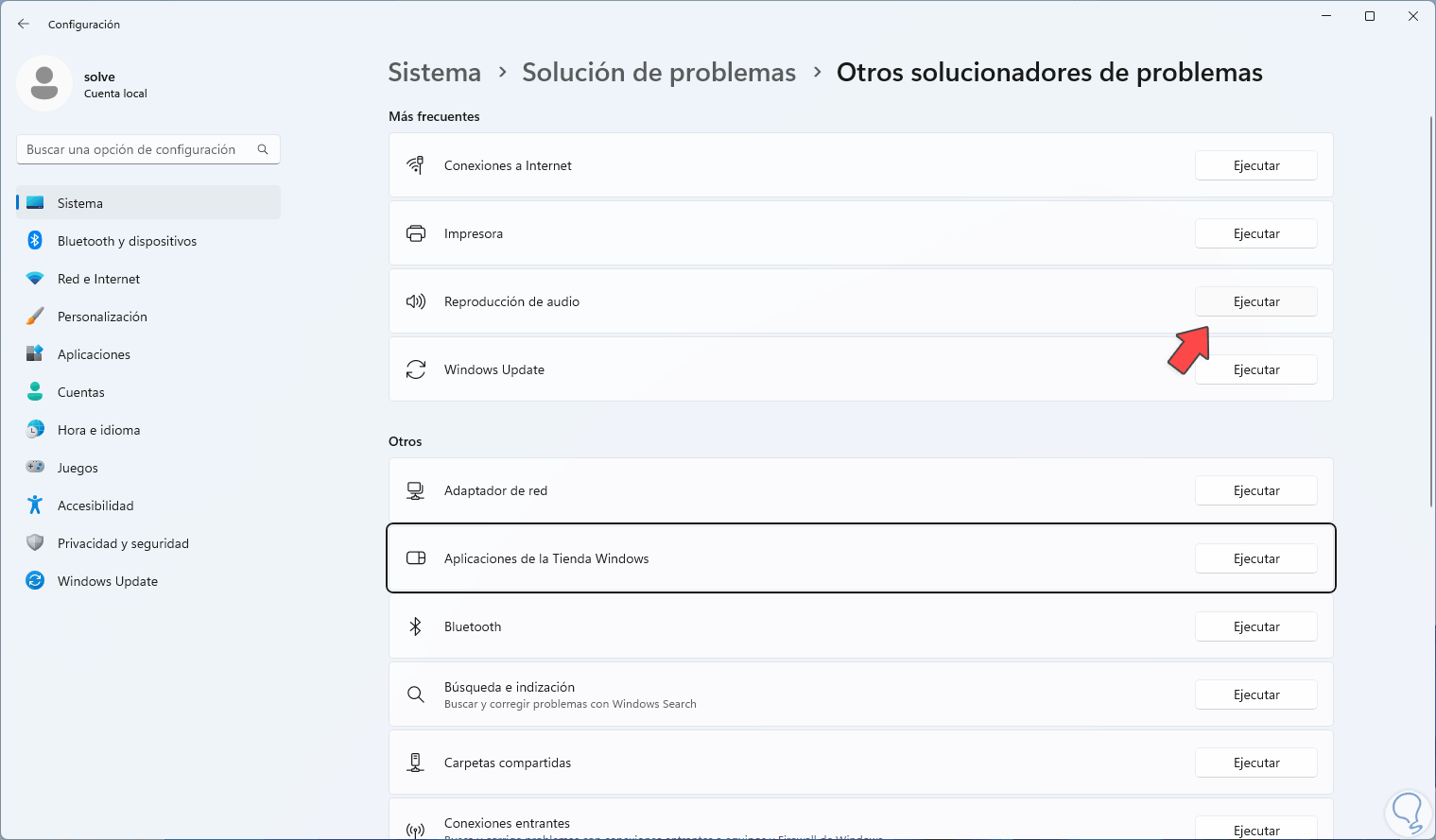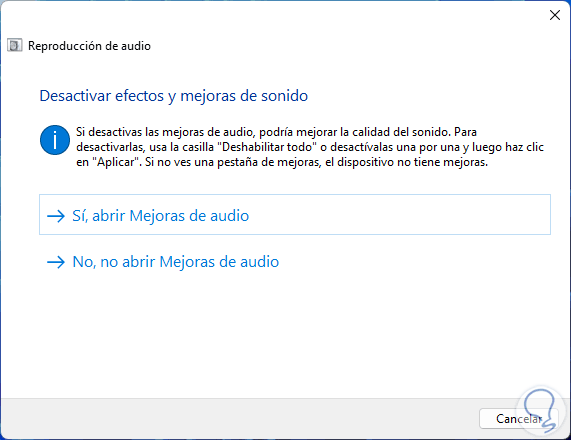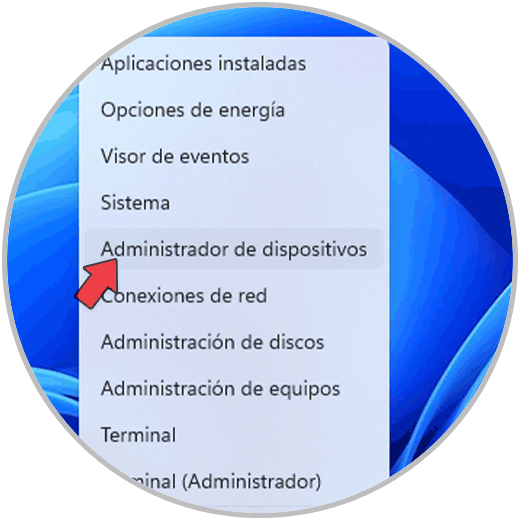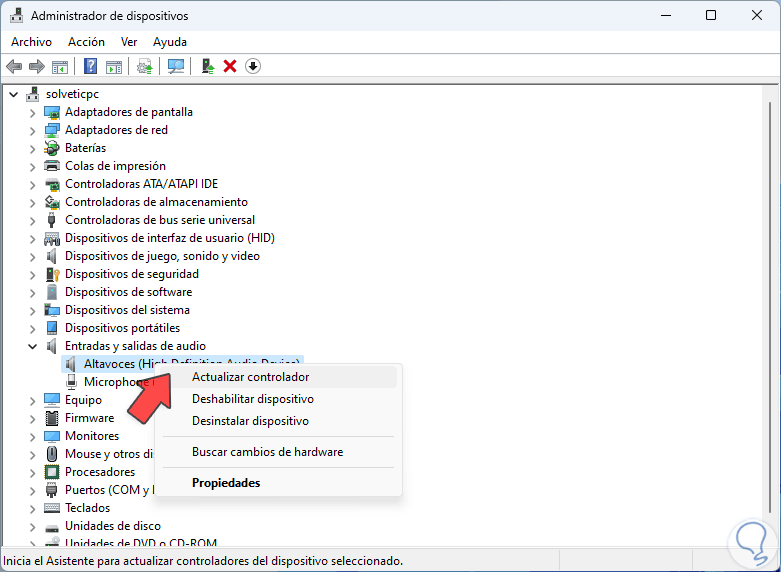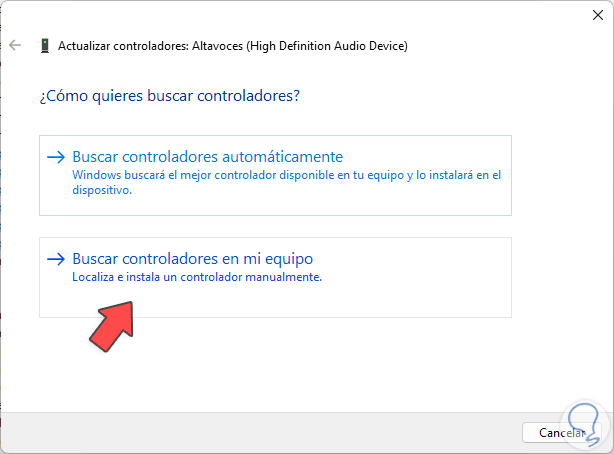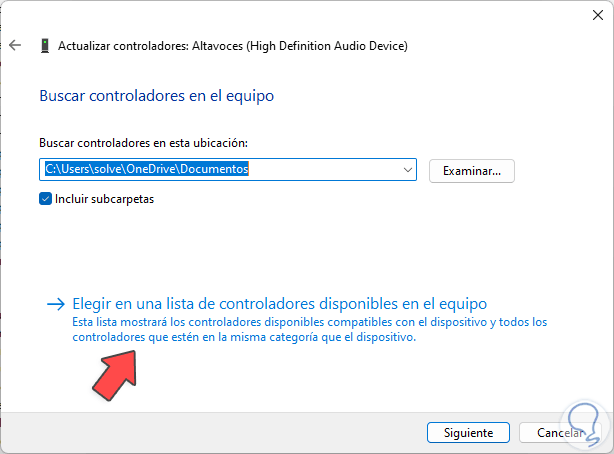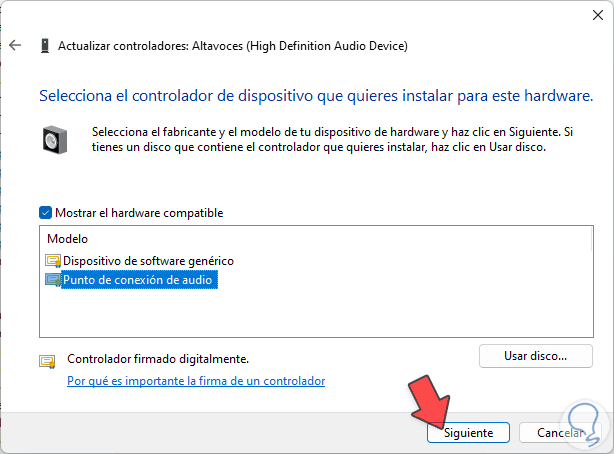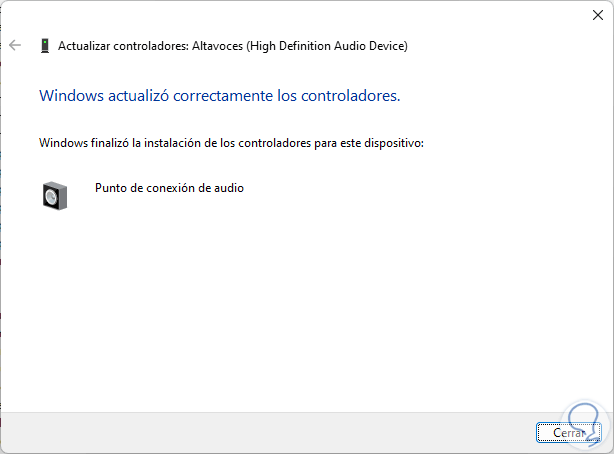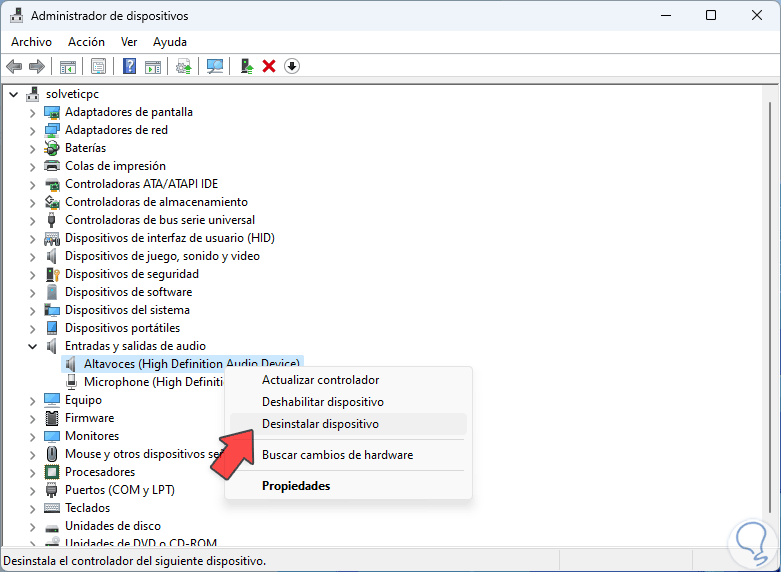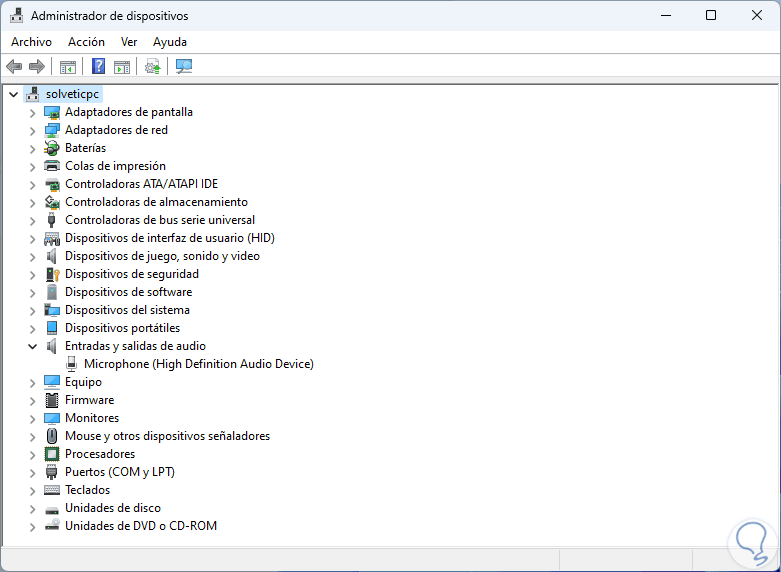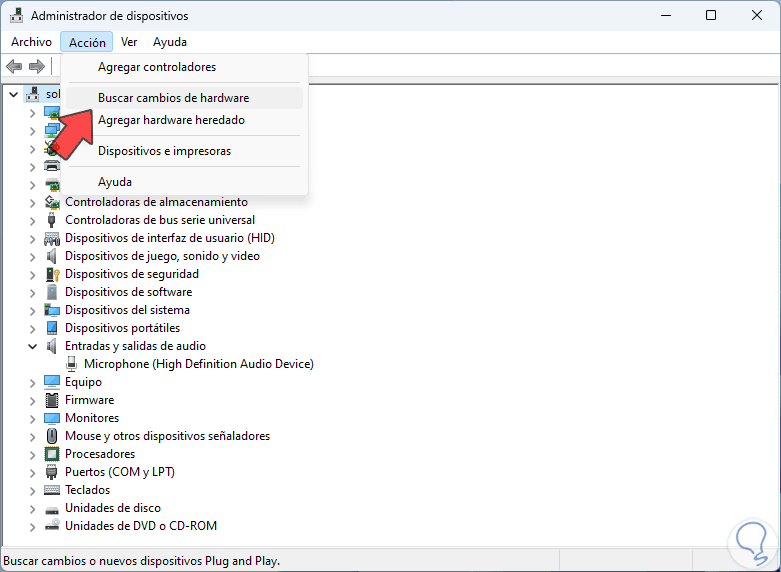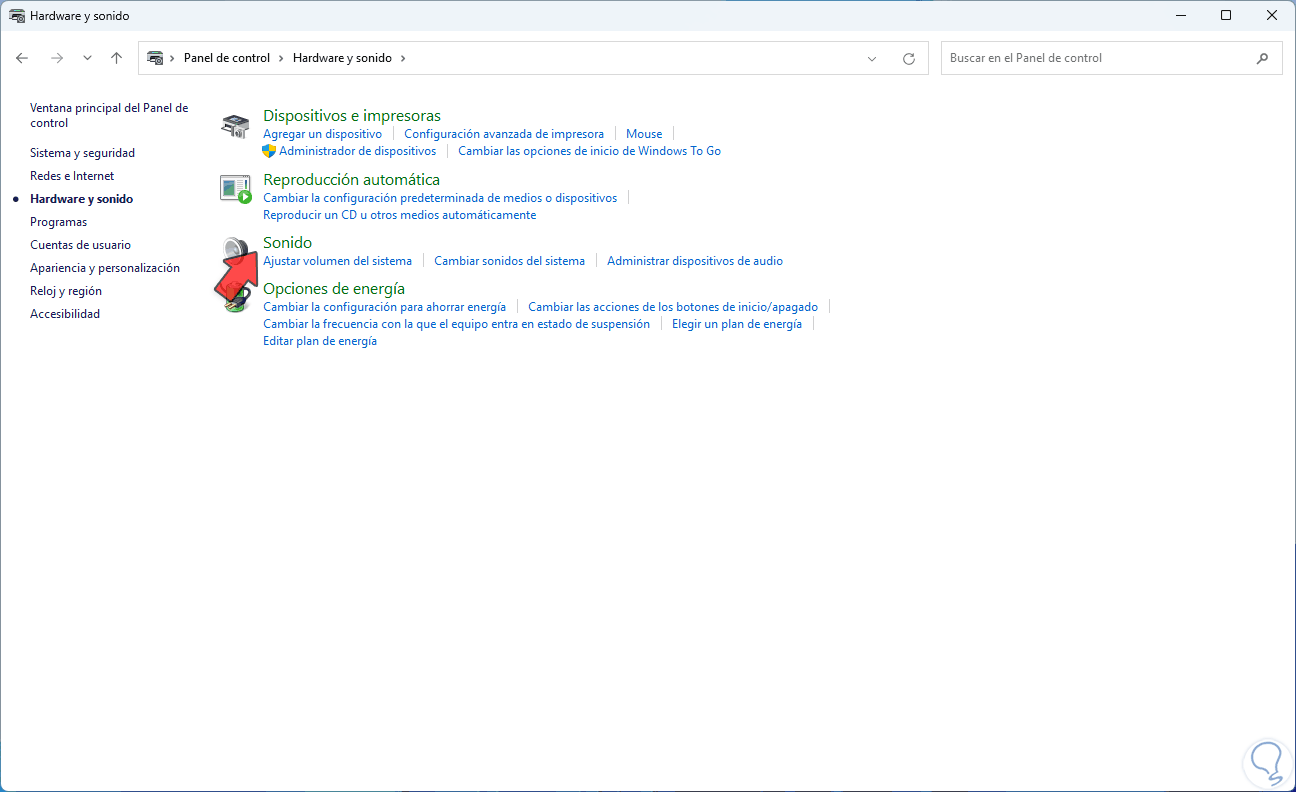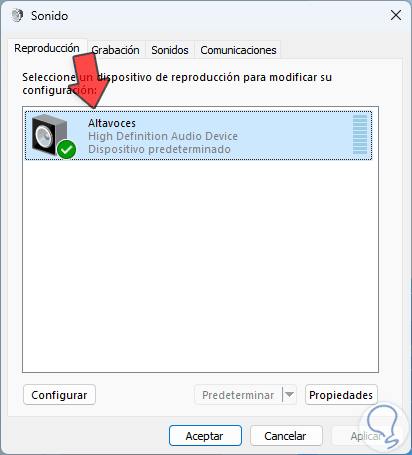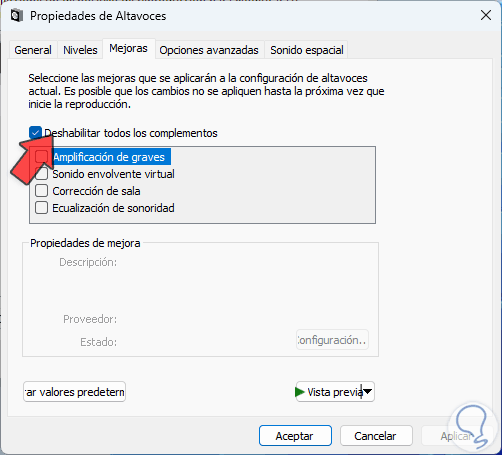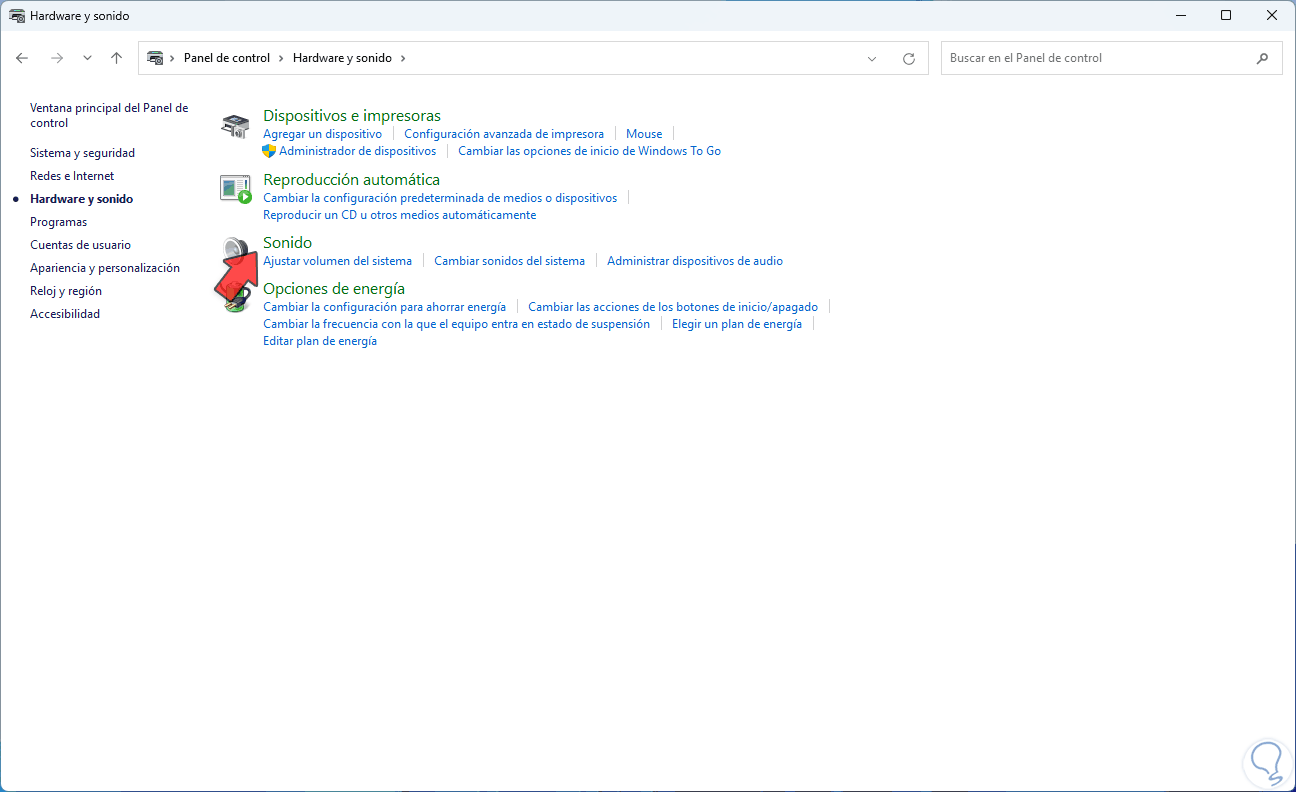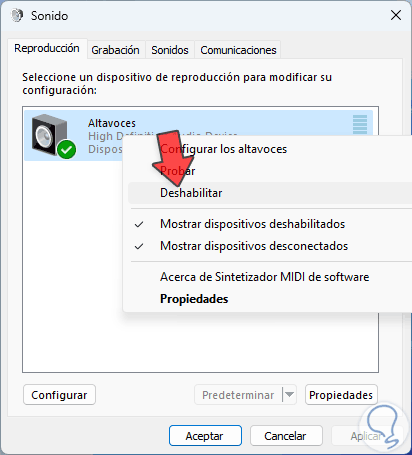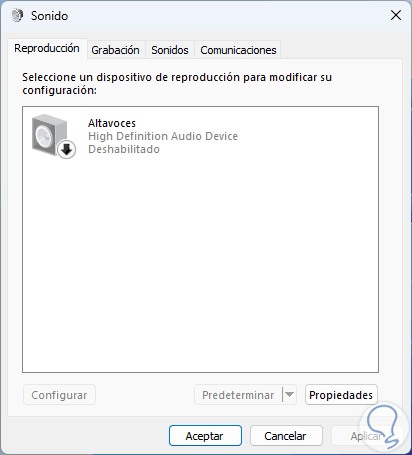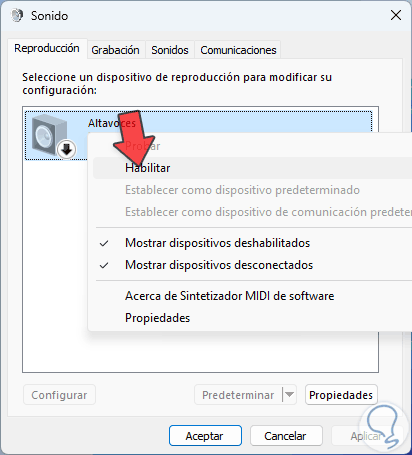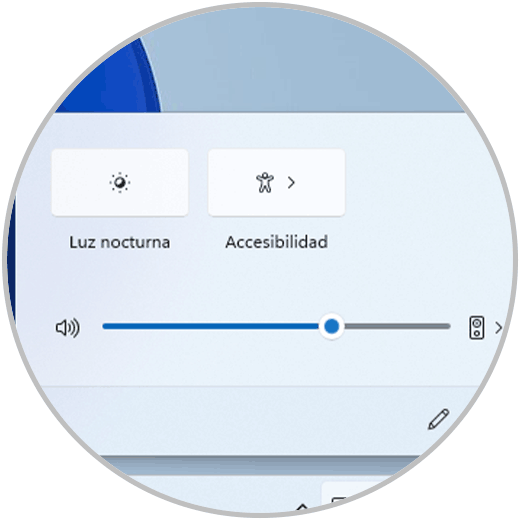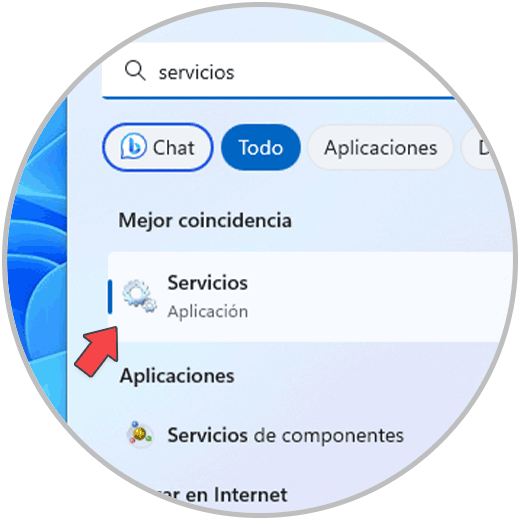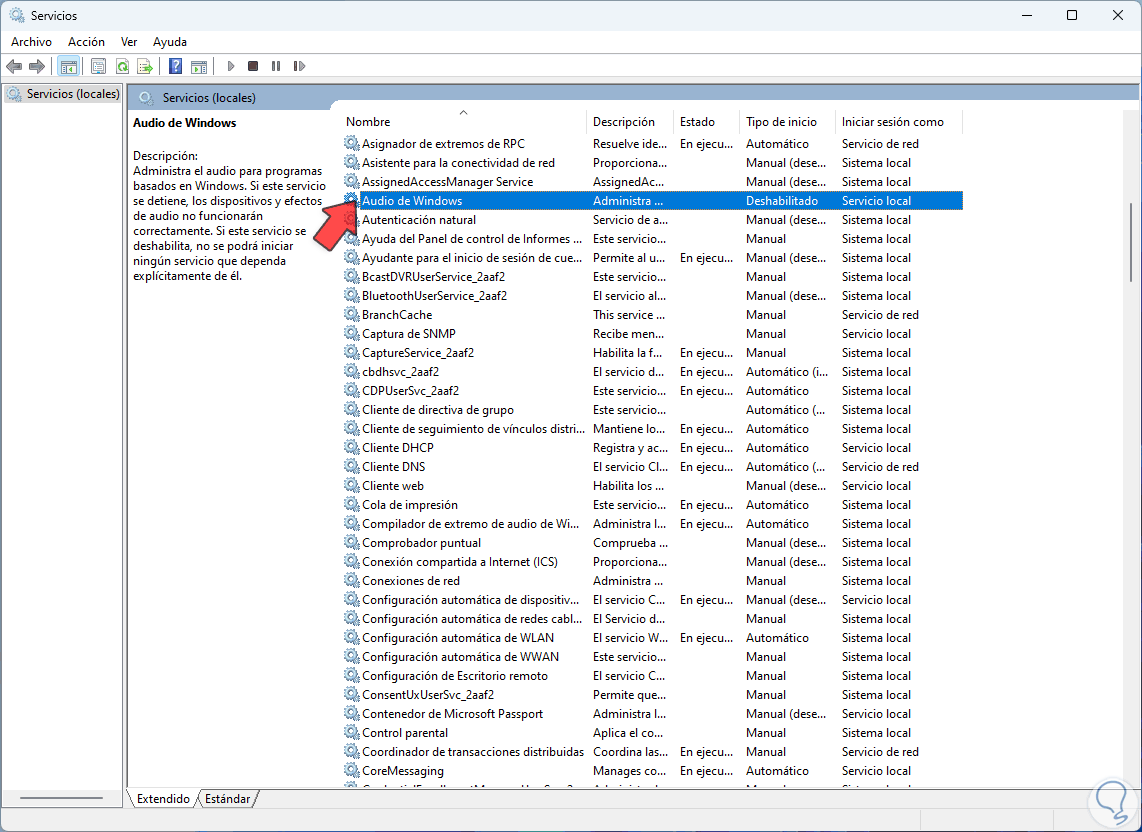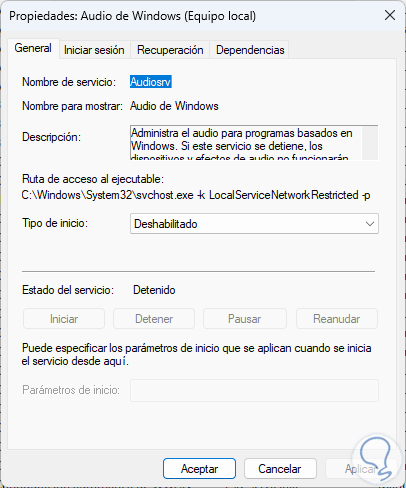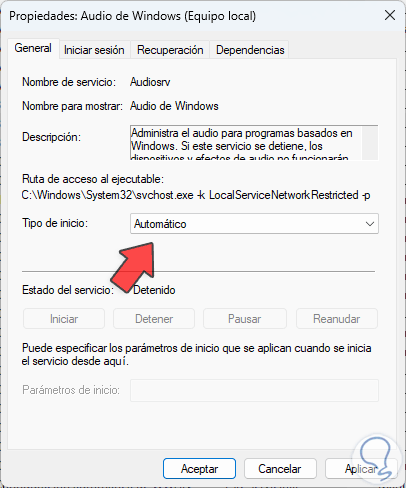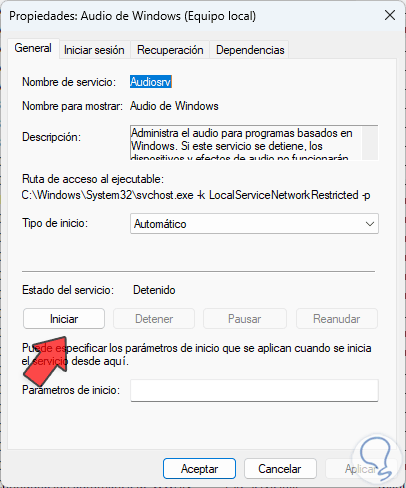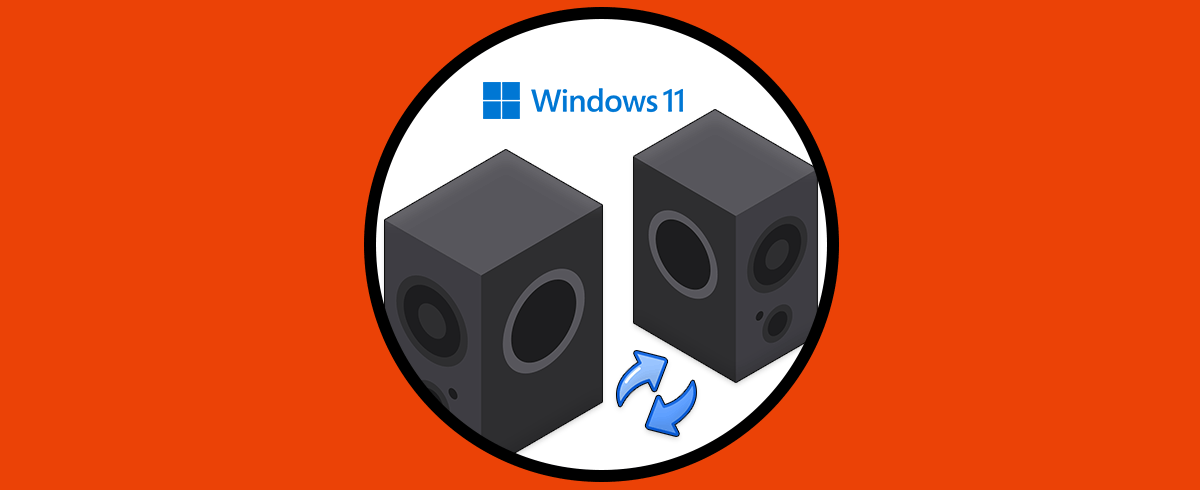El sonido es algo que los usuarios de Windows 10/11 tienen en común para reproducir no solo música sino para tener acceso a diversas tareas como lo son plataformas, apps de reuniones virtuales, sonidos y alertas del sistema y muchas opciones mas donde se ve involucrado el audio, pero un error común en la actualidad es que el sonido puede no ser escuchado por los usuarios, existen diversas causas de este error y para cada una de ellas Solvetic tiene una solución integral.
Los problemas de sonido en nuestro PC pueden llegar a ser bastante frustantes ya que no nos van a dejar usar nuestro equipo de una forma plena, sobre todo, en el plano multimedia. Este tipo de errores podemos verlos manifestados de diferentes formas como que no se escucha mi PC o tener siempre unos niveles de sonido bastante bajos. Lo complicado es encontrar la raíz del problema ya que pueden ser problemas tarjeta de sonido o bien errores en los altavoces incluyendo problemas con software. Para poder solucionarlo vamos a ver una serie de posibles opciones.
1 Actualizar drivers de sonido
Un controlador desactualizado es sinónimo de diversos errores del sonido y no tan solo el no escucharse, para corregir esto podremos actualizarlo de forma automática, abre el Administrador de dispositivos:
En "Entradas y salidas de audio" damos clic derecho sobre el controlador y seleccionamos la opción "Actualizar controlador":
Se abrirá la siguiente ventana. Damos clic en "Buscar controladores automáticamente" y
esperamos que se complete el proceso:
Damos clic en "Buscar controladores actualizados en Windows Update" para validar disponibilidad de alguna actualización:
Da clic en “Buscar actualizaciones” y comprueba si existen actualizaciones disponibles:
Esperamos el resultado final:
2 Configurar formato de sonido
El sonido en Windows 10/11 dispone de algunas configuraciones especiales para optimizar su funcionamiento pero un mal ajuste de estos puede dar lugar a diversos errores.
Para validar este punto abrimos el Panel de control y vamos a “Hardware y sonido”:
Ahora damos clic en “Sonido”. En la ventana emergente seleccionamos el dispositivo.
y damos clic en "Propiedades":
En la ventana desplegada vamos a la pestaña "Opciones avanzadas" donde veremos lo siguiente:
Validamos que en "Formato predeterminado" esté CD o DVD, en caso de realizar alguna modificación debemos aplicar los cambios.
3 Solucionar problemas sonido automáticamente
Esta es una herramienta integrada en Windows con la cual se busca ofrecer una solución a los problemas comunes de forma automática o bien lanzar sugerencias de corrección.
En el buscador ingresamos "solucionar" y damos clic en "Solucionar Otros problemas":
Veremos las siguientes opciones. En "Reproducción de audio" damos clic en "Ejecutar"
y se abrirá el asistente analizando cada servicio:
Veremos sugerencias asociadas al audio:
Espera que se complete el análisis:
4 Actualizar drivers de sonido manualmente
Tal como mencionamos anteriormente es ideal disponer de un controlador actualizado y si el método automático no lo logra podemos realizarlo de forma manual, abrimos el Administrador de dispositivos:
En "Entradas y salidas de audio" damos clic derecho sobre el controlador y seleccionamos "Actualizar controlador":
Damos clic en "Buscar controladores en mi equipo":
Luego damos clic en "Elegir en una lista de controladores disponibles en el equipo":
Seleccionamos el controlador el cual está disponible de manera predeterminada en el sistema:
Completa el proceso dando clic en Siguiente:
5 Reinstalar drivers de sonido
Sera posible reinstalar el controlador de sonido para restablecer todos sus parámetros, para lograr esto abrimos el Administrador de dispositivos:
En "Entradas y salidas de audio" damos clic derecho sobre el controlador y seleccionamos "Desinstalar dispositivo":
Vemos el siguiente mensaje:
Confirma la acción y vemos que el controlador ha sido desinstalado:
Para reinstalarlo vamos al menú "Acción - Buscar cambios de hardware":
Automáticamente se instalará el controlador:
6 Configurar dispositivo de sonido predeterminado
En caso de contar con varios dispositivos de audio es probable que estemos usando el que no está por defecto en Windows, para descartar esto abrimos el Panel de control e iremos a "Hardware y sonido - Sonido":
En la ventana emergente seleccionamos el dispositivo y confirmamos que sea el predeterminado:
7 Desactivar mejorar de sonido
Las mejoras del audio en Windows son un grupo de opciones que pueden optimizar el funcionamiento del sonido, podremos configurar eso abrimos el Panel de control y vamos a "Hardware y sonido - Sonido":
Selecciona el dispositivo y damos clic en "Propiedades":
En la ventana emergente vamos a la pestaña "Mejoras":
Desactivamos la casilla "Deshabilitar todos los complementos" para que todos los ítem ayuden a mejorar el sonido:
Aplica los cambios.
8 Reactivar dispositivo de sonido
Es un proceso muy sencillo pero que puede ayudar a recuperar el audio y es restableciendo nuestro dispositivo de audio.
Para lograrlo abrimos el Panel de control e iremos a "Hardware y sonido - Sonido":
Damos clic derecho sobre el dispositivo y seleccionamos "Deshabilitar":
Veremos el dispositivo deshabilitado:
Luego da clic derecho sobre este y selecciona "Habilitar":
Estará habilitado el medio:
Aplica los cambios.
9 Configurar volumen PC
Es algo muy simple pero el nivel de volumen puede estar en cero lo cual no genera ningún tipo de sonido aunque tengamos a todo volumen el dispositivo, es muy sencillo validar esto, damos clic en el icono de volumen en la barra de tareas y arrastramos la barra deslizante al nivel deseado:
10 Iniciar servicio de Audio
Finalmente podemos comprobar el servicio de audio el cual es clave para que el sonido trabaje correctamente en Windows, abre Servicios:
Ubica el servicio "Audio de Windows":
Da doble clic sobre el para ver sus propiedades:
En "Tipo de inicio" establece "Automático":
Da clic en "Aplicar" y luego damos clic en "Iniciar":
Veremos que el servicio está activo. Aplica los cambios.
Cada uno de estos pasos nos ayudará a recuperar el sonido en Windows 10/11.