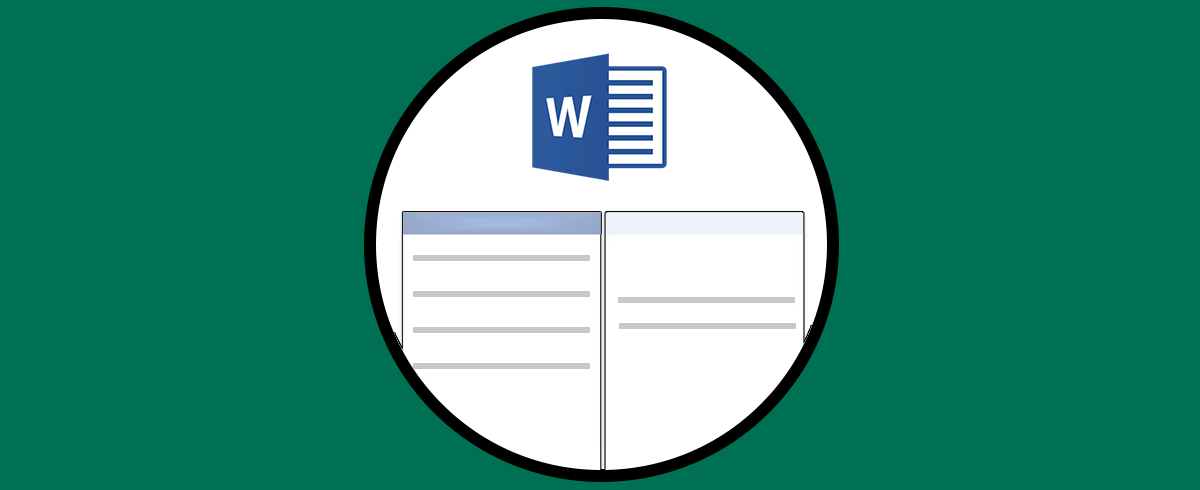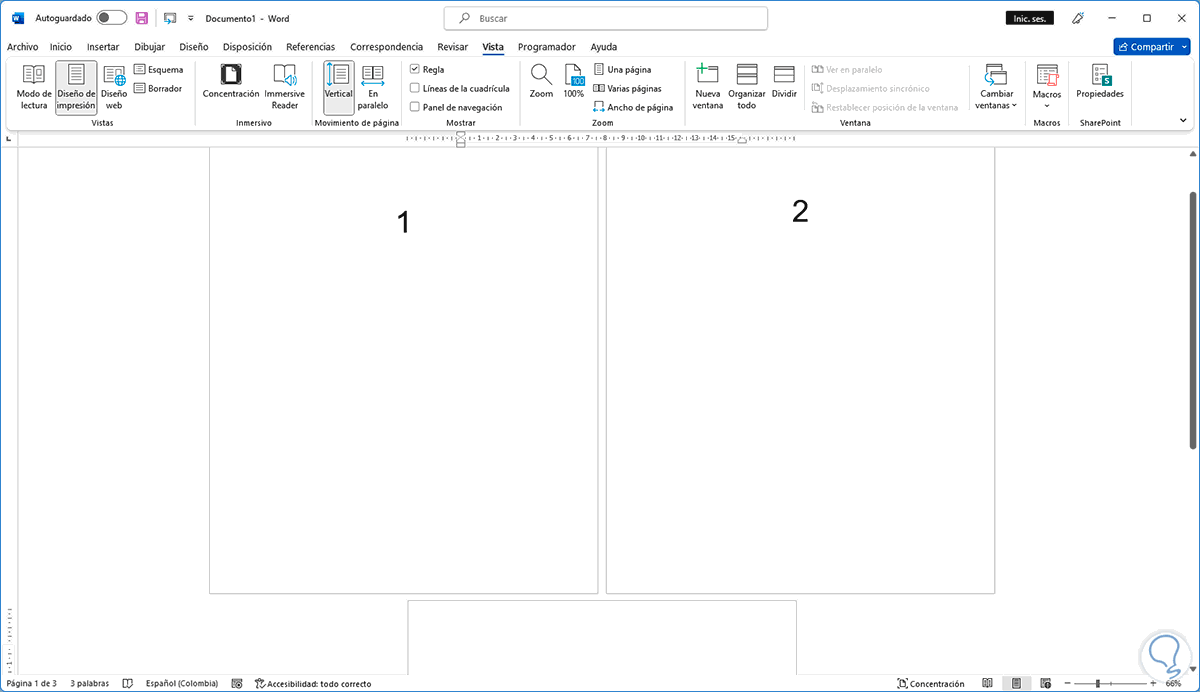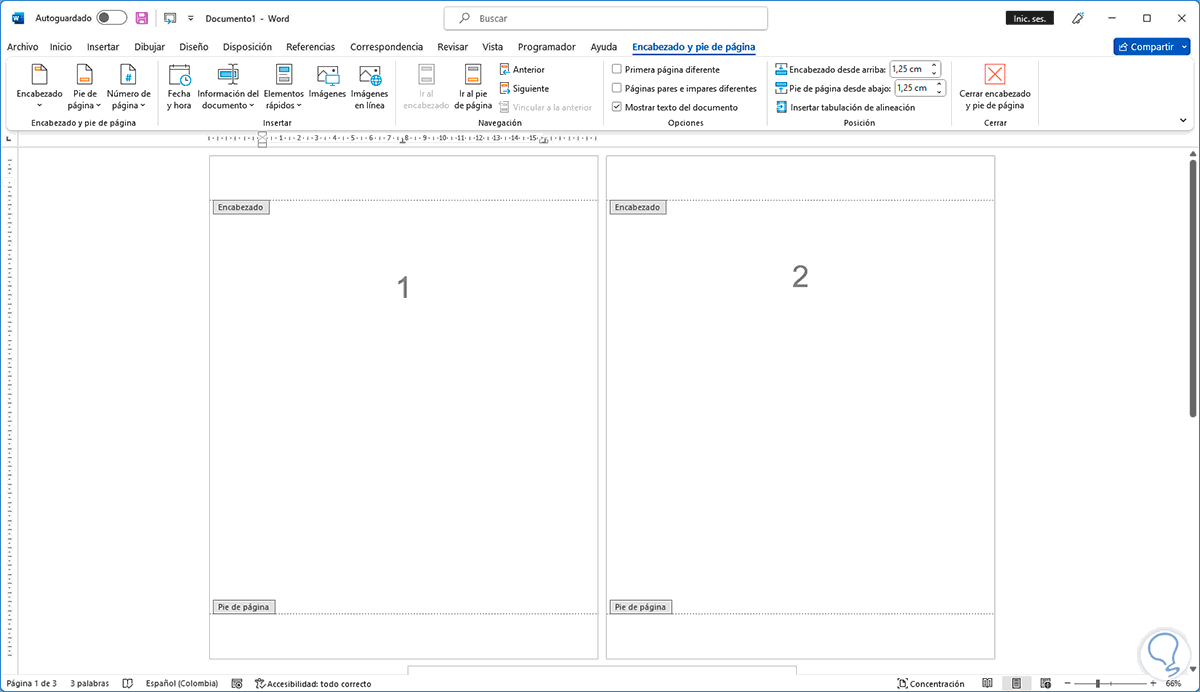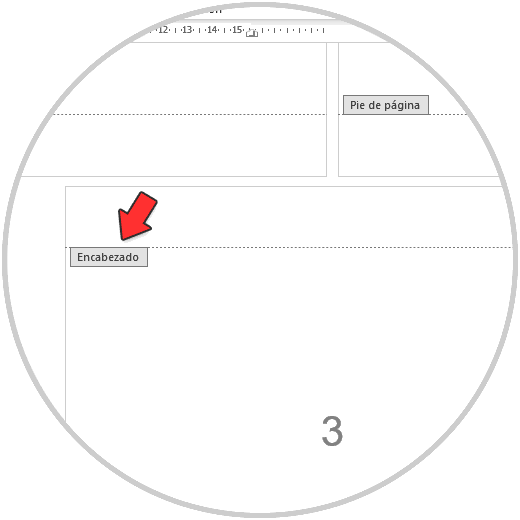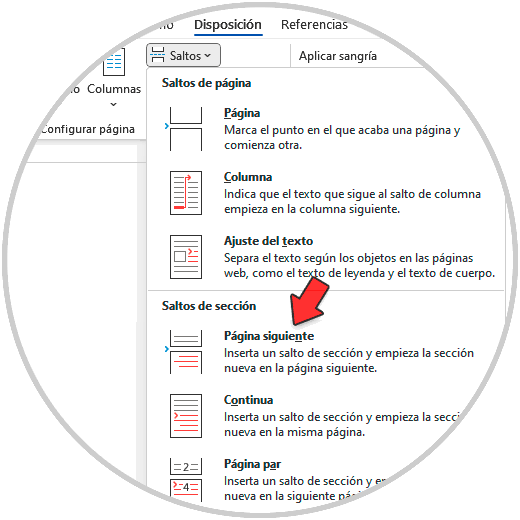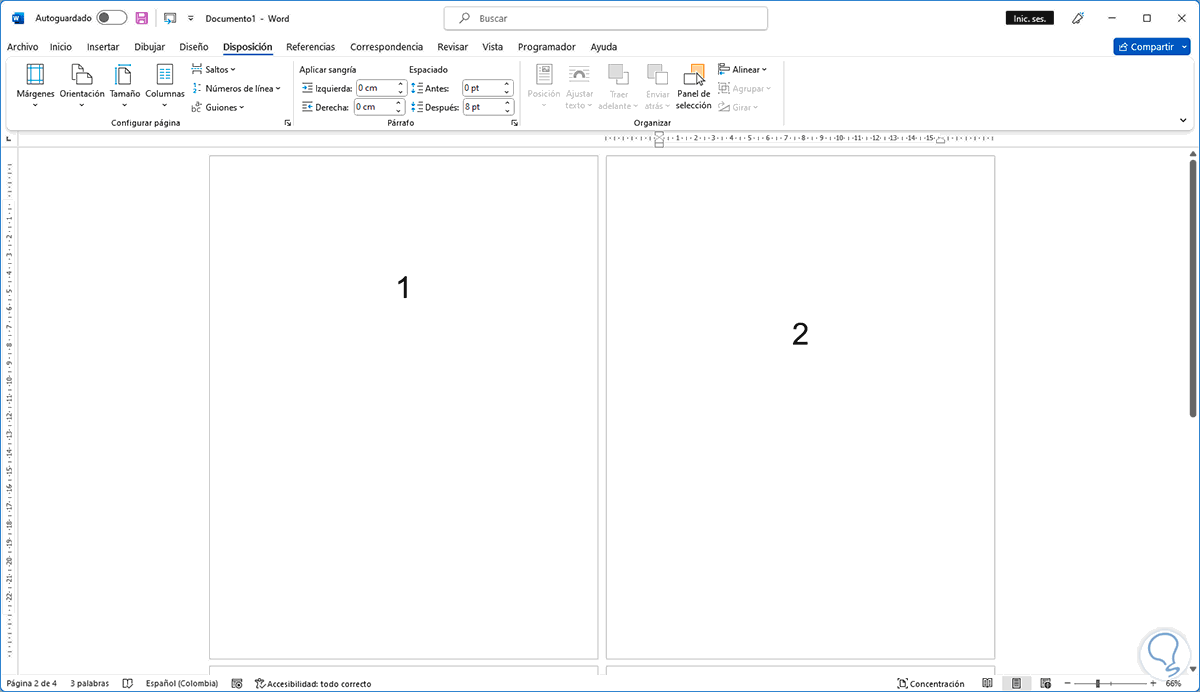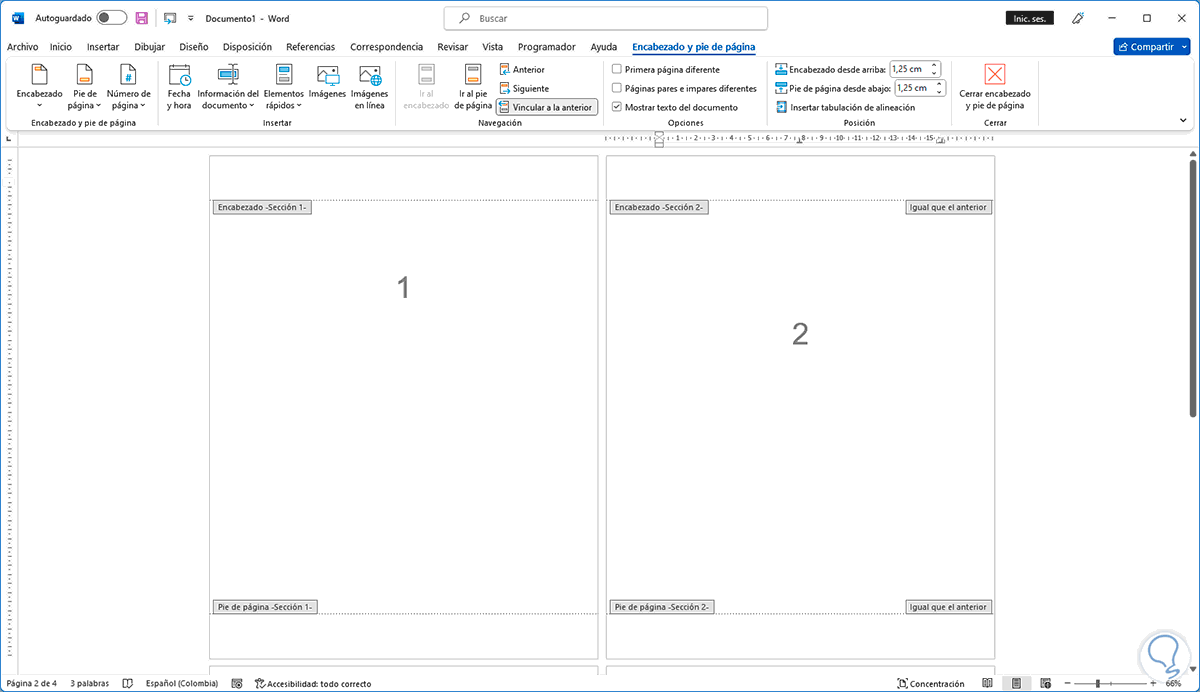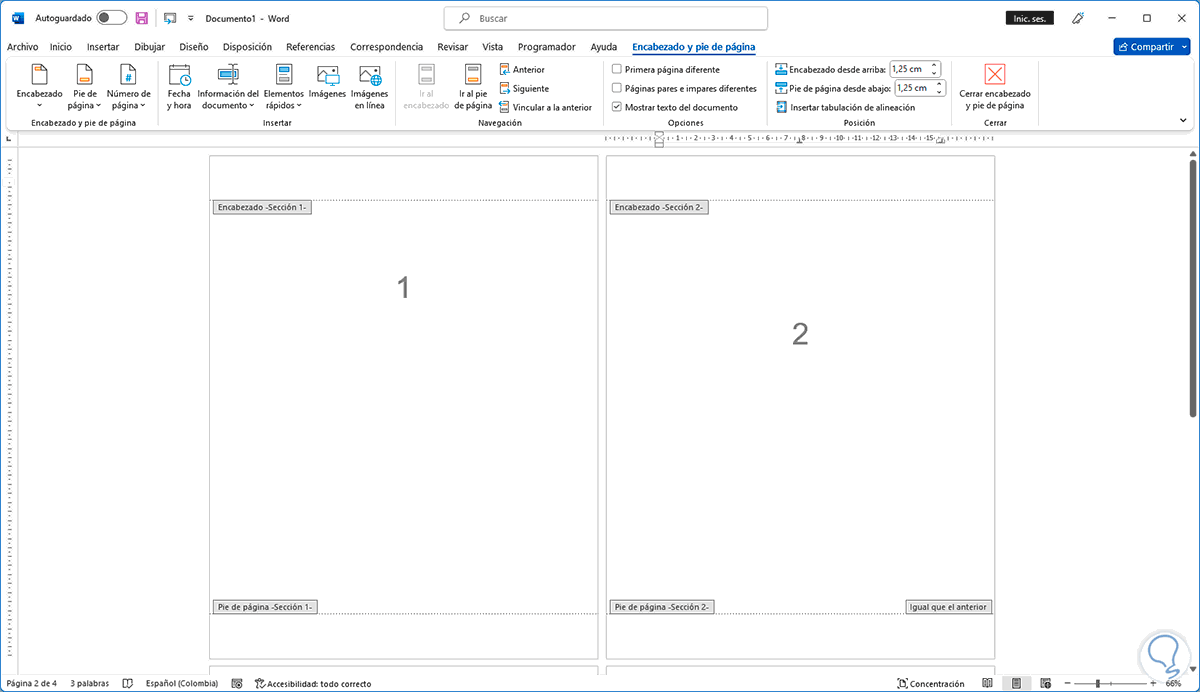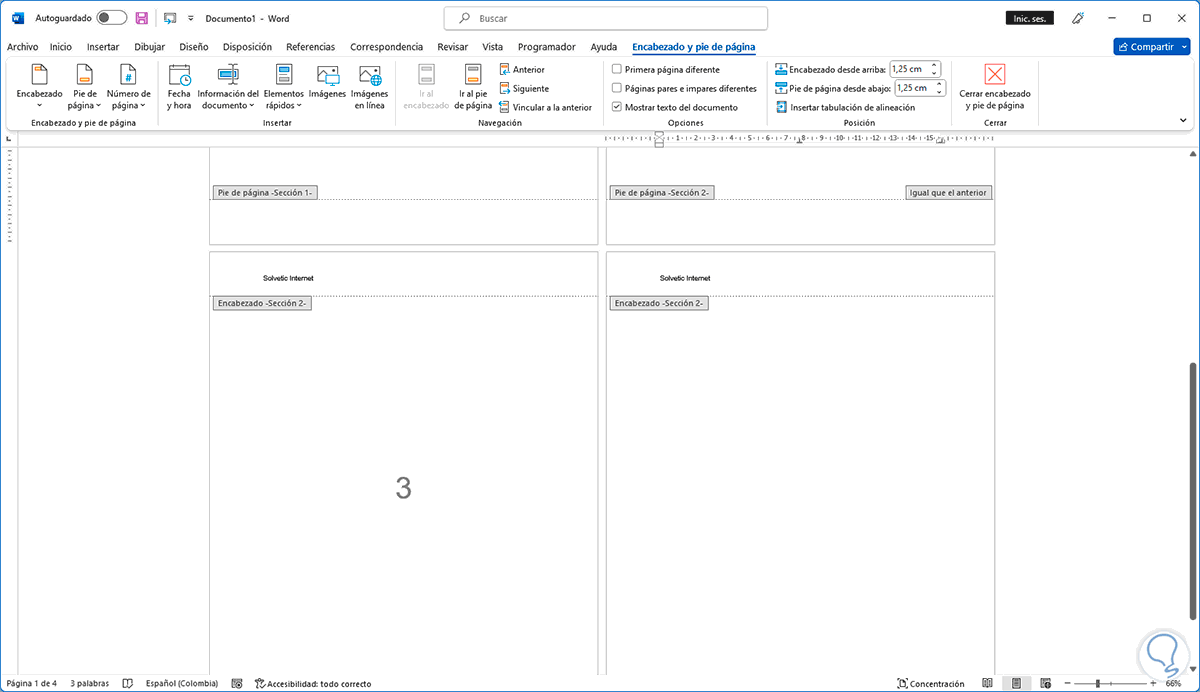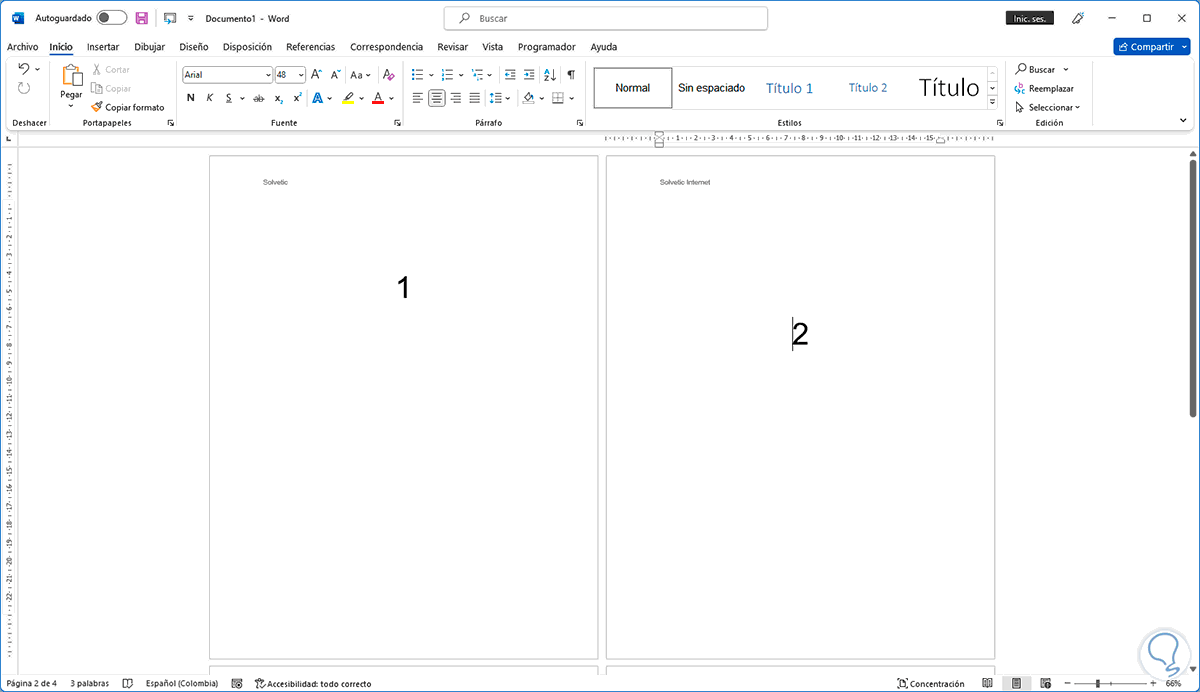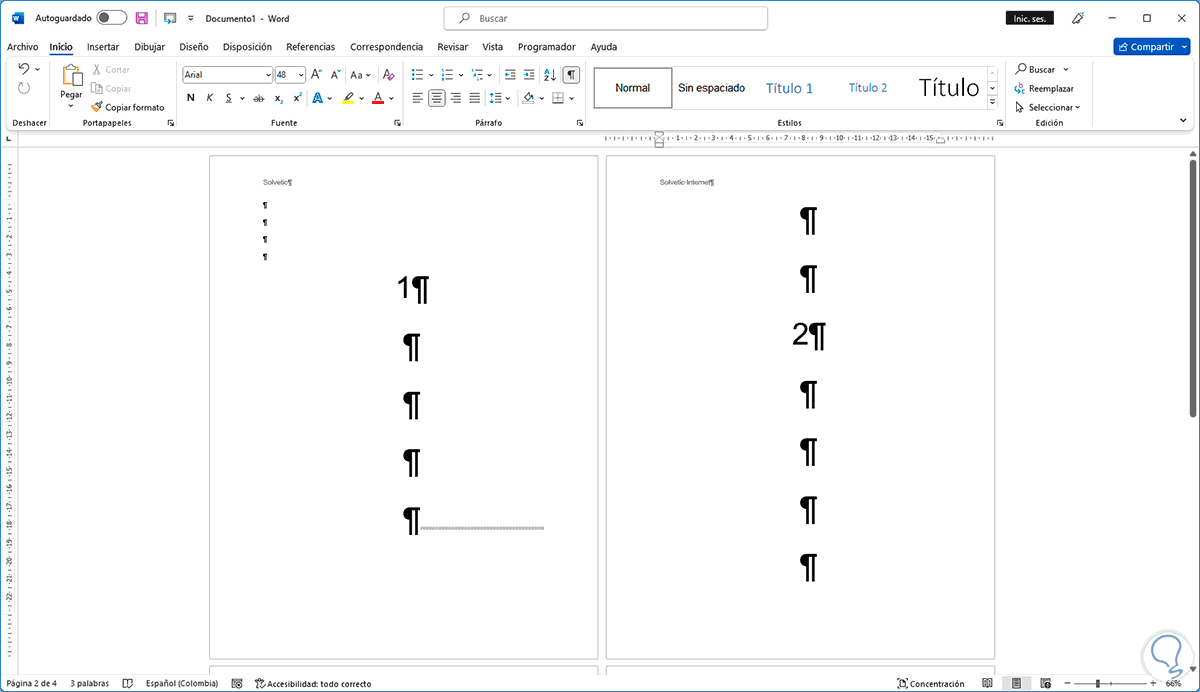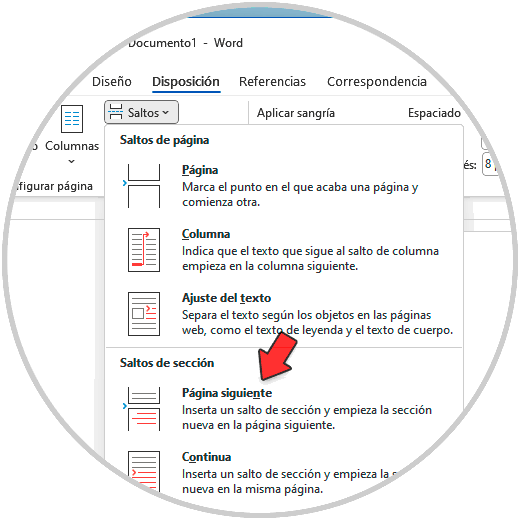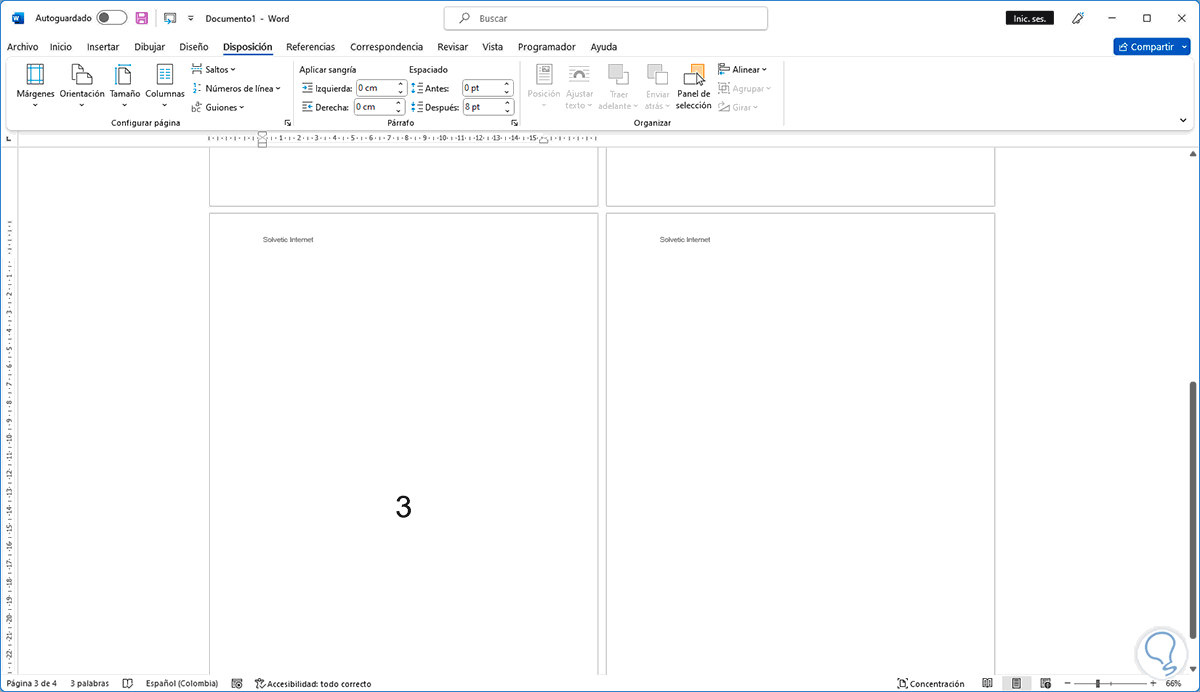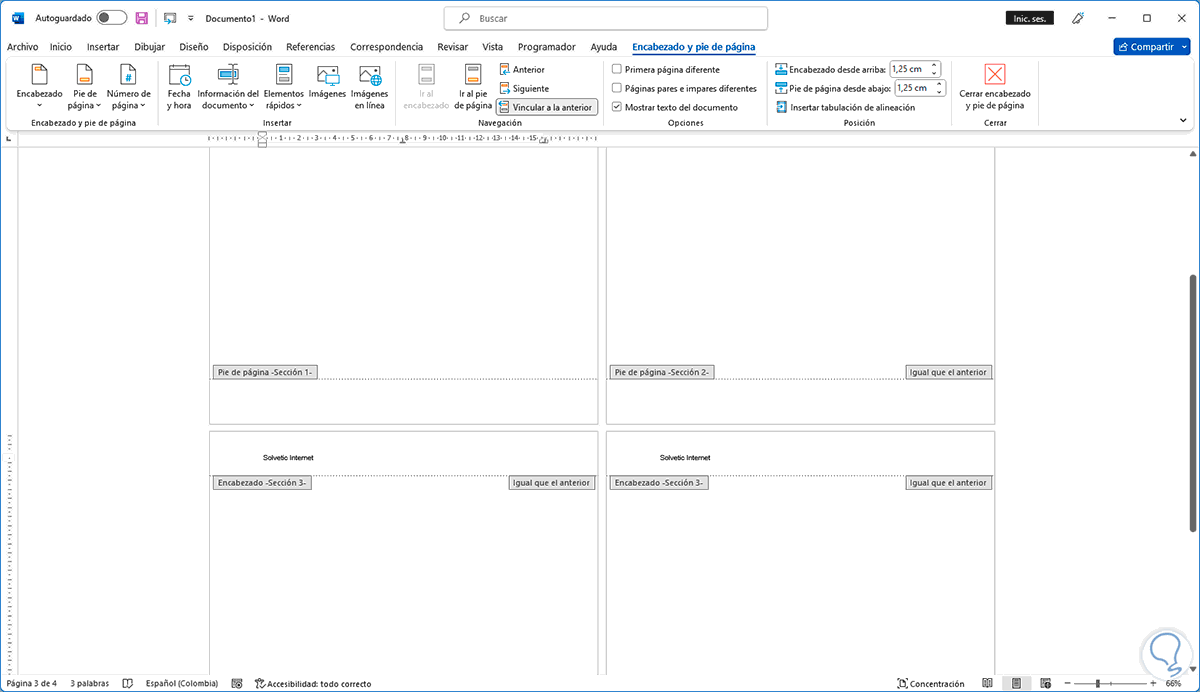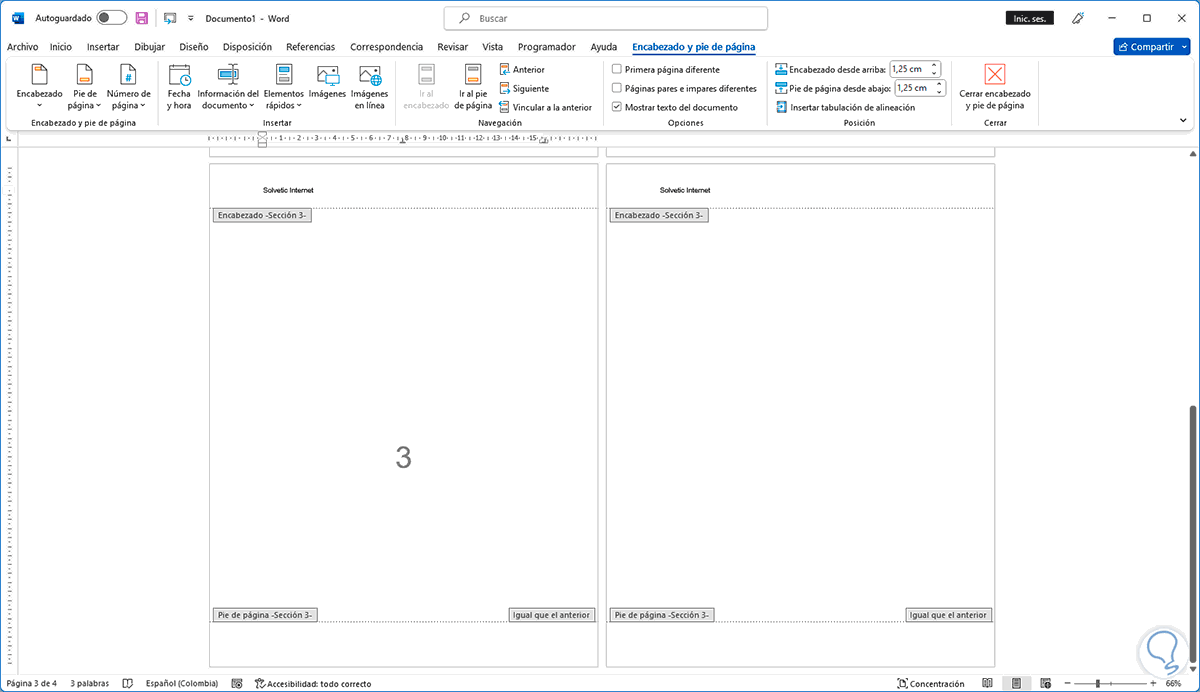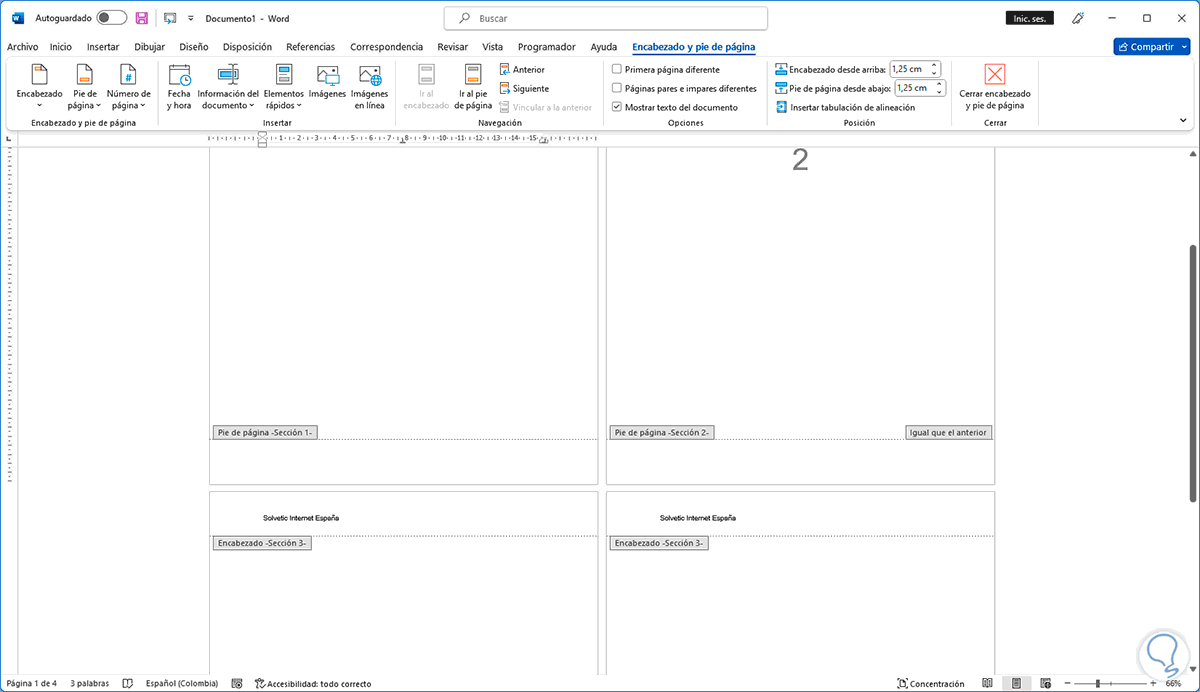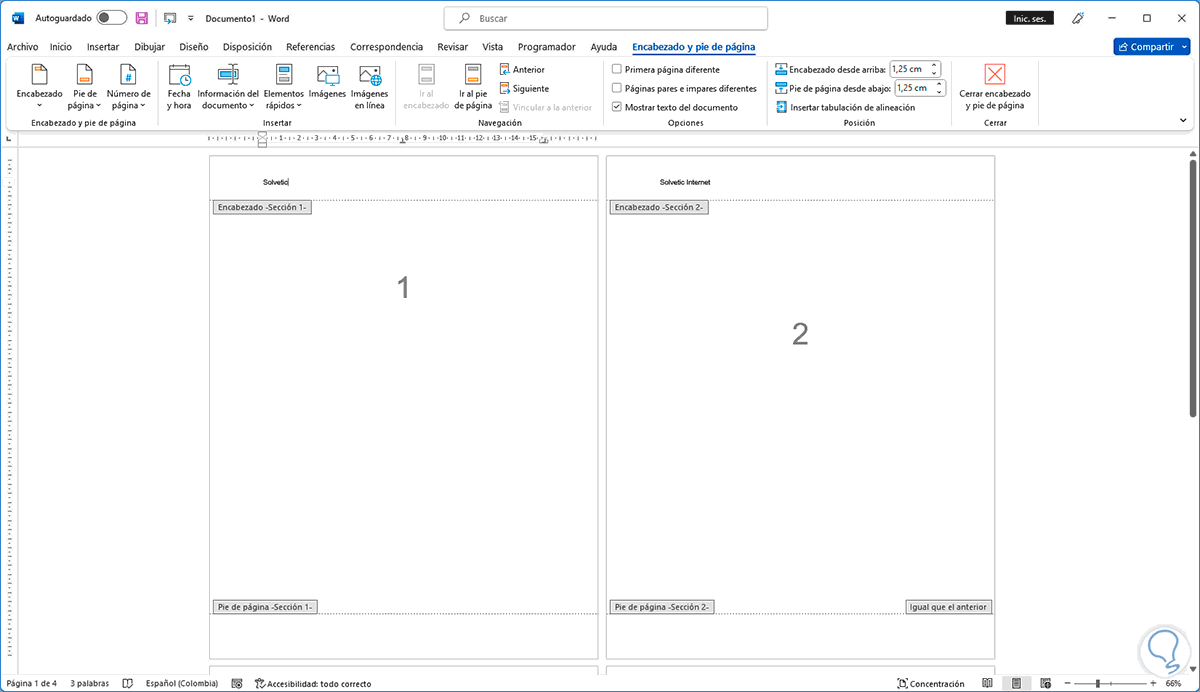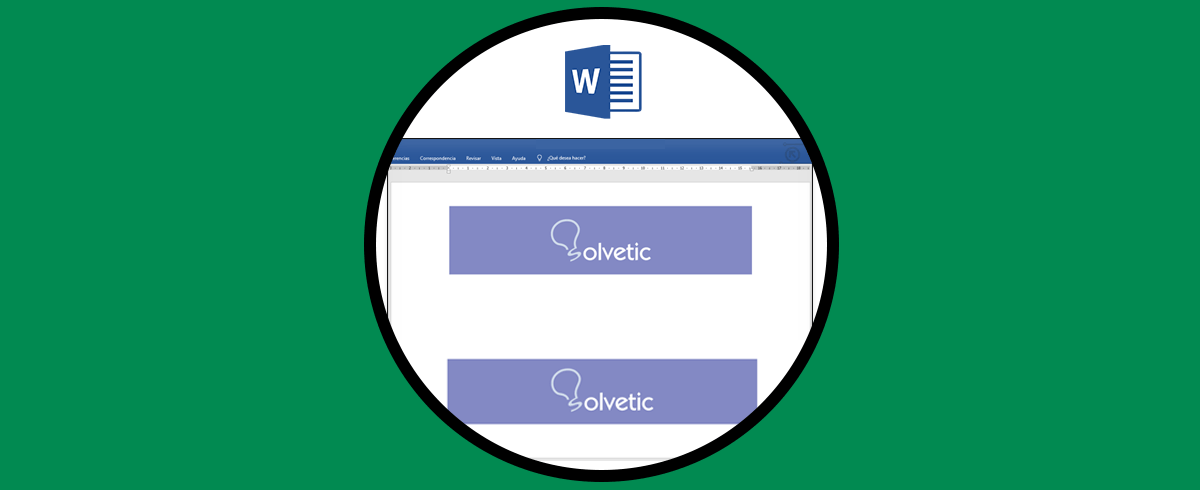Word es que una de las aplicaciones de Office más utilizada por millones de personas en todo el mundo, que acceden a ella para crear documentos y gestionar diferentes datos, ya que es muy completa para este tipo de utilidades.
Microsoft Word permite al usuario disponer de diversas opciones para presentar los documentos con corrección de ortografía y una de las maneras mas formales de hacerlo es usando los encabezados de página, estos dan la posibilidad de agregar datos como el nombre de la organización, direcciones de correo o notas especiales y estas estarán plasmadas allí en el encabezado, pero cuando se añade un encabezado en Word este automáticamente se replicara en las demás páginas, pero Solvetic te enseñara como cambiar el encabezado en diferentes páginas en Word.
1 Como cambiar encabezado de Word en diversas páginas
Abrimos Word y validamos las páginas donde irá el encabezado:
Damos doble clic sobre el encabezado y podemos ver que todas las hojas tienen la leyenda "Encabezado":
En la hoja inferior veremos la misma leyenda:
Salimos del encabezado y en la primera página vamos al final de esta y luego iremos a "Disposición - Saltos - Página siguiente":
Veremos el salto agregado:
Damos doble clic sobre el encabezado y ahora podemos ver que se añade la leyenda "Sección #":
Ubicamos el cursor en la segunda página y damos clic en "Vincular a la anterior" para remover este atributo:
Ahora es posible ingresar un texto en el encabezado de la primer página y otro diferente en la segunda:
Podemos agregar nuevas páginas y estas tendrán el encabezado de la segunda página.
En el menú Inicio da clic en "Mostrar todo" si deseas ver las marcas de los saltos de página:
Veremos esto:
Ubica el cursor en la segunda página, ubicamos el cursor al final de esta y luego ve a "Disposición - Saltos - Página siguiente":
Se agregara el salto:
Damos doble clic sobre el encabezado y ahora veremos una nueva sección:
Ubica el cursor en la tercera página y damos clic en "Vincular a la anterior" para remover este atributo:
Añade un texto diferente en el encabezado de la tercera página:
[
Así cada encabezado será diferente en las páginas de Word:
Este es el método para logra asignar encabezados en Microsoft Word.