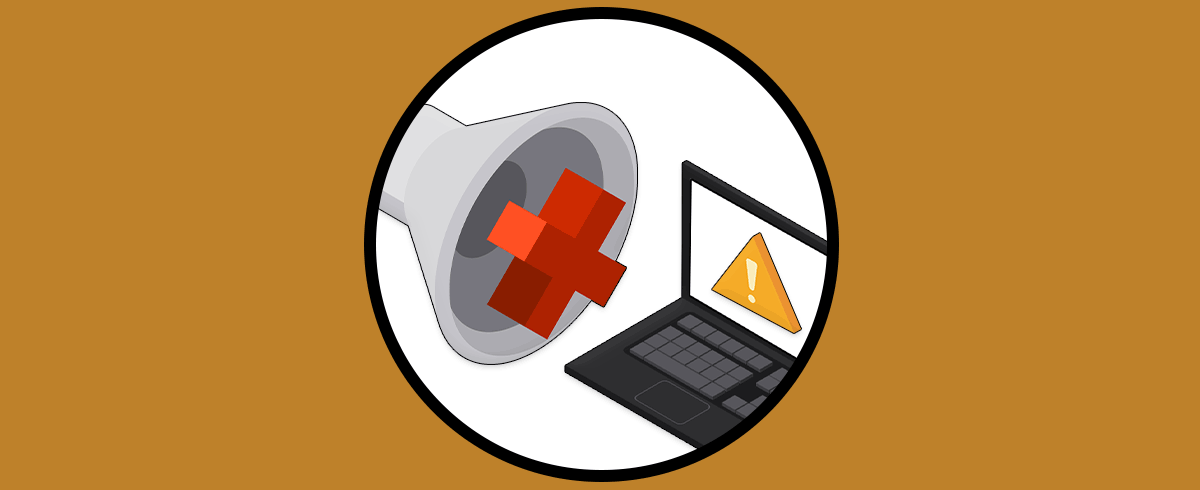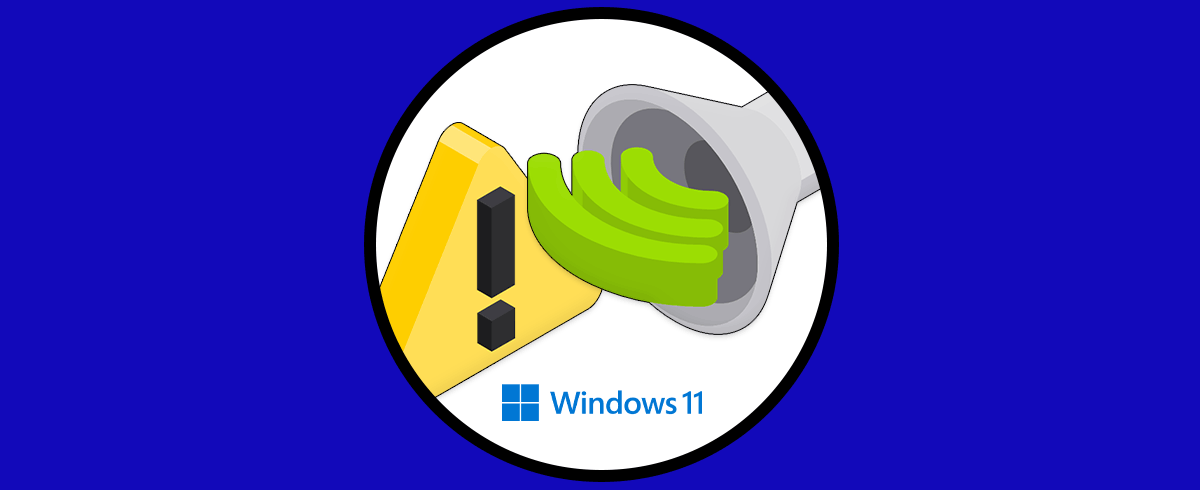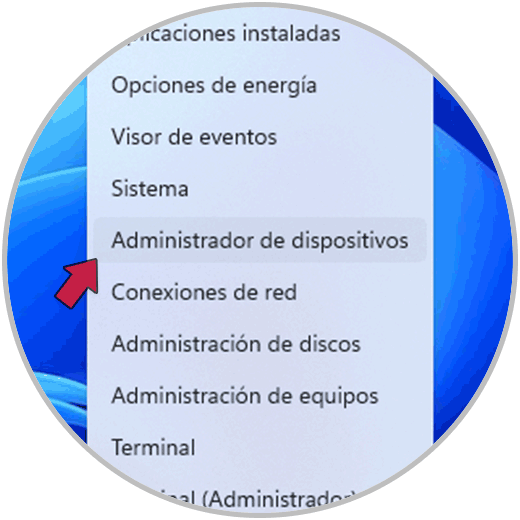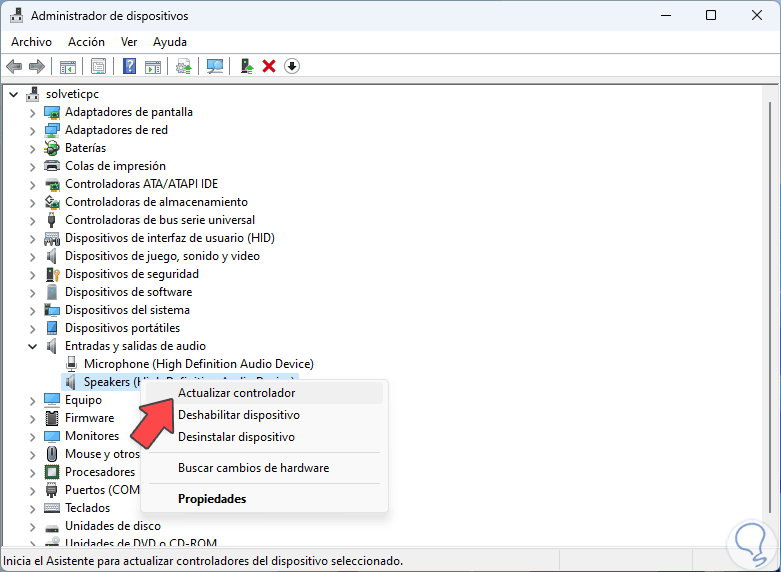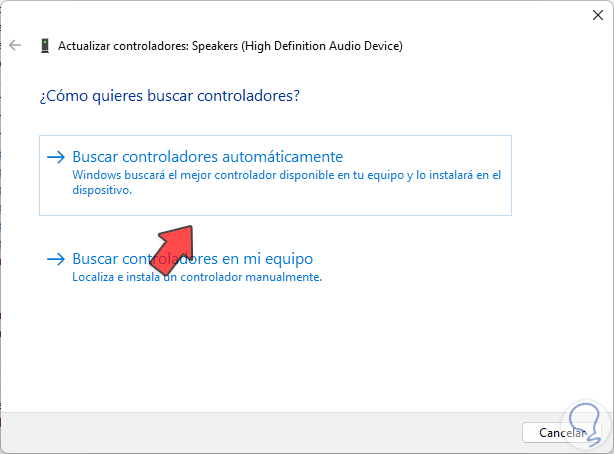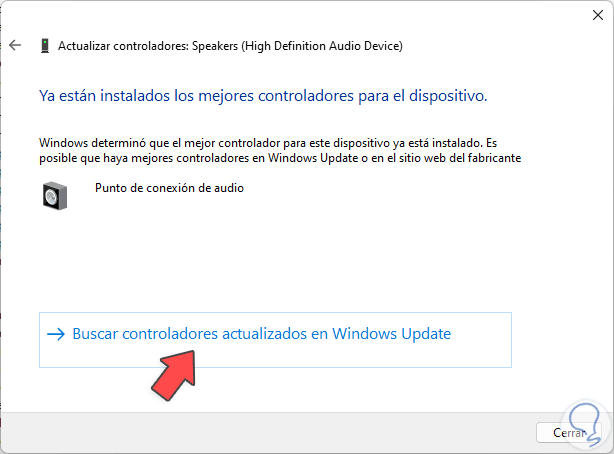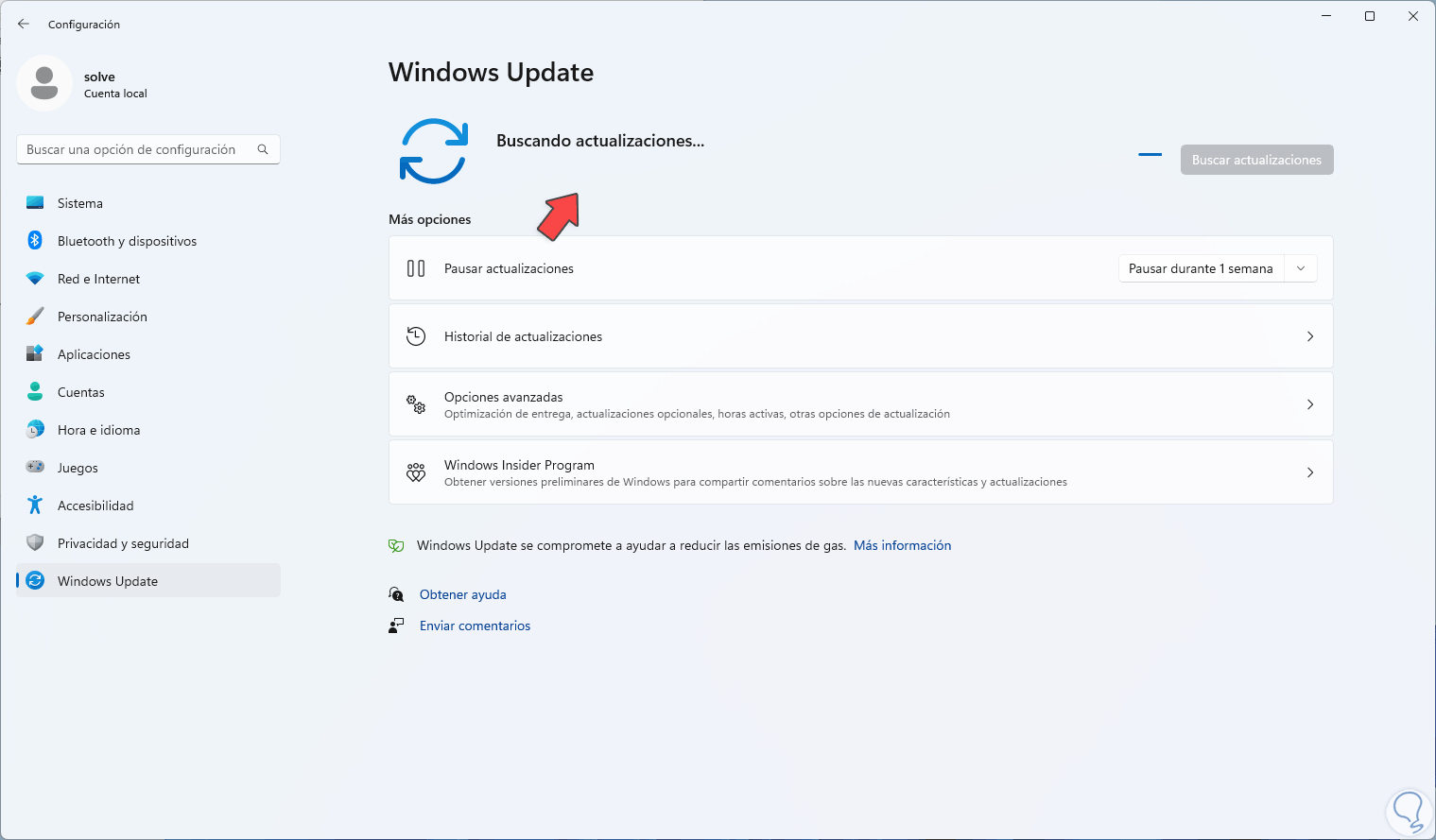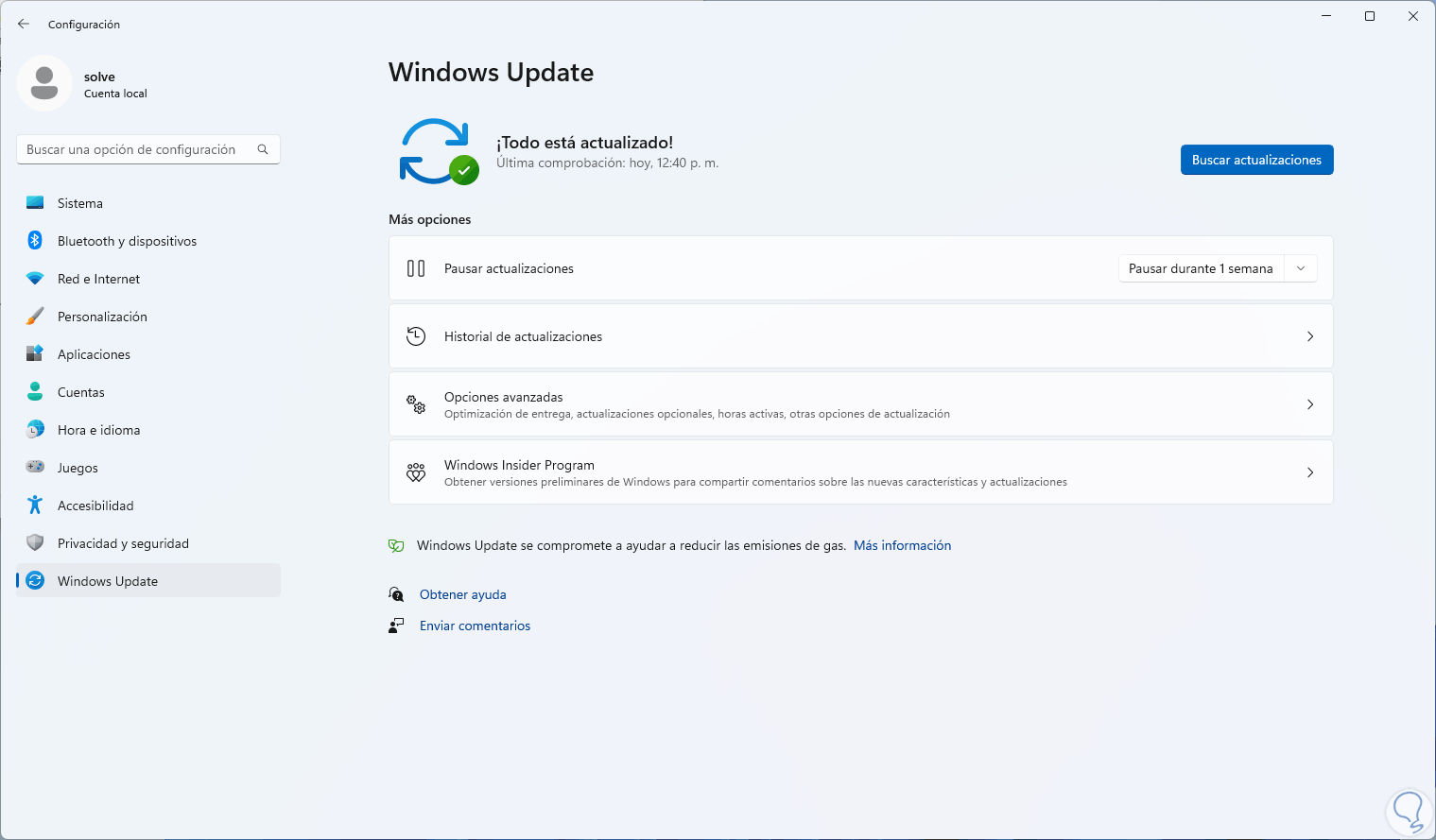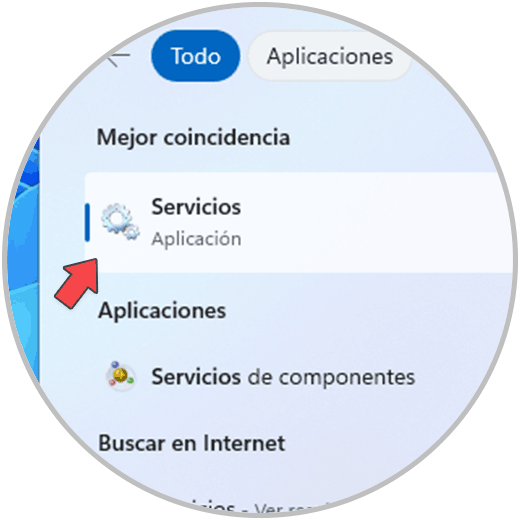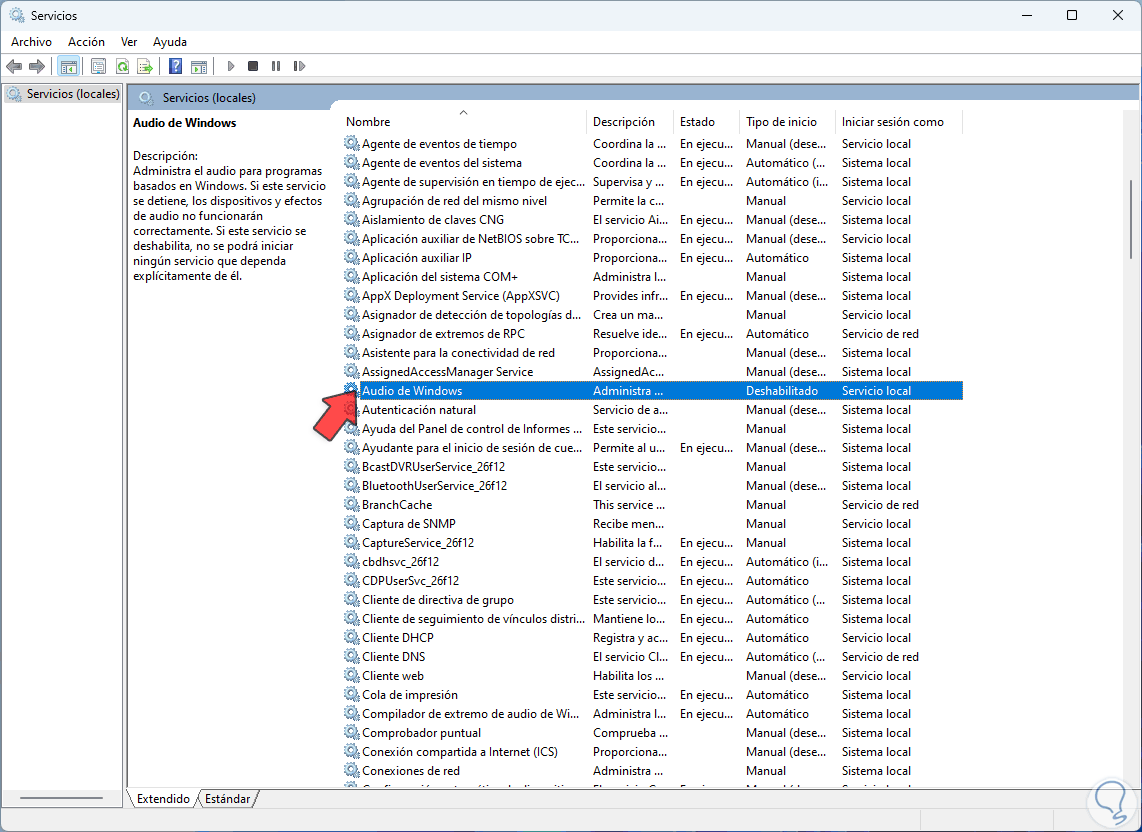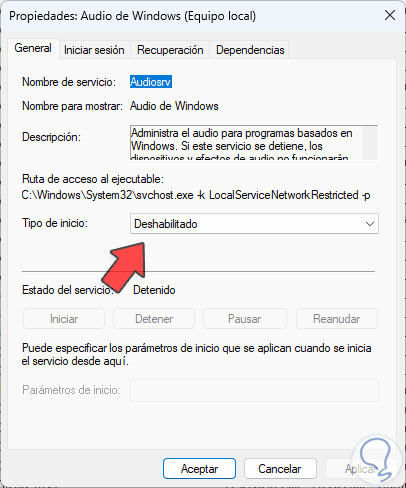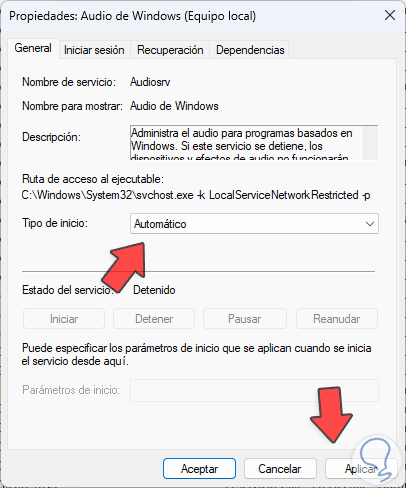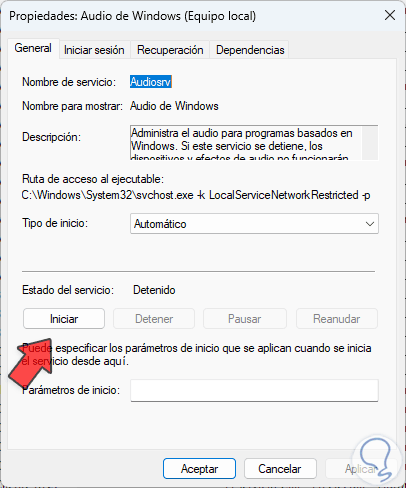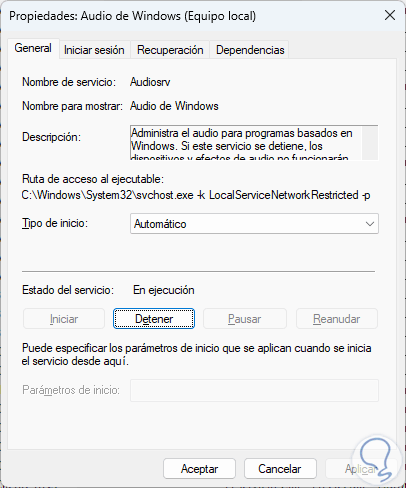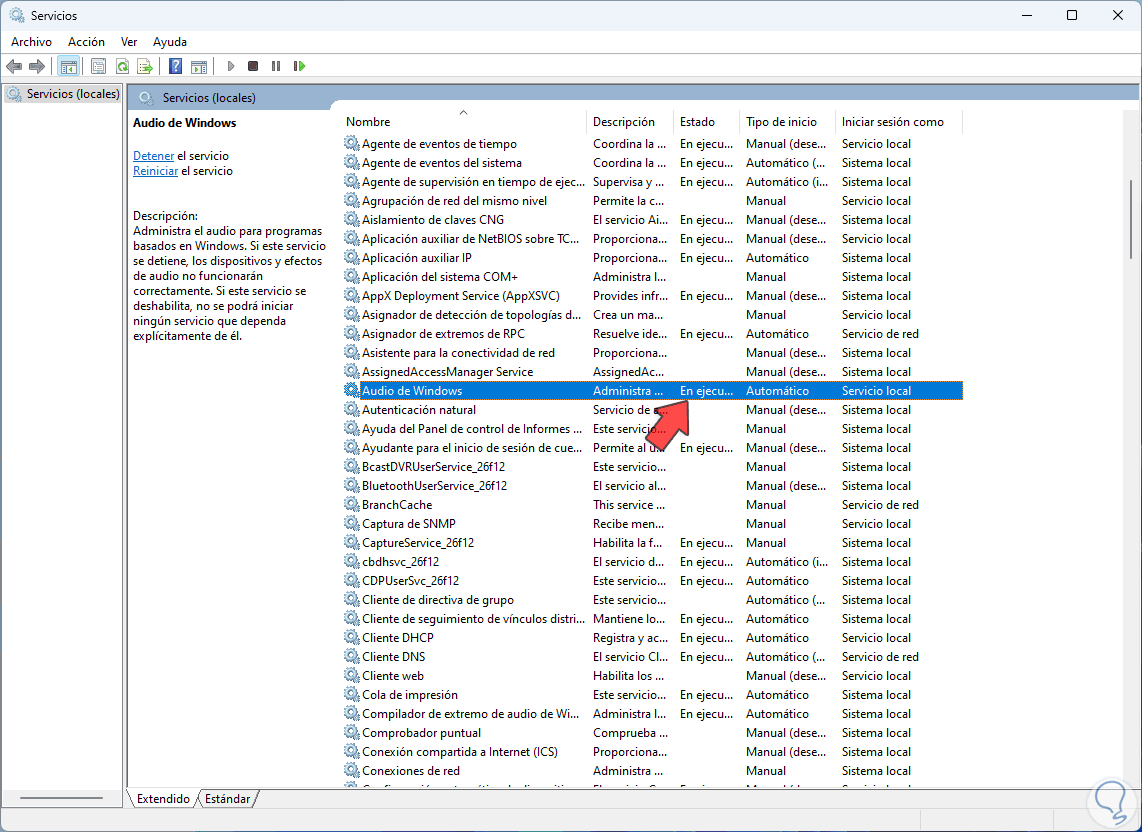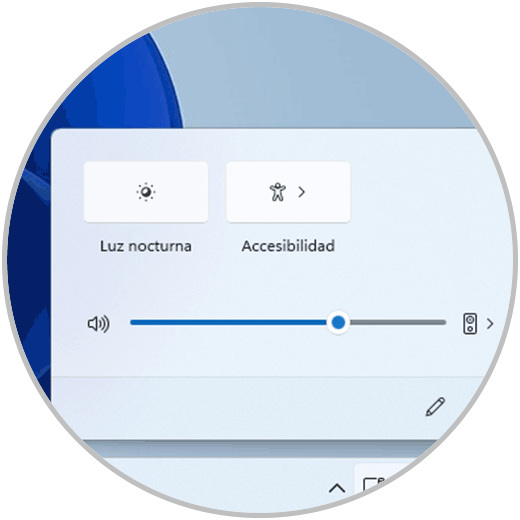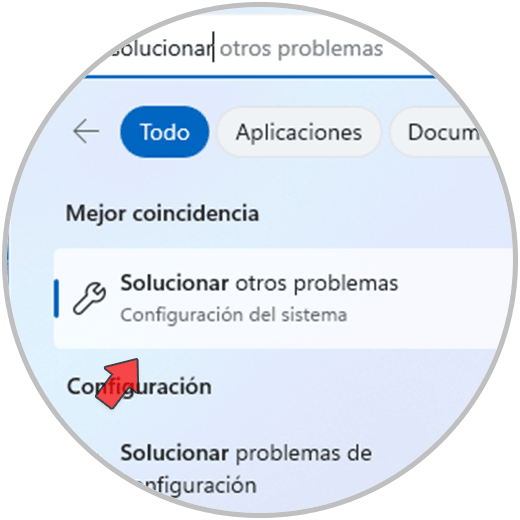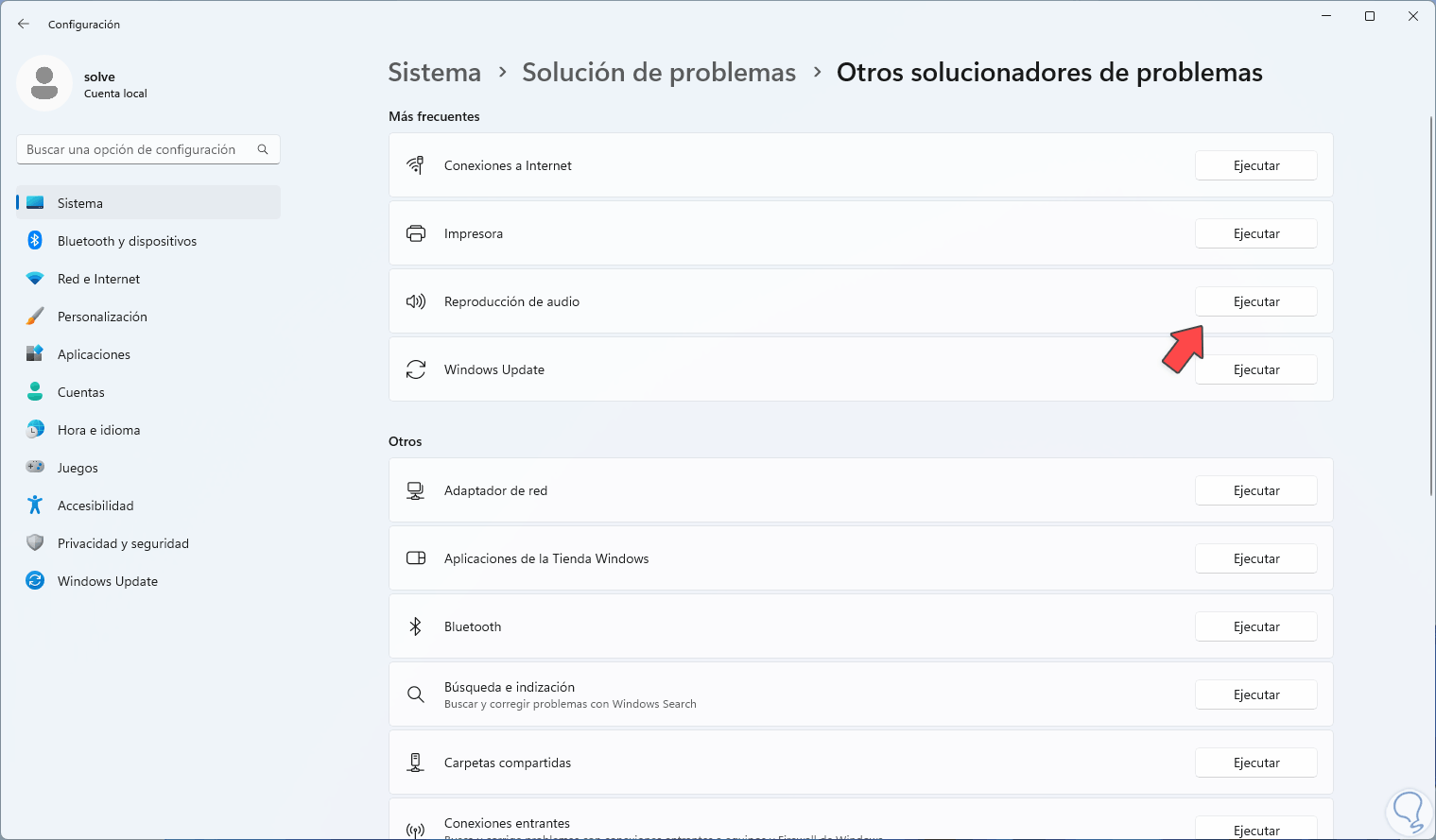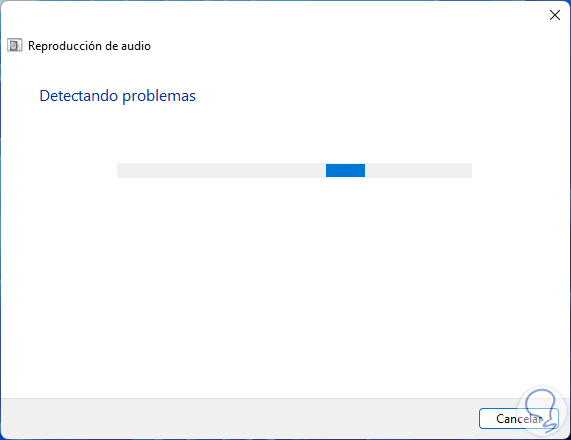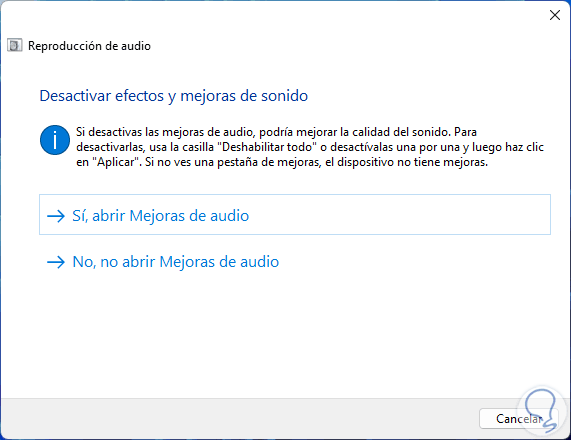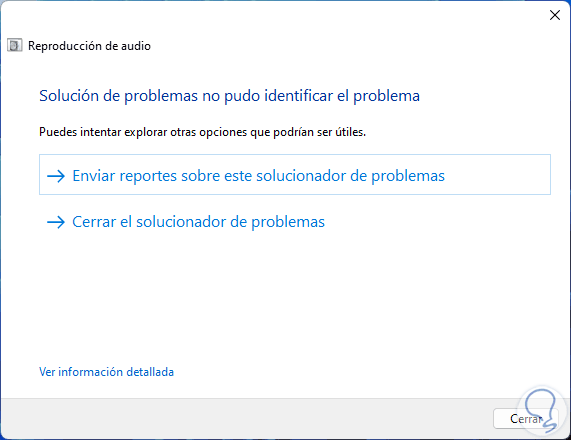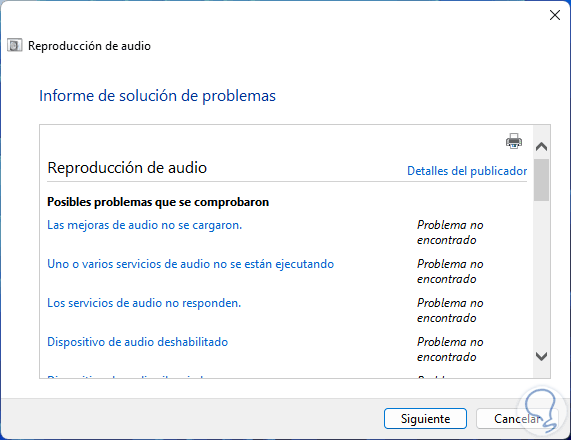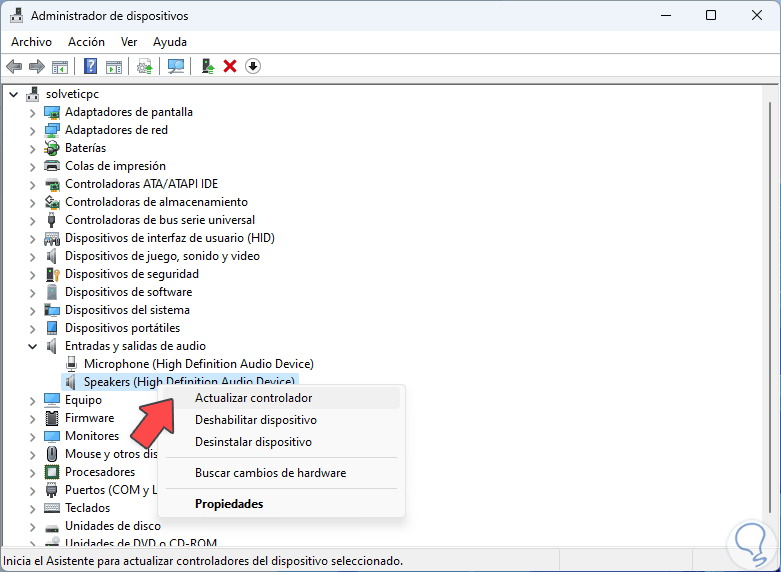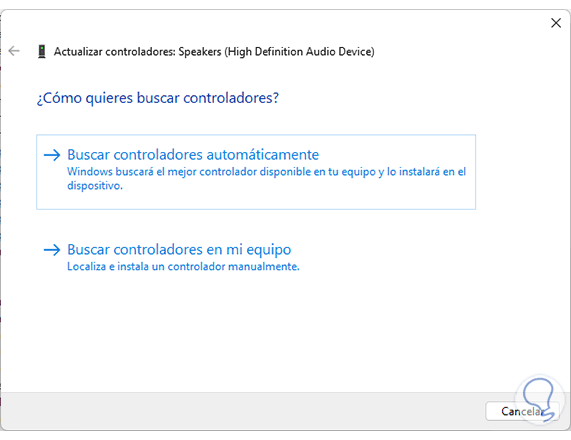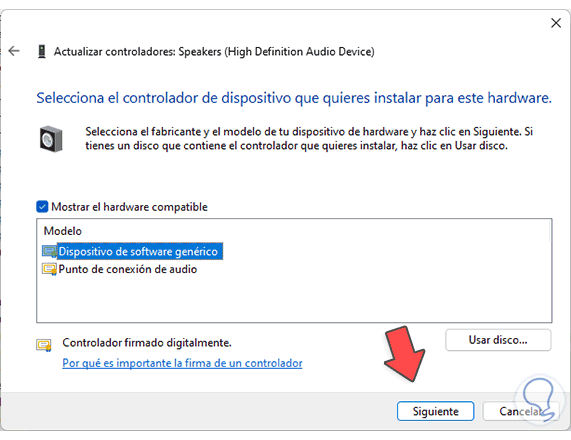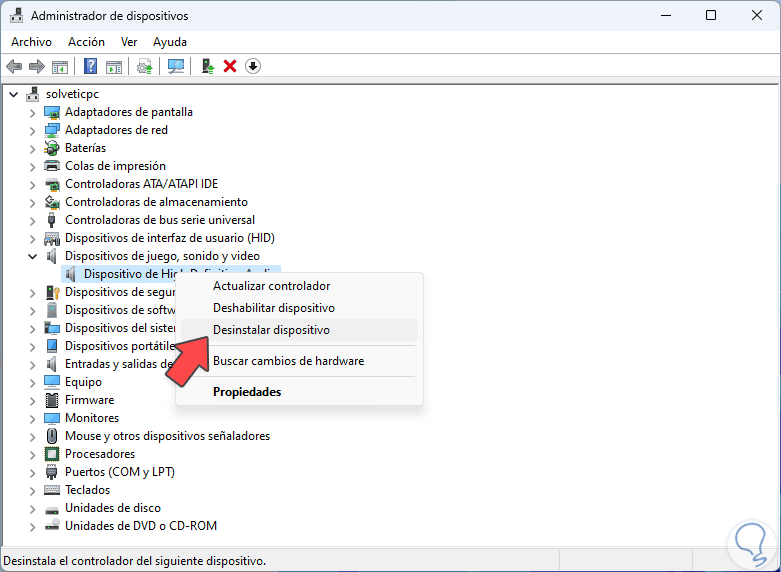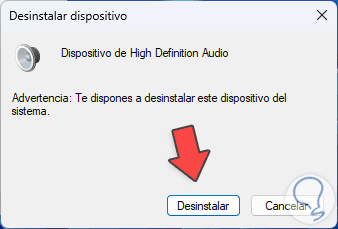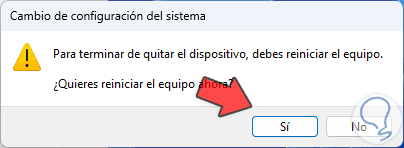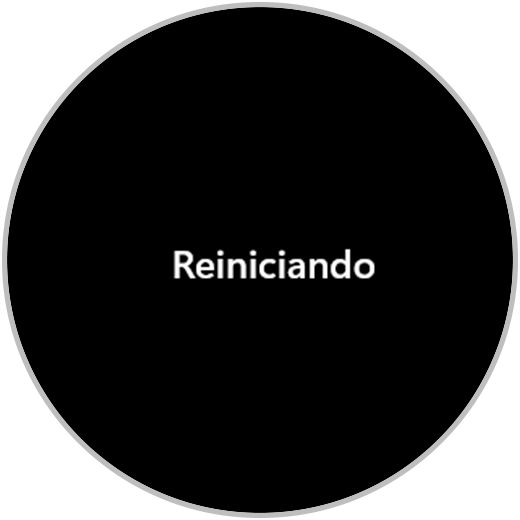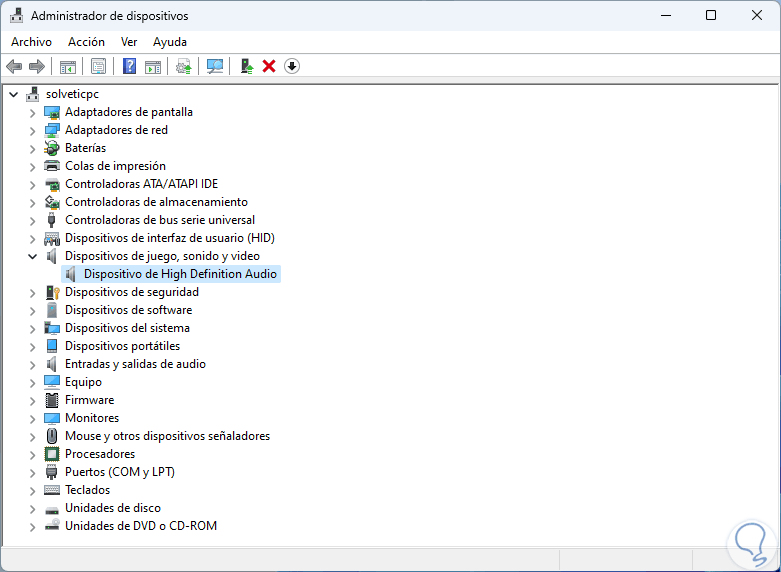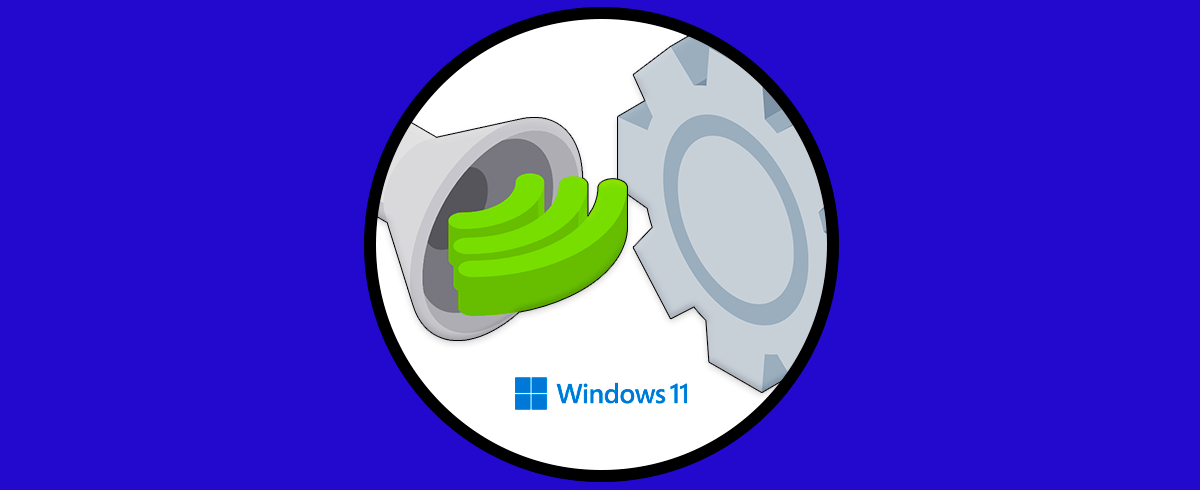En Windows 10 o Windows 11 existen diversos errores que pueden afectar la experiencia del usuario en trabajo cotidiano y uno de los más comunes está relacionado con el sonido, hemos conectado nuestro dispositivo de audio, validamos volumen pero aun así no escuchamos nada, en un mundo como el actual el sonido es algo esencial por reuniones, conferencias, plataformas y mucho más, si en tu PC o laptop con Windows no tienes sonido este tutorial es para ti ya que te explicaremos diversos métodos para corregir este error.
Y es que muchas veces nos encontramos con que el audio no funciona en Windows y por eso tener alguna opción con la que poder resolverlo nos sacará de más de un apuro. Si tenemos este tipo de errores nos encontramos con que no se oye el audio en mi PC y eso puede llevar a estresarnos y no saber qué hacer. Por eso hoy te mostraremos diferentes opciones para reparar sonido Windows cuando tenemos algún error.
1 Actualizar controlador de sonido PC
Contar con un controlador desactualizado se presta para numerosas fallos en el sonido tales como justamente la no reproducción, inestabilidad, sonido inestable y más
Para actualizar el controlador abre el Administrador de dispositivos:
En "Entradas y salidas de audio" damos clic derecho sobre el controlador y seleccionamos la opción "Actualizar controlador".
Veremos lo siguiente. Damos clic en "Buscar controladores automáticamente"
Esperamos que finalice el proceso:
Damos clic en "Buscar controladores actualizados en Windows Update" y confirmamos si existe alguno:
Esperamos si se detecta o no alguna actualización de audio:
2 Reiniciar servicio audio Windows 11
El audio en Windows se basa en un servicio especial llamado Audio de Windows y el cual se encarga de todas las tareas relacionadas con el sonido, si este servicio está fallando sin duda que el sonido no será reproducido, abrimos Servicios:
Damos doble clic sobre el servicio "Audio de Windows":
Así accederemos a sus propiedades:
Debemos activar el servicio, para ello en "Tipo de inicio" establecemos "Automático":
Damos clic en "Aplicar" y luego damos clic en "Iniciar":
Esperamos que el servicio sea iniciado:
Aplica los cambios y veremos que el servicio está activo:
3 Ajustar volumen Windows 11
Una causa muy sencilla de corregir es que posiblemente el nivel de volumen está en 0 y por lo tanto no se oye nada, para validar esto simplemente damos clic en el icono de volumen en la barra de tareas y ajustamos la barra deslizante a los niveles deseados:
4 Solucionar problemas sonido automáticamente Windows 11
El Solucionador de problemas es una herramienta integrada en Windows con la cual se llevan a cabo análisis completos (en base al recurso elegido) para corregir errores y de manera automática llevar a cabo esas soluciones.
Para su uso en el buscador ingresamos "solucionar" y damos clic en "Solucionar otros problemas":
Se abrirá lo siguiente. En "Reproducción de audio" damos clic en "Ejecutar"
Se abrirá el asistente:
Podemos ver que se trabaja en cada proceso y servicio relacionado:
Se lanzarán sugerencias de corrección:
Espera que finalice el proceso:
Da clic en "Ver información detallada" para comprobar los pasos realizados:
5 Actualizar controlador sonido manualmente Windows 11
Con este método se busca actualizar los controladores ya sea con los integrados en Windows o bien descargando las últimas versiones desde los sitios oficiales.
Abrimos el Administrador de dispositivos:
En "Entradas y salidas de audio" damos clic derecho sobre el controlador y seleccionamos "Actualizar controlador":
Se abrirá lo siguiente. Damos clic en "Buscar controladores en mi equipo" y
luego damos clic en "Elegir en una lista de controladores disponibles en el equipo":
Selecciona el controlador:
Completa el proceso dando clic en Siguiente:
6 Reinstalar controlador sonido Windows 11
Al desinstalar el controlador no debemos preocuparnos ya que de manera automática Windows se encarga de instalar la versión más reciente con el próximo reinicio.
Para desinstalarlo abre el Administrador de dispositivos:
En "Dispositivos de juego, sonido y video" damos clic derecho sobre el controlador y seleccionamos "Desinstalar dispositivo":
Veremos el siguiente mensaje:
Damos clic en “Desinstalar” y después de un momento veremos lo siguiente:
Reinicia Windows:
Valida que se ha instalado el controlador al iniciar sesión:
Cada uno de estos pasos será de gran ayuda para recuperar el sonido en Windows y así realizar las tareas requeridas.