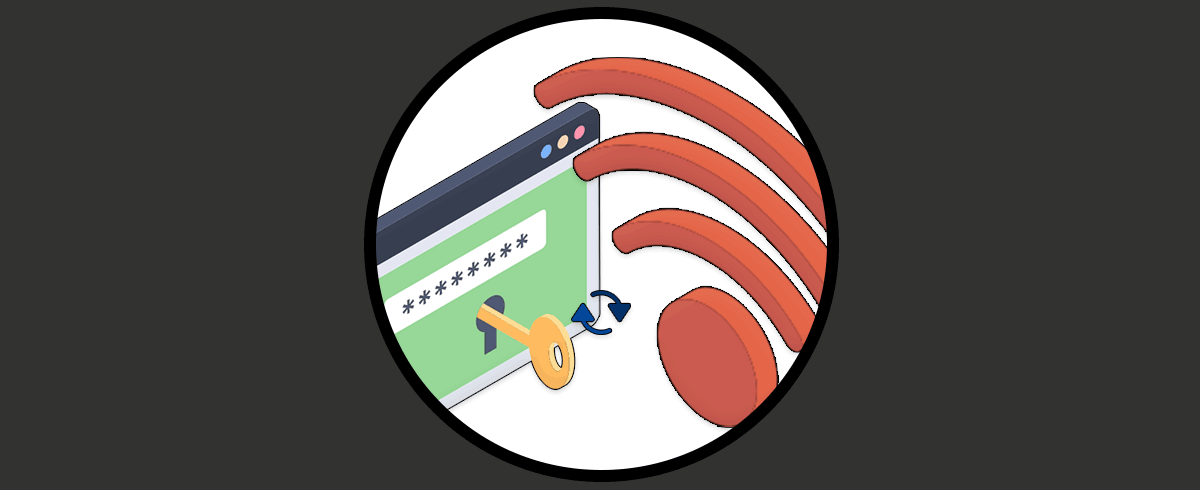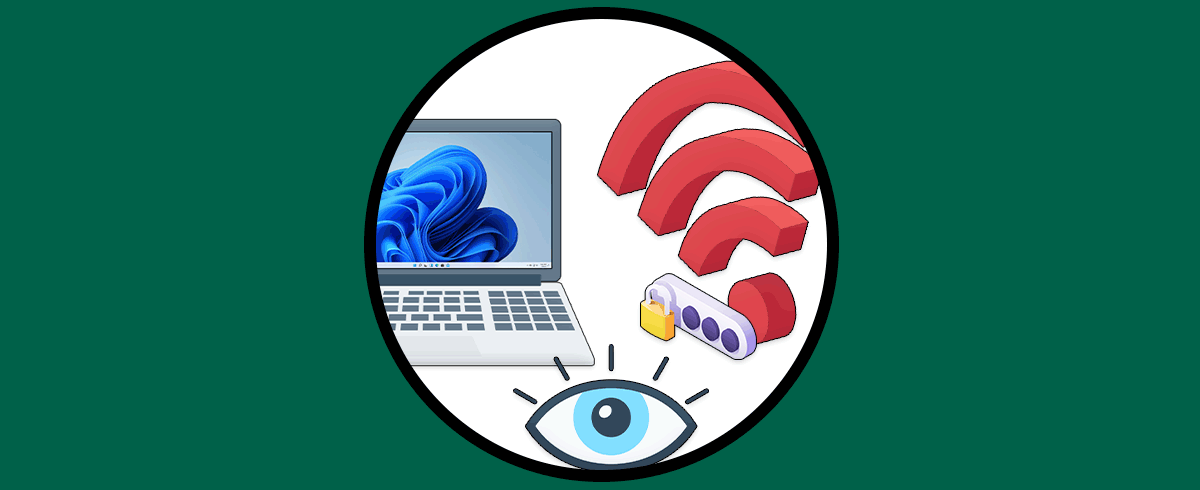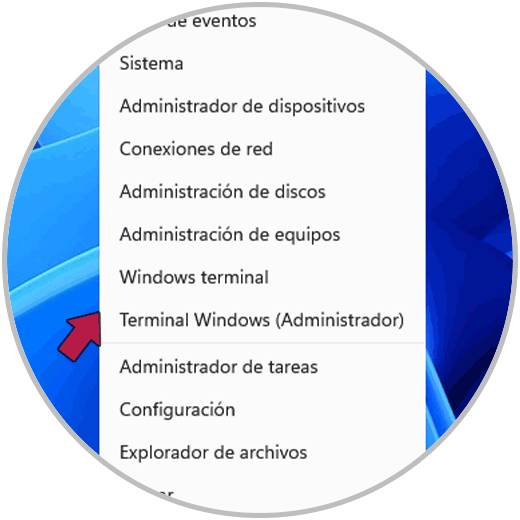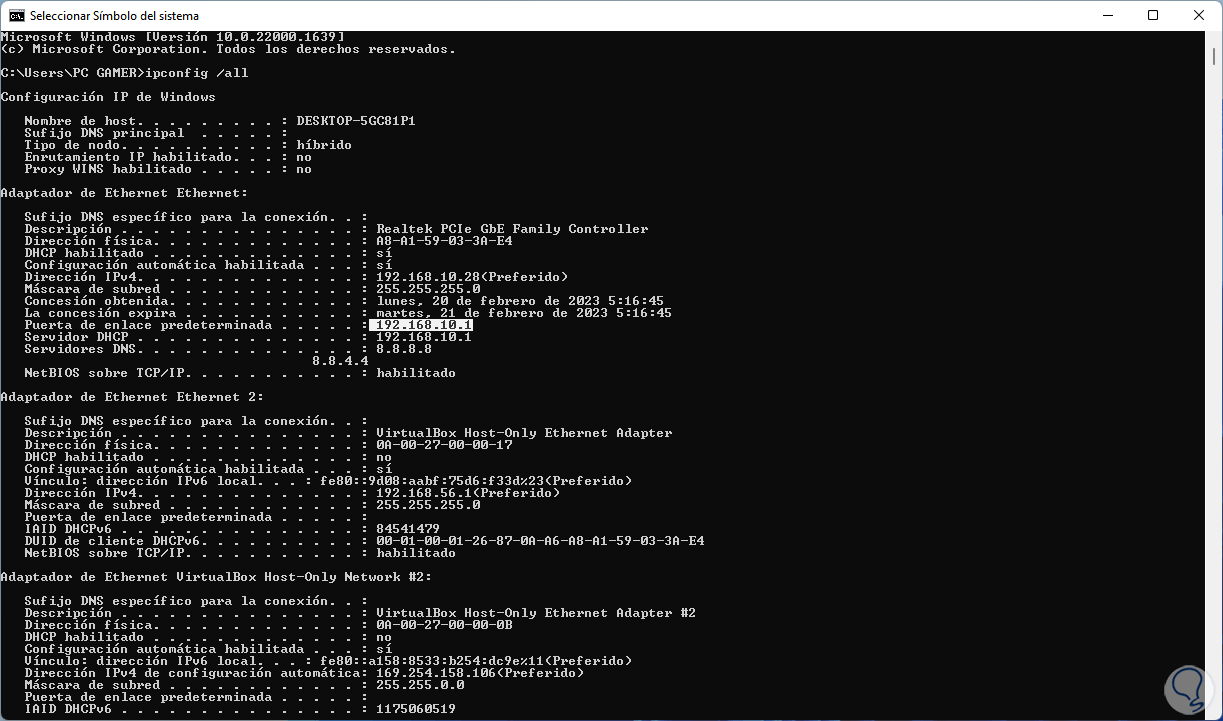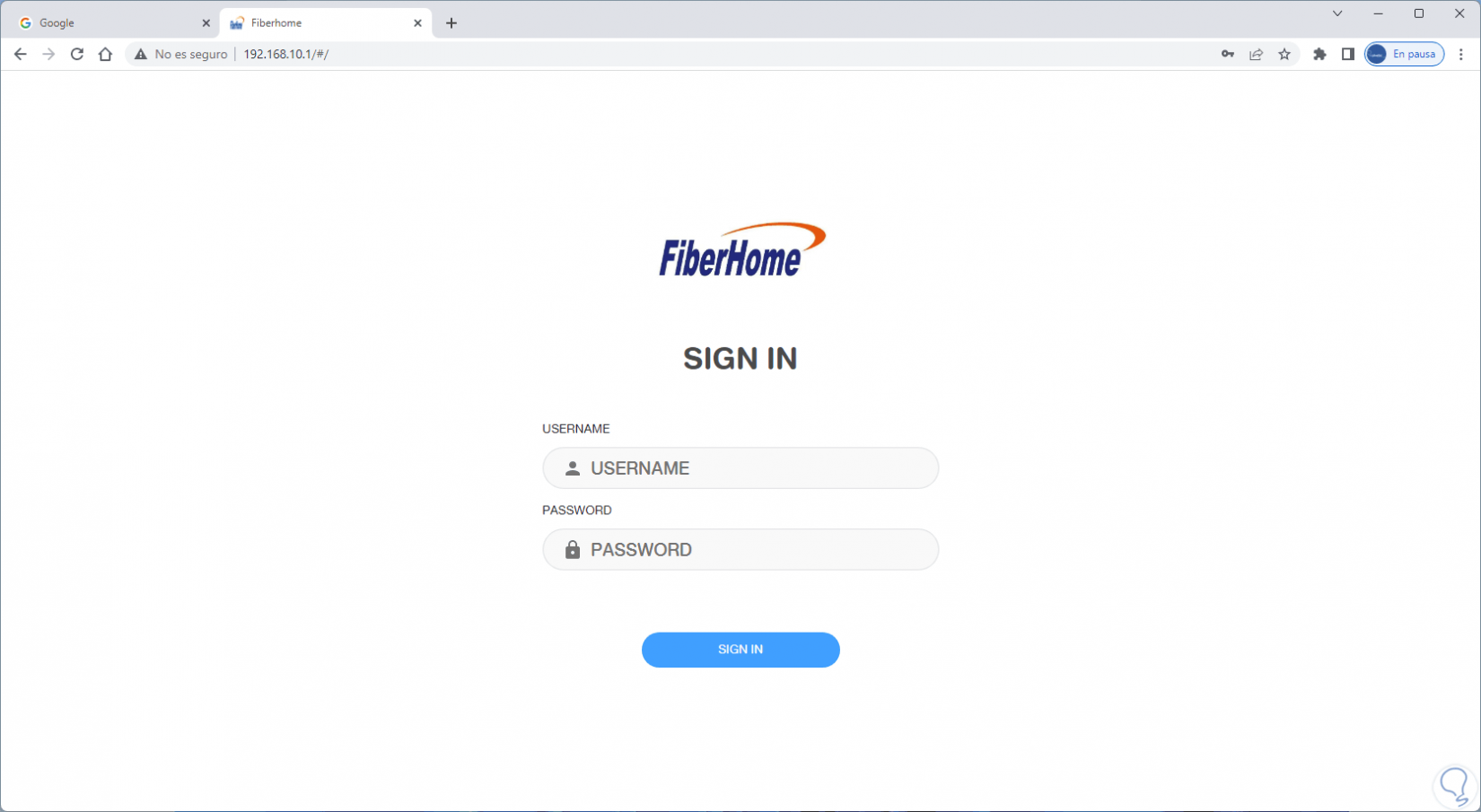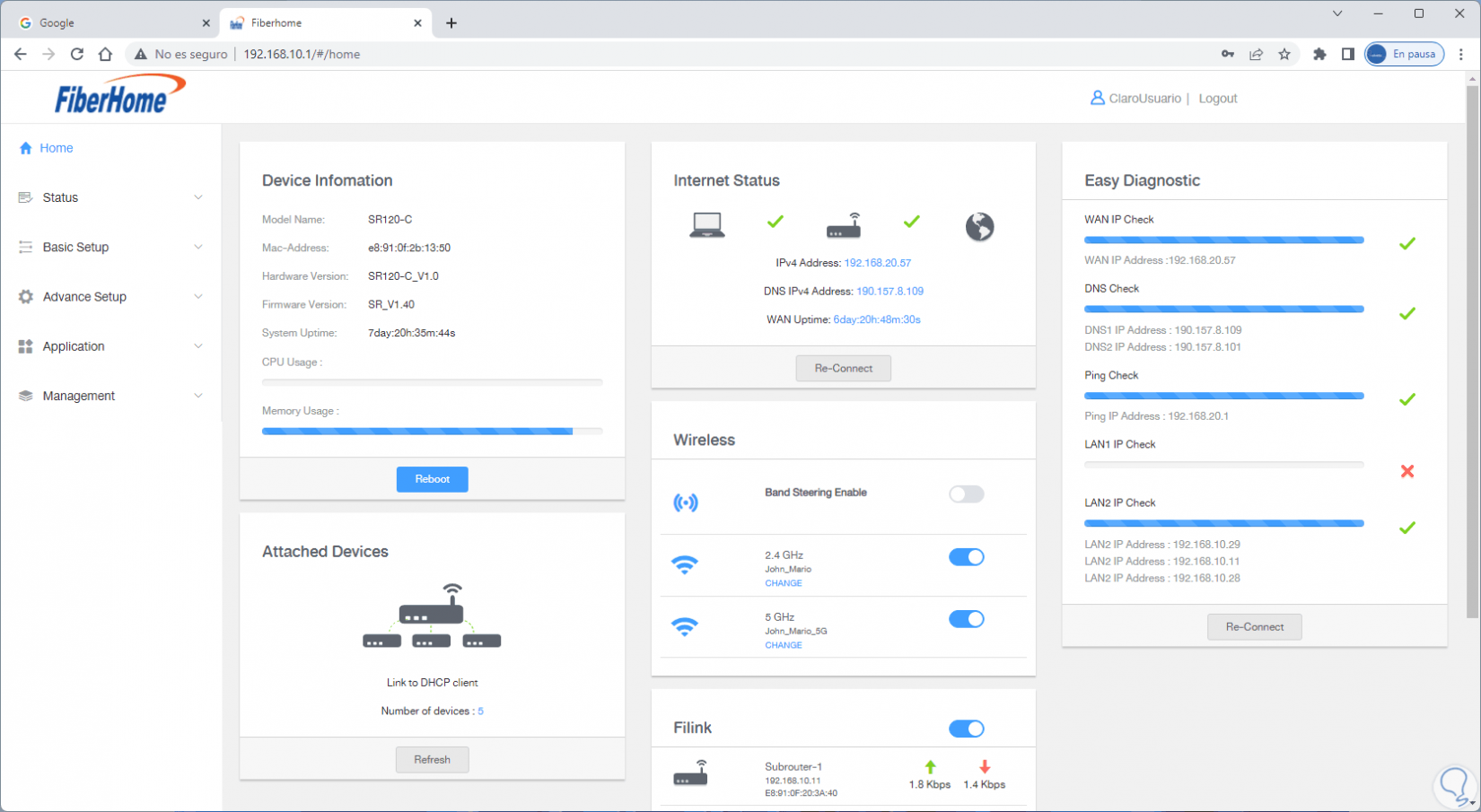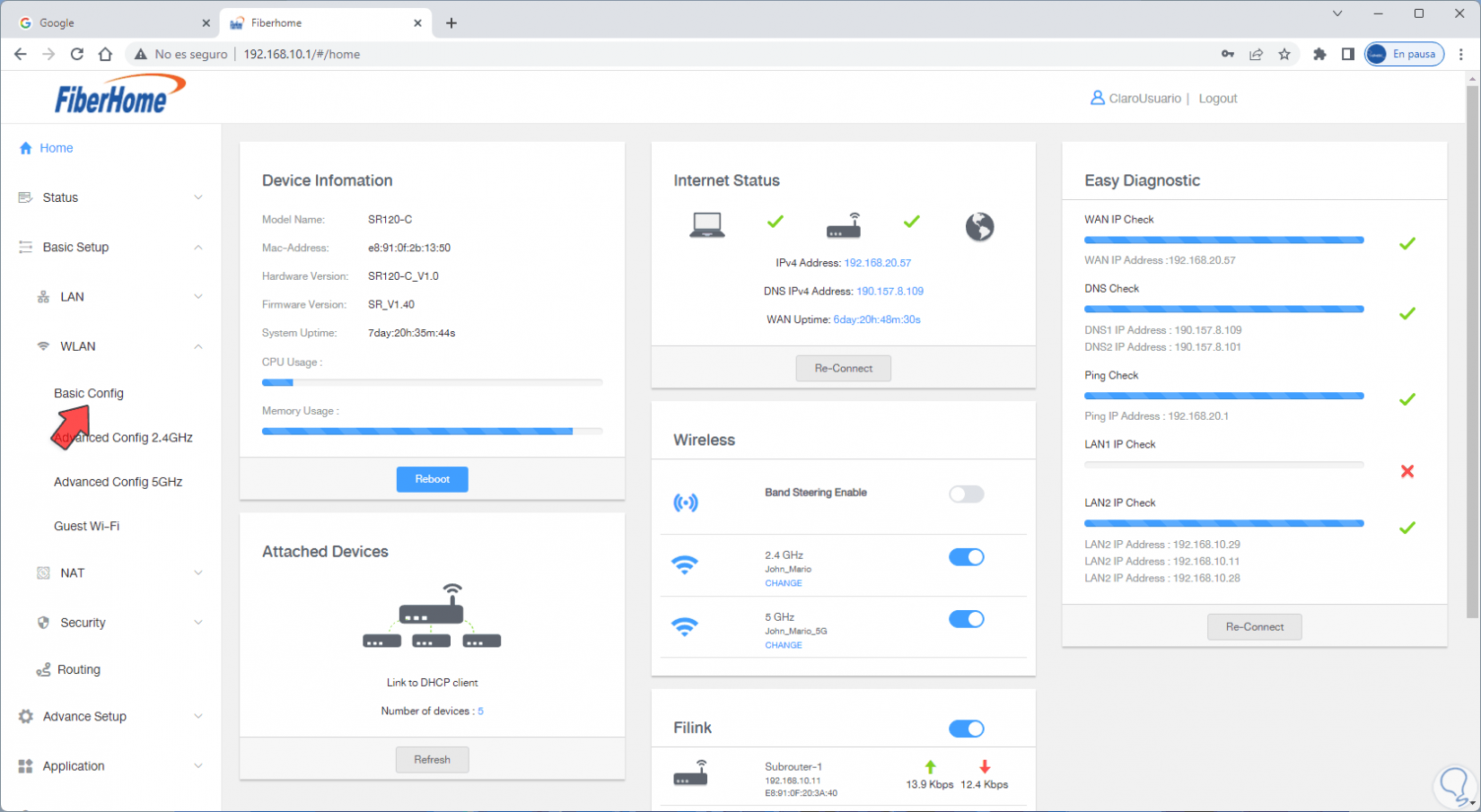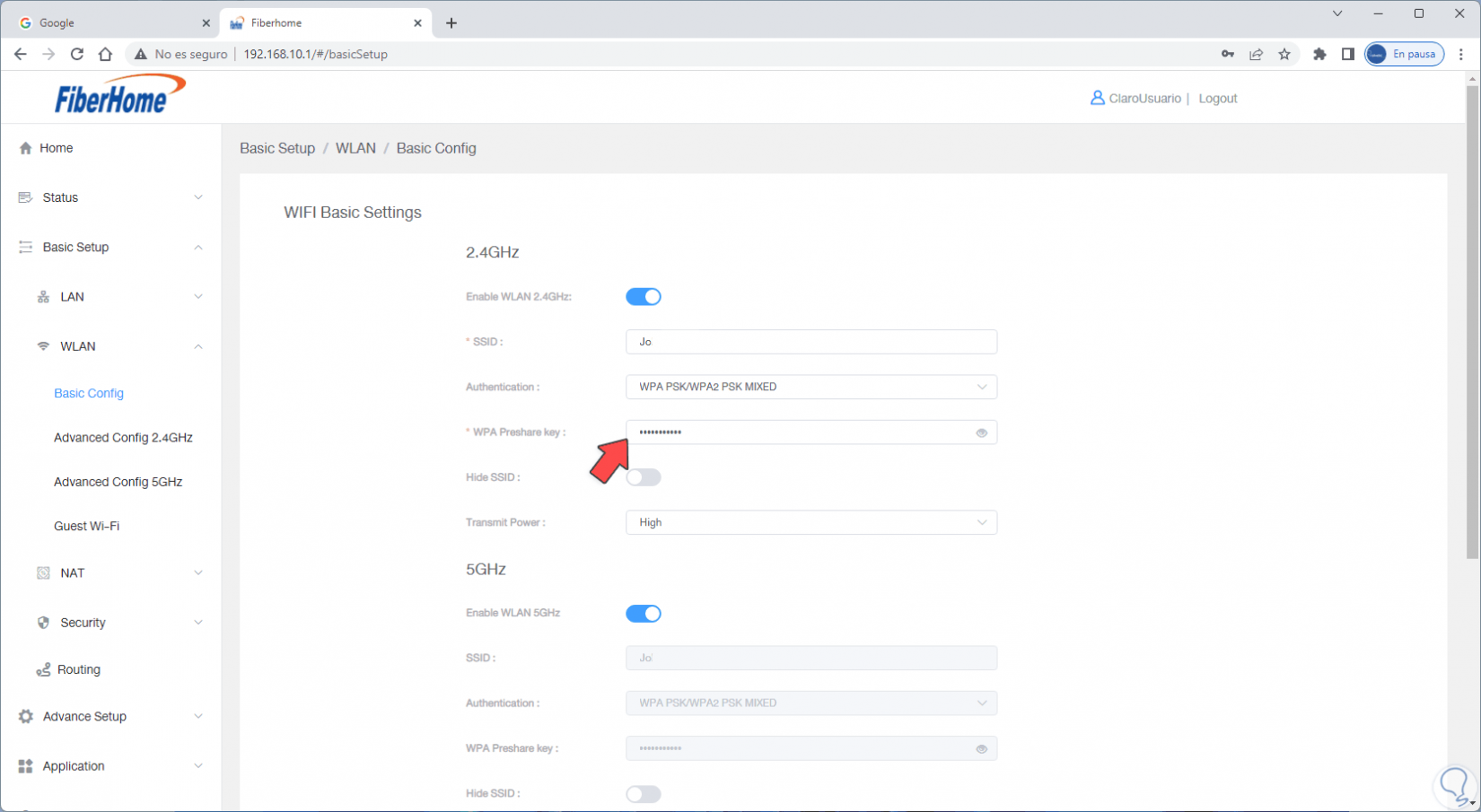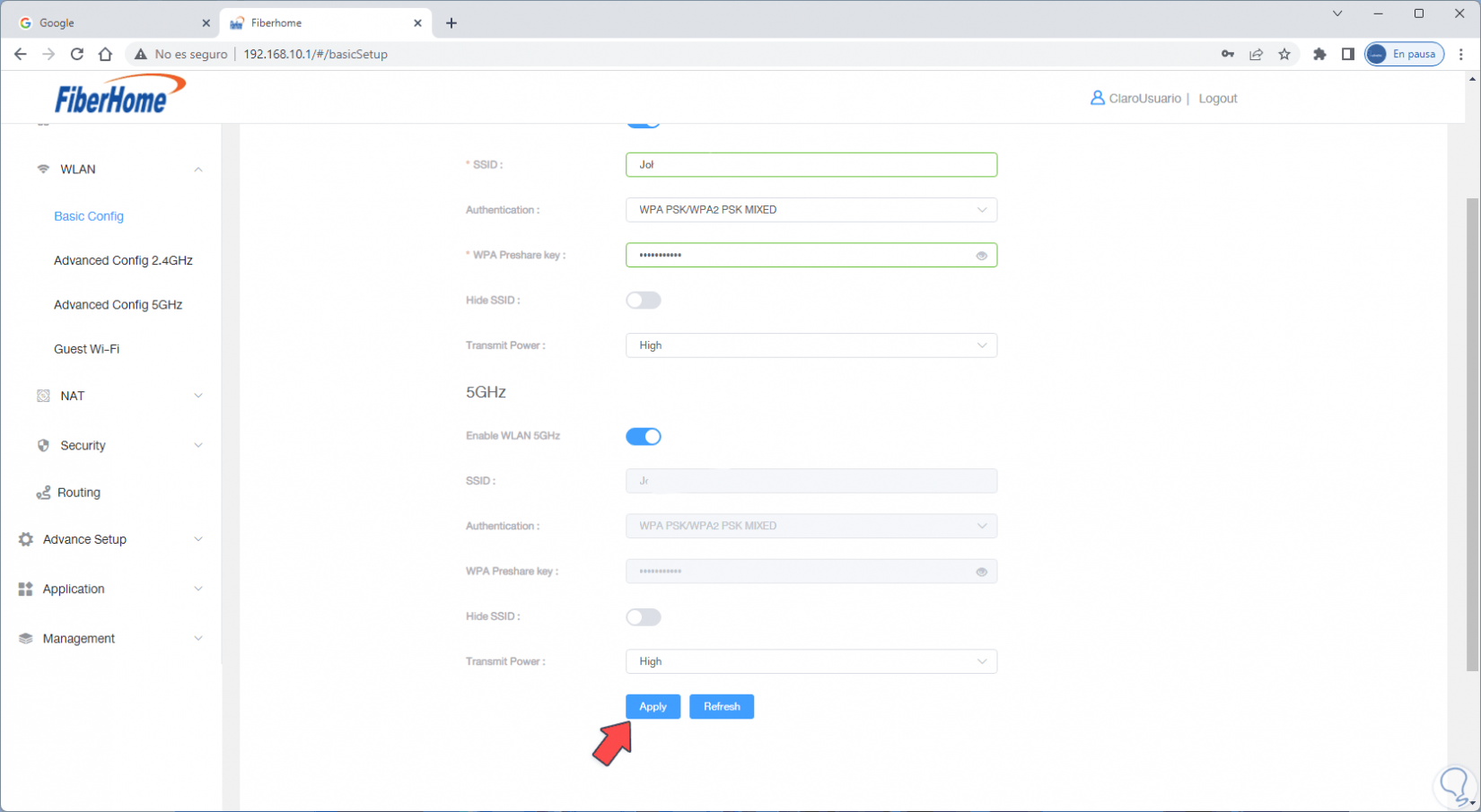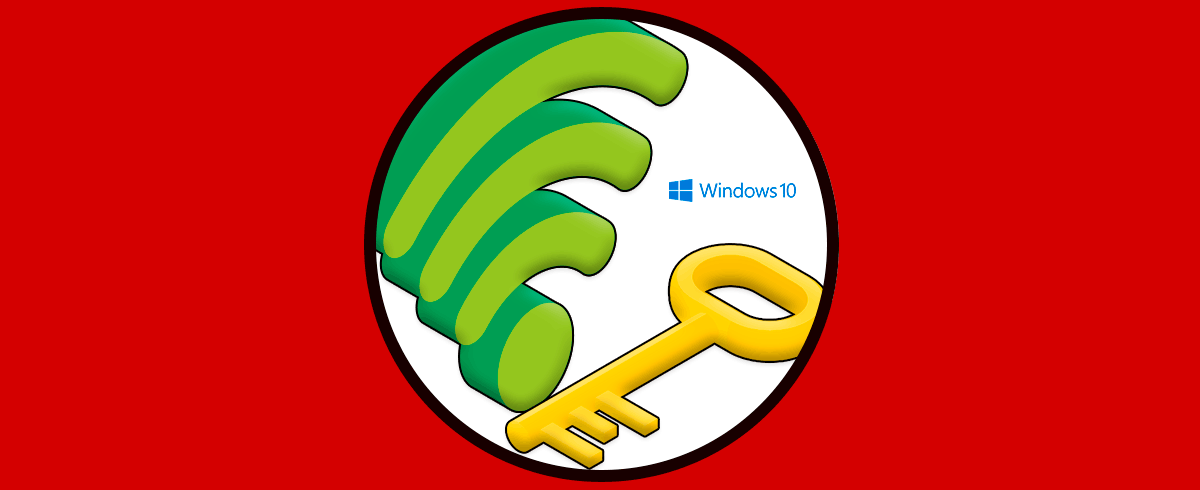El uso de redes Wi-Fi en cualquier sistema operativo hoy en día se ha convertido en uno de los medios mas comunes para conectarnos a la red de Internet y desde allí realizar nuestras tareas personales, educativas y laborales, cuando administramos la red Wi-Fi existen ciertos criterios de seguridad que debemos tener en cuenta y uno de los mas sencillos pero a la vez más prácticos es el cambio de contraseña de la red Wi-Fi. Lo ideal es tener la contraseña oculta Windows pero muchas veces necesitamos cambiarla por seguridad.
Si compartes tus equipos es recomendable que cada cierto equipo cambies tu contraseña o simplemente por seguridad la cambianes, sobre todo, si todavía tienes la contraseña que aportaba de inicio el router. Esto puede hacerse básicamente por seguridad o simplemente porque a nivel personal se desea actualizar a una contraseña mas segura o moderna, realizar este cambio es simple y Solvetic te explicará cómo lograrlo.
Cómo cambiar contraseña Wi-Fi
Para este caso usaremos Windows y es de anotar que este proceso cambiara en base al modelo del modem o router que usemos, en primer lugar debemos saber como se accede al modem.
Para ello abrimos CMD o PowerShell:
Ejecutamos el comando "ipconfig /all" para acceder a los detalles de IP:
Tengamos en cuenta la dirección IP de "Puerta de enlace predeterminada". En un navegador ingresamos esa dirección IP y pulsamos Enter:
Ingresamos el nombre y contraseña de administrador del módem o router y tendremos acceso a la ventana principal:
En este caso iremos a "Basic Setup - WLAN - Basic Config":
Al dar clic allí veremos lo siguiente:
En el campo "WPA Preshare key" asignamos la nueva contraseña:
Aplica los cambios dando clic en Apply. Ya solo será ir a cada dispositivo y actualizar la contraseña de la red conectada.
Vemos como es un proceso muy simple el actualizar la contraseña de Wi-Fi y cambiar la contraseña de tu WiFi de forma personalizada.