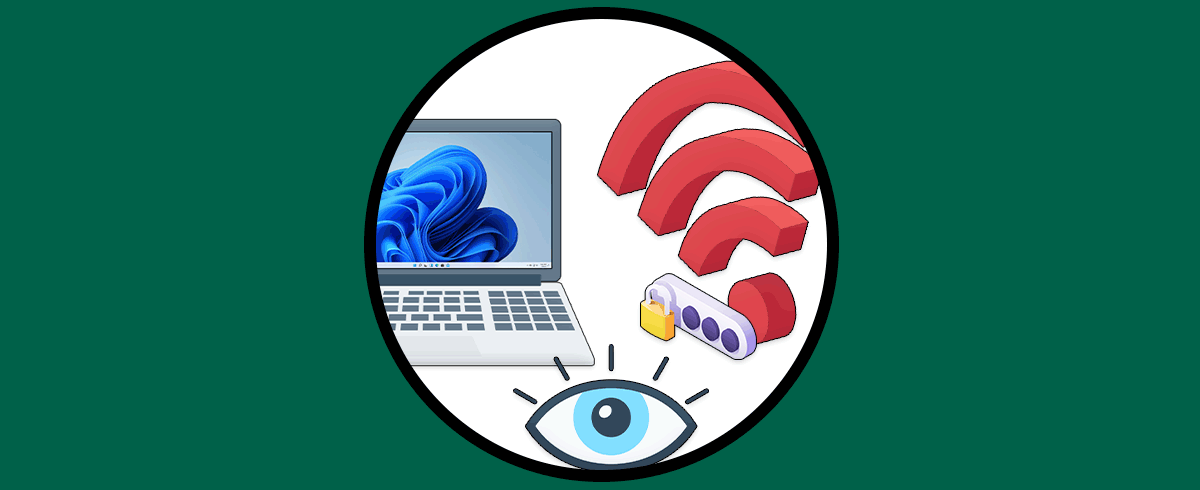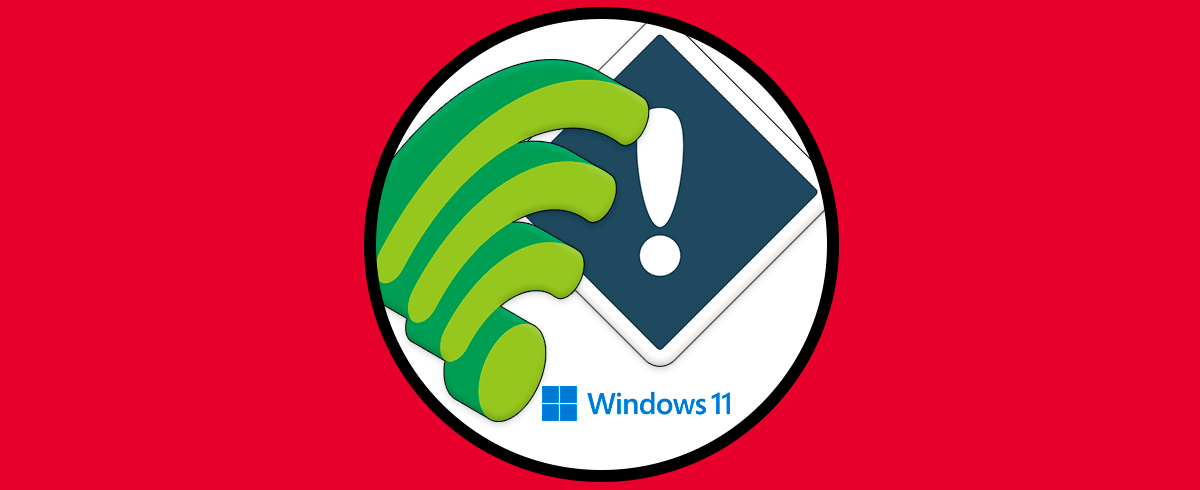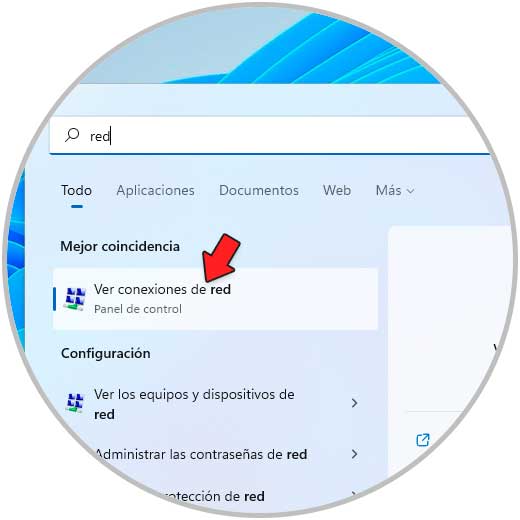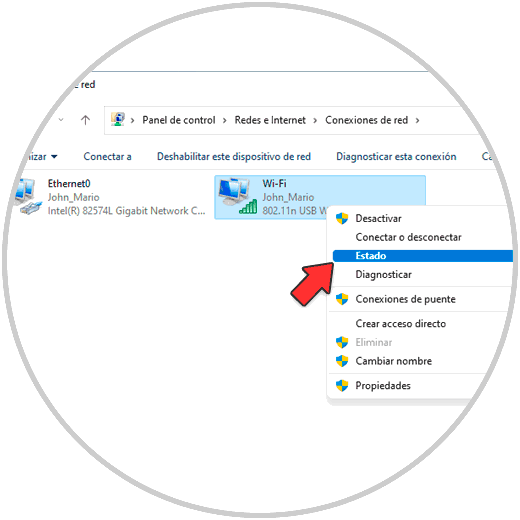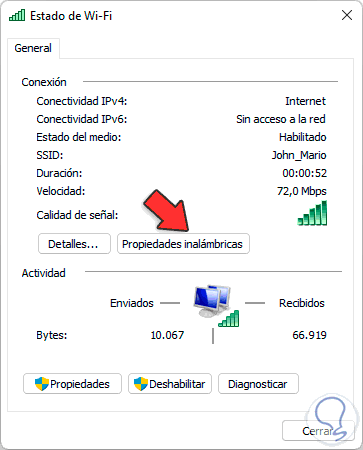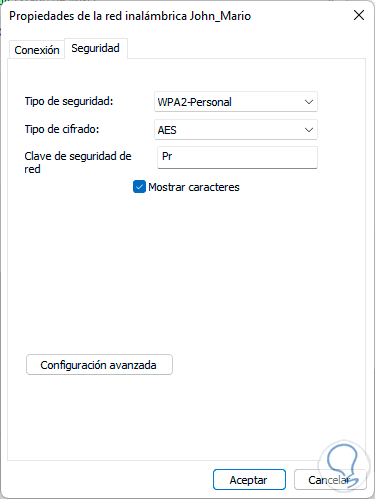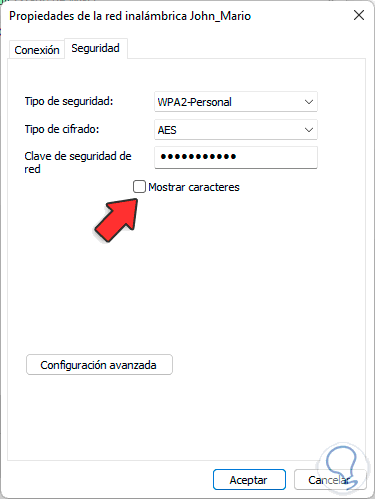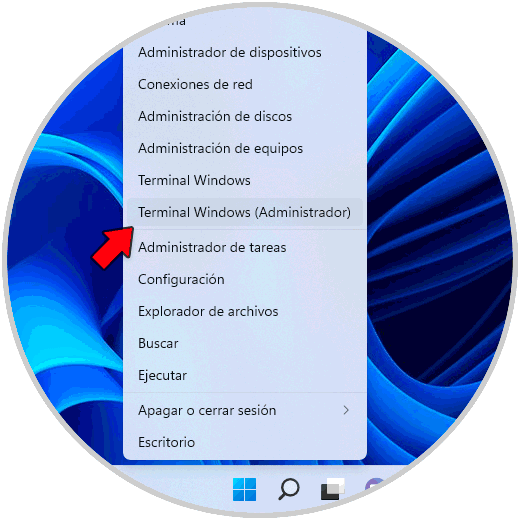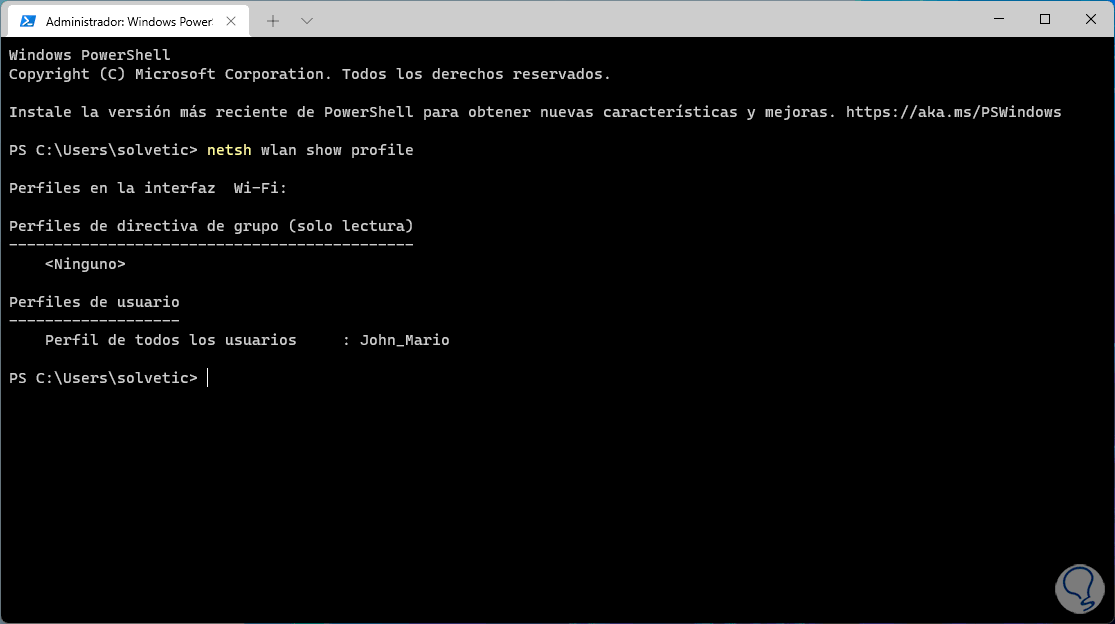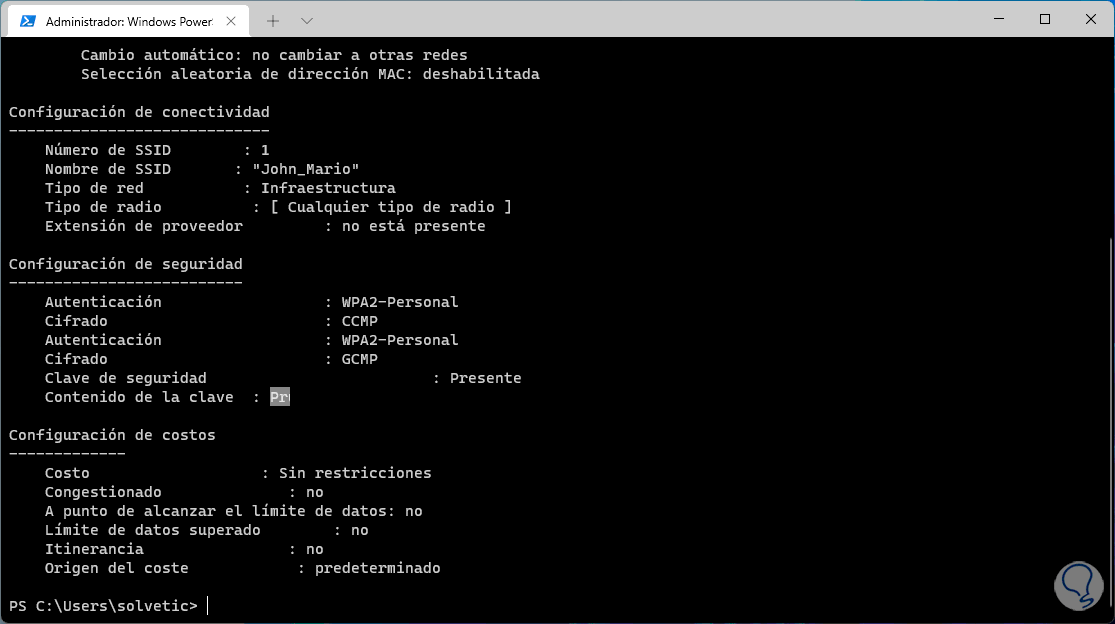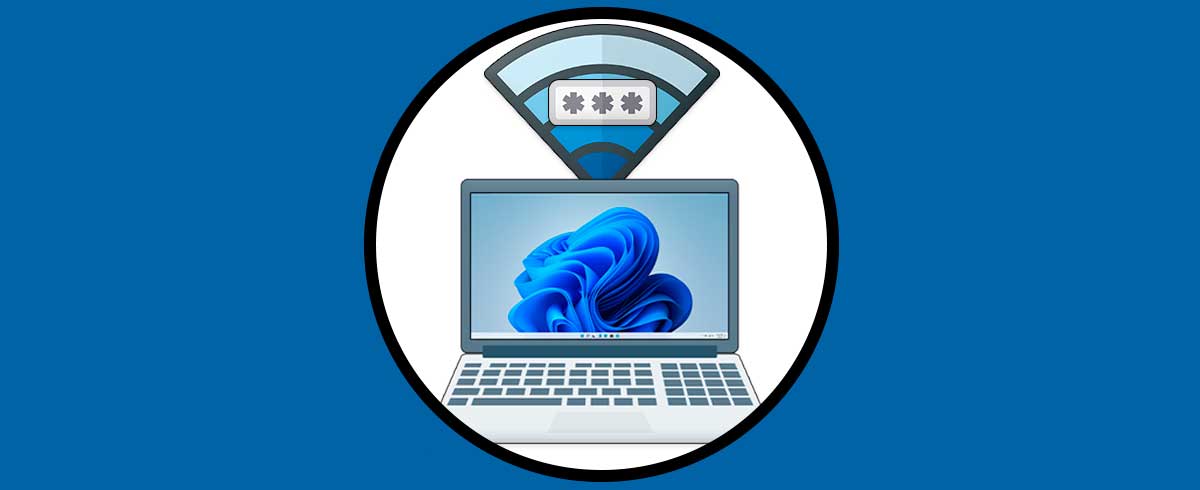La conexión a internet se ha convertido en un elemento indispensable para una gran cantidad de acciones que realizamos en nuestros ordenadores. El uso de redes Wi-Fi en Windows 11 es muy común en un mundo donde día a día la conectividad móvil ha tomado una fuerza impresionante, normalmente nos conectamos a nuestras redes locales de nuestros hogares u oficinas o bien a redes donde se ha compartido la contraseña.
Sin embargo puede llegar un momento puntual donde deseamos conocer la contraseña de la red a la cual estamos conectados o a alguna de las redes que en algún momento nos hemos conectado. Recordemos que cuando nos conectamos a una red Wi-Fi Windows 11 crear un perfil de dicha red esto con el fin de conectarse automáticamente otros parámetros de esta.
Solvetic explicara cómo ver la contraseña de Wi-Fi en nuestro equipo portátil usando Windows 11 de manera detallada para que puedas acceder a esta información en tu Laptop.
Cómo ver la Contraseña de WiFi en mi Laptop Windows 11 desde Propiedades de adaptador
Este es uno de los métodos más prácticos ya que el proceso se realiza a través de la interfaz gráfica del adaptador de red Wi-Fi, en el buscador ingresamos "red":
Seleccionamos "Ver conexiones de red", luego damos clic derecho sobre el adaptador de red y seleccionamos la opción "Estado":
Será abierta la siguiente ventana emergente:
Damos clic en "Propiedades inalámbricas" e iremos a la pestaña "Seguridad", veremos esto:
Damos clic en "Mostrar caracteres" para ver la contraseña WiFi:
De nuevo damos clic en Mostrar caracteres para ocultar la contraseña por seguridad:
2. Cómo ver la Contraseña de WiFi en mi Laptop Windows 11 desde Terminal
Este método es un poco más complejo ya que se requiere el uso de comandos para acceder a esa información pero igual es un método aunque más extenso muy sencillo.
En este caso abrimos la Terminal de Windows como administrador:
Lista los perfiles de red:
netsh wlan show profiles
Allí debemos tener en cuenta el nombre del perfil desplegado, despliega la contraseña WiFi usando el comando:
netsh wlan show profile name="perfil" key=clear
En la sección "Contenido de la clave" observamos la contraseña:
Con alguno de estos métodos es posible tener acceso a la contraseña de red WiFi en nuestro Windows 11 portátil y así saber el detalle de esta.