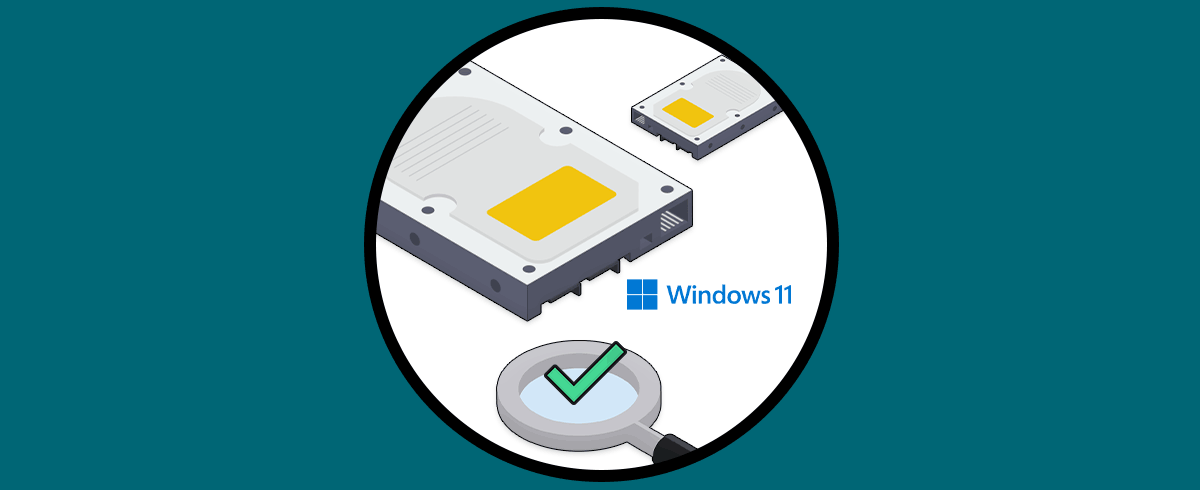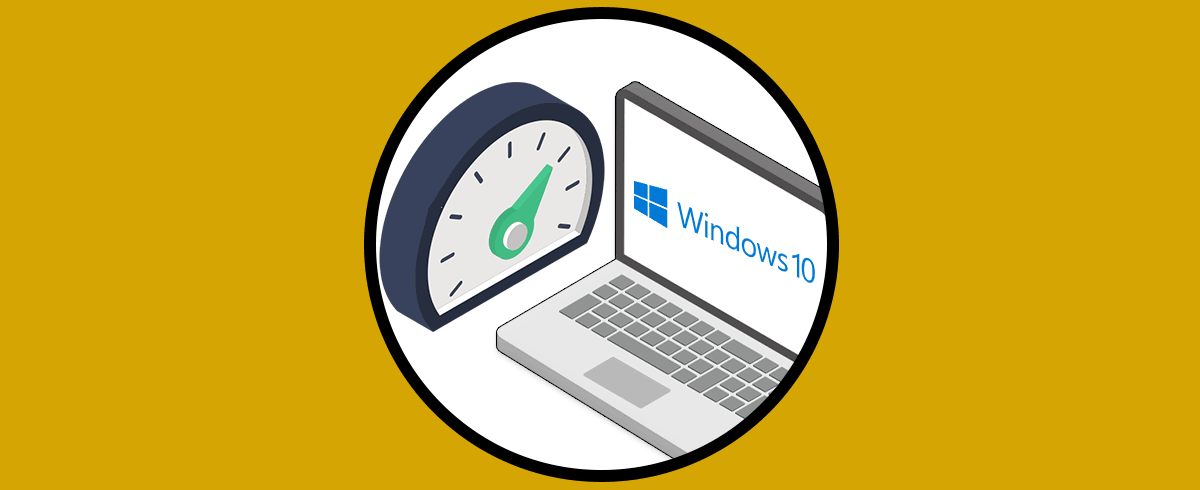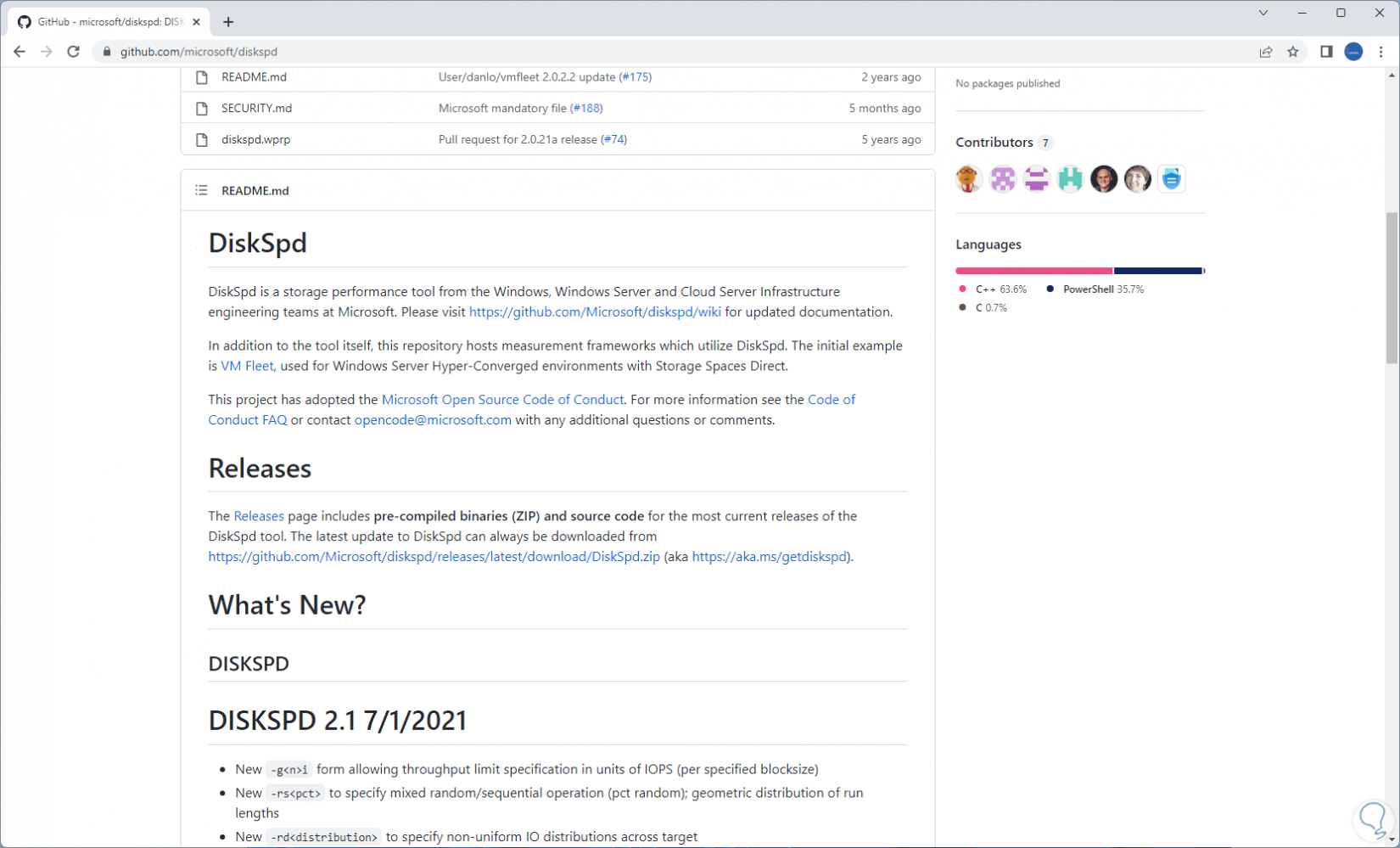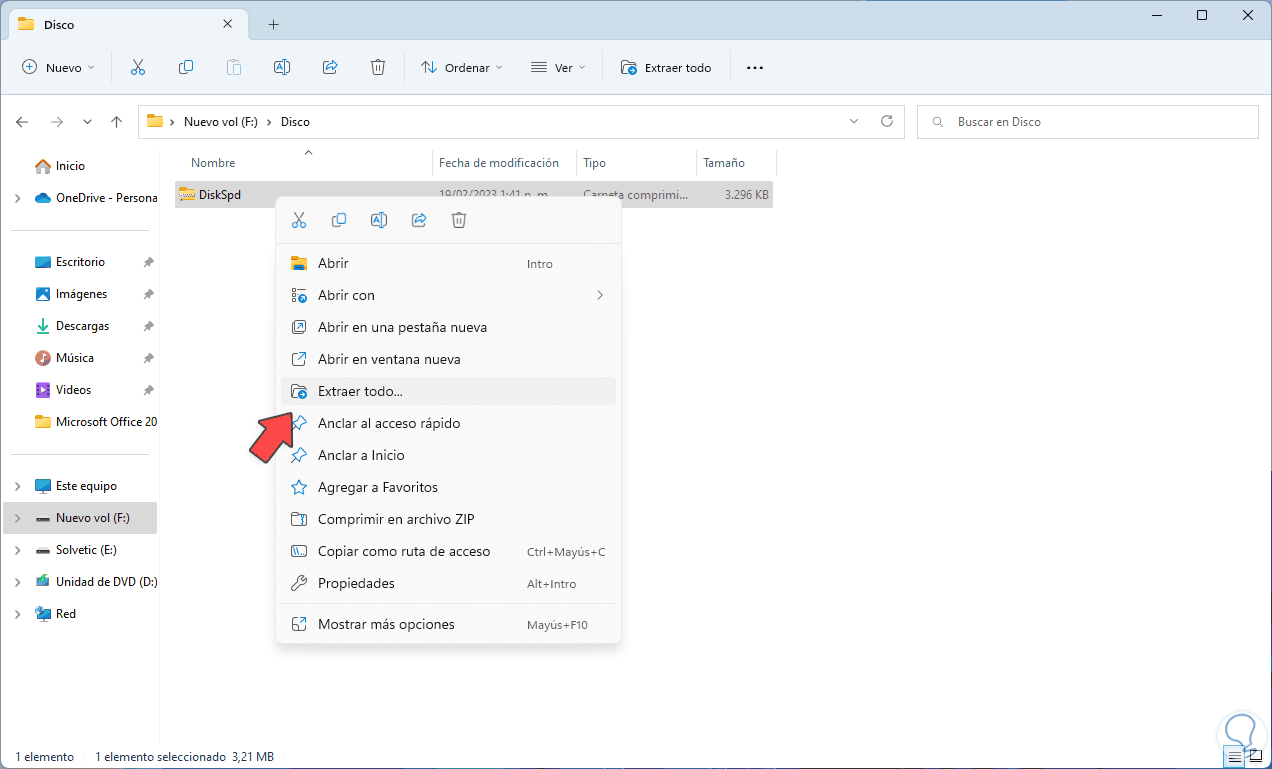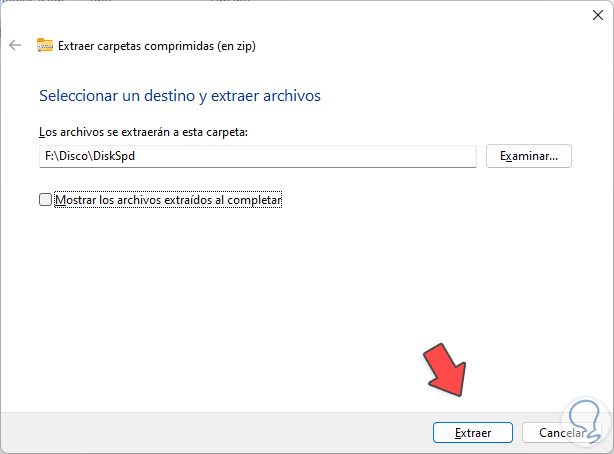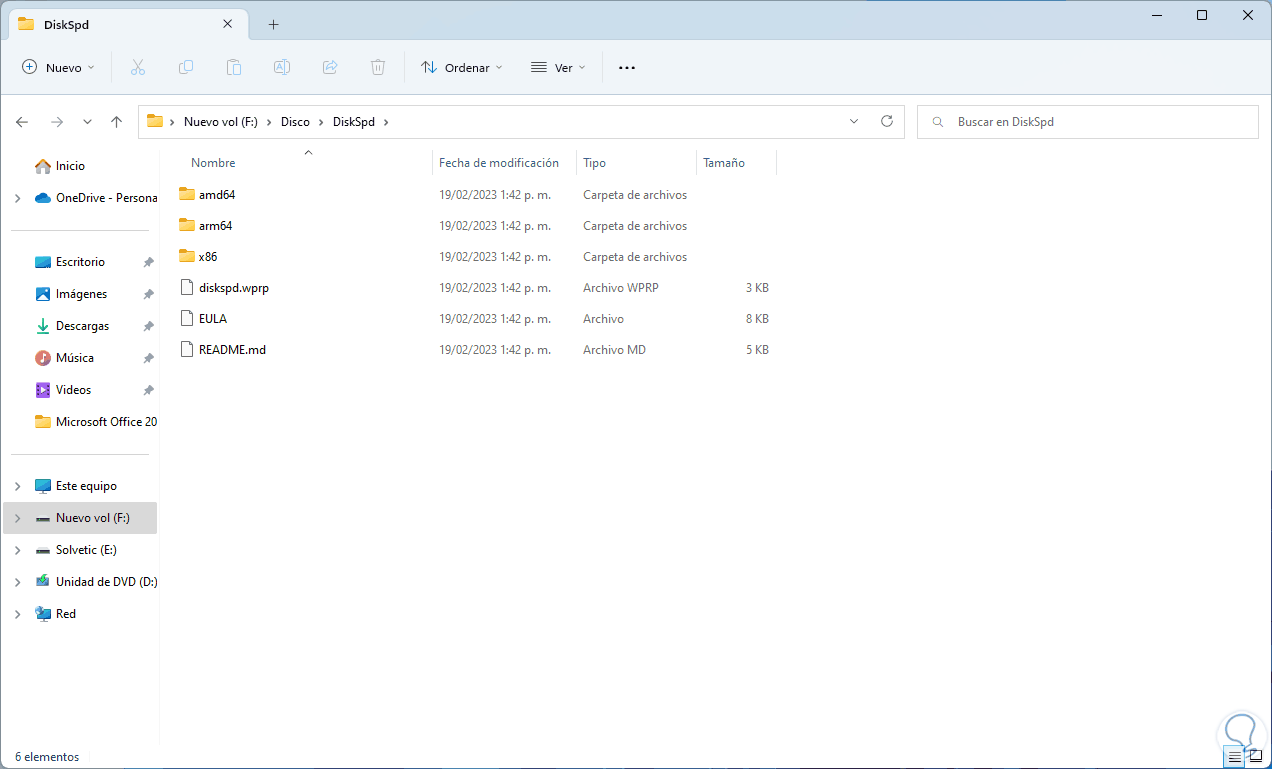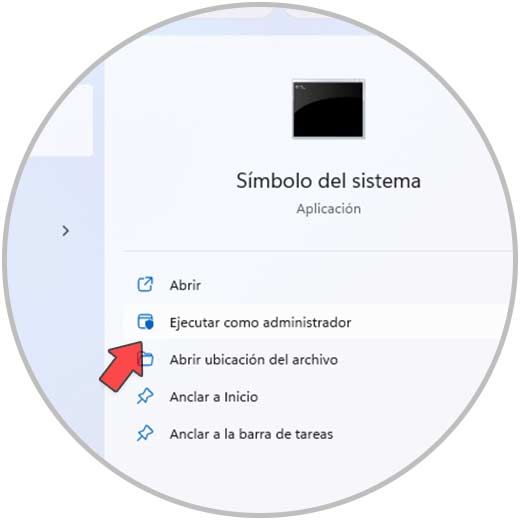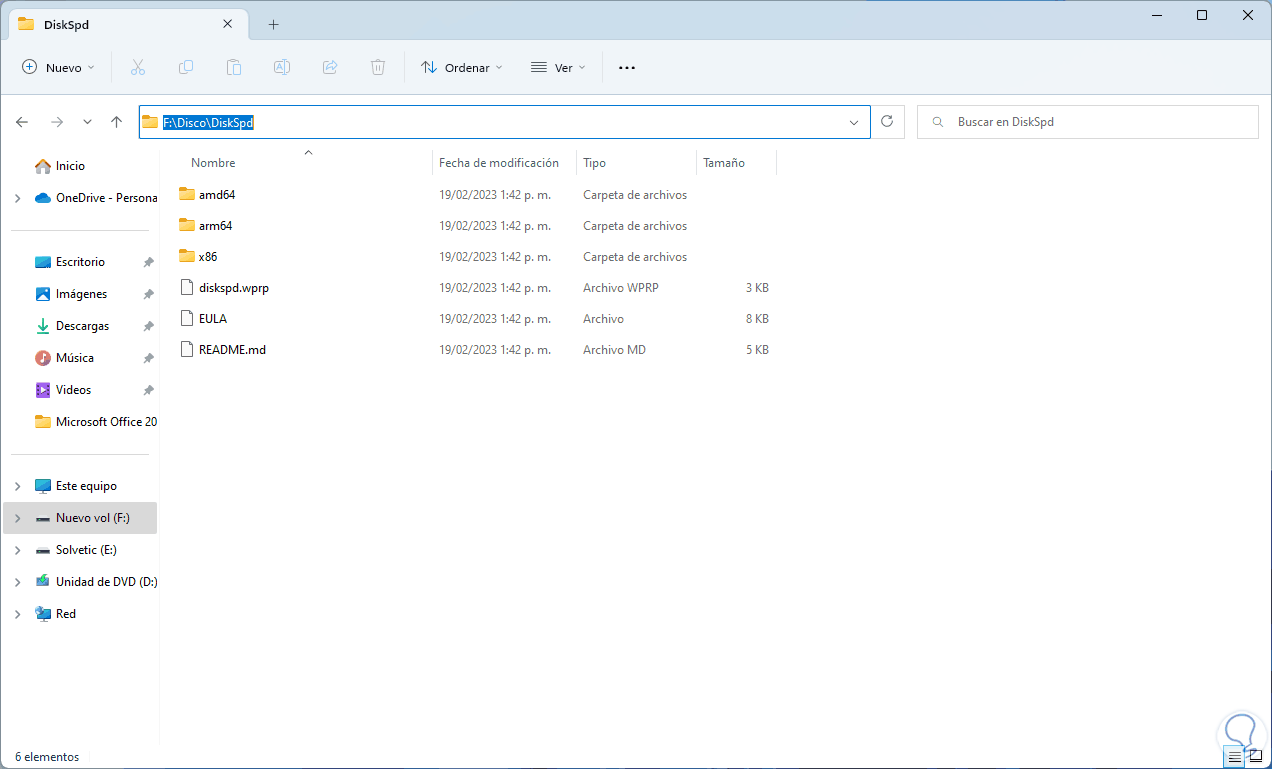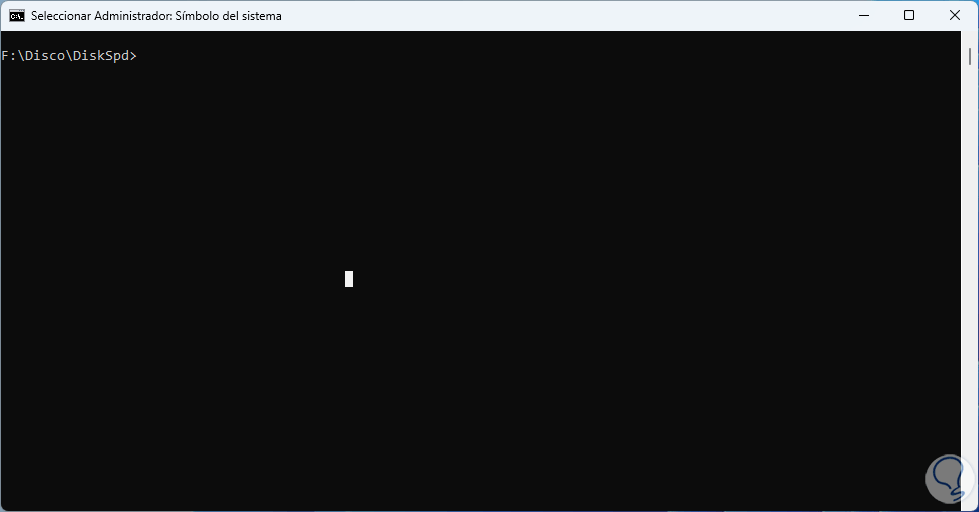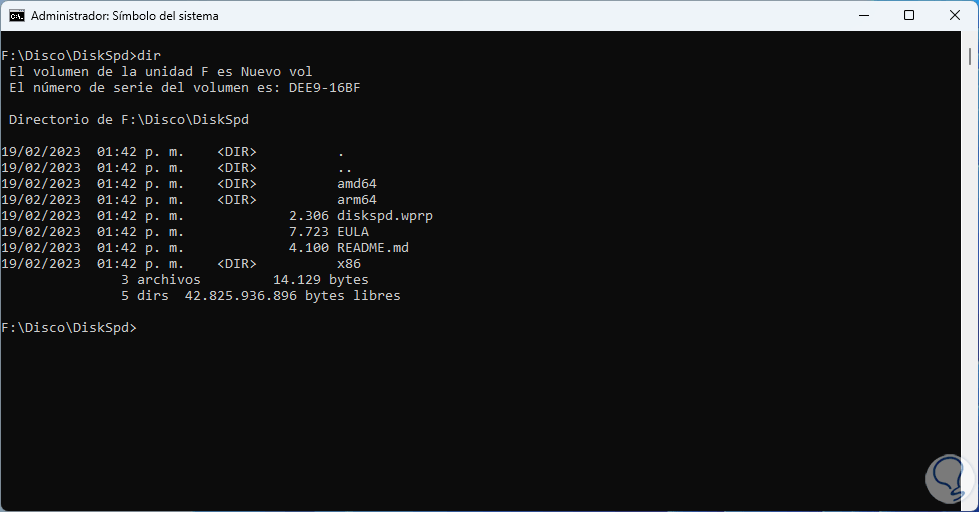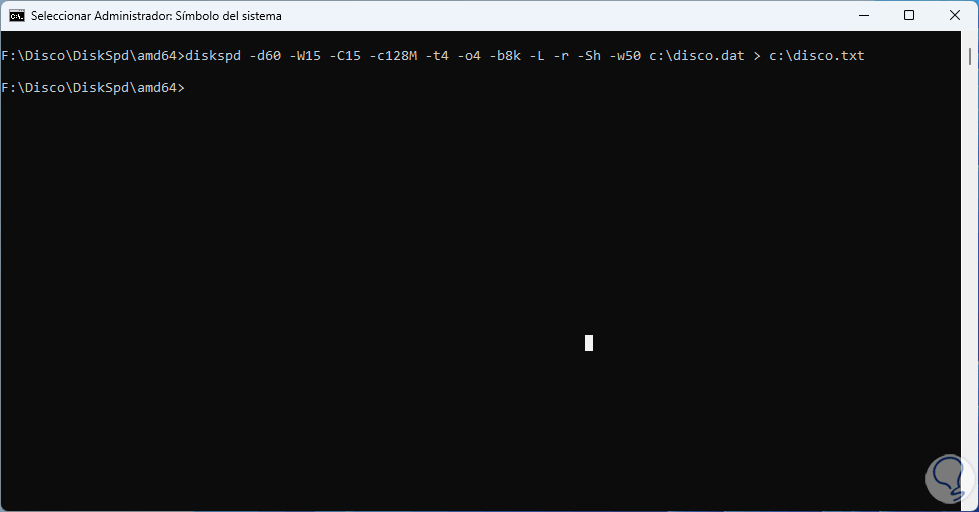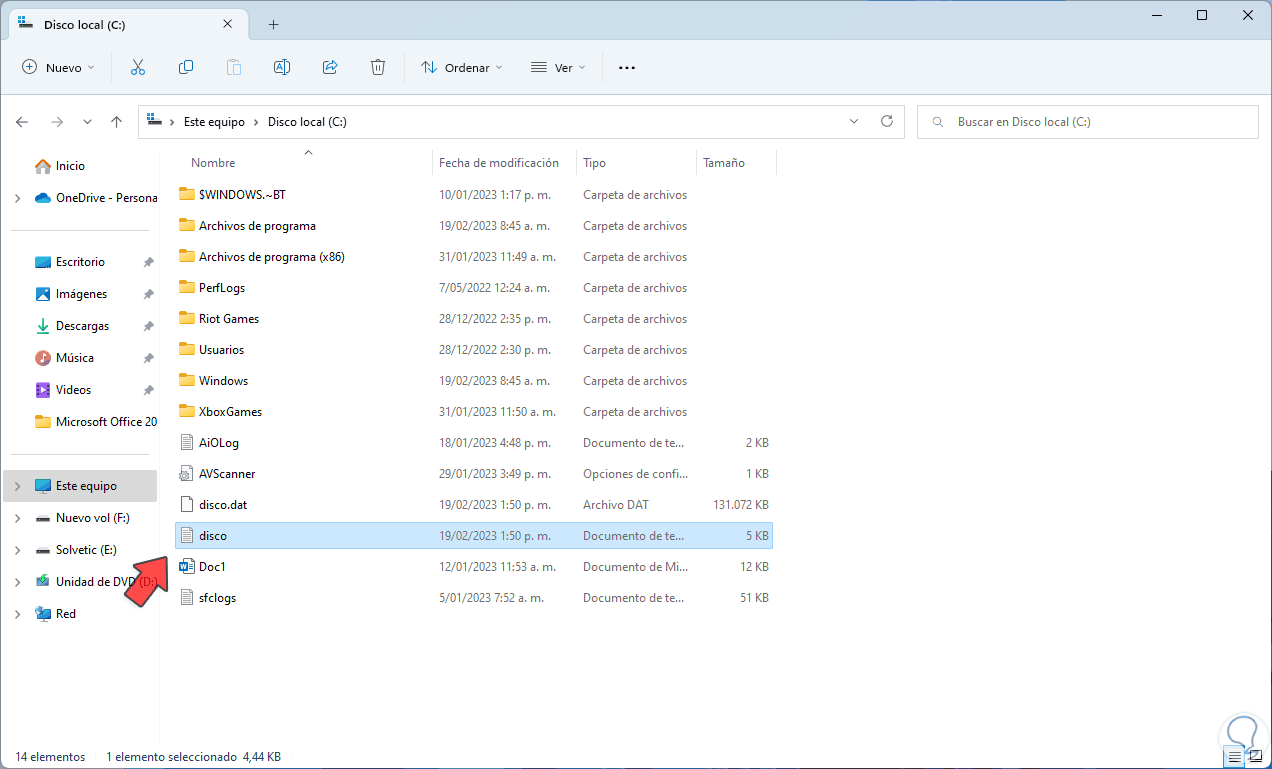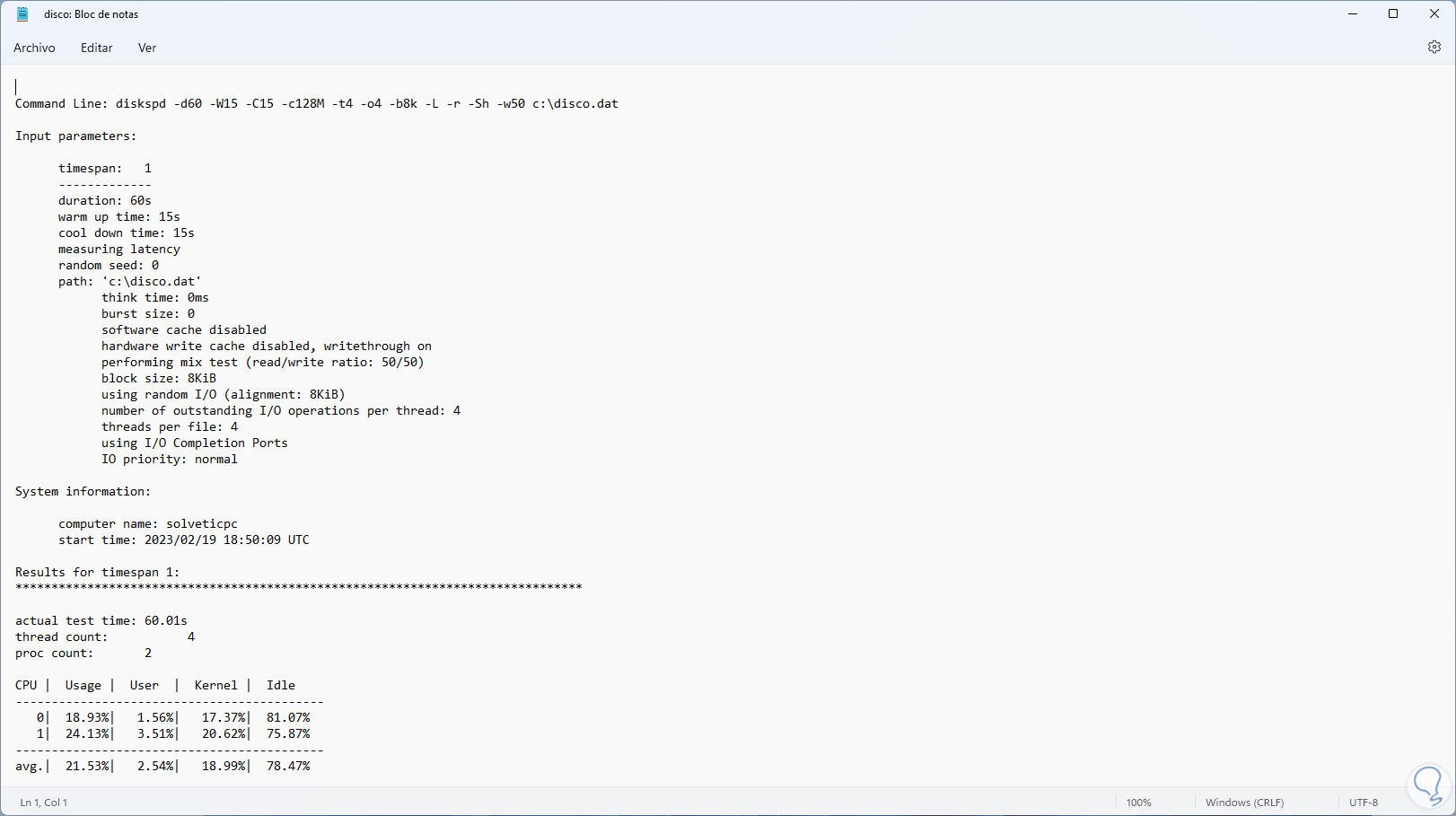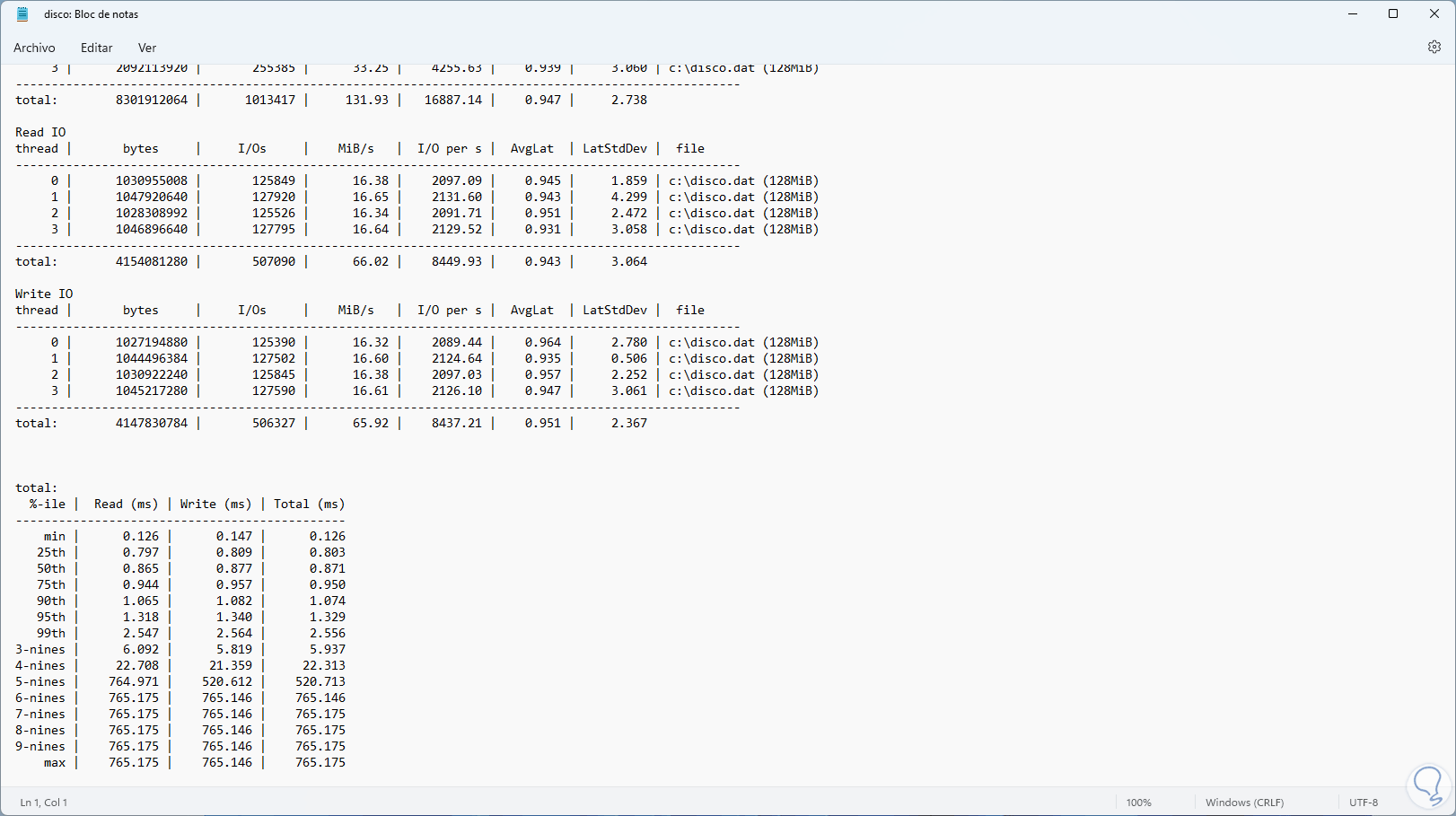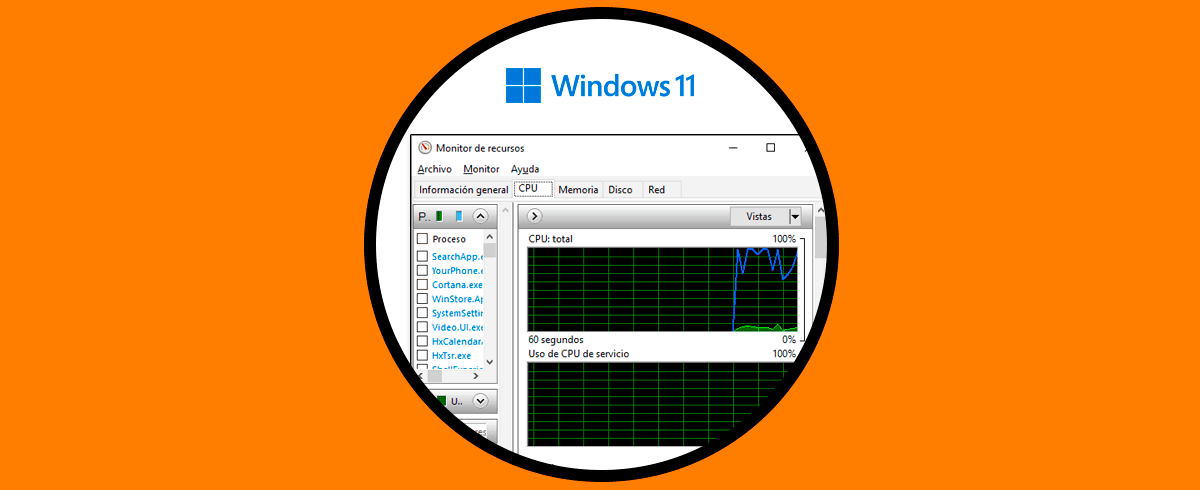El disco duro en Windows 10/11, y en cualquier sistema operativo y PC forma parte esencial de este ya que en él se instala el propio sistema operativo, los programas y aplicaciones y sirve como un medio de respaldo para múltiples tareas y es esencial que el disco duro tenga un rendimiento optimo ya que a través de este se efectúan tareas de lectura y escritura de los dato.
Si el disco no es óptimo podremos notar lentitud en el rendimiento de Windows, Solvetic explicara en este tutorial como usar Diskspd para realizar una prueba de rendimiento al equipo y así determinar su estado en tiempo real y tomar las medidas administrativas necesarias. Por eso siempre es bastante interesante contar con opciones y herramientas que nos permita reparar errores de disco Windows 11 y evitar que no podamos usar el disco duro.
Cómo comprobar rendimiento de disco duro con Diskspd
Diskspd ha sido desarrollado como una utilidad de línea de comandos la cual crea E/S (Entrada/Salida) que permiten realizar una serie de pruebas comparativas para ver el estado actual del disco duro, una de sus ventajas es que podemos personalizar los criterios de ejecución para un resultado personalizado.
Su descarga está disponible en el siguiente enlace. Descarga la utilidad desde la línea Releases.
En la carpeta descargada extraemos el archivo dando clic derecho y seleccionando “Extraer todo”:
Veremos lo siguiente:
Definimos donde se extraerá el contenido:
Abre CMD como administrador:
Debemos tener presente la ruta donde se ha extraído la utilidad Diskspd:
Vamos a la ruta donde está la utilidad descargada en la consola:
Podemos usar “dir” para listar el contenido:
Ejecutamos en la consola lo siguiente:
diskspd -d60 -W15 -C15 -c128M -t4 -o4 -b8k -L -r -Sh -w50 c:\nombre.dat > c:\nombre.txt
Esperamos que el proceso trabaje en segundo plano.
Los criterios que podemos usar con Diskspd son:
- -t: hace referencia al número de subprocesos en base al archivo de destino o de prueba, es un número que se basa en el número de núcleos de CPU para este ejemplo hemos usado 4 subprocesos con el fin de usar todos los núcleos de CPU
- -o: hace referencia al número de solicitudes de E/S pendientes por destino por subproceso
- -b#K: indica el tamaño de bloque en bytes, KB, MB o GB
- -r: hace referencia que la E/S aleatoria ha sido alineada en base al tamaño que puede ser usado en bytes, KB, MB, GB o bloques
- -w#: nos permite indicar el porcentaje de operaciones las cuales son solicitudes de escritura (-w0 es igual a 100 % de lectura), w (write)
- -d#: indica la duración de la prueba, el valor por defecto es de 10 segundos pero podemos ingresar un valor cualquiera
- -Suw: esta opción deshabilita el almacenamiento en caché de escritura de software y hardware
- -D: hace la captura de las estadísticas de IOPS
- -L: esta opción mide las estadísticas de latencia
- -c#g: permite definir el tamaño de archivo de muestra usado en la prueba, este valor es posible usarse en bytes, KB, MB, GB o bloques
- -Sh: esta opción desactiva el almacenamiento en caché de software como el almacenamiento en caché de escritura de hardware
Comprobamos que el archivo ha sido creado:
Abre el archivo de texto con los datos del análisis del disco:
En la parte central encontramos el comando que se ha ejecutado y valores como:
- Duración de la prueba
- Tiempo de arranque
- Latencia usada
- Ruta destino
- Estado de la cache de software
- Tamaño del bloque
- Puertos usados
En la parte central encontramos:
- Cantidad de CPUs
- Porcentaje de uso total
- Uso de usuario
- Porcentaje del kernel
- Totales de I/O (Entrada / Salida) en cantidad de hilos, tamaño, etc
En la parte final vemos los resultados de lectura de entrada y salida en diversos porcentajes:
En la parte final veremos un resumen total de la prueba realizada con Diskspd.
Vemos como esta utilidad es ideal para conocer el estado del disco duro en tiempo real y tomar las decisiones sobre este.