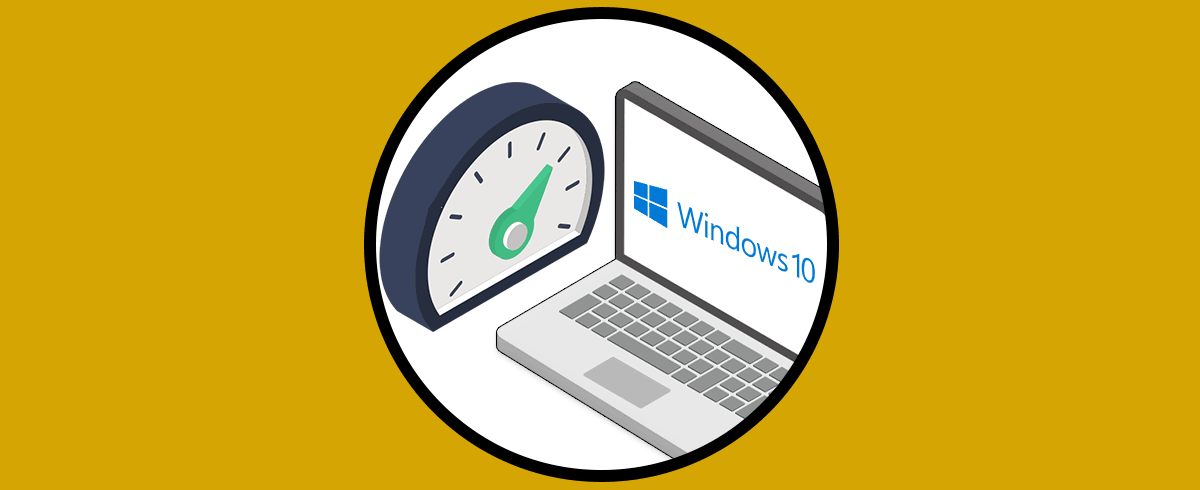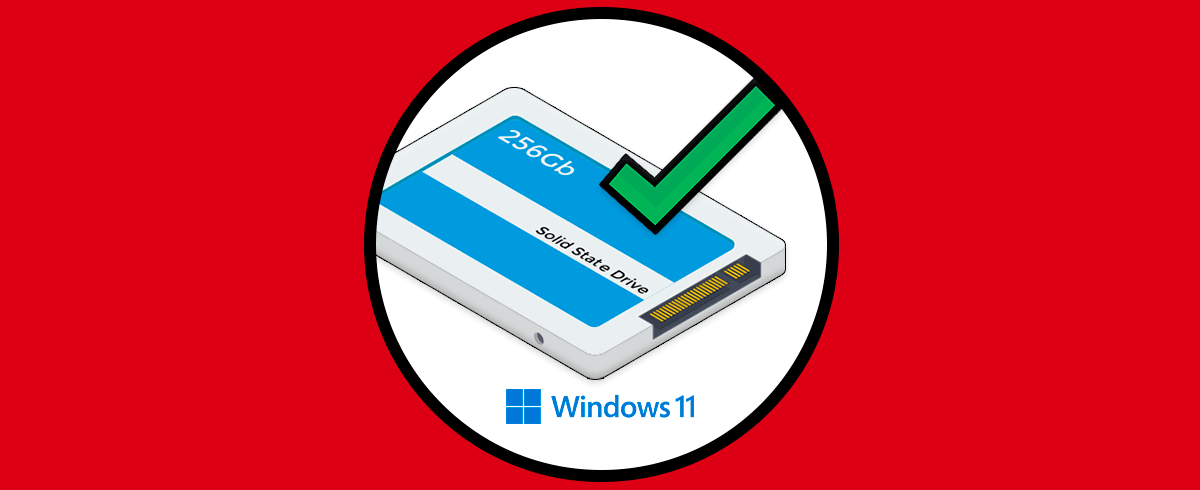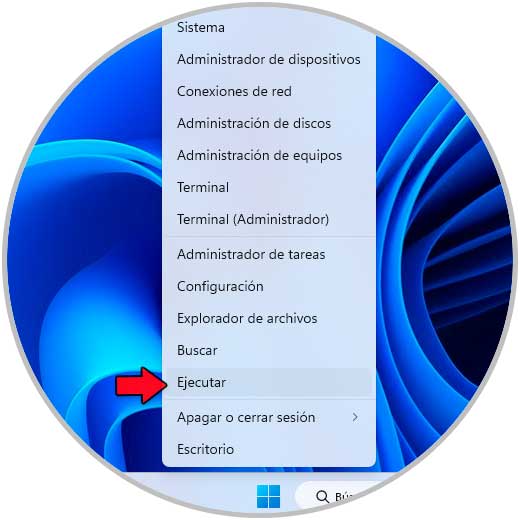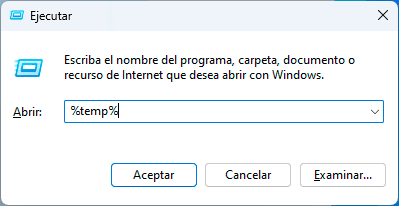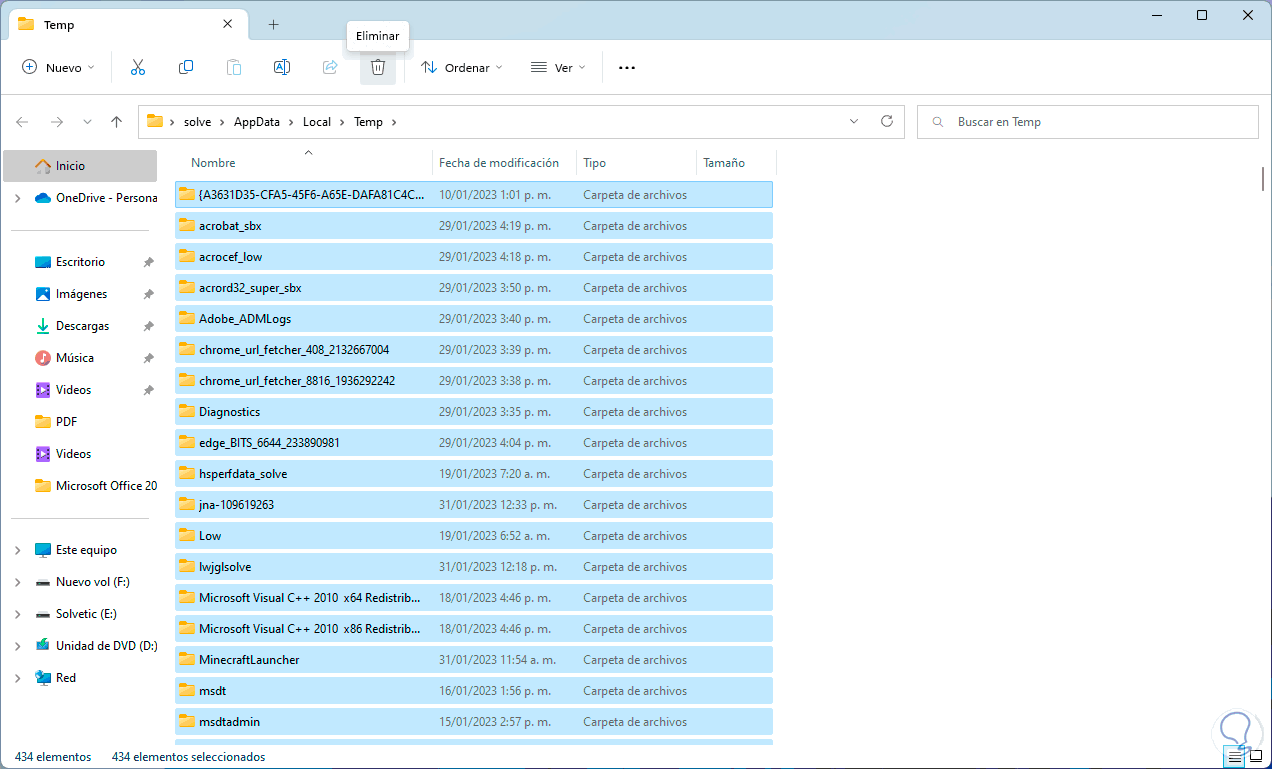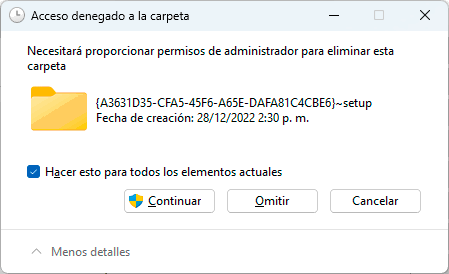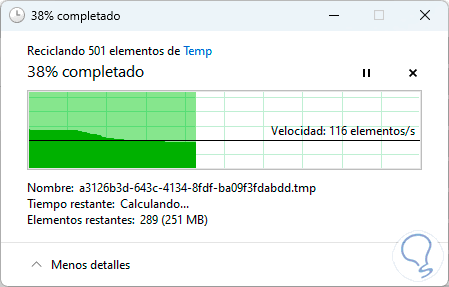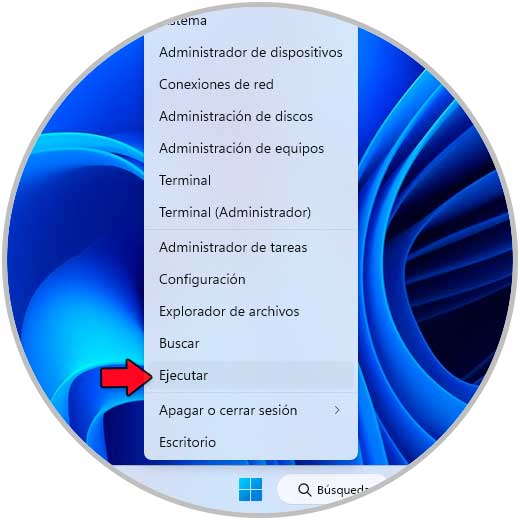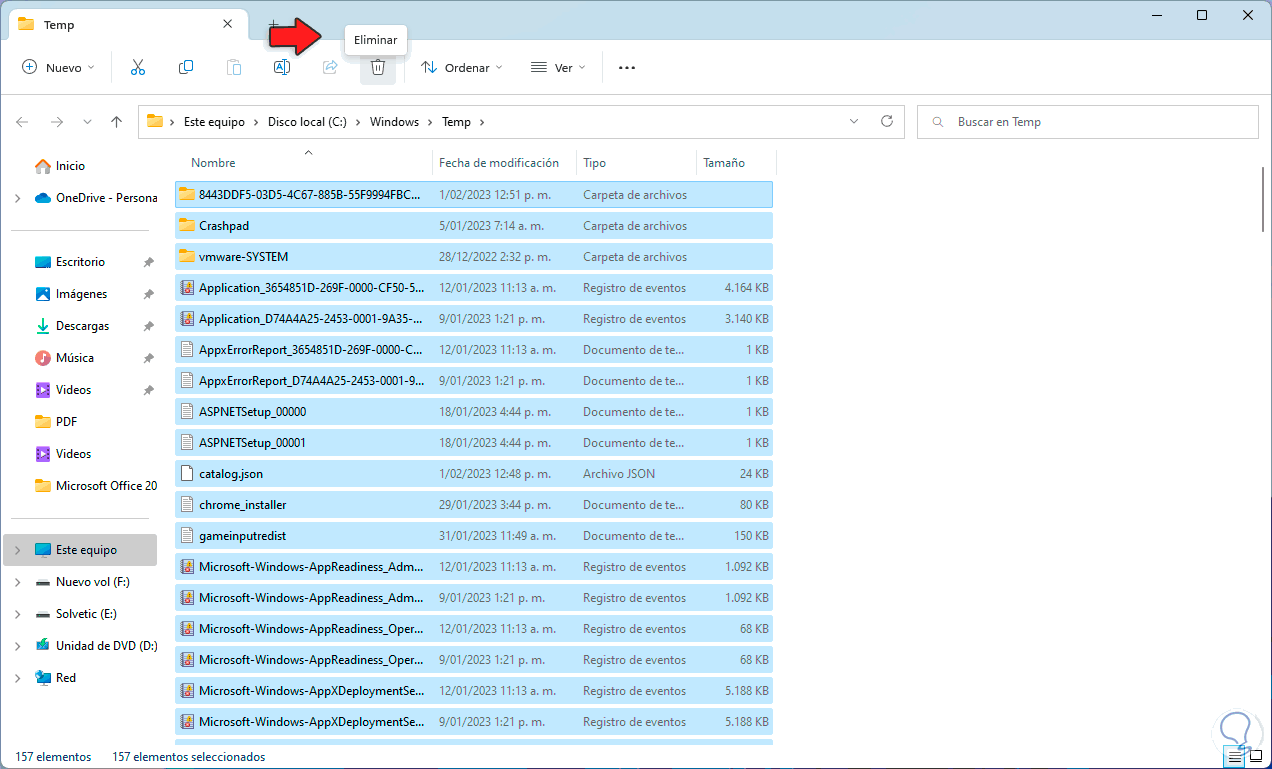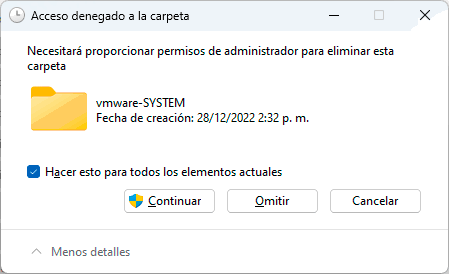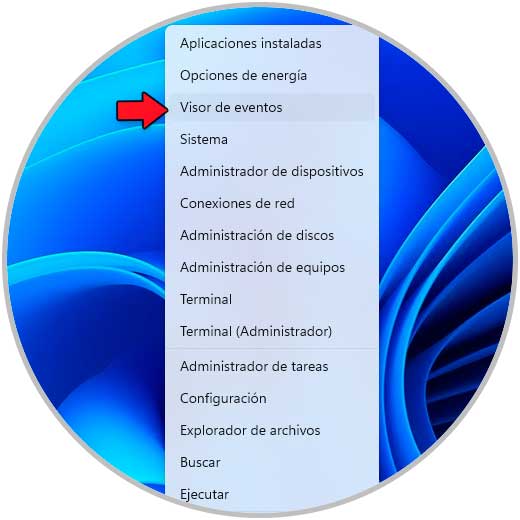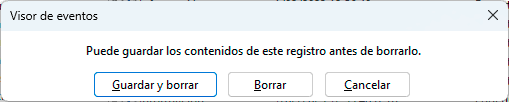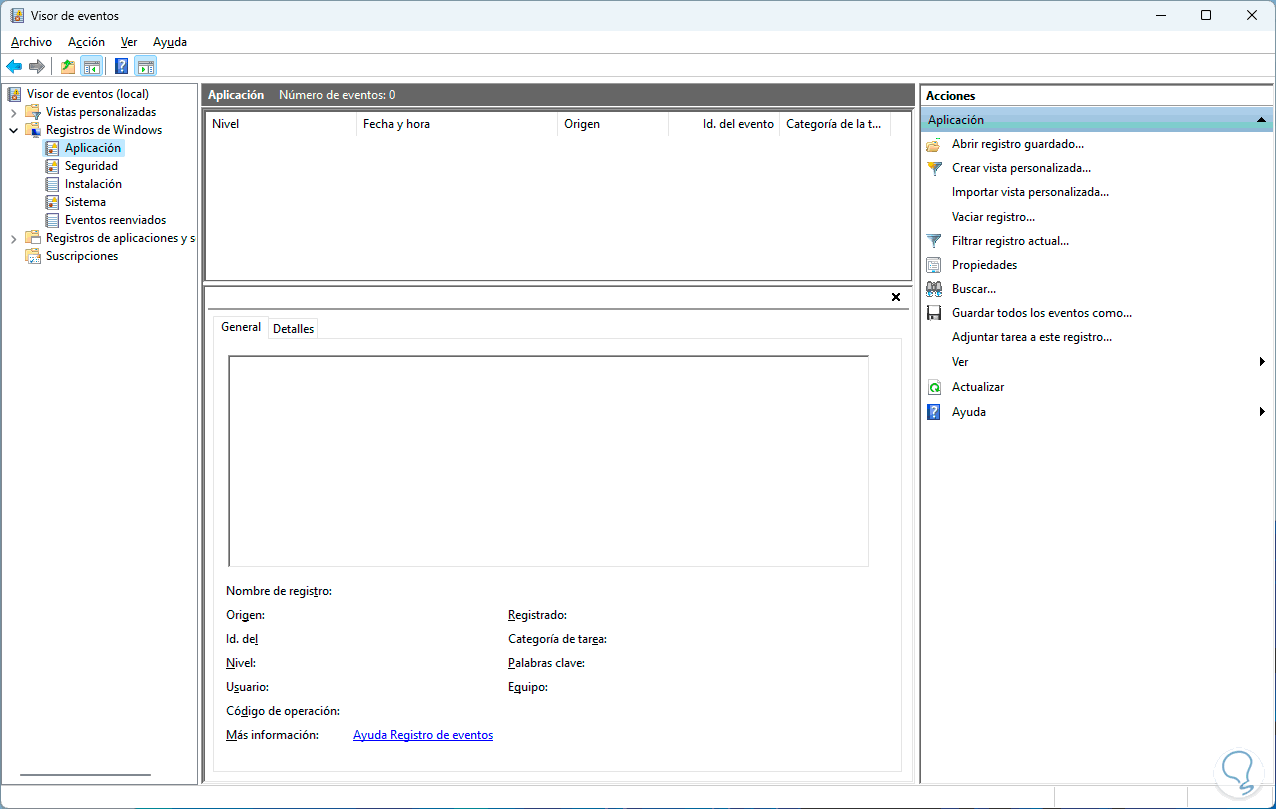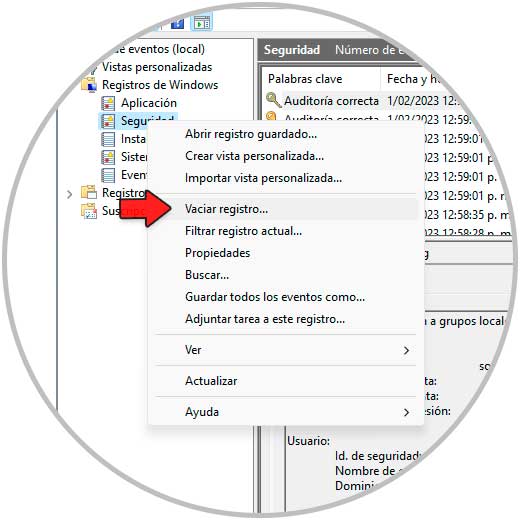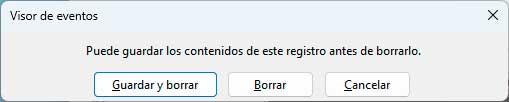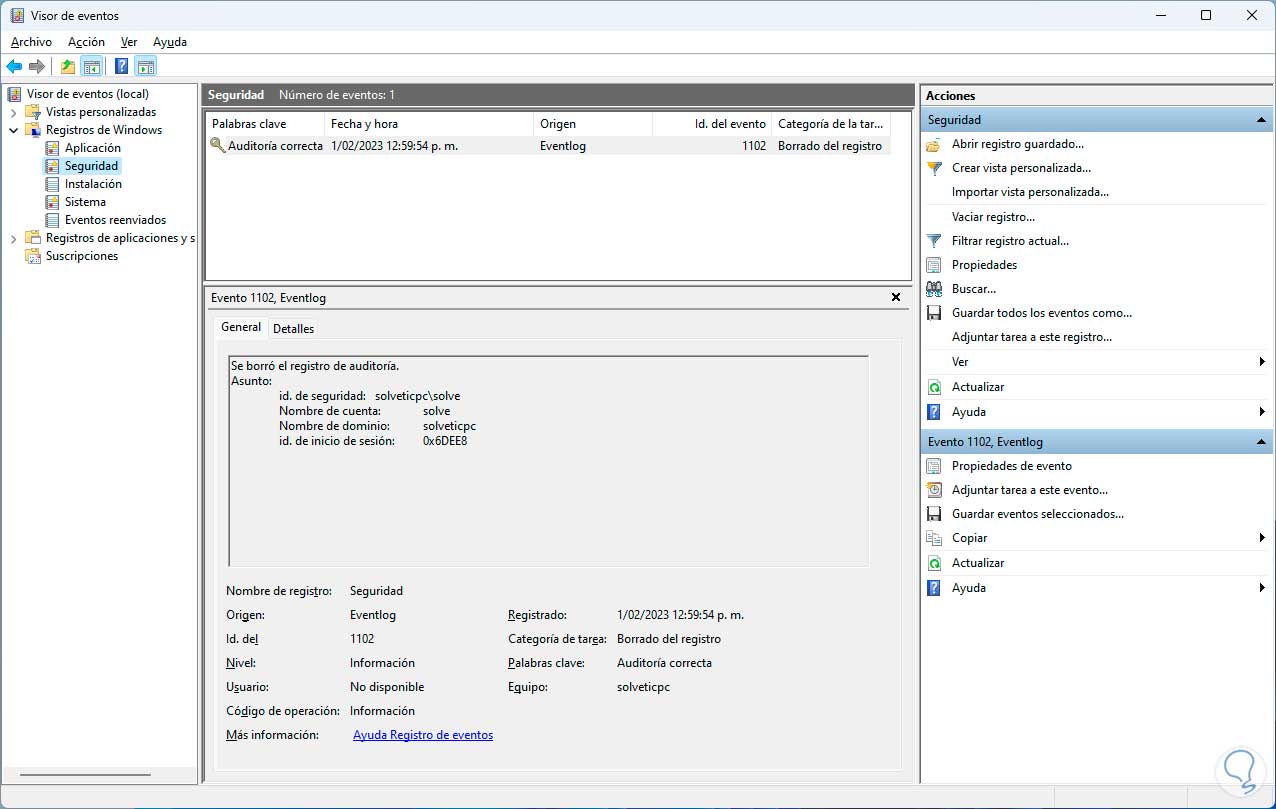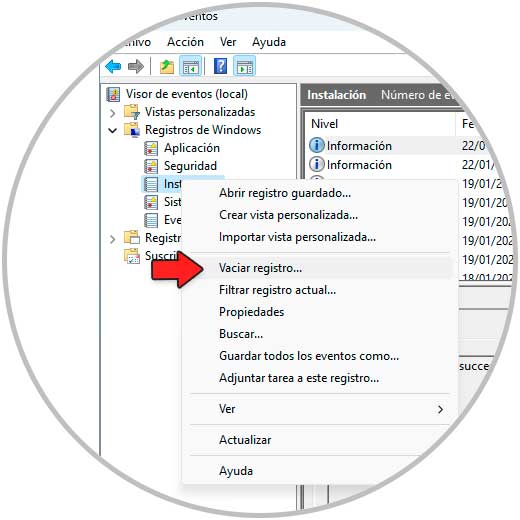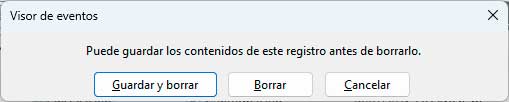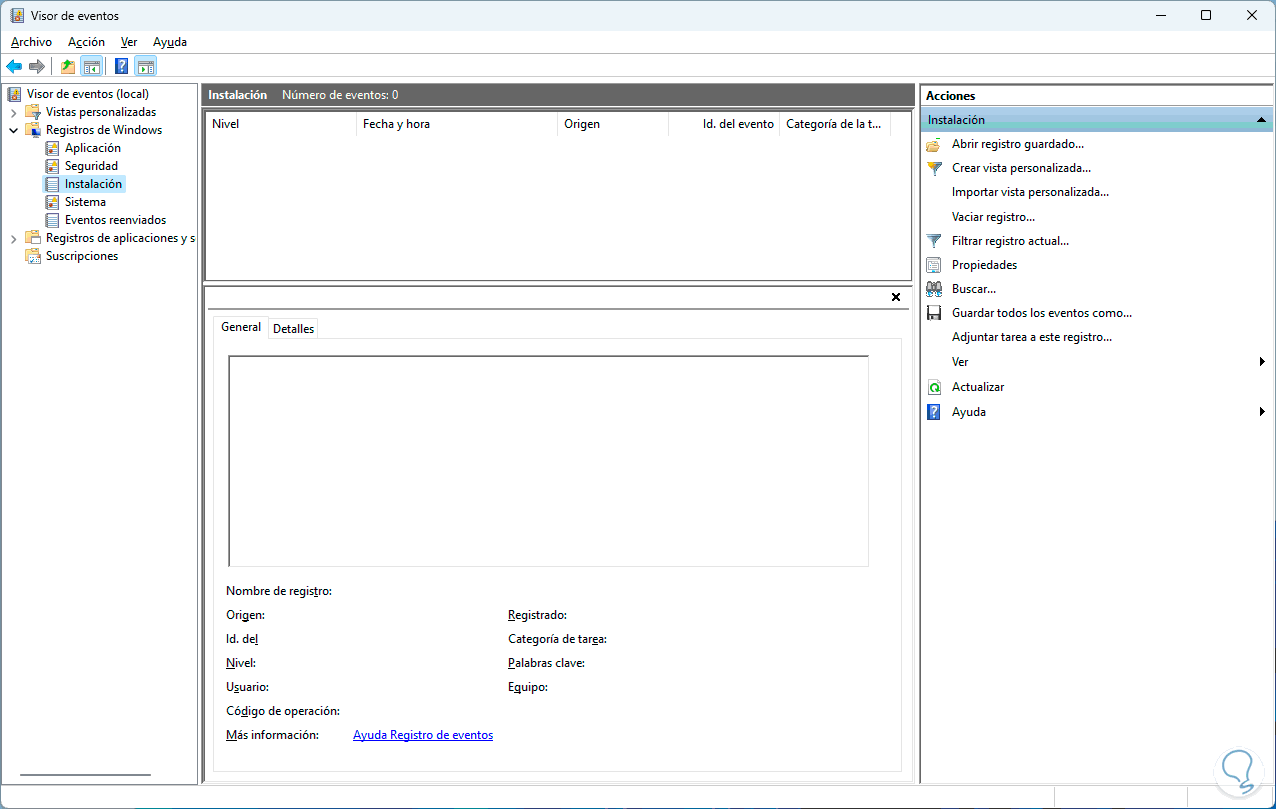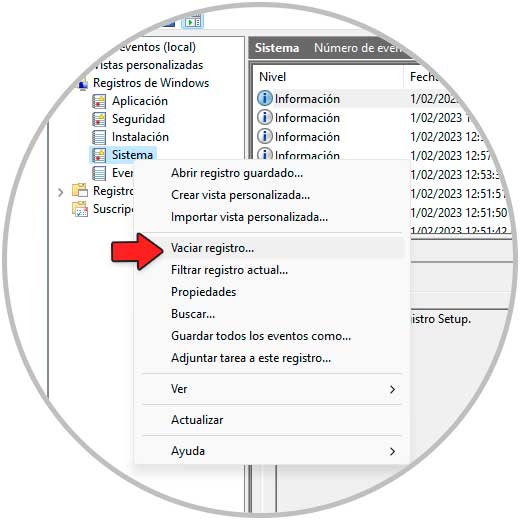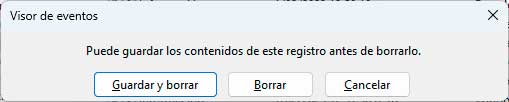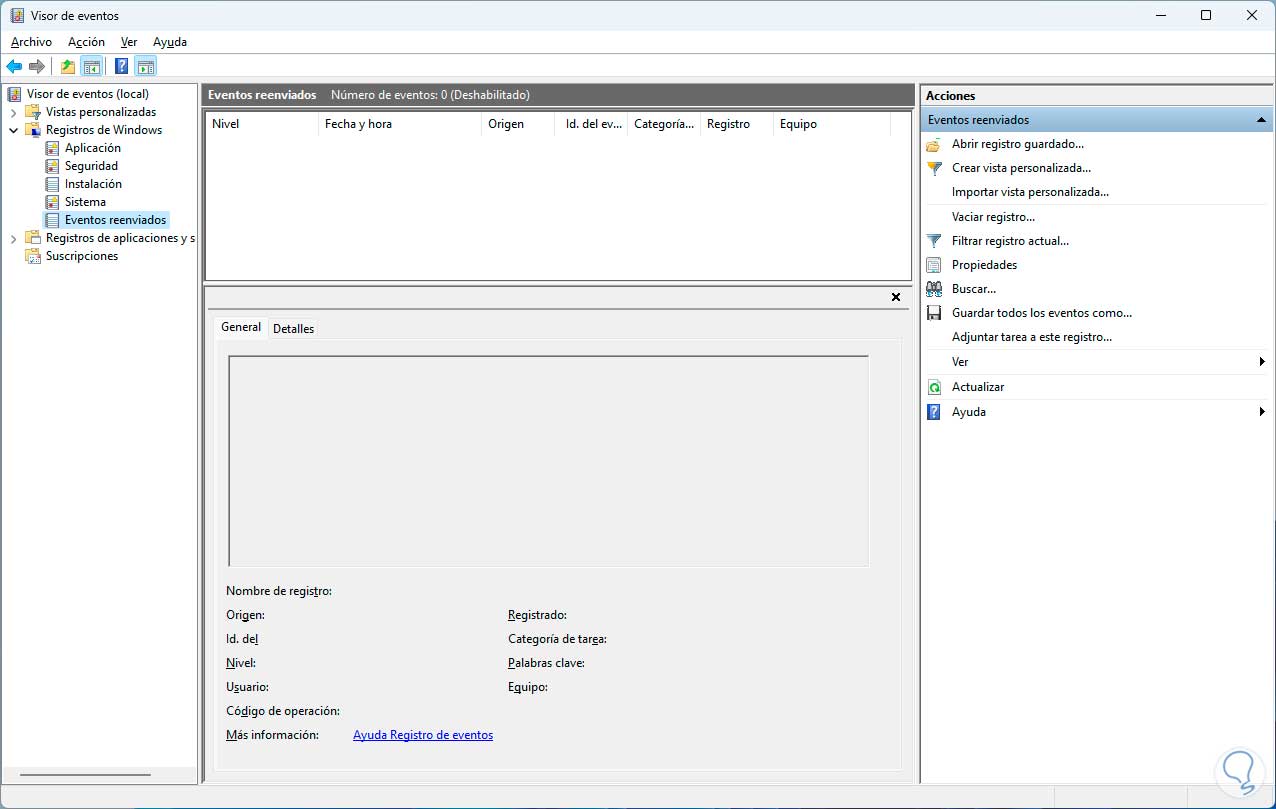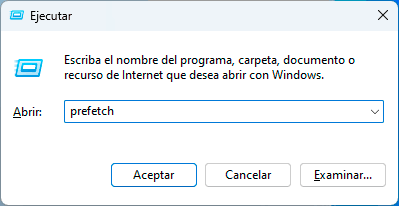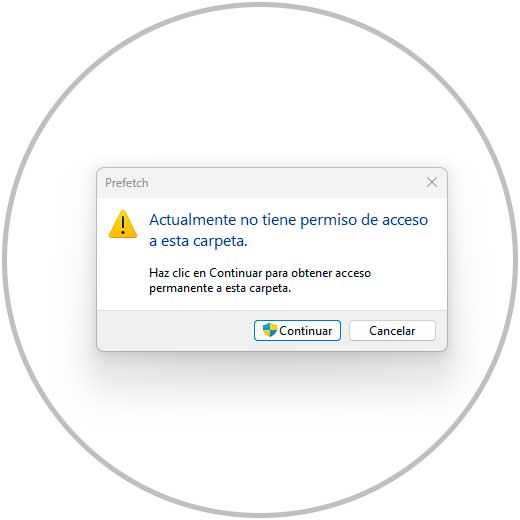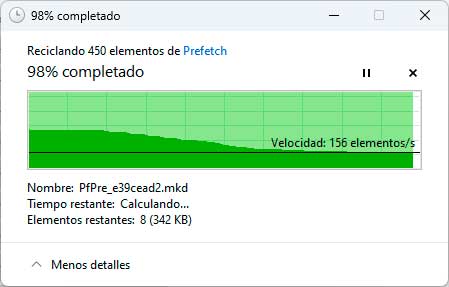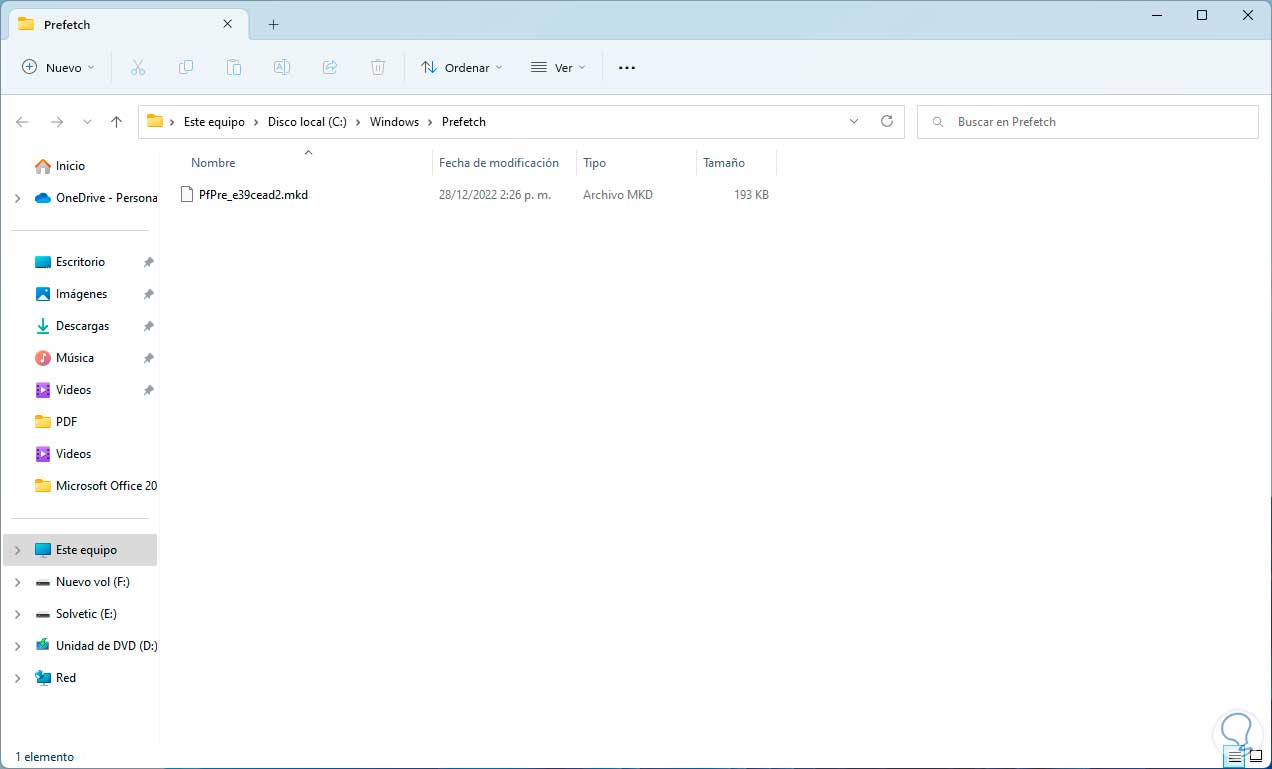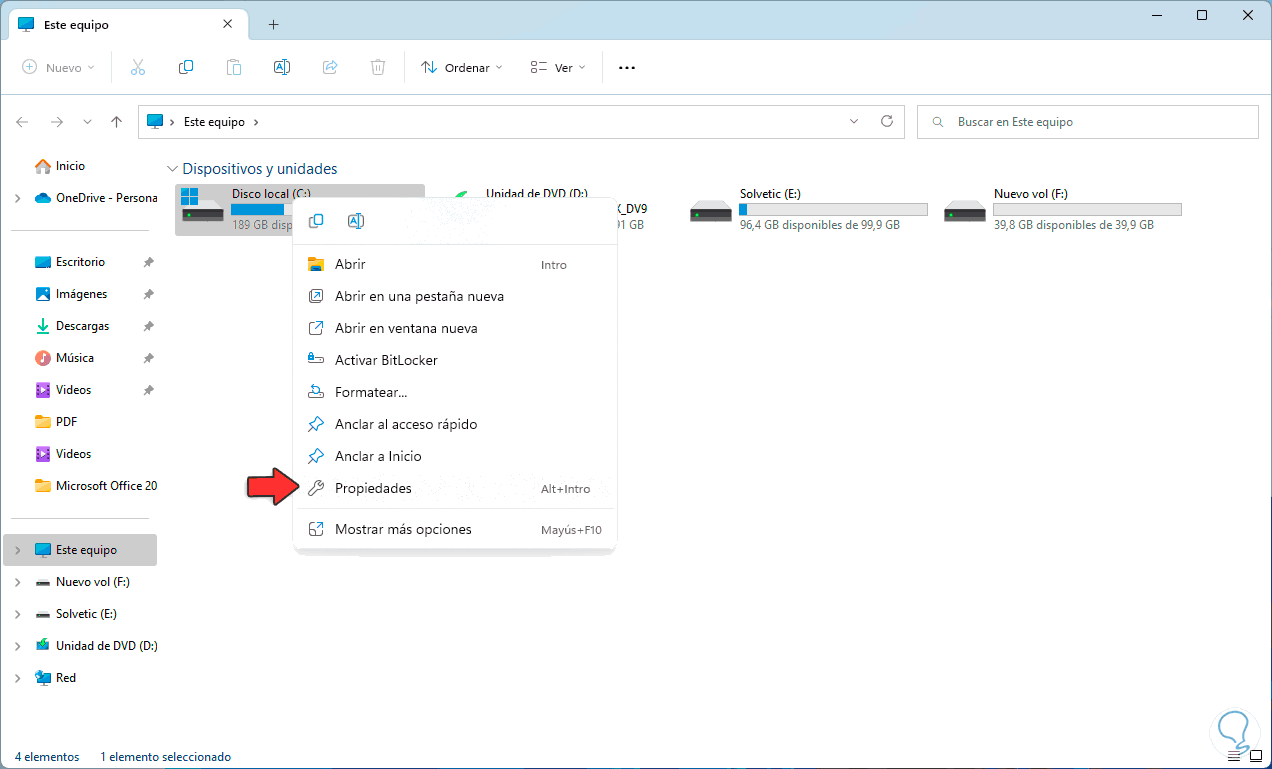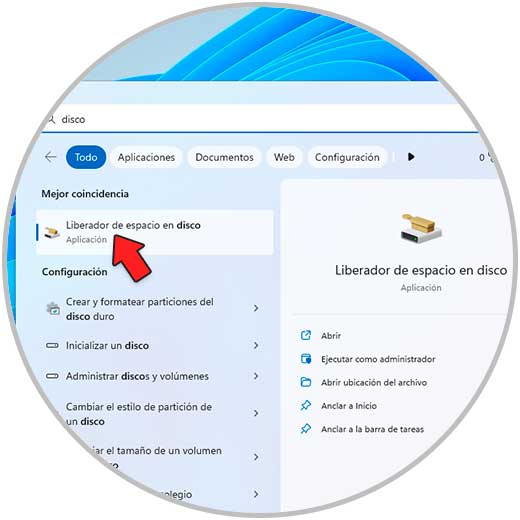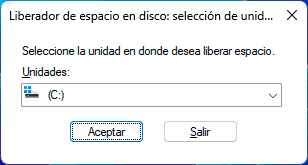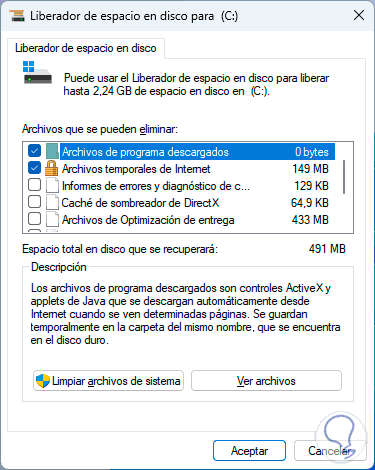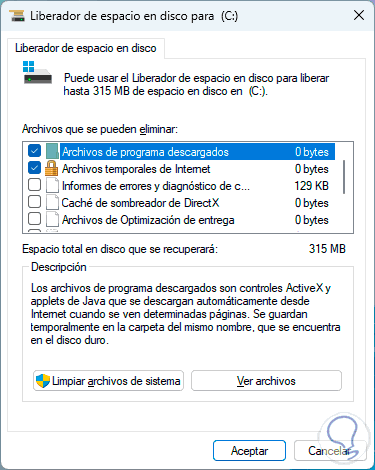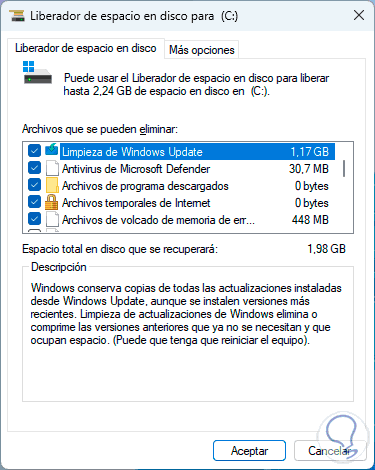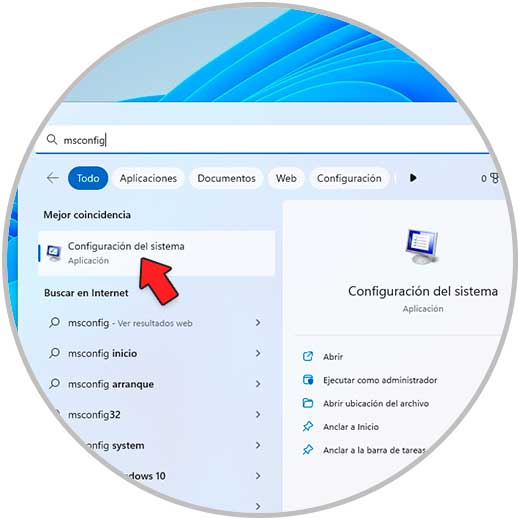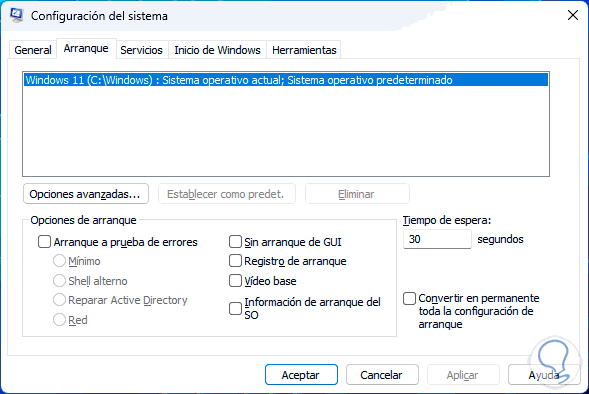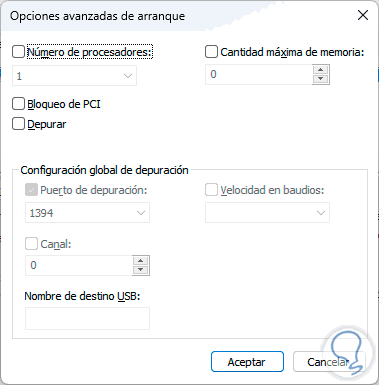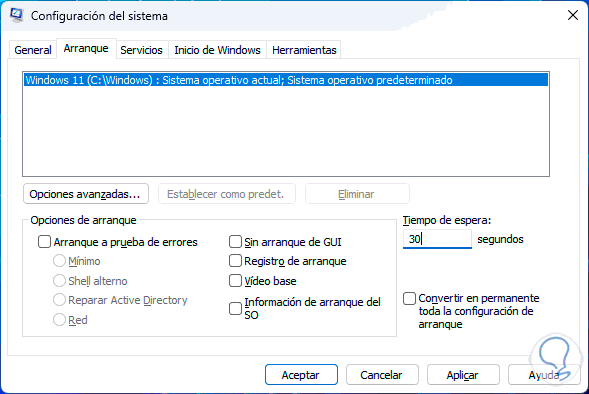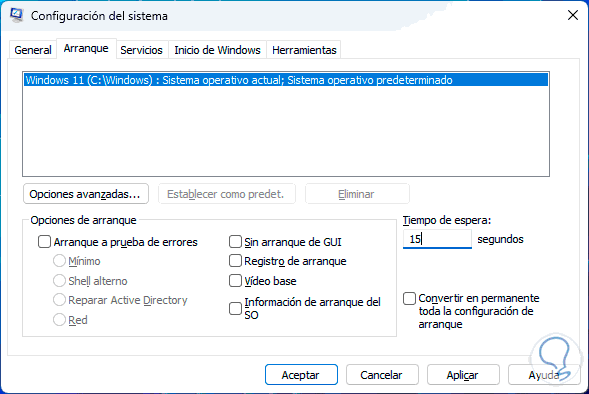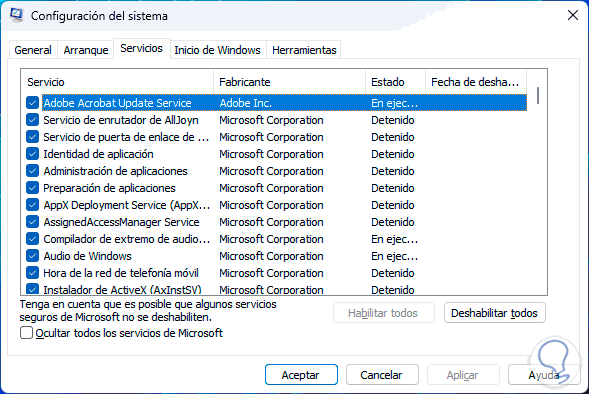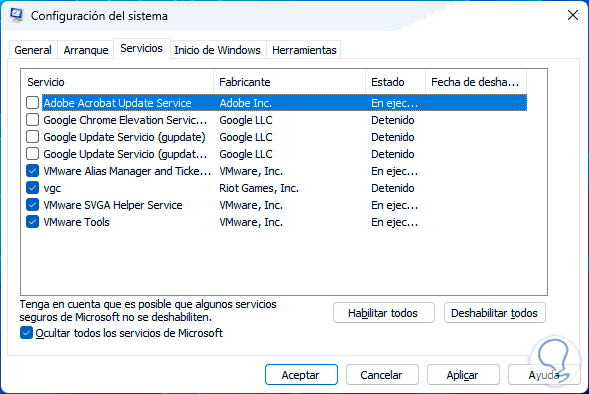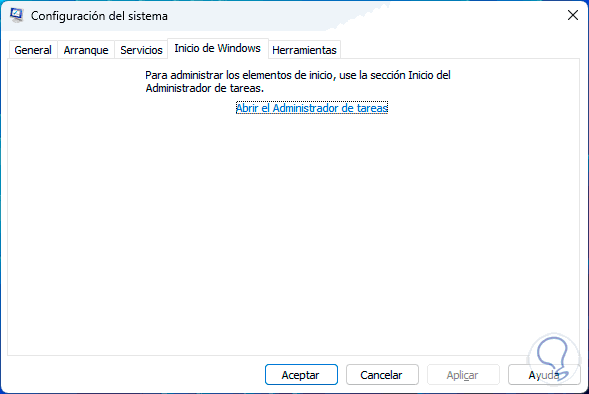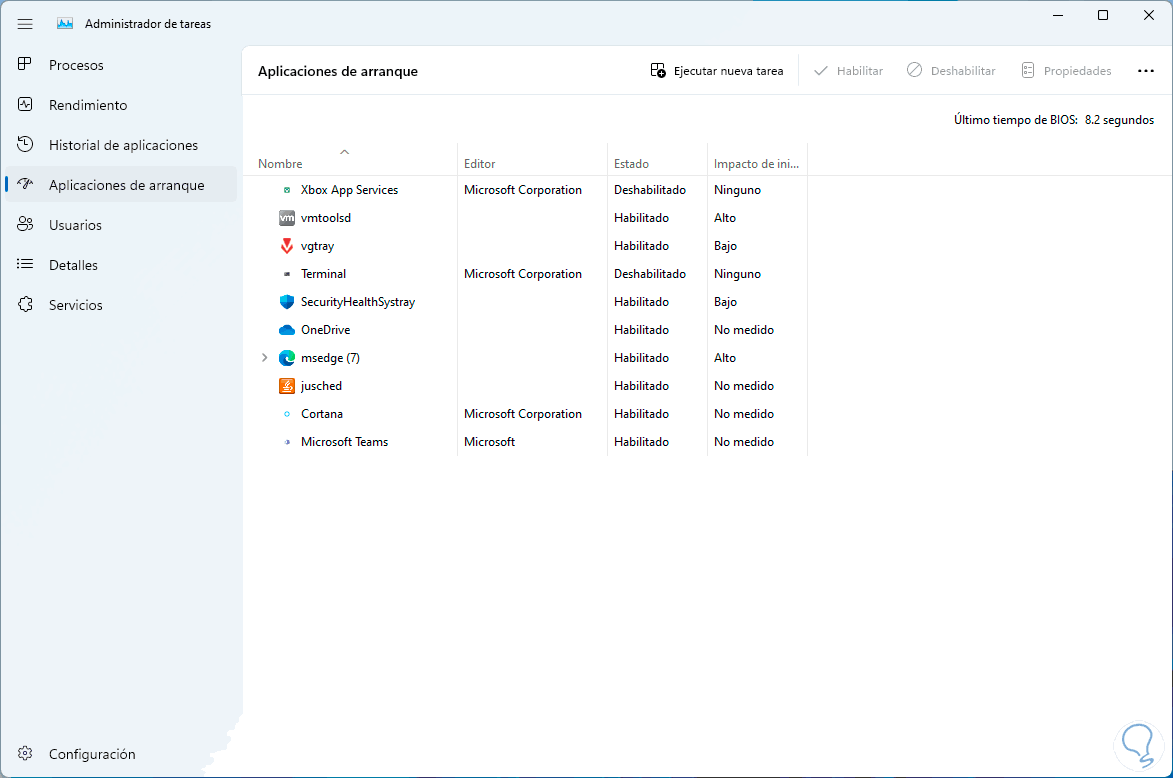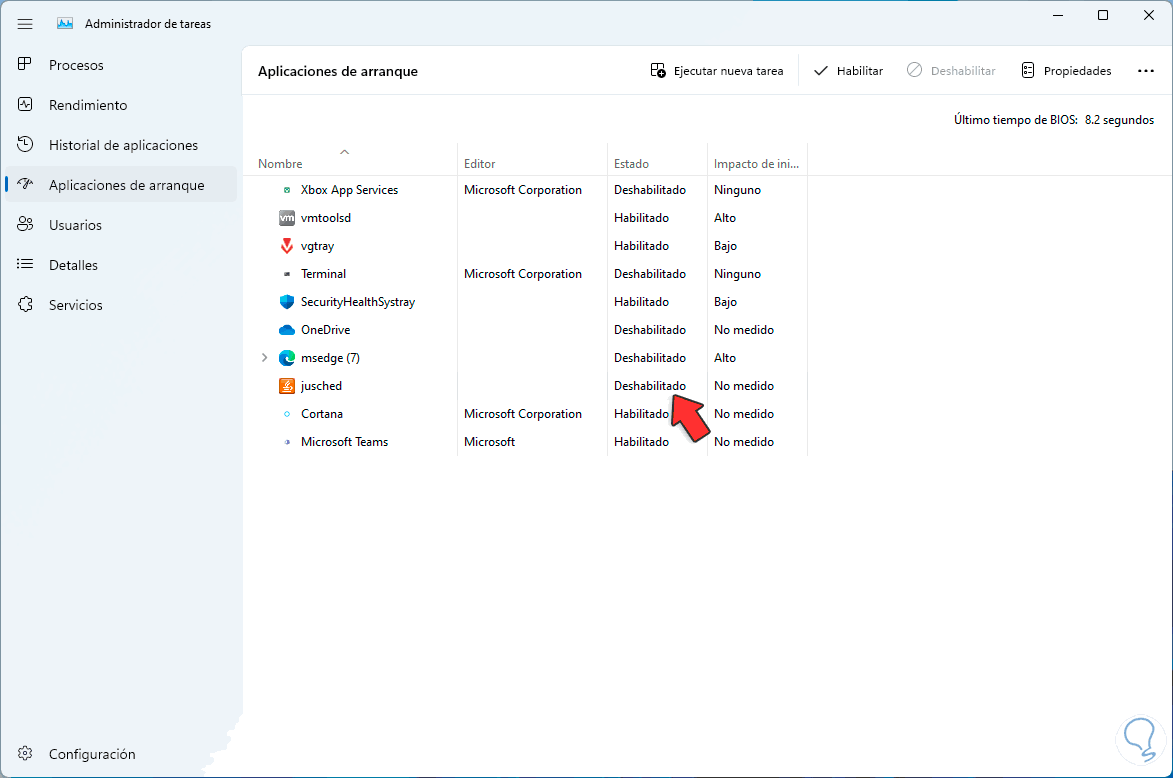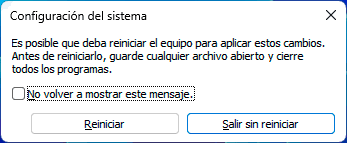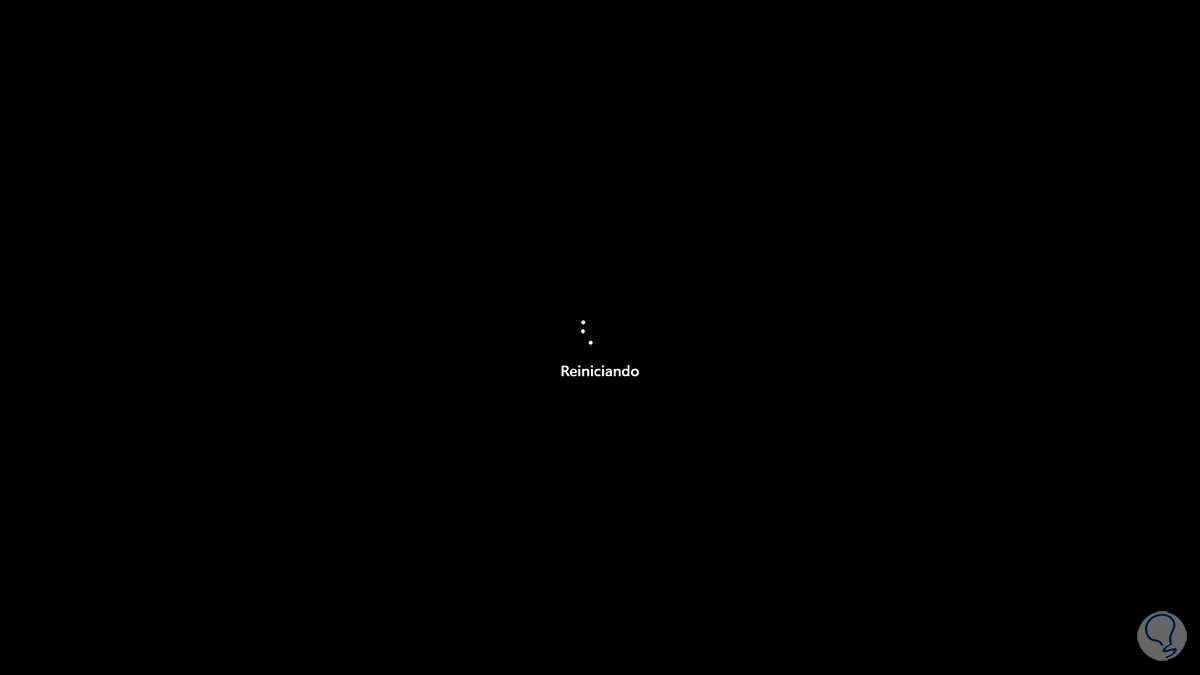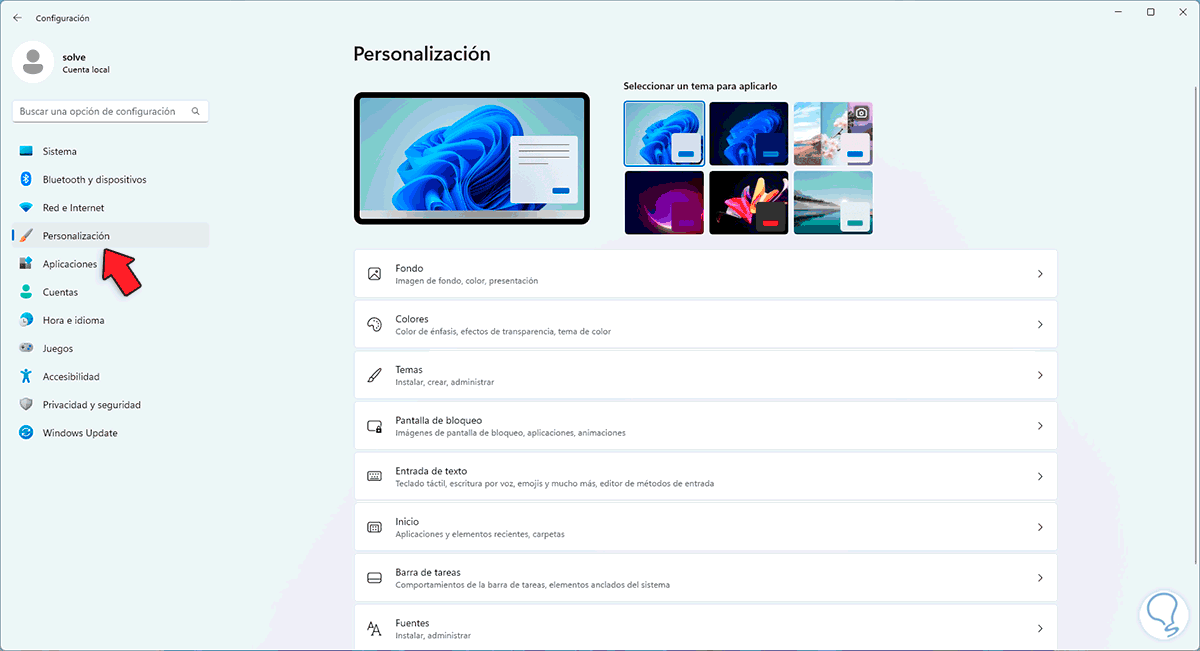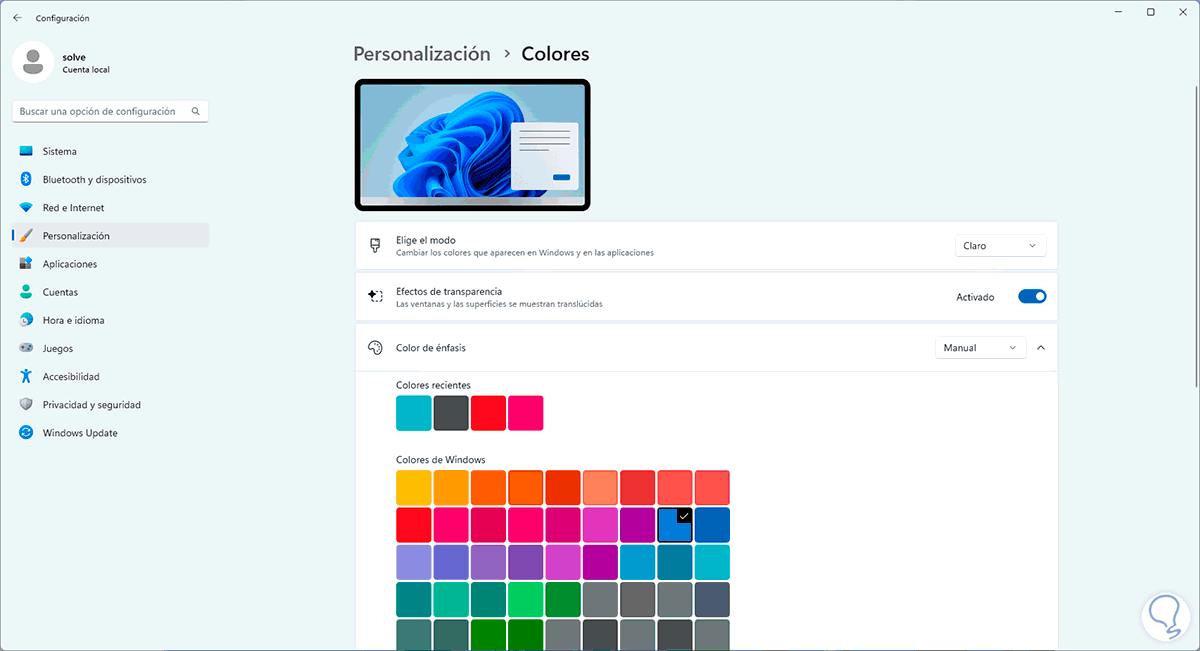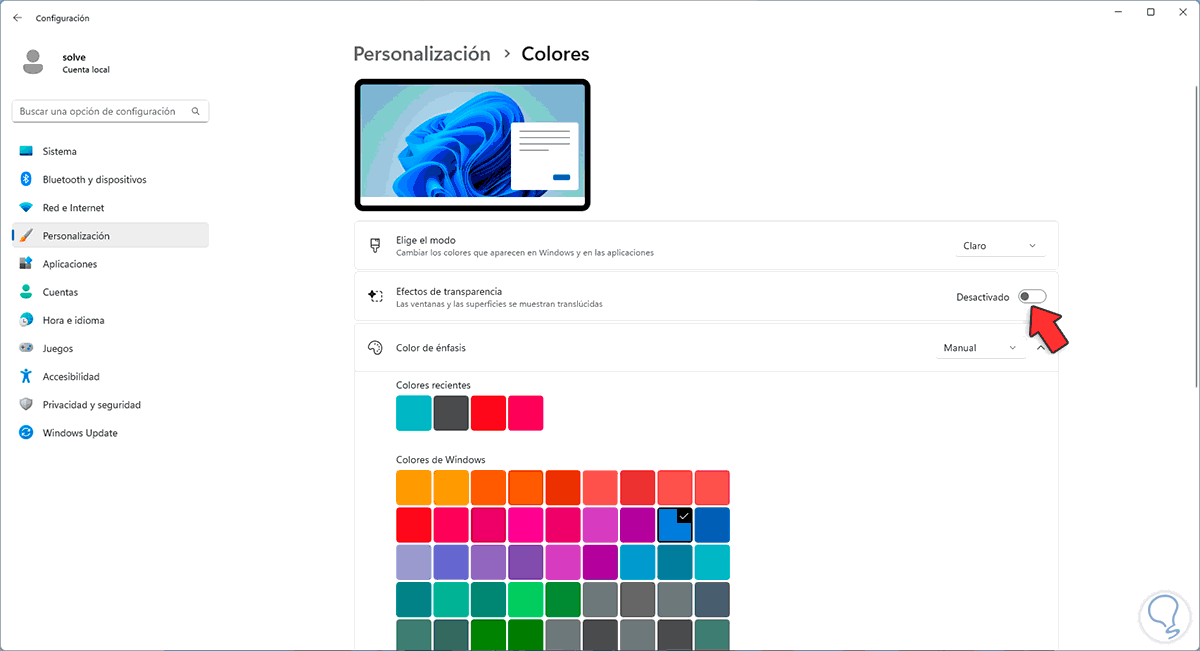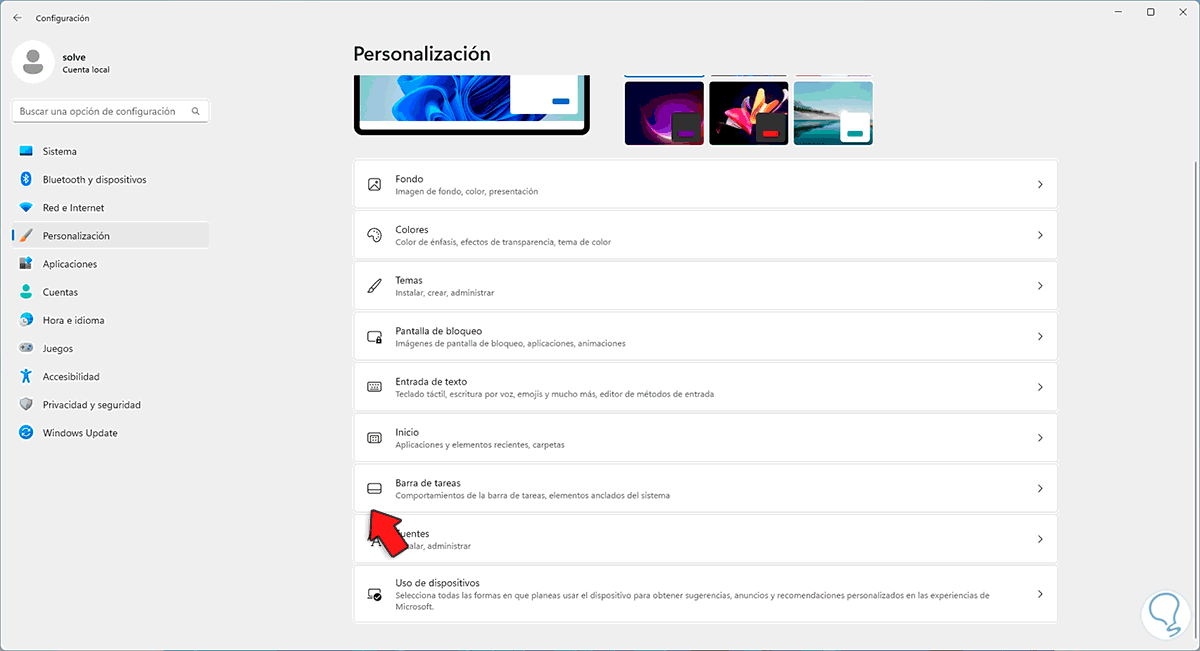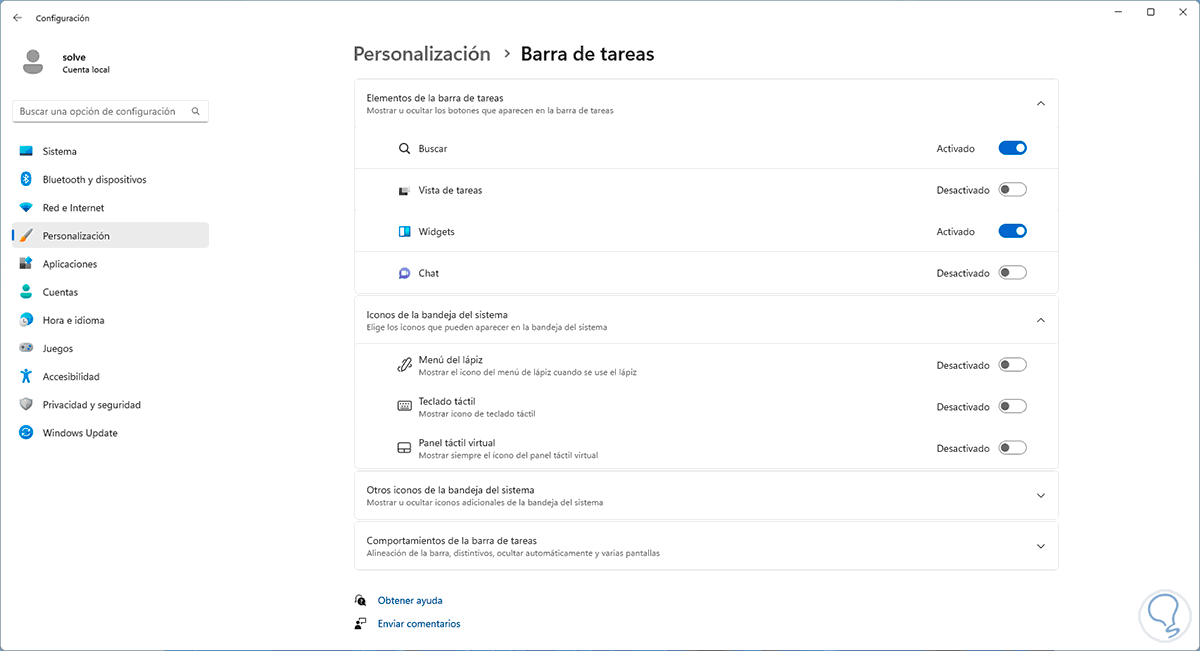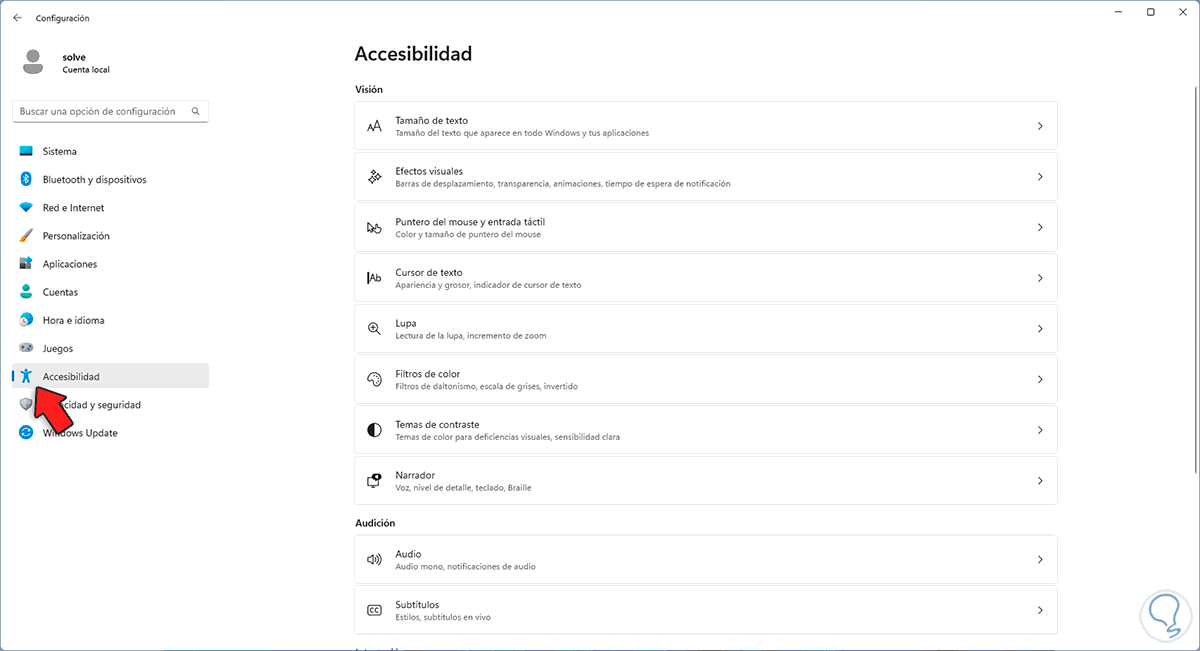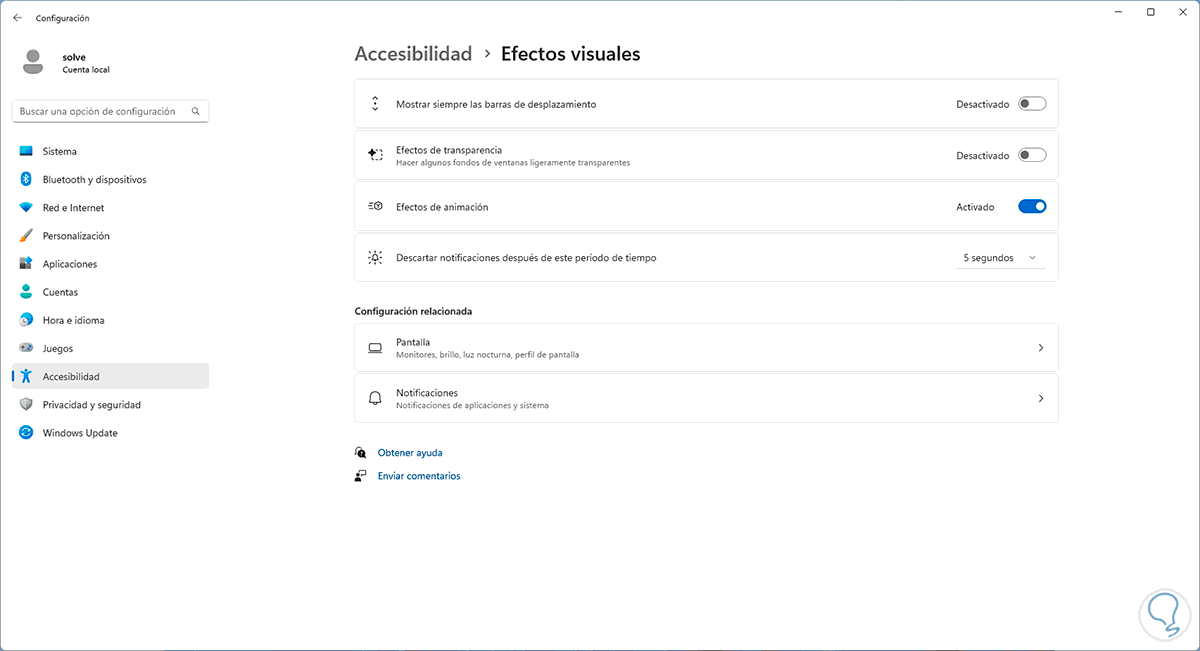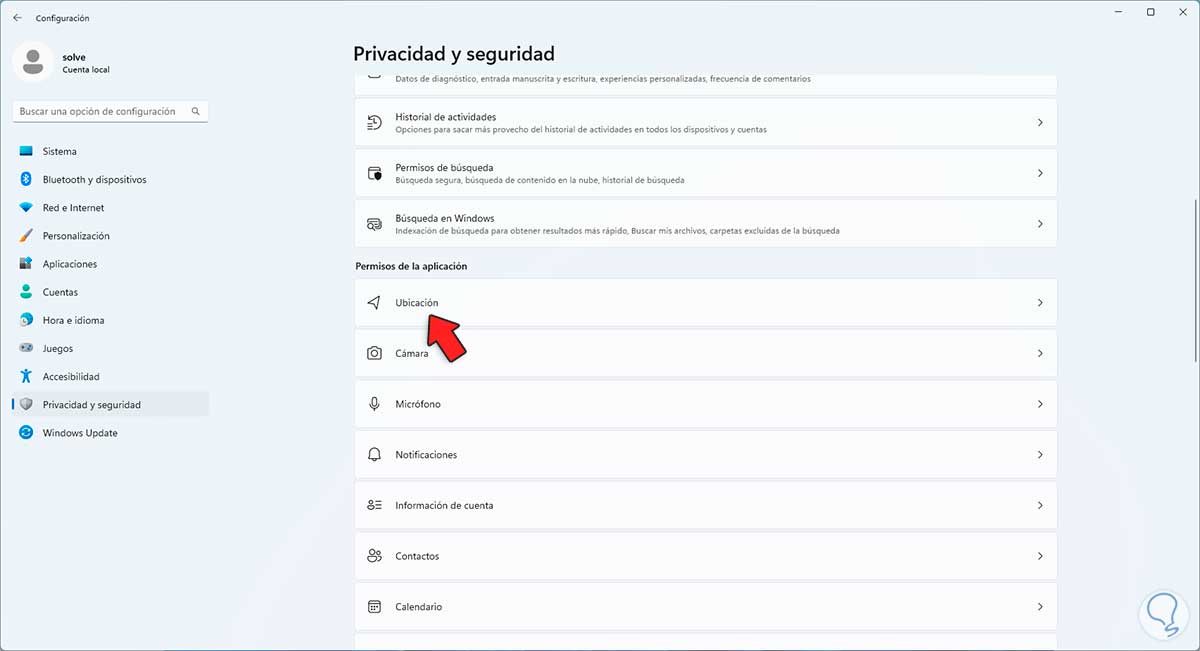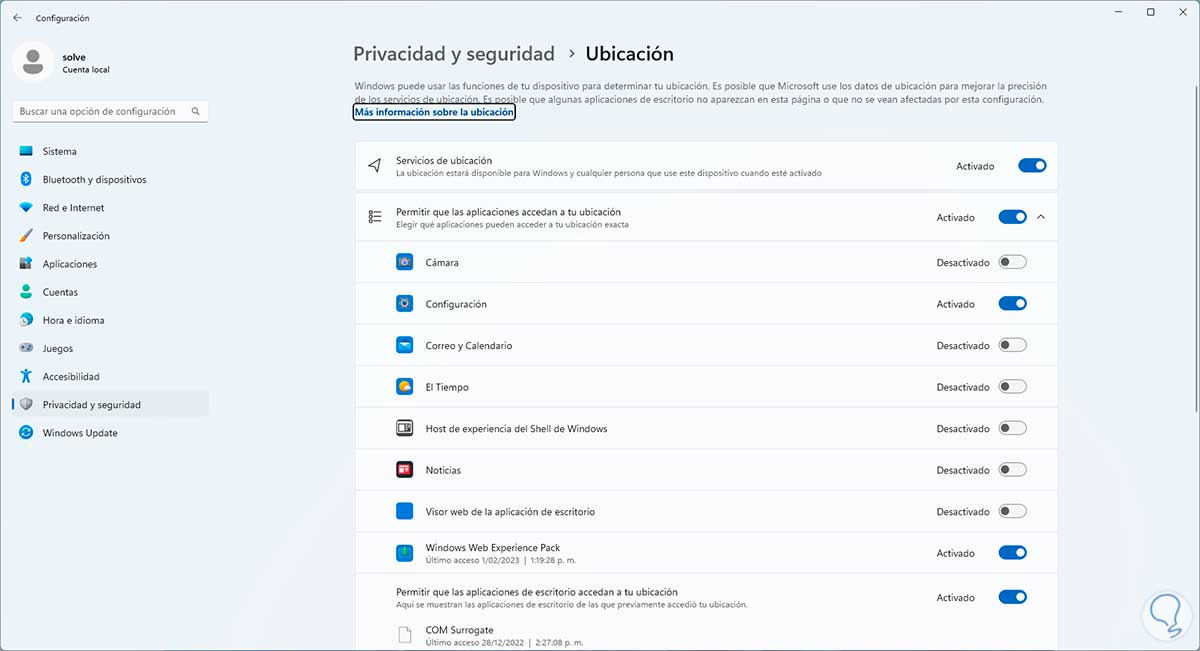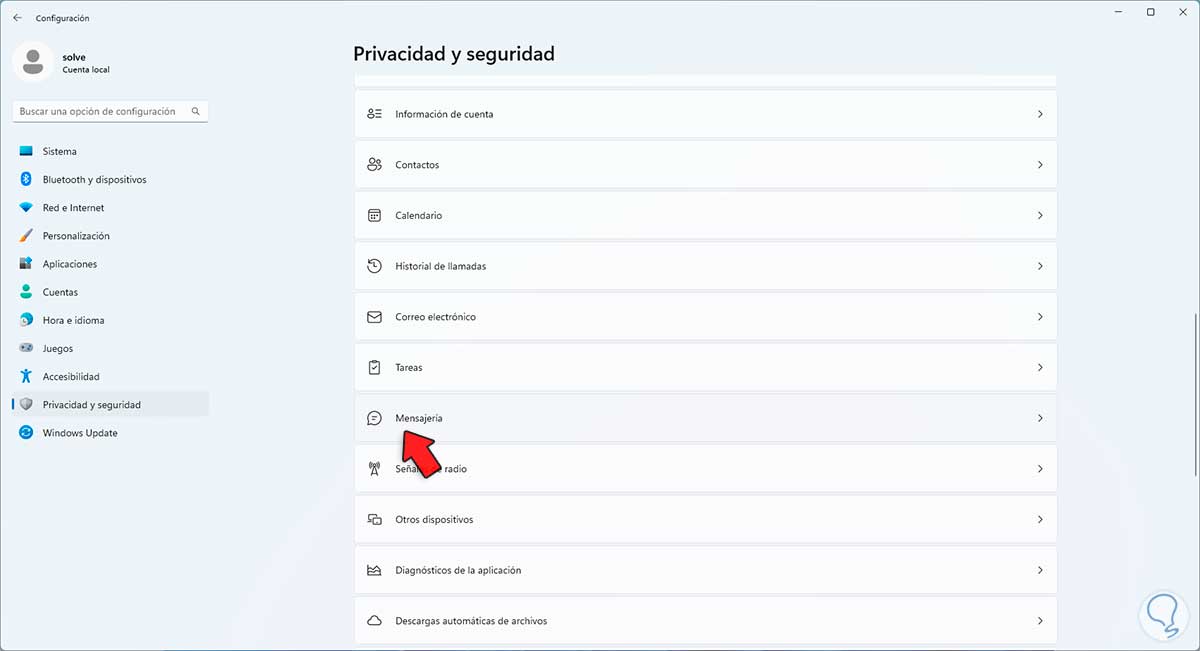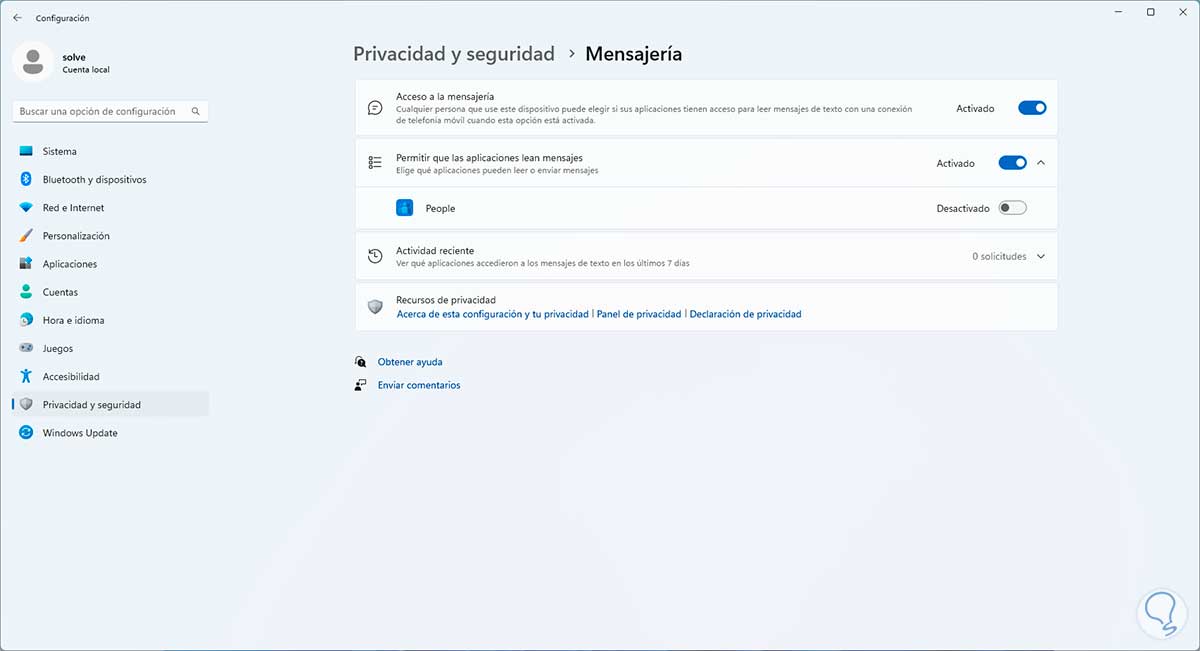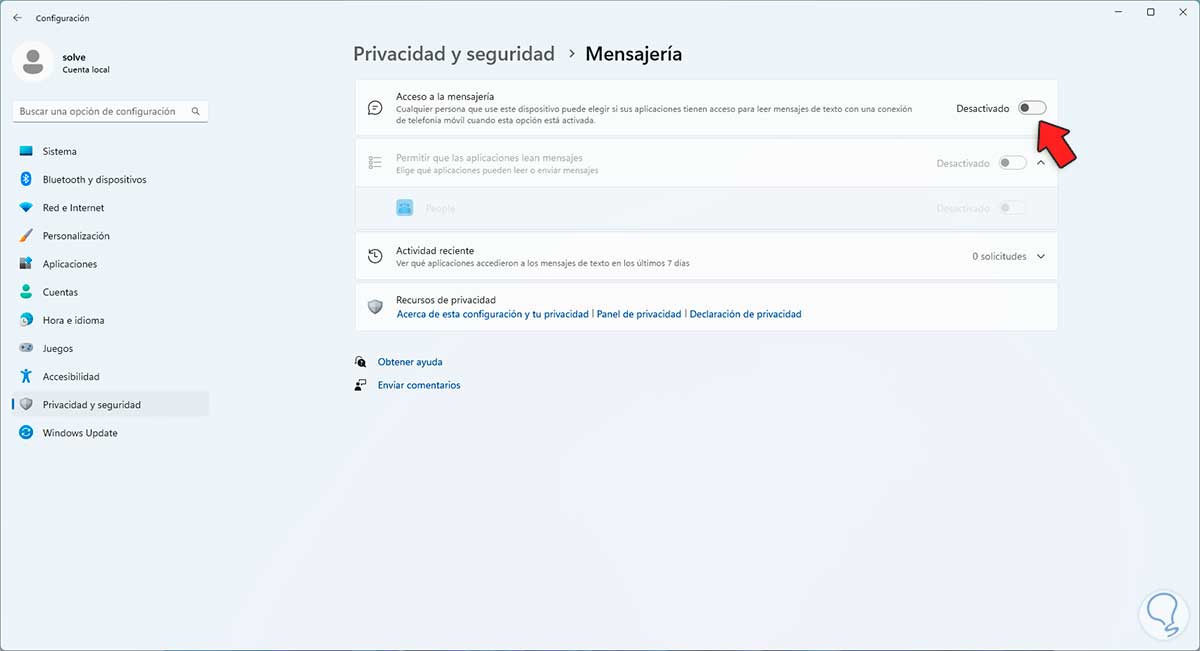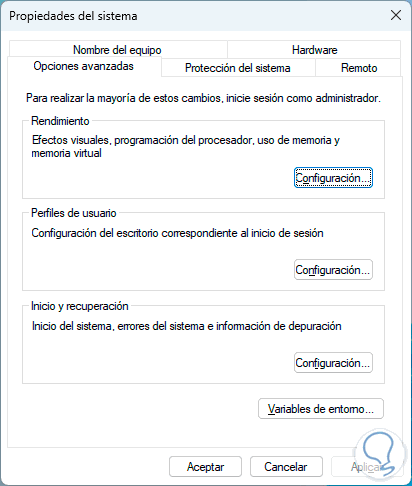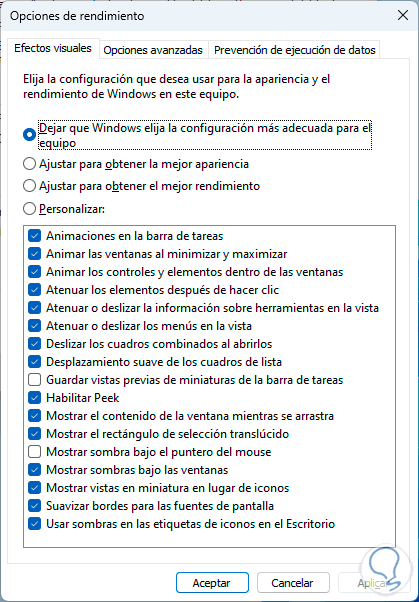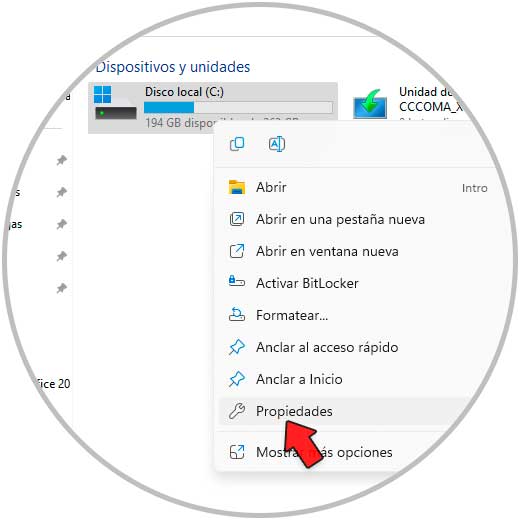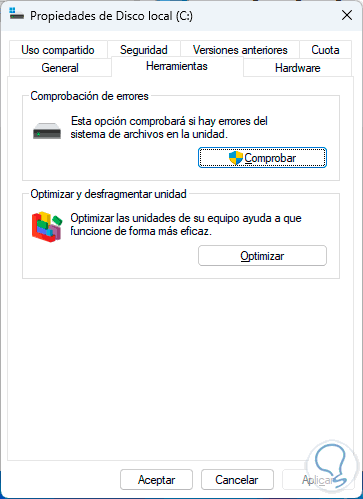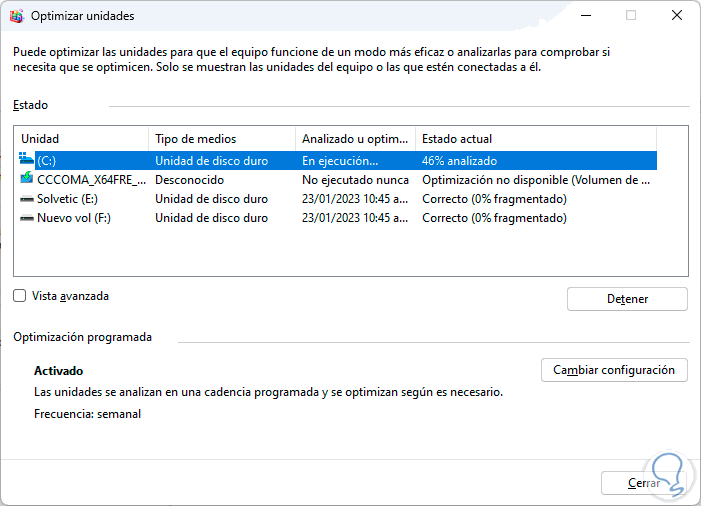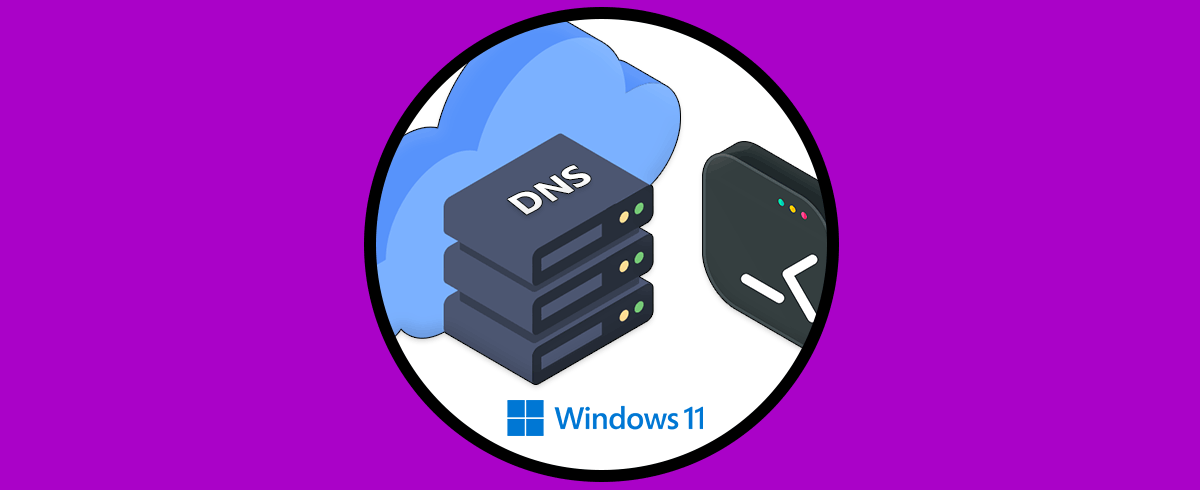Windows 11 ha sido desarrollado con un enfoque mejorado para ofrecer al usuario una experiencia de uso completo y moderna, pero para que esto sea posible se requieren de algunos criterios que pueden afectar el rendimiento del sistema y hablamos por ejemplo de las animaciones, efectos y procesos.
Cuando se actualiza o se instala por primera vez Windows 11 veremos un sistema estable y en óptimas condiciones pero con el paso del tiempo, la instalación de aplicaciones y demás tareas se puede ver una afectación de este rendimiento y es un impacto directo en nuestro trabajo y uso de Windows 11.
Por estas razones Solvetic explicará diversas razones para limpiar y optimizar el sistema operativo de manera detallada paso a paso cada una de ellas.
1 Cómo limpiar, optimizar y acelerar Windows 11 al máximo sin programas borrando temporales
Los archivos temporales son archivos que se crean, como dice su nombre por un corto periodo de tiempo, y son generados por las aplicaciones y programas con ciertos atributos para un acceso mas ágil, pero una acumulación de estos archivos temporales ocasiona que el sistema presente lentitud por tareas que se pueden ejecutar en segundo plano con los temporales.
Para borrarlos abrimos Ejecutar:
Ingresamos "%temp%" y con este comando se abrirán los archivos del usuario local que ha iniciado sesión en Windows 11:
En la ventana con los temporales seleccionamos todos los elementos:
Damos clic en "Eliminar" y durante el proceso será posible ver lo siguiente:
Damos clic en “Continuar” y se procederá con la eliminación:
Ahora es momento de borrar los temporales de todo el sistema, para ello abrimos Ejecutar:
Ingresamos "temp":
Pulsamos en Aceptar y será necesario dar clic en "Continuar" para acceder a la carpeta:
Ahora seleccionamos todos los elementos:
Damos clic en "Eliminar" y será necesario confirmar este proceso:
2 Cómo limpiar, optimizar y acelerar Windows 11 al máximo sin programas desde Visor de eventos
El Visor de eventos en Windows 11 se encarga de recopilar todos los sucesos que ocurren en el PC y en el sistema, desde que se inicia sesión hasta cuando se apaga el equipo, estos eventos son claves para tareas administrativas pero al recopilar miles de eventos se puede dar lugar a que el sistema presente fallos y lentitud.
Podemos borrar los eventos almacenados de una manera simple, abrimos el Visor de eventos:
Vamos a "Registros de Windows", damos clic derecho sobre "Aplicación" y seleccionamos la opción "Vaciar registro":
Veremos el siguiente mensaje:
Da clic en "Borrar" para limpiar esos registros:
Damos clic derecho sobre "Seguridad" y seleccionamos la opción "Vaciar registro":
Ahora damos clic en “Borrar”:
Se borrarán estos eventos:
Damos clic derecho sobre "Instalación" y seleccionamos la opción "Vaciar registro":
Damos clic en “Borrar”:
Estos eventos serán borrados:
Ahora damos clic derecho sobre "Sistema" y seleccionamos la opción "Vaciar registro":
En la ventana emergente damos clic en “Borrar”:
Confirmamos el borrado y es posible que algunos eventos no cuenten con datos:
3 Cómo limpiar, optimizar y acelerar Windows 11 al máximo sin programas borrando Prefetch
Prefetch es una carpeta creada y añadida desde Windows XP y en la cual se alojan datos directos de las aplicaciones que son ejecutadas en Windows 11 para que al momento de abrirlas su proceso de carga sea mucho más veloz pero esto puede desencadenar el efecto contrario bajando el rendimiento del sistema así que es posible borrar dichos archivos.
Abrimos Ejecutar:
Ingresa "prefetch" y pulsa en Aceptar:
Damos clic en "Continuar" para acceder a la carpeta:
Ahora seleccionamos todos los elementos:
Damos clic en "Eliminar" y esperamos que sean borrados:
Esperamos que sean borrados los elementos:
4 Cómo limpiar, optimizar y acelerar Windows 11 al máximo sin programas liberando espacio
Esta es una de las opciones comunes para mejorar el rendimiento en Windows 11 ya que al liberar espacio en el disco duro se mejoraran las tareas de lectura y escritura a nivel general de Windows.
Para este caso abrimos el Explorador de archivos y damos clic derecho en la unidad C para seleccionar "Propiedades":
Veremos lo siguiente:
Validamos que esté la opción "Liberar espacio", si no es así, en el buscador de Inicio ingresamos "disco":
Damos clic en "Liberador de espacio en disco" y seleccionamos la unidad C:
Después del análisis veremos lo siguiente:
Activamos las casillas deseadas donde podemos ver el espacio que ocupan en el disco:
Damos clic en "Aceptar" y confirmamos el borrado:
Esperamos que cada elemento sea borrado:
Abrimos de nuevo la utilidad y esta vez damos clic en "Limpiar archivos del sistema":
Seleccionamos la unidad C y esperamos el análisis:
Activamos las casillas deseadas:
Damos clic en "Aceptar" y confirma el borrado:
Se dará paso al borrado de estos objetos:
Con ello se liberara espacio en el disco duro.
5 Cómo limpiar, optimizar y acelerar Windows 11 al máximo sin programas desde Msconfig
Esta es la utilidad de configuración de Windows y en ella será posible realizar diversos cambios para mejorar el uso global.
En el buscador de Inicio ingresamos "msconfig" y ejecutamos la utilidad:
En la pestaña "Arranque" damos clic en "Opciones avanzadas":
Al dar clic allí veremos lo siguiente:
Activamos la casilla "Número de procesadores" y seleccionamos los procesadores disponibles en base al CPU físico del equipo:
Aplica los cambios.
En "Tiempo de espera" ingresamos el valor 15:
Da clic en "Aplicar".
En la pestaña "Servicios" veremos lo siguiente:
Activamos la casilla "Ocultar todos los servicios de Microsoft":
Desactivamos los servicios no esenciales:
Da clic en "Aplicar".
En la pestaña "Inicio de Windows" damos clic en "Abrir el Administrador de tareas":
Se abrirá el Administrador en las aplicaciones que se inician junto a Windows 11:
Seleccionamos los programas que se inician con Windows y damos clic en "Deshabilitar":
De nuevo en la ventana de configuración de sistema damos clic en "Aceptar" y veremos este mensaje:
Reinicia Windows 11:
6 Cómo limpiar, optimizar y acelerar Windows 11 al máximo sin programas desactivando efectos
Sin lugar que los efectos y animaciones, así como otras acciones, tienen relación directa con el rendimiento y velocidad del sistema y es por esto que será posible realizar algunos cambios.
En primer lugar vamos a "Inicio - Configuración - Personalización":
En "Colores" veremos lo siguiente:
Desactivamos el interruptor "Efectos de transparencia":
De nuevo en "Personalización" damos clic en "Barra de tareas":
Veremos lo siguiente al acceder allí:
Desactivamos los interruptores de las funciones no usadas, muchas veces no usamos los widgets, el buscador o el chat y estos si se están ejecutando en segundo plano:
Vamos a "Accesibilidad":
En "Efectos visuales" veremos esto:
Desactivamos los interruptores necesarios:
Vamos a "Privacidad y seguridad" y buscamos la sección "Ubicación":
Al acceder allí veremos esto:
Desactivamos los interruptores de las app deseadas para que usen la ubicación, luego de esto vamos a "Mensajería":
Damos clic allí para ver su configuración:
Desactivamos el interruptor "Acceso a la mensajería":
7 Cómo limpiar, optimizar y acelerar Windows 11 al máximo sin programas configurando el rendimiento
Esta es una función integrada en Windows 11 con la cual de manera automática se harán los ajustes en el sistema a nivel de animaciones, atenuaciones, sombras, etc.
Para esto en el buscador de Inicio ingresamos "configuración avanzada" y damos clic en "Ver la configuración avanzada del sistema":
Se abrirá la siguiente ventana:
Damos clic en "Configuración" en "Rendimiento" para ver lo siguiente:
Activa la casilla "Ajustar para obtener el mejor rendimiento":
Aplica los cambios.
8 Cómo limpiar, optimizar y acelerar Windows 11 al máximo sin programas optimizando el disco duro
Finalmente podemos recurrir a la opción para optimizar el disco duro pero esta es una función que solo esta disponible para los discos duros mecánicos o HDD y no aplica para los discos duros de estado solido SDD (debido a sus atributos de seguridad y rendimiento).
En este caso abrimos el Explorador de archivos, damos clic derecho en la unidad C y seleccionamos "Propiedades":
En la ventana emergente vamos a la pestaña "Herramientas":
Damos clic en "Optimizar" y se abrirá la siguiente ventana:
Seleccionamos la unidad C y damos clic en "Optimizar" para que se inicie el proceso:
Cada una de estas opciones nos dará la oportunidad de mejorar el rendimiento de Windows 11 en un nivel mucho más alto.