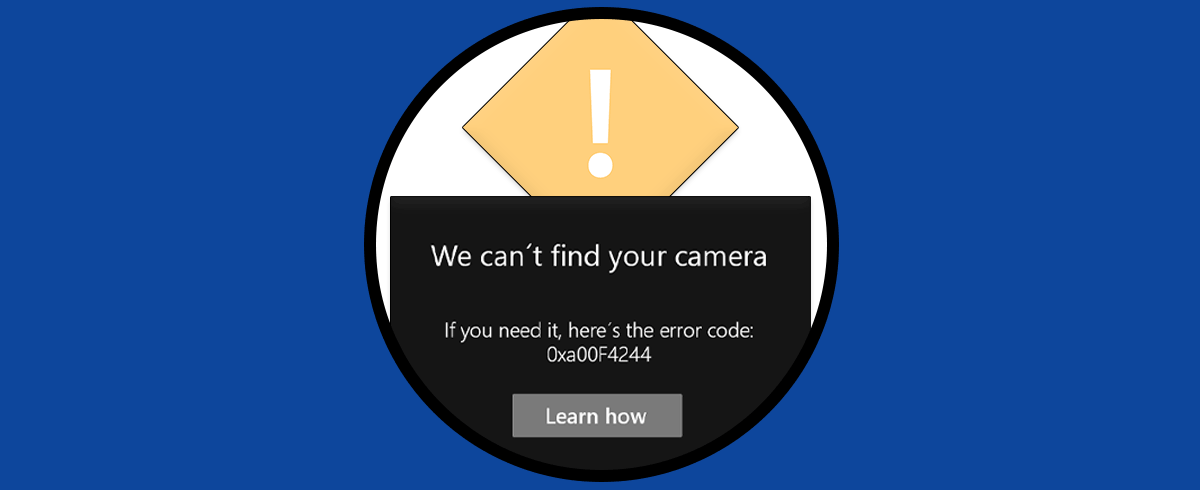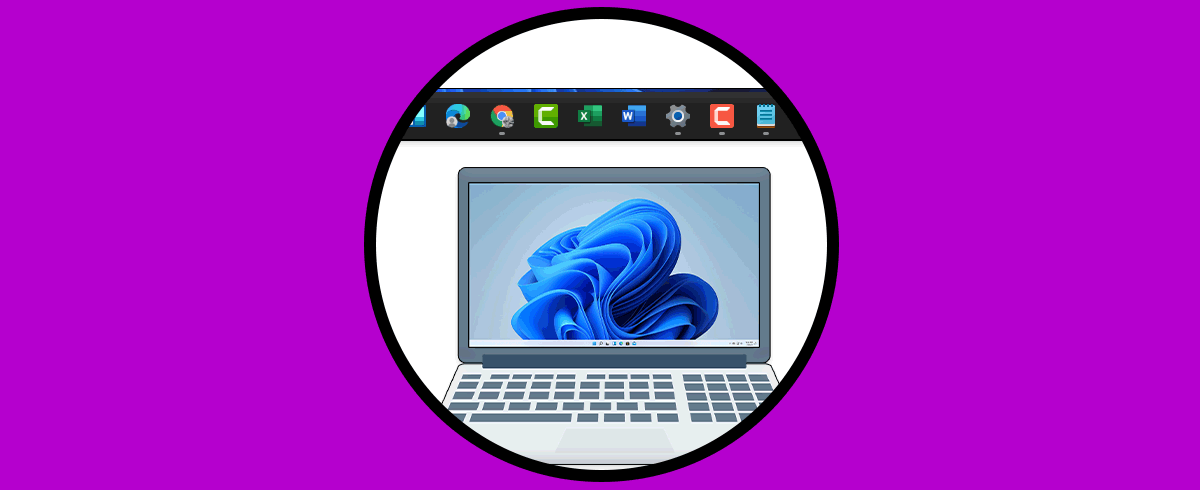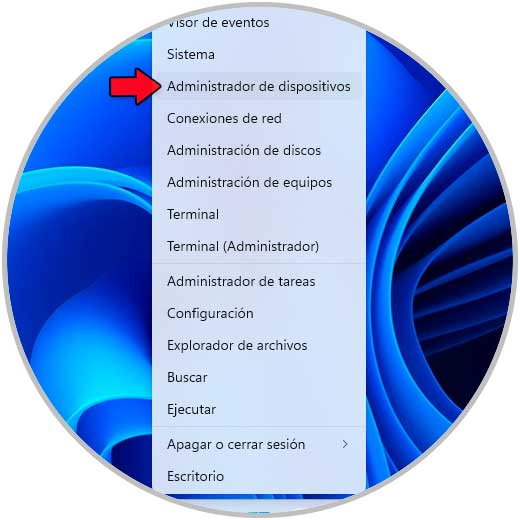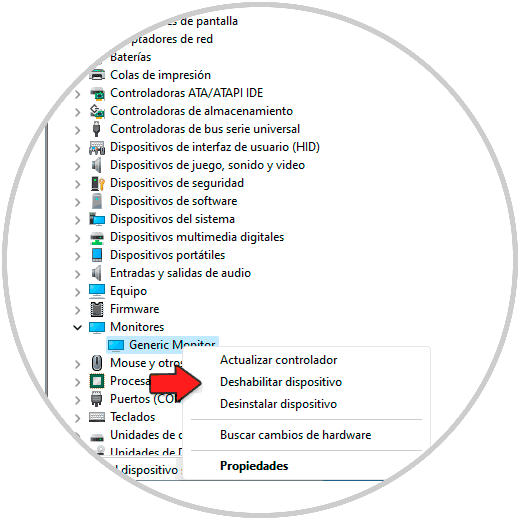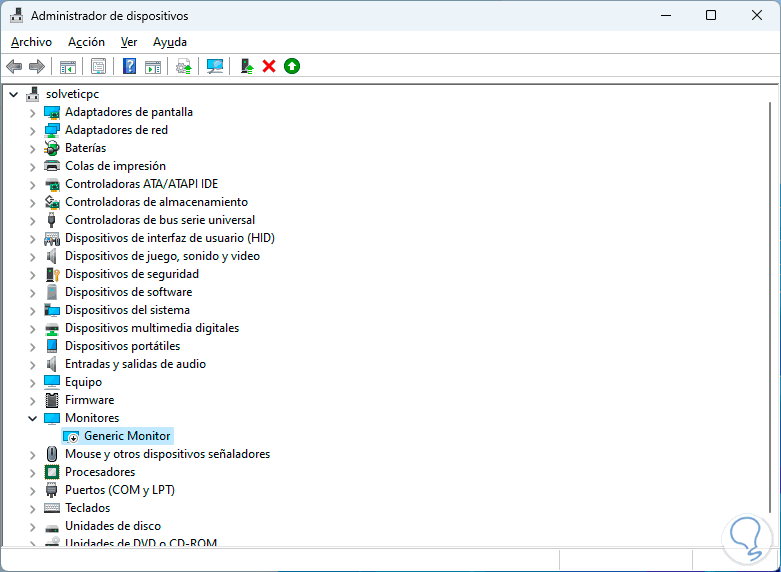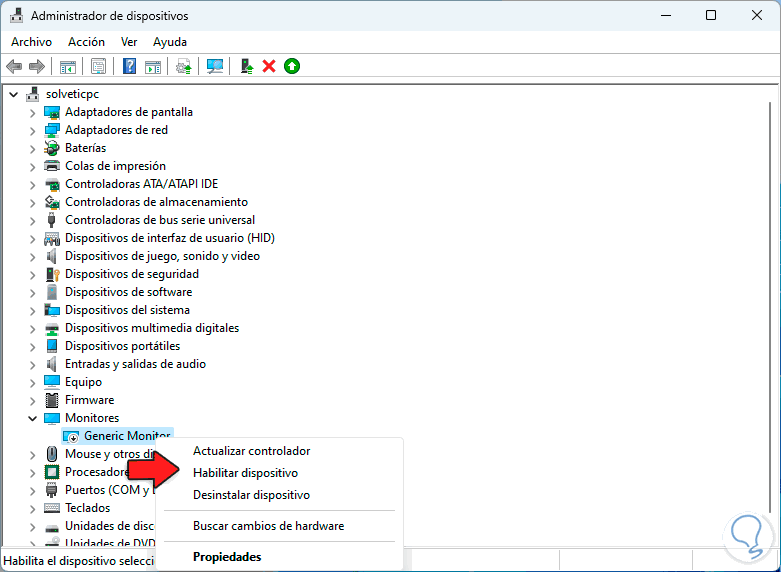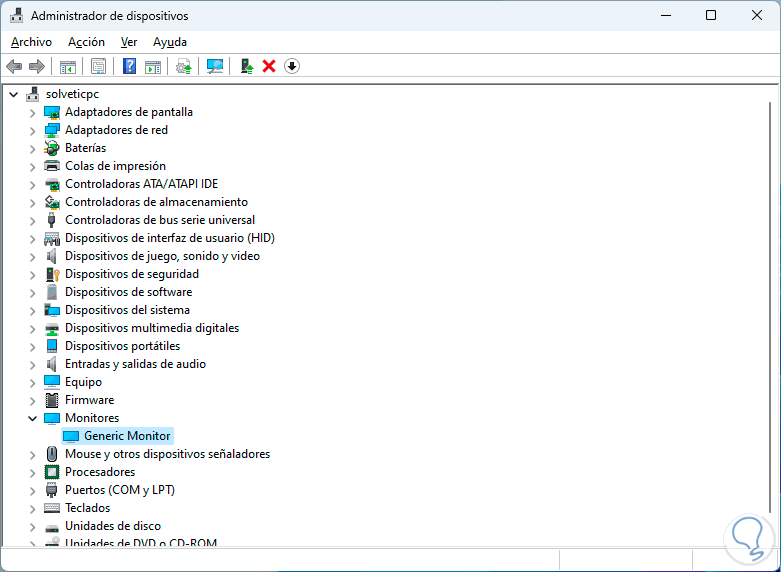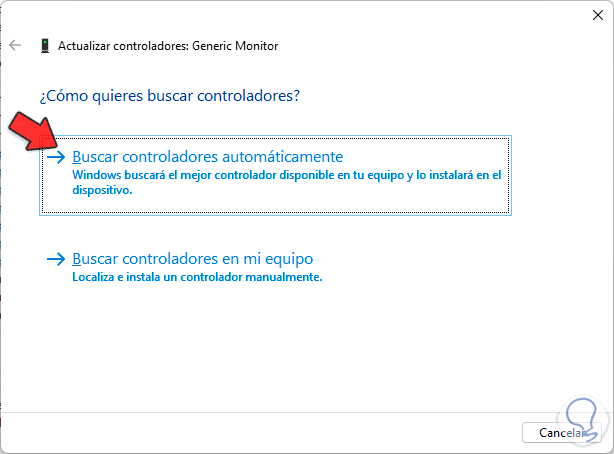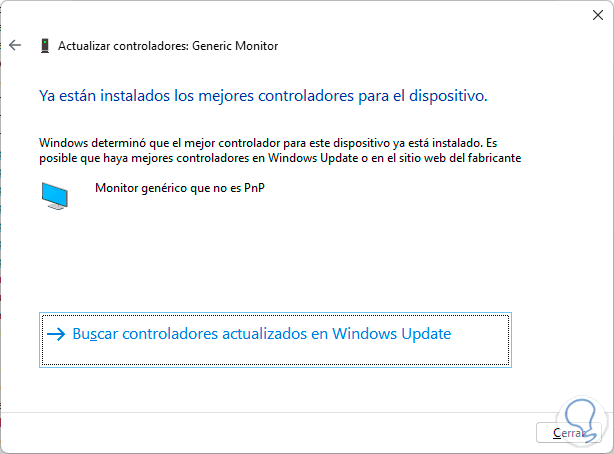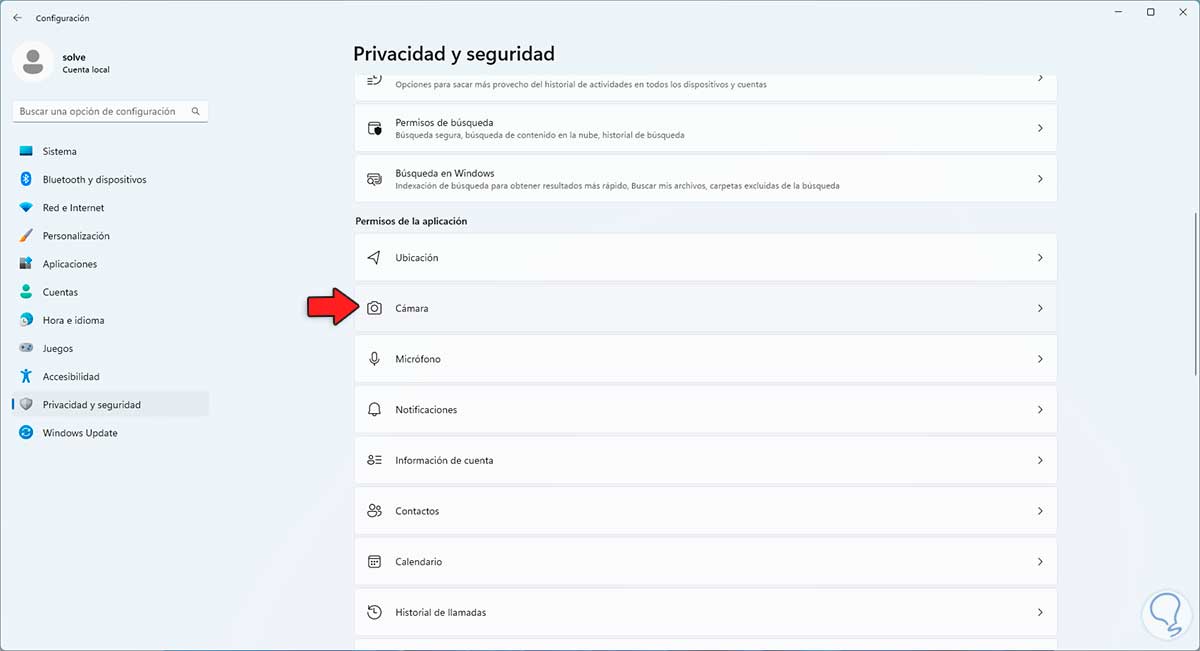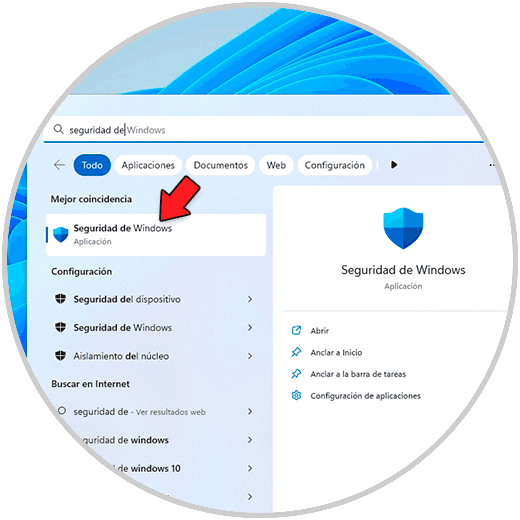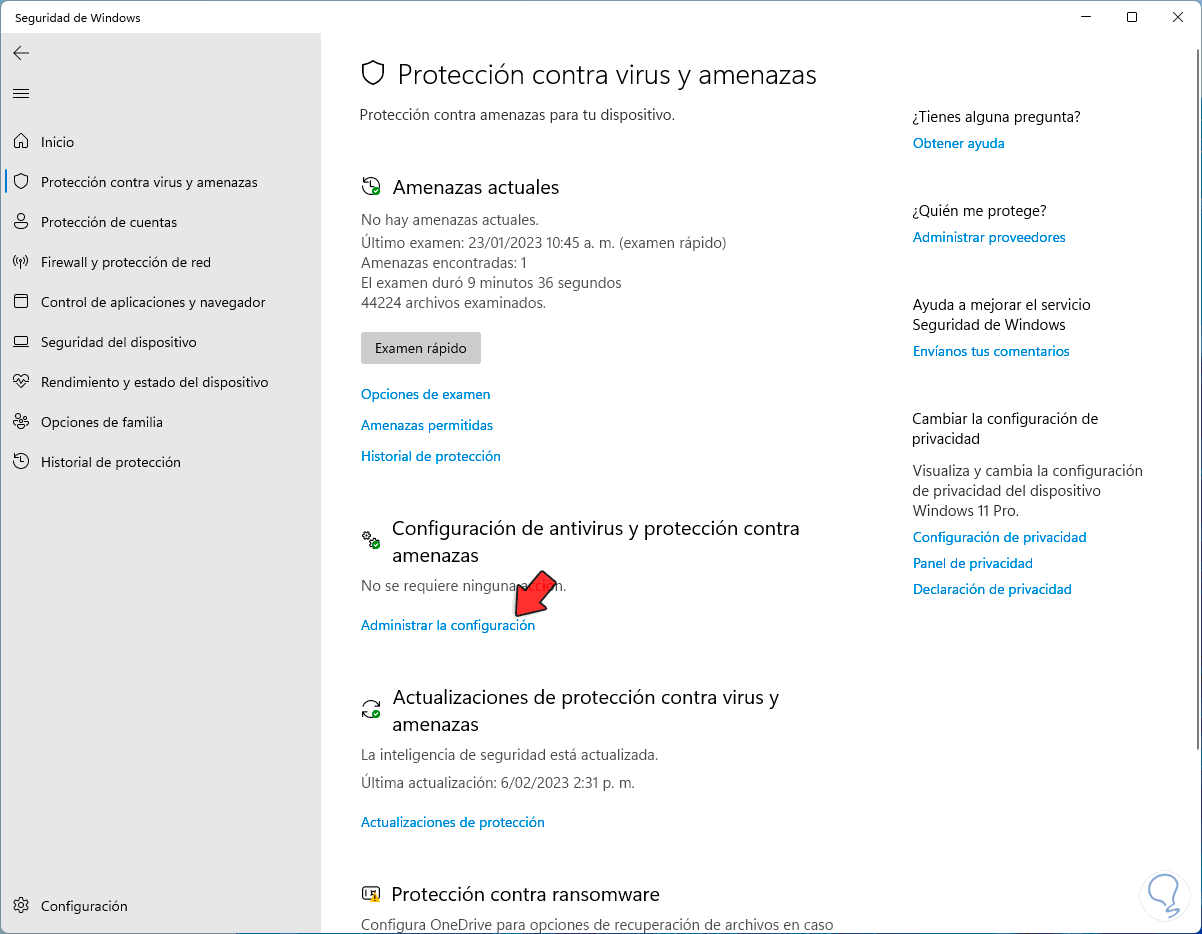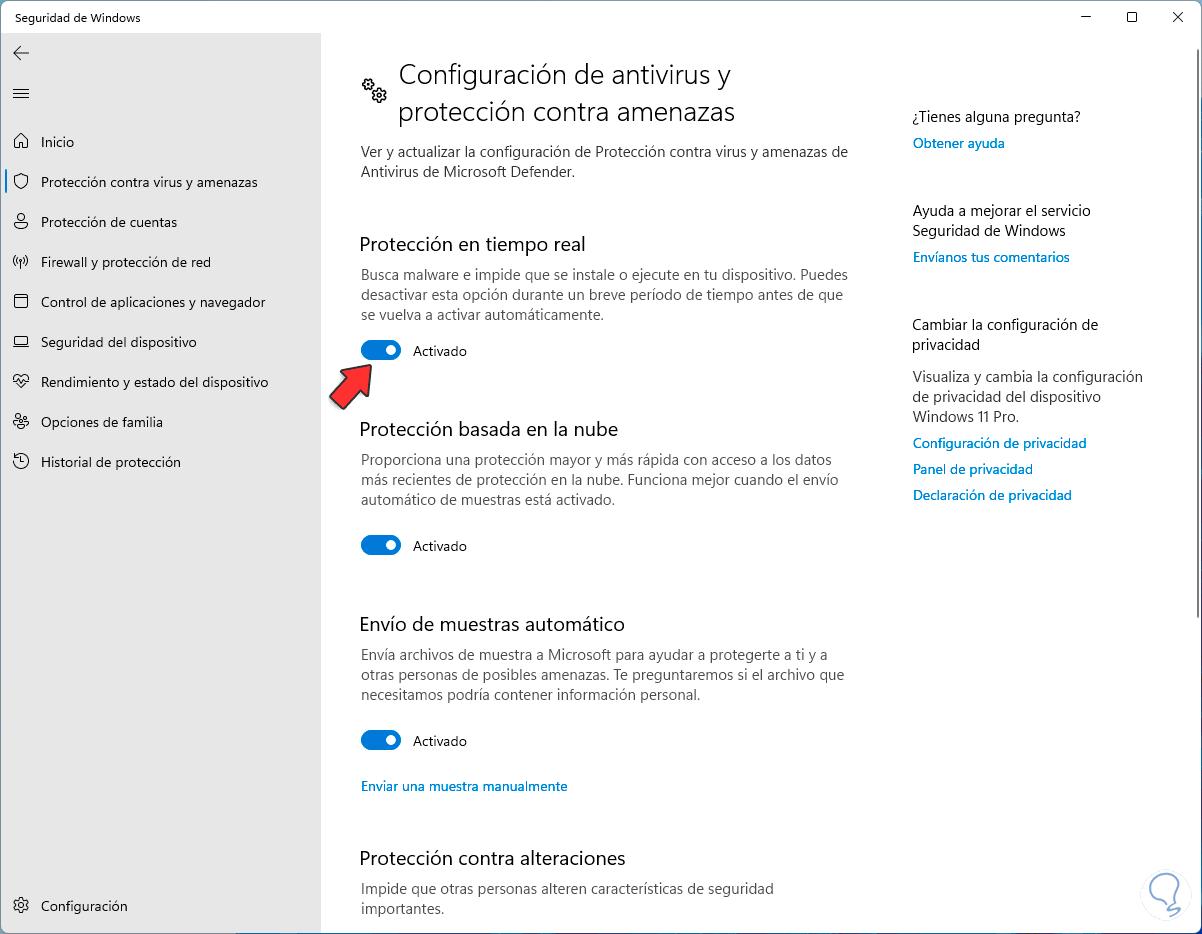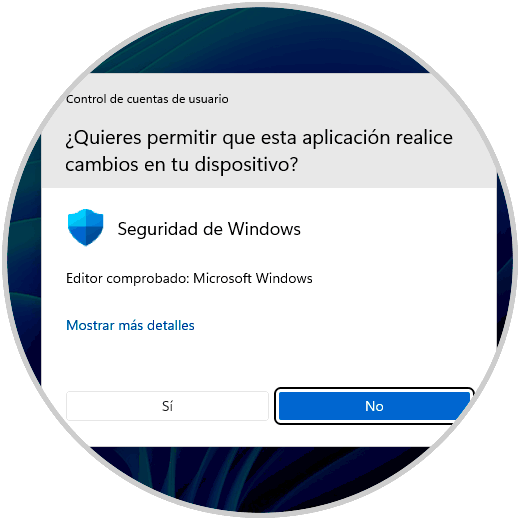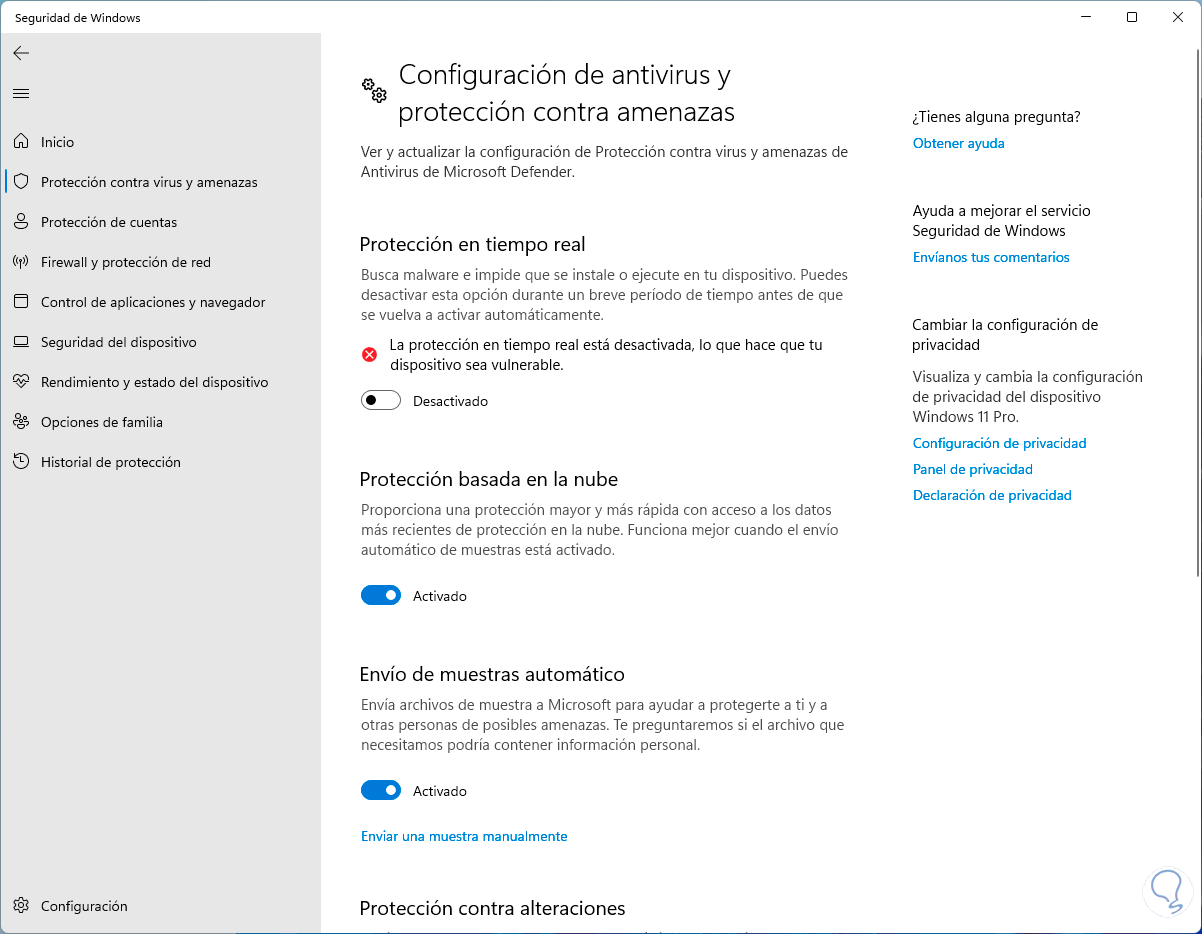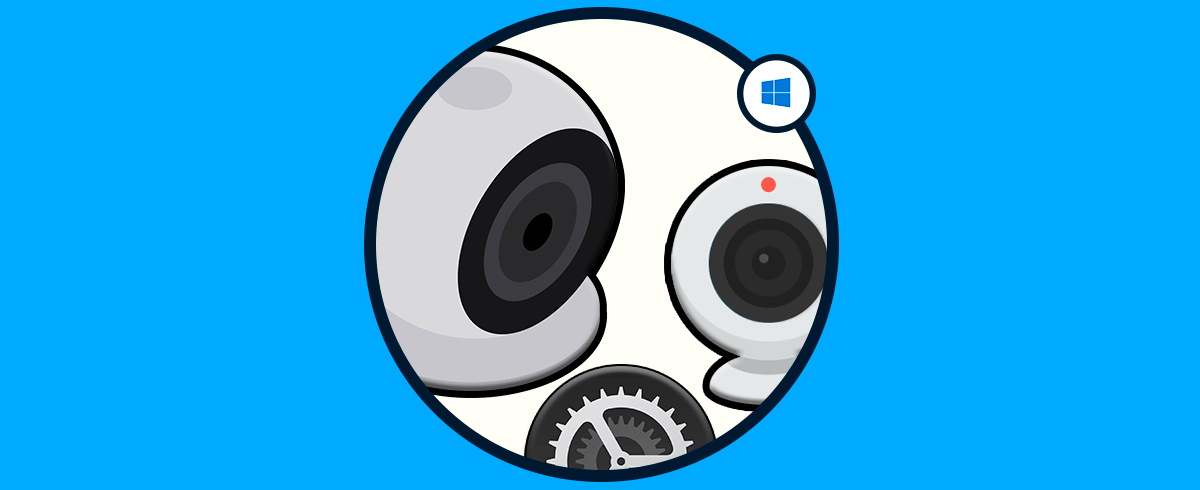Muchas veces en Solvetic te hemos explicado acerca de los diferentes códigos que genera Windows 10/11 al momento de presentarse cualquier error con un componente ya sea de software o de hardware. Estos códigos de error permiten al administrador tener la certeza de donde se origino el error y a partir de allí tomar las medidas de precaución necesarias para su corrección.
Un error común es el error 0xa00f4244 el cual esta ligado directamente a la cámara integrada o que conectamos a través de USB al equipo, este error por lo general esta acompañado de la leyenda “No podemos encontrar tu cámara” y la causa va desde una mala instalación y configuración hasta fallos en el propio sistema. Si te sale este error, Solvetic tiene algunas sugerencias para su solución integral.
A continuación verás diferentes opciones para poder solucionar el error 0xa00f4244 en Windows, de manera detallada cada una de estas opciones.
1 Cómo solucionar el error 0xa00f4244 desde Administrador de dispositivos
En primer lugar vamos a trabajar directamente con el controlador, para ello abrimos el Administrador de dispositivos:
En la ventana del Administrador en algunas versiones podemos ver la sección “Dispositivos de imagen” pero por lo general vamos a “Monitores”, este se asocia directamente con todos los dispositivos de imagen que estén conectados al equipo, al desplegar la opción "Monitores" daremos clic derecho sobre el controlador y seleccionamos la opción "Deshabilitar dispositivo":
Al dar clic allí se abrirá el siguiente mensaje:
Confirmamos el proceso y después de un momento será posible ver que el dispositivo ha sido deshabilitado:
Damos clic derecho de nuevo sobre el controlador y esta vez seleccionamos la opción "Habilitar dispositivo":
Se activará y habilitara el dispositivo:
Para completar el proceso damos clic derecho sobre el controlador de nuevo y esta vez seleccionamos "Actualizar controlador":
Será desplegado el siguiente mensaje:
Damos clic en "Buscar controladores automáticamente" y debemos esperar que finalice el proceso de análisis y búsqueda de controladores:
Podemos revisar después de esto que la cámara trabaje correctamente.
2 Cómo solucionar el error 0xa00f4244 desde Configuración
Con este método buscamos validar los permisos asociados a la cámara en Windows, para comprobarlo iremos a "Inicio - Configuración - Privacidad y seguridad - Cámara":
Al dar clic allí debemos confirmar que los interruptores "Acceso a cámara" y "Cámara" estén activos:
Después validamos que la cámara trabaje correctamente.
3 Cómo solucionar el error 0xa00f4244 desde Seguridad de Windows
Este caso es especial ya que muchas veces el antivirus de Windows puede detectar la cámara como una amenaza debido a que a través de ella se pueden presentar ataques externos.
Podemos desactivar temporalmente el antivirus para ver si es la causa del error, abre Seguridad de Windows:
Vamos a "Protección contra virus y amenazas":
Damos clic en "Administrar la configuración" para ver esto:
Desactivamos el interruptor "Protección en tiempo real" y debemos confirmar el proceso:
Veremos que se ha desactivado:
Comprobamos que la cámara funcione.
Estas opciones darán solución al error 0xa00f4244 en Windows.