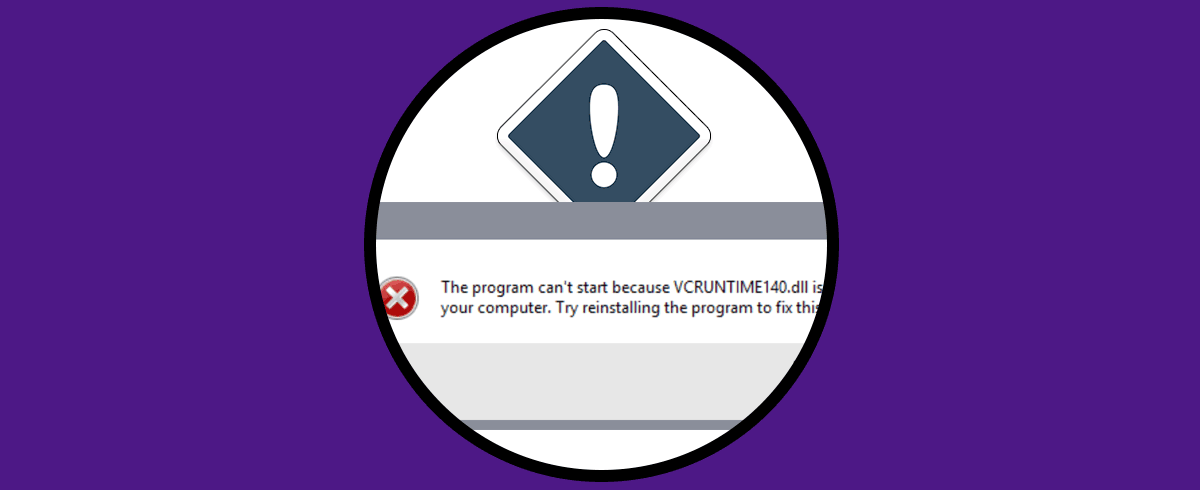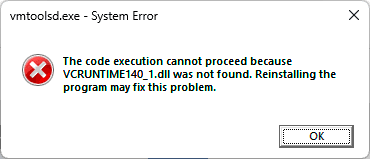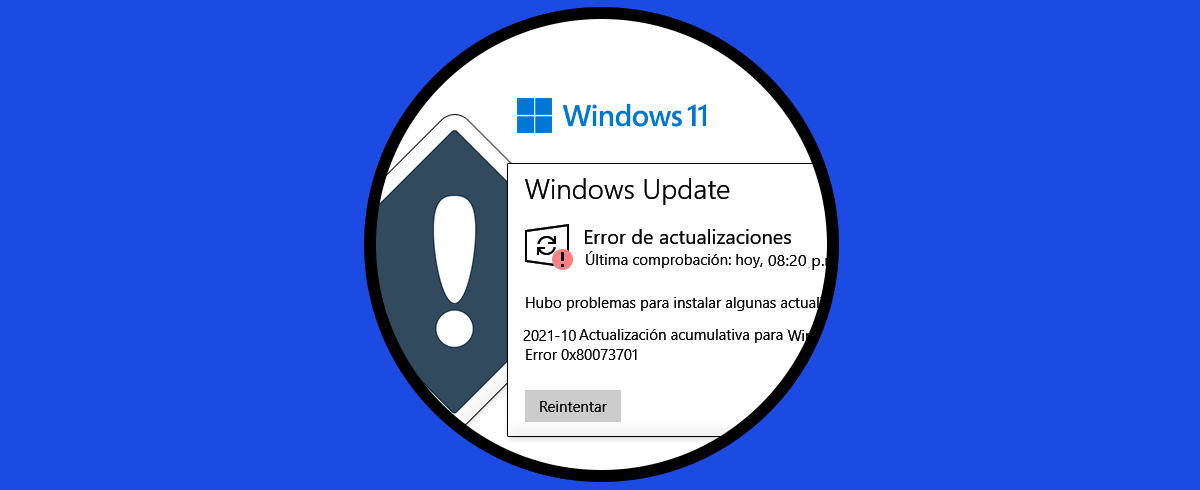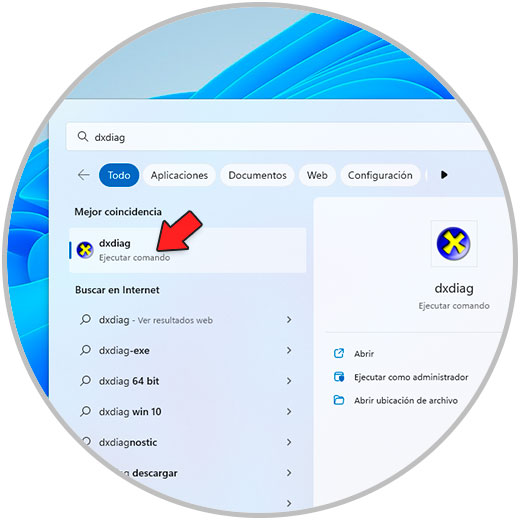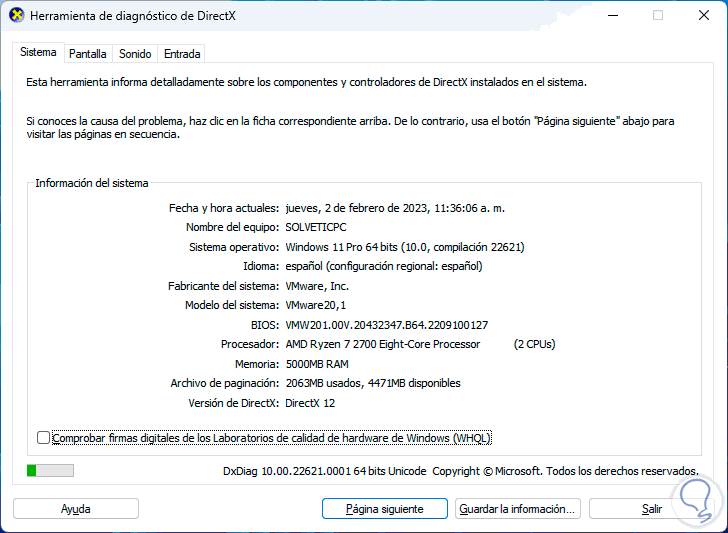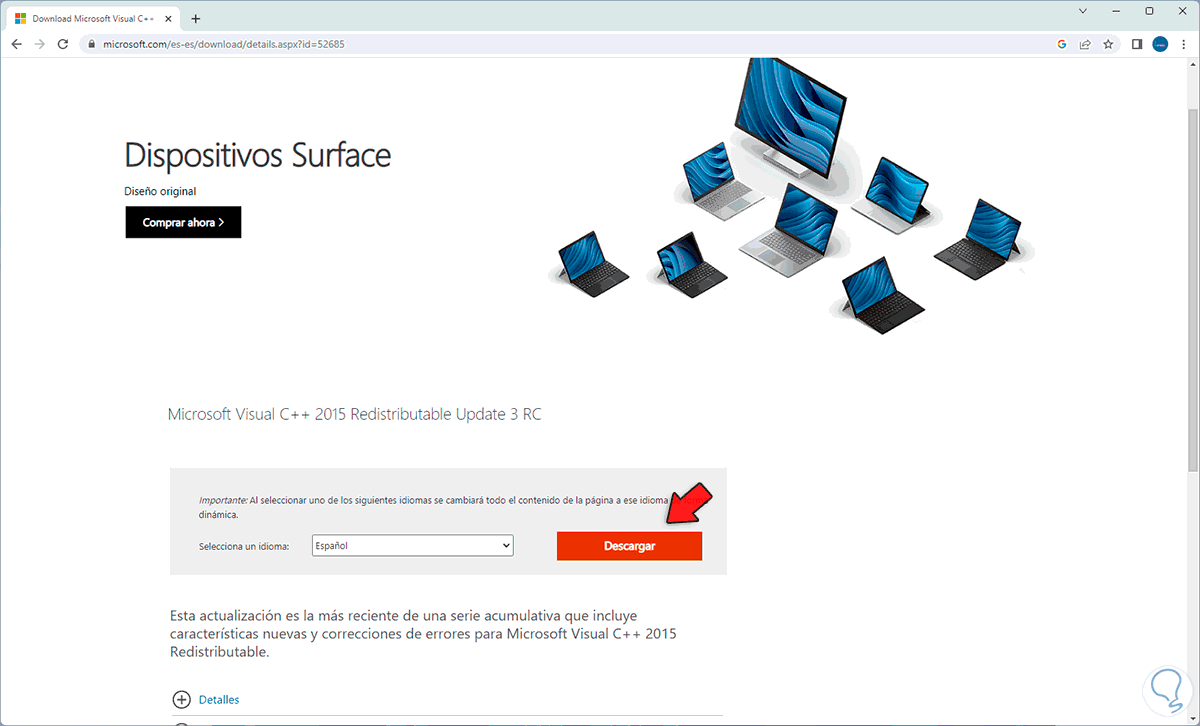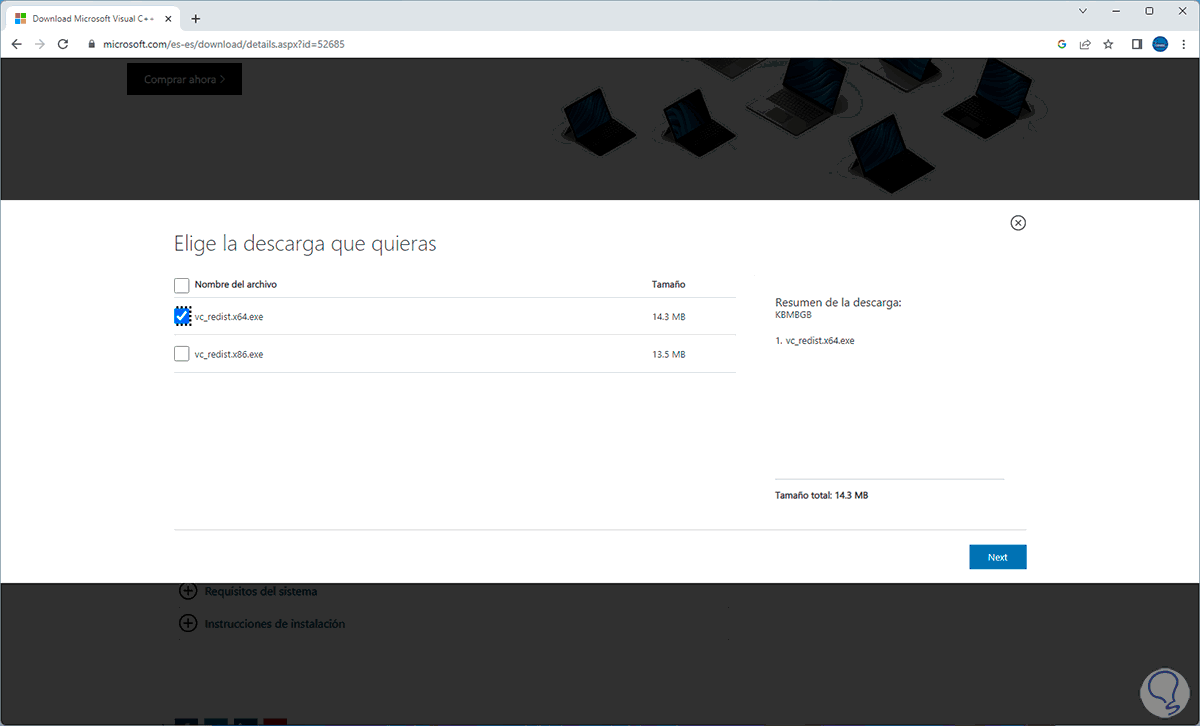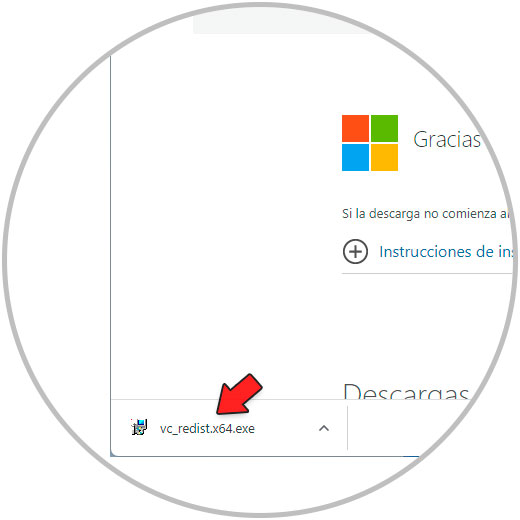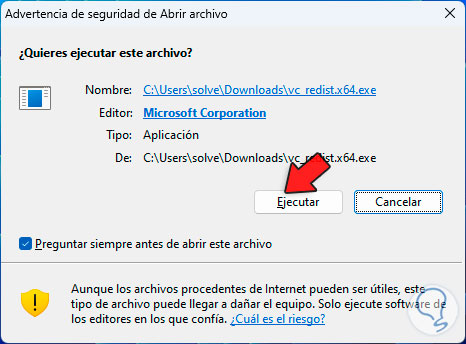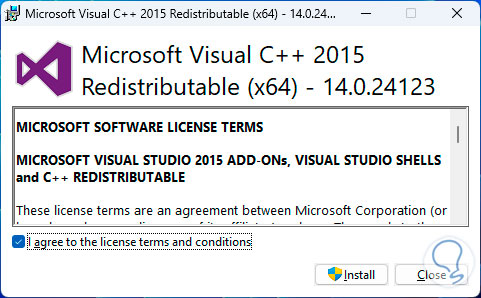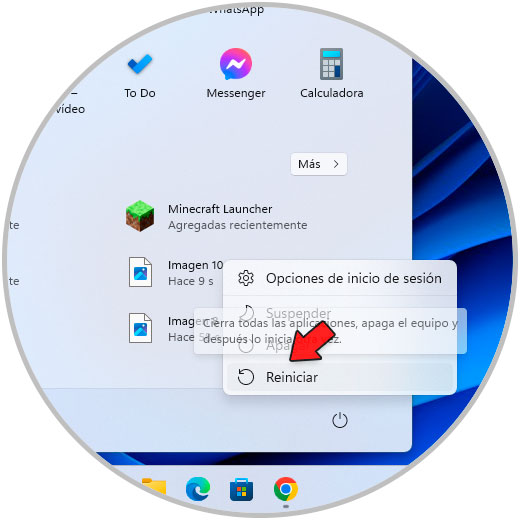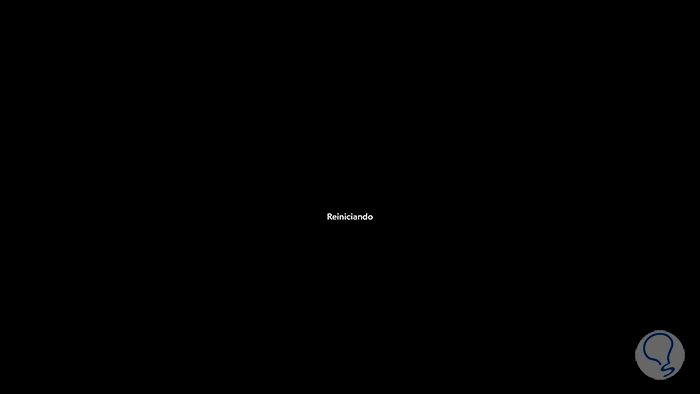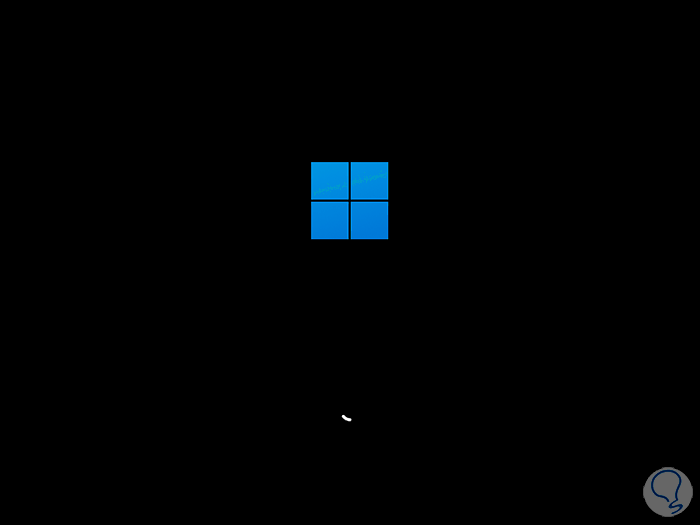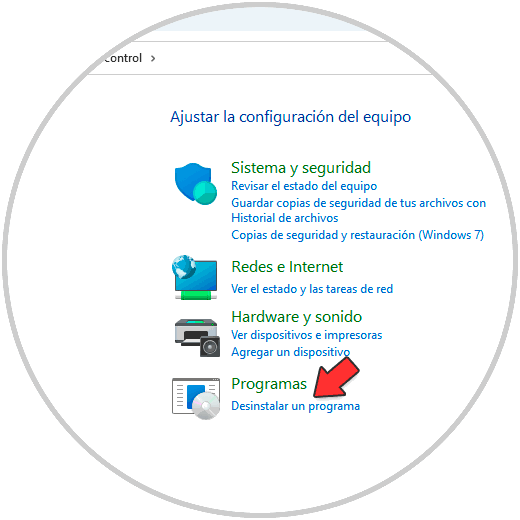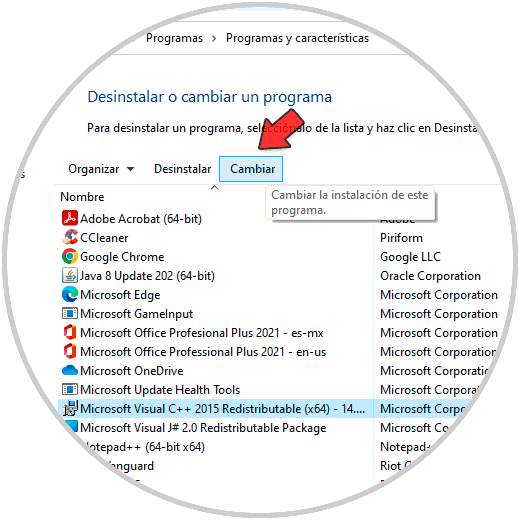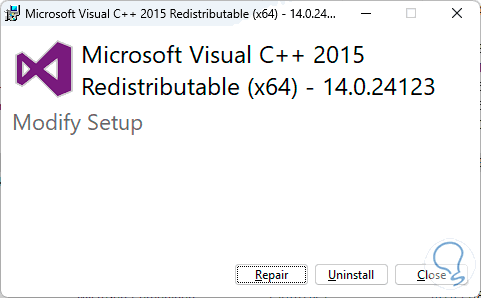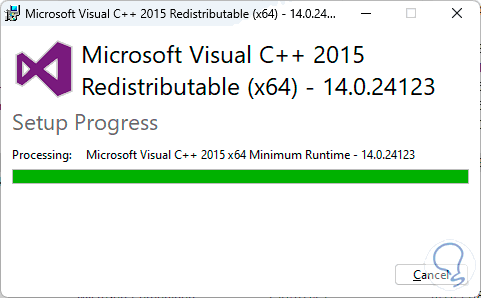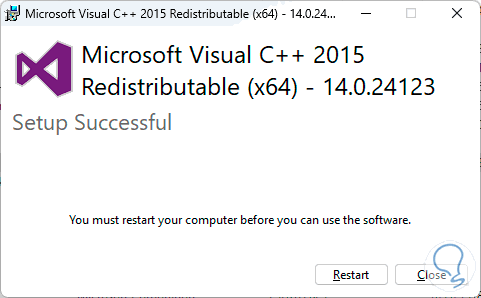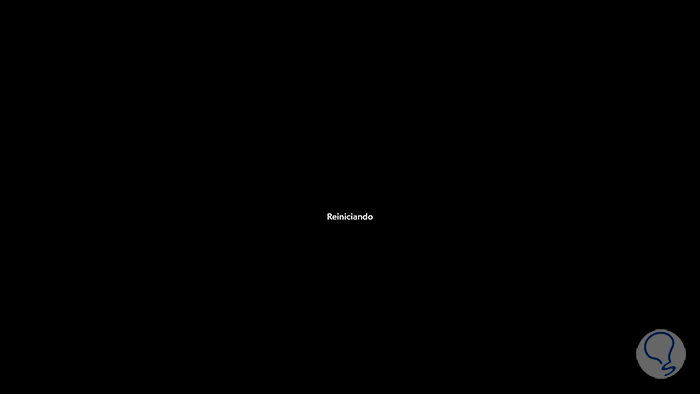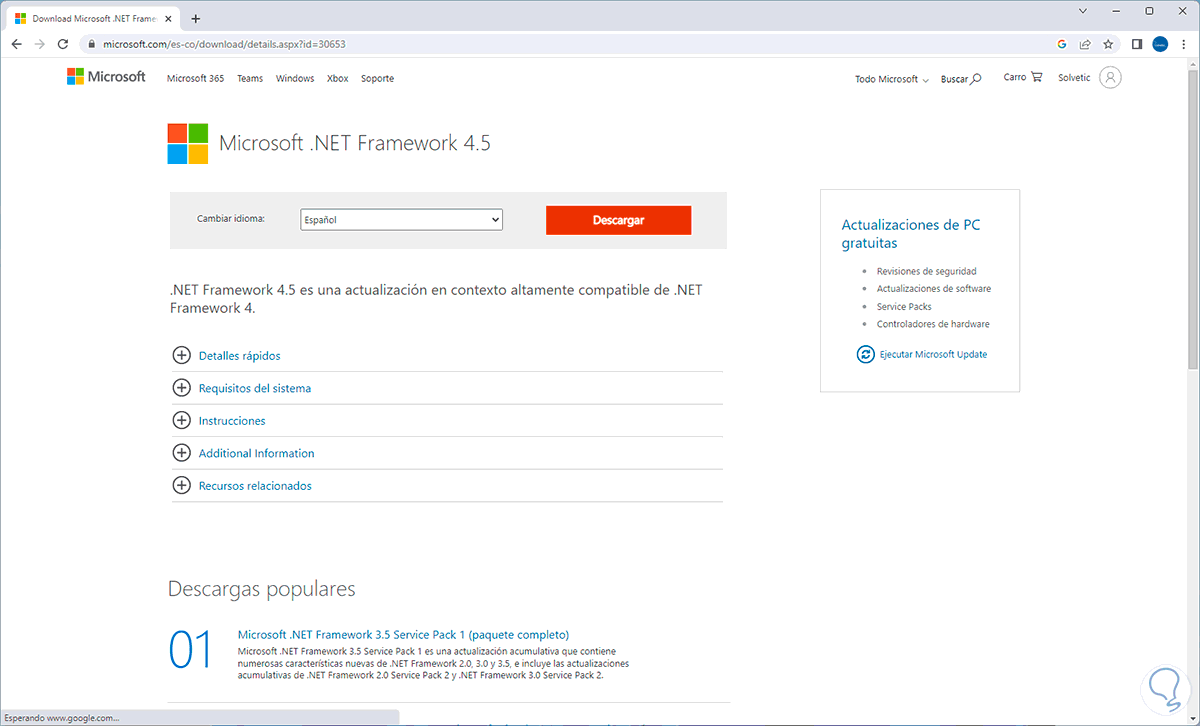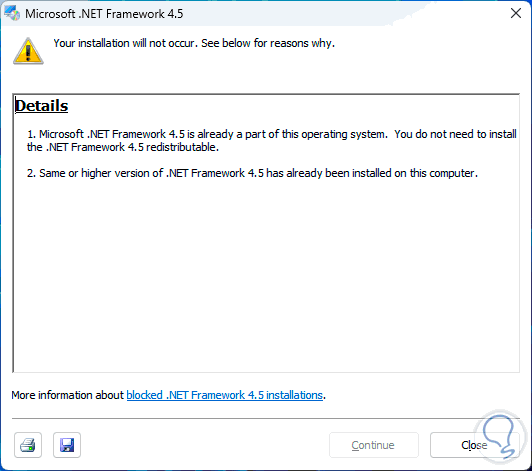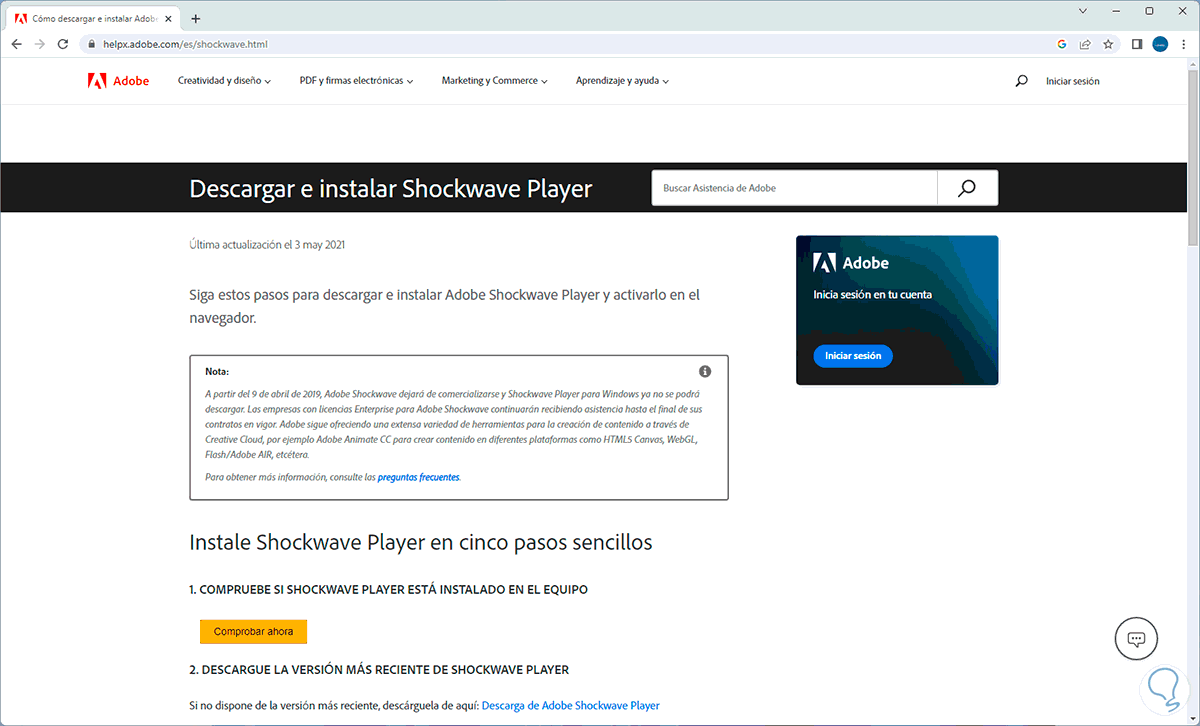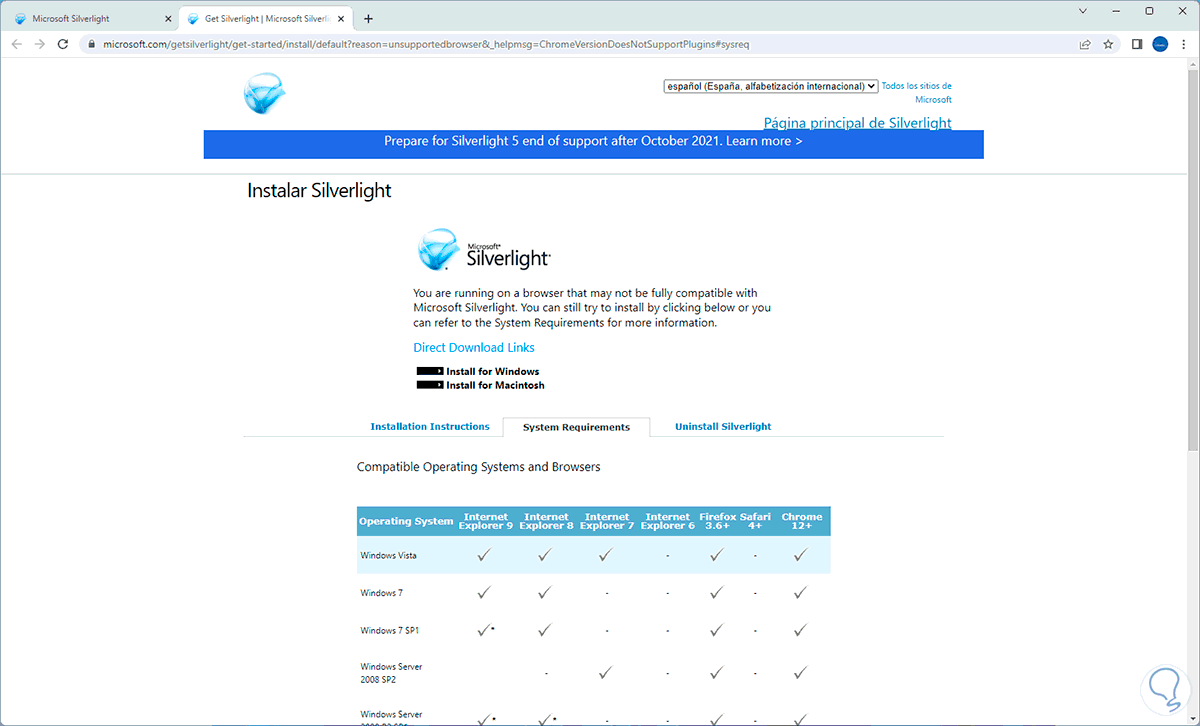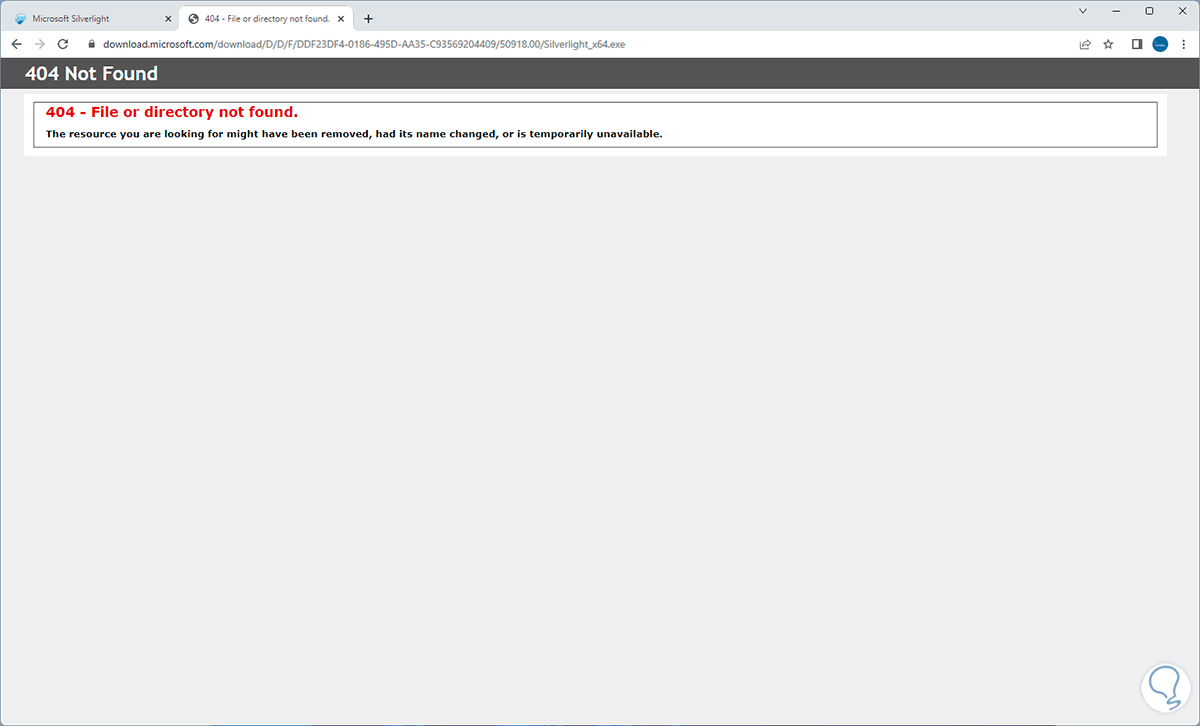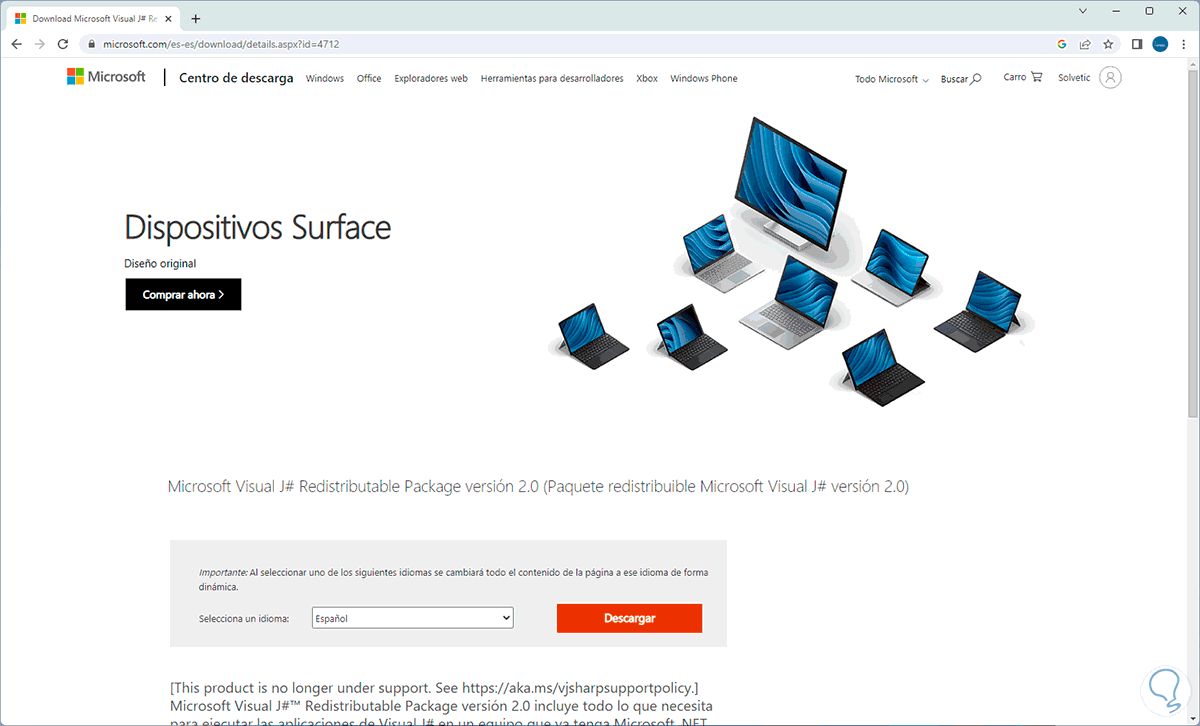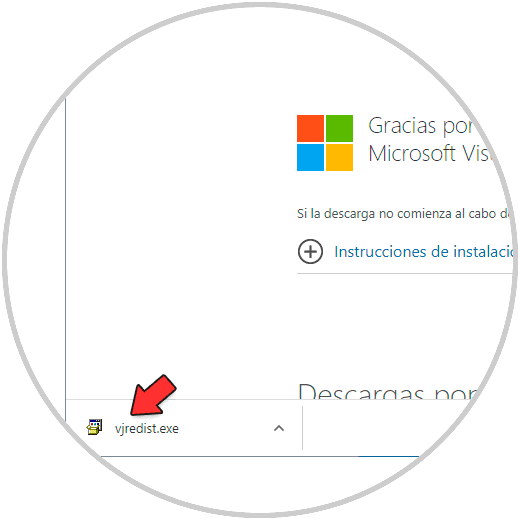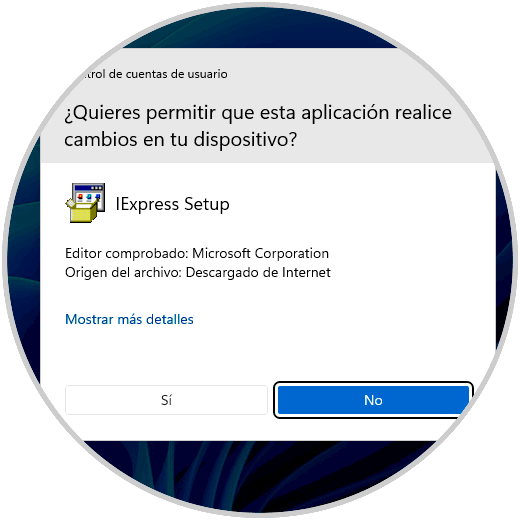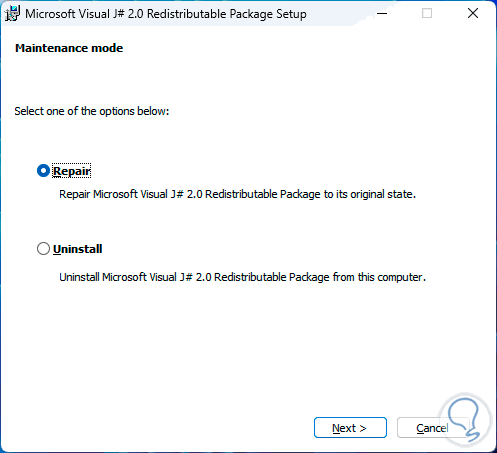Windows 10/11 es un sistema que está compuesto por servicios, procesos y librerías que entre todas interactúan para que el sistema y las aplicaciones puedan trabajar de la manera correcta, pero un error frecuente en Windows es el error VCRUNTIME140.dll:
Es un error que como vemos indica que ese archivo no existe. Los archivo DLL en Windows son un conjunto de bibliotecas donde esta alojado el código y los datos para ser usados más de un programa o aplicación de forma simultánea. Si alguno falla se impedirá que esta aplicación abra o sea estable.
Este error puede aparecer después de instalar una actualización al sistema o bien si alguna de estas actualizaciones genero error durante su instalación. A tener en cuenta que VCRUNTIME140.dll es un archivo usado por Visual C++ Redistributable for Visual Studio 2015 de modo que con ello en mente Solvetic te dará la solución a este error en Windows.
1 Solución al error vcruntime140.dll instalando C++
El primer método será instalar de nuevo todo el conjunto de Microsoft Visual C++ 2015 Redistributable, esto integra todas las bibliotecas DLL y se corregirá el error.
En primer lugar vamos a validar la arquitectura del sistema, en el buscador de Inicio ingresamos "dxdiag" y ejecutamos el comando:
En la ventana desplegada comprobamos la versión de Windows usada (32 o 64 bits):
Ahora iremos al siguiente enlace oficial de Microsoft:
Damos clic en “Descargar” y luego descargamos la versión en base a la arquitectura usada:
Damos clic en “Next” para iniciar la descarga:
Ejecuta el archivo y se abrirá el siguiente mensaje:
Se abrirá el asistente de instalación:
Activamos la casilla de licencia y damos clic en “Install” para iniciar el proceso:
Al finalizar veremos lo siguiente:
Una vez instalado, abrimos el Explorador de archivos y vamos a la ruta:
C:\Windows\System32Allí confirma que exista el archivo vcruntime140.dll :
Es momento de reiniciar Windows:
Se reiniciará el sistema:
Esperamos que la sesión sea iniciada de nuevo:
2 Solución al error vcruntime140.dll desde Panel de control
Con este método buscamos reparar todo el conjunto de bibliotecas de Microsoft Visual C++.
Abrimos el panel de control y damos clic en "Desinstalar un programa":
En la siguiente ventana seleccionamos "Microsoft Visual C++ 2015". Damos clic en "Cambiar" para ver lo siguiente:
Damos clic en "Repair" para realizar una reparación interna de Visual C++:
Veremos el proceso
Al finalizar veremos lo siguiente. Damos clic en "Restart" para reiniciar Windows:
Windows será reiniciado
3 Solución al error vcruntime140.dll instalando dependencias
Es posible instalar cada una de las dependencias para que todo el conjunto de bibliotecas funcione de la manera correcta, es importante aclarar que en algunos casos estas dependencias no son compatibles con Windows 11.
En primer lugar iremos a la siguiente URL para descargar .NET Framework:
.NET Framework se integra a los lenguajes de programación C#, Visual Basic o F# con el fin de poder escribir aplicaciones en Windows, esta versión de .NET Framework añade mejoras en el lenguaje y en la plataforma para C#, Visual Basic y F# facilitando la escritura de código asincrónico y mejorar las opciones de flujo de control y una gran ventaja es la mejora a nivel de escalabilidad de las aplicaciones web.
Descargamos el archivo:
Ejecuta el archivo y será necesario aceptar los permisos de UAC:
Es posible ver lo siguiente:
Esto en caso de que ya haya sido instalado a través de Windows Update, en caso contrario debemos seguir los pasos del asistente.
Ahora iremos a la siguiente URL para descargar Adobe Shockwave Player (en Windows 11 no será posible):
Esto debido a que hoy en día se usan tecnologías mas potentes y con mejores funciones.
Ahora iremos a la siguiente URL para descargar Microsoft Silverlight:
Silverlight es una herramienta de desarrollo con la cual es posible crear aplicaciones web y móviles compatible con navegadores, dispositivos y sistemas operativos pero para Windows 11 ya no es compatible:
Al dar clic en Download now veremos lo siguiente:
Solo es posible usar esta herramienta hasta Windows 10 ya que para Windows 11 no obtendremos acceso:
Por ultimo iremos a la siguiente URL para descargar Microsoft Visual J-Sharp:
Esta es una utilidad para ejecutar aplicaciones escritas con el lenguaje Java, veremos lo siguiente:
Descargamos el archivo:
Ejecutamos el archivo y debemos aceptar los permisos:
Damos clic en Si y es posible que ya este instalado gracias a las actualizaciones de Windows Update:
Cada una de estas soluciones ayudara a corregir el error VCRUNTIME140.dll y poder tener acceso a las diversas aplicaciones.