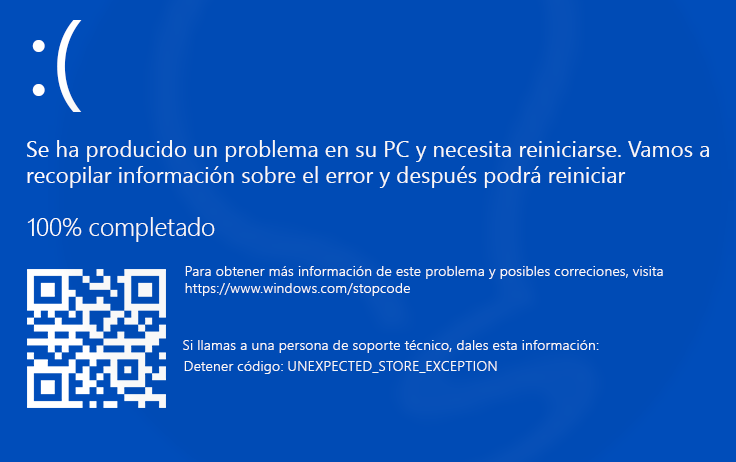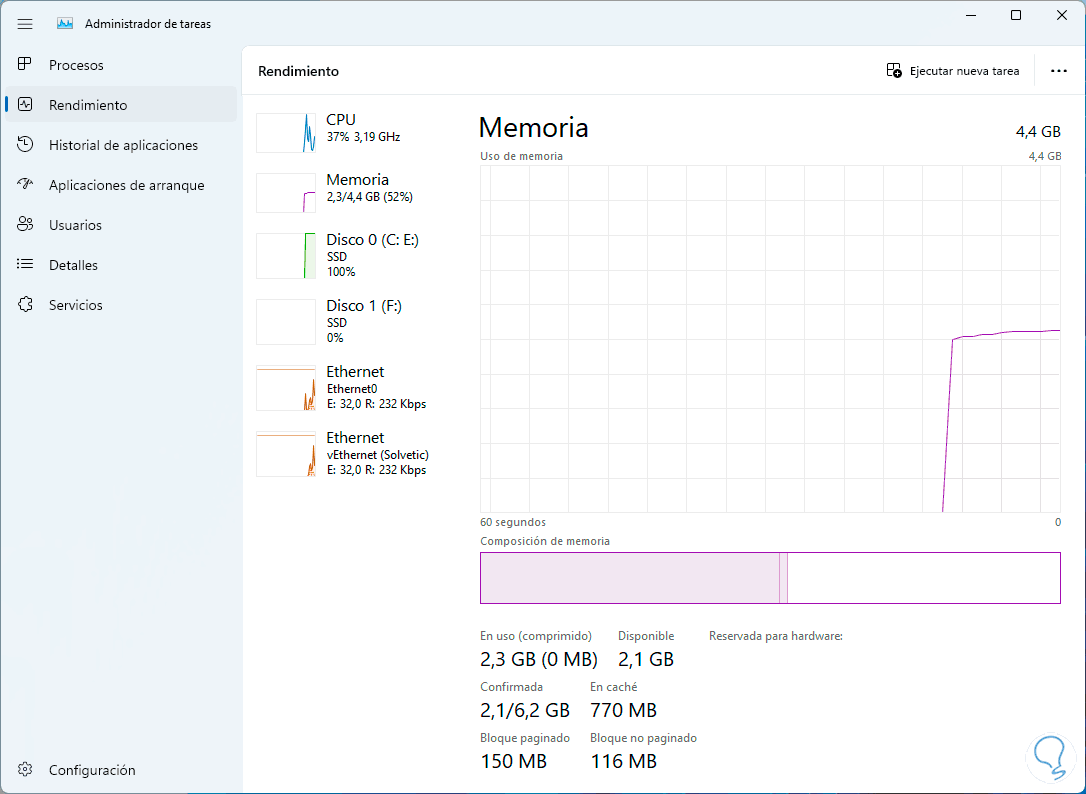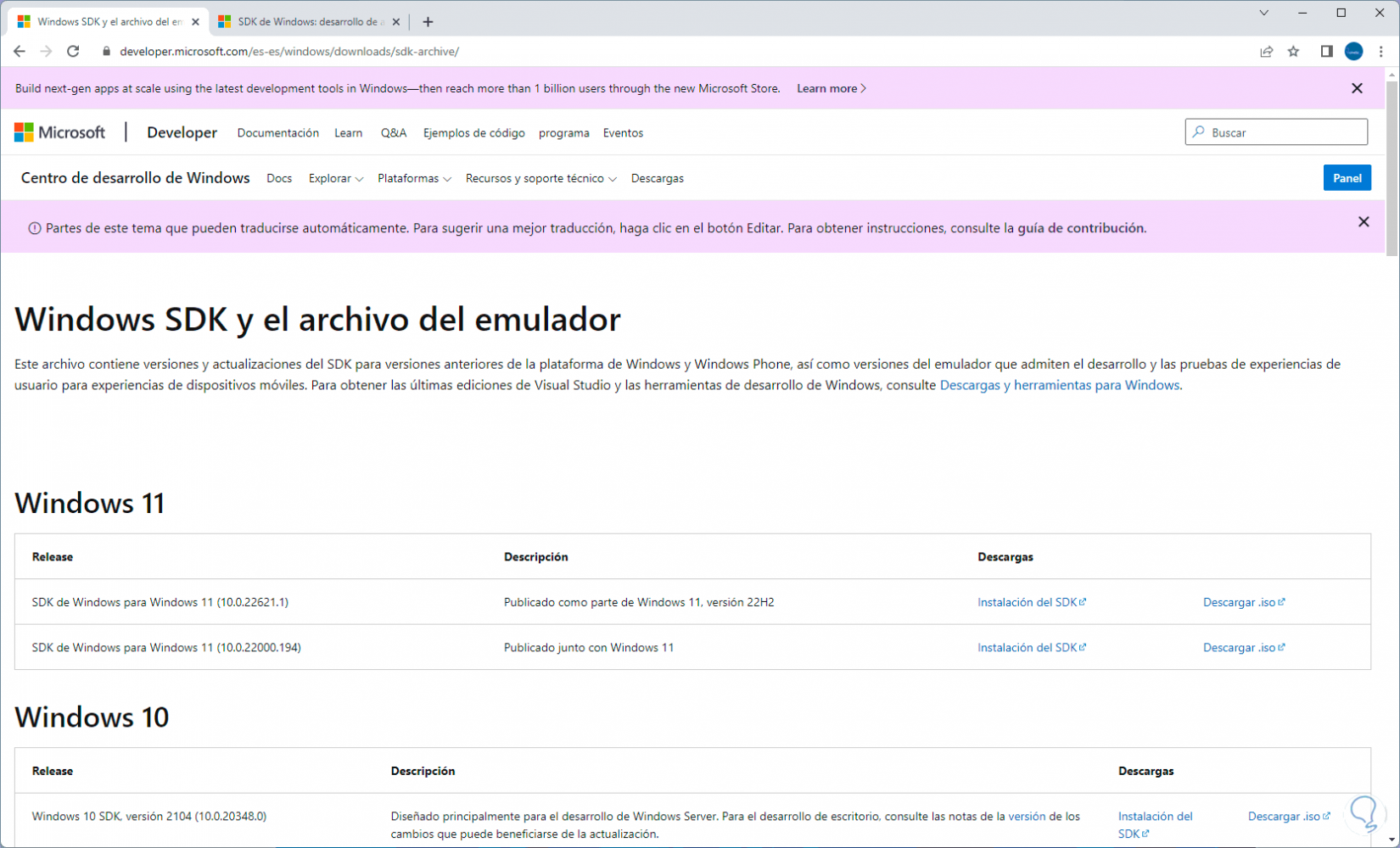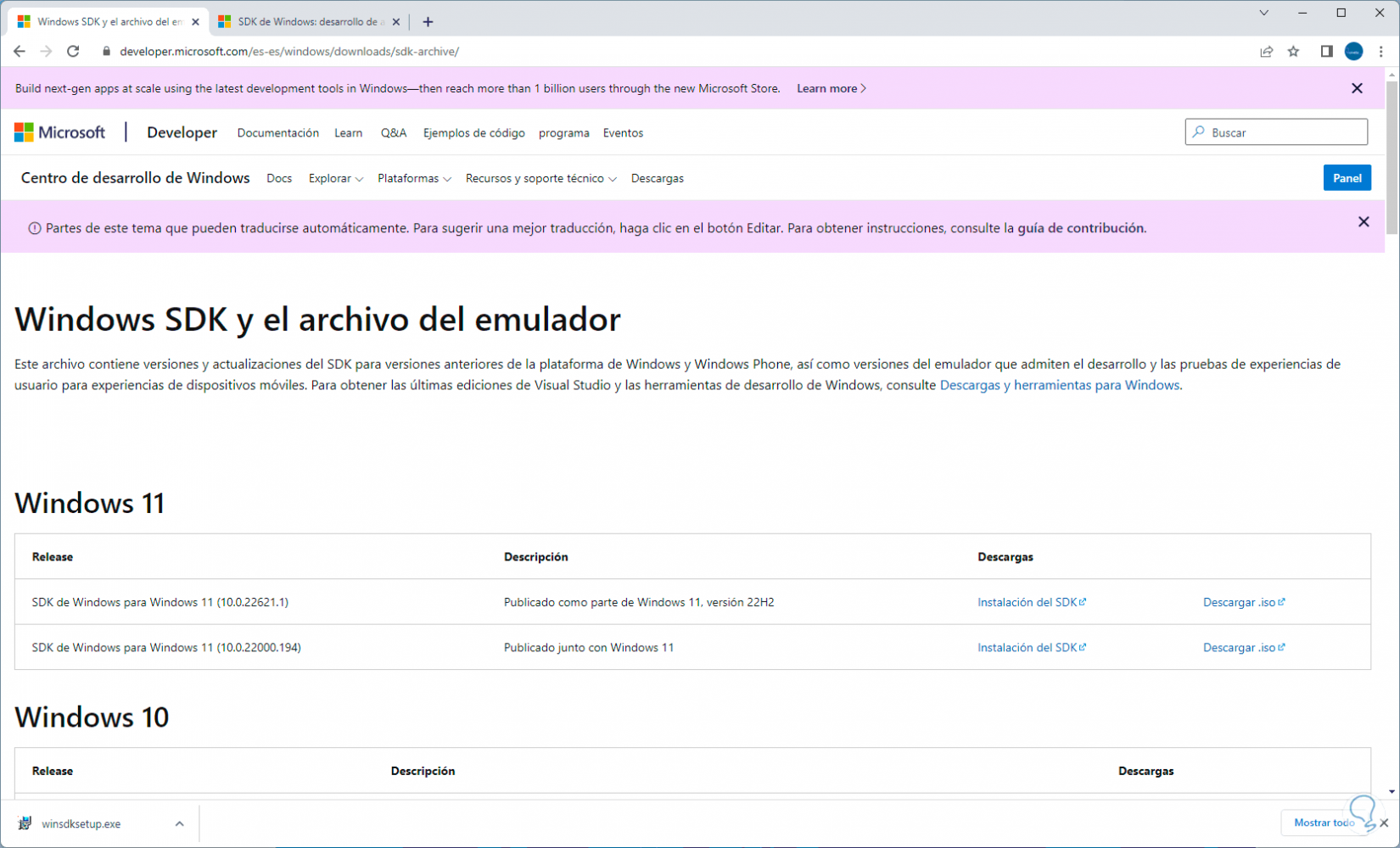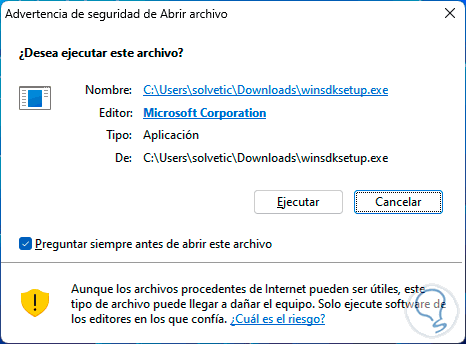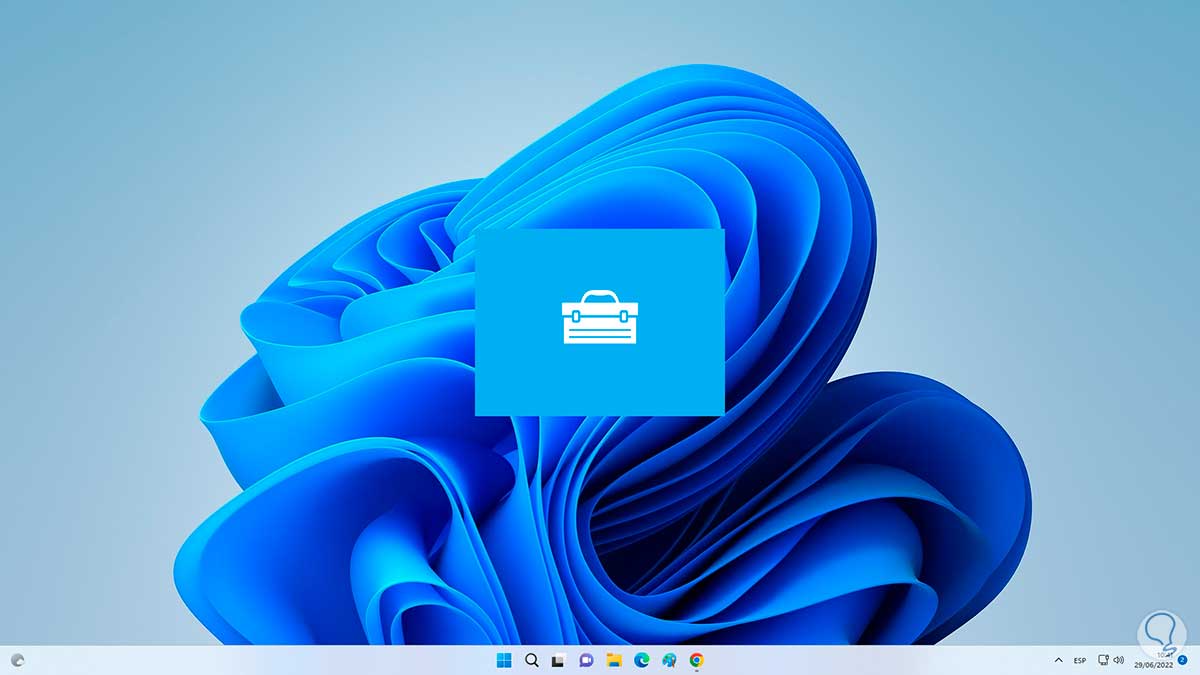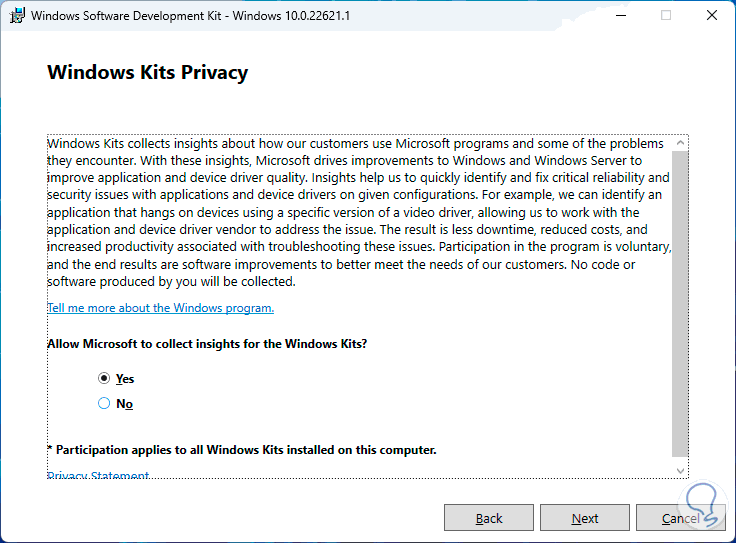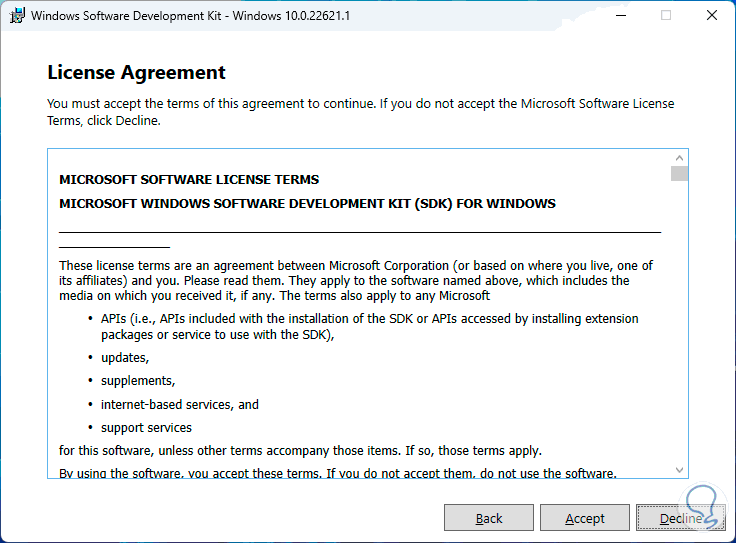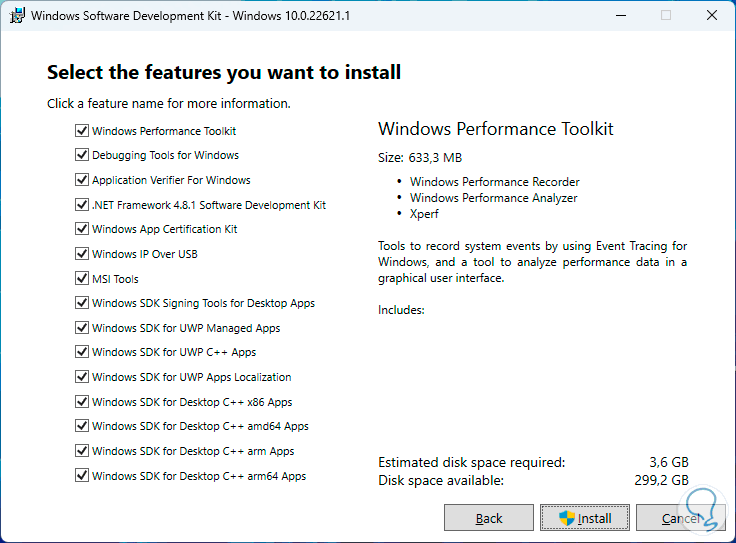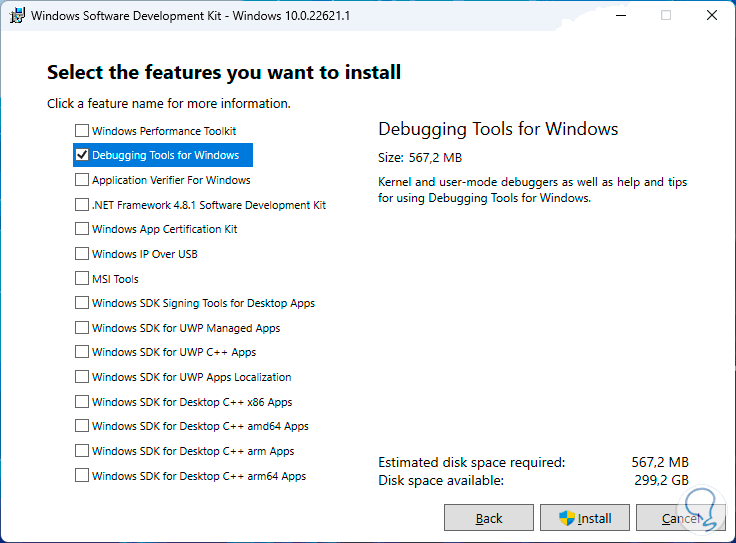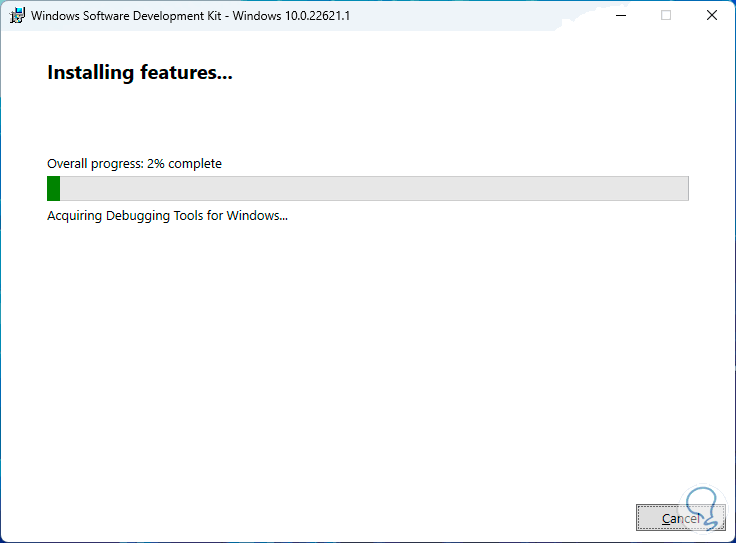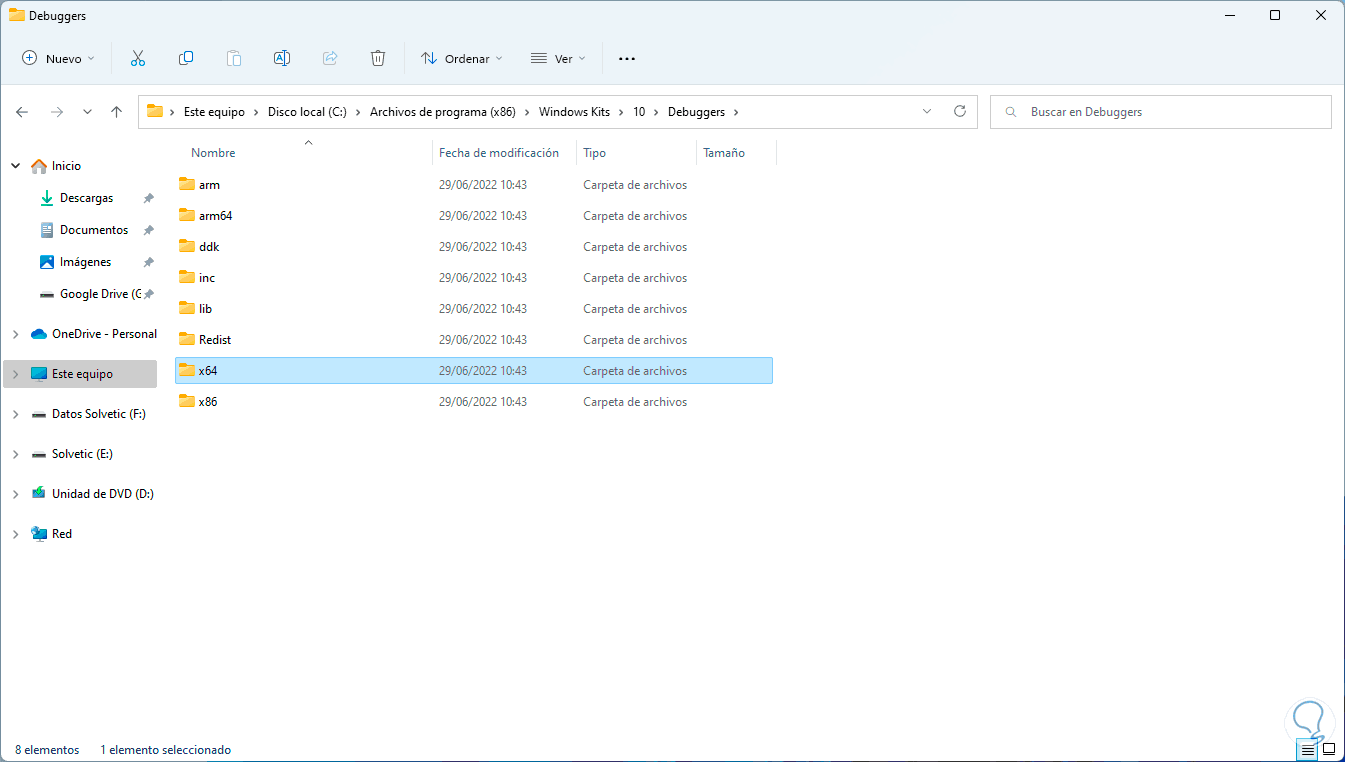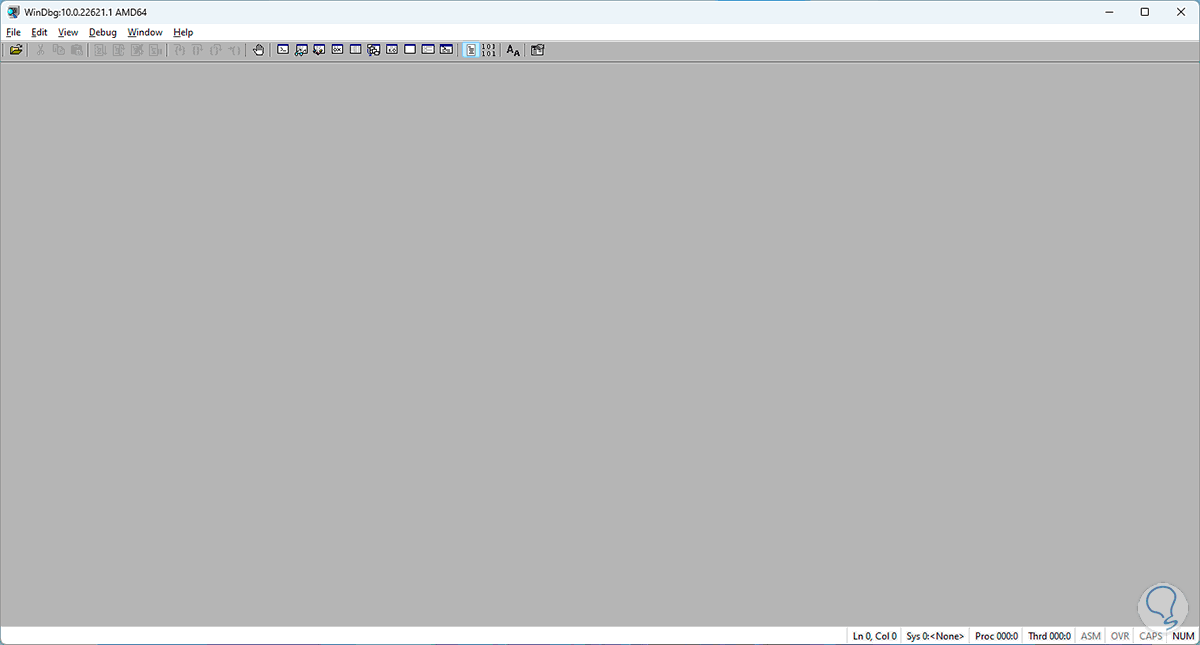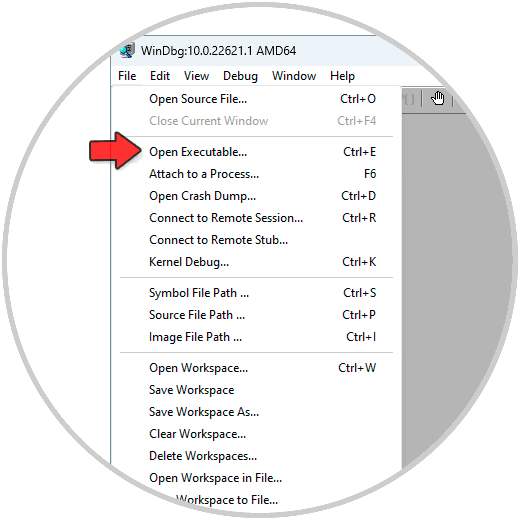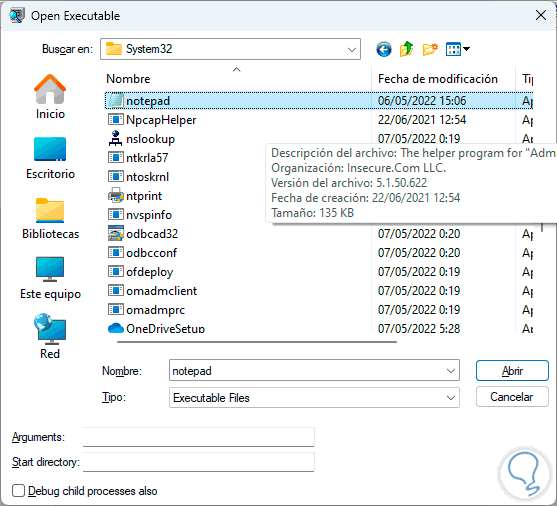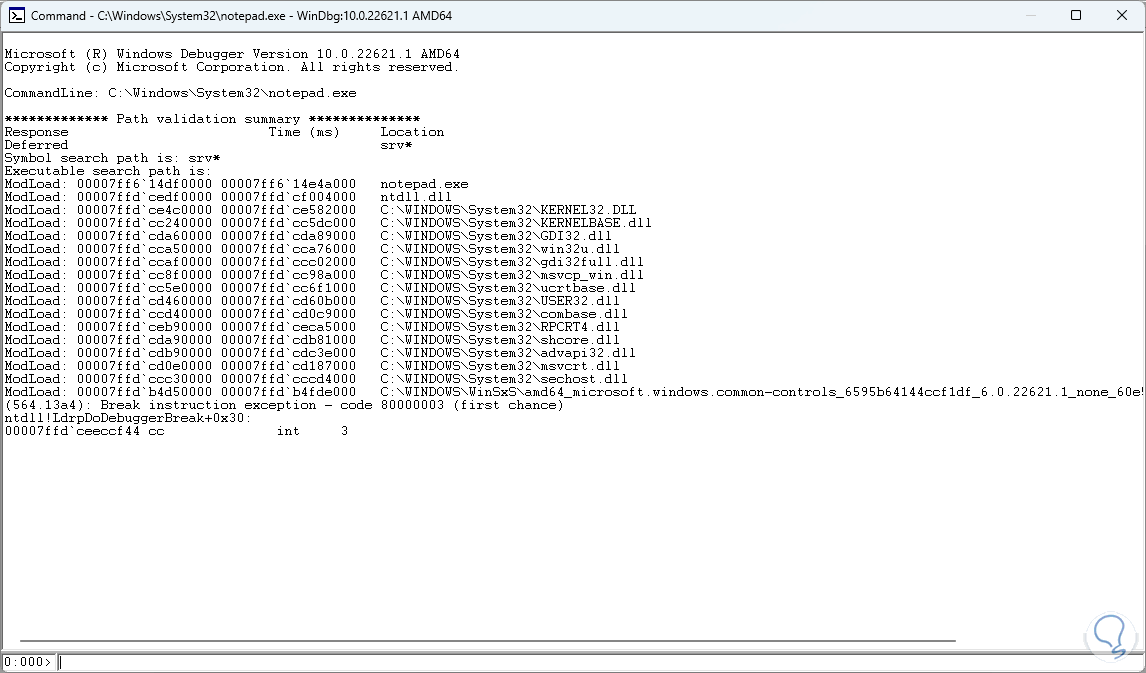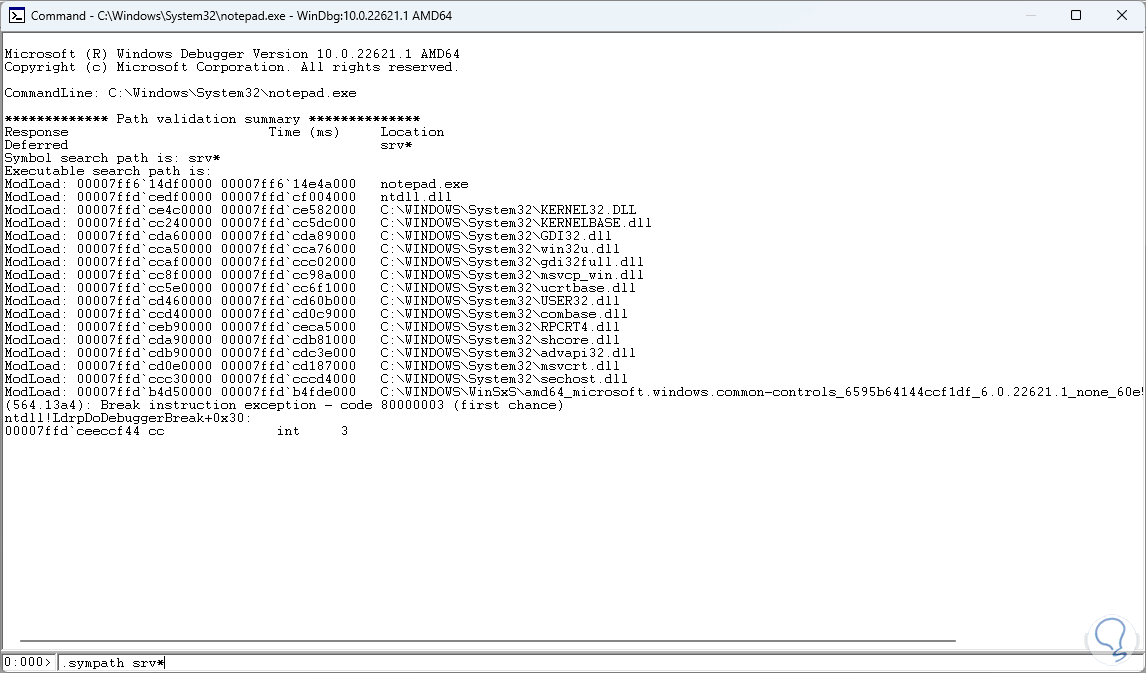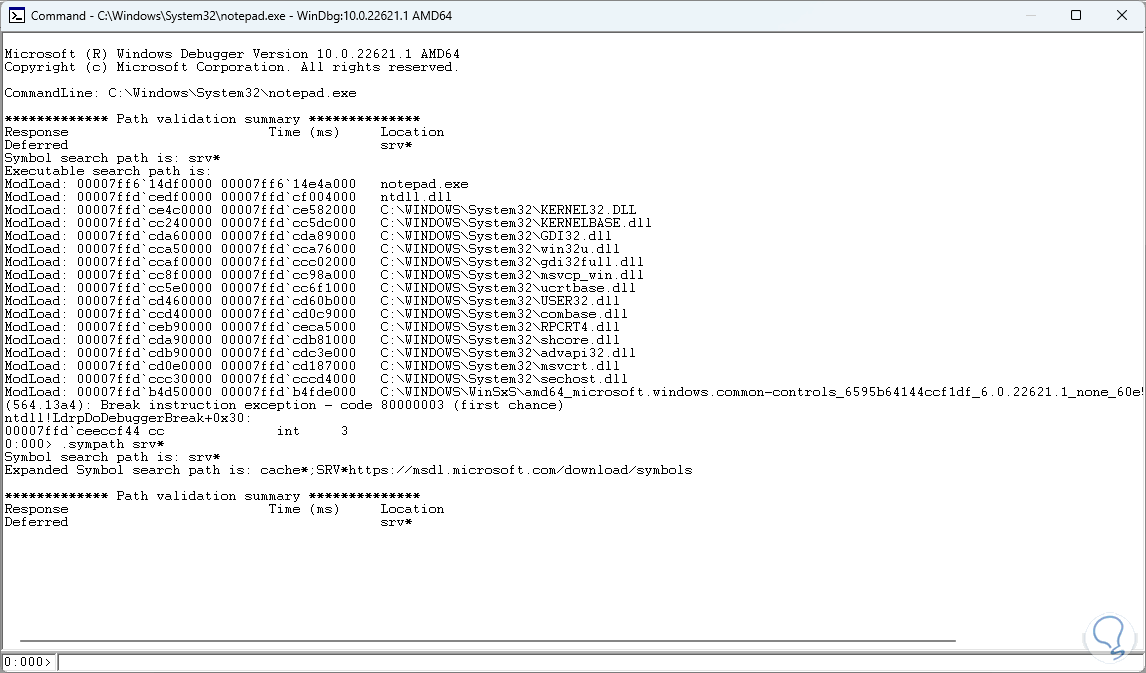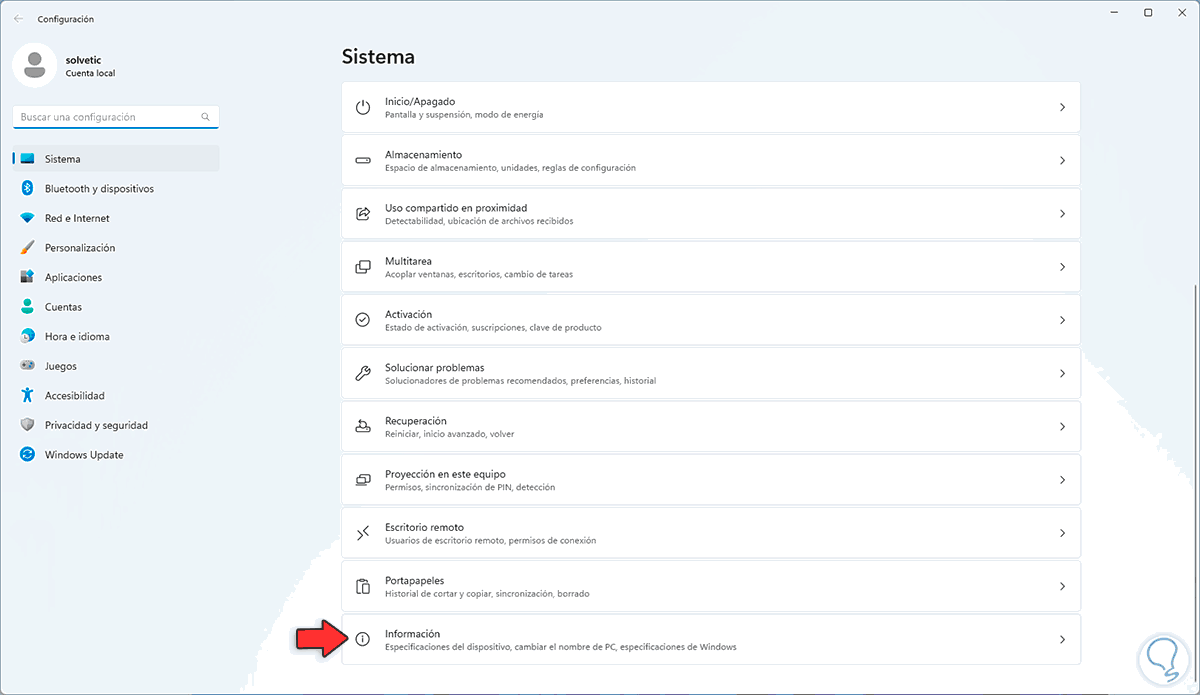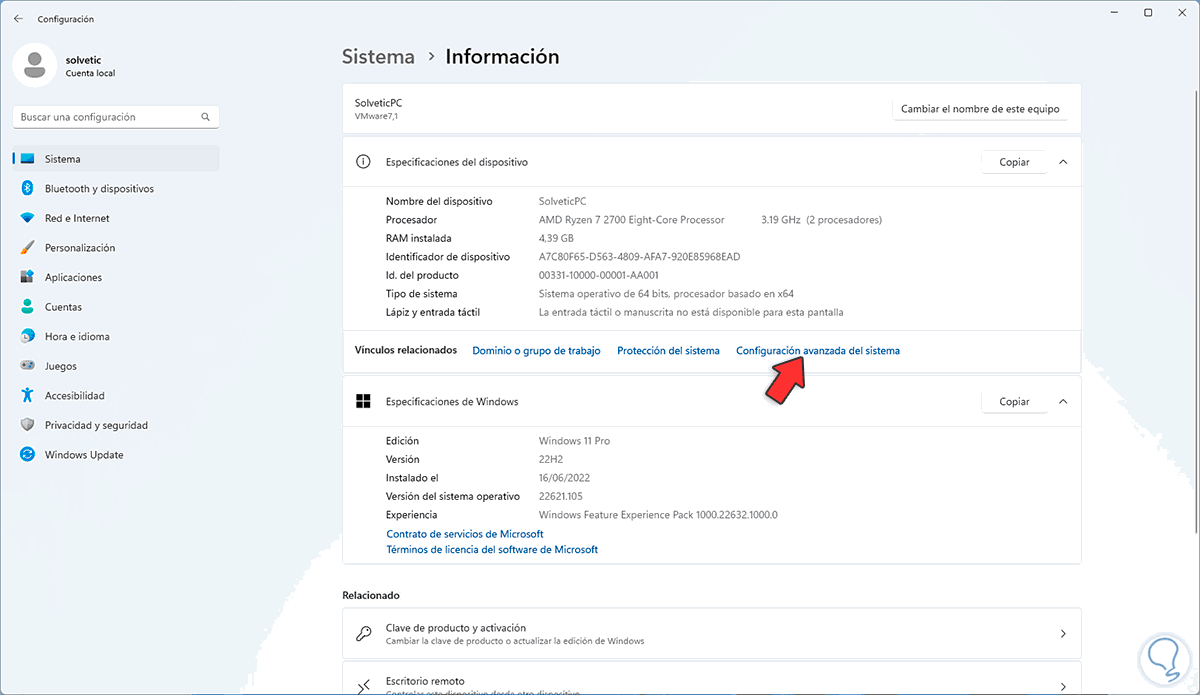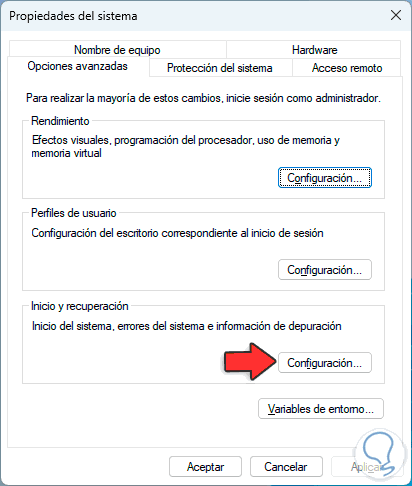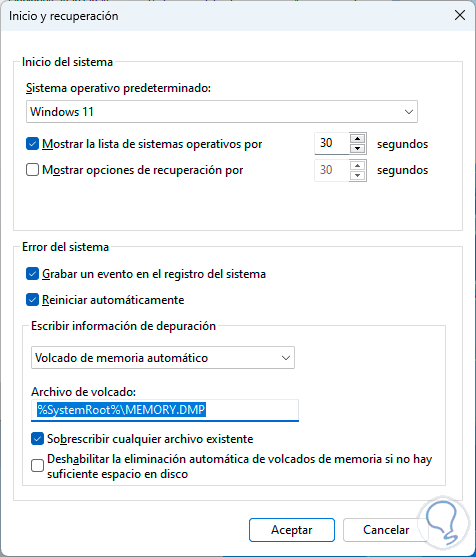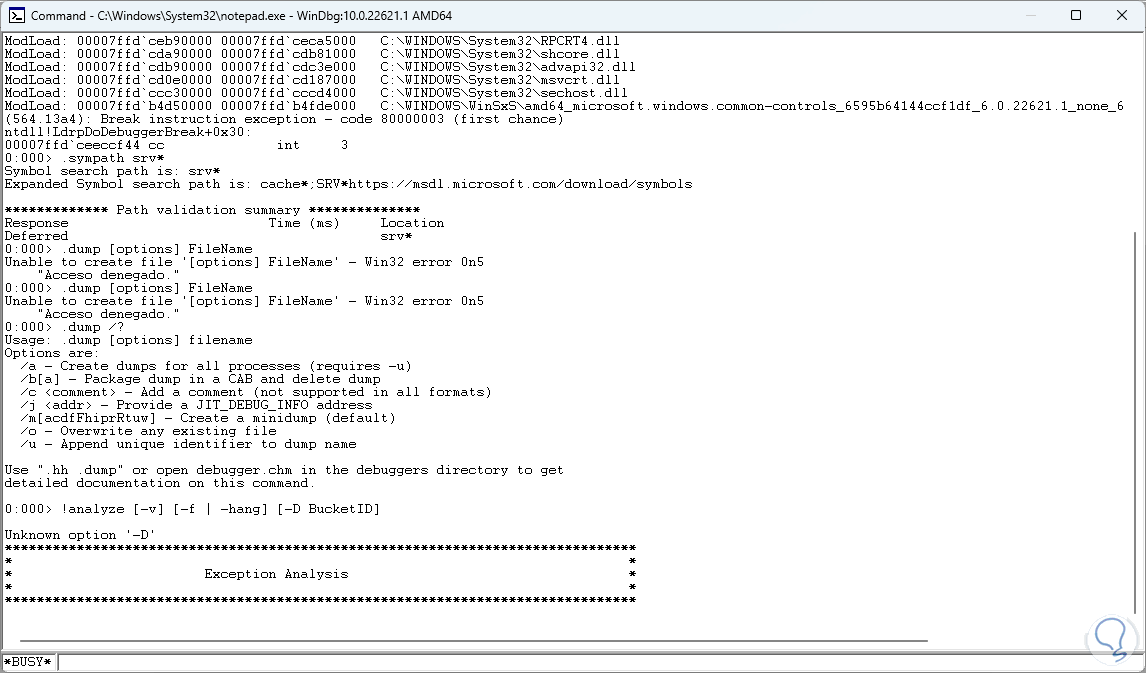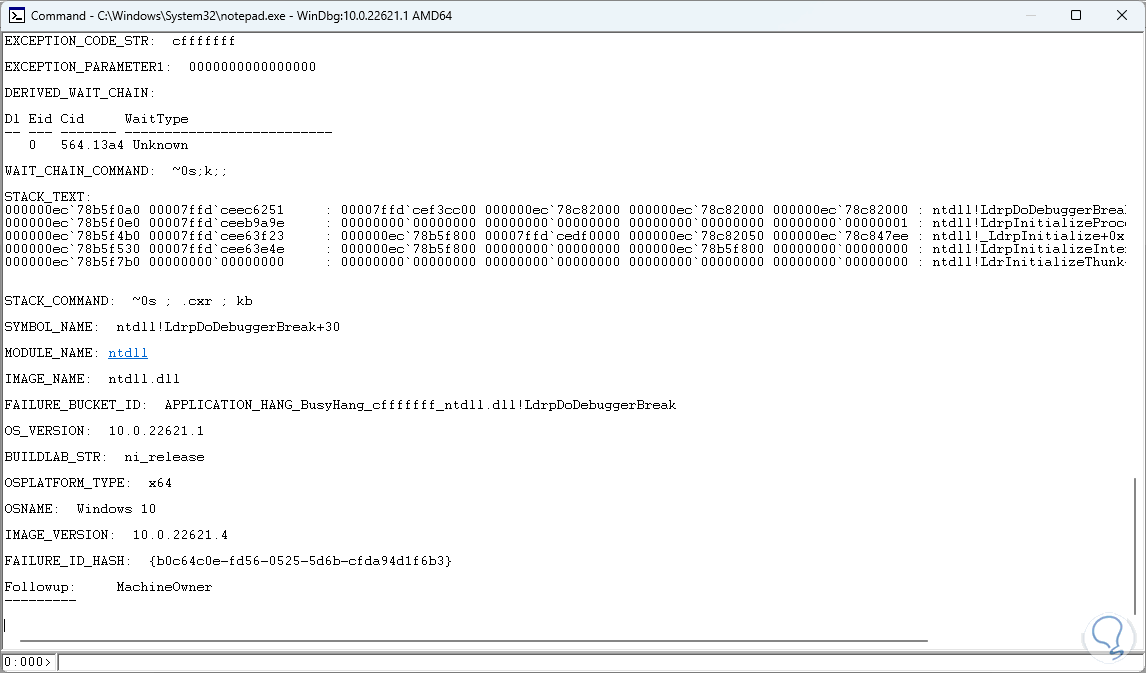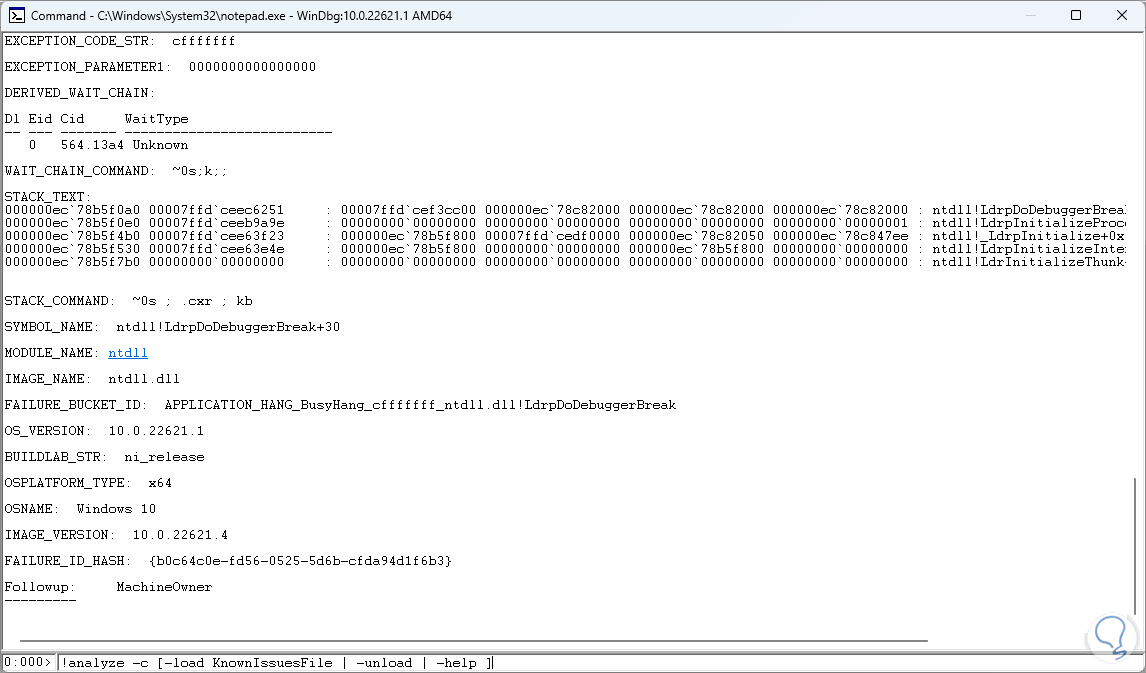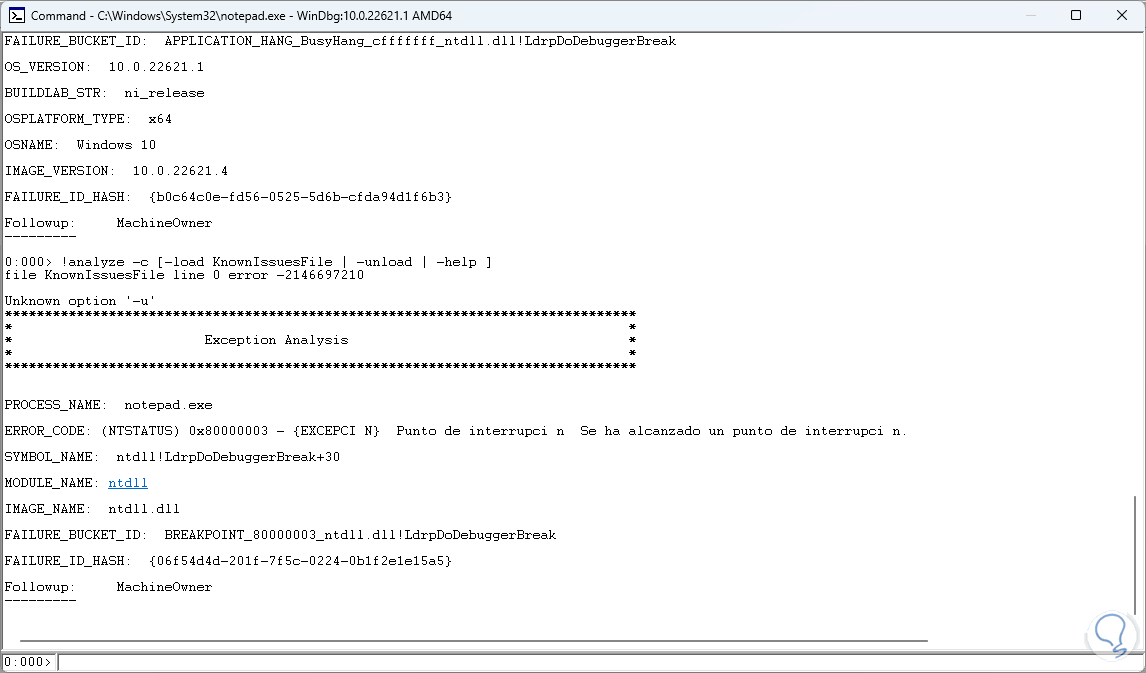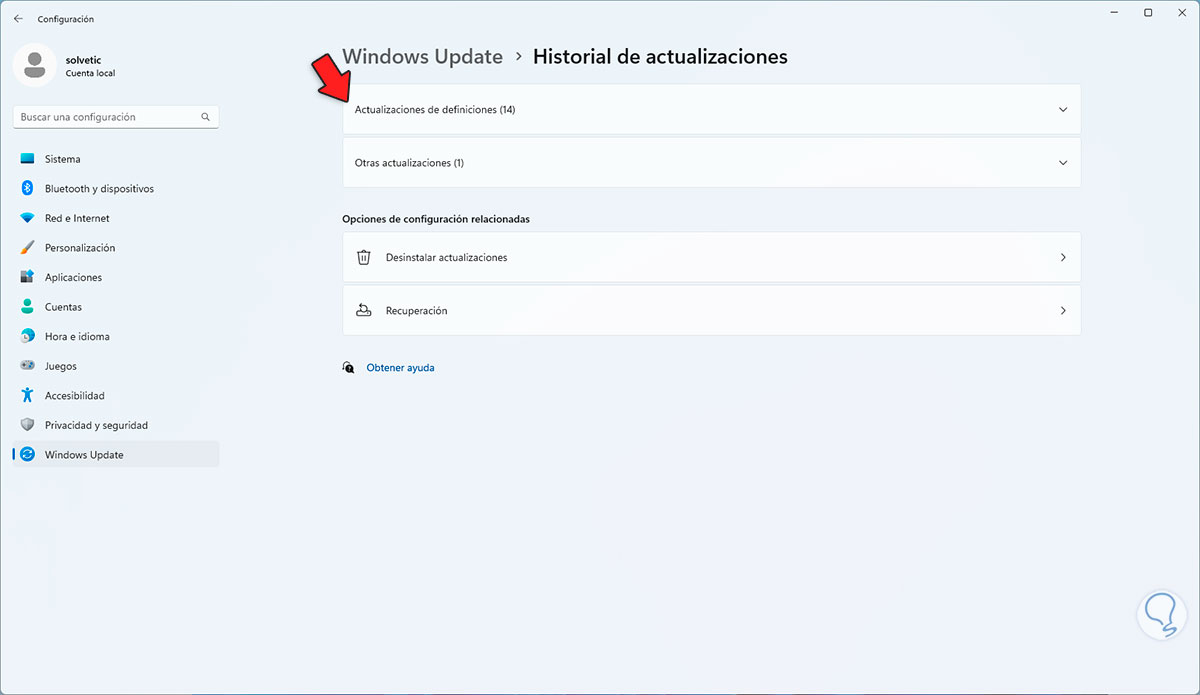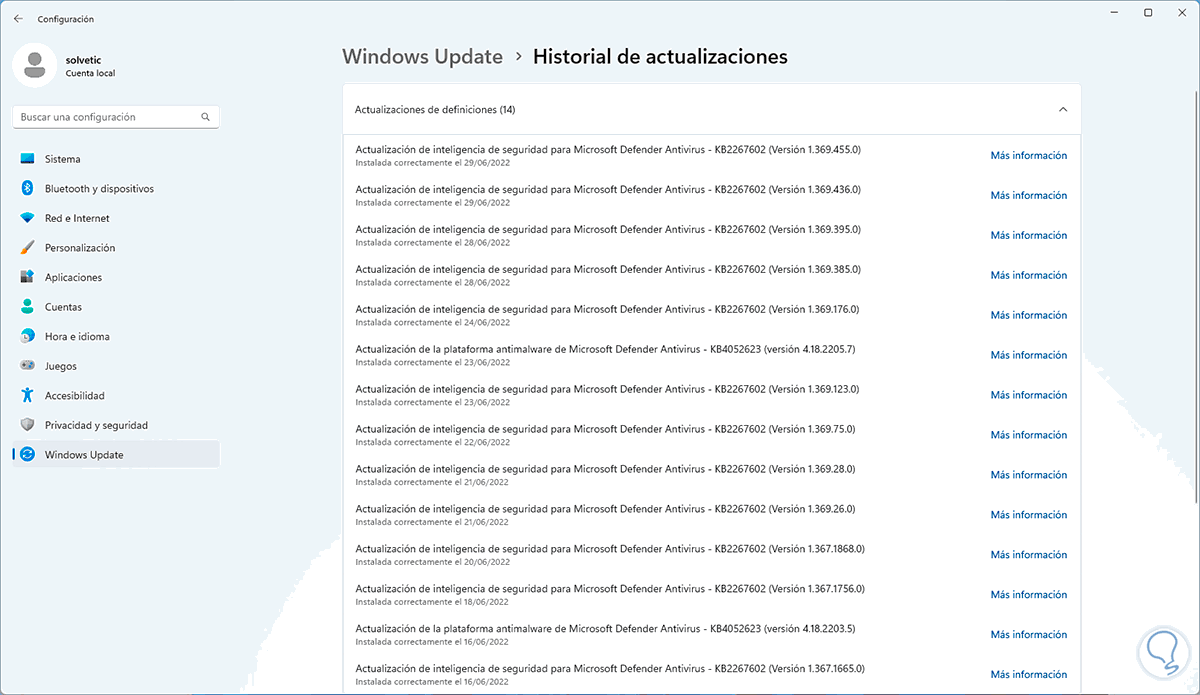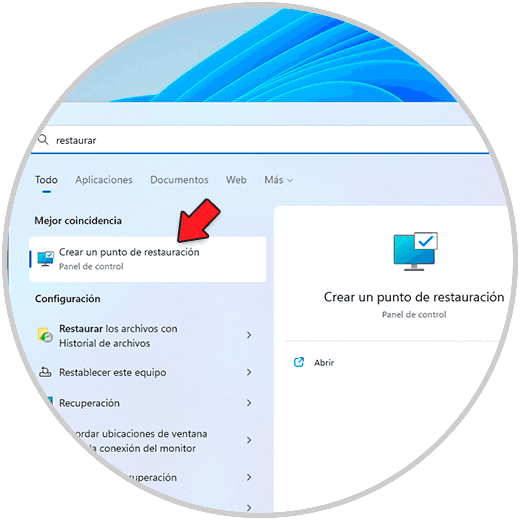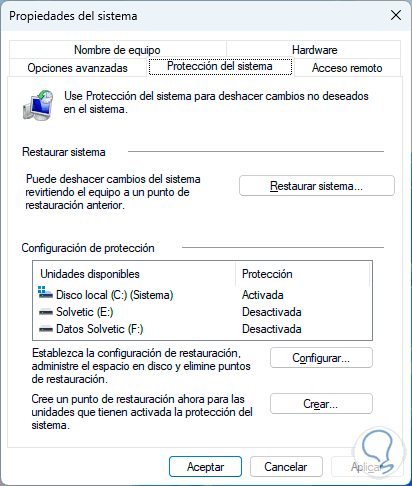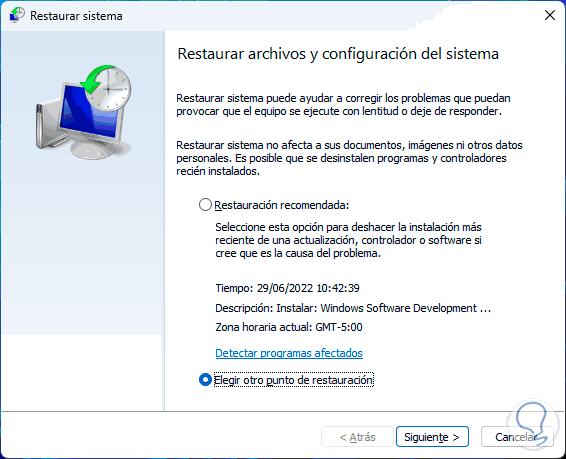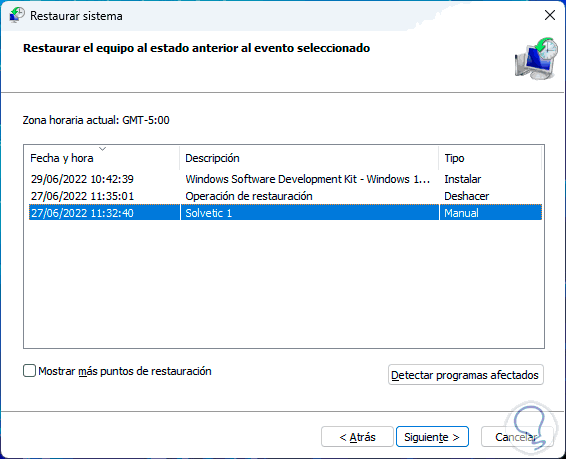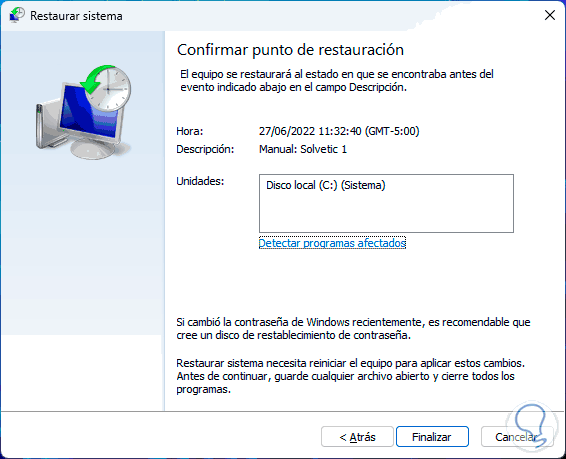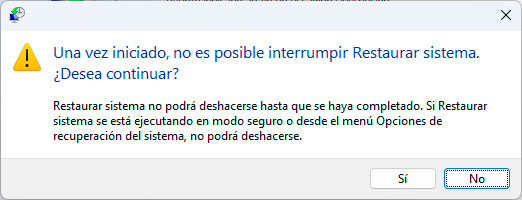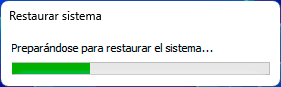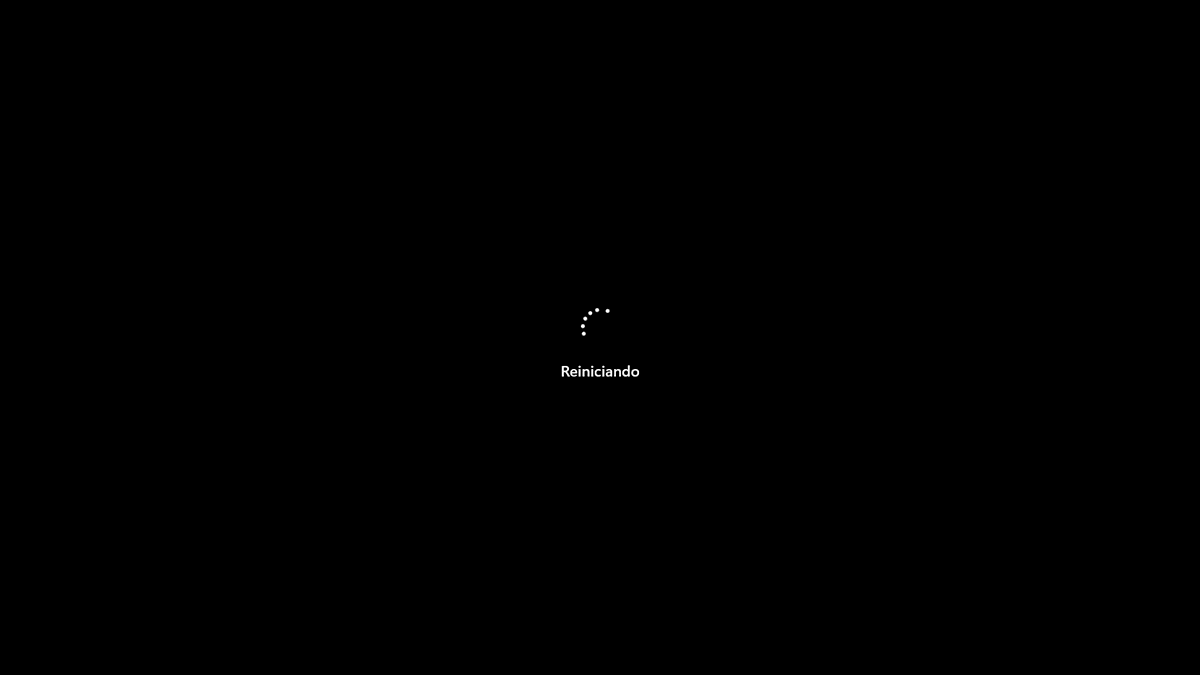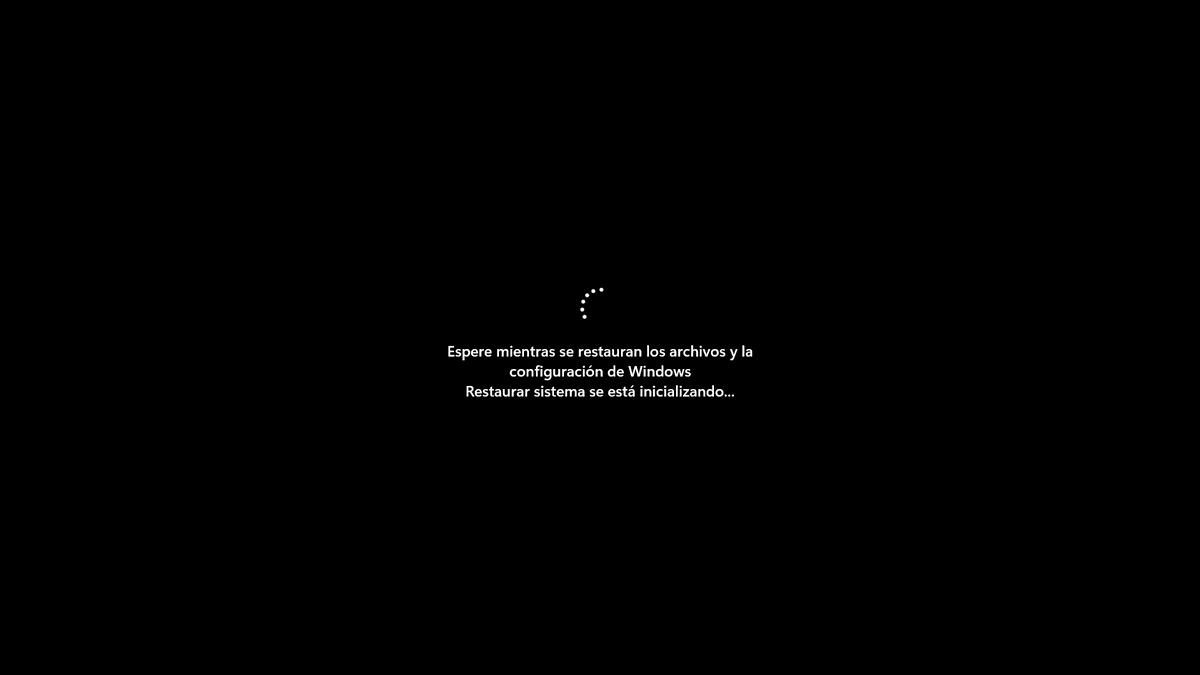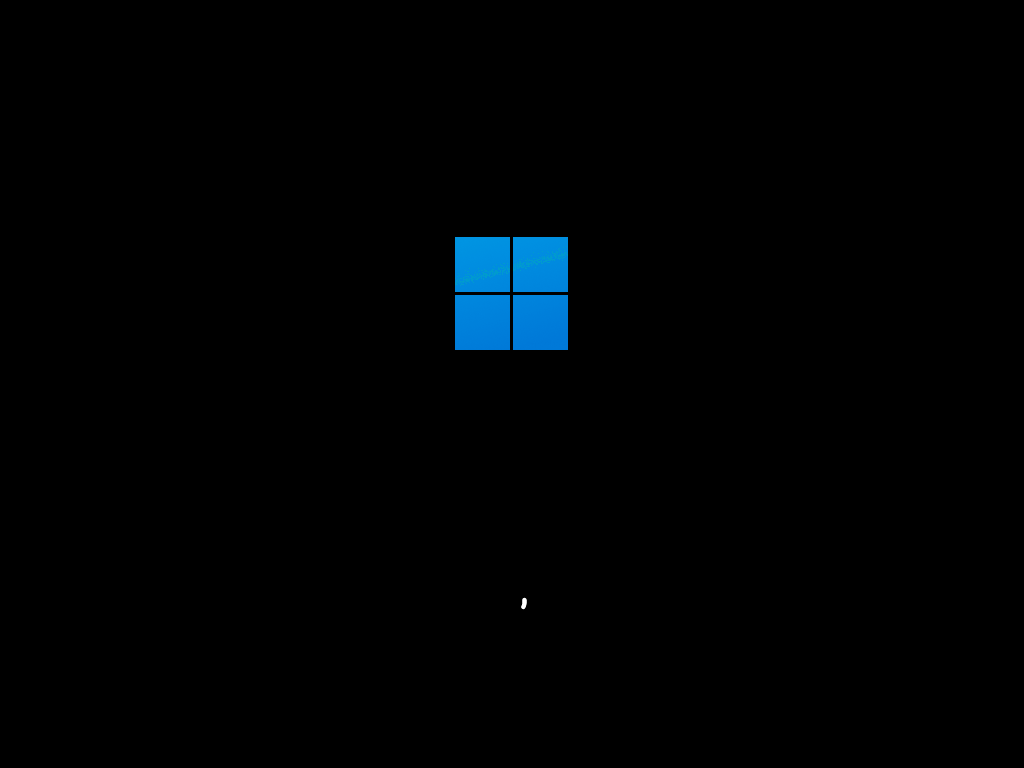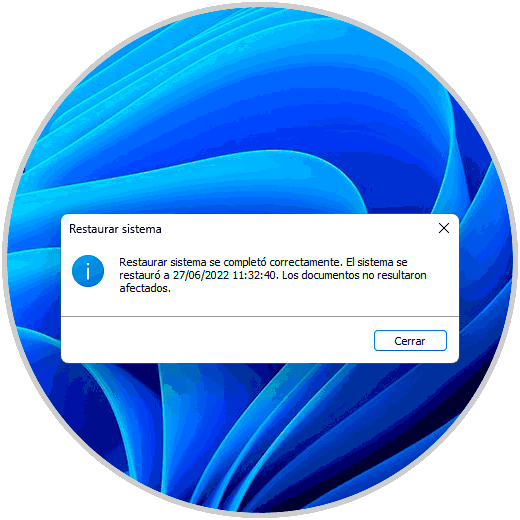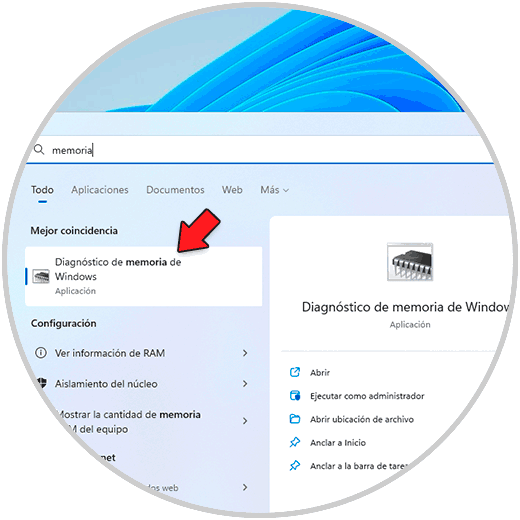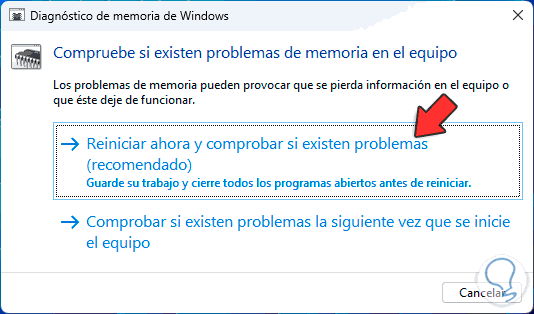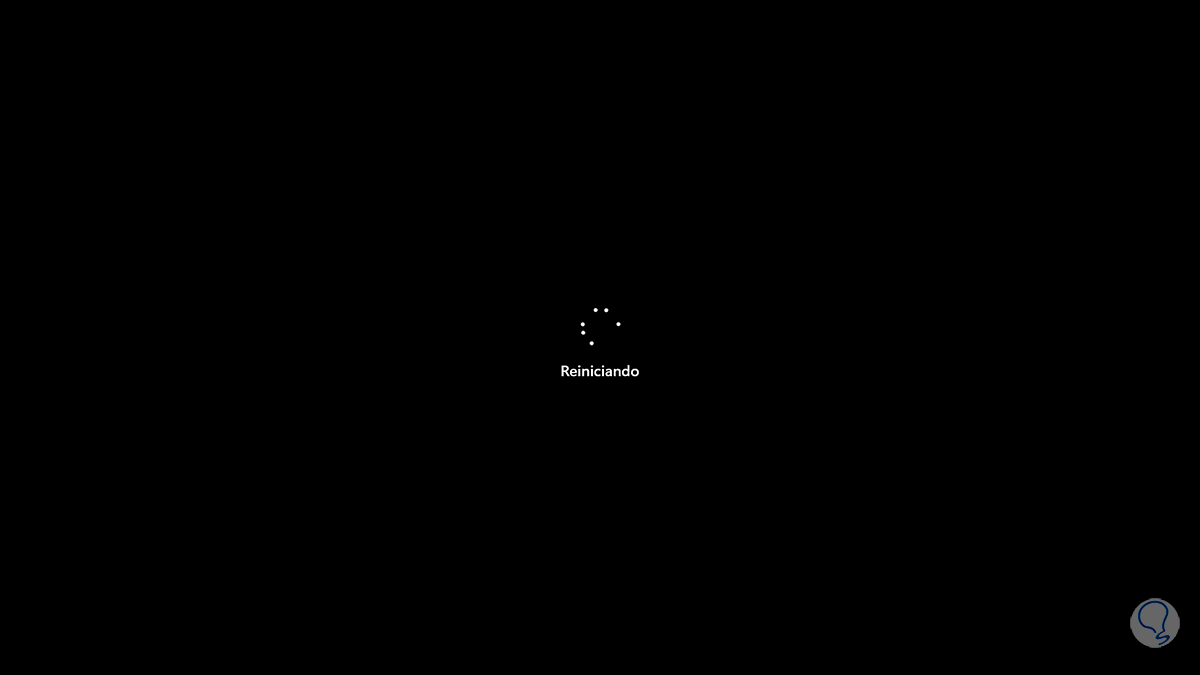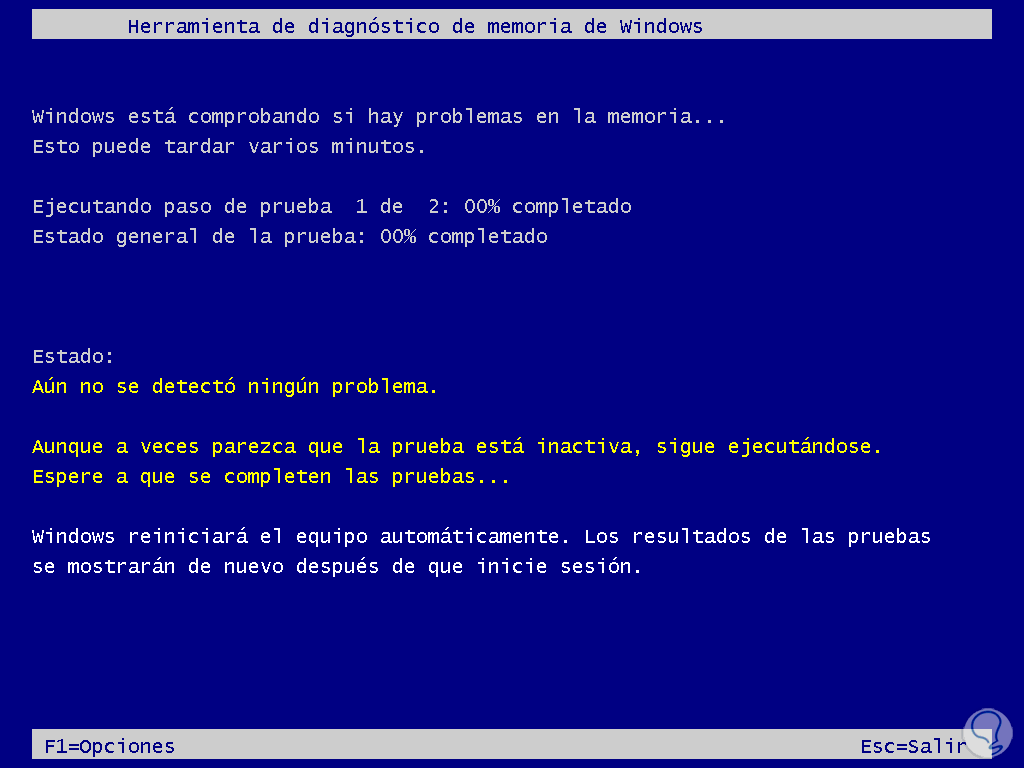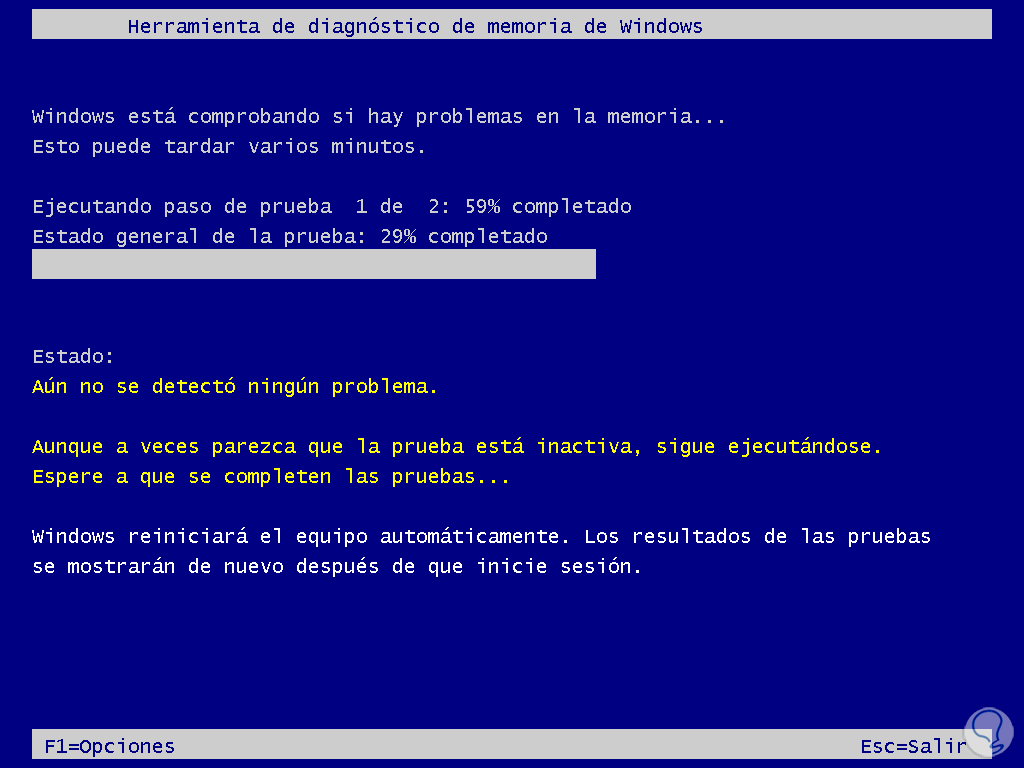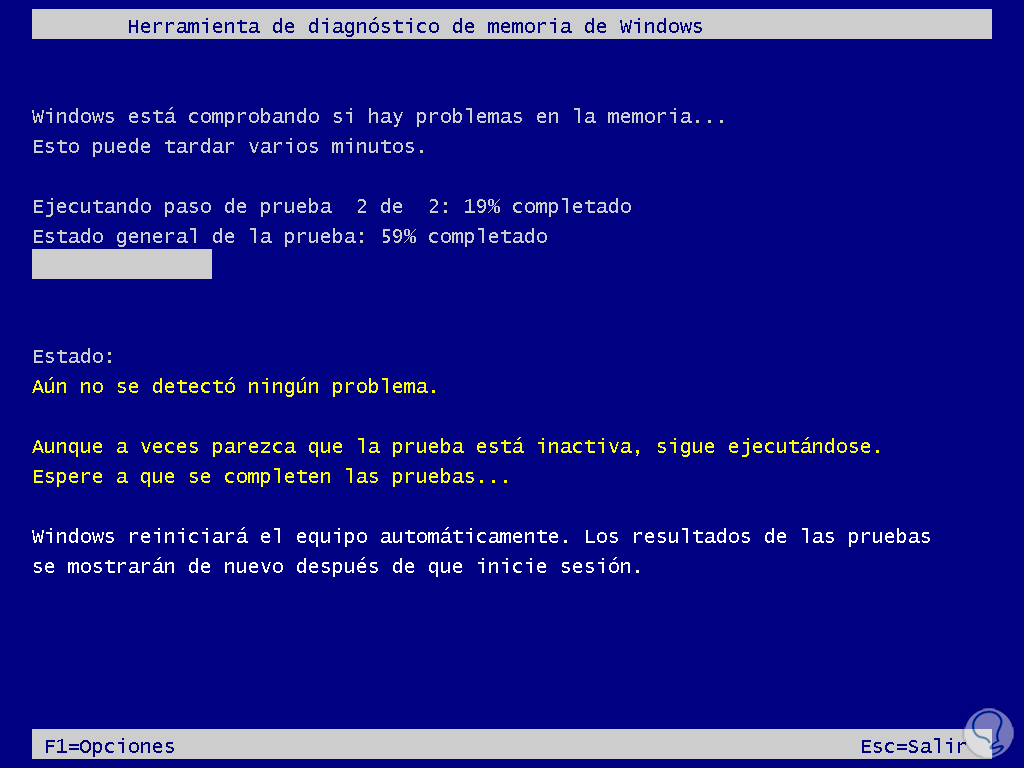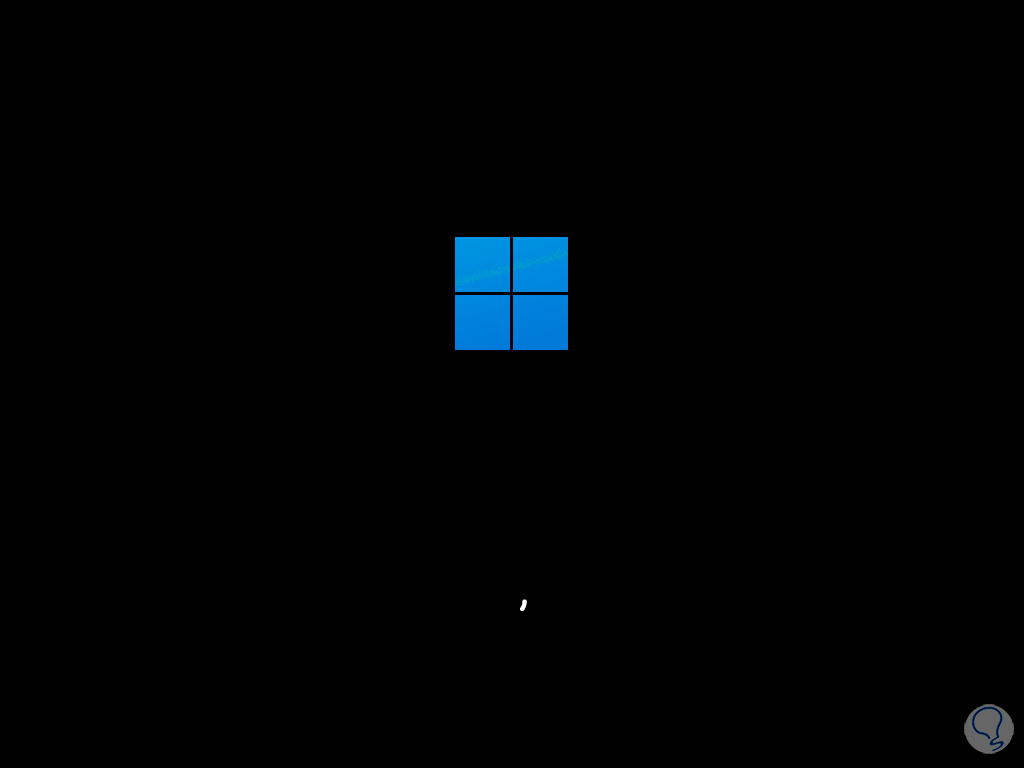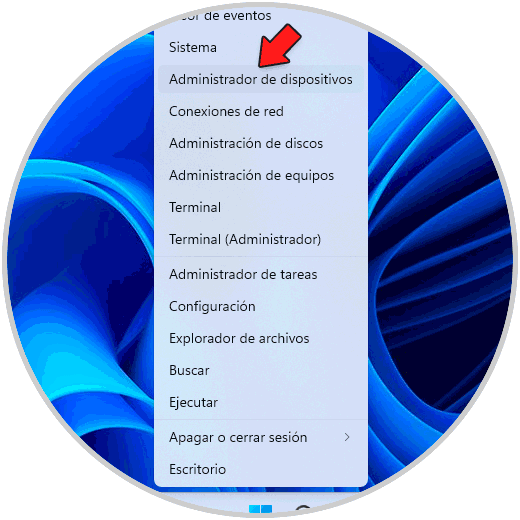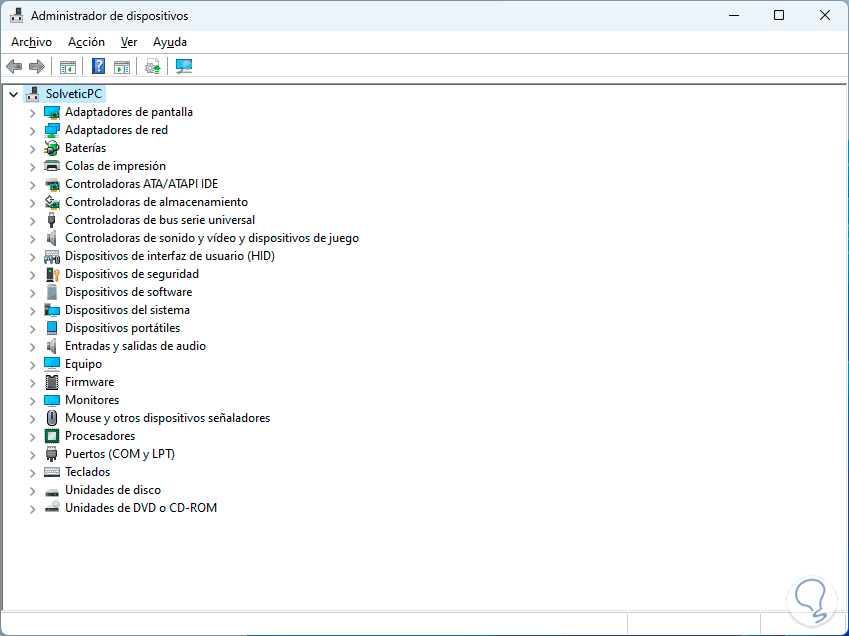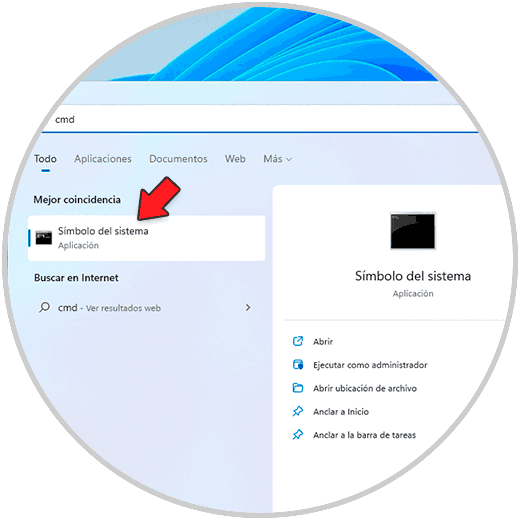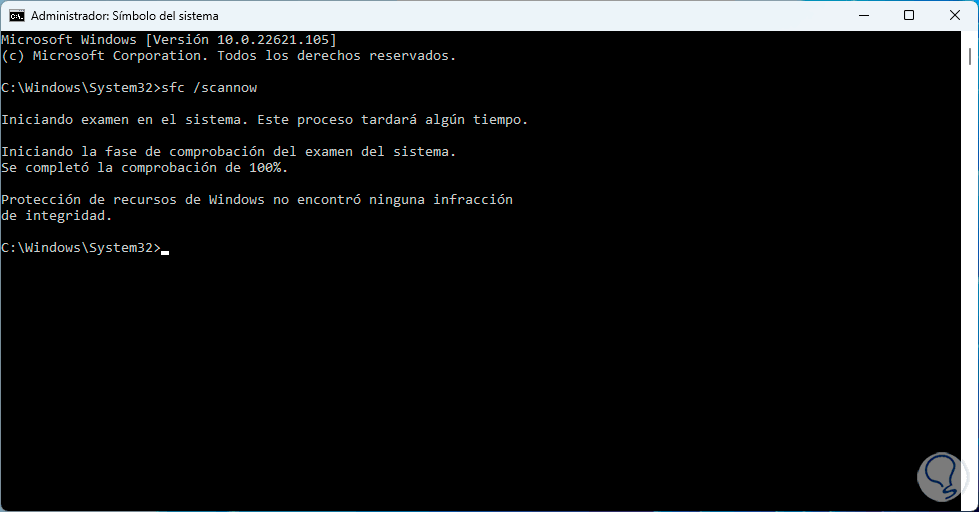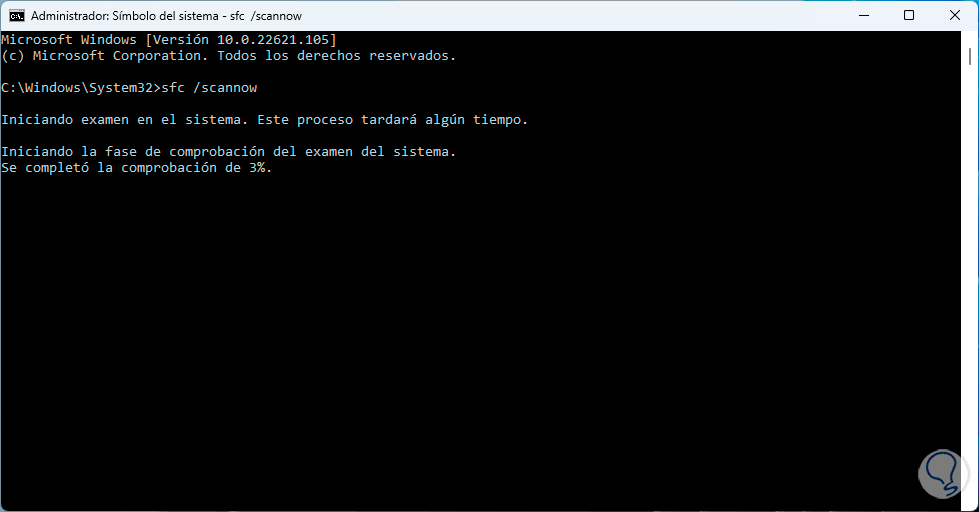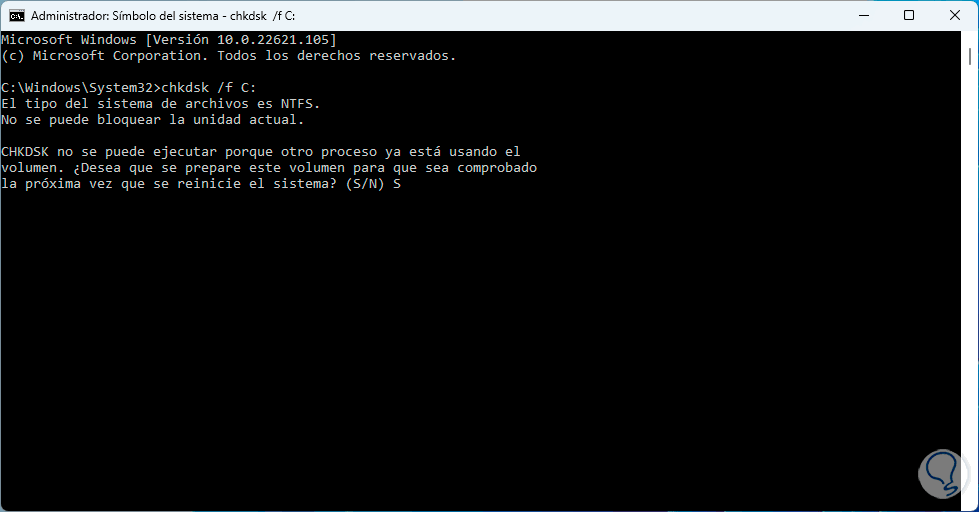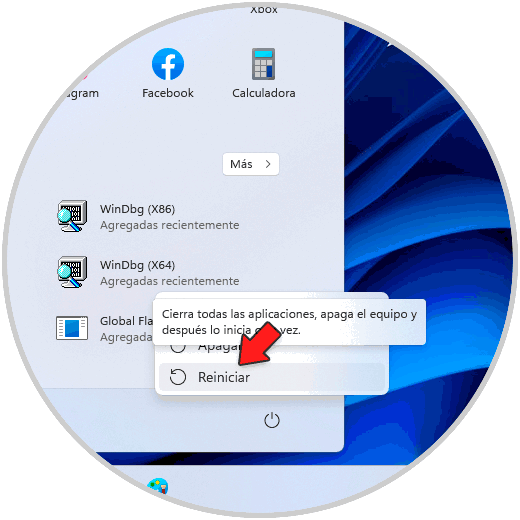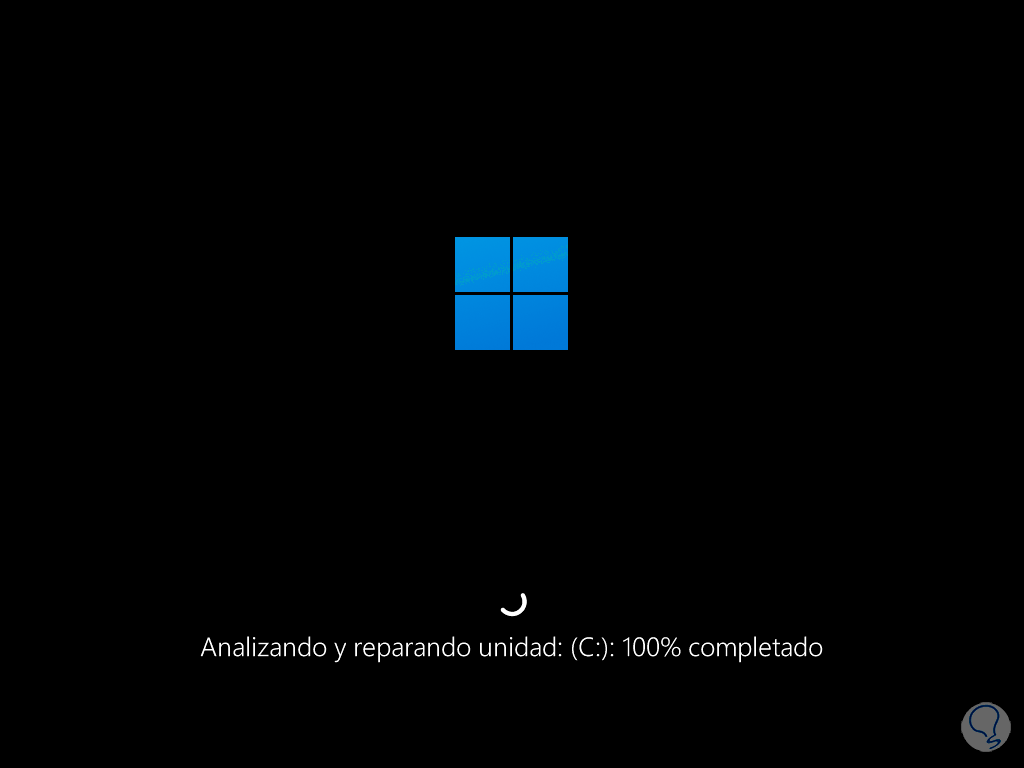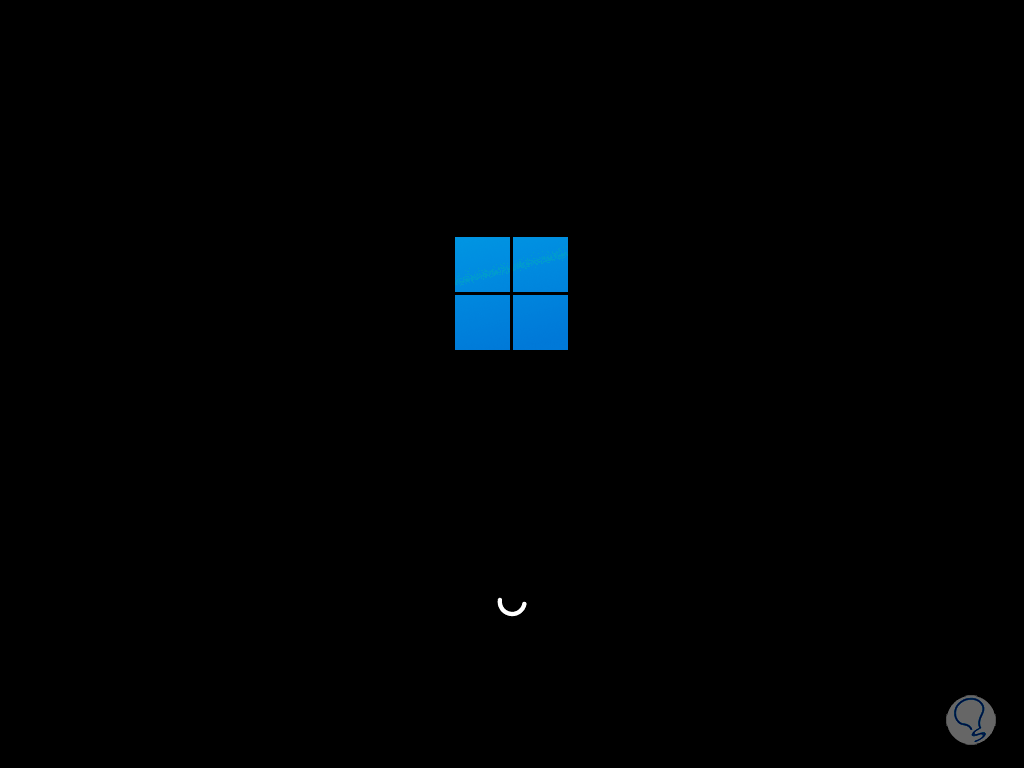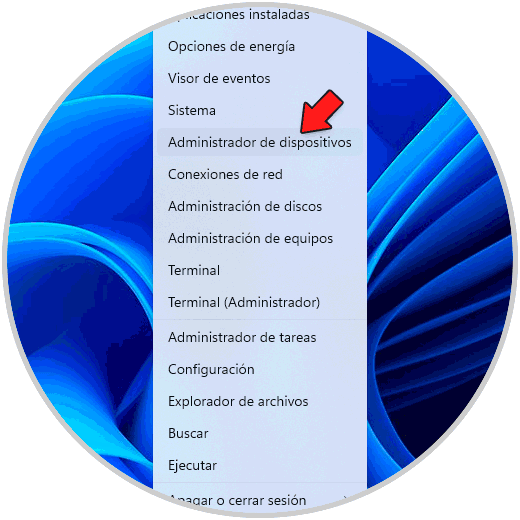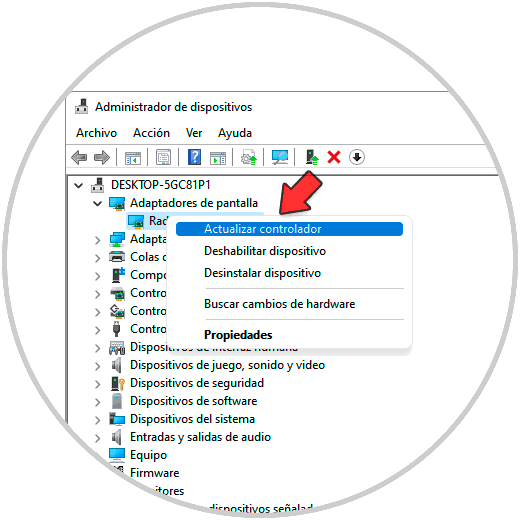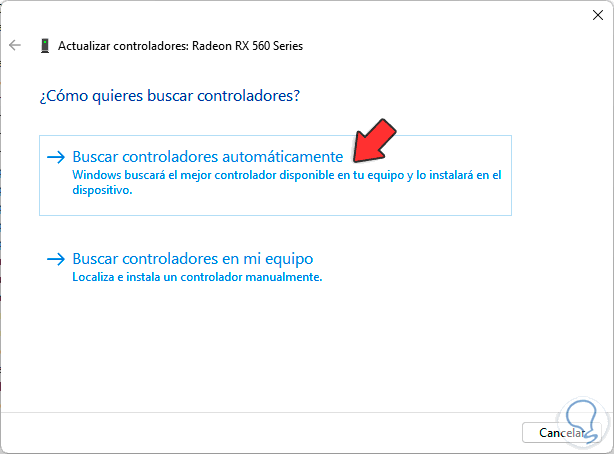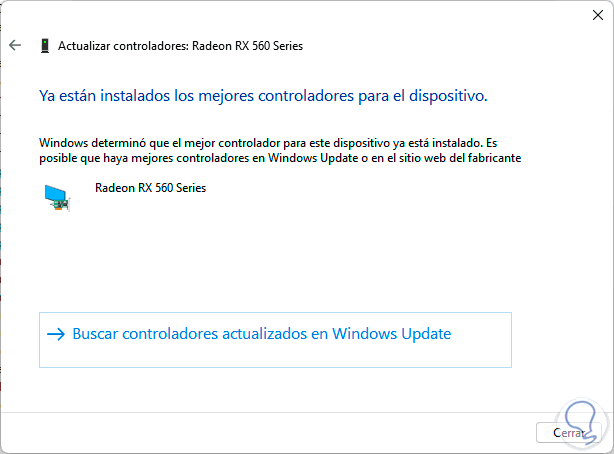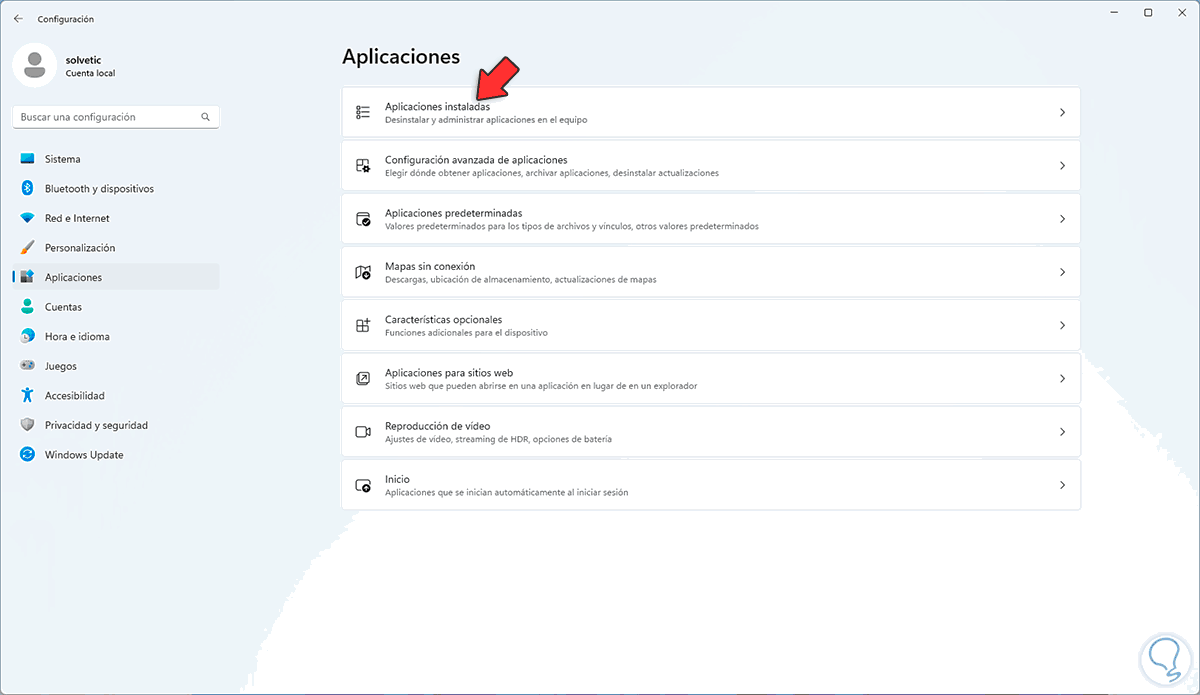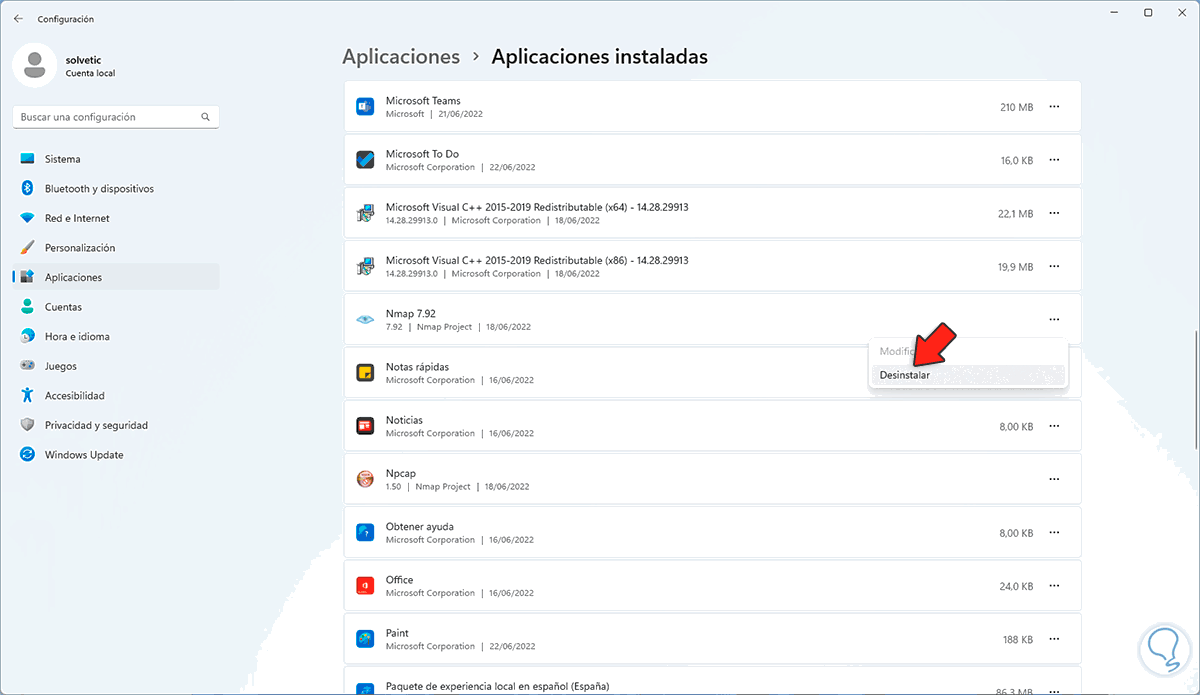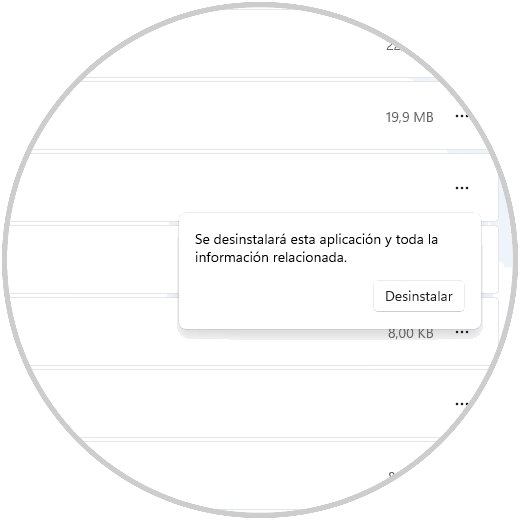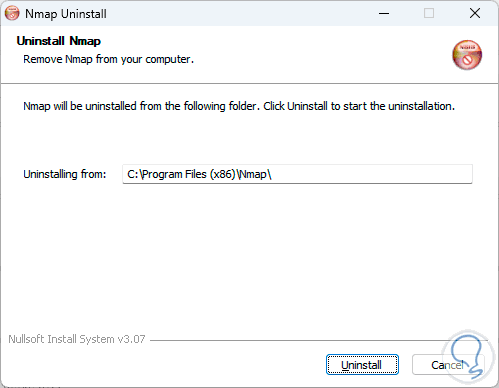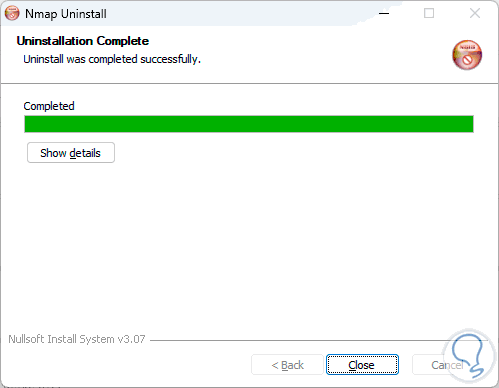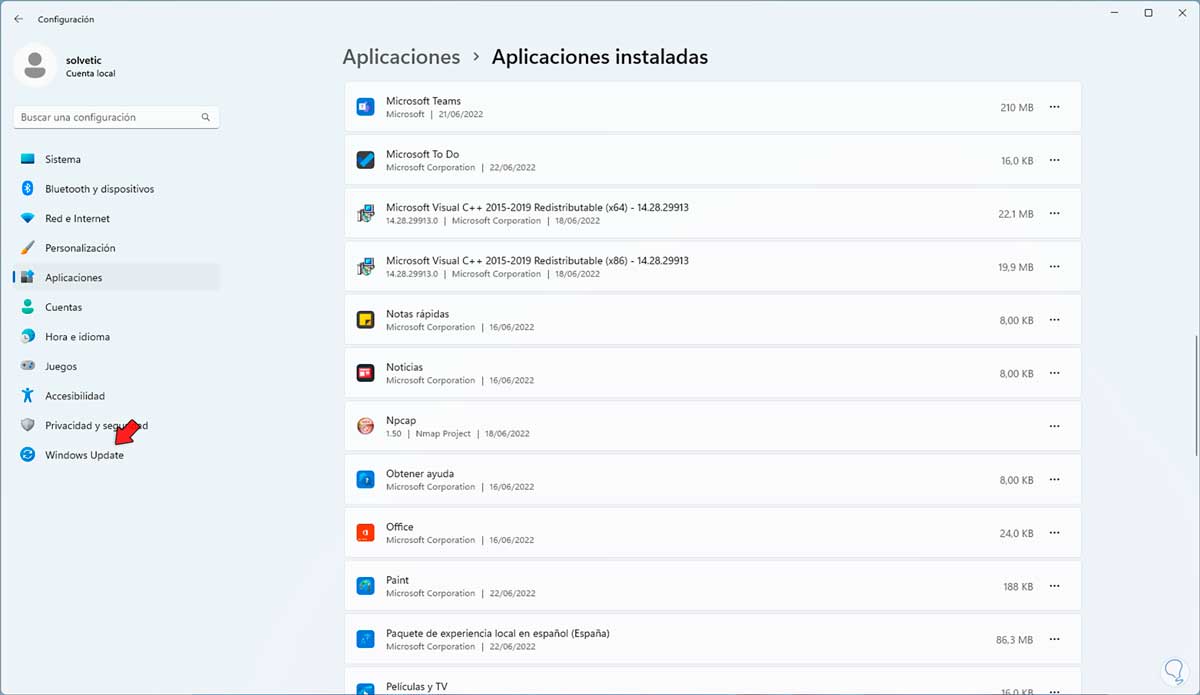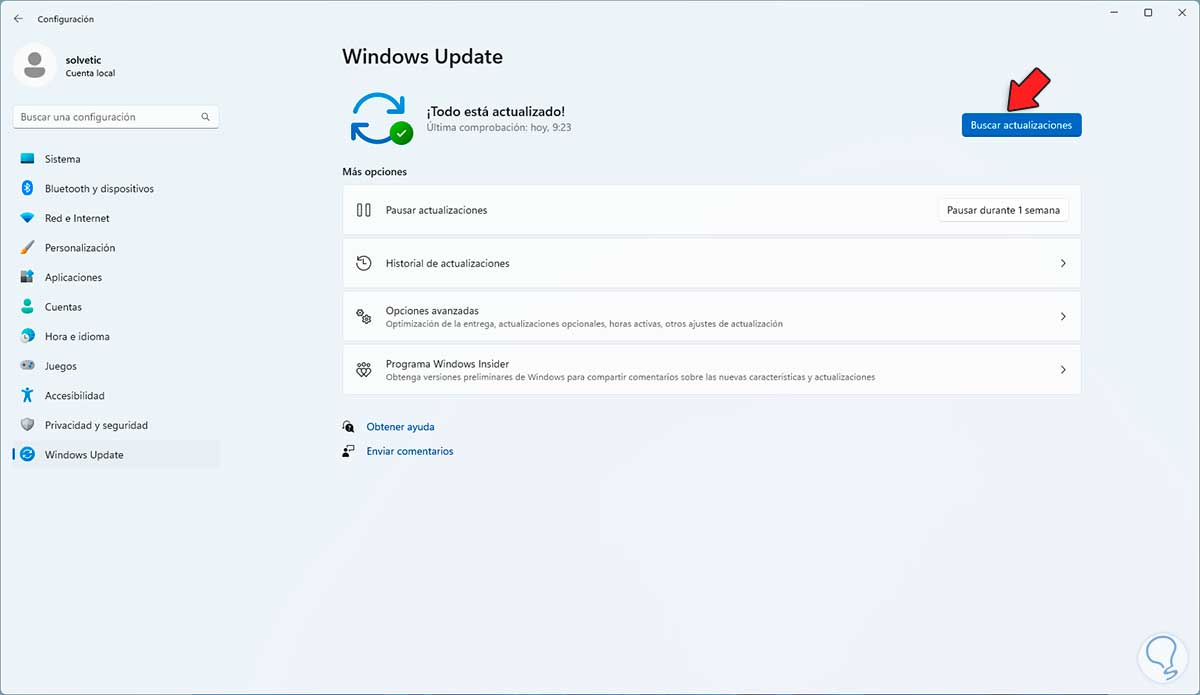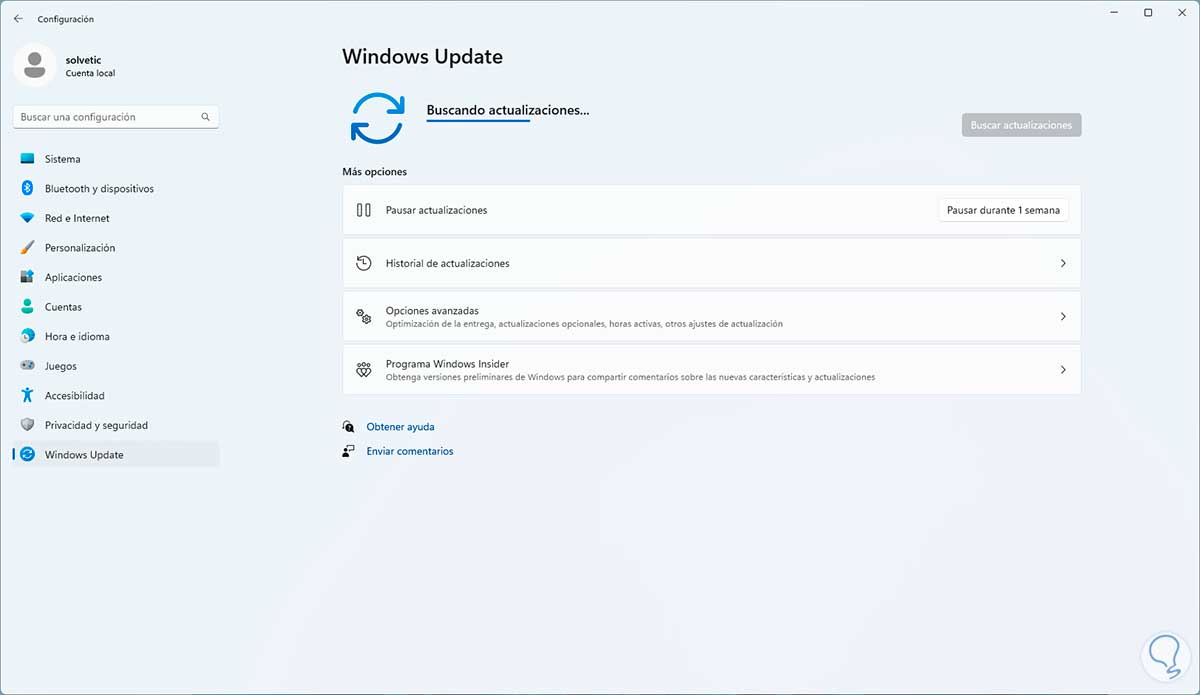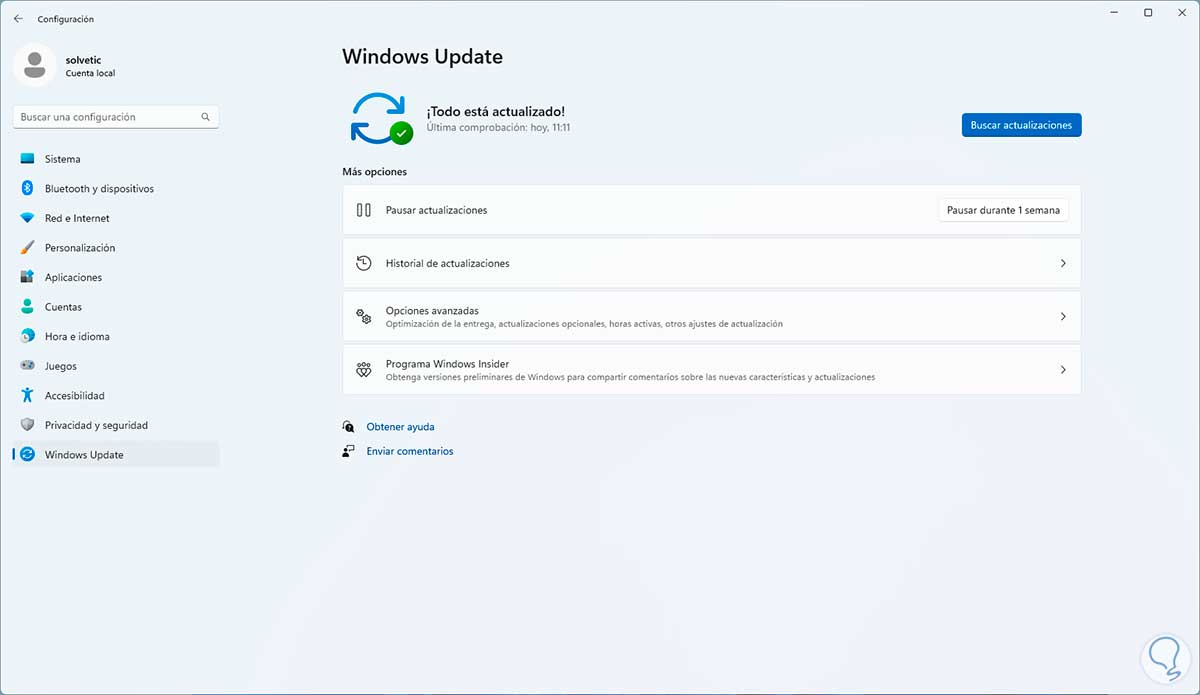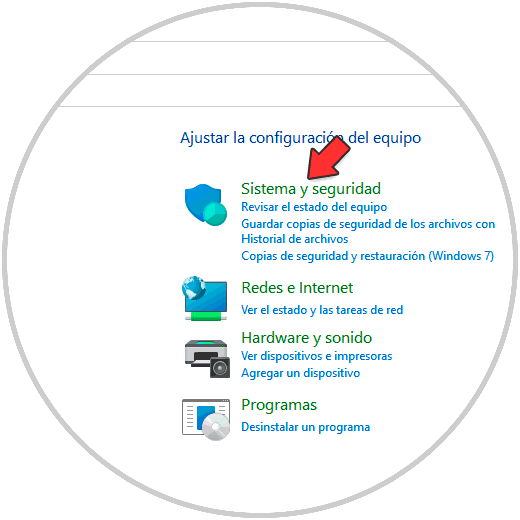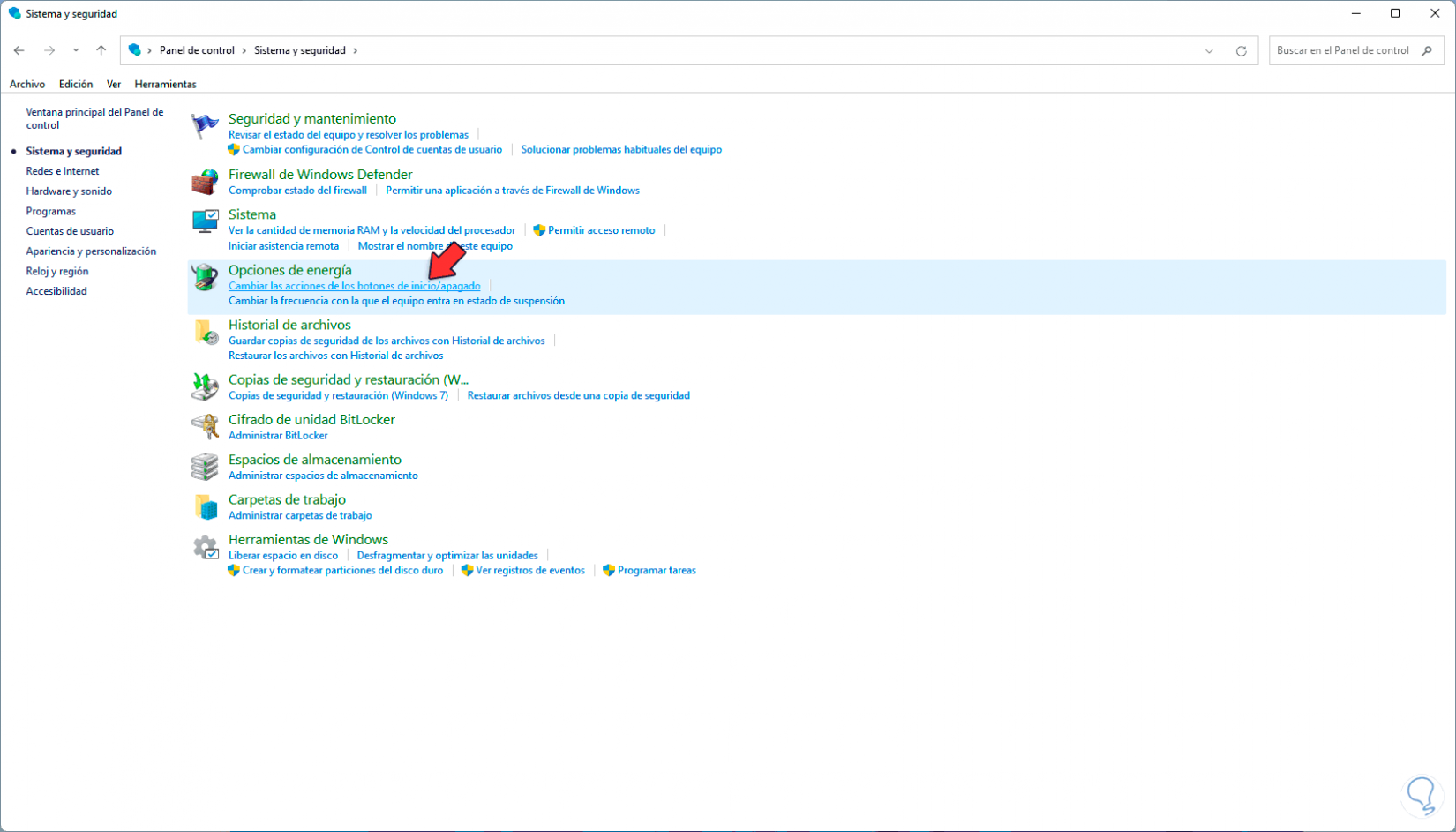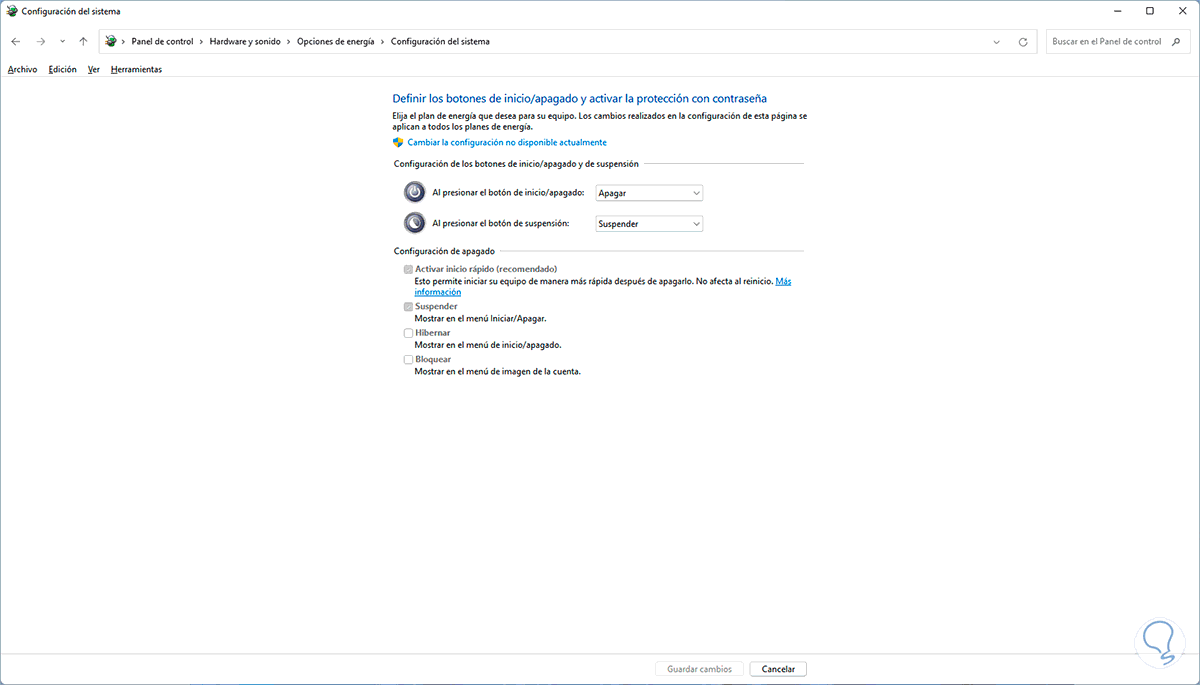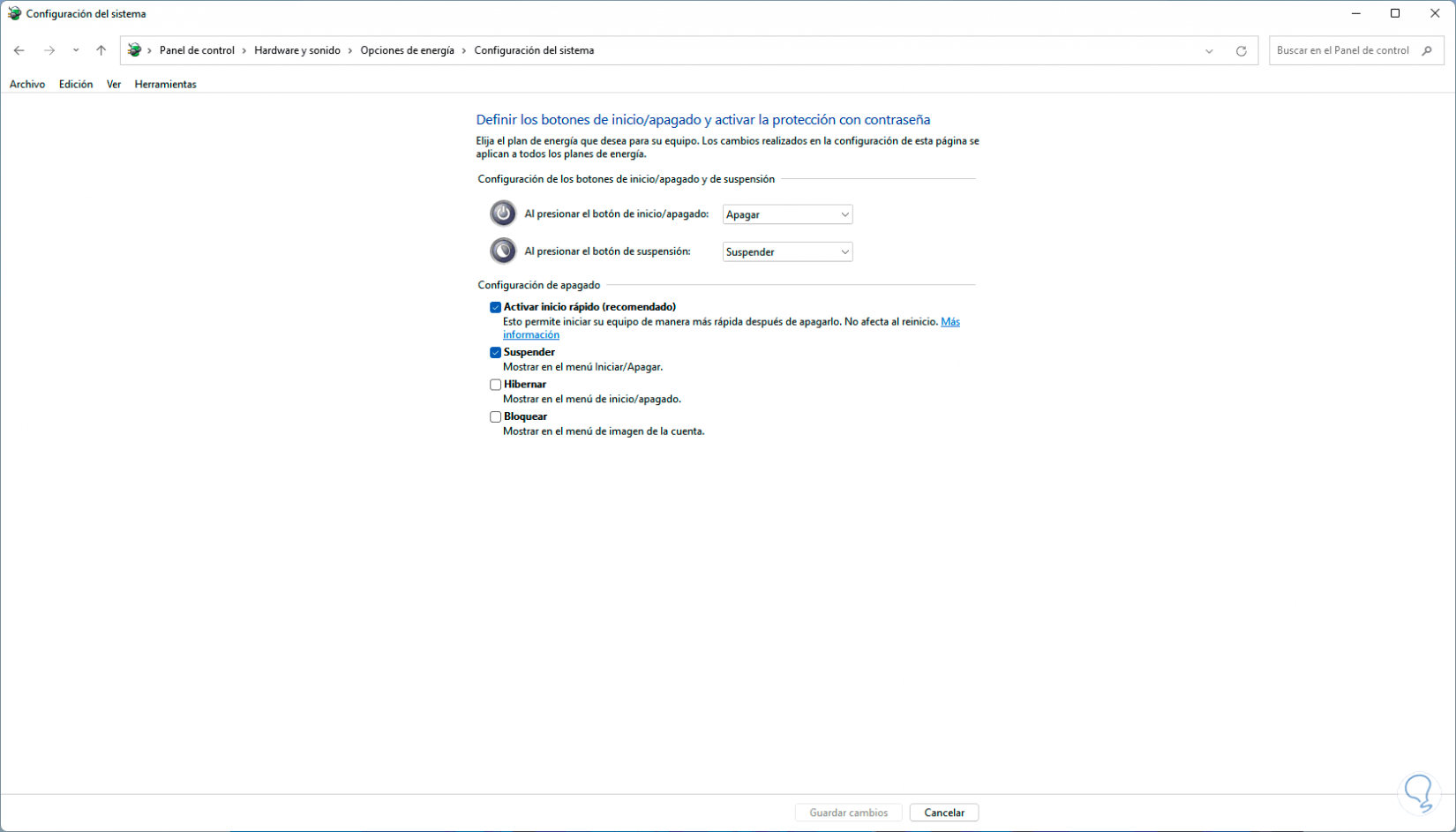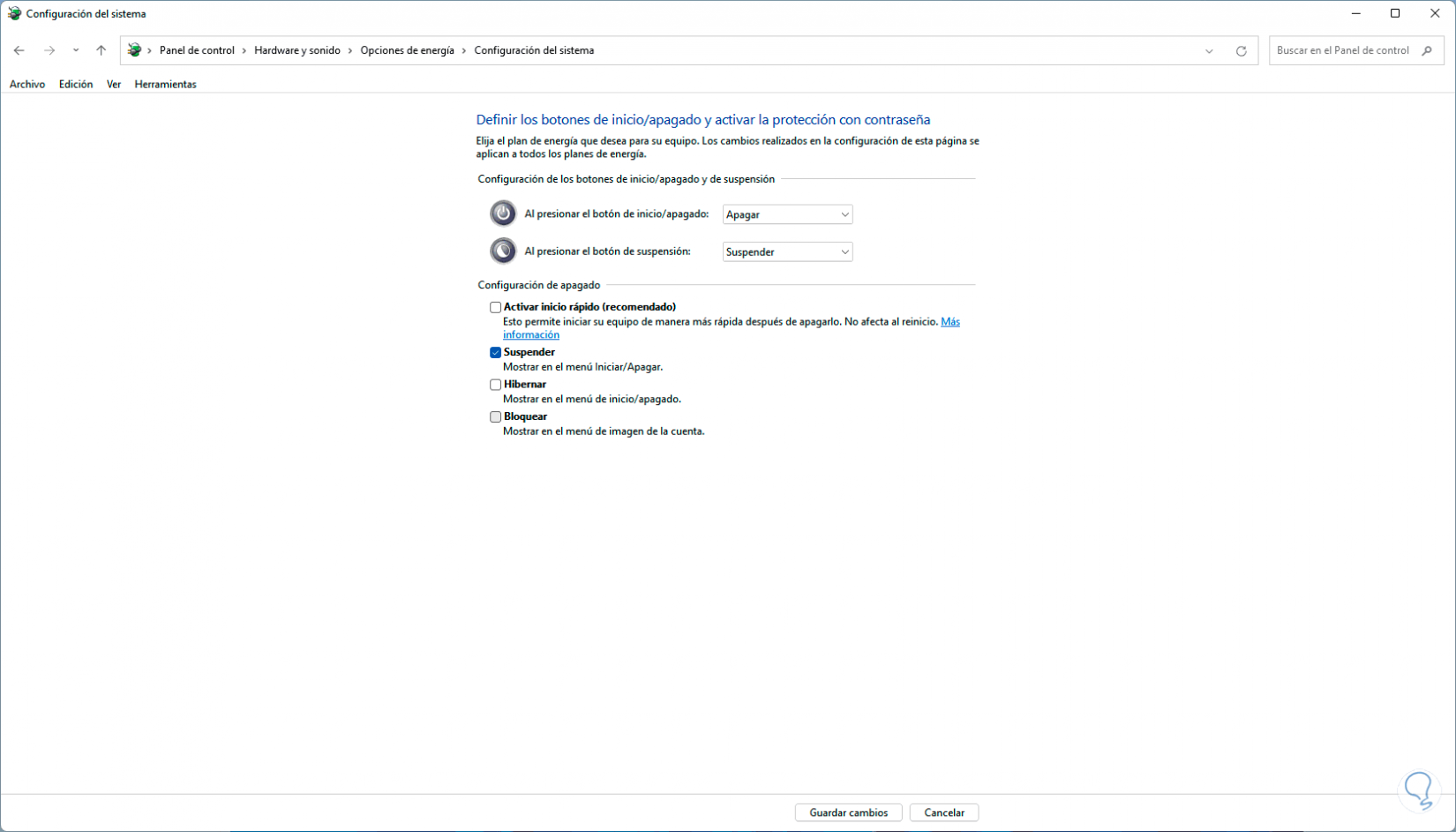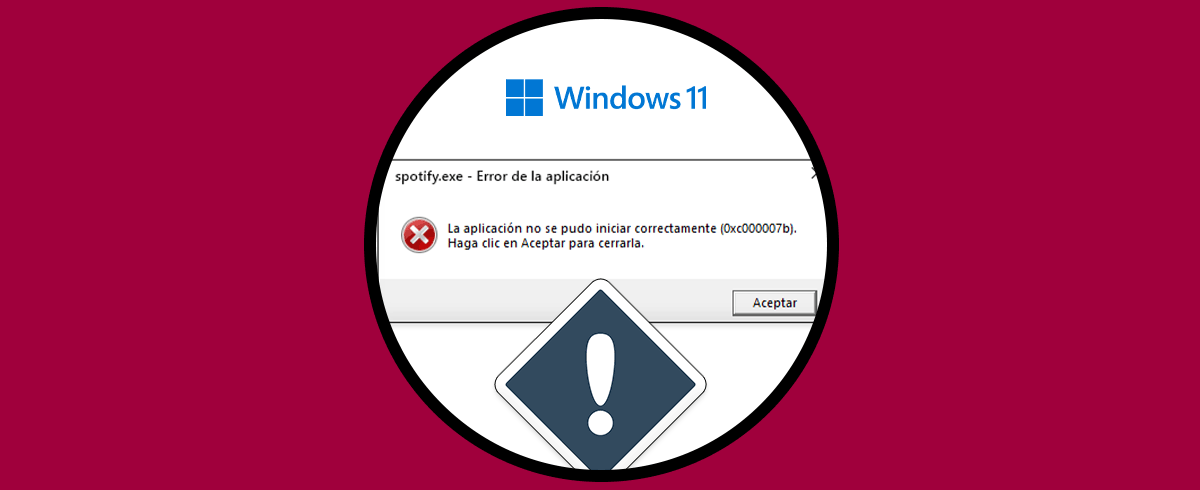Cuando Windows 11 detecta un error a nivel de hardware, software o aplicativos podemos ver como se genera la conocida, y poco amigable, pantalla azul aunque en Windows 11 esta paso a ser pantalla negra, donde todas las operaciones que estamos trabajando son detenidas y se lanza un código de error con el respectivo mensaje asociado, uno de estos es el error Unexpected Store Exception el cual esta asociado con la Tienda de Windows pero que afecta de forma global el sistema y algunas de sus causas son:
- Controladores desactualizados o con errores
- Fallos del sistema de archivos de Windows 11
- Errores de hardware
Existen diversas soluciones que podemos tener para solucionar este error en Windows 11.
Al ver este error tendremos la siguiente ventana:
Parte de este error puede darse por el módulo de memoria del kernel que es administrado por la memoria RAM y el cual es usado por algunos elementos en Windows , así como por los controladores para aumentar algunas tareas específicas. Para ver la memoria del kernel podemos ir al Administrador de tareas y en la sección Rendimiento vamos a Memoria donde veremos sus características:
En la línea “Bloque no paginado” encontramos la memoria del Kernel. Ahora veremos diversas soluciones a este error.
1. Corregir error Unexpected Store Exception con WinDbg
WinDbg es el programa de depuración de Microsoft con el cual es posible realizar una serie de tareas específicas para optimizar el sistema, esto está ligado al SDK, el SDK contiene los encabezados, bibliotecas, metadatos y herramientas que permiten compilar aplicaciones Windows.
Su descarga esta disponible en el siguiente enlace:
Descargamos el instalador de Windows 11:
Lo ejecutamos y se abrirá la siguiente ventana:
Damos clic en Ejecutar para abrir el asistente de instalación:
Veremos lo siguiente:
Allí definimos la ruta donde se instalara, dejamos la ruta por defecto, damos clic en Next para configurar la privacidad:
Ahora aceptamos los términos de la licencia:
Al aceptar la licencia veremos las características a instalar:
Allí solo dejamos activa la casilla “Debugging Tools for Windows”:
Damos clic en “Install” para iniciar el proceso de instalación:
Al finalizar veremos lo siguiente:
Salimos del asistente.
Abrimos el Explorador de archivos y vamos a la siguiente ruta:
C:\Program Files (x86)\Windows Kits\10\Debuggers\x64
Al acceder a la carpeta x64 ubicamos el ejecutable WinDbg:
Damos doble clic sobre este y se abrirá lo siguiente:
Vamos al menú “File - Open Executable”:
En la ventana emergente vamos a la ruta donde esta el bloc de notas de Windows 11:
Damos clic en Abrir para ver lo siguiente:
En la parte inferior de la ventana disponemos de la línea de comandos para ejecutar las acciones necesarias, para realizar pruebas, allí ingresamos lo siguiente:
.sympath srv*
Pulsamos Enter para ver lo siguiente:
Veremos la ruta de búsqueda de símbolos donde se le indica a WinDbg en que lugar buscar archivos de símbolos (PDB), es la línea:
Symbol search path is: srv*
Expanded Symbol search path is: cache*;SRV
Ahora disponemos de algunas opciones para trabajar con esta utilidad, en primer lugar haremos uso de un archivo de volcado de modo de usuario, para esto vamos a “Inicio – Configuración – Sistema – Información”:
Al dar clic allí veremos lo siguiente:
Damos clic en “Configuración avanzada del sistema” y se abrirá la siguiente ventana emergente:
En la sección “Inicio y recuperación” damos clic en “Configuración” y en la siguiente ventana veremos la ruta del archivo de volcado en la línea “Archivo de volcado”:
Vamos a la ventana de WinDbg y ejecutamos la siguiente línea:
.dump [options] FileName
Esperamos:
Luego de un momento veremos la información detallada:
Otra opción es usar la extensión !Analyze , para ello ejecutamos:
!analyze [-v] [-f | -hang] [-D BucketID] !analyze -c [-load KnownIssuesFile | -unload | -help ]
Después de un momento se hará el análisis con los resultados respectivos:
El valor “Bucket ID” hace referencia al ID de evento conectado al error en cuestión.
2. Corregir error Unexpected Store Exception a través de las actualizaciones de Windows 11
Las actualizaciones están desarrolladas para permitir al usuario contar con un sistema seguro, compatibilidad y funcionamiento integral, pero algunas actualizaciones pueden dar lugar al error Unexpected Store Exception.
Para descartar que sea una actualización, en el buscador de Inicio ingresamos actualizaciones y en los resultados damos clic en “Ver el historial de actualizaciones”:
Se abrirá lo siguiente:
Damos clic en la parte superior en el tipo de actualizaciones para ver las más recientes:
Allí podemos identificar en que momento se instalo alguna actualización que haya dado paso al error, ahora en el buscador ingresamos “restaurar”:
Damos clic en “Crear un punto de restauración” para ver la siguiente ventana:
Damos clic en “Restaurar sistema” y ahora seleccionamos la forma de restaurar deseada:
Damos clic en Siguiente para elegir el punto de restauración:
En la siguiente ventana encontramos un resumen de la operación:
Damos clic en “Finalizar” para que sea desplegado el siguiente mensaje:
Confirmamos el proceso y se iniciara el proceso de restauración:
Después de esto Windows 11 se reiniciara:
Podemos ver que se inicia el proceso de restauración del sistema:
Una vez completado se reiniciara Windows:
Al iniciar sesión veremos que la restauración fue exitosa:
Con esto podemos validar si el error persiste o ha sido corregido.
3. Corregir error Unexpected Store Exception con la herramienta de Diagnostico de memoria
Esta es una herramienta disponible en Windows 11 con la cual es posible ejecutar un análisis directo en la memoria RAM para detectar alguna falla que impacte en el uso de esta el cual puede ser negativo si hay errores, los resultados pueden ser ejecuciones lentas, reinicios, bloqueos y por supuesto el error Unexpected Store Expection.
Para hacer uso de esta herramienta en el buscador ingresamos “memoria” y damos clic en “Diagnostico de memoria de Windows”:
Se abrirá lo siguiente:
Damos clic en “Reiniciar ahora y comprobar si existen problemas”, el sistema se reiniciara:
Se iniciara el diagnostico estándar por defecto:
Esperamos que siga el análisis:
Se dará paso a la última fase del análisis:
Después de esto se reiniciara Windows 11:
Allí esperamos el mensaje si se detectaron o no errores.
4. Corregir error Unexpected Store Exception a través de hardware con fallos
Como mencionamos, una de las causas del error esta ligada al hardware, algún tipo de hardware puede ser incompatible o contar con errores.
Para validar esto abrimos el Administrador de dispositivos:
En el Administrador buscamos si alguna sección cuenta con un signo de exclamación, esto significa que ese hardware tiene algún error y puede ser la causa de la falla:
5. Corregir error Unexpected Store Exception con CMD
Otra de las opciones a usar es a través de la consola del símbolo del sistema, en este caso podemos recurrir a usar comandos integrados que permiten dar solución al error en menciona, en primer lugar usaremos el comando SFC (System File Checker) el cual tiene la misión de realizar un análisis detallado del sistema de archivos NTFS de Windows para descubrir y corregir errores.
Para usarlo abrimos CMD como administrador:
Ejecutamos:
sfc /scannow
Esperamos que finalice:
Ahora realizaremos un análisis solo sobre el disco duro, para ello haremos uso del comando CHKDSK (Check Disk) usando la siguiente sintaxis:
chkdsk /f /c:El parámetro usados es:
· /f. permite detectar y corregir errores en el disco
En este caso será necesario reiniciar Windows 11 para ejecutar el análisis:
Veremos lo siguiente:
Al dejar que se ejecute el análisis podemos ver que se da lugar al proceso:
Podemos seguir el paso a paso:
Finalmente se completara el análisis:
Después de esto Windows 11 será reiniciado:
6. Corregir error Unexpected Store Exception actualizando los controladores
Hemos visto como un controlador con error puede ser la causa de este error Unexpected Store Exception, podemos actualizarlo para comprobar si esto corrige dicho error.
Abrimos el Administrador de tareas:
En la sección “Adaptadores de pantalla” damos clic derecho sobre el controlador y seleccionamos “Actualizar controlador”:
Se abrirá la siguiente ventana:
En este caso damos clic en “Buscar controladores automáticamente” para que el proceso se haga a través de Windows Update y los servidores de Microsoft:
7. Corregir error Unexpected Store Exception desinstalando aplicaciones en conflicto
El tener una aplicación que cause errores repetitivos puede dar lugar posteriormente al error mencionado, podemos desinstalarla para comprobar si era la causa del error, vamos a “Inicio – Configuración – Aplicaciones – Aplicaciones instaladas”:
Luego pulsamos sobre el menú contextual de la aplicación y seleccionamos “Desinstalar”:
Debemos confirmar el proceso:
Se abrirá el asistente de desinstalación:
Damos clic en “Uninstall” para completar la operación:
Esta aplicación no estará más disponible:
8. Corregir error Unexpected Store Exception actualizando Windows 11
El contar con las ultimas actualizaciones puede ser la solución para el error Unexpected Store Exception.
Para actualizar Windows 11 iremos a “Inicio – Configuración – Windows Update”:
Damos clic en “Buscar actualizaciones”:
Esperamos para comprobar si existen o no actualizaciones:
9. Corregir error Unexpected Store Exception configurando el Inicio rápido
El Inicio rápido es una función de energía en Windows 11 la cual tiene como tarea permitir que el equipo inicie sesión mucho más rápido administrando los servicios y procesos pero esto puede hacer que ocurra el error Unexpected Store Exception.
Para desactivar este Inicio rápido abrimos el Panel de control:
Allí damos clic en “Sistema y seguridad”:
Damos clic en “Cambiar las acciones de los botones de inicio/apagado”, se abrirá lo siguiente:
Damos clic en la línea “cambiar la configuración disponible actualmente” para habilitar la edición:
Desactivamos la casilla “Activar inicio rápido”. Aplicamos los cambios.
Cada una de estas opciones que te ha enseñado Solvetic permitirá corregir el error Unexpected Store Exception y así disponer de un sistema integral.