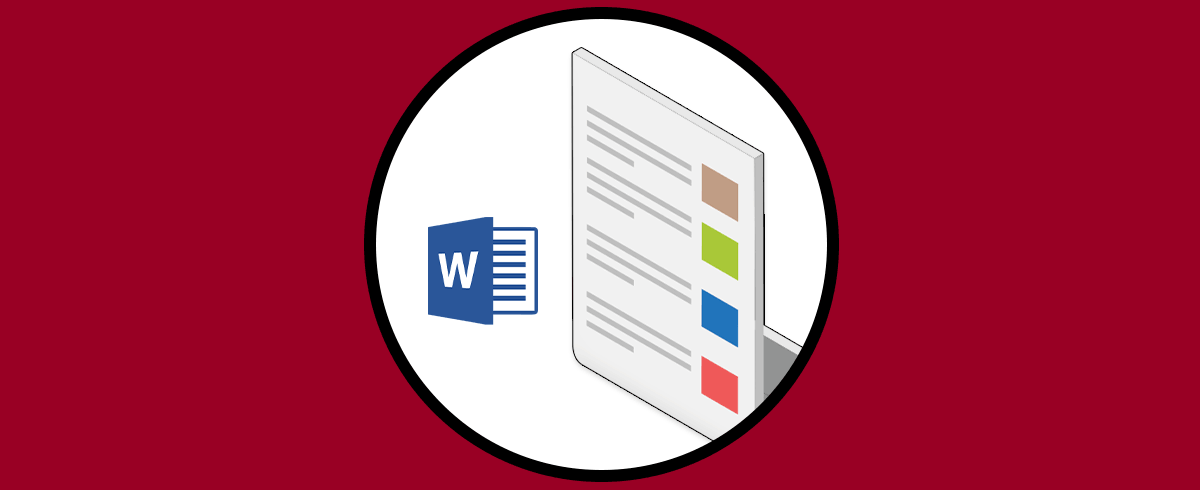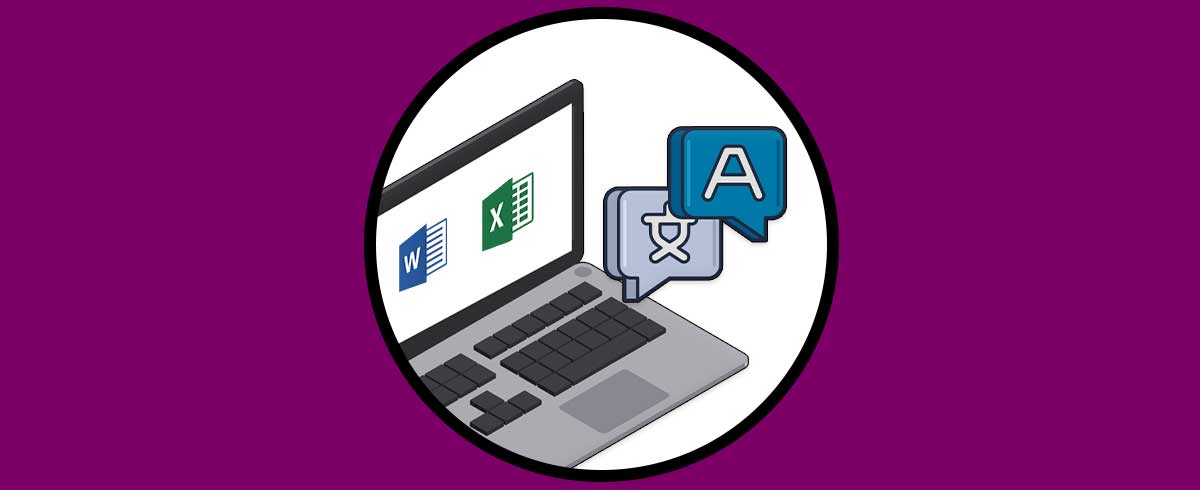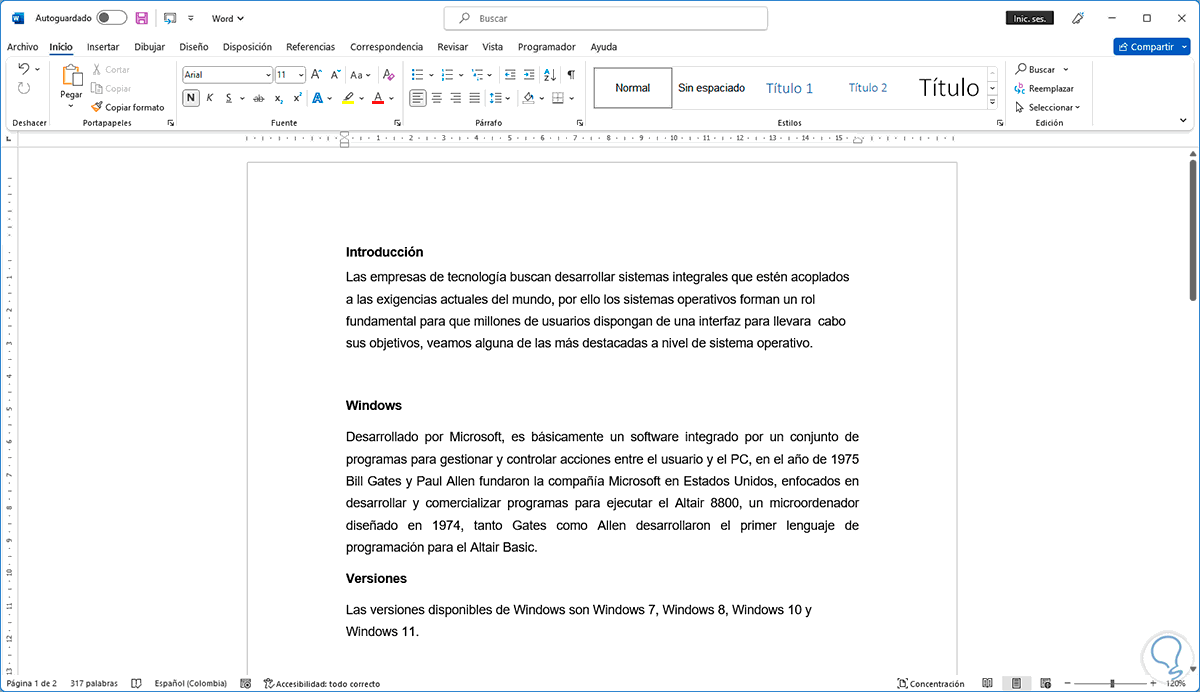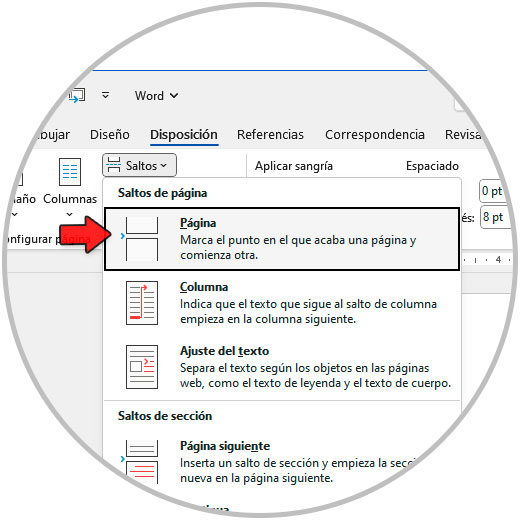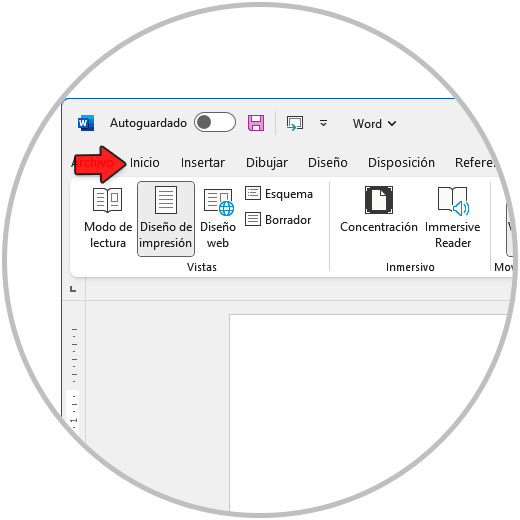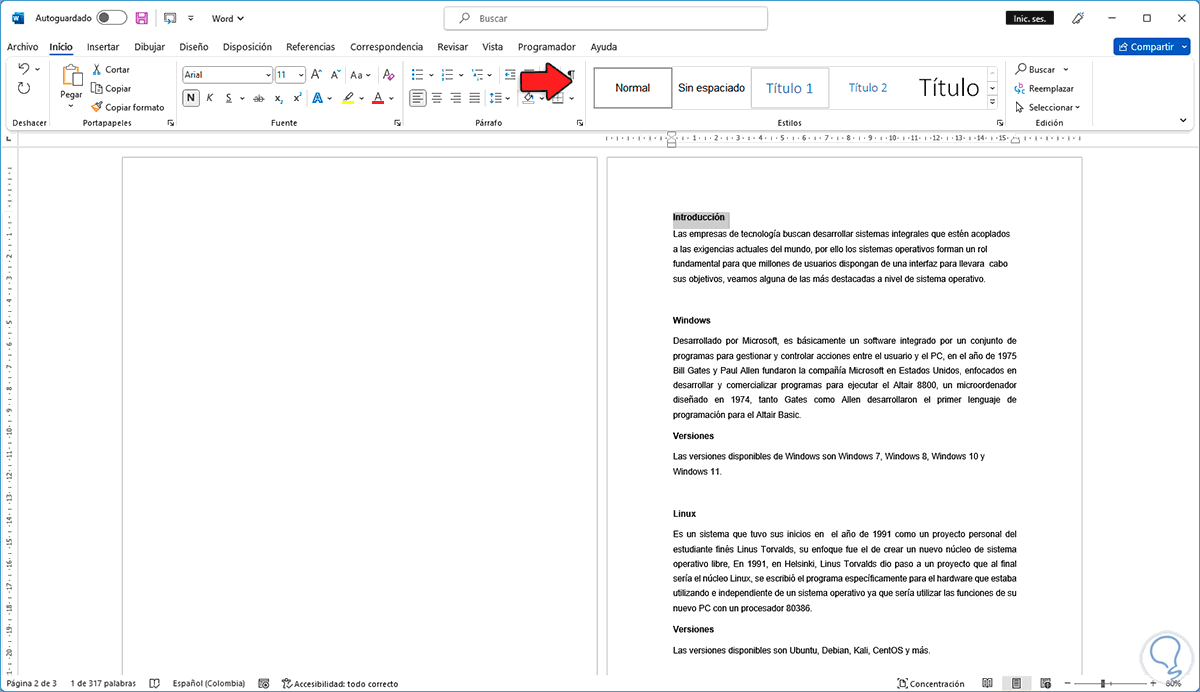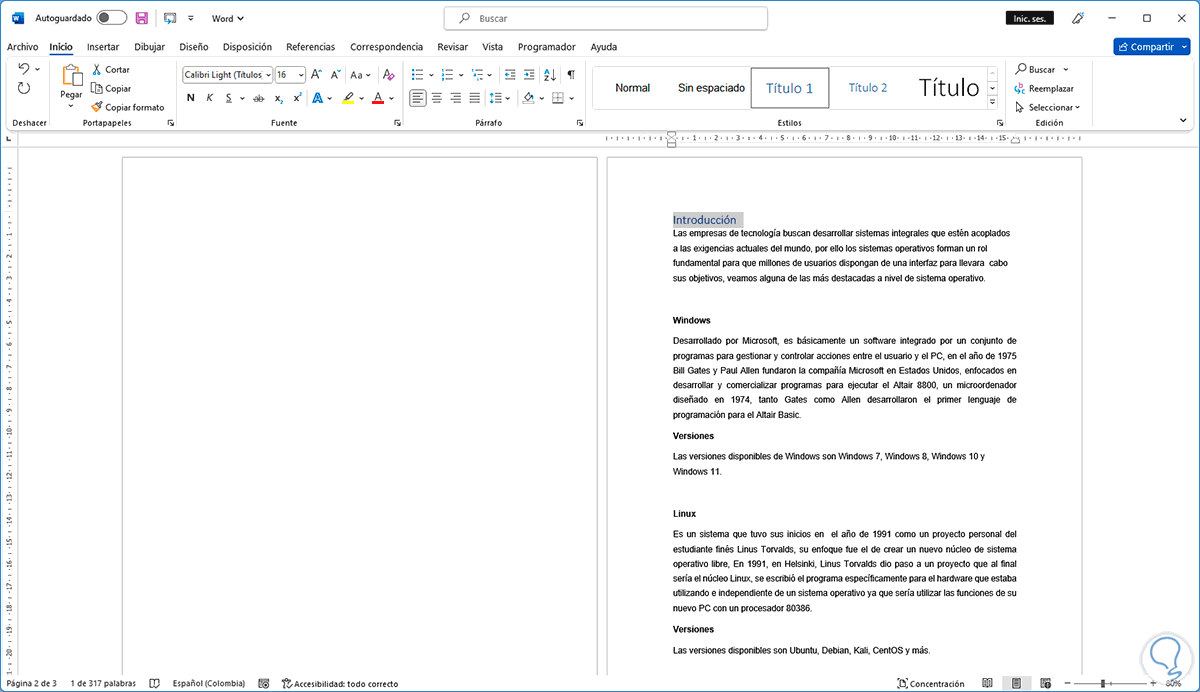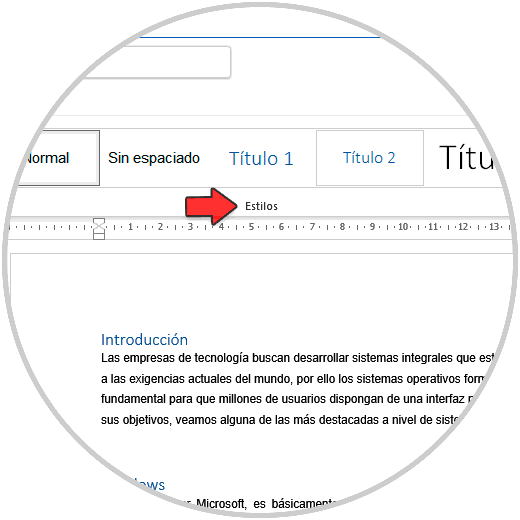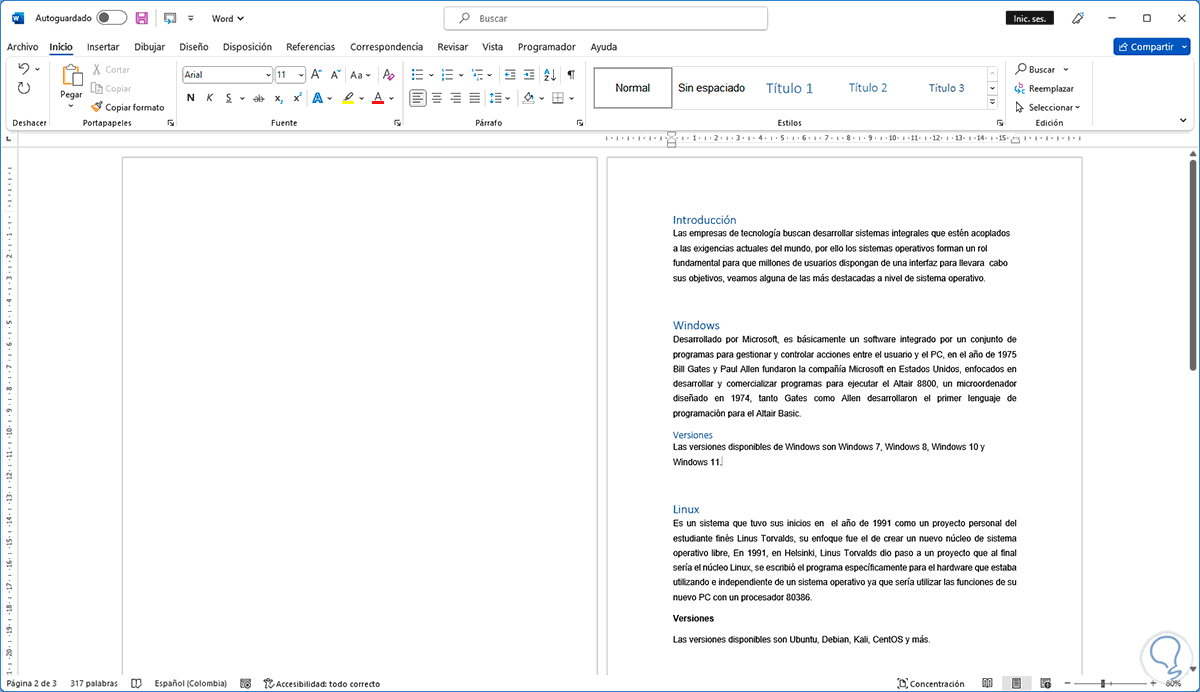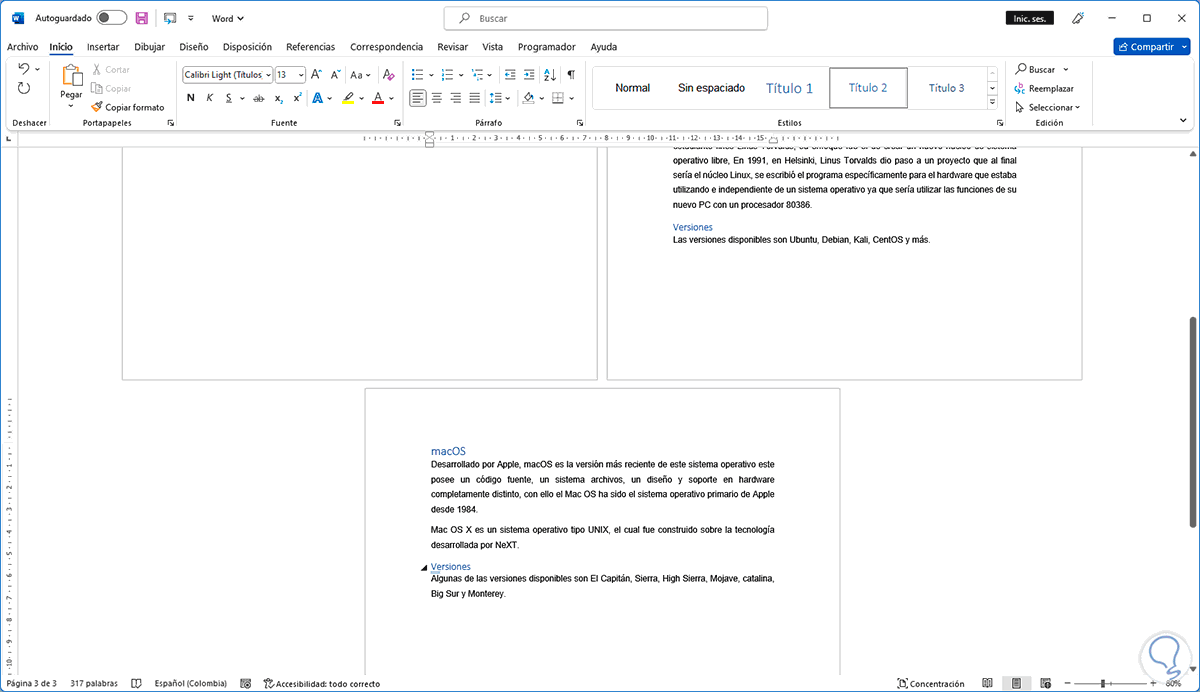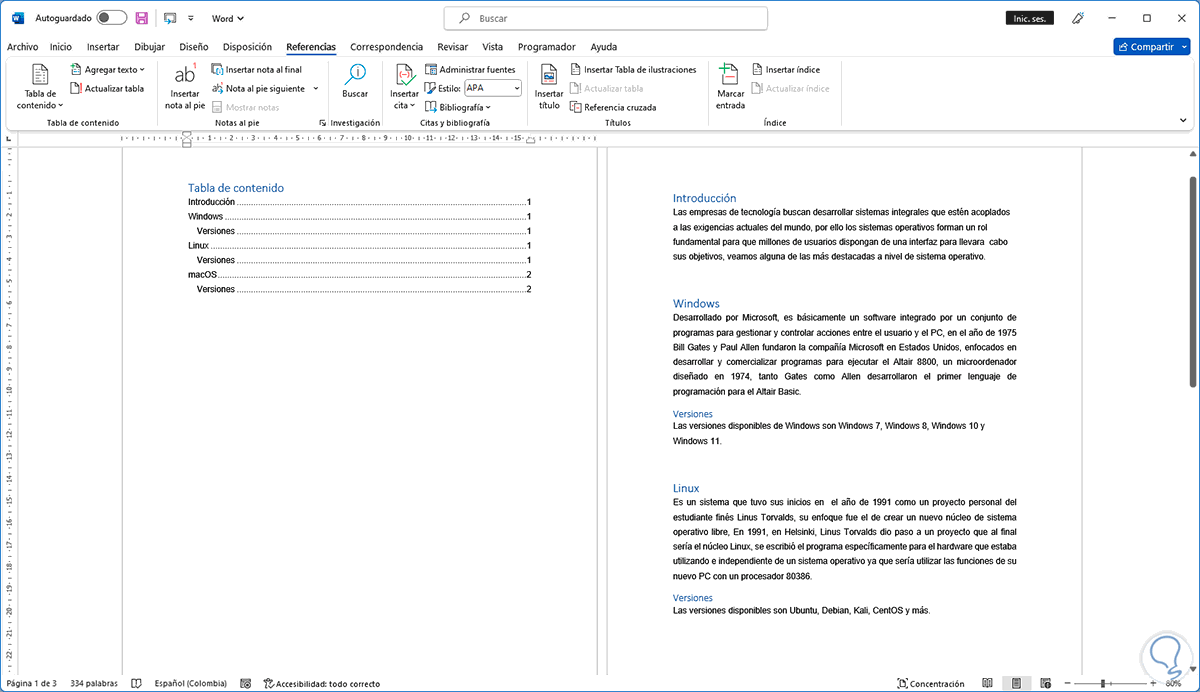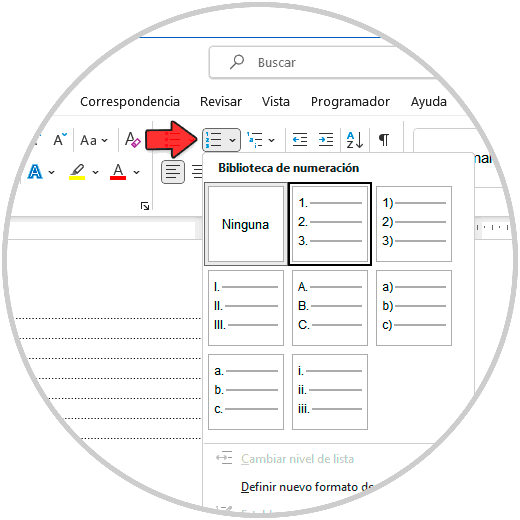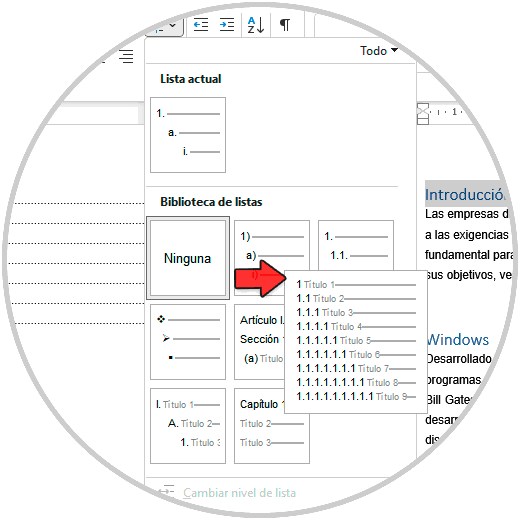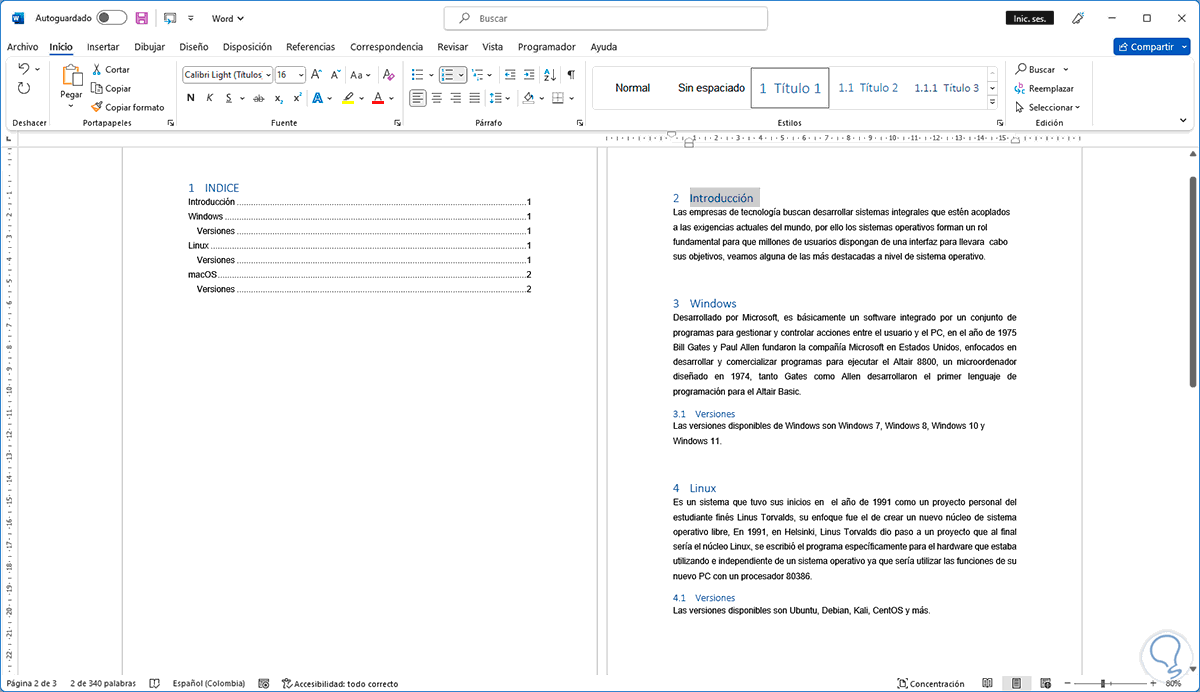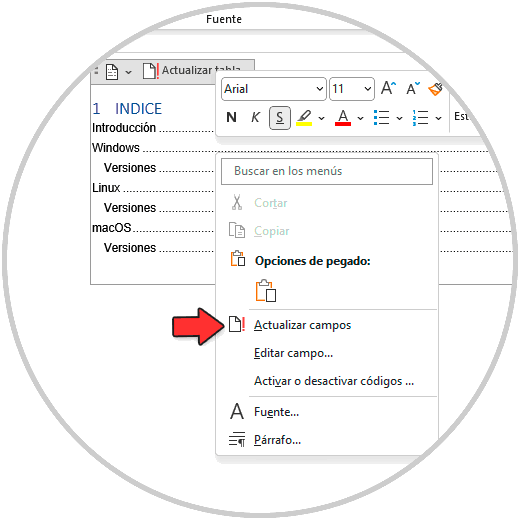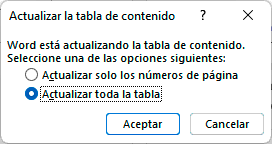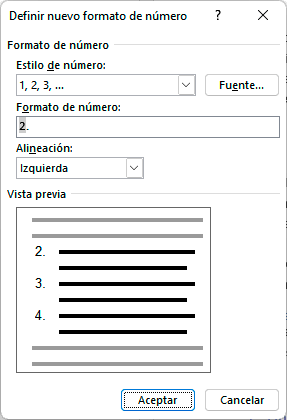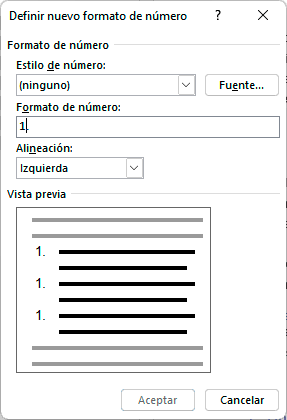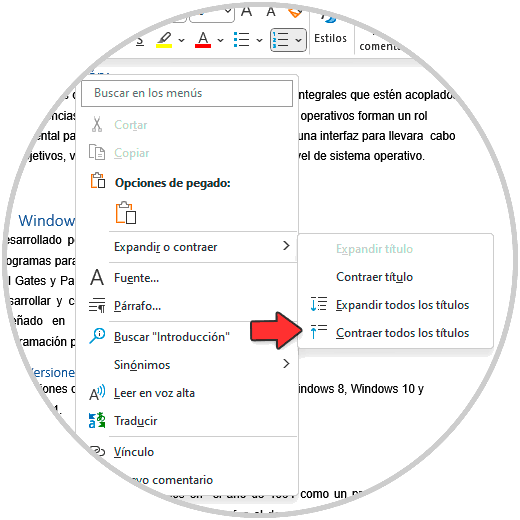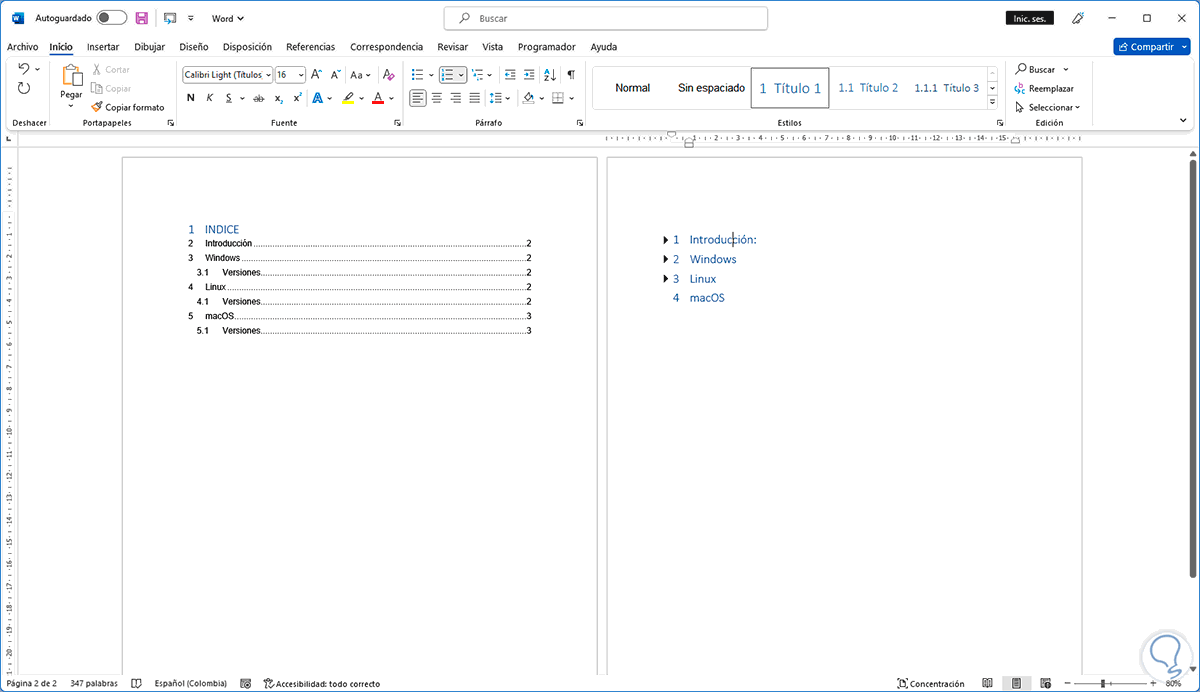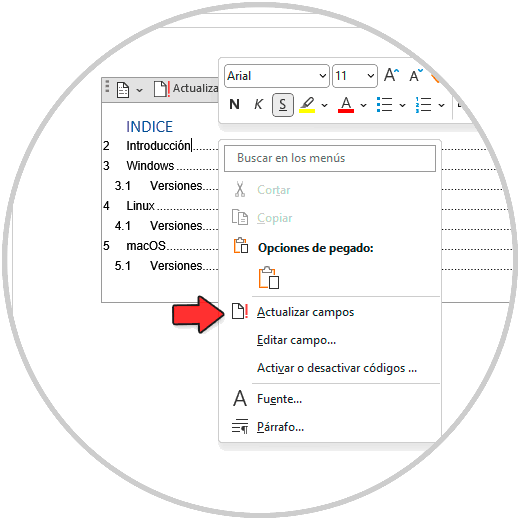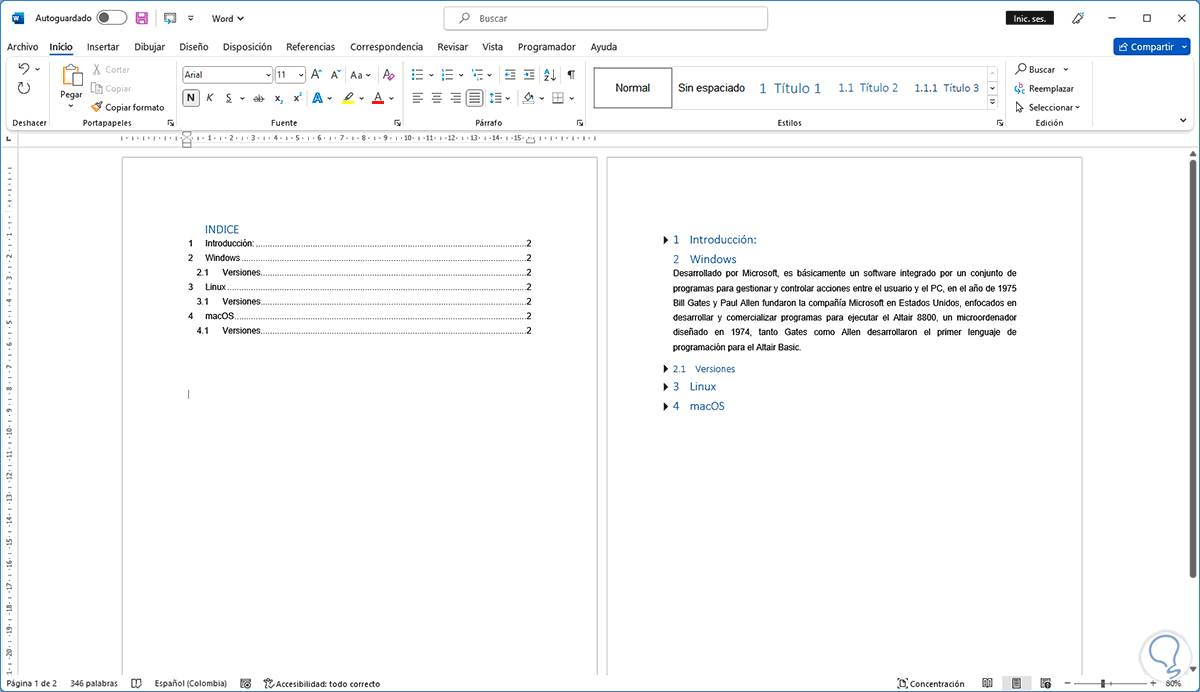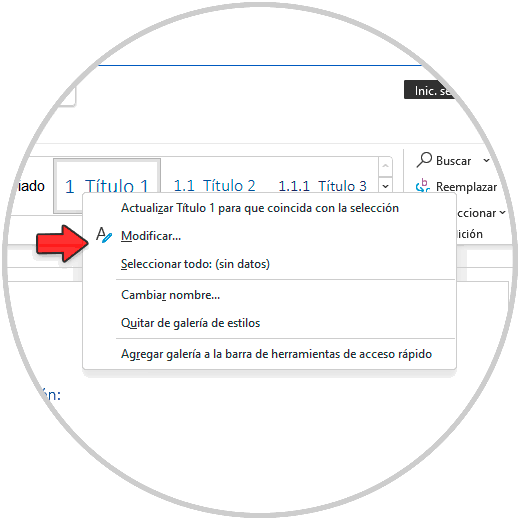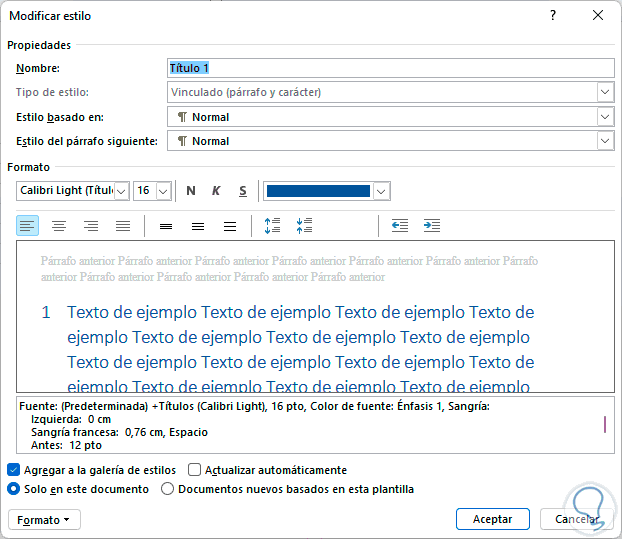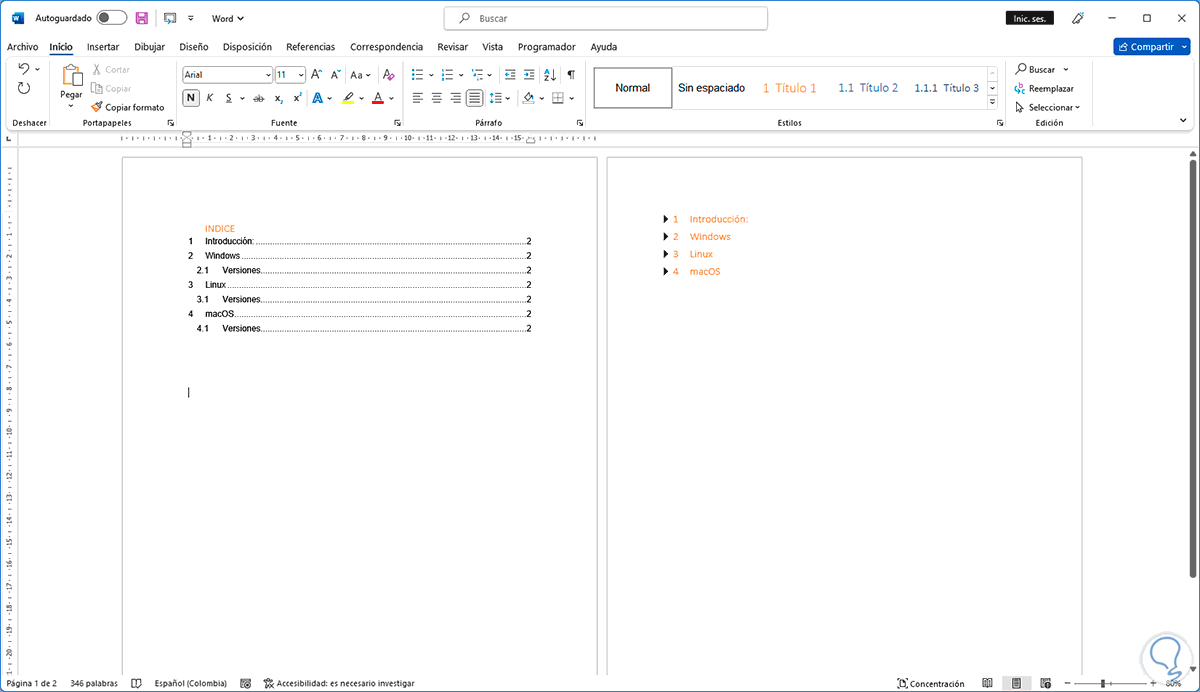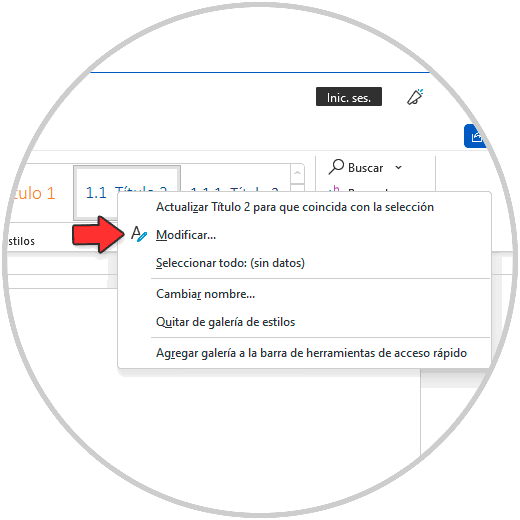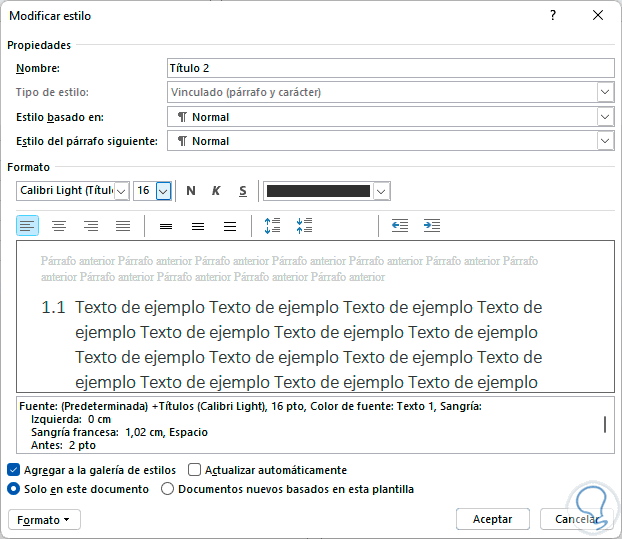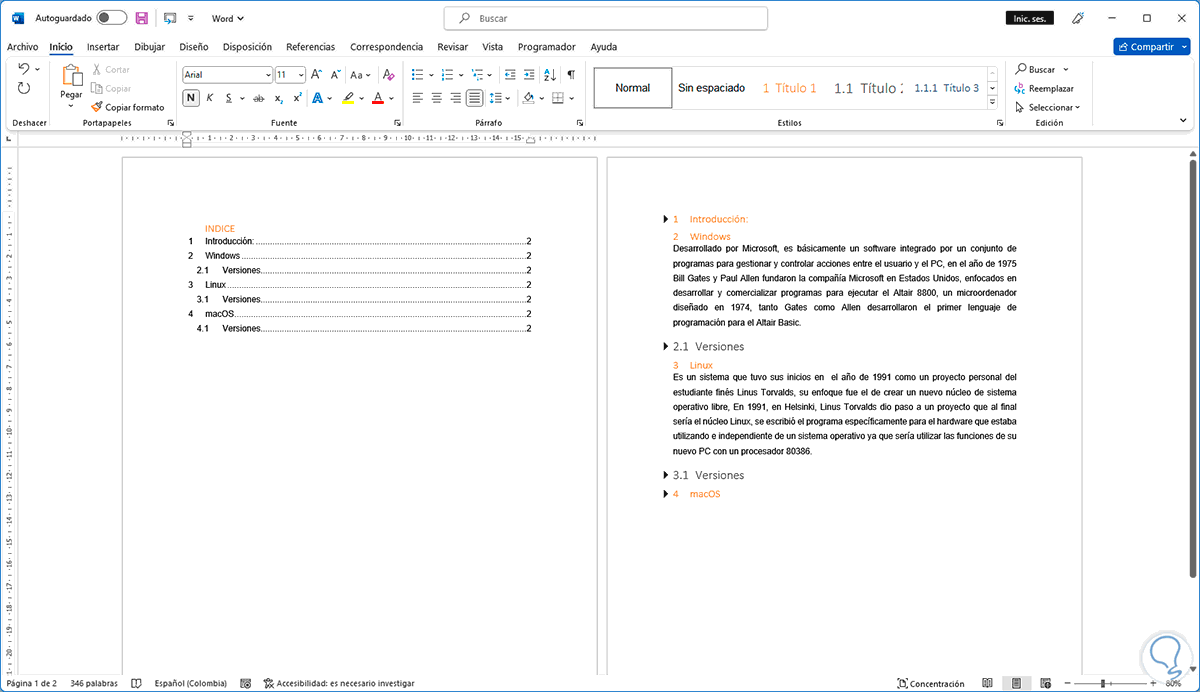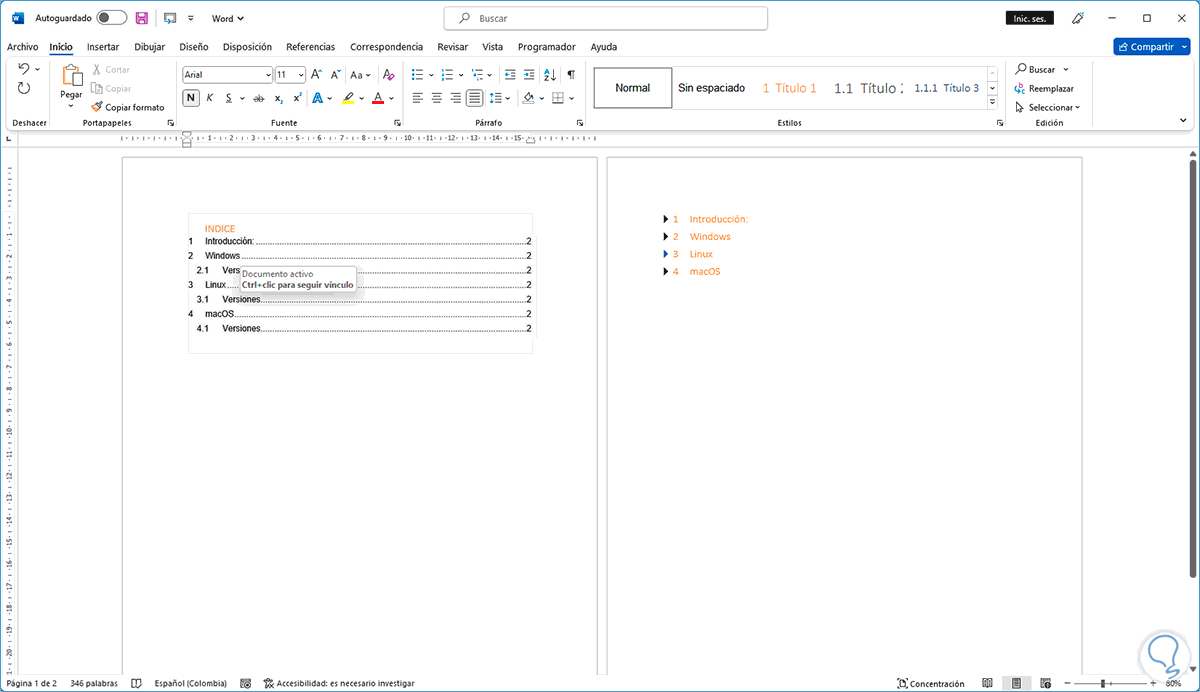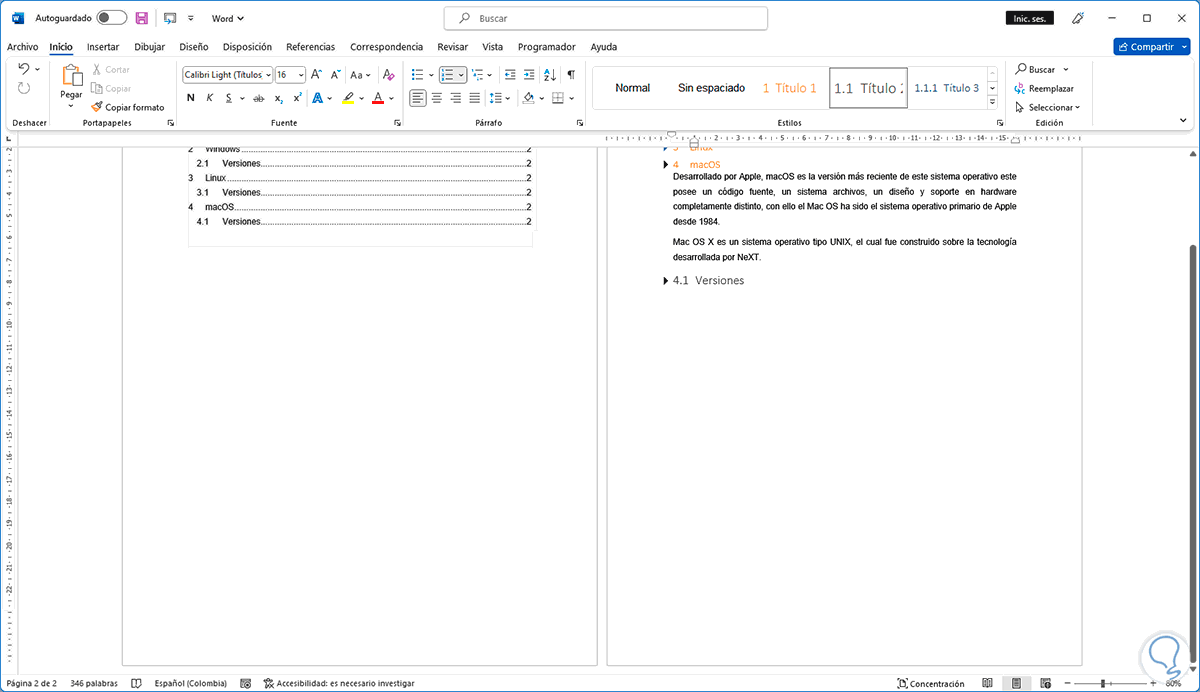Microsoft Word nos brinda una serie de opciones para representar el texto con viñetas por ejemplo y documentos de la mejor manera posible y sin duda que una de las maneras mas completas de lograr un orden del texto e ideas es usando el indice. El índice en Word permite enumerar los términos y los temas disponibles en el texto y las páginas donde estos vuelven a ser nombrados.
Con el fin de crear el índice se marcarán las entradas de índice indicando el nombre de la entrada principal así como de la referencia cruzada y con ello dar lugar al indice, direccionando al punto exacto indicado. Word nos permite crear índices para palabras, frases o símbolos.
En este tutorial veremos como crear un indice automático y así tener un control mucho mas preciso sobre los temas en el documento. Verás todos los pasos que debes seguir para ello de manera detallada.
Cómo hacer un índice automático en Word
Abre Word para ver el texto a trabajar:
Ubicamos el cursor en la parte inicial del párrafo y vamos al menú "Disposición - Saltos - Página":
Veremos que se agrega una pagina al inicio del documento:
En el texto seleccionamos los títulos principales y damos clic en "Título 1" en el menú Inicio en el grupo "Estilos":
Al dar clic en “Título1” veremos lo siguiente:
Repetimos este proceso para todos los títulos:
Ahora seleccionamos los subtítulos y damos clic en "Título 2" en el menú Inicio en el grupo "Estilos":
Estos tendrán la siguiente apariencia:
Repetimos este proceso para todos los que sean considerados subtítulos:
Ubicamos el cursor en la hoja en blanco y desde el menú "Referencias” damos clic en “Tabla de contenido" y seleccionamos alguna de las opciones disponibles:
Veremos la tabla de contenido añadido:
Ajusta la tabla de contenido en la hoja inicial en caso de ser necesario usando la tecla de suprimir y podremos cambiar el nombre a la tabla.
Para agregar un número vamos al título inicial, en el menú Inicio damos clic en "Lista multinivel" en la sección "Párrafo" y damos clic en el modelo deseado:
En este caso usaremos la opción de títulos:
Automáticamente la numeración será aplicada a los títulos y subtítulos:
Damos clic derecho en la tabla de contenido y seleccionamos la opción "Actualizar los campos":
Veremos el siguiente mensaje:
Activamos la casilla "Actualizar toda la tabla" y aplicamos los cambios para ver la nueva estructura en la tabla de contenido:
Para que inicie en el número 1, damos clic derecho sobre el título y seleccionamos la opción "Reiniciar en 1":
Veremos el cambio en la numeración:
Para ajustar el punto en el número si se desea, damos clic derecho sobre el numero y seleccionamos “Definir nuevo formato de numero”:
Veremos lo siguiente:
Allí simplemente borramos este valor e ingresamos de nuevo el numero seguido de punto:
Aplicamos los cambios.
Para tener un mejor orden del documento, damos clic derecho sobre el título y en "Expandir o contraer" seleccionamos la opción "Contraer todos los títulos":
Veremos lo siguiente:
Podemos ver una forma mucho mas organizada de trabajar los datos, actualizamos de nuevo la tabla:
Confirmamos que se actualice toda la tabla:
27
Es posible desplegar las opciones de cada título o subtitulo:
Damos clic derecho sobre "Título 1", seleccionamos "Modificar":
Veremos lo siguiente:
Realizamos los ajustes en cuanto a texto y luego aplicamos los cambios:
Al aplicar los cambios automáticamente se aplicara a todos los segmentos que hayan sido marcados como Titulo 1:
Ahora damos clic derecho sobre "Título 2", seleccionamos "Modificar":
En la ventana desplegada realizamos los ajustes que sean considerados necesarios:
Aplicamos los cambios y todos los títulos serán modificados:
Para acceder a un texto, damos clic pulsando la tecla Ctrl en la tabla en la línea deseada:
Al pulsar Ctrl + clic seremos redireccionados a ese texto:
Esta es la manera como podemos insertar un índice automático en Word con el fin de trabajar de una manera mucho mas completa sobre el contenido de un documento.