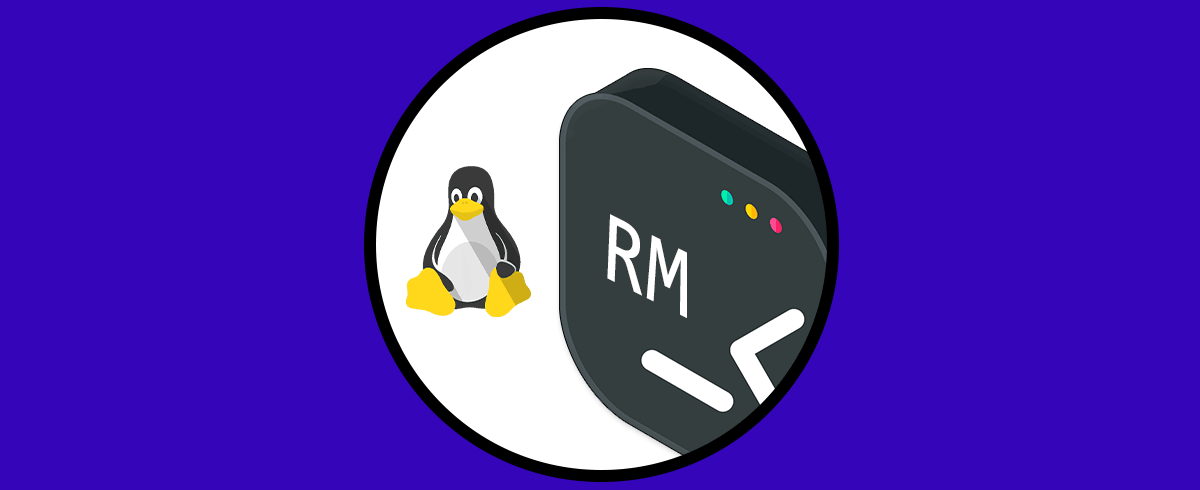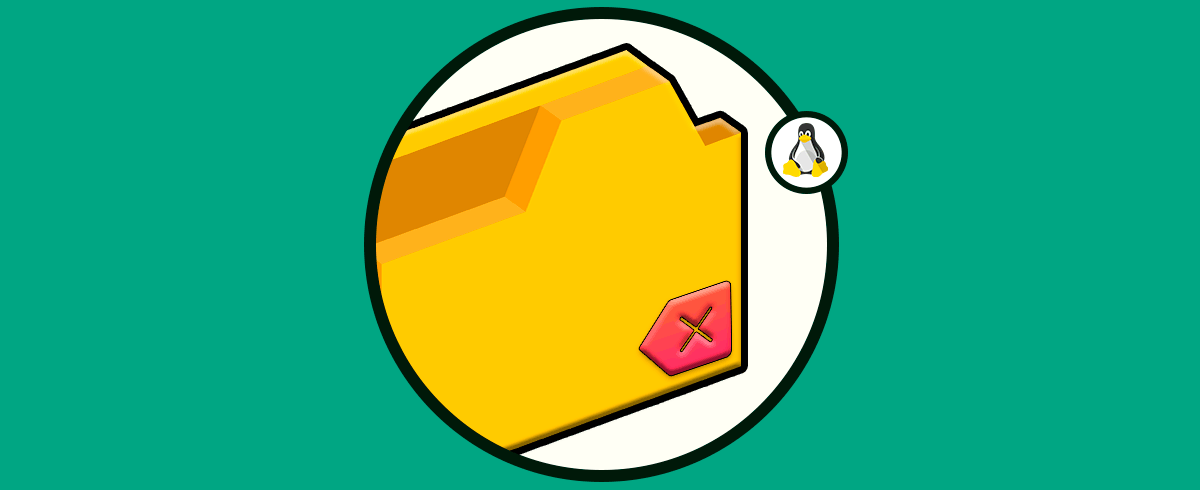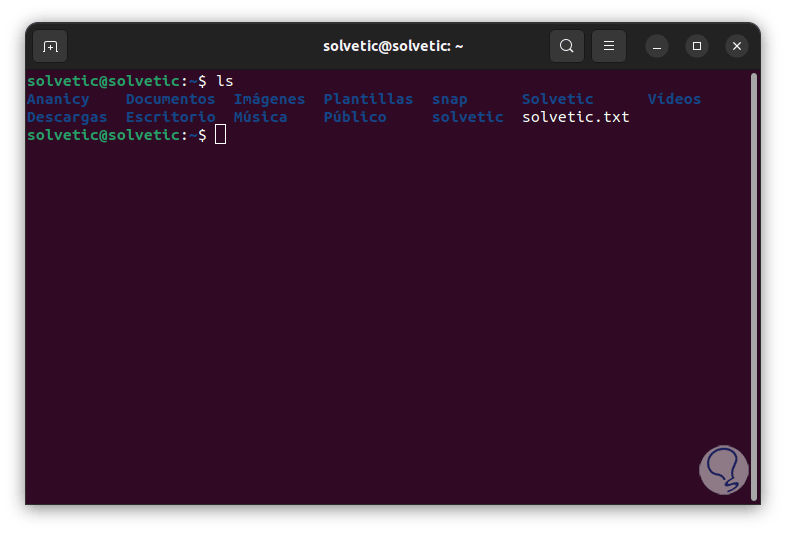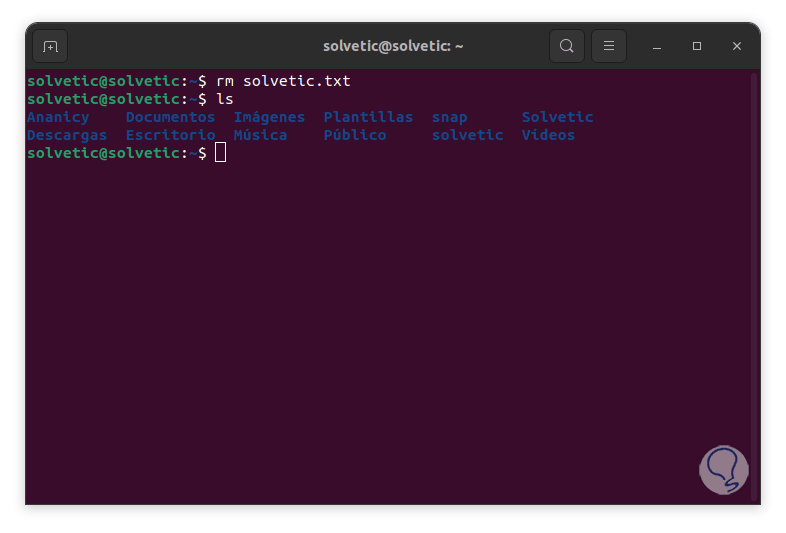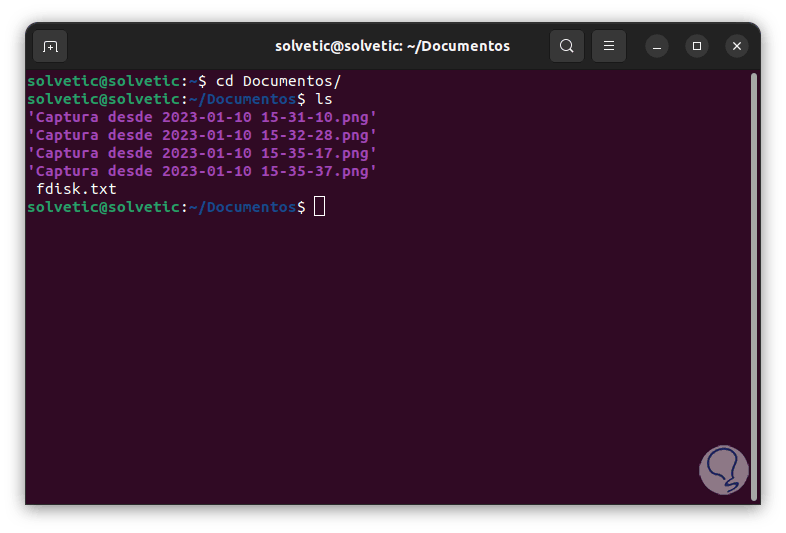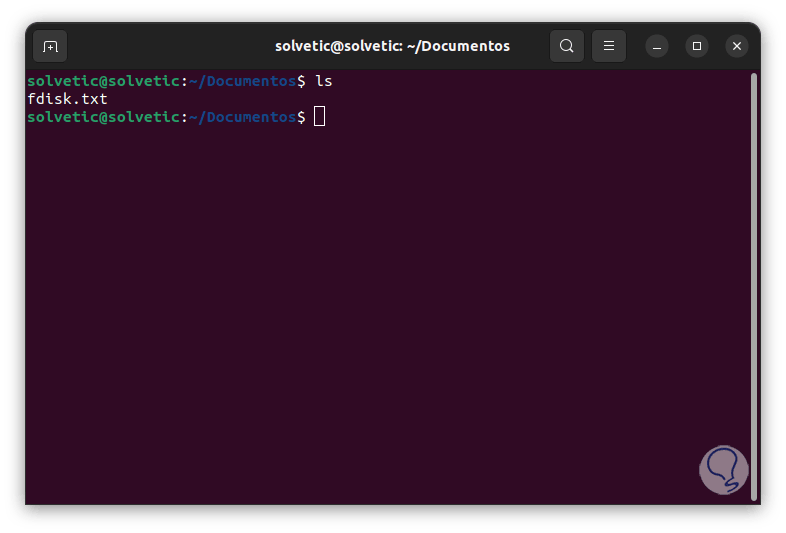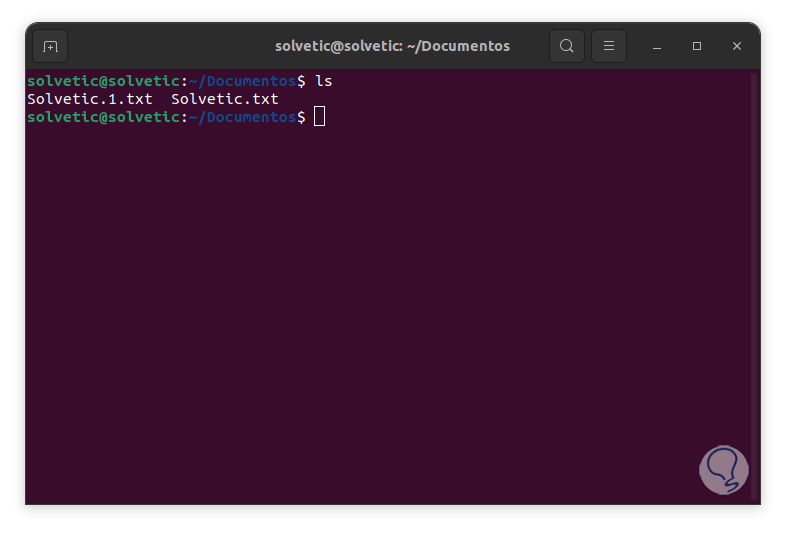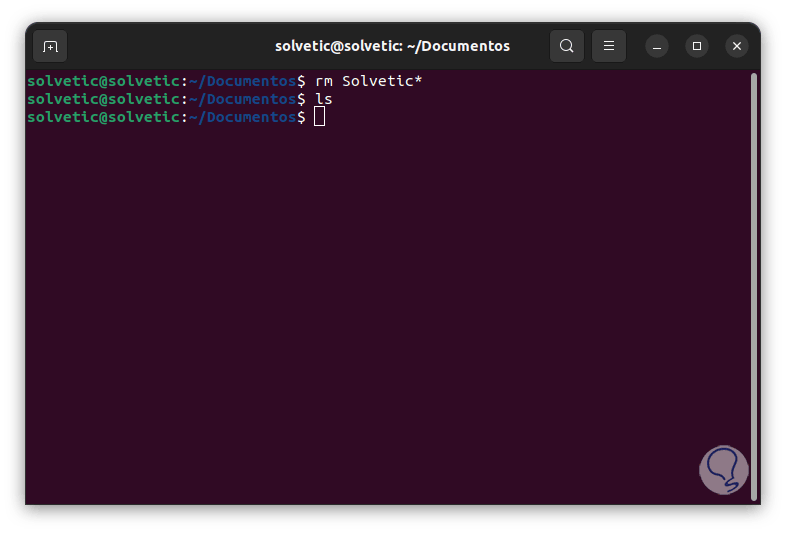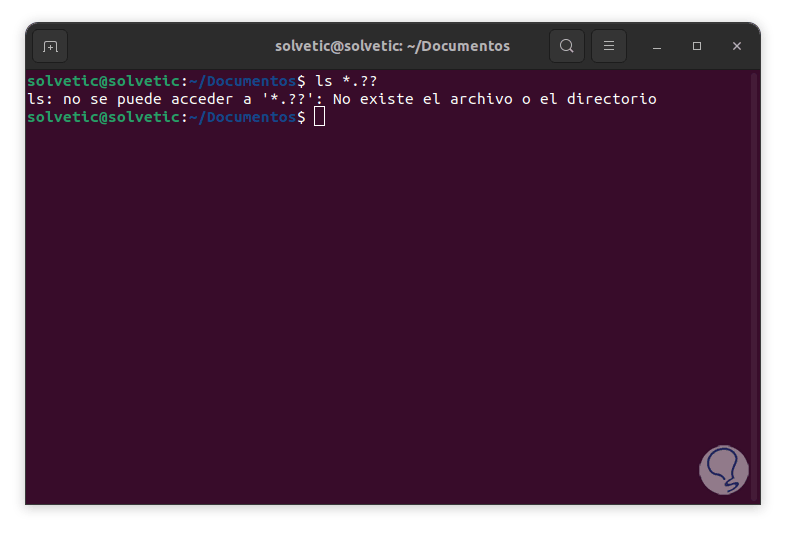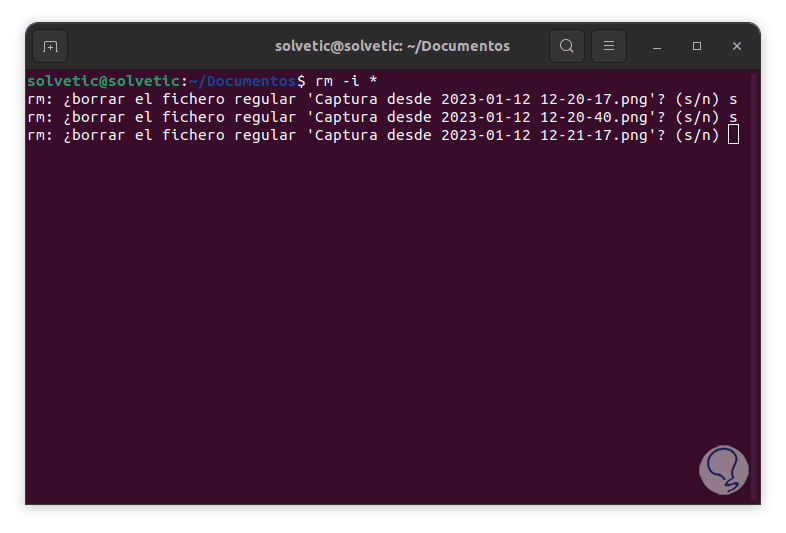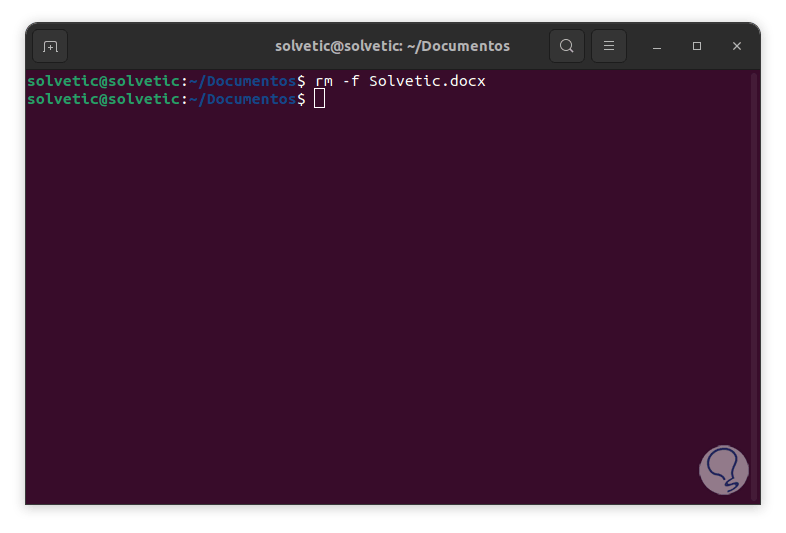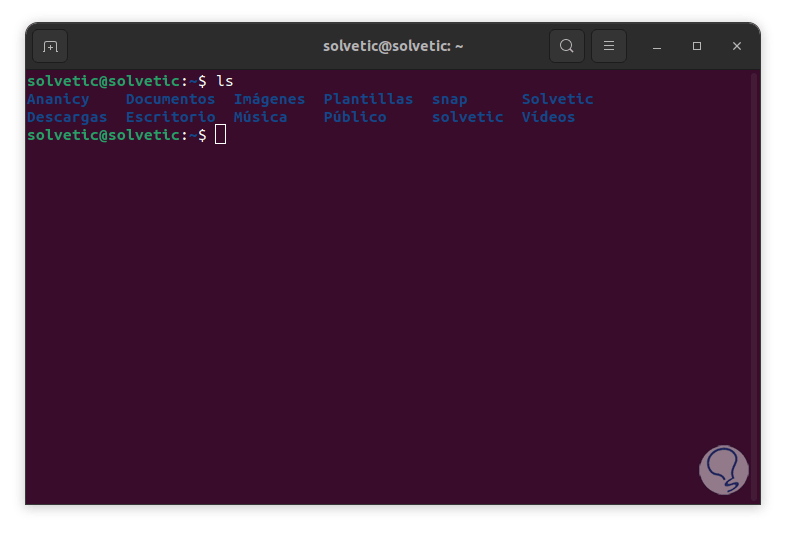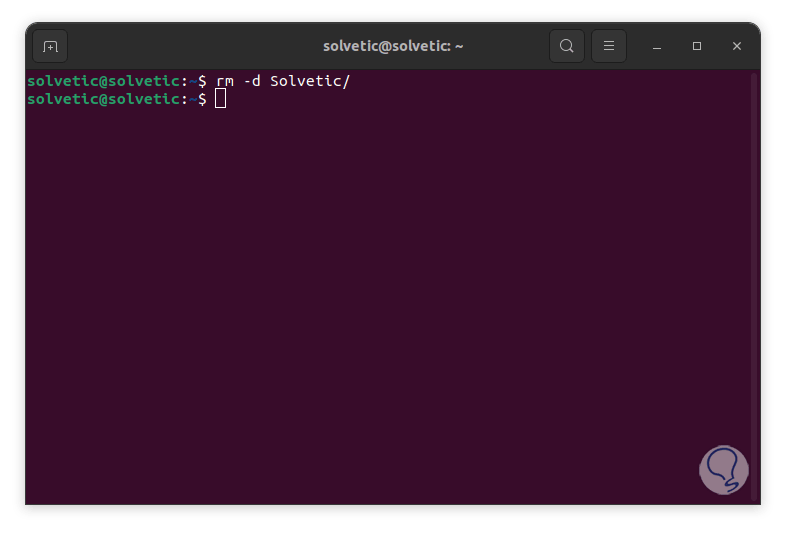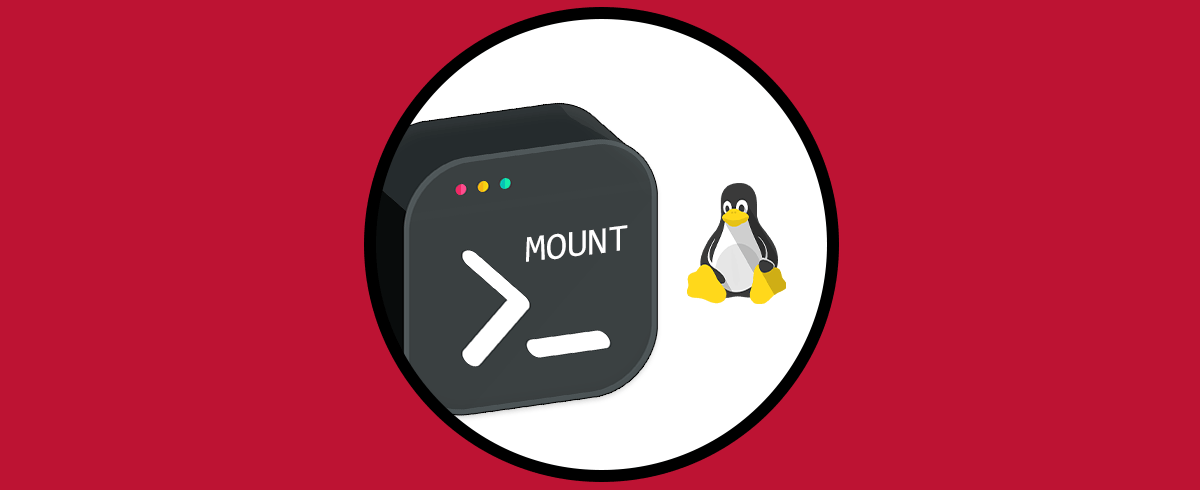Existen ciertos comandos en Linux con los cuales es posible administrar todos los parámetros y elementos tanto del sistema como del usuario, uno de estos esta relacionado con la eliminación de elementos en Linux y es el comando RM.
- -f, --force: su tarea es descartar los ficheros y argumentos que no existe sin preguntar su eliminación.
- -i: nos pregunta antes de borrar un archivo-I: o elemento.
- -I: lanza la pregunta una vez antes de borrar más de tres ficheros o bien cuando se borra de manera recursiva.
- --one-file-system: al borrar de manera recursiva, omitirá los directorio que esté en un sistema de ficheros diferente al que indicamos en la línea de órdenes.
- -r, -R, --recursive: borra los directorios y su contenido de manera recursiva.
- -d, --dir: borra directorios vacíos.
- --h: despliega la ayuda del comando.
- rm -- -nombre
- rm ./-nombre
Ahora Solvetic te explicara cómo usar este comando en Linux y en este caso usaremos Ubuntu.
Cómo usar el comando RM en Linux
Abrimos la terminal y listamos el contenido con "ls":
Puedes borrar un elemento ejecutando la sintaxis:
rm (nombre)
Comprueba que haya sido borrado con “ls”:
Accede al directorio deseado si es el caso y allí listamos el contenido con "ls":
Borramos todos los elementos de un mismo tipo usando la sintaxis:
rm *.extensión
Comprueba que en efecto hayan sido borrados estos elementos.
Lista el contenido con "ls":
Borramos elementos con el mismo nombre sin importar su extensión:
rm nombre*
Comprueba que hayan sido borrados correctamente:
Valida que se haya borrado:
Es posible listar todo el contenido sin especificar extensiones:
ls *.??
Para borrar un elemento solicitando confirmación ejecutamos lo siguiente:
rm -i *
Confirmamos si se elimina o no ese elemento usando s o n según sea el caso.
Lista el contenido con "ls":
Para forzar la eliminación ejecutamos:
rm -f (objeto)
Valida que haya sido borrado.
Listamos los directorios actuales con “ls”:
Para borrar un directorio ejecutamos la sintaxis:
rm -d (directorio)
Con ello se habrá borrado ese directorio. Vemos como el comando rm se convierte en un aliado a la hora de borrar archivos o directorio pero la ventaja es que este lo hará de manera segura según los criterios que hayamos establecido en la ejecución del comando pero siendo cuidados son que elementos se borraran para no quitar algo importante.