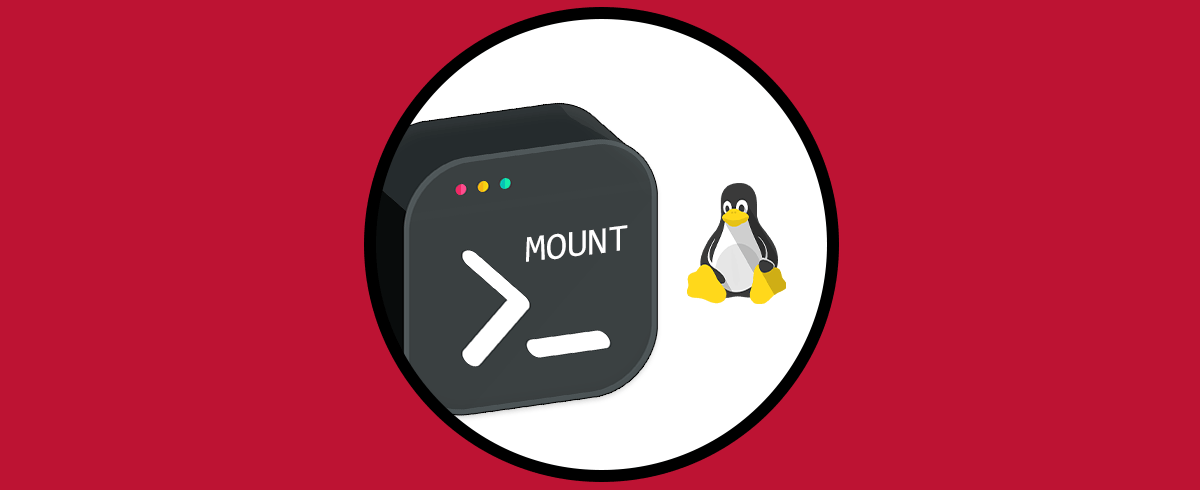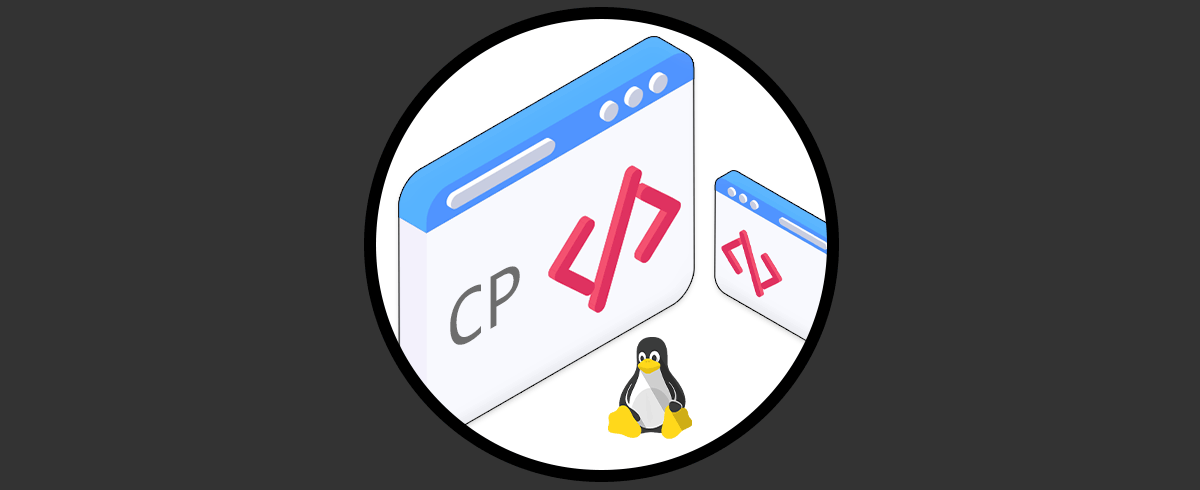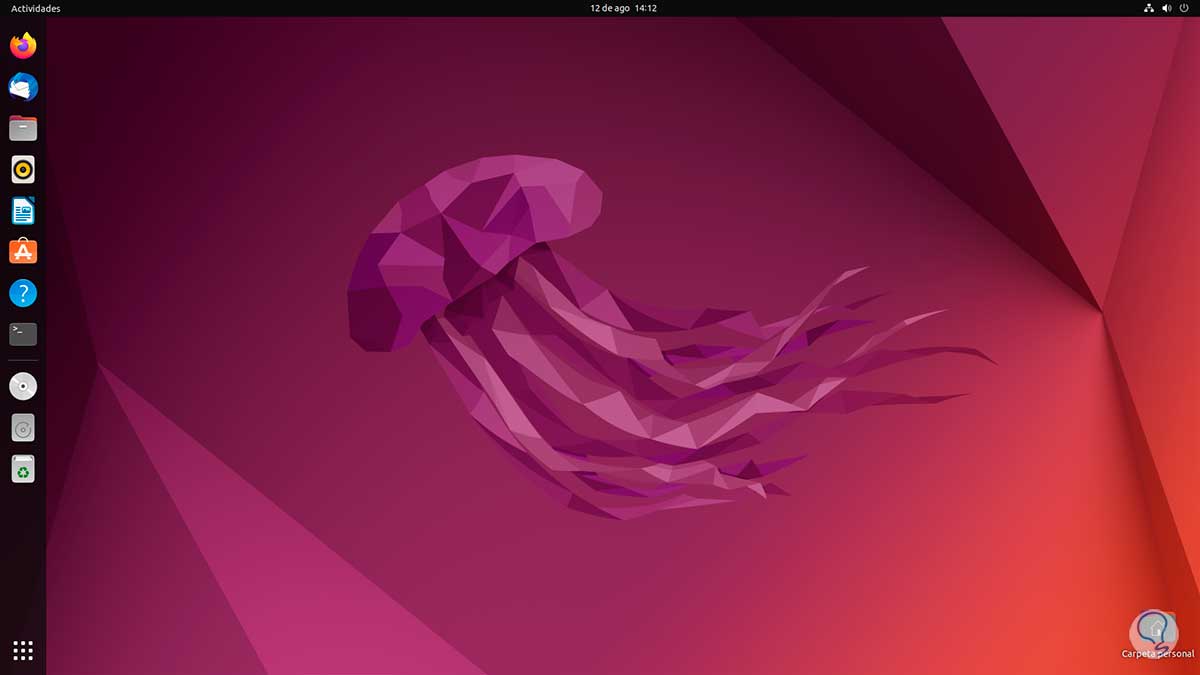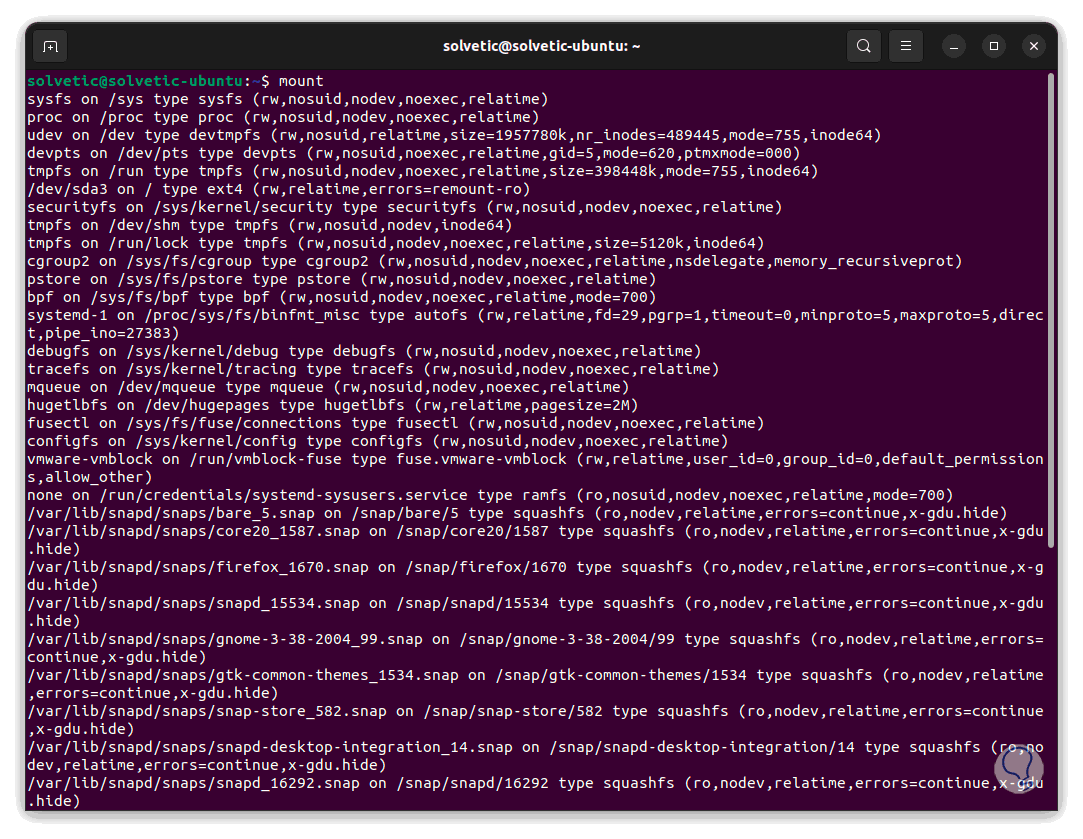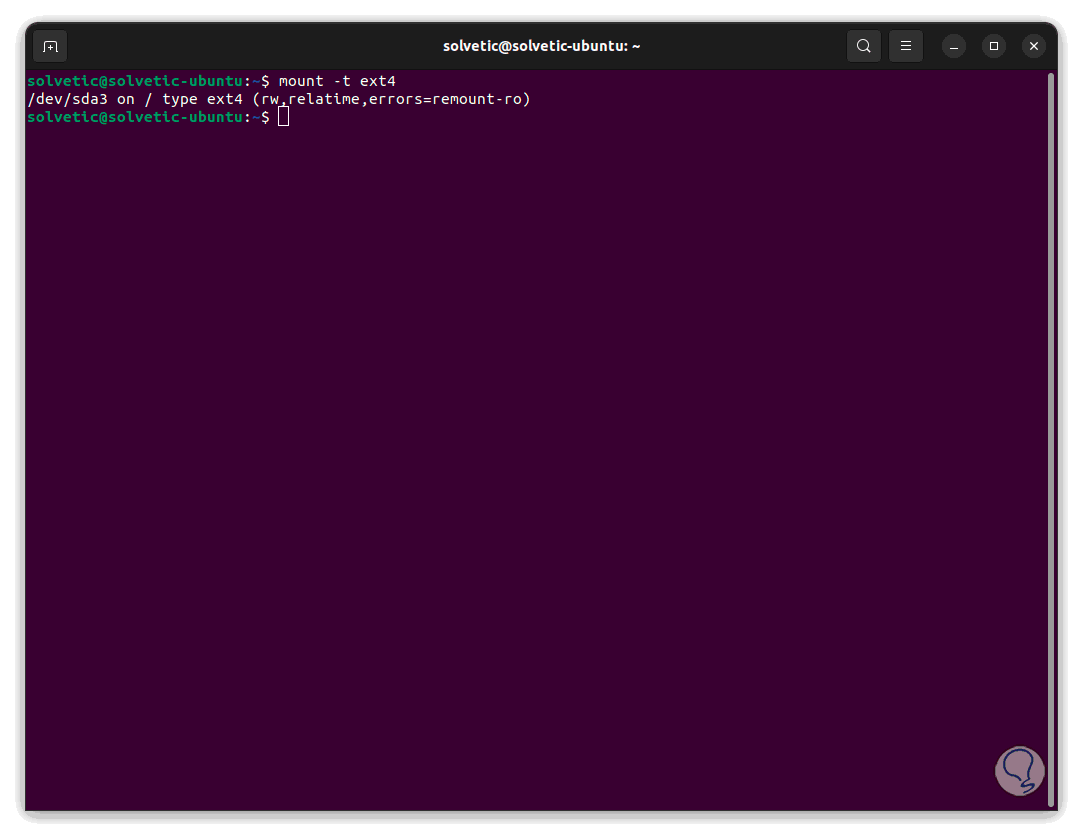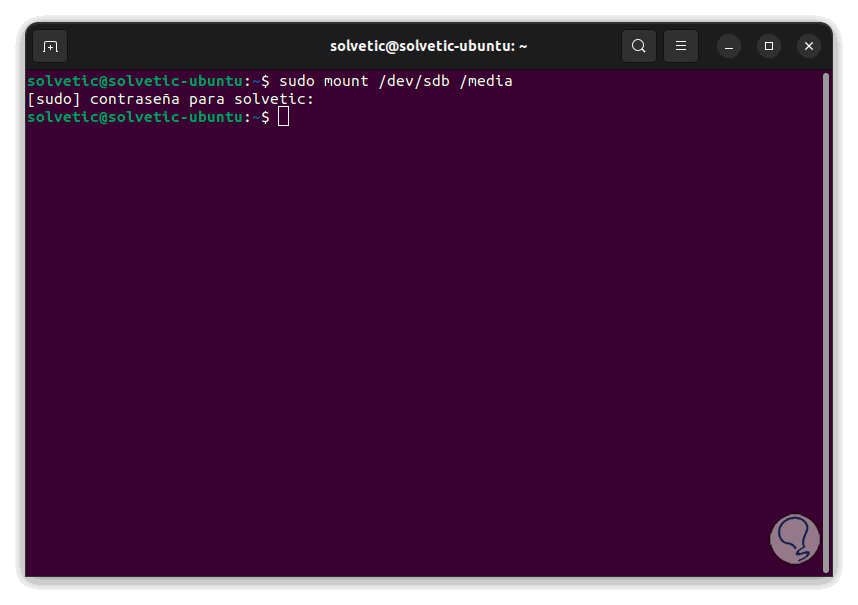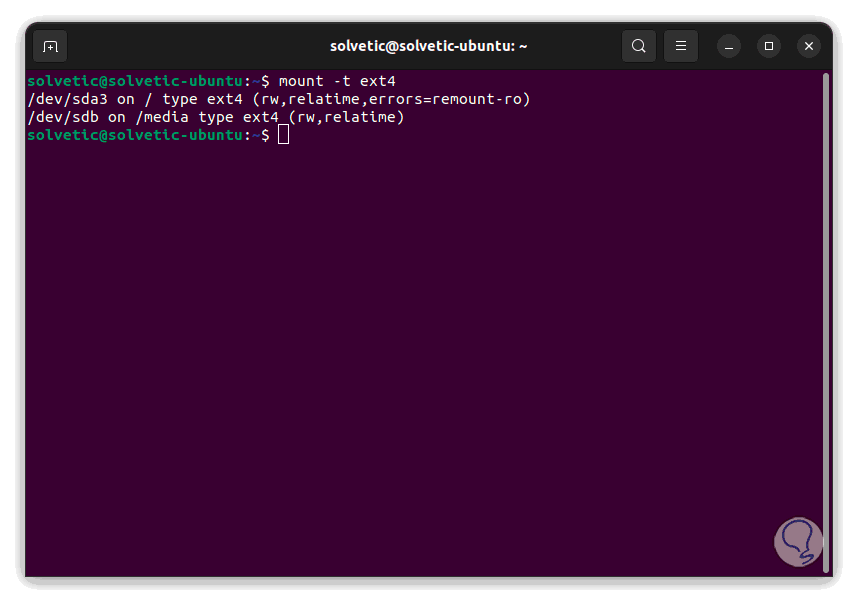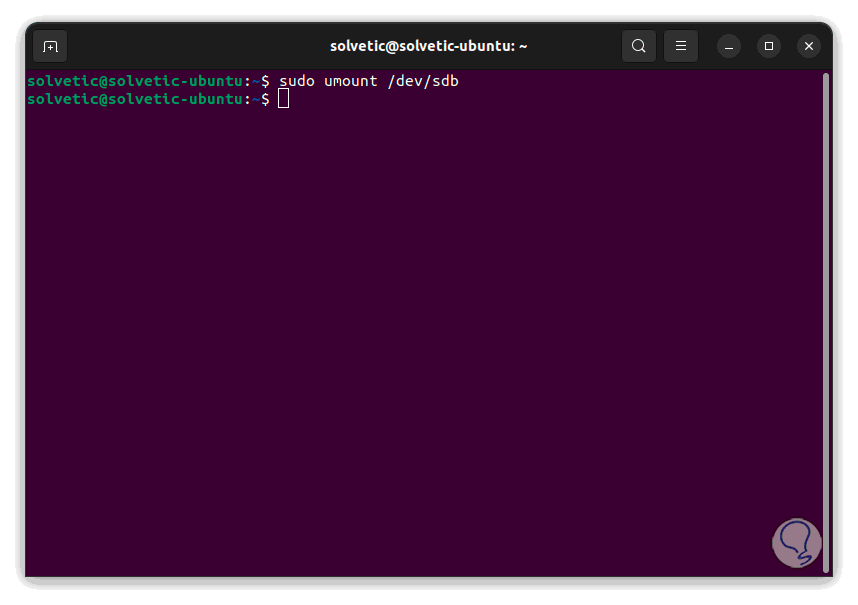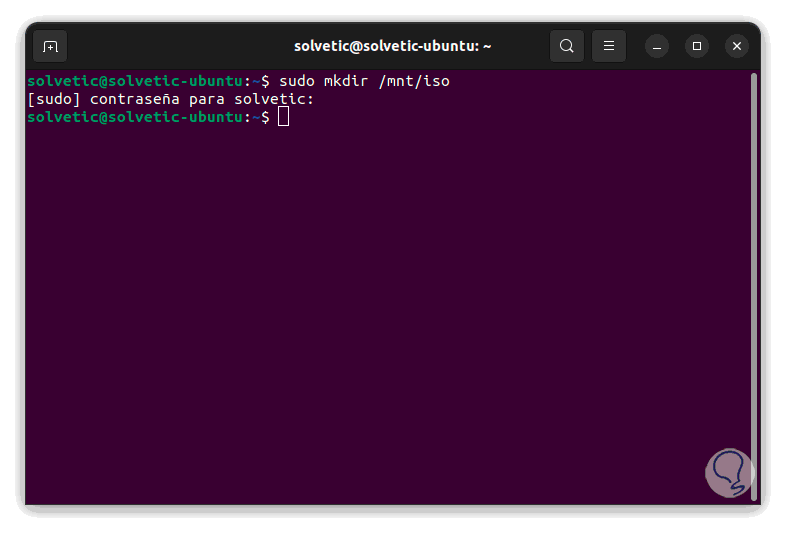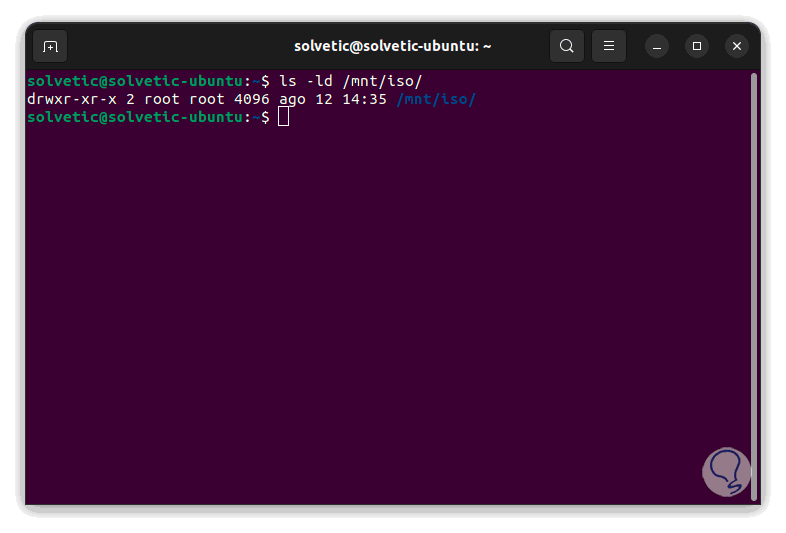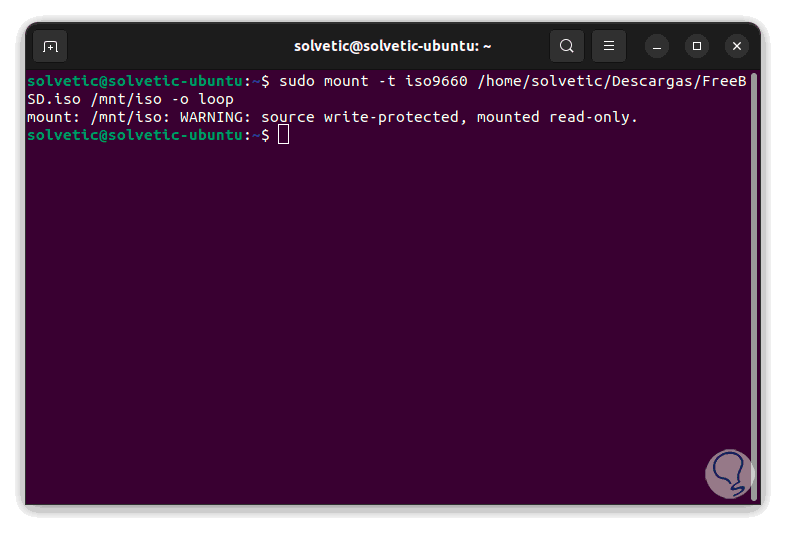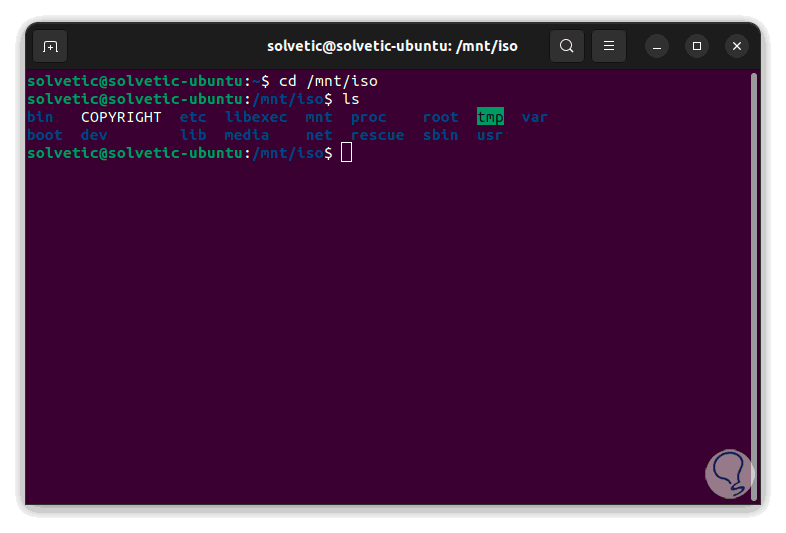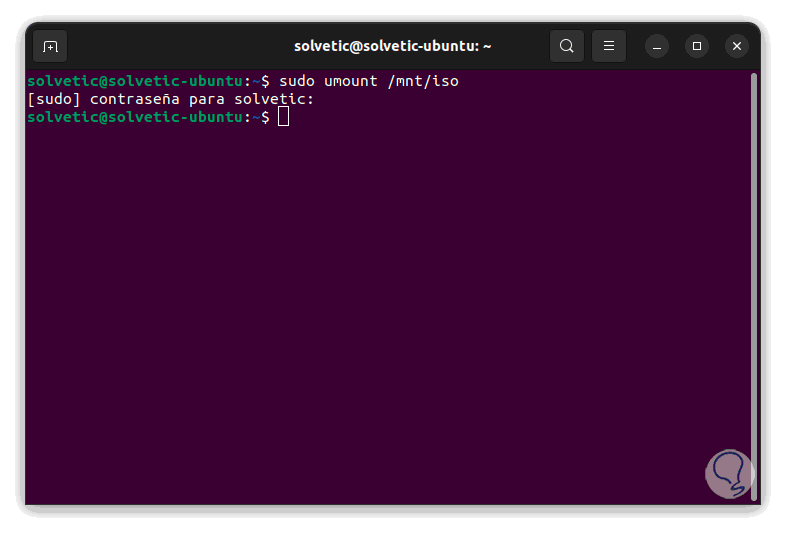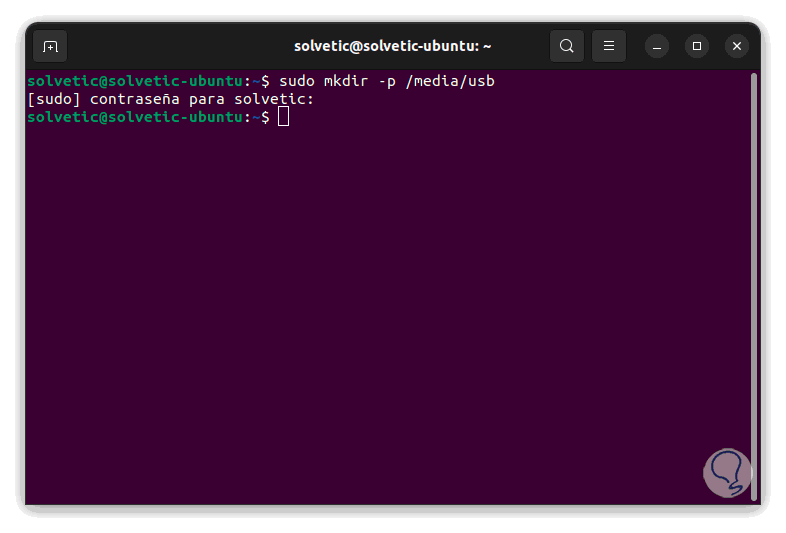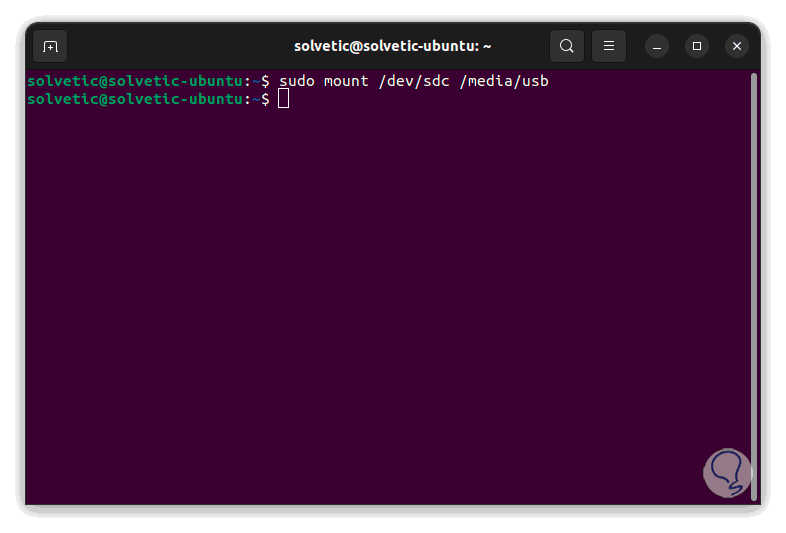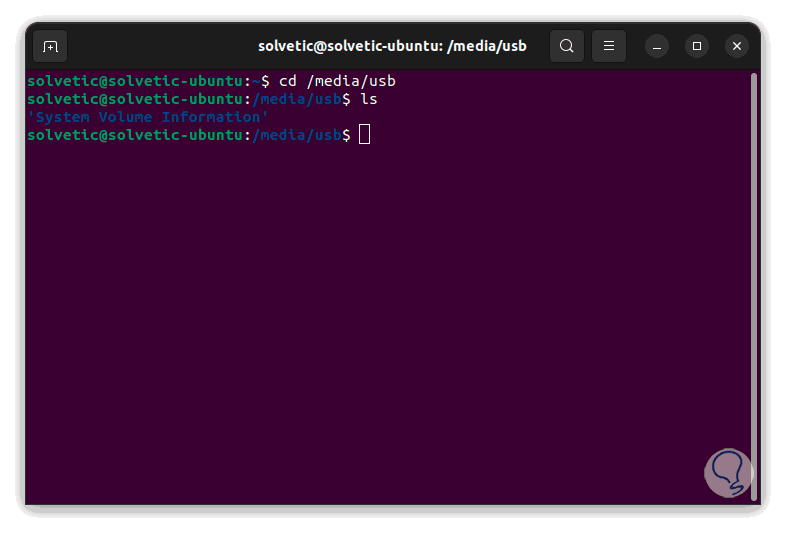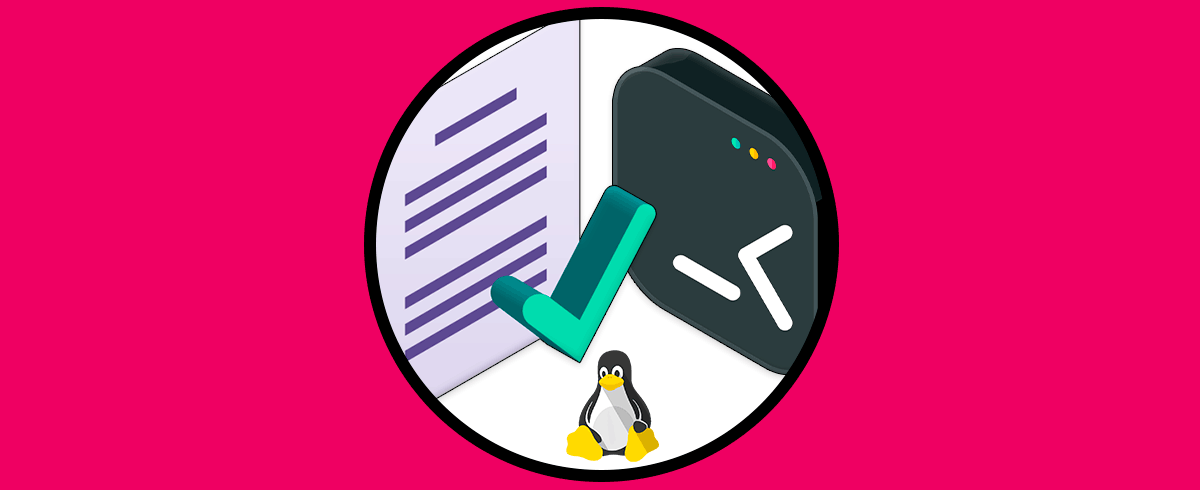En Linux disponemos de un amplio conjunto de comandos con los cuales es posible realizar todo tipo de tareas tanto administrativas como de soporte para todo el entorno de hardware y software, uno de los comandos mas usados es Mount el cual nos permite montar una serie de opciones en el sistema para su posterior trabajo, es decir, podemos montar dispositivos USB, imágenes ISO o bien unidades de disco.
Para tener en cuenta que todos los archivos de Linux se administran en forma de jerarquía de archivos siendo la raíz /, desde allí cada uno de los archivos se pueden distribuir en varios dispositivos, con el comando Mount será posible agregar el sistema de archivos del dispositivo hacia el árbol de archivos general para su uso.
- mount [-lhV]
- mount -a [opciones]
- mount [opciones] [--origen] <fuente> | [--objetivo] <directorio>
- mount [opciones] <fuente> <directorio>
- mount <operación> <puntodemontaje> [<destino>]
- -a, --all: este parámetro monta todos los sistemas de ficheros alojados en fstab
- -f, --fake: realiza una prueba de montaje mas no lleva a cabo la operación
- -T, --fstab <ruta>: es un fichero alternativo a /etc/fstab
- -i, --internal-only: no hace uso de los auxiliares mount
- -l, --show-labels: despliega las etiquetas de los sistemas de ficheros
- -n, --no-mtab: no escribe datos en /etc/mtab
- -o, --options <lista>: genera la lista de opciones de montaje separadas por coma
- -O, --test-opts <lista>: se encarga de limitar el conjunto de sistemas de ficheros a usar
- -r, --read-only: permite montar el sistema de ficheros para solo lectura
- -t, --types <lista>: limita el conjunto de tipos por su sistemas de ficheros
- -v, --verbose: muestra los detalles de la operación realizada
- -w, --rw, --read-write: monta el sistema de ficheros para lectura y escritura y es el valor por defecto
- -h: muestra la ayuda del comando
- -v: despliega la versión usada
- -L, --label <label>: es un sinónimo para la etiqueta
- LABEL=<label>: especifica el dispositivo por sistema de archivos
- UUID=<uuid>: especifica el dispositivo por su UUID
- PARTLABEL=<label>: especifica el dispositivo por su etiqueta de partición
- ID=<id>: especifica la unidad por el ID del hardware
- <dispositivo>: especifica el dispositivo a través de la ruta indicada
- <directorio> :es el punto de montaje para los montajes de bind
- <fichero>: indica el fichero para configurar dispositivo de bucle
- -M, --move: mueve un subárbol a otro sitio
- -R, --rbind: monta un subárbol y todos los submontajes en otro sitio
- --make-shared: marca un subárbol como compartido
- --make-slave: marca un subárbol como esclavo
- --make-private: marca un subárbol como privado
- --make-unbindable: marca un subárbol como no vinculable
Esto en lo relacionado a montar una unidad, ahora también haremos uso del comando Umount el cual permite desmontar la unidad cuando no la usemos más, el uso de Umount puede ser de las siguientes formas:
- umount [-hV]
- umount -a [opciones]
- umount [opciones] <origen> | <directorio>
Las acciones que podemos llevar a cabo con Umount son las siguientes:
- -a, --all: permite desmontar todos los sistemas de ficheros
- -A, --all-targets: este parámetro desmonta todos los puntos de montaje para el dispositivo que se ha indicado
- --fake: realiza la prueba mas no desmonta la unidad o fichero
- -f, --force: desmonta la unidad a la fuerza
- -n, --no-mtab: no escribe datos en /etc/mtab
- -l, --lazy: permite desvincular el sistema de ficheros pero más adelante lleva a cabo las operaciones de limpieza
- -O, --test-opts <lista>: limita el conjunto de sistemas de ficheros a desmontar
- -R, --recursive: desmonta recursivamente una unidad o fichero
- -r, --read-only: si el proceso falla, se hará un nuevo intento en modo de solo lectura
- -t, --types <lista>: limita el conjunto de tipos de sistemas de fichero a desmontar
- -v, --verbose : despliega detalles de la acción en curso
- -q, --quiet: no muestra el mensaje 'not mounted' en caso de error
- -h: despliega la ayuda
- -v: muestra la version
Ahora vamos a ver cómo usar estos comandos para montar y desmontar elementos en Linux, haremos uso de Ubuntu.
1. Cómo usar el Comando Mount en Linux | Montar o desmontar unidad o disco
Abre la terminal:
Ejecutamos "mount" para listar todos los puntos de montaje:
Para ver que está montado por tipo o sistema de archivos ejecutamos:
mount -t sistema_archivo
Para montar una unidad o disco ejecutamos la sintaxis:
sudo mount /Ruta_unidad /Ruta_destino
- fdisk -l
- dmesg
- lsblk
Validamos que se haya montado correctamente la unidad:
mount -t sistema_archivo
Para desmontar la unidad o disco ejecutamos la sintaxis:
sudo umount /Ruta_unidad
2. Cómo usar el Comando Mount en Linux | Montar o desmontar imagen ISO
Para el caso de la ISO, abrimos la terminal y vamos a crear el directorio donde se montará la ISO:
sudo mkdir /Ruta
Listamos los permisos del destino:}
ls -ld /Ruta
Intentamos montar la imagen con la sintaxis:
sudo mount -t iso9660 /Ruta_ISOVeremos un error:
En caso de disponer de solo un parámetro con Mount, se leerá el contenido del archivo de configuración /etc/fstab con el fin de validar si el sistema de archivos especificado está en la lista o no, si no esta veremos este error, para ello accedemos a FSTAB:
sudo nano /etc/fstab
Allí están los parámetros de montaje de Linux:
Para agregarlo durante el montaje, montamos la ISO con la sintaxis:
sudo mount -t iso9660 /Ruta_ISO /Ruta_destino -o loop
El parámetro iso9660 es el sistema de archivos estándar para CD-ROM y el parámetro -o permite que sea un sistema de archivos de sólo lectura.
Para validar que es correcto, accedemos a la carpeta de destino:
cd /Ruta_destinoListamos el contenido:
ls
Para desmontar la ISO ejecutamos la sintaxis:
sudo umount /Ruta_ISO
3. Cómo usar el Comando Mount en Linux | Montar o desmontar USB
Para el caso de los dispositivos USB, abrimos la terminal y vamos a crear el directorio donde se montará la USB:
sudo mkdir -p /Ruta
Montamos la USB con la sintaxis:
sudo mount /Ruta_USB /Ruta_destino
Accedemos a la ruta de destino:
cd /Ruta_destino
Ahora vemos su contenido:
ls
Para desmontar la USB accedemos a la raíz del directorio con "cd .." y luego ejecutamos la sintaxis:
sudo umount /Ruta_USB
- 0: Éxito
- 1: Invocación de comando incorrecta o permisos insuficientes
- 2: Error del sistema
- 4: Error de montaje interno
- 8: Operación interrumpida por el usuario
- 16: Problemas al escribir o bloquear el archivo /etc/mtab
- 32: Fallo de montaje
- 64: Al menos una operación de montaje tuvo éxito, pero no todas
Así es posible usar Mount y Umount en Linux para gestionar el montaje de unidades y dispositivos.