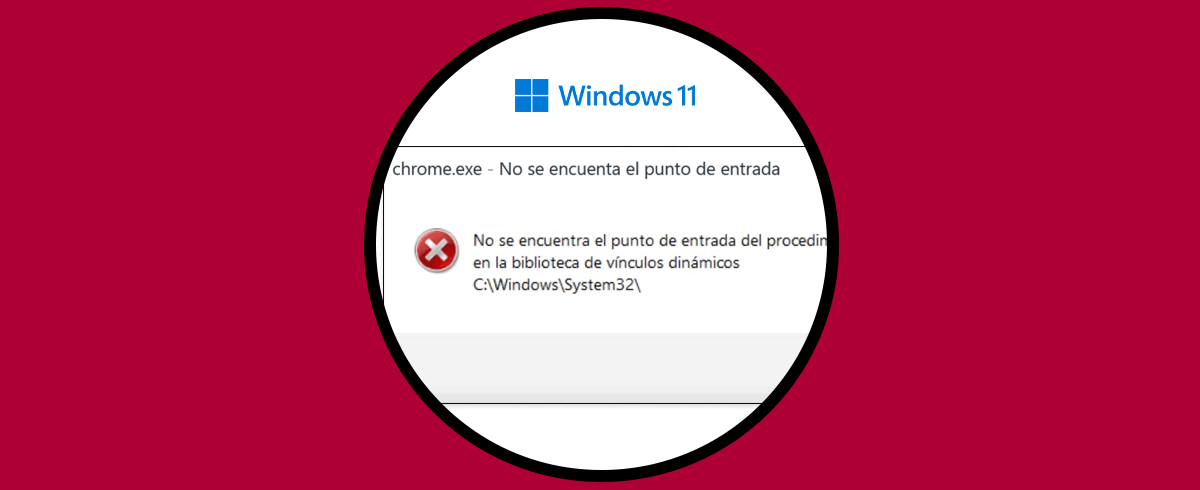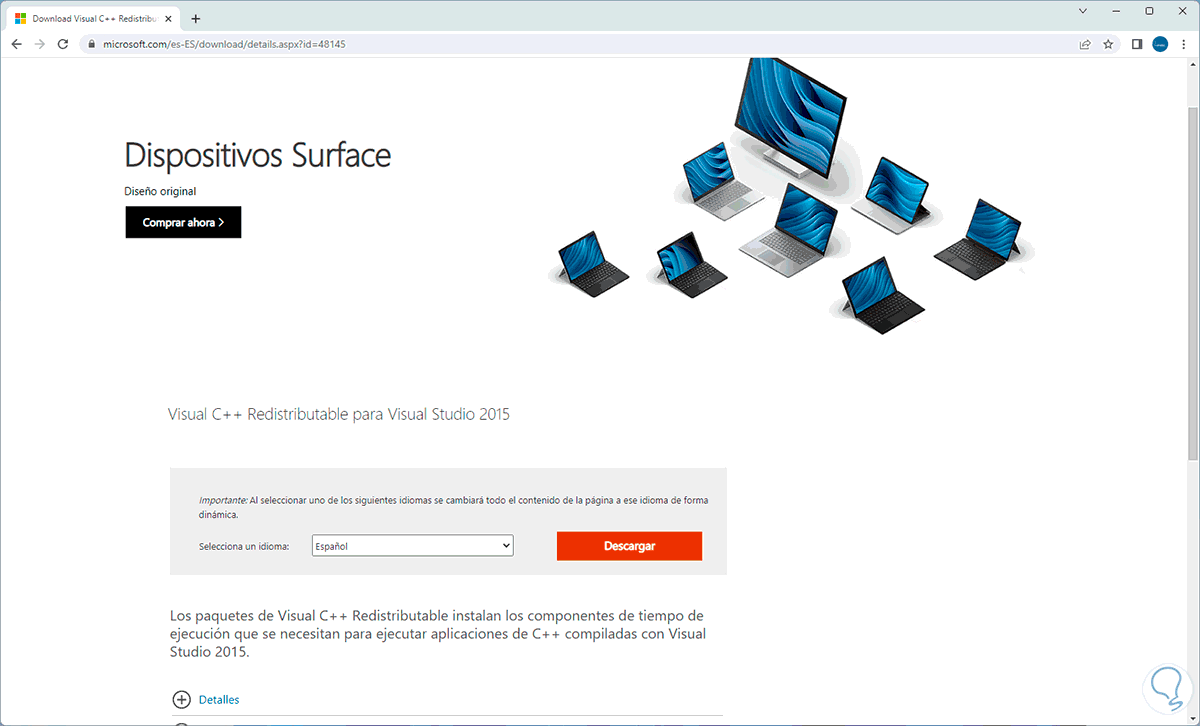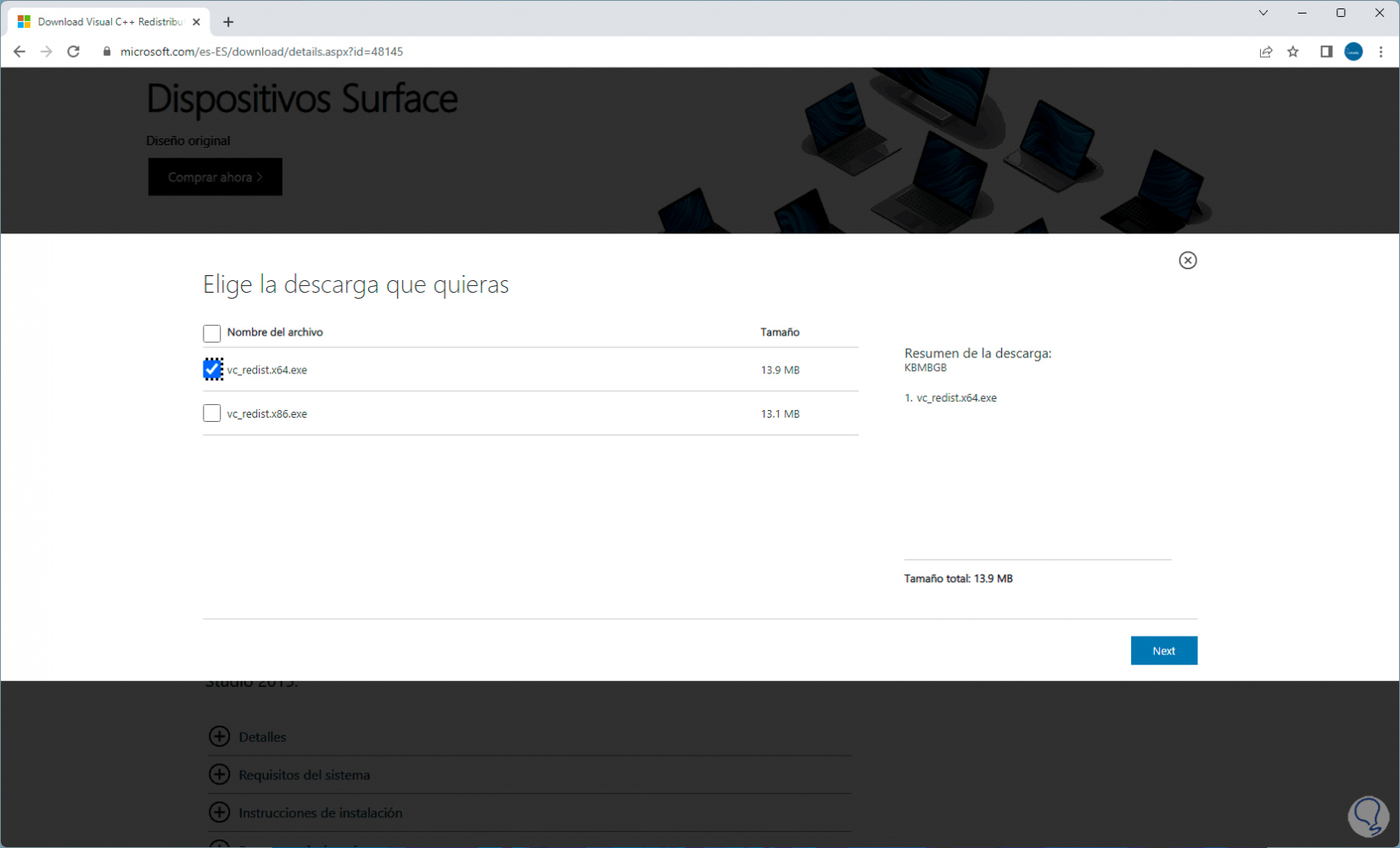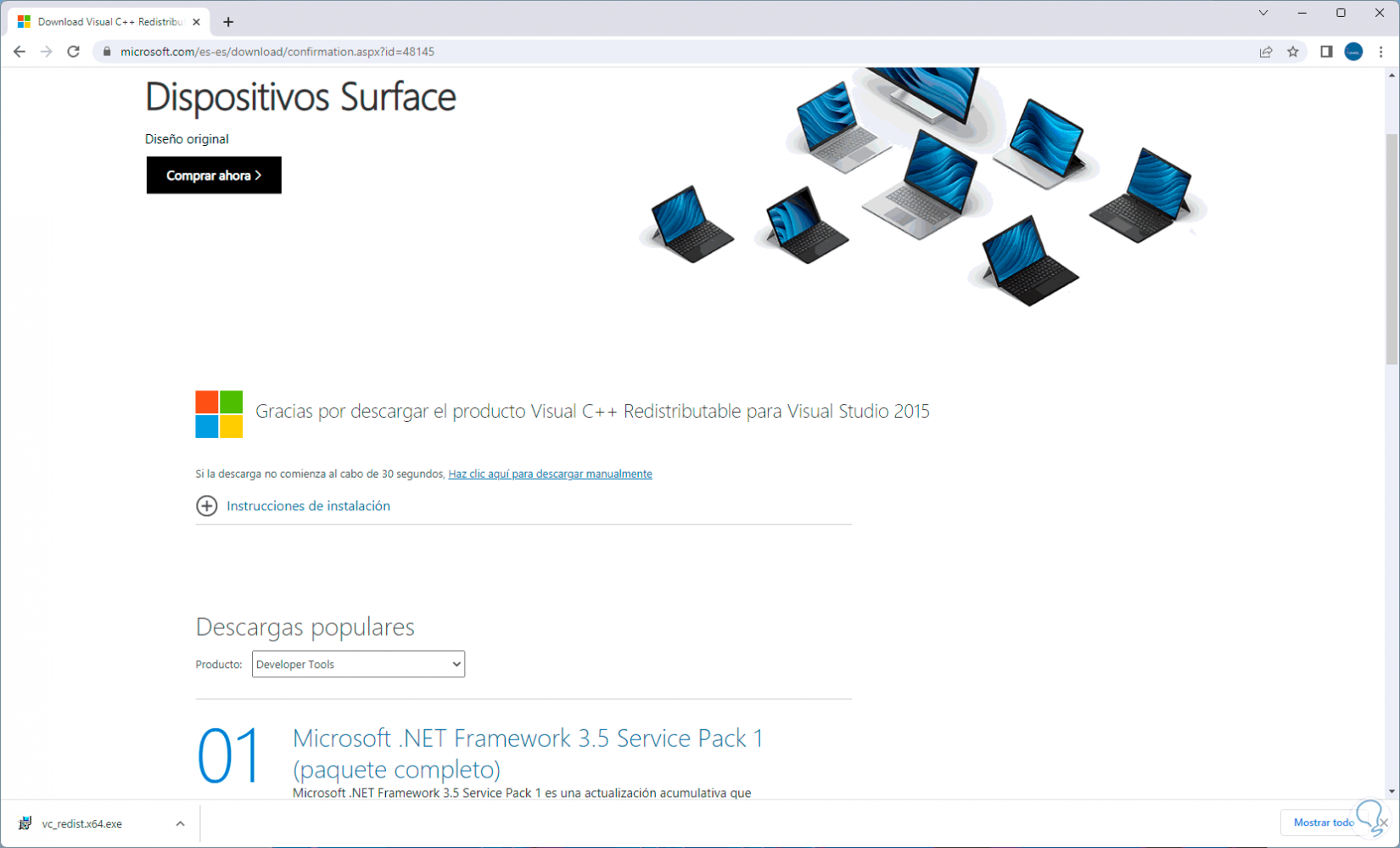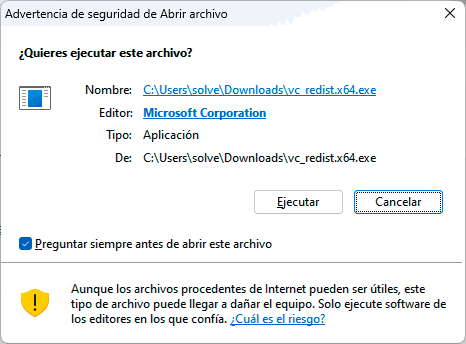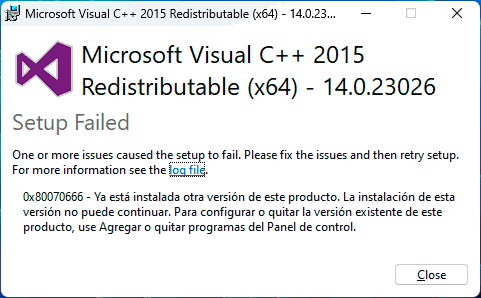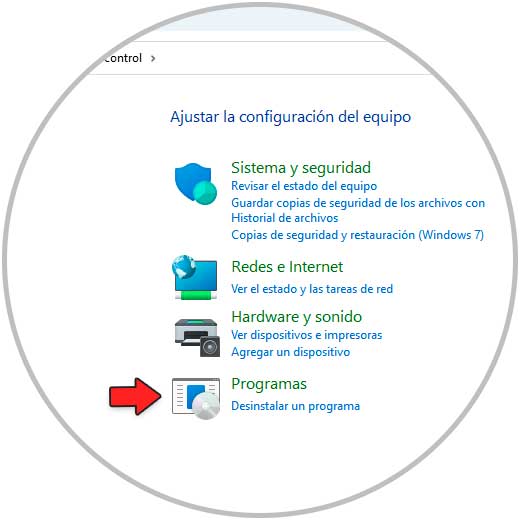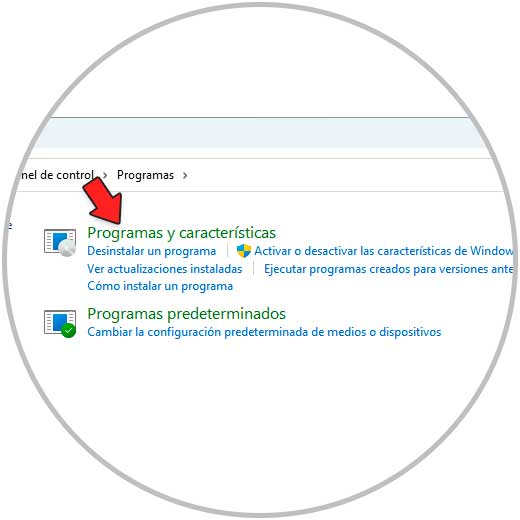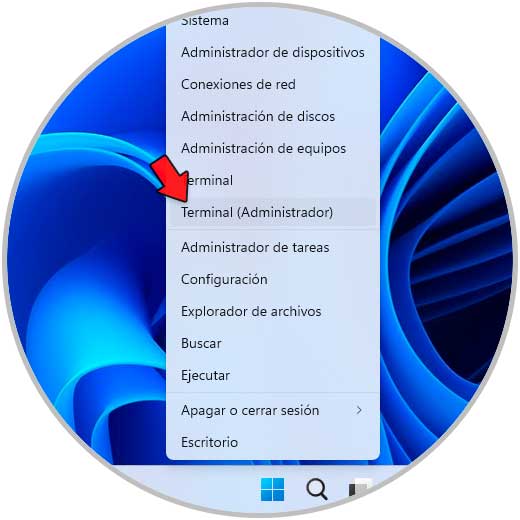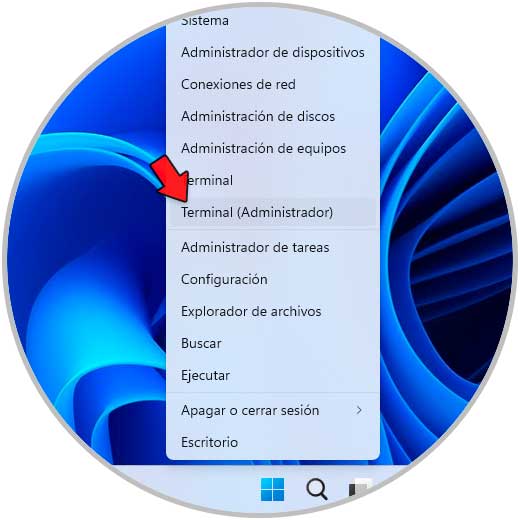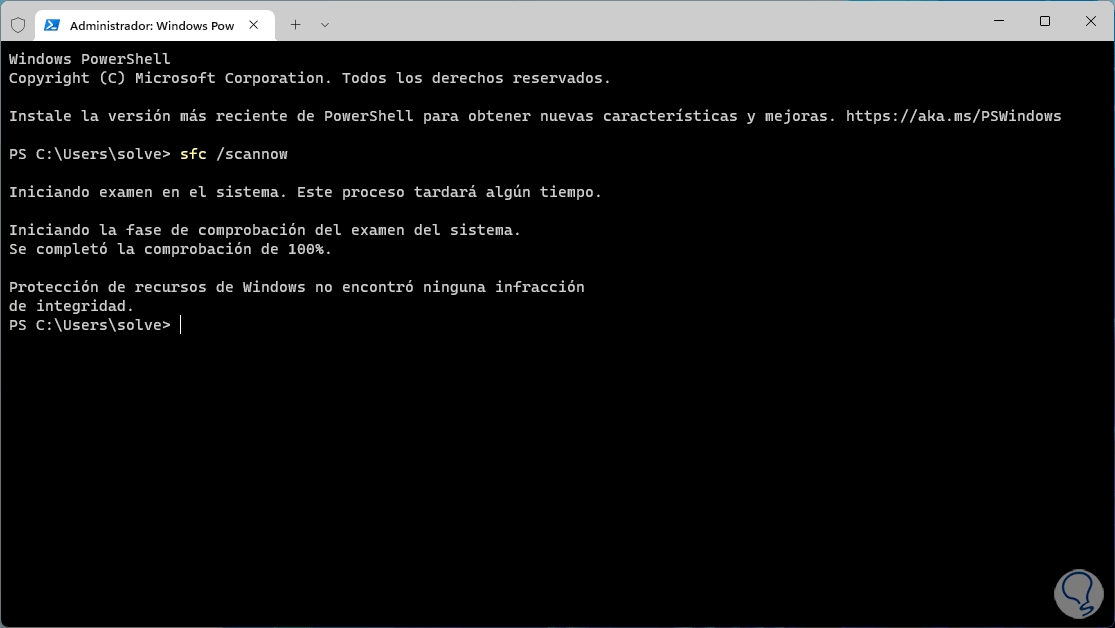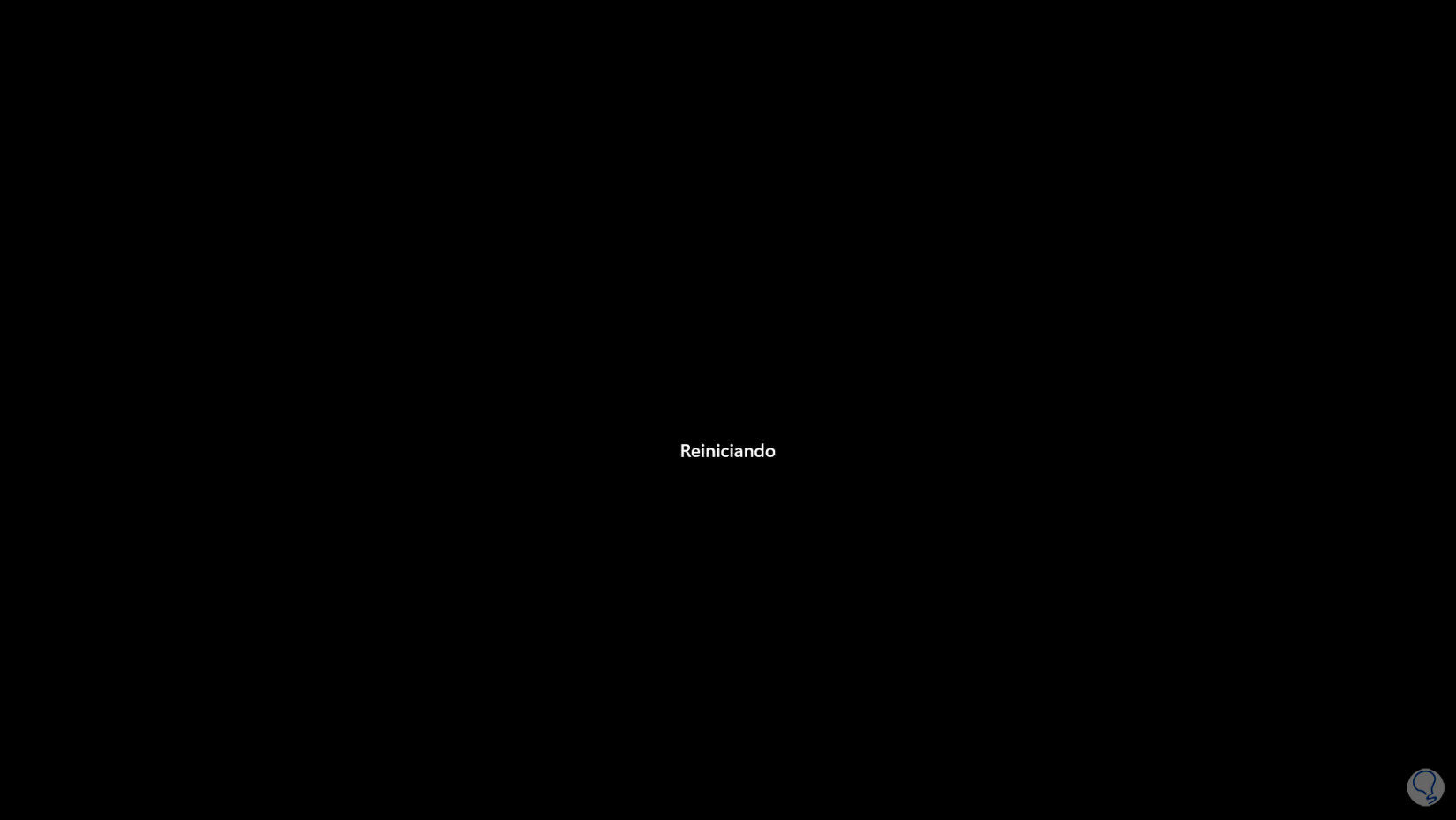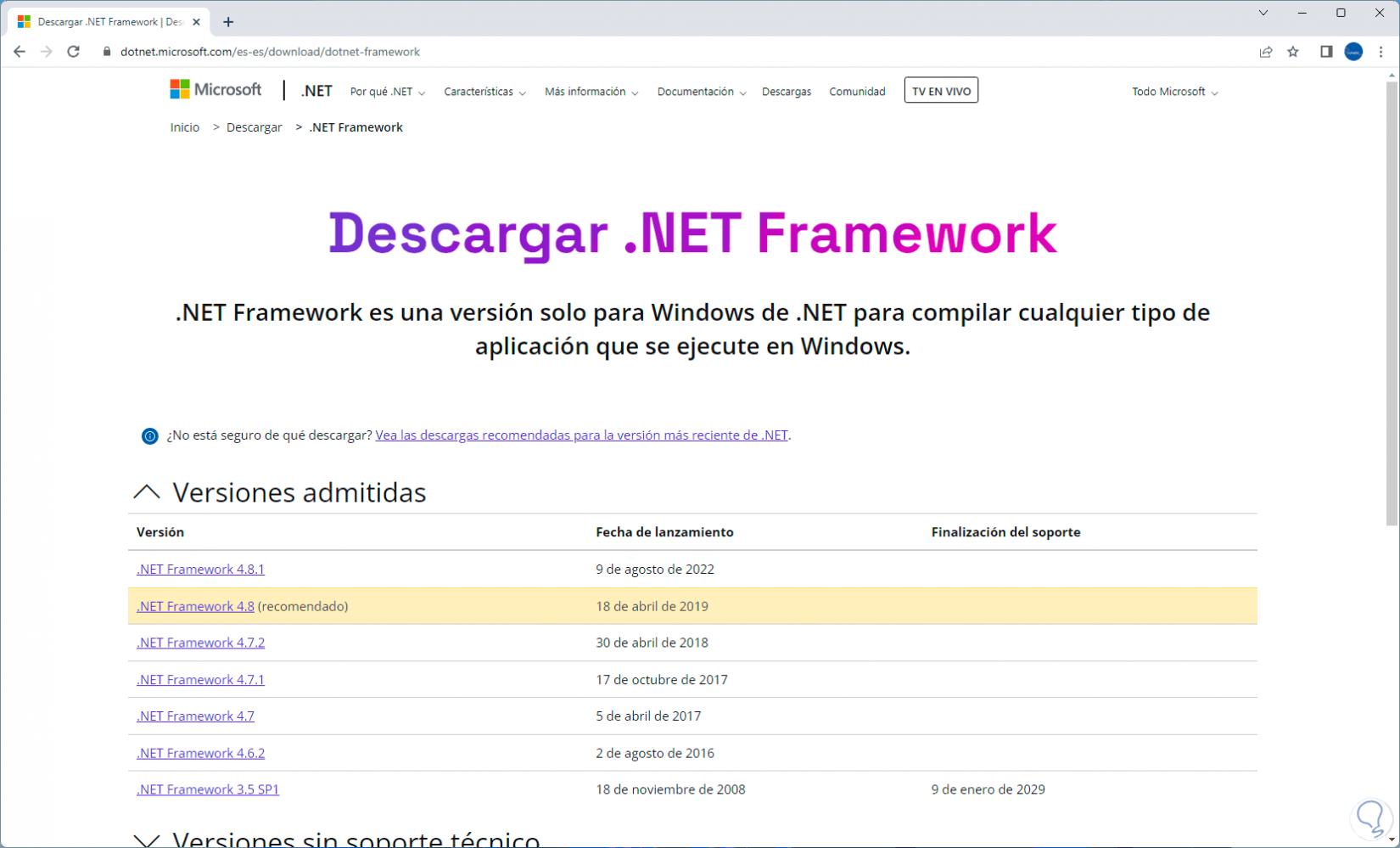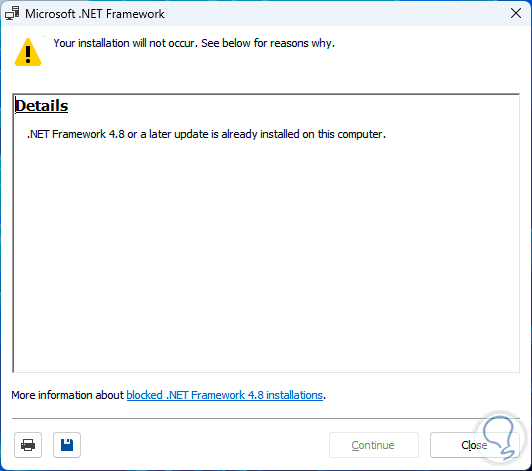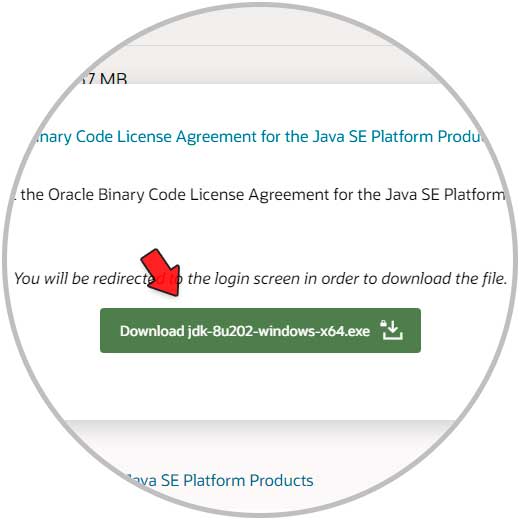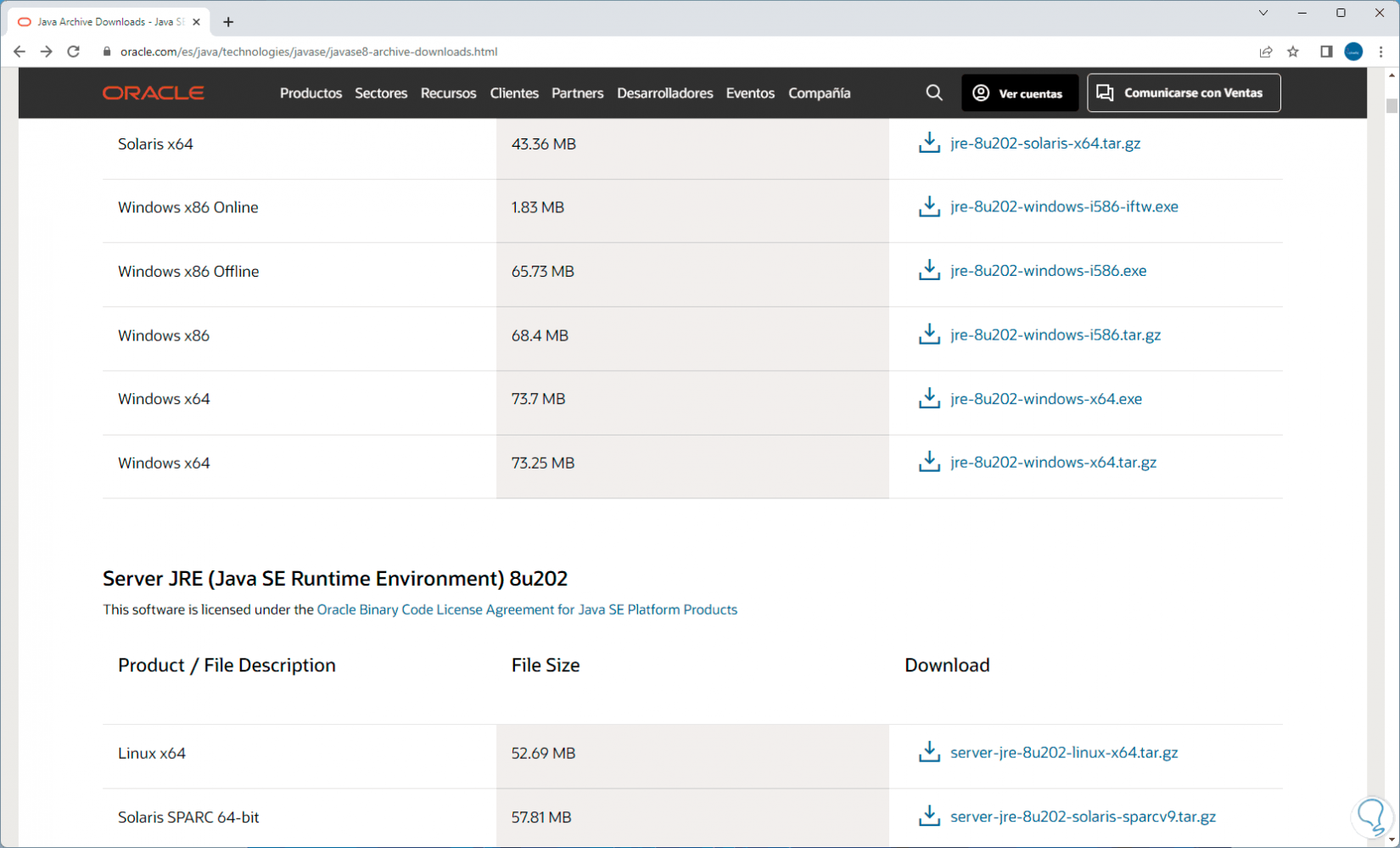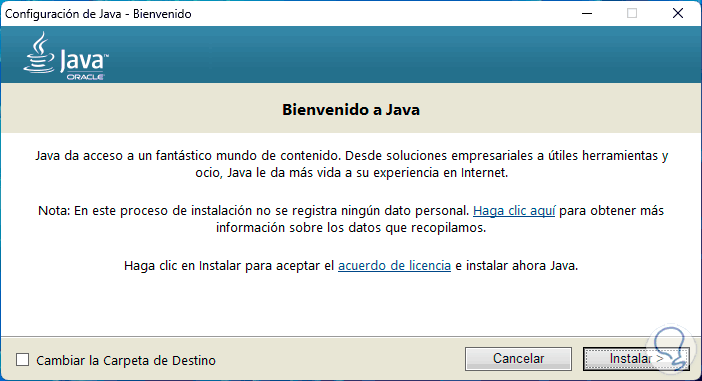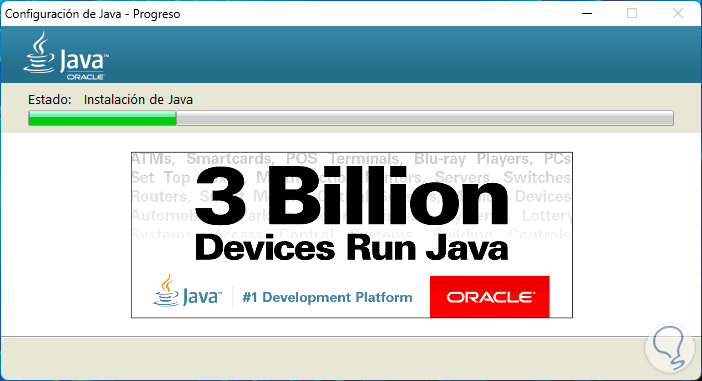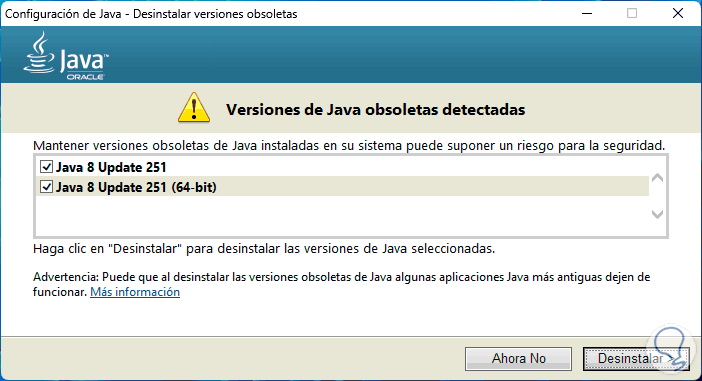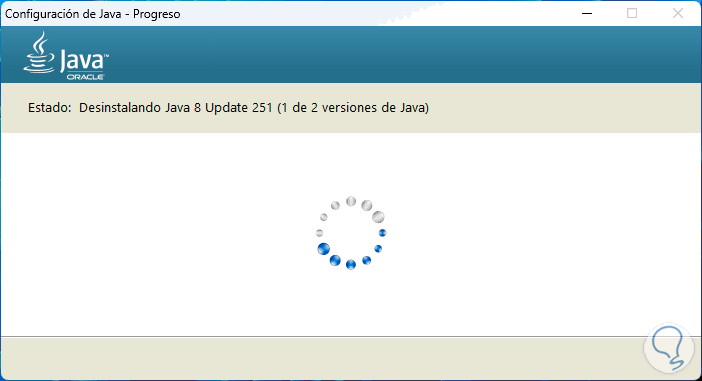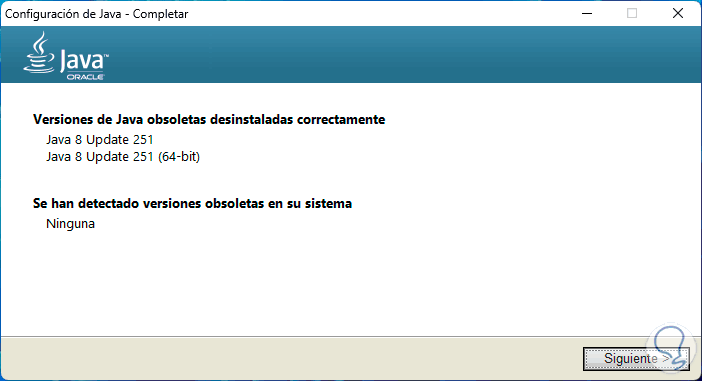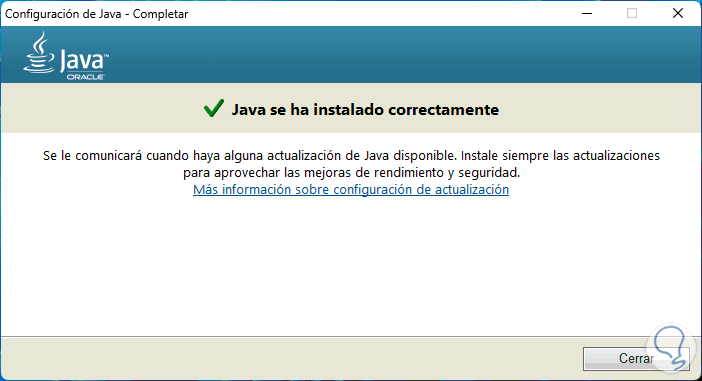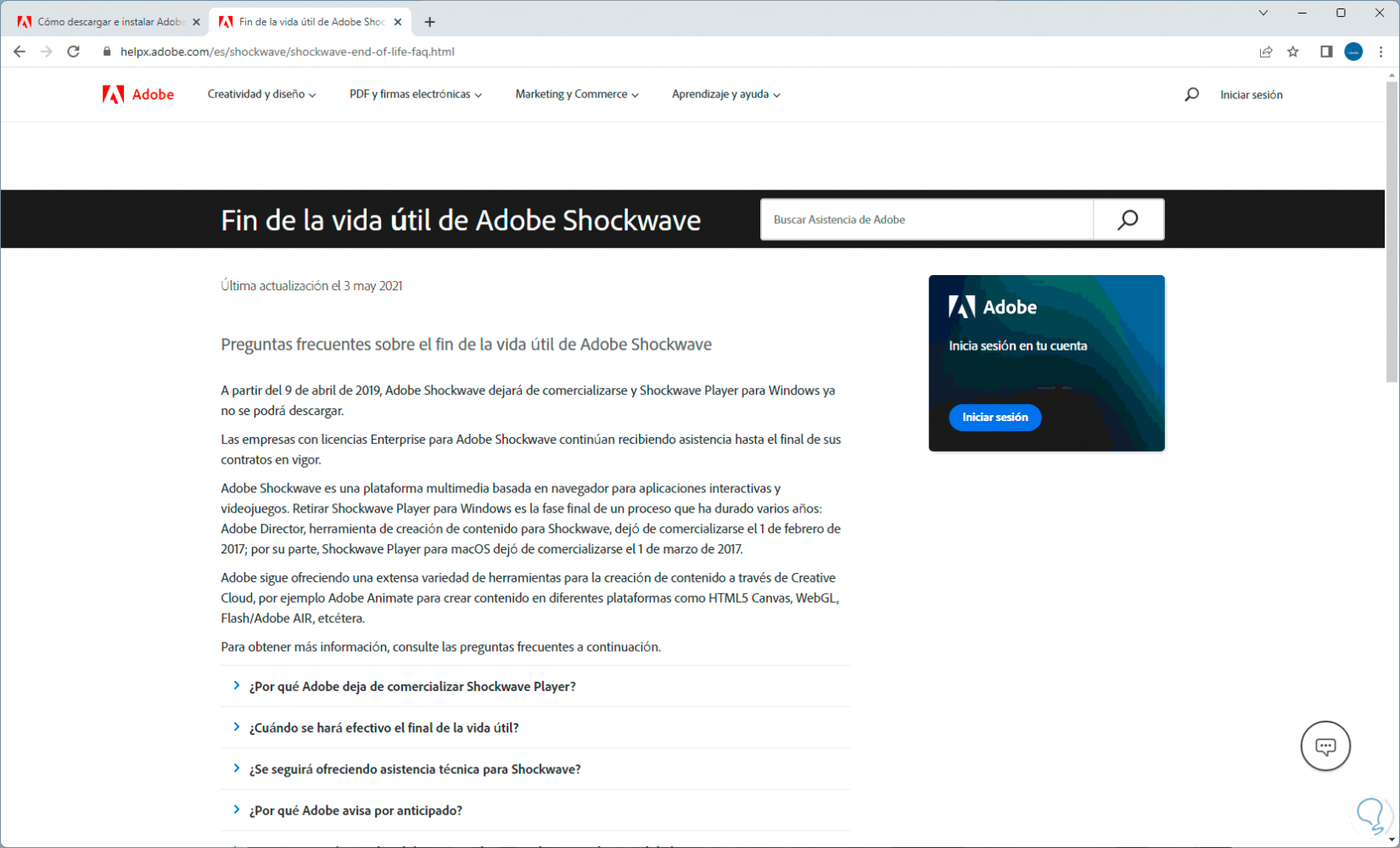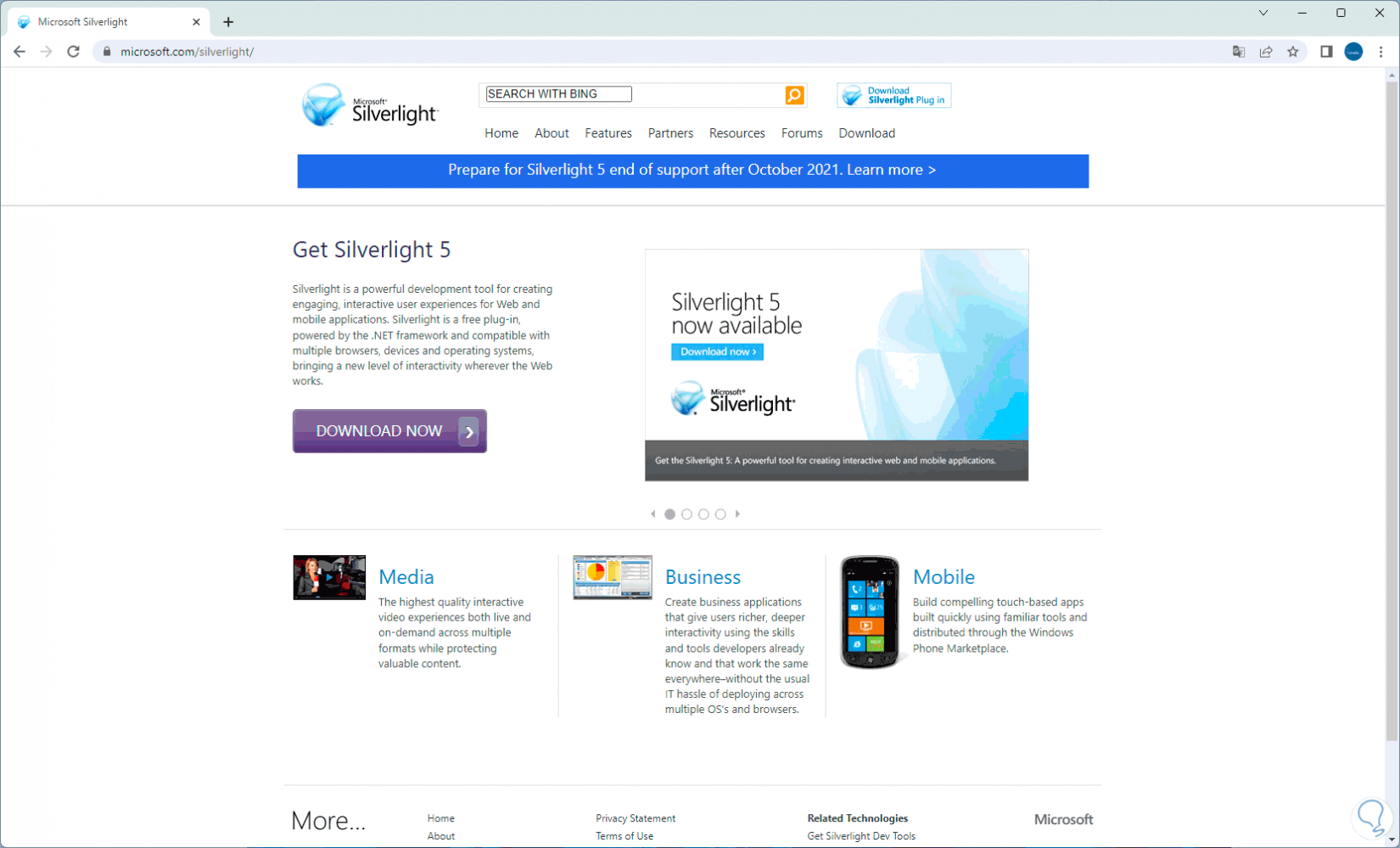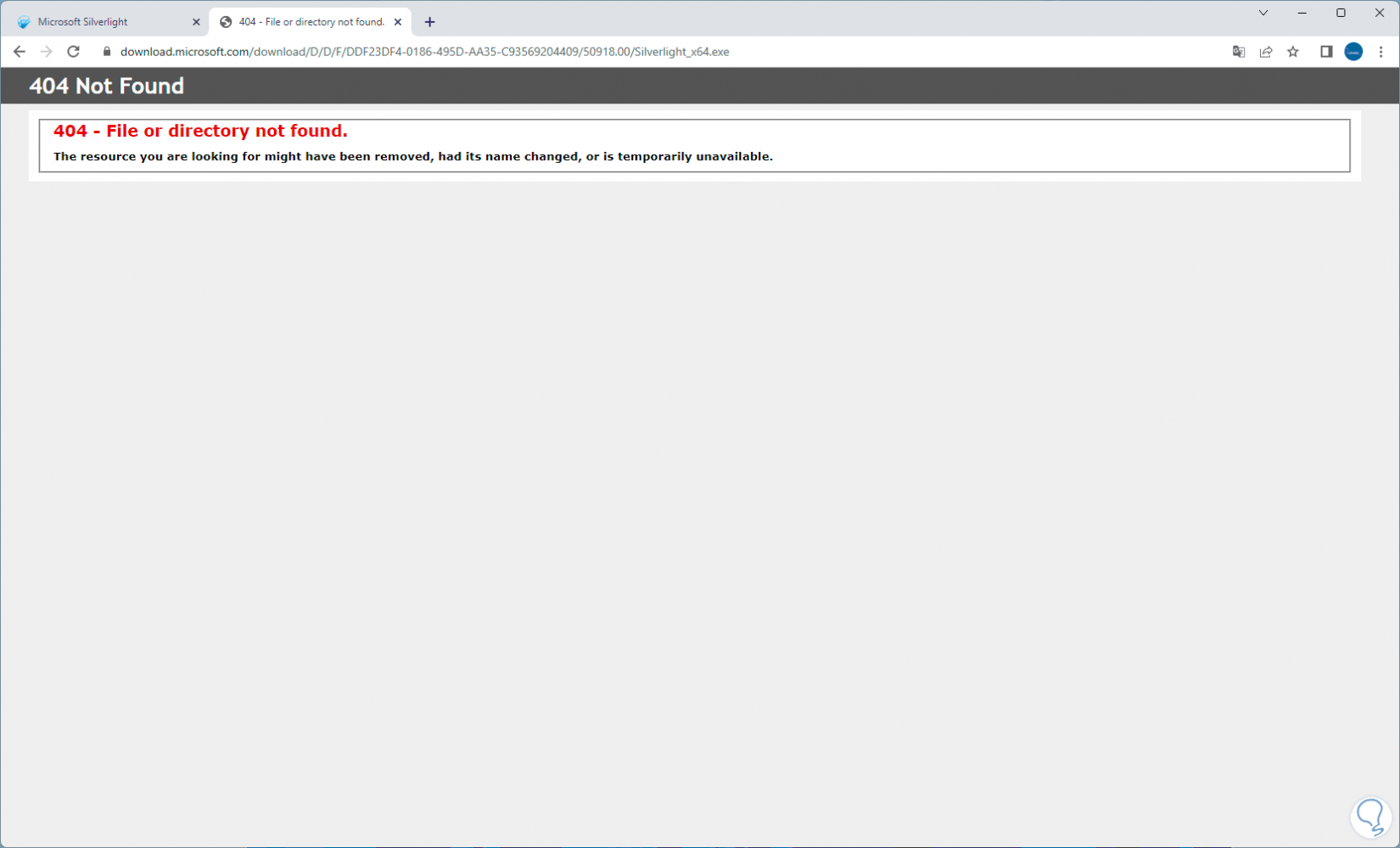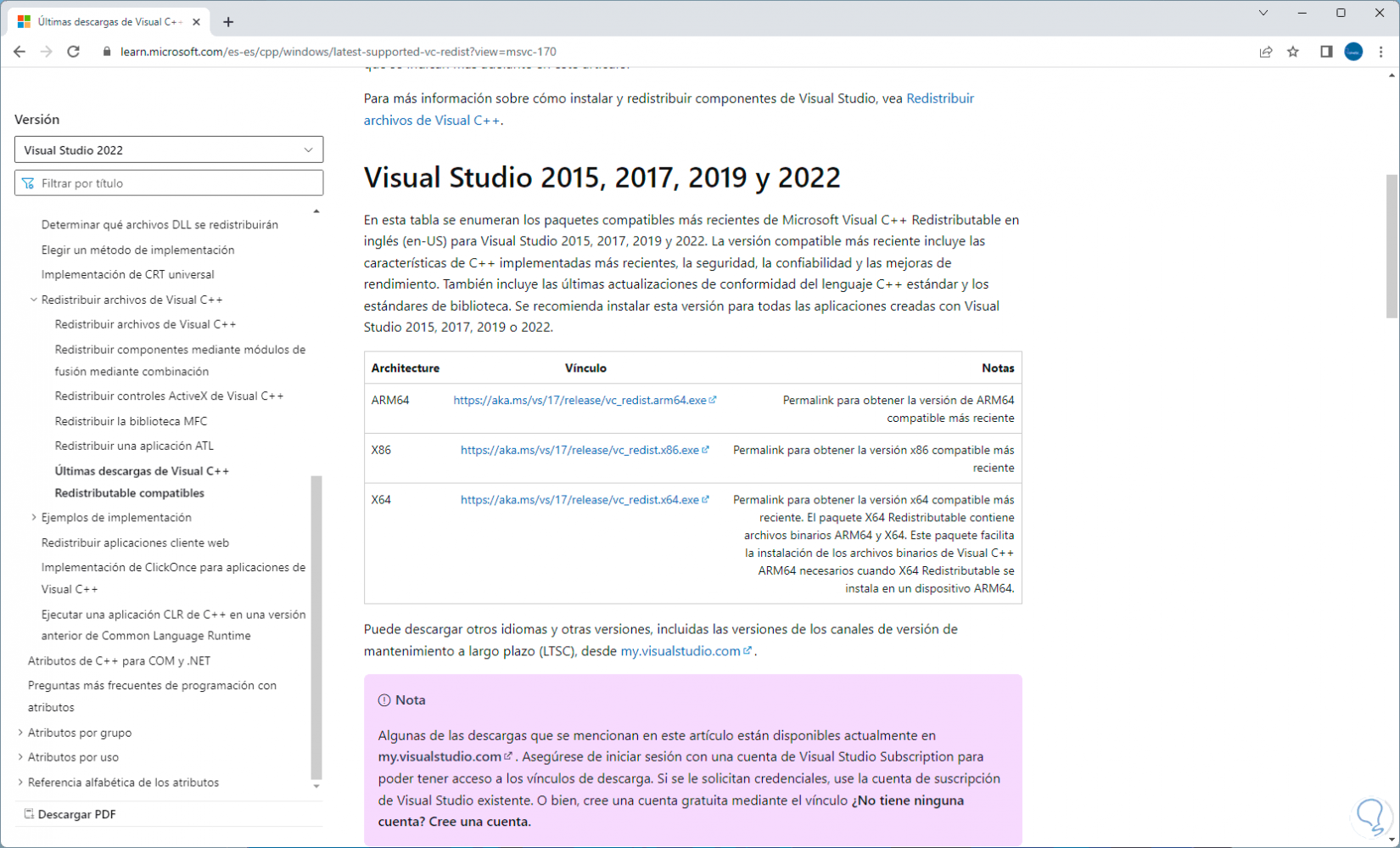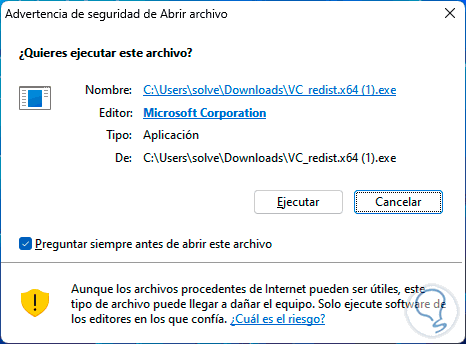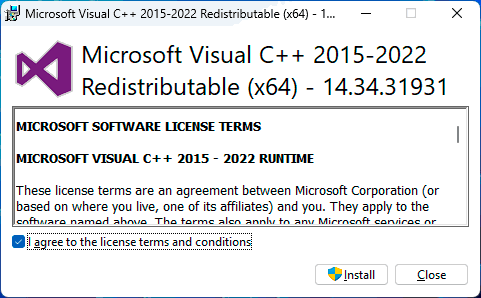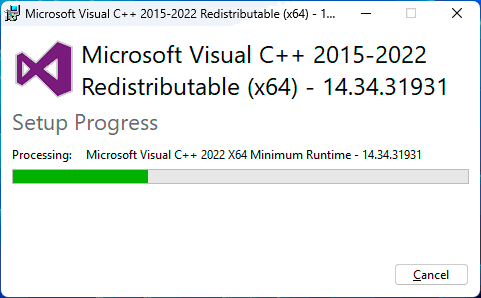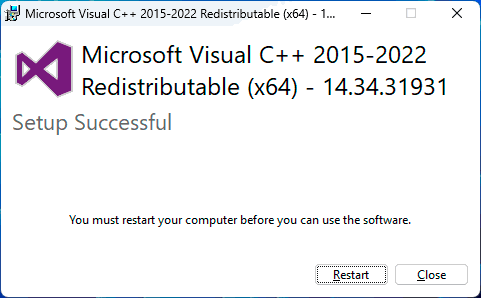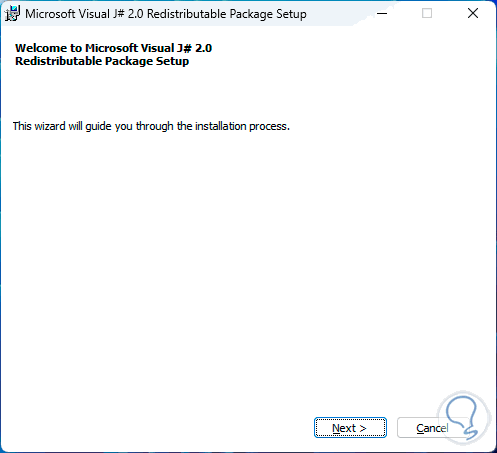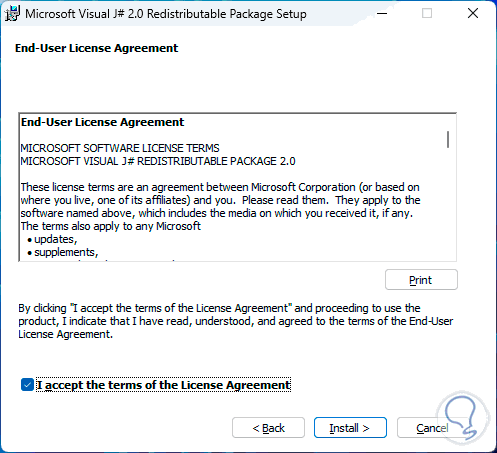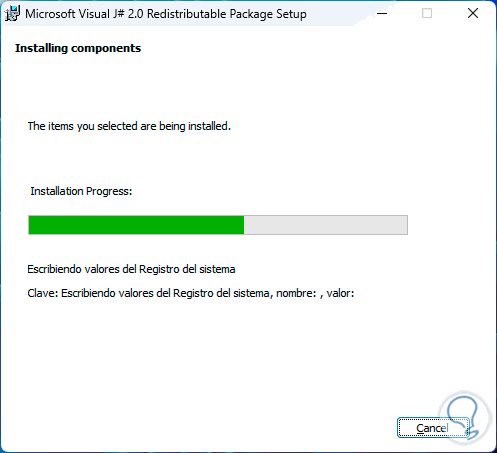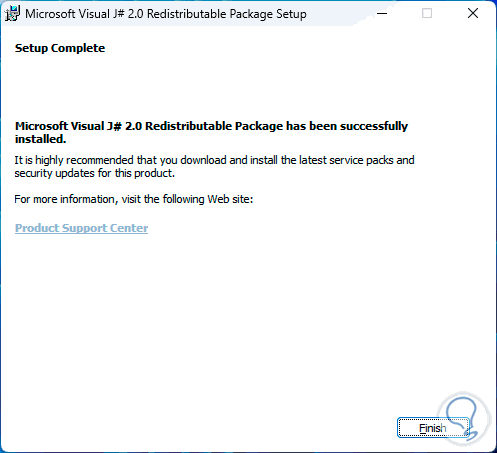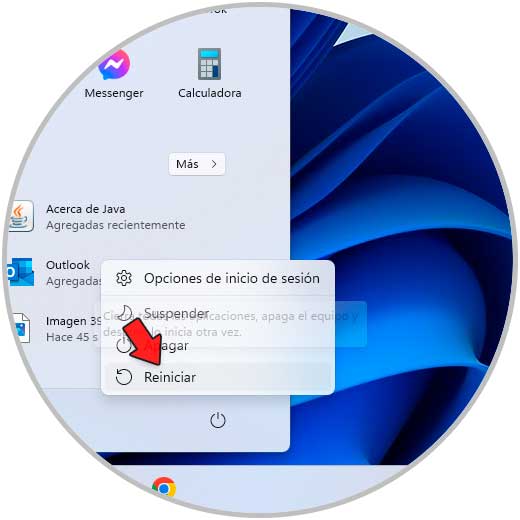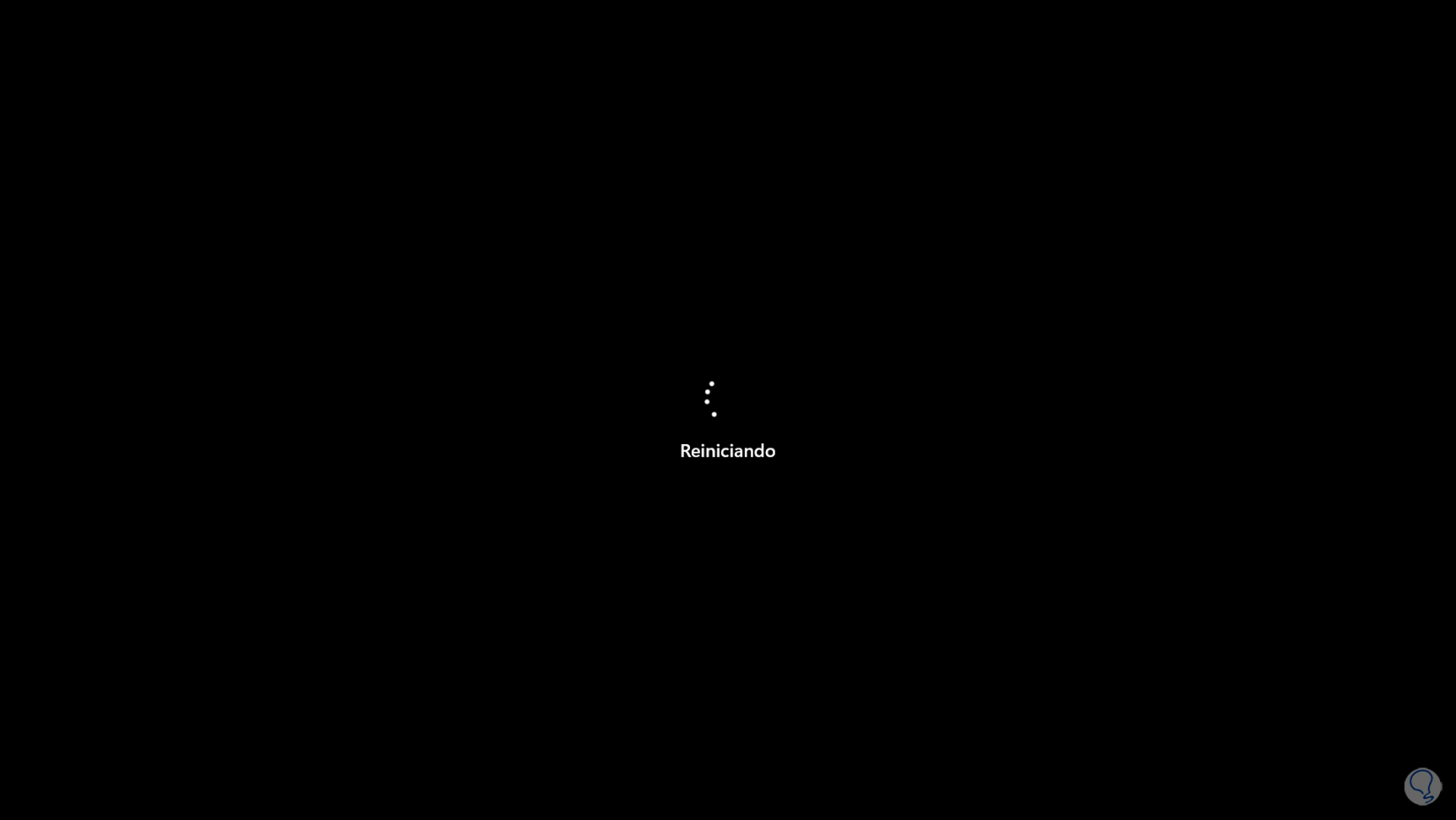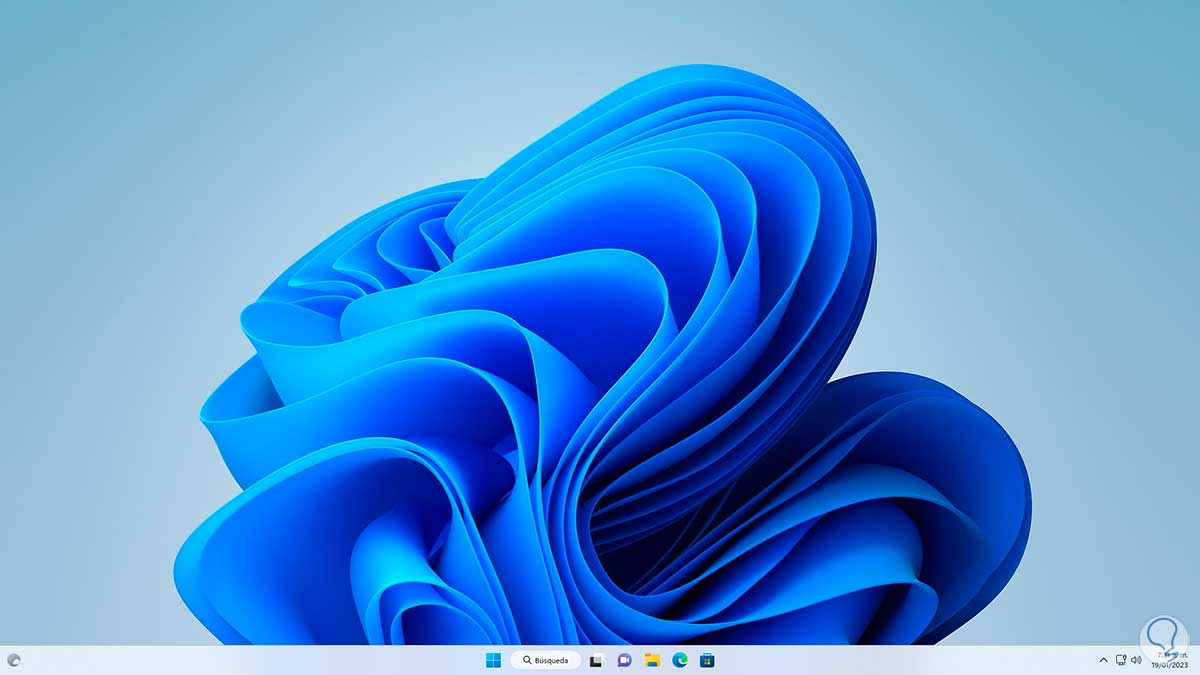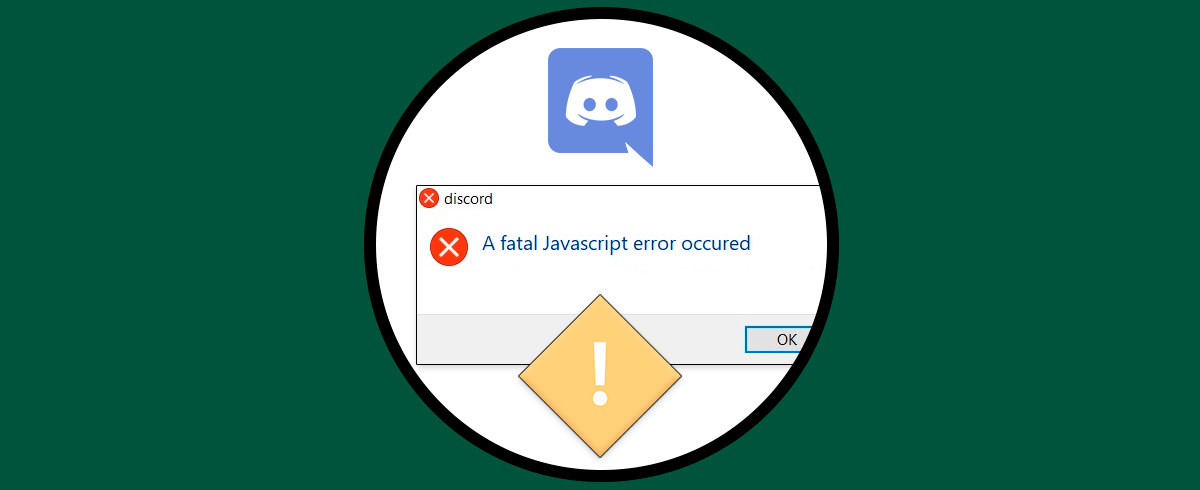Windows 11 dispone de cientos de procesos y servicios que permiten que todo en el funcione de forma correcta, pero un error con el cual se topan algunos usuarios es el error “No se encuentra el punto de entrada del procedimiento”.
Es importante saber que en un sistema operativo los puntos de entrada de software hacen referencia a un punto en el cual se transfiere el control del proceso del sistema operativo directamente al programa. En caso de que no se encuentre un punto de entrada esto nos indica que el archivo necesario para transferir el proceso está dañado o no esta presente.
Una ventaja de este error en Windows es que el mensaje tiene la sintaxis “El punto de entrada del procedimiento NOMBRE DE ARCHIVO no se pudo ubicar en la biblioteca de vínculos dinámicos msvcrt.dll” lo cual nos indica el origen o donde falta dicho proceso. Por lo general el error esta ligado a archivos DLL los cuales son un archivo de biblioteca de vínculos dinámicos y es un recurso compartido disponible para las aplicaciones.
Con ellos el sistema no instala una copia en cada carpeta del programa sino que se hace uso de una biblioteca compartida de archivos comunes con el fin de optimizar el rendimiento.
Solvetic explicará algunos métodos para corregir dicho error en Windows 11.
1 No se encuentra el Punto de Entrada del Procedimiento Windows 11 Solución instalando C ++ Redistributable
Esto hace referencia a un conjunto de paquetes de Visual C++ Redistributable los cuales se encarga de instalar los componentes de tiempo de ejecución necesarios para ejecutar aplicaciones de C++ compiladas con Visual Studio 2015 pero que al estar basadas en ellas la mayoría de aplicaciones puede dar lugar al error en mención, los paquetes se instalan con los componentes de tiempo de ejecución para las bibliotecas C Runtime (CRT), Standard C++, MFC, C++ AMP y OpenMP.
Podemos descargar estos paquetes desde el siguiente enlace:
Allí damos clic en Descargar y luego descargamos el archivo según la arquitectura del PC, 32 o 64 bits:
Esperamos que la descarga finalice:
Ejecuta el archivo y veremos la siguiente ventana:
En la ventana emergente aceptamos la licencia:
Es posible ver un error de instalación:
Para validar esto, abre el Panel de controlador:
Vamos a "Programas - Programas y características":
Allí es posible que Microsoft Visual C++ ya haya sido instalado a través de Windows Update:
Por ello sale el error porque el equipo ya cuenta con los paquetes.
2 No se encuentra el Punto de Entrada del Procedimiento Windows 11 Solución desde Terminal
Desde la terminal es posible ejecutar un comando para realizar un análisis integral del sistema de archivos NTFS.
Para lograrlo abrimos la Terminal como administrador:
Ejecuta:
sfc /scannow
Espera que finalice el proceso:
- DISM.exe /Online /Cleanup-image /Scanhealth
- Dism.exe /Online /Cleanup-Image /CheckHealth
- DISM.exe /Online /Cleanup-image /Restorehealth
- Dism.exe /Online /Cleanup-Image /startComponentCleanup
Una vez realizado esto reinicia Windows 11:
Espera que Windows sea reiniciado para comprobar que se ha corregido el error:
3 No se encuentra el Punto de Entrada del Procedimiento Windows 11 Solución instalando complementos
En este punto podemos descargar una serie de complementos propios de Microsoft los cuales ya pueden estar presentes en el equipo gracias a Windows Update pero que la falta de ellos puede desencadenar el error.
En primer lugar iremos a la URL de .NET Framework en el siguiente enlace:
Descarga la versión recomendada:
.Net Framework nos da las herramientas para crear aplicaciones y servicios en la nube pero del mismo modo mucha de las aplicaciones que abrimos en Windows 11 están basadas en .Net.
Ejecutamos el archivo y sigue los pasos del asistente, es posible que ya esté instalado en el PC gracias a las actualizaciones de Windows Update:
Ahora vamos a la URL de Java Development Kit o Runtime Environment:
Allí descargamos la versión de Windows:
Al dar clic allí debemos activar la casilla para proceder con la descarga:
Nota: podemos descargar el kit completo o solo JRE:
Ejecutamos el archivo y se abrirá el asistente:
Damos clic en “Instalar”
Luego veremos lo siguiente:
Allí vamos a eliminar versiones antiguas de Java, damos clic en “Desinstalar” para iniciar este proceso:
Veremos lo siguiente:
Damos clic en “Siguiente” para completar el proceso:
Java es un lenguaje en el cual están creados miles de programas y aplicaciones de modo que se convierte en algo esencial el tenerlo instalado en Windows 11.
Después de esto vamos a la URL de Shockwave:
Shockwave forma parte de Adobe y permite manejar temas multimedia pero validamos que ya no se cuenta con soporte para Windows 11:
Podemos dar clic en el link de descarga para confirmar la no disponibilidad:
Ahora iremos a la URL de Microsoft Silverlight:
Desarrollado por Microsoft es una herramienta de desarrollo para aplicaciones web y móviles, como tal Silverlight es un complemento avalado por .NET Framework y compatible con múltiples navegadores, al ir a la URL veremos lo siguiente:
Al dar en el botón de descarga saldrá error ya que no es compatible con Windows 11:
Vamos a la URL de Microsoft Visual C++ Redistributable:
Esta se encarga de instalar las bibliotecas en tiempo de ejecución de Microsoft C y C++:
Descargamos la versión de la arquitectura del PC, luego ejecutamos el archivo:
Damos clic en ”Ejecutar” para aceptar la licencia de uso:
Damos clic en “Install” para iniciar el proceso:
Al finalizar veremos lo siguiente:
Podemos reiniciar el equipo.
Vamos a la URL de Microsoft Visual J# Redistributable:
36
Este es un complemento para crear aplicaciones y servicios basados en Visual J# y únicamente se ejecutará en .NET Framework pero no es compatible con las máquinas virtuales de Java.
Descarga y ejecuta el archivo:
Damos clic en Next para aceptar la licencia:
Se dará paso a la instalación:
Esperamos que finalice:
Después de esto reinicia Windows 11:
Se reiniciará el sistema:
Al iniciar sesión ya no tendremos el error:
Estas son las opciones para corregir este error en Windows 11 y tener acceso a las aplicaciones y programas.